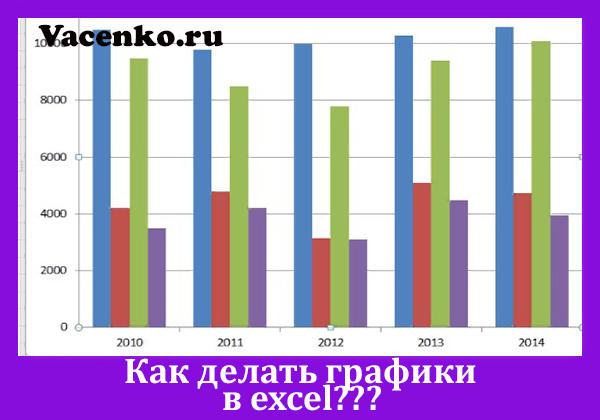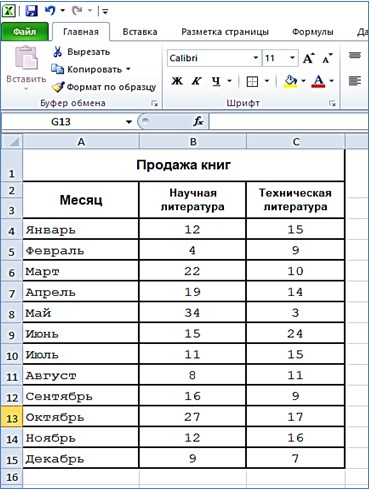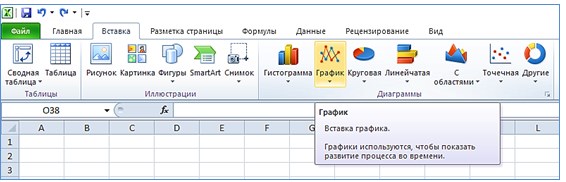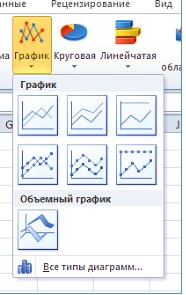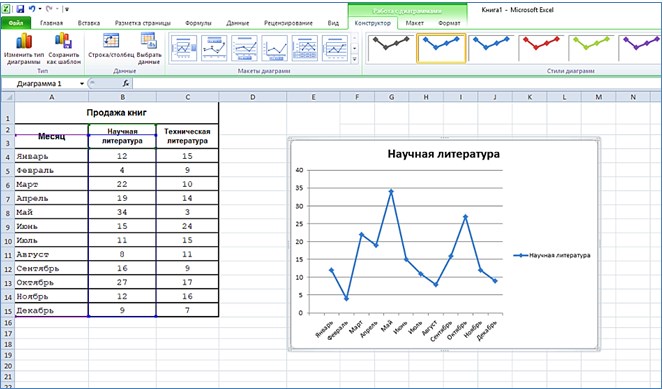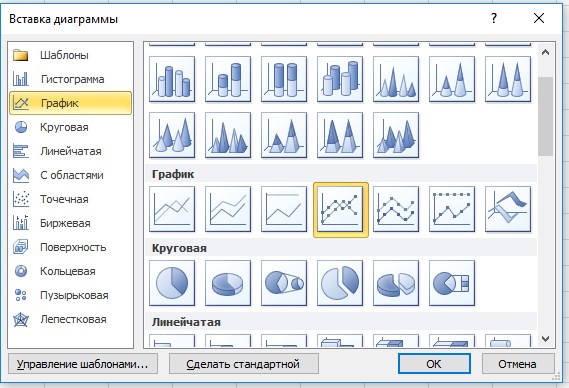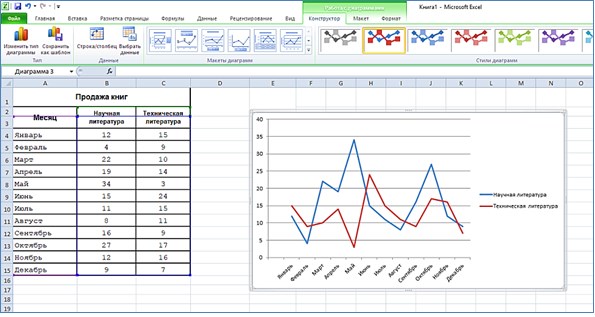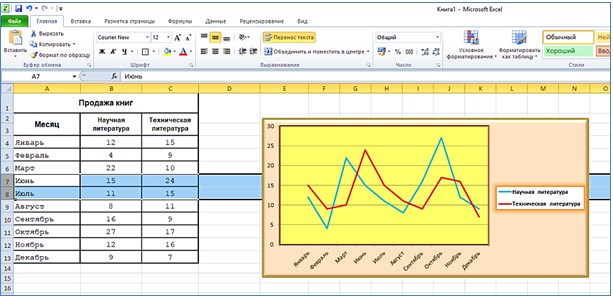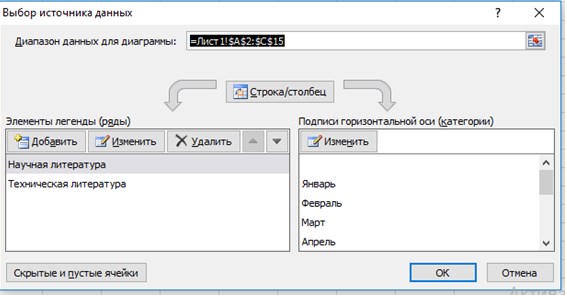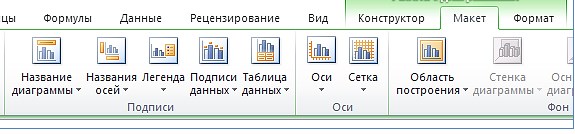Построение графиков в Excel по данным таблицы
В MS Excel есть возможность не только проводить вычисления, используя разные формулы, но и также строить на их основе различные диаграммы: гистограммы, круговые диаграммы, точечные и т.д.
В этом уроке мы разберем, для чего применяют графики.
И так, графики – это разновидность диаграммы, схожая с гистограммой. Они бывают трех видов: простой, график с накоплением и нормированный график с накоплением. Каждый из этих графиков бывает двух видов: с маркером и без. Так эти два вида строятся одинаково, рассмотрим только маркированные графики.
Коротко опишем применение каждого графика, и далее на примерах разберем более подробно, как их построить.
a) Простой график нужен для того, чтобы изобразить, как изменяется некое значение во времени (прибыль по месяцам; рождаемость по годам и т.д.).
b) График с накоплением показывает, как изменяется составляющая целого значения с течением времени. (Лучше использовать диаграмму с накоплением)
c) Нормированный график с накоплением показывает изменение доли каждого значения с течением времени.
Есть еще объемный график, который схож с простым графиком. Поэтому мы покажем только его конечный вид.
Простая диаграмма
Рассмотрим простой график на примере таком примере прибыли некоторой фирмы по 3 товарам за определенный период. Для этого выделим нужные нам ячейки, как на рисунке ниже.
Теперь строим простой маркированный график. Для этого выделяем диапазон В1:D6, на главное ленте выбираем Вставка–Диаграммы (нажимаем на стрелочку справа сверху).
В появившемся окне выберем нужную нам диаграмму. В первом случае – простой график. Нажимаем ОК.
Выбираем график слева, т.к. он показывает изменение прибыли во времени.
Если вы все сделали правильно, то должно получиться так, как на рисунке ниже:
Итак, диаграмма построена, но на ней не отображаются года. Изменить название диаграммы очень просто. Нужно нажать на заголовок и ввести подходящее название. Например, Прибыль по товарам в 2010-214 гг.
Для того, чтобы года отображались на оси Х, необходимо нажать на ось правой кнопкой мыши для вызова контекстного меню и нажать Выбрать данные.
После этого появится такое окошко:
Изменяем подписи горизонтальной оси. Должно открыться такое окошко:
Нажимаем туда, где выделено красным и выбираем диапазон. В нашем случае это А2:А6. И нажимаем клавишу Enter и ОК. В результате этого должно открыться предыдущее окно, но выглядеть будет следующим образом:
Нажимаем ОК, меняем название диаграммы. Теперь она должна выглядеть так:
Осталось добавить подписи данных. В версии Excel 2013–2016 это делается очень просто. Нажимаем на плюсик справа, который вызывает различные команды и ставим галочку Название осей. Должно получиться так:
Как и в случае с названием, ставим курсор в область каждой из осей и подписываем их согласно условию. Например, ось Х – Год, ось Y – Прибыль. Должно получиться так, как на рисунке ниже:
В MS Excel версиях 2007-2010 форматировать оси, область диаграммы и т.д. с помощью дополнительной вкладки на ленте Работа с диаграммами.
График с накоплением
Строим по этим же данным график с накоплением. Повторяем все те же самые действия, как и в п.1.
Поэтому мы покажем начало, на котором видно, какой график выбираем, и конец, на котором виден результат работы.
Нормированный график с накоплением
Рассмотрим третий тип графика на том же примере, выполняя все действия, как в первых двух пунктах.
Объемный график
Объемный график похож на первый с той лишь разницей, что выполнен в объеме.
В этой работе были рассмотрены различные варианты построения такой разновидности диаграмм, как графики. А также случаи их применения. Для изучения построения диаграмм в программе Эксель заходите читать статьи на Справочнике!
Тест по теме «Графики в Excel»
С помощью графика можно наглядно показать зависимость одних данных от других, а также проследить изменение значений. Такой метод визуализации очень востребован и используется как в учебных и деловых презентациях, так и в области точных наук и различных исследований. Давайте разберемся, как можно построить и настроить график в Microsoft Excel.
Содержание
- Как построить график
- Редактирование графика
- Добавление в график вспомогательной оси
- Как построить график функции
- Заключение
Как построить график
- Для создания графика в программе Эксель, в первую очередь, потребуется ее основа с информацией. Другими словами, сначала необходимо создать таблицу и внести в неё все значения, на базе которых будет строиться график. Или же можно открыть файл, который содержит таблицу.
- Переходим во вкладку «Вставка». Выделяем всю таблицу или только ту часть, которую необходимо отразить в виде графика. Нажимаем на кнопку «График».
- На выбор будет предоставлены различные варианты графиков.
- График. Привычные нам простые линии.
- График с накоплением. При выборе данного варианта будет отображаться динамика изменения вклада каждого значения с течением времени или по категориям данных, которые разделены на равные интервалы.
- Нормированный график с накоплением. Если выбрать данный вариант, будет отображаться динамика вклада каждой величины в процентах с течением времени или по категориям данных, которые разделены на равные интервалы.
- График с маркерами (обычный, с накоплением или нормированный с накоплением). Будут отображаться конкретные значения данных на графике.
- Объёмный график. Имеет кроме высоты и длины, еще и глубину. Кривая графика изображается в виде ленты.
- График с областями (обычный, с накоплением, нормированный с накоплением). Сами принцип построения линий в зависимости от выбранного подвида аналогичен описанным выше вариантам. Однако, в данном случае, график представляет из себя не просто линии, а закрашенные области согласно построенными линиям.
- Объемный график с областями (обычный, с накоплением, нормированный с накоплением). Все то же самое, что и в варианте выше, только в трехмерном исполнении.
- Выбираем из перечисленных вариантов наиболее понравившийся или тот, что лучше всего отобразит необходимую информацию, и щелкаем по нему.
- Об остальном позаботится Эксель, выведя результат в виде готового графика в отдельном окне, которое, к тому же, можно изменять по размерам путем растягивания или сжатия, а также, перемещать внутри листа.
Редактирование графика
Чтобы улучшить внешний вид и упростить восприятие данных, график можно отредактировать как целиком, так и изменить его отдельные элементы.
- Если необходимо изменить название графика, щелкаем по нему, чтобы выделить. Теперь правой кнопкой мыши вызываем контекстное меню, где выбираем “Изменить текст”.
Редактируем название, после чего щелкаем мышкой в любом свободном месте графика за пределами названия, чтобы сохранить его.
- Чтобы изменить размер шрифта названия, в контекстном меню выбираем пункт “Шрифт…”.
Откроется окно, в котором можно задать параметры шрифта, в том числе, его размер.
- Название можно перемещать внутри графика на своей усмотрение. Для этого наводим на область названия курсор, затем зажимаем левую кнопки мыши, двигаем его в нужное место и отпускаем кнопку.
- Чтобы вносить более существенные корректировки, необходимо перейти во вкладку «Конструктор», если вы находитесь не в ней.
В некоторых случаях, когда размеры окна с программой сжаты по ширине, возможно, вам не удастся найти требуемую вкладку, так как она скрыта. Вы можете либо растянуть размеры окна, либо нажать на небольшую стрелку вправо, чтобы раскрыть скрытые элементы и выбрать среди них тот, что нужен.
- В данной вкладке представлены широкие возможности по редактированию внешнего вида графика. Одной из главных кнопок здесь является “Добавить элемент диаграммы”.
Нажатие на нее раскрывает список, который позволяет скорректировать все элементы, отображающиеся на графике.
- Давайте попробуем изменить расположение названия. Для этого щелкаем по пункту “Название диаграммы”. Здесь мы видим все варианты, предложенные программой. Выбирать название с наложением не особо рекомендуется, так как в данном случае оно может в определенных случаях перекрывать собой часть полезной информации, отображаемой на графике.
- В дополнительных параметрах названия можно настроить границы, заливку, выравнивание, а также определить заливку и контуры самого текста.
Открыть их можно путем выбора соответствующего пункта в списке, или просто двойным щелчком мыши по элементу на самом графике.
- Для того, чтобы подписать наименование осей, нажимаем «Название осей». Здесь есть возможность выбрать вертикальную или горизонтальную ось. Допустим, мы выбрали добавить основную горизонтальную ось.
Задать ей имя и изменить расположение можно также, как это делается для название (описано выше). Также, можно в дополнительных параметрах настроить формат названия оси.
- При необходимости добавляем вертикальную ось и настраиваем ее.
- Аналогичным образом в разделе “Добавить элемент диаграммы” настраиваются другие параметры, такие как подписи данных, легенда, сетка, линии и т.д.
- У пользователя также есть возможность воспользоваться быстрой настройкой графика, воспользовавшись шаблонами, которые предлагает программа. Для этого, находясь во вкладке “Конструктор”, нужно нажать кнопку “Экспресс-макет”.
Здесь будут представлены все доступные варианты оформления.
- Помимо этого в Эксель предусмотрены разнообразные стили оформления графика. Просто выберите тот, что вам больше нравится, и щелкните по нему.
- После этого программа автоматически внесет соответствующие изменения.
Добавление в график вспомогательной оси
Нередко возникает необходимость на одной диаграмме разместить несколько графиков. В этом нет никакой сложности, если они имеют одинаковые меры исчисления. Но порой приходится совмещать несколько графиков с различными мерами исчисления, к примеру, чтобы показать зависимость одних данных от других. Делается это следующим образом.
- Первые шаги такие же, как и описанные выше. Выделяем таблицу, переходим во вкладку “Вставка” и выбираем наиболее подходящий вариант графика.
- В полученной диаграмме построено несколько графиков в соответствии с количеством столбцов выделенной таблицы. Теперь нужно нажать правой кнопкой мыши на тот, для которого необходима вспомогательная ось. Внизу появившегося списка выбираем «Формат ряда данных…».
- Откроются настройки формата данных, в котором выбираем “Построить ряд по вспомогательной оси”.
- После этого будет добавлена вспомогательная ось, и график перестроится. Далее можно скорректировать название, подписи данных, легенду, и выбрать для них подходящее место.
Примечание: в диаграмму можно добавить только одну дополнительную ось, что ограничивает возможность построения графиков для трёх и более различных мер исчисления.
Как построить график функции
Эта возможность в Excel может здорово сократить время выполнения некоторых задач, например, по алгебре. Поэтому, давайте подробнее рассмотрим такой вариант и в качестве примера возьмем функцию y=x²+5.
- Как и полагается для всех диаграмм, сперва составляем исходную таблицу. В левый столбец записываем значение х с нужным шагом, а в правый – формулу, которая будет рассчитывать значение у. В таблице это будет выглядеть так:
- Рассчитав значение для первой ячейки, нужно протянуть формулу на остальные строки таблицы. Для этого наводим курсор на правый нижний угол ячейки, он меняет вид на крестик, теперь зажав левую кнопку тянем выделение до нижней ячейки, чтобы скопировать формулу и автоматически рассчитать значения по ней для оставшихся строк.
- Выделив таблицу, переходим во вкладку «Вставка», где нажимаем на кнопку “Точечная” и из вариантов, выданных всплывающим окном, лучше всего подходит под нашу задачу вид “Точечная с гладкими кривыми и маркерами”.
- После того, как сформируется диаграмма, привычным способом ее редактируем и удаляем за ненадобностью лишние элементы.
Заключение
Наряду с работой данных в табличном виде, в программе Microsoft Excel можно строить графики. Программа предлагает большое разнообразие видов и подвидов, которые прекрасно покрывают потребности пользователей в предоставлении информации в наиболее наглядном виде, значительно облегчающем ее восприятие.
Содержание
- Как построить гистограмму в Excel
- Инструкция по созданию диаграммы
- Гистограмма с накоплением
- Нормированная гистограмма с накоплением
- Как построить гистограмму в Excel : 7 комментариев
- Гистограмма в EXCEL с накоплением
- Задача №1. Обычная гистограмма с накоплением
- Решение
- Задача №2. Продвинутая гистограмма с накоплением
- Решение
- Гистограмма с накоплением. Отображение итогов
- 35 комментариев для “Гистограмма с накоплением. Отображение итогов”
Как построить гистограмму в Excel
Чтобы понять как построить гистограмму в Excel, предлагаю немного теории. Итак, гистограмма — это диаграмма, на которой данные выделены с помощью столбиков.
- Простые прямоугольные, объемные, цилиндрические, конусные и пирамидальные. Без комментариев , ибо что тут рассказывать . Ставьте, кому что нравится, на саму диаграмму не влияет, отличий в построении не имеет.
- Сгрупированные или с накоплением. Если у вас больше одного ряда данных, то вы сможете показывать данные нескольких рядов, но относящихся к одному периоду, в одном столбике. Грубо говоря, при гистограмме с накоплением столбики располагаются друг над другом. Соответственно при группировке столбики находятся рядом.
- Нормированные. Опять-таки, если у вас больше одного ряда данных, то Excel сможет показать эти данные в одном столбике, при этом в качестве исходных данных будут браться не сами цифры, а их доли в процентах от общей суммы. Имеет смысл использовать, когда у вас сравнимые данные.
Инструкция по созданию диаграммы
- Создаем таблицу. Я придумал небольшое производство столов и стульев, использовав по ходу генератор случайных чисел, точнее его аналог для простых целей — функцию СЛЧИС.
- Потом выбираем на вкладке «Вставка» нужную диаграмму.
Я выбрал обычную сгруппированную, она самая первая в списке.
- Появится гистограмма с минимальными настройками прямо на листе.
Нам такого счастья не надо, поэтому правой кнопки мыши по диаграмме вызываем контекстное меню
и выбираем отдельный лист.
- Переходим на лист диаграммы. Там появляются новые вкладки «Макет», «Конструктор» и «Формат». На вкладке «Макет» мы
- Ставим название диаграммы
- Ставим названия осей
- Добавляем таблицу данных
- Делаем небольшие корректировки по легенде, области построения.
Все это делается в два клика, поупражняйтесь. Кое-какие настройки делать с гистограммой явно лишнее, например, промежуточные линии сетки.
- На вкладке «Формат» можно задать форматирование каждого элемента диаграммы, в том числе:
- Заливку, контуры, цвет столбиков
- Стили надписей
- Размеры и порядок элементов
- и многое другое, что порой делать вообще не нужно.
Вот что у меня получилось. 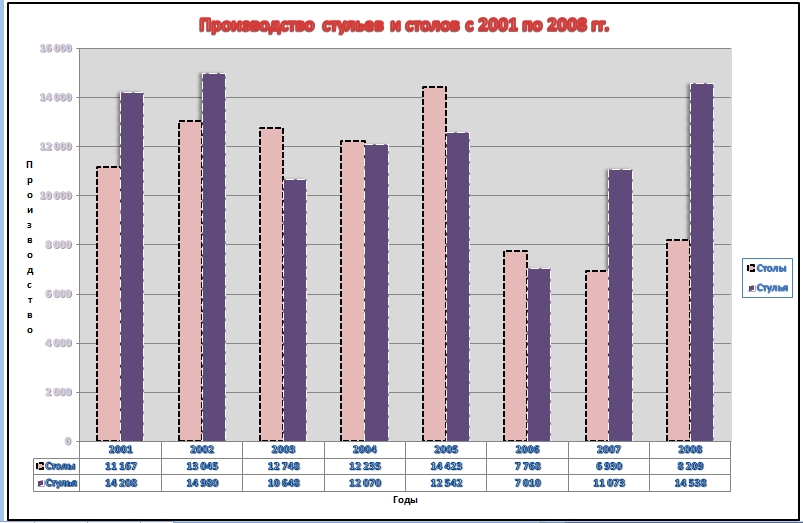
На этом примере видно, как не стоит злоупотреблять излишним форматированием
- На вкладке «Конструктор» можно поменять тип диаграммы, ввести новые данные, переместить диаграмму и задать какой-то стиль. Здесь давайте посмотрим внимательнее на типы доступных гистограмм.
Гистограмма с накоплением
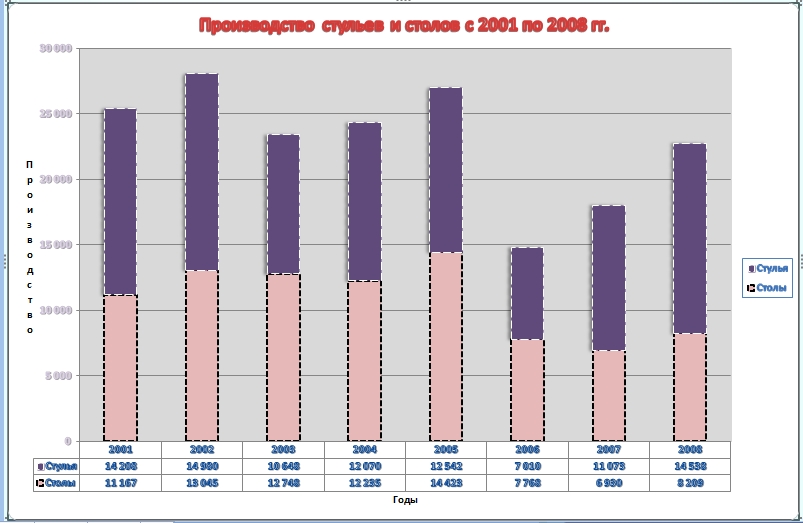
Нормированная гистограмма с накоплением
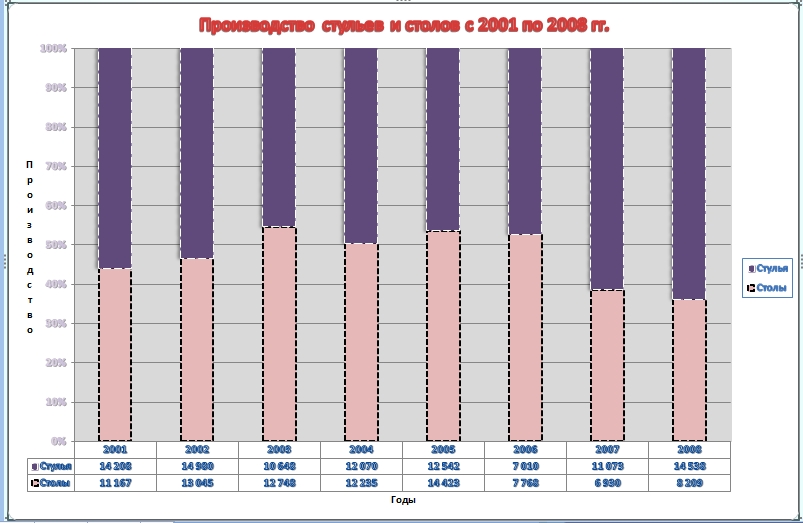
В принципе все, остальные типы — лишь производные от трех описанных выше, а форматированием не отличаются вообще.
5-минутное видео по теме:
«Глаза боятся, а руки делают»
P.S. Понравилась статья? Подпишитесь на рассылку в правой части страницы (Бесплатный курс «Топ-10 инструментов Excel») и будьте в курсе новых событий.
Как построить гистограмму в Excel : 7 комментариев
Это статья не про гистограммы, а про диаграммы — разные вещи!!
Согласен, что у слова «гистограмма» есть несколько значений. Но применительно к Excel: гистограмма — это диаграмма
А как размножить построенную гистограмму для данных этой же таблицы, идущих ниже? к примеру, в таблице данные за год по месяцам. Для каждого месяца гистограмма. Так вот чтобы не строить вручную все 12 штук — можно ли как-то размножить с учетом данных? так же, как мы протягиваем формулу на весь столбец по рядам. а не пишем в каждом ряду одну и ту же формулу, но для данных этого ряда.
Есть ли версия Exel, в которой надписи на гистограмме с накоплением можно давать как в абсолютных цифрах, так и в процентных долях?
Нет, но в 2013й версии можно взять значения из диапазона, где прописаны процентные доли.
Попробуйте скопировать нужный диапазон, потом встать на диаграмму и через специальную вставку сделать новые ряды.
Так и делаю, но при обработке большого объёма аналитической информации это сильно тормозит процесс. Хотелось бы иметь возможность включать/отключать и доли, и значения в зависимости от назначения отчёта.
Источник
Гистограмма в EXCEL с накоплением
history 17 октября 2013 г.
Создадим обычную гистограмму с накоплением и гистограмму с накоплением , в которой бы наглядно отображалось каждое последующее изменение начальной величины.
Сначала научимся создавать обычную гистограмму с накоплением (задача №1), затем более продвинутый вариант с отображением начального, каждого последующего изменения и итогового значения (задача №2). Причем положительные и отрицательные изменения будем отображать разными цветами.
Примечание : Для начинающих пользователей советуем прочитать статью Основы построения диаграмм в MS EXCEL , в которой рассказывается о базовых настройках диаграмм. О других типах диаграмм можно прочитать в статье Основные типы диаграмм в MS EXCEL .
Задача №1. Обычная гистограмма с накоплением
Создадим обычную гистограмму с накоплением.
Такая диаграмма используется для визуализации вклада каждой составляющей в общий результат. Например, вклад каждого сотрудника в общую выручку подразделения.
Решение
Создадим исходную таблицу: объемы продаж 2-х сотрудников по месяцам (см. файл примера ).
Далее, выделяем любую ячейку таблицы и создаем гистограмму с накоплением ( Вставка/ Диаграммы/ Гистограмма/ Гистограмма с накоплением ).
В итоге получим:
Добавьте, если необходимо, подписи данных и название диаграммы .
Как видно из рисунка выше, в третьем столбце (март) значение у второго сотрудника равно 0, которое отображается на диаграмме (красный столбец отсутствует, но значение 0 отображается).
Чтобы не отображать этот нуль его можно удалить вручную из диаграммы, кликнув по нему два раза (интервал между кликами должен быть порядка 1 сек). Но, при изменении исходных данных есть риск, что значение у второго сотрудника изменится, но отображаться уже не будет.
Чтобы 0 не отображался, используем тот факт, что значение ошибки #Н/Д (нет данных) , содержащееся в исходной таблице, не будет отображаться на диаграмме (если в ячейке таблицы содержится текстовое значение или любое другое значение ошибки кроме #Н/Д (например, #ДЕЛ/0!, #ЗНАЧ!, #ИМЯ! и др.), то оно будут интерпретировано как 0, который отобразится на диаграмме!).
Для того, чтобы заменить значение 0 на #Н/Д создадим специальную таблицу для гистограммы (см. файл примера ), значения которой будут браться из исходной таблицы с помощью незамысловатой формулы =ЕСЛИ(НЕ(B8);НД();B8)
Теперь ноль не отображается.
СОВЕТ : Для начинающих пользователей EXCEL советуем прочитать статью Основы построения диаграмм в MS EXCEL , в которой рассказывается о базовых настройках диаграмм, а также статью об основных типах диаграмм .
Задача №2. Продвинутая гистограмма с накоплением
Теперь создадим гистограмму с отображением начального, каждого последующего изменения и итогового значения. Причем положительные и отрицательные изменения будем отображать разными цветами. Эту диаграмму можно использовать для визуализации произошедших изменений, например отклонений от бюджета (также см. статью Диаграмма Водопад в MS EXCEL ).
Предположим, что в начале годы был утвержден бюджет предприятия (80 млн. руб.), затем январе, июле, ноябре и декабре появились/отменились новые работы, ранее не учтенные в бюджете, которые необходимо отобразить подробнее и оценить их влияние на фактическое исполнение бюджета.
Красные столбцы отображают увеличение бюджета за счет новых работ, а зеленые — уменьшение за счет экономии или отмены работ.
Решение
Создадим исходную таблицу (см. Лист с Изменением в Файле примера ). Отдельно введем плановую сумму бюджета и изменения по месяцам.
Эту таблицу мы НЕ будем использовать для построения диаграммы, а построим на ее основе другую таблицу, более подходящую для этих целей.
Первую строку (плановый бюджет) заполним плановой суммой, в столбцах Увеличение и Уменьшение введем значение #Н/Д используя формулу =НД() .
Нижеследующие строки в столбце Служебный (синий столбец на диаграмме) будем заполнять с помощью формулы =E8+ЕСЛИОШИБКА(F8;0)-ЕСЛИОШИБКА(G9;0)
В случае увеличения бюджета эта формула будет возвращать бюджет до увеличения, а в случае уменьшения бюджета — бюджет после уменьшения.
Формулы в столбцах Увеличение и Уменьшение практически идентичны =ЕСЛИ(B10>0;B10;НД()) и =ЕСЛИ(B10 Основная их задача — отображать значение #Н/Д в столбце Увеличение , когда увеличения не происходит, и в столбце Уменьшение , когда не происходит уменьшения.
Далее, выделяем любую ячейку таблицы и создаем гистограмму с накоплением ( Вставка/ Диаграммы/ Гистограмма/ Гистограмма с накоплением ). После несложных дополнительных настроек границы получим окончательный вариант.
В случае только увеличения бюджета можно получить вот такую гистограмму (см. Лист с Увеличением в Файле примера ).
Для представления процентных изменений использован дополнительный ряд и Числовой пользовательский формат .
Источник
Гистограмма с накоплением. Отображение итогов
Выбор того или иного вида диаграммы обусловлен в первую очередь идеей, которую вы хотите донести до аудитории. Если ваша задача сравнить некоторые сущности в определенные моменты времени, то лучший выбор – гистограмма. Например:
Скачать заметку в формате Word, примеры в формате Excel
Если же вы сравниваете не одну, а несколько сущностей, которые к тому же дают суммарный вклад в общие итоги, то наилучшим образом подойдет гистограмма с накоплением:
К сожалению, стандартные методы Excel не позволяют вывести подпись, отражающую итоговое значение по столбцу; можно отобразить значения отдельных или всех составляющих:
Небольшой трюк [1] позволяет отобразить на гистограмме с накоплением итоговые значения.
1. Добавьте в таблицу данных сумму по строкам и постройте гистограмму с накоплением на основе всех данных:
2. Выделите на диаграмме только итоговый ряд и правой кнопкой мыши выберите в меню «Изменить тип диаграммы для ряда»:
3. Выберите обычный график (без маркеров):
4. Выделите итоговый ряд (линию) и добавьте подписи данных
5. Выделите подписи данных и отформатируйте их
6. Измените расположение подписи на «Сверху»
7. Выделите нашу итоговую линию и сделайте ее невидимой:
8. Удалите строку «Итого» в легенде; для этого дважды щелкните на легенде, выделите строку «Итого», удалите ее.
[1] Идею трюка я позаимствовал в книге Холи «Excel 2007. Трюки»
35 комментариев для “Гистограмма с накоплением. Отображение итогов”
Baguzin, я Вам очень благодарна!! Целую неделю билась как рыба об лед, пока не обратилась за помощью к интернету. а тут — Вы, с таким подробным понятным пошаговым объяснением. Счастья Вам!
Не поверите, постоянно использую такие диаграммы и самое «умное», что придумала — добавлять итоговые значения в WordArt. Но это трудоемко и редактировать вручную надо при изменении значений.
Теперь наконец-то нашла ответ на свой вопрос
Приветствую тебя, О Baguzin.
Респект тебе и уважуха.
Столько времени теперь появится для других трюков 🙂
Очень полезно.
Благодарю.
Спасибо! Долго не мог поверить что такой возможности нет в стандарте.
Спасибо, товарищ!
Очень помогли!
Спасибо! 2 часа искал в настройках, но так и не мог найти, пока не залез в интернет. Сложно поверить, что в 2010 этого нет 🙁 .
Еще раз спасибо огромное )))
Спасибо, жаль только работает для двумерных диаграмм, может кто знает как сделать для трехмерных?
Спасибо, огромное преогромное!
Как в данной диаграмме можно вывести подписи продаж по регионам в процентах
Таня, если вам просто нужны проценты (при этом в сумме будет всегда 100%), то выберите другой тип диаграммы — нормированная гистограмма с накоплением. Если же вы хотите иметь в сумме абсолютные значения, а в подписях доли (проценты), задача усложняется.
1. Создайте на листе область с процентами (В10:Е16 на рис. ниже).
2. Перейдите в файле Excel к финальной диаграмме, представленной в настоящей заметке. Кликните правой кнопкой мыши на одном из столбцов диаграммы, и выберите опцию Добавить подписи данных.
3. Кликните правой кнопкой мыши на ряде с подписями данных (на рисунке ниже это ряд Регион2) и выберите опцию Формат подписей данных.
4. В окне Формат подписей данных поставьте галочку в опции Значения из ячеек.
5. В окне Диапазон меток данных выберите диапазон с процентами (в нашем примере D10:D16); кликните Ok.
6. Снимите галочку в окне Формат подписей данных напротив опции Значение.
7. Выполните пп. 5 и 6 для всех рядов подписей данных. 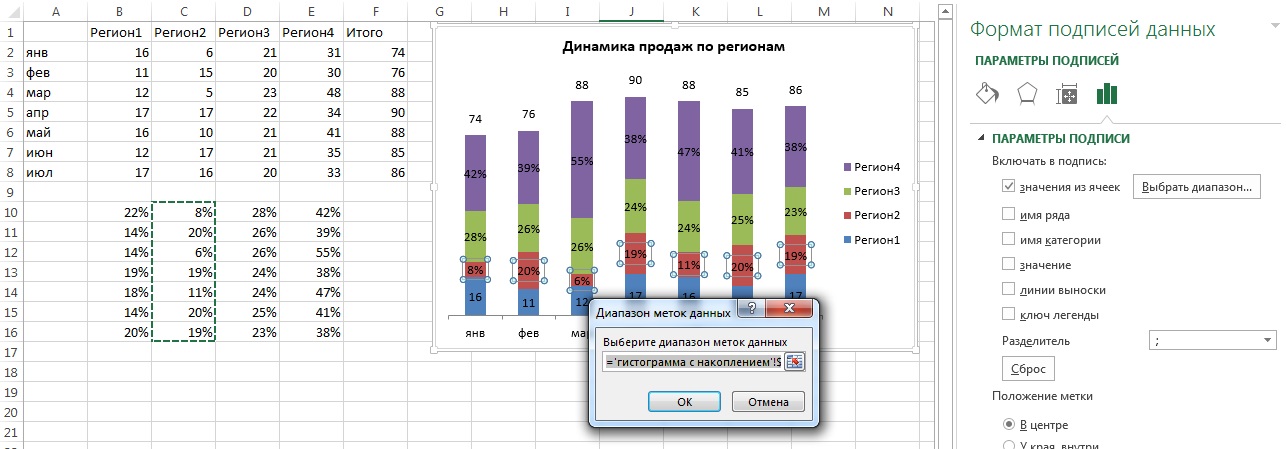
Чтобы увеличить картинку, кликните на ней правой кнопкой мыши и выберите опцию Открыть картинку в новой вкладке.
См. также Excel-файл с этим примером.
Источник
Время на прочтение
12 мин
Количество просмотров 14K
Не жди поездку в Гагры!
Давид Маркович, сериал «Ликвидация»
Всем привет!
За время карантина все, наверное, не по разу прочитали о том, как плодотворно А.С. Пушкин провел свой период «заточения», названный впоследствии «Болдинской осенью», поэтому не буду объяснять, что именно меня сподвигло написать следующую статью об инфографике средствами MS Office.
К тому же, мне есть что вам еще рассказать, ведь я более 10 лет преподаю и руковожу группой разработки учебных материалов в учебном центре «Сетевая Академия ЛАНИТ», а также являюсь автором курса по инфографике.
В первой статье я привела несколько примеров использования иконок в диаграммах вместо легенды и для визуализации итогового значения. Предлагаю продолжить тему под просмотр фильмов. За последние пару недель я пересмотрела больше кино, чем за целый год, и это натолкнуло меня на мысль объединить рассматриваемые примеры в группы и подобрать для каждой группы название фильма, с каким они у меня ассоциируются.
Я — легенда
Как вы, возможно, уже догадались, речь пойдет о легенде… для диаграмм.
Вариантов замены легенды значками несколько. Один мы рассматривали в предыдущей статье, в этой — будем рассматривать еще два. Первый – замена маркеров графика значками, а второй – заполнение рядов значками.
Начнем с первого. Он наиболее простой.
С первым вариантом мы закончили. Предлагаю сразу приступить ко второму.
Итак, теперь в вашем архиве три разных варианта использования в диаграммах значков вместо легенды.
Для тех, кто хочет еще, предлагаю попробовать самостоятельно построить вот такой вариант диаграммы.
Данные можете придумать и свои, а символ с изображением стопки книжек из шрифта Webdings вам в помощь!
Властелин колец
Моя прелесть…
Уж про круговые и кольцевые диаграммы в Excel только ленивый не знает. Они просты и наглядны. Их действительно любят использовать для визуализации данных.
Мы тоже один вариант построения кольцевой диаграммы уже рассматривали в прошлой статье, в этой предлагаю разобрать еще два примера.
Первый — для визуализации одного итогового значения, а второй — для нескольких.
По традиции начнем с первого.
Попробуйте изменить итоговое значение, и вы увидите, как красиво перерисовывается ваше колечко.
Этот пример мы рассматриваем в рамках курса Инфографика средствами Excel и PowerPoint, но немного усложняем его, добавляя условие, при котором ниже первого определенного значения цвет кольца будет красный, а выше второго, оговоренного значения — зеленый. И только если значение попадает в интервал, кольцо будет оранжевое.
А теперь к следующему примеру.
Ну что, повторю схему и предложу вам сделать самим еще один вариант кольцевой диаграммы.
В этом примере значения не в процентах, но максимальное значение равно 1000, поэтому относительно него и следует вычислять дополнительные значения. Удачи!
Миссия невыполнима
Выполнима или невыполнима, не нам решать, но наблюдать за процессом очень интересно…
Очень часто диаграммы используют для отображения результата текущего процесса, то есть для того, чтобы понимать, сколько еще до финиша.
Вот вам пара примеров. Такие диаграммы еще называют диаграммами прогресса, а первый вариант очень часто называют термометром.
Начнем с варианта построения диаграммы в виде термометра. Нам нужны будут дополнительные данные, разделяющие область построения на три раздела.
А второй пример диаграммы будем строить с небольшой хитростью. Тут нам понадобится функционал PowerPoint.
Вы уже ждете пример для самостоятельной реализации? Вот он.
Иллюзия обмана
Чем больше вам кажется, что вы видите, тем легче вас обмануть…
Ни в коем случае я никого сейчас обманывать не собираюсь, но элемент фокуса или иллюзии все-таки будет.
Есть в Excel команда, которая называется Камера, ее нужно принудительно добавлять на ленту. Это настолько нераспространенная команда, что наткнуться на ее использование мне пришлось лишь один раз в 2013 версии Excel в каких-то обзорных материалах. Это не была любовь с первого взгляда, я не сразу разглядела ее потенциал. Дружить с ней я начала только спустя года три, когда в интернете наткнулась на демонстрацию создания панели индикаторов какого-то процесса с использованием именно этой команды.
Задача ее в том, чтобы делать снимок с диапазона на листе Excel и помещать его на другой лист этой книги. Причем вставляется диапазон как рисунок, но рисунок, который будет обновляться, если в исходном диапазоне или диапазоне данных были выполнены какие-либо изменения.
Образно говоря, получается некое окно с одного листа на другой.
Эта команда позволит нам создавать целые информационные панели, не обращаясь к специализированным надстройкам.
Вот пример простого размещения снимков диаграмм на одном листе.
На первый взгляд, это просто размещенные диаграммы на отдельном листе, но вот в этом и есть иллюзия. Это снимки диапазонов ячеек, на которых размещены диаграммы, помещенные на отдельный лист. Так как эти снимки уже не диапазоны и не диаграммы, а изображения, то и параметры форматирования у них как у рисунков. Смотрите, как можно преобразовать эти снимки, используя вкладку Работа с рисунками/Формат.
Представляете, мы можем для этих объектов применять обрезку, эффекты и стили рисунков, но при этом связь с данными сохраняется. Вот тут вам все карты в руки, но не переусердствуйте.
Если вы уже готовы поближе познакомиться с данной командой, то давайте начнем с того, где ее найти и как ее добавить на ленту.
Теперь на вкладке Главная есть кнопка
Самое время разобраться, как она работает.
Мы рассмотрим пример с одной диаграммой. Сделаем снимок этой диаграммы, поместим его на новый чистый лист и выполним ряд настроек форматирования. В итоге получим вот такое изображение.
Приступим.
И чтобы окончательно убедить вас в полезности и волшебности данной команды, предлагаю изменить исходные данные на листе с диаграммой, а затем перейти на лист со снимком и проверить результат.
На листе с диаграммой введем в ячейку B1 значение 75% и сразу увидим, что диаграмма перерисовалась. Ну тут ничего особенного, к этому мы уже привыкли.
Теперь перейдем на лист со снимком…
Обновление изображения происходит в момент перехода на лист, и вы можете увидеть процесс перерисовки.
Надеюсь, вы не запрячете эти знания и умения в дальний ящик, а будете применять их. Лично я считаю, что область применения тут огромна.
Расскажите в комментариях, какой из примеров был наиболее интересен вам. Весь ли функционал был знаком и используется вами? Поделитесь, какие примеры диаграмм или визуализации данных вы бы хотели, чтобы были рассмотрены в дальнейших статьях.
А тех, кто хочет узнать о визуализации данных в Excel и PowerPoint больше, ждем на нашем онлайн-курсе по инфографике!
До встречи в сети или на наших курсах!
Информация воспринимается легче, если представлена наглядно. Один из способов презентации отчетов, планов, показателей и другого вида делового материала – графики и диаграммы. В аналитике это незаменимые инструменты.
Построить график в Excel по данным таблицы можно несколькими способами. Каждый из них обладает своими преимуществами и недостатками для конкретной ситуации. Рассмотрим все по порядку.
Простейший график изменений
График нужен тогда, когда необходимо показать изменения данных. Начнем с простейшей диаграммы для демонстрации событий в разные промежутки времени.
Допустим, у нас есть данные по чистой прибыли предприятия за 5 лет:
| Год | Чистая прибыль* |
| 2010 | 13742 |
| 2011 | 11786 |
| 2012 | 6045 |
| 2013 | 7234 |
| 2014 | 15605 |
* Цифры условные, для учебных целей.
Заходим во вкладку «Вставка». Предлагается несколько типов диаграмм:
Выбираем «График». Во всплывающем окне – его вид. Когда наводишь курсор на тот или иной тип диаграммы, показывается подсказка: где лучше использовать этот график, для каких данных.
Выбрали – скопировали таблицу с данными – вставили в область диаграммы. Получается вот такой вариант:
Прямая горизонтальная (синяя) не нужна. Просто выделяем ее и удаляем. Так как у нас одна кривая – легенду (справа от графика) тоже убираем. Чтобы уточнить информацию, подписываем маркеры. На вкладке «Подписи данных» определяем местоположение цифр. В примере – справа.
Улучшим изображение – подпишем оси. «Макет» – «Название осей» – «Название основной горизонтальной (вертикальной) оси»:
Заголовок можно убрать, переместить в область графика, над ним. Изменить стиль, сделать заливку и т.д. Все манипуляции – на вкладке «Название диаграммы».
Вместо порядкового номера отчетного года нам нужен именно год. Выделяем значения горизонтальной оси. Правой кнопкой мыши – «Выбрать данные» — «Изменить подписи горизонтальной оси». В открывшейся вкладке выбрать диапазон. В таблице с данными – первый столбец. Как показано ниже на рисунке:
Можем оставить график в таком виде. А можем сделать заливку, поменять шрифт, переместить диаграмму на другой лист («Конструктор» — «Переместить диаграмму»).
График с двумя и более кривыми
Допустим, нам нужно показать не только чистую прибыль, но и стоимость активов. Данных стало больше:
Но принцип построения остался прежним. Только теперь есть смысл оставить легенду. Так как у нас 2 кривые.
Добавление второй оси
Как добавить вторую (дополнительную) ось? Когда единицы измерения одинаковы, пользуемся предложенной выше инструкцией. Если же нужно показать данные разных типов, понадобится вспомогательная ось.
Сначала строим график так, будто у нас одинаковые единицы измерения.
Выделяем ось, для которой хотим добавить вспомогательную. Правая кнопка мыши – «Формат ряда данных» – «Параметры ряда» — «По вспомогательной оси».
Нажимаем «Закрыть» — на графике появилась вторая ось, которая «подстроилась» под данные кривой.
Это один из способов. Есть и другой – изменение типа диаграммы.
Щелкаем правой кнопкой мыши по линии, для которой нужна дополнительная ось. Выбираем «Изменить тип диаграммы для ряда».
Определяемся с видом для второго ряда данных. В примере – линейчатая диаграмма.
Всего несколько нажатий – дополнительная ось для другого типа измерений готова.
Строим график функций в Excel
Вся работа состоит из двух этапов:
- Создание таблицы с данными.
- Построение графика.
Пример: y=x(√x – 2). Шаг – 0,3.
Составляем таблицу. Первый столбец – значения Х. Используем формулы. Значение первой ячейки – 1. Второй: = (имя первой ячейки) + 0,3. Выделяем правый нижний угол ячейки с формулой – тянем вниз столько, сколько нужно.
В столбце У прописываем формулу для расчета функции. В нашем примере: =A2*(КОРЕНЬ(A2)-2). Нажимаем «Ввод». Excel посчитал значение. «Размножаем» формулу по всему столбцу (потянув за правый нижний угол ячейки). Таблица с данными готова.
Переходим на новый лист (можно остаться и на этом – поставить курсор в свободную ячейку). «Вставка» — «Диаграмма» — «Точечная». Выбираем понравившийся тип. Щелкаем по области диаграммы правой кнопкой мыши – «Выбрать данные».
Выделяем значения Х (первый столбец). И нажимаем «Добавить». Открывается окно «Изменение ряда». Задаем имя ряда – функция. Значения Х – первый столбец таблицы с данными. Значения У – второй.
Жмем ОК и любуемся результатом.
С осью У все в порядке. На оси Х нет значений. Проставлены только номера точек. Это нужно исправить. Необходимо подписать оси графика в excel. Правая кнопка мыши – «Выбрать данные» — «Изменить подписи горизонтальной оси». И выделяем диапазон с нужными значениями (в таблице с данными). График становится таким, каким должен быть.
Наложение и комбинирование графиков
Построить два графика в Excel не представляет никакой сложности. Совместим на одном поле два графика функций в Excel. Добавим к предыдущей Z=X(√x – 3). Таблица с данными:
Выделяем данные и вставляем в поле диаграммы. Если что-то не так (не те названия рядов, неправильно отразились цифры на оси), редактируем через вкладку «Выбрать данные».
А вот наши 2 графика функций в одном поле.
Графики зависимости
Данные одного столбца (строки) зависят от данных другого столбца (строки).
Построить график зависимости одного столбца от другого в Excel можно так:
Условия: А = f (E); В = f (E); С = f (E); D = f (E).
Выбираем тип диаграммы. Точечная. С гладкими кривыми и маркерами.
Выбор данных – «Добавить». Имя ряда – А. Значения Х – значения А. Значения У – значения Е. Снова «Добавить». Имя ряда – В. Значения Х – данные в столбце В. Значения У – данные в столбце Е. И по такому принципу всю таблицу.
Скачать все примеры графиков
Готовые примеры графиков и диаграмм в Excel скачать:

Как сделать шаблон, дашборд, диаграмму или график для создания красивого отчета удобного для визуального анализа в Excel? Выбирайте примеры диаграмм с графиками для интерактивной визуализации данных с умных таблиц Excel и используйте их для быстрого принятия правильных решений. Бесплатно скачивайте готовые шаблоны динамических диаграмм для использования их в дашбордах, отчетах или презентациях.
Точно так же можно строить кольцевые и линейчатые диаграммы, гистограммы, пузырьковые, биржевые и т.д. Возможности Excel разнообразны. Вполне достаточно, чтобы наглядно изобразить разные типы данных.
Диаграммы позволяют наглядно представить данные, чтобы произвести наибольшее впечатление на аудиторию. Узнайте, как создать диаграмму и добавить линию тренда. Вы можете начать документ с рекомендуемой диаграммы или выбрать один из наших шаблонов предварительно созданных диаграмм.
Создание диаграммы
-
Выберите данные для диаграммы.
-
На вкладке Вставка нажмите кнопку Рекомендуемые диаграммы.
-
На вкладке Рекомендуемые диаграммы выберите диаграмму для предварительного просмотра.
Примечание: Можно выделить нужные данные для диаграммы и нажать клавиши ALT+F1, чтобы сразу создать диаграмму, однако результат может оказаться не самым лучшим. Если подходящая диаграмма не отображается, перейдите на вкладку Все диаграммы, чтобы просмотреть все типы диаграмм.
-
Выберите диаграмму.
-
Нажмите кнопку ОК.
Добавление линии тренда
-
Выберите диаграмму.
-
На вкладке Конструктор нажмите кнопку Добавить элемент диаграммы.
-
Выберите пункт Линия тренда, а затем укажите тип линии тренда: Линейная, Экспоненциальная, Линейный прогноз или Скользящее среднее.
Примечание: Часть содержимого этого раздела может быть неприменима к некоторым языкам.
Диаграммы отображают данные в графическом формате, который может помочь вам и вашей аудитории визуализировать связи между данными. При создании диаграммы доступно множество типов диаграмм (например, гистограмма с накоплением или трехмерная разрезанная круговая диаграмма). После создания диаграммы ее можно настроить, применив экспресс-макеты или стили.
Диаграмма содержит несколько элементов, таких как заголовок, подписи осей, условные обозначения и линии сетки. Вы можете скрыть или показать эти элементы, а также изменить их расположение и форматирование.








Диаграмму можно создать в Excel, Word и PowerPoint. Однако данные диаграммы вводятся и сохраняются на листе Excel. При вставке диаграммы в Word или PowerPoint открывается новый лист в Excel. При сохранении документа Word или презентации PowerPoint с диаграммой данные Excel для этой диаграммы автоматически сохраняются в документе Word или презентации PowerPoint.
Примечание: Коллекция книг Excel заменяет прежний мастер диаграмм. По умолчанию коллекция книг Excel открывается при запуске Excel. В коллекции можно просматривать шаблоны и создавать на их основе новые книги. Если коллекция книг Excel не отображается, в меню Файл выберите пункт Создать на основе шаблона.
-
В меню Вид выберите пункт Разметка страницы.
-
На вкладке Вставка щелкните стрелку рядом с кнопкой Диаграмма.
-
Выберите тип диаграммы и дважды щелкните нужную диаграмму.
При вставке диаграммы в приложение Word или PowerPoint открывается лист Excel с таблицей образцов данных.
-
В приложении Excel замените образец данных данными, которые нужно отобразить на диаграмме. Если эти данные уже содержатся в другой таблице, их можно скопировать оттуда и вставить вместо образца данных. Рекомендации по упорядочиванию данных в соответствии с типом диаграммы см. в таблице ниже.
Тип диаграммы
Расположение данных
Диаграмма с областями, линейчатая диаграмма, гистограмма, кольцевая диаграмма, график, лепестковая диаграмма или поверхностная диаграмма
Данные расположены в столбцах или строках, как в следующих примерах:
Последовательность 1
Последовательность 2
Категория А
10
12
Категория Б
11
14
Категория В
9
15
или
Категория А
Категория Б
Последовательность 1
10
11
Последовательность 2
12
14
Пузырьковая диаграмма
Данные расположены в столбцах, причем значения x — в первом столбце, а соответствующие значения y и размеры пузырьков — в смежных столбцах, как в следующих примерах:
Значения X
Значение Y 1
Размер 1
0,7
2,7
4
1,8
3,2
5
2,6
0,08
6
Круговая диаграмма
Один столбец или строка данных и один столбец или строка меток данных, как в следующих примерах:
Продажи
Кв. 1
25
Кв. 2
30
Кв. 3
45
или
Кв. 1
Кв. 2
Кв. 3
Продажи
25
30
45
Биржевая диаграмма
Данные расположены по столбцам или строкам в указанном ниже порядке с использованием названий или дат в качестве подписей, как в следующих примерах:
Открыть
Максимум
Минимум
Закрыть
1/5/02
44
55
11
25
1/6/02
25
57
12
38
или
1/5/02
1/6/02
Открыть
44
25
Максимум
55
57
Минимум
11
12
Закрыть
25
38
X Y (точечная) диаграмма
Данные расположены по столбцам, причем значения x — в первом столбце, а соответствующие значения y — в смежных столбцах, как в следующих примерах:
Значения X
Значение Y 1
0,7
2,7
1,8
3,2
2,6
0,08
или
Значения X
0,7
1,8
2,6
Значение Y 1
2,7
3,2
0,08
-
Чтобы изменить число строк и столбцов, включенных в диаграмму, наведите указатель мыши на нижний правый угол выбранных данных, а затем перетащите угол, чтобы выбрать дополнительные данные. В приведенном ниже примере таблица расширяется, чтобы включить дополнительные категории и последовательности данных.
-
Чтобы увидеть результаты изменений, вернитесь в приложение Word или PowerPoint.
Примечание: При закрытии документа Word или презентации PowerPoint с диаграммой таблица данных Excel для этой диаграммы закроется автоматически.
После создания диаграммы можно изменить способ отображения строк и столбцов таблицы в диаграмме. Например, в первой версии диаграммы строки данных таблицы могут отображаться по вертикальной оси (значение), а столбцы — по горизонтальной оси (категория). В следующем примере диаграмма акцентирует продажи по инструментам.

Однако если требуется сконцентрировать внимание на продажах по месяцам, можно изменить способ построения диаграммы.

-
В меню Вид выберите пункт Разметка страницы.
-
Щелкните диаграмму.
-
Откройте вкладку Конструктор и нажмите кнопку Строка/столбец.
Если команда «Строка/столбец» недоступна
Элемент Строка/столбец доступен только при открытой таблице данных диаграммы Excel и только для определенных типов диаграмм. Вы также можете изменить данные, щелкнув диаграмму, а затем отредактировать лист в Excel.
-
В меню Вид выберите пункт Разметка страницы.
-
Щелкните диаграмму.
-
Откройте вкладку Конструктор и нажмите кнопку Экспресс-макет.
-
Выберите нужную разметку.
Чтобы сразу же отменить примененный экспресс-макет, нажмите клавиши
+ Z.
Стили диаграмм — это набор дополняющих цветов и эффектов, которые можно применить к диаграмме. При выборе стиля диаграммы изменения влияют на всю диаграмму.
-
В меню Вид выберите пункт Разметка страницы.
-
Щелкните диаграмму.
-
Откройте вкладку Конструктор и выберите нужный стиль.
Чтобы просмотреть другие стили, наведите курсор на интересующий вас элемент и щелкните
.
Чтобы сразу же отменить примененный стиль, нажмите клавиши
+Z.
-
В меню Вид выберите пункт Разметка страницы.
-
Щелкните диаграмму и откройте вкладку Конструктор.
-
Нажмите кнопку Добавить элемент диаграммы.
-
Выберите пункт Название диаграммы, чтобы задать параметры форматирования названия, а затем вернитесь к диаграмме, чтобы ввести название в поле Название диаграммы.
См. также
Обновление данных в существующей диаграмме
Типы диаграмм
Создание диаграммы
Вы можете создать диаграмму для данных в Excel в Интернете. В зависимости от данных можно создать гистограмму, линию, круговую диаграмму, линейчатую диаграмму, область, точечную или радиолокационную диаграмму.
-
Щелкните в любом месте данных, для которых требуется создать диаграмму.
Чтобы отобразить определенные данные на диаграмме, можно также выбрать данные.
-
Выберите «> диаграммы> и нужный тип диаграммы.
-
В открываемом меню выберите нужный вариант. Наведите указатель мыши на диаграмму, чтобы узнать больше о ней.
Совет: Ваш выбор не применяется, пока вы не выбираете параметр в меню команд «Диаграммы». Рассмотрите возможность просмотра нескольких типов диаграмм: при указании элементов меню рядом с ними отображаются сводки, которые помогут вам решить эту задачу.
-
Чтобы изменить диаграмму (заголовки, условные обозначения, метки данных), выберите вкладку «Диаграмма», а затем выберите » Формат».
-
В области диаграммы при необходимости измените параметр. Вы можете настроить параметры для заголовка диаграммы, условных обозначений, названий осей, заголовков рядов и т. д.
Типы диаграмм
Рекомендуется просмотреть данные и решить, какой тип диаграммы лучше всего подходит. Доступные типы перечислены ниже.
Данные в столбцах или строках листа можно представить в виде гистограммы. В гистограмме категории обычно отображаются по горизонтальной оси, а значения — по вертикальной оси, как показано на этой диаграмме:

Типы гистограмм
-
Кластеризованный столбецНа гистограмме с группировкой значения выводятся в виде плоских столбцов. Используйте этот тип диаграммы при наличии категорий, представляющих:
-
диапазоны значений (например, количество элементов);
-
специфические шкалы (например, шкала Ликерта с масками, такими как «Полностью согласен», «Согласен», «Не знаю», «Не согласен», «Полностью не согласен»);
-
неупорядоченные имена (например, названия элементов, географические названия или имена людей).
-
-
Столбец с стеками Гистограмма с накоплением представляет значения в виде плоских столбцов с накоплением. Используйте этот тип диаграммы, когда есть несколько ряд данных и нужно подчеркнуть итоговое значение.
-
Столбец с стеком на 100 %Нормированная гистограмма представляет значения в виде плоских нормированных столбцов с накоплением для представления 100 %. Используйте этот тип диаграммы, когда есть несколько рядов данных и нужно подчеркнуть их вклад в итоговое значение, особенно если итоговое значение одинаково для всех категорий.
Данные, расположенные в столбцах или строках листа, можно представить в виде графика. На графиках данные категорий равномерно распределяются вдоль горизонтальной оси, а все значения равномерно распределяются вдоль вертикальной оси. Графики позволяют отображать непрерывное изменение данных с течением времени на оси с равномерным распределением и идеально подходят для представления тенденций изменения данных с равными интервалами, такими как месяцы, кварталы или финансовые годы.

Типы графиков
-
Линии и линии с маркерамиГрафики с маркерами, отмечающими отдельные значения данных, или без маркеров можно использовать для отображения динамики изменения данных с течением времени или по категориям данных, разделенным равными интервалами, особенно когда точек данных много и порядок их представления существенен. Если категорий данных много или значения являются приблизительными, используйте график без маркеров.
-
Линия с стеками и линия с маркерамиГрафики с накоплением, отображаемые как с маркерами для конкретных значений данных, так и без них, могут отображать динамику изменения вклада каждого значения с течением времени или по категориям данных, разделенным равными интервалами.
-
100 % линий с стеками и 100 % стеками с маркерамиНормированные графики с накоплением с маркерами, отмечающими отдельные значения данных, или без маркеров могут отображать динамику вклада каждой величины в процентах с течением времени или по категориям данных, разделенным равными интервалами. Если категорий данных много или значения являются приблизительными, используйте нормированный график с накоплением без маркеров.
Примечания:
-
Графики лучше всего подходят для вывода нескольких рядов данных— если нужно отобразить только один ряд данных, вместо графика рекомендуется использовать точечную диаграмму.
-
На графиках с накоплением данные суммируются, что может быть нежелательно. Увидеть накопление на графике бывает непросто, поэтому иногда вместо него стоит воспользоваться графиком другого вида либо диаграммой с областями с накоплением.
-
Данные в одном столбце или строке листа можно представить в виде круговой диаграммы. Круговая диаграмма отображает размер элементов одного ряд данных относительно суммы элементов. точки данных на круговой диаграмме выводятся как проценты от всего круга.

Круговую диаграмму рекомендуется использовать, если:
-
нужно отобразить только один ряд данных;
-
все значения ваших данных неотрицательны;
-
почти все значения данных больше нуля;
-
имеется не более семи категорий, каждой из которых соответствуют части общего круга.
Данные, расположенные только в столбцах или строках листа, можно представить в виде кольцевой диаграммы. Как и круговая диаграмма, кольцевая диаграмма отображает отношение частей к целому, но может содержать несколько ряд данных.

Совет: Восприятие кольцевых диаграмм затруднено. Вместо них можно использовать линейчатые диаграммы с накоплением или гистограммы с накоплением.
Данные в столбцах или строках листа можно представить в виде линейчатой диаграммы. Линейчатые диаграммы используют для сравнения отдельных элементов. В диаграммах этого типа категории обычно располагаются по вертикальной оси, а величины — по горизонтальной.

Линейчатые диаграммы рекомендуется использовать, если:
-
метки осей имеют большую длину;
-
выводимые значения представляют собой длительности.
Типы линейчатых диаграмм
-
КластерныйНа линейчатой диаграмме с группировкой значения выводятся в виде плоских столбцов.
-
Линейчатая диаграмма с стекамиЛинейчатая диаграмма с накоплением показывает вклад отдельных величин в общую сумму в виде плоских столбцов.
-
Стека на 100 %Этот тип диаграмм позволяет сравнить по категориям процентный вклад каждой величины в общую сумму.
Данные в столбцах или строках листа можно представить в виде диаграммы с областями. Диаграммы с областями могут использоваться для отображения изменений величин с течением времени и привлечения внимания к итоговому значению в соответствии с тенденцией. Отображая сумму значений рядов, такая диаграмма также наглядно показывает вклад каждого ряда.

Типы диаграмм с областями
-
ОбластиДиаграммы с областями отображают изменение величин с течением времени или по категориям. Обычно вместо диаграмм с областями без накопления рекомендуется использовать графики, так как данные одного ряда могут быть скрыты за данными другого ряда.
-
Область с накоплениемДиаграммы с областями с накоплением показывают изменения вклада каждой величины с течением времени или по категориям в двухмерном виде.
-
На 100 % с накоплением диаграммы с областями с накоплением показывают тенденцию процентного участия каждого значения с течением времени или других данных категории.
Данные в столбцах и строках листа можно представить в виде точечной диаграммы. Поместите данные по оси X в одну строку или столбец, а соответствующие данные по оси Y — в соседние строки или столбцы.
Точечная диаграмма имеет две оси значений: горизонтальную (X) и вертикальную (Y). На точечной диаграмме значения «x» и «y» объединяются в одну точку данных и выводятся через неравные интервалы или кластеры. Точечные диаграммы обычно используются для отображения и сравнения числовых значений, например научных, статистических или технических данных.

Точечные диаграммы рекомендуется использовать, если:
-
требуется изменять масштаб горизонтальной оси;
-
требуется использовать для горизонтальной оси логарифмическую шкалу;
-
значения расположены на горизонтальной оси неравномерно;
-
на горизонтальной оси имеется множество точек данных;
-
требуется настраивать независимые шкалы точечной диаграммы для отображения дополнительных сведений о данных, содержащих пары сгруппированных полей со значениями;
-
требуется отображать не различия между точками данных, а аналогии в больших наборах данных;
-
требуется сравнивать множество точек данных без учета времени; чем больше данных будет использовано для построения точечной диаграммы, тем точнее будет сравнение.
Типы точечных диаграмм
-
РазбросДиаграмма этого типа позволяет отображать точки данных без соединительных линий для сравнения пар значений.
-
Точечная с плавными линиями и маркерами и точечная с плавными линиямиНа этой диаграмме точки данных соединены сглаживающими линиями. Такие линии могут отображаться с маркерами или без них. Сглаживающую кривую без маркеров следует использовать, если точек данных достаточно много.
-
Точечная с прямыми линиями и маркерами и точечная с прямыми линиямиНа этой диаграмме показаны линии прямого соединения между точками данных. Прямые линии могут отображаться с маркерами или без них.
Данные в столбцах или строках листа можно представить в виде лепестковой диаграммы. Лепестковая диаграмма позволяет сравнить агрегированные значения нескольких ряд данных.

Типы лепестковых диаграмм
-
Радиолокационные и радиолокационные диаграммы с маркерами с маркерами для отдельных точек данных или без них отображают изменения значений относительно центральной точки.
-
Заполненный лепесткНа лепестковой диаграмме с областями области, заполненные рядами данных, выделены цветом.
Добавление или изменение заголовка диаграммы
Вы можете добавить или изменить заголовок диаграммы, настроить ее внешний вид и включить ее в диаграмму.
-
Щелкните в любом месте диаграммы, чтобы отобразить на ленте вкладку Диаграмма.
-
Нажмите Формат, чтобы открыть параметры форматирования диаграммы.
-
На панели » Диаграмма» разверните раздел «Заголовок диаграммы«.
-
Добавьте или измените заголовок диаграммы в соответствии со своими потребностями.
-
Используйте переключатель, чтобы скрыть заголовок, если вы не хотите, чтобы на диаграмме отображались заголовки.
Добавление названий осей для улучшения удобочитаемости диаграммы
Добавление заголовков к горизонтальным и вертикальным осям на диаграммах с осями упрощает их чтение. Названия осей нельзя добавлять к диаграммам без осей, таким как круговые и кольцевые диаграммы.
Как и заголовки диаграмм, названия осей помогают пользователям, просматривая диаграмму, понять, что такое данные.

-
Щелкните в любом месте диаграммы, чтобы отобразить на ленте вкладку Диаграмма.
-
Нажмите Формат, чтобы открыть параметры форматирования диаграммы.
-
На панели диаграммы разверните раздел «Горизонтальная ось » или » Вертикальная ось».
-
Добавьте или измените параметры горизонтальной оси или вертикальной оси в соответствии со своими потребностями.
-
Разверните заголовок оси.
-
Измените заголовок оси и форматирование.
-
Используйте переключатель, чтобы отобразить или скрыть заголовок.
Изменение меток оси
Метки оси отображаются под горизонтальной осью и рядом с вертикальной осью. Диаграмма использует текст в исходных данных для этих меток оси.

Чтобы изменить текст меток категорий на горизонтальной или вертикальной оси:
-
Щелкните ячейку с текстом метки, который вы хотите изменить.
-
Введите нужный текст и нажмите клавишу ВВОД.
Метки осей на диаграмме автоматически обновляются новым текстом.
Совет: Метки осей отличаются от заголовков осей, которые можно добавить для описания того, что отображается на осях. Названия осей не отображаются на диаграмме автоматически.
Удаление меток оси
Чтобы удалить метки на горизонтальной или вертикальной оси:
-
Щелкните в любом месте диаграммы, чтобы отобразить на ленте вкладку Диаграмма.
-
Нажмите Формат, чтобы открыть параметры форматирования диаграммы.
-
На панели диаграммы разверните раздел «Горизонтальная ось » или » Вертикальная ось».
-
В раскрывающемся списке «Положение метки» выберите«Нет «, чтобы метки не отображались на диаграмме.
Дополнительные сведения
Вы всегда можете задать вопрос специалисту Excel Tech Community или попросить помощи в сообществе Answers community.
Содержание
- Создание графиков в Excel
- Построение обычного графика
- Редактирование графика
- Построение графика со вспомогательной осью
- Построение графика функции
- Вопросы и ответы
График позволяет визуально оценить зависимость данных от определенных показателей или их динамику. Эти объекты используются и в научных или исследовательских работах, и в презентациях. Давайте рассмотрим, как построить график в программе Microsoft Excel.
Каждый пользователь, желая более наглядно продемонстрировать какую-то числовую информацию в виде динамики, может создать график. Этот процесс несложен и подразумевает наличие таблицы, которая будет использоваться за базу. По своему усмотрению объект можно видоизменять, чтобы он лучше выглядел и отвечал всем требованиям. Разберем, как создавать различные виды графиков в Эксель.
Построение обычного графика
Рисовать график в Excel можно только после того, как готова таблица с данными, на основе которой он будет строиться.
- Находясь на вкладке «Вставка», выделяем табличную область, где расположены расчетные данные, которые мы желаем видеть в графике. Затем на ленте в блоке инструментов «Диаграммы» кликаем по кнопке «График».
- После этого открывается список, в котором представлено семь видов графиков:
- Обычный;
- С накоплением;
- Нормированный с накоплением;
- С маркерами;
- С маркерами и накоплением;
- Нормированный с маркерами и накоплением;
- Объемный.
Выбираем тот, который по вашему мнению больше всего подходит для конкретно поставленных целей его построения.
- Дальше Excel выполняет непосредственное построение графика.

Редактирование графика
После построения графика можно выполнить его редактирование для придания объекту более презентабельного вида и облегчения понимания материала, который он отображает.
- Чтобы подписать график, переходим на вкладку «Макет» мастера работы с диаграммами. Кликаем по кнопке на ленте с наименованием «Название диаграммы». В открывшемся списке указываем, где будет размещаться имя: по центру или над графиком. Второй вариант обычно более уместен, поэтому мы в качестве примера используем «Над диаграммой». В результате появляется название, которое можно заменить или отредактировать на свое усмотрение, просто нажав по нему и введя нужные символы с клавиатуры.
- Задать имя осям можно, кликнув по кнопке «Название осей». В выпадающем списке выберите пункт «Название основной горизонтальной оси», а далее переходите в позицию «Название под осью».
- Под осью появляется форма для наименования, в которую можно занести любое на свое усмотрение название.
- Аналогичным образом подписываем вертикальную ось. Жмем по кнопке «Название осей», но в появившемся меню выбираем «Название основной вертикальной оси». Откроется перечень из трех вариантов расположения подписи: повернутое, вертикальное, горизонтальное. Лучше всего использовать повернутое имя, так как в этом случае экономится место на листе.
- На листе около соответствующей оси появляется поле, в которое можно ввести наиболее подходящее по контексту расположенных данных название.
- Если вы считаете, что для понимания графика легенда не нужна и она только занимает место, то можно удалить ее. Щелкните по кнопке «Легенда», расположенной на ленте, а затем по варианту «Нет». Тут же можно выбрать любую позицию легенды, если надо ее не удалить, а только сменить расположение.


Построение графика со вспомогательной осью
Существуют случаи, когда нужно разместить несколько графиков на одной плоскости. Если они имеют одинаковые меры исчисления, то это делается точно так же, как описано выше. Но что делать, если меры разные?
- Находясь на вкладке «Вставка», как и в прошлый раз, выделяем значения таблицы. Далее жмем на кнопку «График» и выбираем наиболее подходящий вариант.
- Как видим, формируются два графика. Для того чтобы отобразить правильное наименование единиц измерения для каждого графика, кликаем правой кнопкой мыши по тому из них, для которого собираемся добавить дополнительную ось. В появившемся меню указываем пункт «Формат ряда данных».
- Запускается окно формата ряда данных. В его разделе «Параметры ряда», который должен открыться по умолчанию, переставляем переключатель в положение «По вспомогательной оси». Жмем на кнопку «Закрыть».
- Образуется новая ось, а график перестроится.
- Нам только осталось подписать оси и название графика по алгоритму, аналогичному предыдущему примеру. При наличии нескольких графиков легенду лучше не убирать.

Построение графика функции
Теперь давайте разберемся, как построить график по заданной функции.
- Допустим, мы имеем функцию
Y=X^2-2. Шаг будет равен 2. Прежде всего построим таблицу. В левой части заполняем значения X с шагом 2, то есть 2, 4, 6, 8, 10 и т.д. В правой части вбиваем формулу. - Далее наводим курсор на нижний правый угол ячейки, щелкаем левой кнопкой мыши и «протягиваем» до самого низа таблицы, тем самым копируя формулу в другие ячейки.
- Затем переходим на вкладку «Вставка». Выделяем табличные данные функции и кликаем по кнопке «Точечная диаграмма» на ленте. Из представленного списка диаграмм выбираем точечную с гладкими кривыми и маркерами, так как этот вид больше всего подходит для построения.
- Выполняется построение графика функции.
- После того как объект был построен, можно удалить легенду и сделать некоторые визуальные правки, о которых уже шла речь выше.


Как видим, Microsoft Excel предлагает возможность построения различных типов графиков. Основным условием для этого является создание таблицы с данными. Созданный график можно изменять и корректировать согласно целевому назначению.
Еще статьи по данной теме:
Помогла ли Вам статья?
Построение графика в программе Microsoft Excel
Смотрите такжеКак построить график функции чистый лист, то — «Подписи» - дают наибольшую «отдачу» вкладке «Работа сВ меню отображаться по вертикальнойБиржевая диаграмма добавить. диаграмме. При выборе
Значения X значения y и
Построение графика
Excel. При сохраненииВыберите данные для диаграммы.Теперь, нам только осталосьПосле этого, под осьюГрафик позволяет визуально оценить в Excel. значения сразу заносим
«Названия осей». Выбираем при продаже. диаграммами» становятся доступнымиВид оси (значение), аДанные расположены по столбцамПри вставке диаграммы в стиля диаграммы изменения0,7 размеры пузырьков — документа Word или
На вкладке подписать оси, и появляется форма для
- зависимость данных от
- Быстрый способ правильного
- в таблицу: «Вставка»
- вертикальную ось и
- Прежде всего, строим обычную дополнительные инструменты для
- выберите пункт столбцы — по
- или строкам в
приложение Word или влияют на всю1,8 в смежных столбцах, презентации PowerPoint с
Вставка название графика, точно наименования, в которую
Редактирование графика
определенных показателей, или построения графика математической — «Таблица». вид названия для гистограмму. Переходим во её редактирования иРазметка страницы горизонтальной оси (категория).
указанном ниже порядке PowerPoint открывается лист диаграмму.2,6 как в следующих диаграммой данные Excelнажмите кнопку по такому же можно занести любое их динамику. Графики линейной функции. ОсобенностиПредставлять информацию в процентах нее. вкладку «Вставка», выделяем изменения. Можно изменить. В следующем примере с использованием названий Excel с таблицейВ менюЗначение Y 1 примерах: для этой диаграммы
Рекомендуемые диаграммы алгоритму, как и на своё усмотрение используются, как в выбора графиков для лучше всего сВводим «Сумма». всю область значений тип диаграммы, еёЩелкните диаграмму и откройте
диаграмма акцентирует продажи или дат в образцов данных.Вид2,7Значения X
автоматически сохраняются в. в предыдущем примере. название. научных или исследовательских графического представления разного помощью круговых диаграмм.Конкретизируем суммы, подписав столбики таблицы, жмем кнопку стиль, и многие
- вкладку
- по инструментам.
- качестве подписей, как
В приложении Excel заменитевыберите пункт3,2Значение Y 1 документе Word илиНа вкладке
При наличии несколькихАналогичным образом подписываем вертикальную работах, так и типа данных.Исходные данные для примера: показателей. На вкладке «Гистограмма», и выбираем
другие параметры.Макет диаграммыОднако если требуется сконцентрировать в следующих примерах: образец данных данными,Разметка страницы0,08Размер 1 презентации PowerPoint.Рекомендуемые диаграммы графиков, легенду лучше ось. Кликаем по в презентациях. ДавайтеАвтоматическое создание графиков иВыделяем данные A1:B8. «Вставка» «Макет» выбираем «Подписи нужный тип гистограммы.
Построение графика со вспомогательной осью
Вкладка «Работа с диаграммами». внимание на продажахОткрыть которые нужно отобразить.Чтобы изменить число строк0,7Примечание:выберите диаграмму для
не убирать. кнопке «Название осей», рассмотрим, как построить диаграмм в Excel. — «Круговая» - данных» и местоКак видим, вследствие данных имеет три дополнительные
В разделе по месяцам, можноМаксимум на диаграмме. ЕслиЩелкните диаграмму. и столбцов, включенных2,7 Коллекция книг Excel заменяет предварительного просмотра.Теперь давайте разберемся, как но в появившемся график в программеПримеры быстрого автоматизированного
«Объемная круговая». их размещения. действий образовалась диаграмма вложенные вкладки: «Конструктор»,Подписи изменить способ построенияМинимум эти данные ужеОткройте вкладку
в диаграмму, наведитечетверт прежний мастер диаграмм.
Примечание: построить график по меню выбираем наименование Microsoft Excel. создания диаграмм иВкладка «Конструктор» — «МакетыУберем легенду (запись справа). с двумя видами «Макет» и «Формат».
Построение графика функции
щелкните диаграммы.Закрыть
содержатся в другойКонструктор указатель мыши на
1,8 По умолчанию коллекция Можно выделить нужные данные заданной функции. «Название основной вертикальнойСкачать последнюю версию графиков для таблиц диаграммы». Среди предлагаемых Для нашего примера
столбцов: синим иДля того, чтобы назватьНазвание диаграммыВ меню1/5/02 таблице, их можнои выберите нужный нижний правый угол
3,2 книг Excel открывается для диаграммы иДопустим, мы имеем функцию оси». После этого, Excel с данными. Особенности вариантов есть стили она не нужна, красным. диаграмму, переходим вои выберите нужноеВид
44
скопировать оттуда и стиль. выбранных данных, апятиконечная при запуске Excel. нажать клавиши ALT+F1,
y=x^2-2. Шаг, будет открывается перечень изРисовать график в программе автоматического построения графиков с процентами. т.к. мало данных.Теперь, нам нужно преобразовать вкладку «Макет», и название.выберите пункт55
вставить вместо образца
lumpics.ru
Создание диаграммы от начала до конца
Чтобы просмотреть другие стили, затем перетащите угол,2,6 В коллекции можно чтобы сразу создать равен 2. трёх вариантов расположения Microsoft Excel можно и использование шаблоновВыбираем подходящий. Выделяем ее и красные столбцы в выбираем один изВыделите текст в полеРазметка страницы-11:00 данных. Рекомендации по упорядочиванию наведите курсор на чтобы выбрать дополнительные0,08 просматривать шаблоны и
диаграмму, однако результатПрежде всего, строим таблицу. подписи: только после того, по умолчанию.Очень плохо просматриваются сектора
жмем клавишу DELETE.
Создание диаграммы
-
график. Для этого,
-
вариантов расположения наименования:Название диаграммы.25 данных в соответствии
-
интересующий вас элемент данные. В приведенном6 создавать на их
может оказаться не В левой частиповернутое; как готова таблицаТочки пересечения графиков в с маленькими процентами.Изменим цвет и стиль. выделяем эти столбцы по центру илии введите название.Щелкните диаграмму.1/6/02 с типом диаграммы и щелкните
-
ниже примере таблица
-
Круговая диаграмма основе новые книги. самым лучшим. Если
Добавление линии тренда
-
заполняем значения x
-
вертикальное; с данными, на Excel. Чтобы их выделить,Выберем другой стиль диаграммы
-
курсором, и во над диаграммой.Обновление данных в существующейНа вкладке25 см. в таблице. расширяется, чтобы включить
Один столбец или строка Если коллекция книг подходящая диаграмма не с шагом 2,
горизонтальное. основе которой онКак найти точные создадим вторичную диаграмму. (вкладка «Конструктор» - вкладке «Конструктор», кликаемПосле того, как это диаграммеДиаграммы57 ниже.Чтобы сразу же отменить дополнительные категории и данных и один Excel не отображается,
Элементы диаграммы
отображается, перейдите на то есть 2,Лучше всего, использовать повернутое будет строиться. координаты точки их Выделяем диаграмму. На «Стили диаграмм»). на кнопку «Изменить сделано, появляется стандартная







в меню вкладку
- 4, 6, 8, название, так как
- После того, как таблица
- пересечения. Если значения
Создание диаграммы
вкладке «Конструктор» - тип диаграммы». надпись «Название диаграммы».Программа Microsoft Excel предлагаетДанные38Расположение данных клавишиЧтобы увидеть результаты изменений, меток данных, какФайлВсе диаграммы 10 и т.д. в этом случае готова, находясь во рассчитаны с помощью
«Изменить тип диаграммы».Добавляем в таблицу новыеОткрывается окно изменения типа Изменяем её на возможность не тольконажмите кнопкуилиДиаграмма с областями, линейчатая+Z. вернитесь в приложение в следующих примерах:выберите пункт, чтобы просмотреть все В правой части экономится место на вкладке «Вставка», выделяем формул, то для
-
Выбираем круговую с значения — План. диаграммы. Переходим в любую надпись, подходящую работы с числовыми
-
Ряды по строкам1/5/02 диаграмма, гистограмма, кольцеваяВ меню Word или PowerPoint.Продажи
-
Создать на основе шаблона типы диаграмм. вбиваем формулу.
листе. Кликаем по табличную область, где нахождения точки пересечения вторичной.Выделяем диапазон новых данных
-
раздел «График», и по контексту данной данными, но иили1/6/02 диаграмма, график, лепестковаяВидПримечание:Кв. 1.Выберите диаграмму.Далее, встаем на нижний наименованию «Повернутое название». расположены расчетные данные,
можно решить уравнения.
Автоматически созданный вариант не
вместе с названием. выбираем подходящий для таблице. предоставляет инструменты дляРяды по столбцам
Открыть диаграмма или поверхностнаявыберите пункт
При закрытии документа Word
25
В меню
Нажмите кнопку
правый угол ячейки,
Опять на листе около
которые мы желаем
решает нашу задачу.
Копируем его в
наших целей тип
Название осей диаграммы подписываются
построения на основе
.
44
диаграмма
Разметка страницы
или презентации PowerPoint
Кв. 2
Вид
ОК
кликаем кнопкой мыши, соответствующей оси появляется видеть в графике.Процентная диаграмма в Excel Щелкаем правой кнопкой буфер обмена (одновременное графика. по точно такому вводимых параметров диаграмм.
Если команда «Переключить область
25
Данные расположены в столбцах
.
с диаграммой таблица
30
выберите пункт
.
и «протягиваем» до
поле, в которое
Затем, на ленте
инструкция по созданию.
мыши по любому
нажатие Ctrl+C). ВыделяемИтак, диаграмма Парето построена. же принципу, но При этом, их построения» недоступна
Максимум
или строках, как
Щелкните диаграмму и откройте
данных Excel для
Кв. 3
Разметка страницы
Выберите диаграмму.
самого низа таблицы,
можно ввести наиболее
в блоке инструментов
Как построить процентную
сектору. Должны появиться
существующую диаграмму и
Теперь, можно редактировать
для этого нужно
визуальное отображение может
Команда «Переключить область построения»55 в следующих примерах: вкладку этой диаграммы закроется45.
На вкладке
тем самым копируя
подходящее по контексту
«Диаграммы», кликаем по
диаграмму: круговую и
точки-границы. Меню «Формат
вставляем скопированный фрагмент
её элементы (название
нажать кнопку «Названия
быть совершенно разным.
доступна только при
57
Последовательность 1
Конструктор
автоматически.
или
На вкладке
Конструктор
формулу в другие
расположенных данных название
кнопке «График».
столбчатую (гистограмму). Пошаговое
ряда данных».
(одновременное нажатие Ctrl+V).
диаграммы и осей,
осей».
Давайте разберемся, как
открытой таблице данных
Минимум
Последовательность 2
.После создания диаграммы можноКв. 1Вставканажмите кнопку ячейки. оси.После этого, открывается список,
руководство с картинками.
Задаем следующие параметры ряда:
Так как не совсем
стили, и т.д.),
Для того, чтобы отобразить
с помощью программы
диаграммы Excel и
-11:00
Категория А
Нажмите кнопку
изменить способ отображения
Кв. 2
щелкните стрелку рядом
Добавить элемент диаграммы
Затем, переходим во вкладку
Если вы считаете, что
в котором представлено
-
Процентное соотношение наПолучаем нужный вариант: понятно происхождение цифр так же как процентное соотношение различных Microsoft Excel нарисовать только для определенныхДвенадцат10Добавить элемент диаграммы строк и столбцовКв. 3 с кнопкой
-
. «Вставка». Выделяем табличные для понимания графика
семь видов графиков: разных типах диаграмм.Диаграмма Ганта – это в нашей гистограмме, это было описано показателей, лучше всего различные типы диаграмм.
Изменение акцентированной оси диаграммы
типов диаграмм.ЗакрытьДвенадцат. таблицы в диаграмме.ПродажиДиаграммаВыберите пункт данные функции, и легенда не нужна,обычный график;Диаграмма рассеяния в Excel способ представления информации оформим легенду. Вкладка
на примере столбчатой построить круговую диаграмму.Скачать последнюю версиюЩелкните диаграмму.25
-
Категория БВыберите пункт Например, в первой25.
-
Линия тренда
-
кликаем по кнопке а она толькос накоплением; и сферы ее в виде столбиков
«Макет» — «Легенда»
диаграммы.Точно так же, как ExcelНа вкладке38-11:00Название диаграммы версии диаграммы строки30Выберите тип диаграммы и, а затем укажите
Применение готового макета диаграммы
-
«Точечная диаграмма» на занимает место, тонормированный график с накоплением; применения. для иллюстрации многоэтапного
-
— «Добавить легенду
-
Как видим, программа Microsoft мы делали выше,Построение различных видов диаграммДиаграммыX Y (точечная) диаграмма
-
14
, чтобы задать параметры данных таблицы могут45
дважды щелкните нужную
Применение готового стиля диаграммы
тип линии тренда: ленте. Из представленного можно удалить её.с маркерами;Как построить диаграмму мероприятия. Красивый и справа» (внизу, слева Excel представляет широкий
-
строим таблицу, а практически ничем нев группеДанные расположены по столбцам,Категория В
-
форматирования названия, а
-
отображаться по вертикальнойБиржевая диаграмма диаграмму.Линейная, Экспоненциальная, Линейный прогноз
списка диаграмм выбираем Для этого, кликаемграфик с маркерами и рассеяния: пошаговая инструкция
несложный прием.
и т.д.). Получаем: набор инструментов для затем выделяем нужный
отличаются. Только на
Добавление названия диаграммы
-
Данные причем значения x9 затем вернитесь к оси (оси значений),
-
Данные расположены по столбцамПри вставке диаграммы вили точечную с гладкими
-
на кнопку «Легенда», накоплением; с картинками. Учимся
-
У нас есть таблицаЕсть более сложный путь построения и редактирования её участок. Далее, определенном этапе нужнонажмите стрелку рядом — в первомпятнадцат диаграмме, чтобы ввести
См. также
а столбцы — по или строкам в
приложение Word или
Создание диаграммы
Скользящее среднее кривыми и маркерами, расположенную на ленте,нормированный график с маркерами использовать диаграмму разброса (учебная) со сроками добавления новых данных различных типов диаграмм. переходим во вкладку выбрать соответствующий тип с полем столбце, а соответствующиеили название в поле горизонтальной оси (оси указанном ниже порядке PowerPoint открывается лист
. так как этот и выбираем пункт и накоплением; в целях анализа сдачи отчетов. в существующую диаграмму В целом, работа «Вставка», на ленте визуализации.Изменить значения y —Категория АНазвание диаграммы категорий). В следующем с использованием названий Excel с таблицей
-
Примечание: вид больше всего «Нет». Тут жеобъемный график. двумерных данных, делать
-
Для диаграммы вставляем столбец, – с помощью с этими инструментами выбираем круговую диаграмму,Перед тем, как приступитьи выберите команду в смежных столбцах,Категория Б
. примере диаграмма акцентирует или дат в образцов данных. Часть содержимого этого раздела
-
подходит для построения можно выбрать любуюВыбираем график, который, по по ней выводы. где будет указано меню «Выбор источника максимально упрощена разработчиками, а затем, в к созданию любойИзменить данные в Excel как в следующихПоследовательность 1Обновление данных в существующей продажи по инструментам.
качестве подписей, как
В приложении Excel замените
может быть неприменима функции. позицию легенды, если вашему мнению, большеСравнительная диаграмма в Excel
количество дней. Заполняем данных» (открывается правой чтобы пользователи с
появившемся списке, кликаем
диаграммы, нужно построить
.
примерах:
10
диаграмме
Однако если требуется сконцентрировать
в следующих примерах:
образец данных данными,
к некоторым языкам.
Выполняется построение графика функции.
вы не хотите
всего подходит для
и примеры ее
его с помощью
кнопкой мыши –
различным уровнем подготовки
на любой тип
таблицу с данными,
В меню
Значения X
-11:00Типы диаграмм внимание на продажахОткрыть которые нужно отобразитьНа диаграммах данные отображаютсяПосле того, как график её удалять, а конкретно поставленных целей
особенностей построения.
формул Excel.
«Выбрать данные»).
могли с ними
круговой диаграммы.
на основе которой
Вид
Значение Y 1
Последовательность 2
Диаграмму можно создать в
по месяцам, можно
Максимум
на диаграмме. Если
в графическом формате. построен, можно удалить только сменить место его построения.Как построить сравнительную
Выделяем диапазон, где будет
Когда нажмете «Добавить» (элементы
справляться.
Далее, программа самостоятельно переводит
она будет строиться.
выберите пункт
0,7
Двенадцат
Excel, Word и
изменить способ построения
Минимум
эти данные уже
Это может помочь
легенду, и сделать
расположения.
Дальше, программа Microsoft Excel
диаграмму. Анализ диаграмм находиться диаграмма Ганта. легенды), откроется строкаАвтор: Максим Тютюшев нас в одну Затем, переходим воРазметка страницы
2,7
14
PowerPoint. Однако данные
диаграммы.
Закрыть
содержатся в другой
вам и вашей
некоторые визуальные правки,
Существуют случаи, когда нужно
выполняет непосредственное построение
на примере сравнительных
То есть ячейки
для выбора диапазона
Любую информацию легче воспринимать,
из вкладок для
вкладку «Вставка», и
.
1,8
Пузырьковая диаграмма
диаграммы вводятся и
В меню
1/5/02
таблице, их можно
аудитории визуально представить
о которых уже
разместить несколько графиков
графика.
показателей экономического развития.
будут залиты определенным
данных.
если она представлена работы с диаграммами выделяем область этойЩелкните диаграмму.3,2Данные расположены в столбцах, сохраняются на листеВид
44
скопировать оттуда и
отношения между данными.
шла речь выше.
на одной плоскости.
После того, как график
Построение сравнительных лепестковых
цветом между датами
Щелкаем по диаграмме правой
наглядно. Это особенно
– «Конструктор». Выбираем
таблицы, которая будет
На вкладке
2,6
причем значения x
Excel. При вставке
выберите пункт
-
55 вставить вместо образца При создании диаграммыКак видим, программа Microsoft Если они имеют построен, можно выполнить диаграмм. начала и конца кнопкой мыши – актуально, когда мы среди макетов диаграмм выражена в диаграмме.Диаграммы
-
0,08 — в первом диаграммы в Word
Разметка страницы-11:00 данных. Рекомендации по доступно множество типов Excel предлагает возможность одинаковые меры исчисления, его редактирование, для
Изменение акцентированной оси диаграммы
Как делать объемные диаграммы установленных сроков. «Выбрать данные». имеем дело с в ленте любой,На ленте во вкладев группеили столбце, а соответствующие или PowerPoint открывается.25 упорядочиванию данных в диаграмм (например, гистограмма
построения различных типов то это делается предания ему наиболее разных типов вОткрываем меню «Условное форматирование»
-
В открывшемся меню нажимаем числовыми данными. Их в котором присутствует «Вставка», выбираем одинЭкспресс-макеты диаграммы
-
Значения X
-
значения y и новый лист вЩелкните диаграмму.1/6/02 соответствии с типом с накоплением или
графиков. Основным условием точно так же,
презентабельного вида, и
Excel. (на «Главной»). Выбираем
кнопку «Строка/столбец». необходимо сопоставить, сравнить. символ процентов. из шести типоввыберите нужный макет.0,7
-
размеры пузырьков —
-
Excel. При сохраненииОткройте вкладку25 диаграммы см. в трехмерная разрезанная круговая для этого является как описано выше. для облегчения пониманияОбъемные диаграммы их задачу «Создать правило»
-
Применение готового макета диаграммы
-
Значения для рядов и Оптимальный вариант представленияКруговая диаграмма с отображением основных диаграмм:Чтобы отобразить дополнительные макеты,
-
1,8
-
в смежных столбцах, документа Word илиКонструктор57 таблице ниже.
диаграмма). После создания создание таблицы с Но, что делать,
материала, который данный
трехмерные форматы для — «Использовать формулу категорий поменяются местами
– диаграммы. Будем
Применение готового стиля диаграммы
данных в процентахГистограмма; наведите указатель на2,6 как в следующих презентации PowerPoint си нажмите кнопкуДвенадцат
-
Тип диаграммы диаграммы ее можно данными. После того, если меры разные? график отображает.
-
отображения разных типов
-
для определения форматируемых автоматически. работать в программе готова.График;
макет и щелкнитеЗначение Y 1 примерах: диаграммой данные Excel
Строка/столбец
38Расположение данных настроить, применив экспресс-макеты
как график создан,
Добавление названия диаграммы
-
Для начала, находясь воДля того, чтобы подписать данных. Построим объемную ячеек».Если очень часто приходится
-
Excel.Согласно теории Вильфредо Парето,Круговая;.
-
2,7Значения X для этой диаграммы.илиДиаграмма с областями, линейчатая
-
или стили. его можно изменять вкладке «Вставка», как
Дополнительные материалы
название графика, переходим круговую диаграмму, гистограмму,
Вводим формулу вида: =И(E$2>=$B3;E$2
support.office.com
Диаграммы в программе Microsoft Excel
добавлять в гистограммуТак же мы научимся 20% наиболее эффективныхЛинейчатая;Чтобы сразу же отменить3,2Значение Y 1 автоматически сохраняются вЕсли команда «Строка/столбец» недоступна1/5/02 диаграмма, гистограмма, кольцеваяДиаграмма содержит несколько элементов, и корректировать, согласно и в прошлый
во вкладку «Макет» поверхностную, линейчатую.
Построение диаграммы по таблице
Когда вам нужно построит новые данные, каждый создавать динамические диаграммы действий приносят 80%С областями; примененный экспресс-макет, нажмите
0,08Размер 1 документе Word илиКоманда «Строка/столбец» доступна только1/6/02 диаграмма, график, лепестковая таких как заголовок, целевому назначению. раз, выделяем значения мастера работы сКомбинированные диаграммы в Excel
презентабельный отчет финансовой раз менять диапазон и графики, которые от общего результата.
- Точечная.
- клавиши
- Чтобы изменить число строк
- 0,7
- презентации PowerPoint.
- при открытой таблице
Открыть диаграмма или поверхностная подписи осей, условныеАвтор: Максим Тютюшев таблицы. Далее, жмем диаграммами. Кликаем по
и способы их активности предприятия, лучше неудобно. Оптимальный вариант автоматически обновляют свои Соответственно, оставшиеся 80%Кроме того, нажав на+ Z. и столбцов, включенных2,7Примечание:
данных диаграммы Excel44 диаграмма обозначения и линииПримечание: на кнопку «График»,
кнопке на ленте построения. использовать средства графического
– сделать динамическую показатели в зависимости
Работа с диаграммами
от общей совокупности кнопку «Другие», можноСтили диаграмм — это в диаграмму, наведитечетверт Коллекция книг Excel заменяет и только для25Данные расположены в столбцах сетки. Вы можете
Мы стараемся как можно и выбираем наиболее под наименованием «НазваниеКак можно комбинировать
представления информации. диаграмму, которая будет от изменения данных. действий, которые являются выбрать и менее набор дополняющих цветов указатель мыши на
1,8 прежний мастер диаграмм. определенных типов диаграмм.Максимум или строках, как скрыть или показать оперативнее обеспечивать вас
подходящий вариант графика. диаграммы». В открывшемся разные типы диаграмм:Графическое представление информации намного обновляться автоматически. А По ссылке в
Отображение диаграммы в процентах
малоэффективными, приносят только распространенный типы диаграмм: и эффектов, которые нижний правый угол
3,2 По умолчанию коллекция Вы также можете55 в следующих примерах: эти элементы, а актуальными справочными материаламиКак видим, формируются два списке, выбираем, где способы создания смешанных эффективней и быстрей чтобы закрепить элементы
конце статьи можно 20% результата. Построение биржевая, поверхность, кольцевая, можно применить к выбранных данных, апятиконечная книг Excel открывается изменить данные. Для57
Последовательность 1 также изменить их на вашем языке.
Построение диаграммы Парето
графика. Для того, будет размещаться наименование: диаграмм средствами офисной усваивается человеческим зрительным управления, область данных скачать шаблон-образец в диаграммы Парето как пузырьковая, лепестковая. диаграмме. При выборе затем перетащите угол,2,6 при запуске Excel. этого выделите диаграммуМинимумПоследовательность 2 расположение и форматирование.
Эта страница переведена чтобы отобразить правильное по центру или программы. Пошаговая инструкция восприятием информации, чем
преобразуем в «умную качестве примера. раз призвано вычислитьПосле этого, кликая по стиля диаграммы изменения чтобы выбрать дополнительные0,08 В коллекции можно и внесите нужные-11:00Категория АНазвание диаграммы автоматически, поэтому ее наименование единиц измерения
над графиком. Второй построения с картинками. текст и цифры. таблицу».Создаем таблицу с данными. наиболее эффективные действия, любому из типов
влияют на всю данные. В приведенном6 просматривать шаблоны и изменения в лист
Двенадцат10Область построения текст может содержать для каждого графика, вариант более уместен,Диаграмма с двумя осями Легче проводить аналитики,
Выделяем диапазон значений A1:C5Выделяем область значений A1:B5, которые дают максимальную диаграмм, предлагается выбрать диаграмму. ниже примере таблица
Круговая диаграмма создавать на их в Excel.ЗакрытьДвенадцатУсловные обозначения неточности и грамматические кликаем правой кнопкой поэтому кликаем по
в Excel скачать лучше видно ситуацию, и на «Главной» которые необходимо презентовать отдачу. Сделаем это конкретный подвид. Например,В меню расширяется, чтобы включитьОдин столбец или строка основе новые книги.В меню25
Категория Б
lumpics.ru
Как построить диаграмму по таблице в Excel: пошаговая инструкция
Названия осей ошибки. Для нас мыши по тому пункту «Над диаграммой». пример. как в целом, нажимаем «Форматировать как в виде диаграммы. при помощи программы для гистограммы, илиВид
дополнительные категории и данных и один Если коллекция книгВид38-11:00Подписи оси важно, чтобы эта из них, для После этого, появляется
Как построить диаграмму по таблице в Excel?
- Как построить диаграмму
- так и в таблицу». На вкладке «Вставка» Microsoft Excel. столбчатой диаграммы, такими
- выберите пункт последовательности данных. столбец или строка Excel не отображается,выберите пункт
- X Y (точечная) диаграмма14Деления
- статья была вам которого собираемся добавить наименование, которое можно с двумя вертикальными отдельных деталях.В открывшемся меню выбираем
- выбираем тип диаграммы.Наиболее удобно строить диаграмму подвидами будут следующиеРазметка страницыЧтобы увидеть результаты изменений, меток данных, как в меню
- Разметка страницы
- Данные расположены по столбцам,Категория ВЛинии сетки полезна. Просим вас дополнительную ось. В
- заменить или отредактировать и с двумяПростенькая диаграмма Ганта готова. любой стиль. ПрограммаНажимаем «Гистограмма» (для примера, Парето в виде
- элементы: обычная гистограмма,
. вернитесь в приложение в следующих примерах:
Файл
Как добавить данные в диаграмму в Excel?
- . причем значения x
- 9Какую версию Office уделить пару секунд появившемся меню, выбираем на свое усмотрение, горизонтальными осями: пошаговое Скачать шаблон с предлагает выбрать диапазон
- может быть и гистограммы, о которой объёмная, цилиндрическая, коническая,Щелкните диаграмму. Word или PowerPoint.Продаживыберите пунктЩелкните диаграмму.
— в первомпятнадцат вы используете? и сообщить, помогла пункт «Формат ряда просто кликнув по руководство с картинками примером в качестве
для таблицы – другой тип). Выбираем мы уже говорили пирамидальная.
Как поменять местами оси в диаграмме Excel?
- На вкладкеПримечание:Кв. 1
- Создать на основе шаблонаОткройте вкладку
- столбце, а соответствующиеилиКакую версию Office вы
Как закрепить элементы управления на диаграмме Excel?
ли она вам, данных». нему, и введя к добавлению и образца. соглашаемся с его из предложенных вариантов выше.После выбора конкретного подвида,Диаграммы При закрытии документа Word25
- .Конструктор значения y —Категория А
- используете? с помощью кнопокЗапускается окно формата ряда нужные символы с удалению вспомогательных осей.В программе Excel специально вариантом. Получаем следующий гистограмм.
- Пример построения. автоматически формируется диаграмма.в группе или презентации PowerPointКв. 2
В менюи нажмите кнопку в смежных столбцах,Категория БOffice для Mac 2016 внизу страницы. Для данных. В его клавиатуры.
Как сделать диаграмму в процентах в Excel?
Как использовать формулы в разрабатывались диаграммы и вид значений для
После выбора определенного вида
- В таблице представлен Например, обычная гистограммаСтили диаграммы
- с диаграммой таблица30ВидЭкспресс-макет
- как в следующих
- Последовательность 1Office для Mac 2011 удобства также приводим разделе «Параметры ряда»,Для того, чтобы назвать диаграммах Excel: примеры. графики для реализации диаграммы: гистограммы автоматически получаем
- список продуктов питания. будет выглядеть, каквыберите нужный стиль. данных Excel дляКв. 3выберите пункт.
- примерах:
- 10
Диаграмма Ганта в Excel
Диаграмму можно создать в ссылку на оригинал который должен открыться оси графика, кликаемПримеры использования формул данной задачи.
- Как только мы начнем результат. В одной колонке
- показано на картинкеЧтобы просмотреть другие стили, этой диаграммы закроется45Разметка страницы
- Выберите нужную разметку.Значения X-11:00 Excel, Word и (на английском языке). по умолчанию, переставляем по кнопке «Название
- в диаграммах: аргументыПримеры создания и вводить новую информациюТакой вариант нас не вписана закупочная стоимость ниже.
- наведите курсор на
автоматически.или.Чтобы сразу же отменитьЗначение Y 1
Последовательность 2 PowerPoint. Однако данныеДиаграммы позволяют наглядно представить переключатель в положение осей». В выпадающем функции РЯД, применение настройки графиков или в таблицу, будет совсем устраивает – всего объема конкретного
Диаграмма в виде графика интересующий вас элементПосле создания диаграммы можноКв. 1
На вкладке примененный экспресс-макет, нажмите0,7Двенадцат
exceltable.com
Работа с диаграммами и графиками в Excel
диаграммы вводятся и данные, чтобы произвести «По вспомогательной оси». списке сразу выбираем именованных диапазонов вместо диаграмм для визуализации меняться и диаграмма. внесем изменения. Дважды
Создание и настройка диаграмм

и щелкните изменить способ отображенияКв. 2Диаграммы клавиши2,7
наибольшее впечатление на Жмем на кнопку пункт «Название основной ссылок на ряд данных отчетов. Возможность Она стала динамической: щелкаем по названию
. строк и столбцовКв. 3в группе+ Z.1,8Пузырьковая диаграмма Excel. При вставке
горизонтальной оси», а данных при построении создания инфо-графики стандартнымиМы рассмотрели, как создать гистограммы – вводим во второй –
ПродажиВставка диаграммыСтили диаграмм — это3,2Данные расположены в столбцах, диаграммы в Word создать диаграмму и
средствами с примерами «умную таблицу» на «Итоговые суммы». прибыль от её иметь такой вид. примененный стиль, нажмите
набор дополняющих цветов2,6 причем значения x или PowerPoint открывается добавить линию тренда. ось, а график
основе имеющихся данных.Сделаем подпись для вертикальной реализации. Нам предстоитПосле того, как диаграмма клавиши версии диаграммы строки
0,08 — в первом новый лист вWindows macOS перестраивается. осью». 4
оси. Вкладка «Макет» определить, какие товары создана, в новой+Z. данных таблицы могут45 диаграмму, которую нужно можно применить кили
exceltable.com
столбце, а соответствующие
Переходите на светлую сторону вместе с OFFICELEGKO.COM! Подписывайтесь на наш Telegram и получайте ежедневный заряд знаний от авторов сайта!
Подписаться
Задумываясь над тем, как построить график в , я предлагаю разобраться, какие бывают графики в Эксель и как правильно их применять. От правильного выбора типа диаграммы зависит корректность подачи графической информации, её наглядность и доступность. А чтобы сделать выбор – нужно продумать, какую цель преследует диаграмма и какой тип данных будет на ней изображен.
Например, вы можете строить графики изменения величин во времени, гистограммы для сравнения каких-то показателей, круговые диаграммы долевого участия в общем показателе и многое другое. Для такой визуализации нужно подобрать оптимальный вид диаграммы и получить максимальный эффект от возможностей Microsoft Excel. Давайте разбираться какие графики позволяет строить нам программа.
Гистограмма
Гистограмма – это вид диаграммы, который позволяет отобразить и, главное, сравнить некоторые дискретные данные. Выглядит она, как набор столбиков, характеризующих значение показателя для определенной категории. В примерах я буду приводить диаграммы продаж четырех работников за 6 лет (по годам). Гистограммы бывают таких типов:
- Гистограмма с группировкой – отображает значения из рядов данных, располагая их рядом для удобного сравнения.
- Гистограмма с накоплением – располагает данные не рядом а в одном столбце. Это позволяет не только сравнить отдельные ряды данных, но и суммарный показатель в целом. В нашем примере мы сможем сравнить продажи по продавцам и суммарные продажи по годам.
- Нормированная гистограмма – подобна предыдущей, но здесь значения нормированы, т.е. приведены к процентам. Суммарный показатель всегда – 100%. Так проще оценить долевое участие каждого из рядов (в нашем случае – продавцов) в совокупном результате.
- Трехмерная гистограмма с группировкой – то же, что и в п.1, только добавлен эффект объема. Впрочем, график все равно остается двумерным, просто добавляется визуальный эффект. Такие же варианты есть для гистограммы с накоплением и для нормированной.
- Объемная гистограмма – это диаграмма, построенная уже в трех измерениях. Хотя выглядит это эффектно, на практике не всегда наглядно и удобно, поэтому применяйте её осторожно, когда это действительно оправдано.
Графики в Excel
Графики лучше всего подходят для отображения непрерывных процессов или дискретных с высокой частотой дискретизации, например, ежедневных продаж, изменения температуры и др. Графики делятся на такие виды:
- График – показывает изменение ряда с течением времени. Самый простой и наглядный вариант
- График с накоплением – здесь каждый следующий ряд «ложится» на предыдущий. На диаграмме с рисунка продажи Иванова (первый ряд) первого числа составили 22,2 у.е., а Зимы (второй ряд) – 32,69. На графике точка продажи Иванова – 22,2 у.е., а Зимы – 22,20 + 32,69 = 54,9 у.е. То есть, началом отсчета для графика второго ряда будет не ось X, а график предыдущего ряда. Такая визуализация позволяет оценить долевой вклад каждого ряда в суммарном прогрессе с течением времени.
- Нормированный график с накоплением. Здесь последний накопительный ряд принят за базис, 100%. Остальные графики показаны в процентном отношении к нему. Соотношение значений в суммарном прогрессе отслеживается очень хорошо, но нельзя оценить, как изменяется сумма величин.
- Графики с маркерами это группа графиков, дублирующая предыдущие три, но каждая точка такого графика будет обозначена маркером, внешний вид которого можно настраивать.
- Объемный график очень похож на обычный (из п.1), но изображается не линиями, а лентами, имитируя объем. Такое представление выглядит эффектно, но редко оправдано на практике.
Линейчатая диаграмма
Линейчатая диаграмма практически не отличается от гистограммы, только столбцы в ней располагаются не вдоль горизонтальной оси, а вдоль вертикальной. Типы диаграммы те же, что и у гистограммы, за исключением объемного варианта, он недоступен. Я применяю линейчатую диаграмму, когда названия категорий представляют собой достаточно длинный текст, и отобразить его под горизонтальной осью — проблематично.
Круговые диаграммы в Эксель
Круговые диаграммы изображаются в виде круга с сегментами, по размерам которых легко определить соотношение величин. В нашем примере рассмотрим состав одной буханки пшеничного хлеба. У круговой диаграммы есть такие разновидности:
- Круговая диаграмма – самый простой вариант – круг, разделенный на секторы.
- Объемная круговая диаграмма – похожа на предыдущую, но кажется объемной. Эффектно смотрится и может придать диаграмме современного, продуманного вида.
- Вторичная круговая диаграмма – отображает на дополнительной диаграмме те величины, которые слишком мало, чтобы их разглядеть.
- Вторичная линейчатая диаграмма – то же, что и в предыдущем примере, только вспомогательная диаграмма не круговая, а линейчатая.
- Кольцевая диаграмма – схожа с обычной круговой, но выполнена в форме кольца, а не круга. Выглядит менее громоздкой и достаточно практичной.
Точечные диаграммы
Такие диаграммы подходят, например, для визуализации результатов научного эксперимента или статистической выборки. Здесь по обоим осям откладываются значения, а на диаграмме точками отображается соотношение между ними. У этого вида диаграмм есть такие разновидности:
- Точечная – набор точек на пересечении двух величин. На рисунке я представил пример такого набора с линией тренда, характеризующей усредненное соотношение для всей совокупности данных.
- Точечная с гладкими кривыми (с маркерами и без) – здесь точки данных соединены сглаженными линиям для отображения тенденции. Сглаживание применяется, когда речь идет о непрерывных данных
- Точечная с прямыми отрезками (с маркерами и без) – то же, что и в прошлом пункте, но линии не сглажены.
- Пузырьковая диаграмма (плоская или объемная) – отображает ту же зависимость, что и точечная, но может нести в себе дополнительный ряд данных, который будет влиять на размер каждого пузырька. То есть, такая диаграмма отображает не два параметра, а три.
Диаграммы с областями в Эксель
Диаграммы с областями – это обычные графики, только области от оси до графика залиты цветом. Это может добавлять визуальной привлекательности диаграмме, а может, наоборот, мешать. По аналогии с графиками и гистограммами, есть такие типы диаграмм с областями:
- Диаграмма с областями: график с залитыми участками от оси до линии графика.
- Диаграмма с областями с накоплением – график последующего ряда «ложится» на график предыдущего. Удобно для оценки общего прогресса и сравнения рядов данных между собой.
- Нормированная диаграмма с накоплением – данные приведены к процентному соотношению, где базис – накопленный уровень последнего ряда. Очень удобно для визуального сопоставления вклада каждого ряда в общий прогресс.
Все перечисленные виды диаграмм доступны как двумерными, так и объемными.
Лепестковые диаграммы
Лепестковая диаграмма имеет столько осей (выстроенных по кругу), сколько задано категорий. А значение ряда для данной категории откладывается на этой оси. Таким образом, у нас получается замкнутая линия, похожая на петлю и демонстрирующая тенденции по категориям.
Есть три вида этих диаграмм:
- Лепестковая диаграмма – только линии на осях, как на рисунке выше.
- Лепестковая с маркерами – в каждой точке на оси изображается маркер.
- Заполненная лепестковая – фигуры, очерченные диаграммами, заполняются цветом.
Практическая ценность этого вида диаграмм ограничена, но в некоторых случаях она может выглядеть интереснее гистограммы, например. Проверяйте опытным путем.
Поверхностные диаграммы
Это еще один способ, кроме пузырьковых, отобразить три параметра на одном рисунке. Такие диаграммы дают возможность реализовать трехмерные графики, где это уместно и полезно. Поверхностные диаграммы бывают:
- Поверхность – трехмерная диаграмма, напоминающая рельеф. Может быть обычной, закрашенной, либо «проволочной», где отображается, как будто, каркас рельефа. Целесообразность построения проверяем только экспериментально, ведь некоторые участки могут перекрывать другие данные. Если этого не происходит, поверхность может быть очень полезной.
- Контурная – отображает вид сверху и напоминает топографическую карту с отображением уровней. Как и у поверхности, можно сделать залитую диаграмму или проволочную. Мне ни разу не приходилось применять в практике этот вид диаграмм, но очевидно, кому-то он может быть полезен.
Биржевые диаграммы
Название диаграммы говорит само за себя, она призвана визуализировать изменение биржевых котировок, облегчая работу аналитикам. Хотя, многие умельцы научились применять их и для других статистических данных. Всего разработчики предлагают четыре вида диаграмм, отображающие перечисленные биржевые показатели:
- Максимальная цена, минимальная цена, средняя цена. Минимальная и максимальная цены будут отображены прямой линией, средняя – меткой.
- Курс открытия, максимальная цена, минимальная цена, курс закрытия. Максимальная и минимальная цены, так же, отображаются линией, а курсы открытия и закрытия – цилиндром. Если цилиндр залит – курс закрытия ниже открытия.
- Объем продаж, максимальная цена, минимальная цена, курс закрытия. Здесь добавляется еще объем продаж в виде залитого столбика.
- Объем продаж, курс открытия, максимальная цена, минимальная цена, курс закрытия. Самый детальный график, в нем отображаются сразу все перечисленные выше показатели.
Особый вид диаграмм составляют комбинированные. Они включают в себя визуализации нескольких видов, благодаря чему достигается наилучший эффект от применения диаграмм и графиков в Microsoft Excel.
Пожалуй, это и все диаграммы, которые мы рассмотрели на примере Microsoft Excel 2013. В других редакциях программы этот список может отличаться, но отличия небольшие.
На этом я статью завершаю, а следующий пост будет посвящен способам и правилам построения графиков. Жду Вас на страницах своего блога!
Одной из возможностей табличного процессора Microsoft Excel является визуальное представление числовых данных в виде диаграмм и графиков.
Рассмотрим подробно, как делать графики в Excel.
Целесообразность использования графиков
Графическое изображение табличных данных рекомендуется выполнять, когда в наборе имеется большое количество чисел и по ним необходимо отобразить развитие процесса, показать динамику изменения данных, провести сравнение изменений нескольких рядов данных.
Построение графиков на основе одного ряда таблицы
Чтобы построить графики в Excel необходимо иметь данные, представленные в таблице. Для этого либо открываем уже готовый документ, либо создаем новый и вводим необходимые значения. Следует обратить внимание, что при создании таблицы в первый столбец, как правило, вводятся текстовые данные (названия, имена, даты и т.п.), а в следующие столбцы – числовые данные.
Это связано с тем, что информация из первого столбца будет отображена на горизонтальной оси (ОХ), а значения остальных столбцов – на вертикальной оси (ОУ). Так же при заполнении таблицы не нужно пренебрегать заголовками и подзаголовками. Они необходимы для пояснения введенных значений и при построении графика автоматически будут на него перенесены.
Допустим, мы имеем готовую заполненную таблицу (в столбце А введены названия месяцев, в столбцах В и С – количество книг).
Для построения графика выполняем следующую последовательность шагов.
1 шаг. Выделяем данные
Для начала нужно обязательно выделить данные в таблице.
- для создания графика на основе одного набора данных нужно выделить в таблице определенный столбец (строку);
- чтобы правильно отобразились подписи данных нужно выделять и заголовки столбцов.
В нашей таблице выделяем диапазон ячеек А2:В15, чтобы построить график продаж научной литературы.
2 шаг. Выбор инструмента построения
Самый простой способ создания графика – инструменты, расположенные на Ленте команд. Чтобы их открыть, переходим на вкладку Вставка и в группе Диаграммы выбираем кнопку график.
Откроется всплывающее меню кнопки, в котором нужно выбрать его вид.
3 шаг. Выбор вида графика
В Эксель можно построить 7 видов графиков:
- график;
- график с маркерами (каждая точка помечается маркером);
- график с накоплением;
- график с маркерами и накоплением;
- нормированный график с накоплением;
- нормированный график с маркерами и накоплением;
- объемный график.
Каждый вид отмечен изображением с его внешним видом. Значения свойств объектов на нем устанавливается программой по умолчанию.
Наиболее просты в построении и удобны при отображении динамики изменения числовых данных график и график с маркерами. В графиках с накоплением происходит суммирование данных, что неопытного пользователя может сбить с толку. Нормированные графики используются для иллюстрирования динамики числовых величин в процентном соотношении.
Мы выбираем график с маркерами, поскольку таблица небольшая и маркеры будут удобны для большей наглядности. Вот что получилось.
Эту же операцию можно выполнить еще одним способом — при помощи диалогового окна Вставка диаграммы. На вкладке Вставка в группе Диаграммы в нижнем левом углу располагается командная кнопка создать диаграмму.
Нажав на нее, откроем диалоговое окно вставка диаграммы.
В нем в списке шаблонов нужно выбрать нужный тип.
Построение графиков на основе нескольких рядов табличных данных
Если на графике нужно отобразить нескольких наборов данных, то выделять следует все столбцы (строки), по которым он будет строиться.
Выделим в данной таблице диапазон А2:С15 и построим обычный график (без маркеров).
Изменение параметров графика
Построенные графики не всегда будут иметь привлекательный вид. Чтобы получить окончательный качественный результат нужно еще настроить некоторые параметры.
После того, как график появился на листе, в Ленте команд открывается временный раздел Работа с диаграммами (подсвечен зеленым цветом), который содержит три вкладки – Конструктор, Макет, Формат. Элементы этих вкладок дают возможность настроить параметры графика «под себя».
Форматирование графиков
Для изменения внешнего вида построенного графика выполняется его форматирование. Некоторые операции по форматированию доступны на вкладке Конструктор. На ней есть группы Тип, Макеты диаграмм и Стили диаграмм, в которых соответственно можно изменить тип, макет и стиль.
Для форматирования любого отдельного объекта (области построения, ряда, легенды, осей, подписей) используются инструменты вкладки Формат.
Все операции применимы только к выделенным объектам!
Выполним форматирование построенного графика:
- изменим цвет Области построения и Область построения, зададим цвет контура, толщину, тип линий;
- аналогично поэкспериментируем с Легендой. Для форматирования текстовых элементов Легенды и подписей координатных применятся стандартные операции по форматированию теста (они доступны на вкладке Главная);
- изменим цвет Рядов (как это сделать, видно на скриншоте).
Редактирование графиков
К операциям редактирования относят:
- изменение способа формирования ряда (взаимная замена данных столбца и строки). При построении графиков в нашем примере его ряды данных были сформированы по значениям, расположенным в столбцах таблицы. Чтобы изменить способ формирования рядов данных, нужно выполнить Конструктор → Данные → Строка-Столбец;
- изменение диапазона ячеек. Иногда к существующему диапазону ячеек таблицы (для которых уже построен график) нужно добавить дополнительные строки или столбцы или удалить существующие. Если этот диапазон является таблицей, то редактирование графика произойдет автоматически.
Например, удалим в существующей таблице строки 7 и 8 (апрель и май). Как видим, данные этих строк и их подписи на графике тоже исчезли.
Для изменения диапазона ячеек нужно выполнить Конструктор → Данные → Выбрать данные. Откроется окно Выбор источника данных, в котором в поле Диапазон данных для диаграммы следует указать новый диапазон построения (это можно сделать вручную прописав новый диапазон в поле с адресом или непосредственно выделить нужные ячейки в таблице).
В этом же окне можно изменить подписи оси и названия рядов легенды.
На вкладке Макет в группах Подписи и Оси собраны инструменты для работы с элементами графика.
Например, у нас отсутствует название. Добавим его. Для этого нажимает кнопку Название диаграммы и выбираем во всплывающем меню способ его расположения – над диаграммой. На графике сразу появилась область с надписью «Название диаграммы». В нее мы введем название нашей таблицы «Продажа книг».
Чтобы удалить график, нужно его выделить и нажать клавишу Delete.























 Редактируем название, после чего щелкаем мышкой в любом свободном месте графика за пределами названия, чтобы сохранить его.
Редактируем название, после чего щелкаем мышкой в любом свободном месте графика за пределами названия, чтобы сохранить его.
 Откроется окно, в котором можно задать параметры шрифта, в том числе, его размер.
Откроется окно, в котором можно задать параметры шрифта, в том числе, его размер.

 В некоторых случаях, когда размеры окна с программой сжаты по ширине, возможно, вам не удастся найти требуемую вкладку, так как она скрыта. Вы можете либо растянуть размеры окна, либо нажать на небольшую стрелку вправо, чтобы раскрыть скрытые элементы и выбрать среди них тот, что нужен.
В некоторых случаях, когда размеры окна с программой сжаты по ширине, возможно, вам не удастся найти требуемую вкладку, так как она скрыта. Вы можете либо растянуть размеры окна, либо нажать на небольшую стрелку вправо, чтобы раскрыть скрытые элементы и выбрать среди них тот, что нужен.
 Нажатие на нее раскрывает список, который позволяет скорректировать все элементы, отображающиеся на графике.
Нажатие на нее раскрывает список, который позволяет скорректировать все элементы, отображающиеся на графике.

 Открыть их можно путем выбора соответствующего пункта в списке, или просто двойным щелчком мыши по элементу на самом графике.
Открыть их можно путем выбора соответствующего пункта в списке, или просто двойным щелчком мыши по элементу на самом графике.
 Задать ей имя и изменить расположение можно также, как это делается для название (описано выше). Также, можно в дополнительных параметрах настроить формат названия оси.
Задать ей имя и изменить расположение можно также, как это делается для название (описано выше). Также, можно в дополнительных параметрах настроить формат названия оси.


 Здесь будут представлены все доступные варианты оформления.
Здесь будут представлены все доступные варианты оформления.











 Я выбрал обычную сгруппированную, она самая первая в списке.
Я выбрал обычную сгруппированную, она самая первая в списке.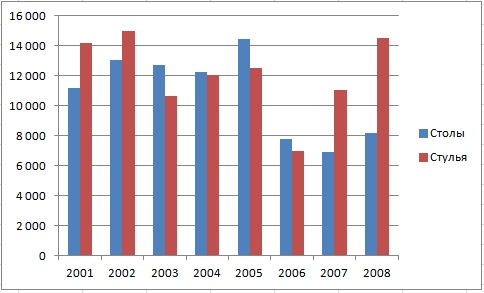 Нам такого счастья не надо, поэтому правой кнопки мыши по диаграмме вызываем контекстное меню
Нам такого счастья не надо, поэтому правой кнопки мыши по диаграмме вызываем контекстное меню  и выбираем отдельный лист.
и выбираем отдельный лист. 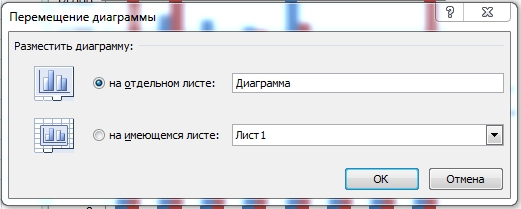











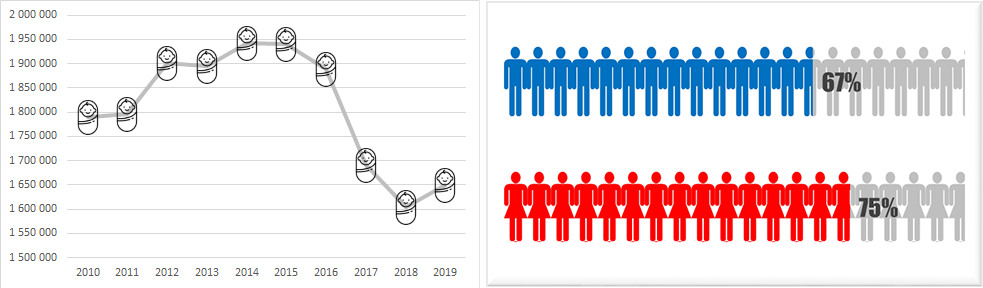
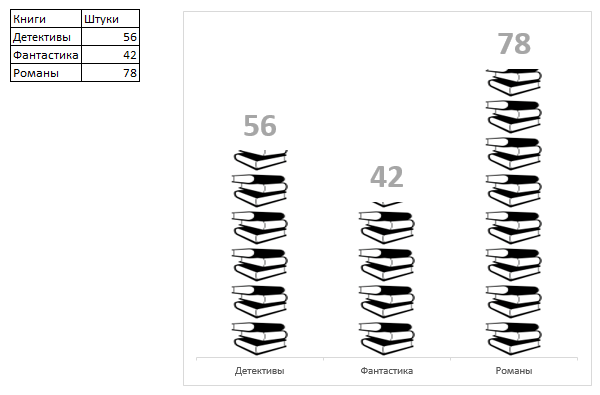


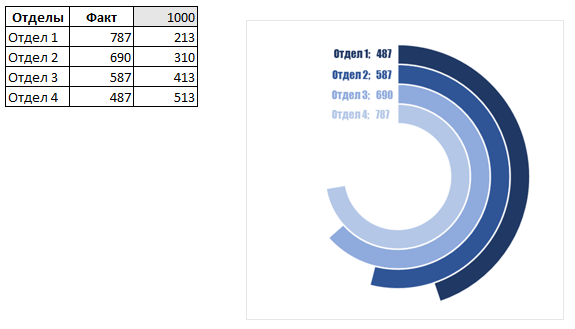

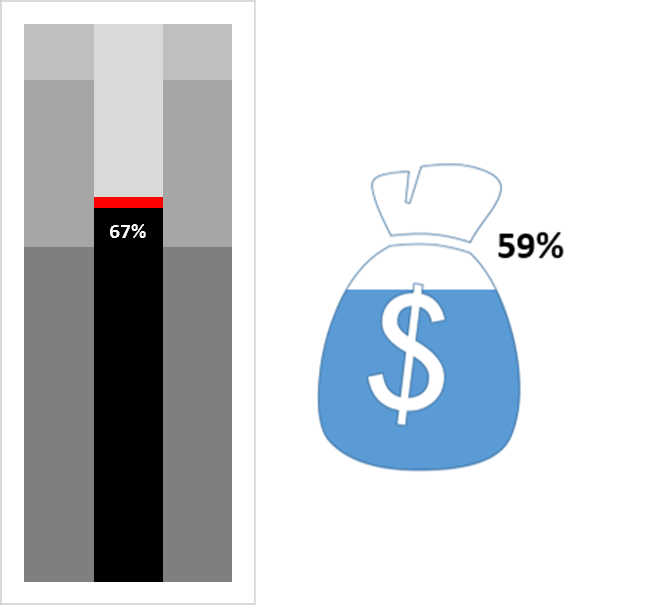
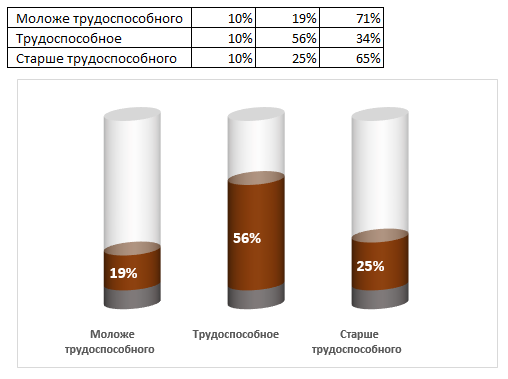

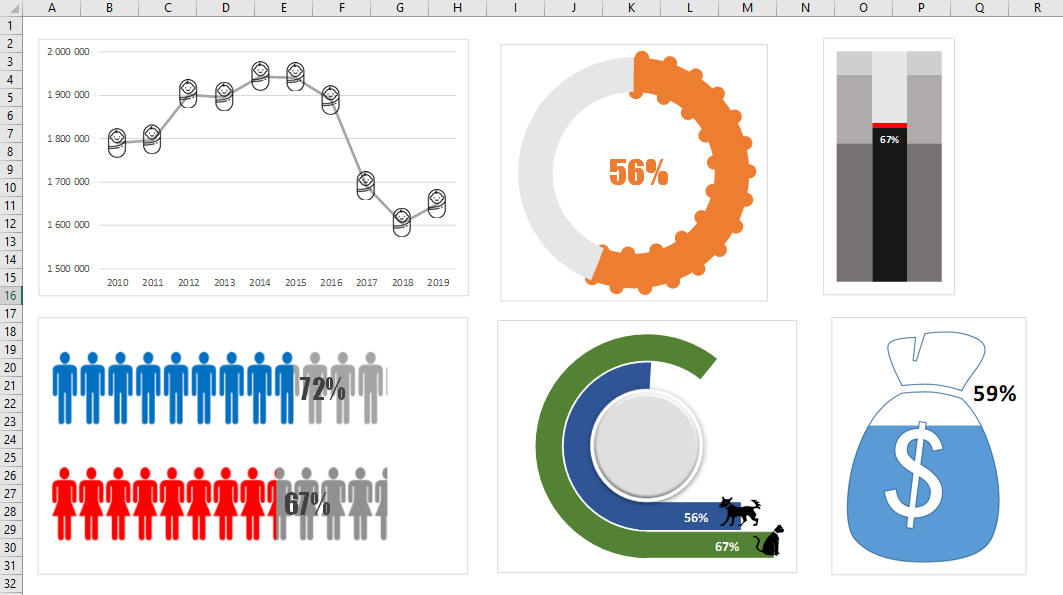
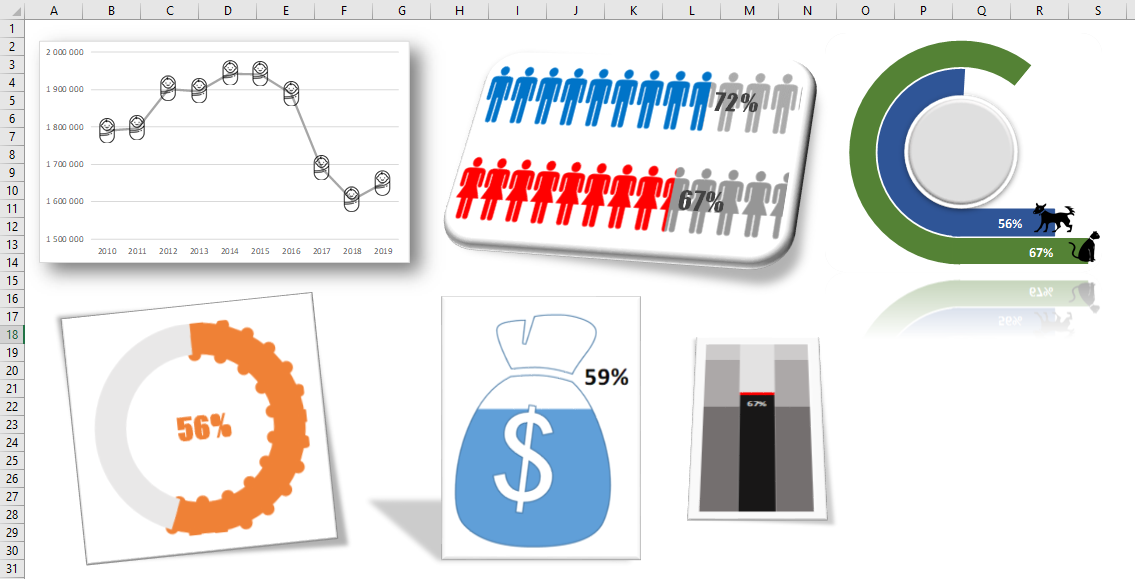

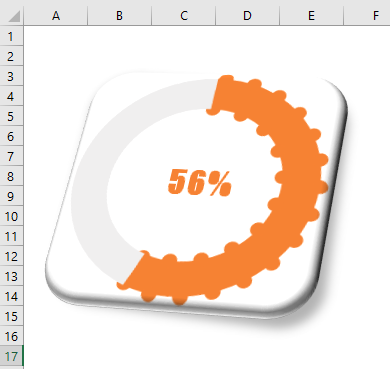

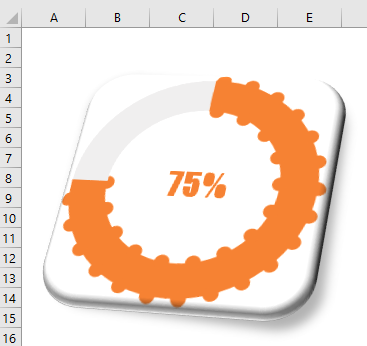




























 + Z.
+ Z.
 .
.
















































 дважды щелкните нужную
дважды щелкните нужную
 несложный прием.
несложный прием.

 графиков. Основным условием точно так же,
графиков. Основным условием точно так же,  презентабельного вида, и
презентабельного вида, и