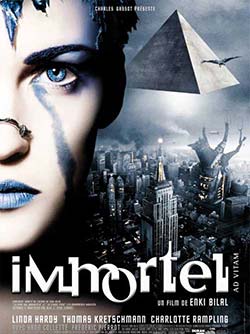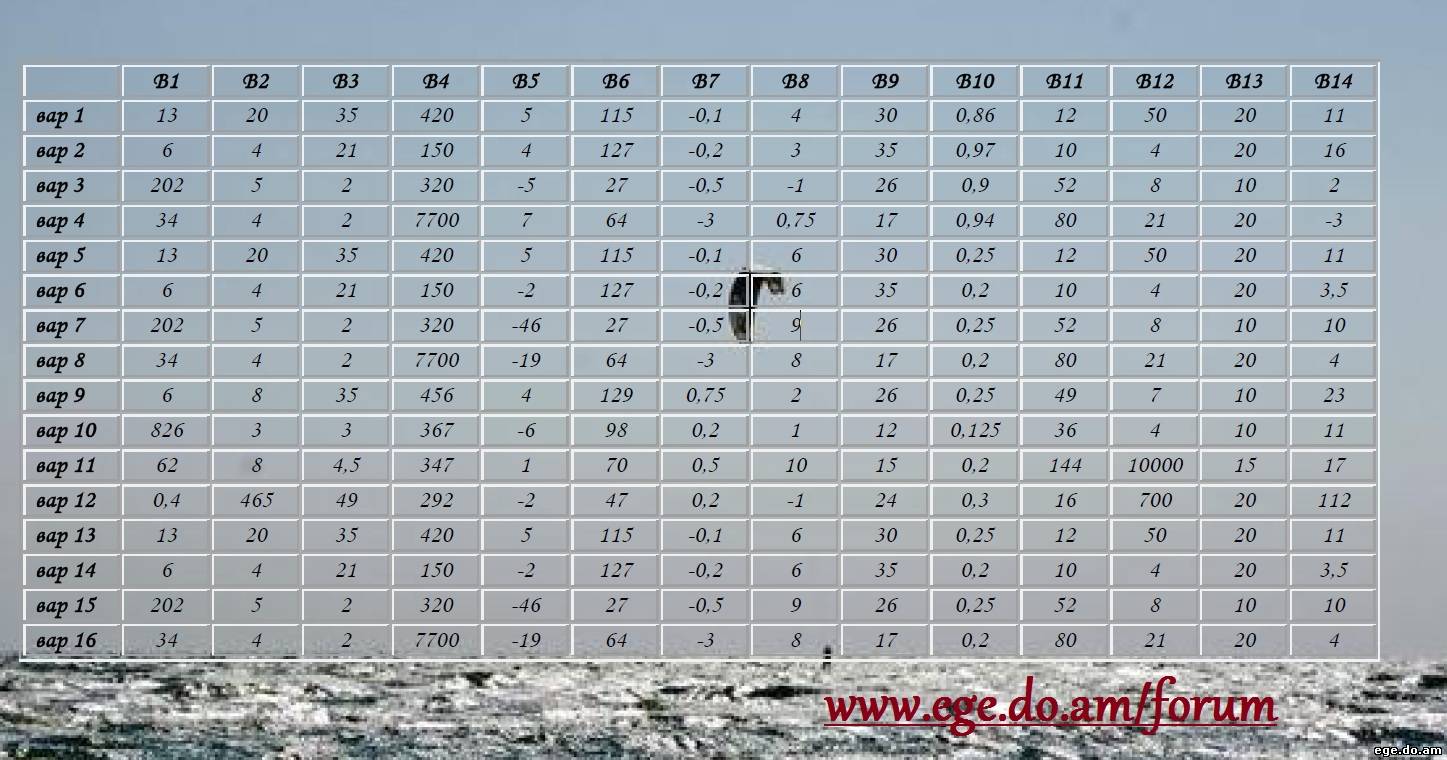На форумах по Excel встречаются вопросы по построению различных номограмм.Но поиск ответов на данную тему оказался плачевным.Решил поделиться своими наработками.
Имеется изображение номограммы
Шаг 1. Составляем данные для построения горизонтальной оси номограммы.
(А2:В182)
Шаг 2. По данным (А2:В182) строим точечный график.
Шаг 3. Форматируем ось Y ( от 0 до 70)
Устанавливаем обратный порядок значений
Шаг 4. Форматируем ось Х ( от 1 до 10)
Логарифмическая шкала
Форматируем ряд «Горизонтальная ось»
Шаг 5.Добавляем подписи данных ряда «Горизонтальная ось»
Убираем Легенду.
Вставляем рисунок из файла в фон области построения.
Подгоняем размеры рисунка.
Убираем основную горизонтальную ось графика.
Шаг 6. Форматируем надписи ряда «Горизонтальная ось»
Шаг 7. Преобразуем ссылки ряда на диапазон ячеек в массив.
Выделить ряд диаграммы «Горизонтальная ось».
В строке формул щелкнуть левой кнопкой мыши.
Нажмите <F9> и Enter.При этом ссылки на диапазон преобразуются
в массивы.
Шаг 8. В простейшем случае добавляем маркер и полосы прокрутки для
его управления
В файле» Номограмма 2″ оригинальное изображение номограммы заменено его копией,все кривые номограммы оцифрованы.
В ячейках D22:K22 расположены формулы кривых на номограмме.
В ячейке М21 производится выбор фильтра,а в ячейке М22 выводится рассчитанная по формулам величина A(db).
На листе2 приведен пример управления маркера мышью.
Для запуска макроса нажмите на кнопку.
Для остановки макроса дважды щелкните на ячейке.
|
Построение номограммы |
||||||||
Ответить |
||||||||
Ответить |
||||||||
Ответить |
||||||||
Ответить |
||||||||
Ответить |
||||||||
Ответить |
Как сделать номограмму в excel . Скачай три файла и получи приз ! (условия смотри ниже)
Зеркало 1 «Как сделать номограмму в excel.rar»
Зеркало 2 «Как сделать номограмму в excel.zip»
Зеркало 3 (видео) «Как сделать номограмму в excel.avi»

На данном сайте представлены : Чтобы выбрать ячейки, нужно щёлкнуть поочередно по кнопкам, обведённым красным овалом на рисунке ниже.. В появившемся окне надо задать откуда будут взяты числа (а точнее результаты вычислений) для графика.. В этой how-to’шке подробно рассмотрен процесс построения графика функции в Excel’е.. В ячейку C3 забьём формулу функции, которую вы собираетесь строить.. Формулы в Excel всегда начинаются со знака » «.. Рассмотрим процесс построения графика функции в Microsoft Excel.. Для того, чтобы наша формула появилась в каждой ячейке необходимо «растянуть» её.. Другие виды диаграмм не позволяют нам задать и функцию, и аргумент в явном виде (в виде ссылки на группу ячеек).. То же самое можно реализовать с помощью функции » B3B3B3″.. Microsoft Excel крайне удобен при построении различных диаграмм и графиков.. Растягивание ячеек с формулами и числами фирменная фишка экзеля (очень полезная).. Результаты вычислений можно применить в качестве исходных данных для графика Excel.. Наверное любому известно, что Excel электронные таблицы, позволяющие производить широкий перечень вычислений.. Делаем два столбца, в одном из которых будет записан аргумент, а в другом функция.. В правом нижнем углу ячейки есть маленький квадратик (он отмечен красным цветом на рисунке ниже).. Однако забивать формулу в каждой строке очень неудобно.. Вам нужно навести курсор мышки на него (при этом курсор мышки поменяется), нажать праву кнопку и «растянуть» формулу вниз на столько ячеек, сколько вам нужно.. Последний шаг нажимаем «готово» : Вот таким достаточно простым способом можно строить графики в Microsoft Excel.. После этого нужно выделить те ячейки, откуда будут взяты значения для x и y.. Однако не все знают, что с его помощью можно достаточно легко строить даже графики математических функций.. Стоит заметить, что при любом изменении набора аргументов функции или самой функции график мгновенно перестроится заново.. Забиваем в столбец с аргументом x (столбец B) значения x так, чтобы вас устраивал выбранный отрезок, на котором вы будете рассматривать график функции.. Следует заметить, что нам необходима именно точечная диаграмма, т.. Процесс построения графика в Microsoft Excelбудет немного отличаться, но в целом всё точно так же.. Возможно, что через некоторое время мы дополним нашу хаутошку описанием этого процесса применительно к Excel(а может быть сделаем отдельную).. В нашей формуле ( B3 3) происходит возведение числа из ячейки B3 в степень 3 (оператор ).
Как сделать номограмму в excel
Количество комментариев : 130
|
lexuzz Пользователь Сообщений: 13 |
Скажите пжл, люди добрые можно ли загнать эту сложную номограмму в Excel? что то наподобие здесь представлено, но с прямыми линиями на номограмме, а не сложными сплайнами http://www.planetaexcel.ru/forum/?PAGE_NAME=read&FID=8&TID=14666 Прикрепленные файлы
Изменено: lexuzz — 14.02.2017 08:28:34 |
|
neoxine Пользователь Сообщений: 7 |
надо оцифровать номограмму (геометрия сложная) Изменено: neoxine — 05.10.2017 20:50:12 |
|
Андрей VG Пользователь Сообщений: 11878 Excel 2016, 365 |
#3 06.10.2017 13:44:10 Доброе время суток
Скачайте , да цифруйте. Excel-то здесь каким боком? |
||
|
lexuzz Пользователь Сообщений: 13 |
Андрей VG, это не совсем то. У Вас программа векторизатор. А нужна оцифровка номограммы, которая бы сама определяла значения потом, которой можно было бы пользоваться. Ты ей входные данные, а она выходные! |
|
Андрей VG Пользователь Сообщений: 11878 Excel 2016, 365 |
#5 06.10.2017 14:44:48
По входной картинке? Ну, ну… по вашей ссылке студент не дождался ответа |
||
|
neoxine Пользователь Сообщений: 7 |
#6 15.10.2017 17:51:30
Да, получаешь условные координаты, затем геометрия и интерполяция в exel. Изменено: neoxine — 15.10.2017 17:54:12 |
||
|
Андрей VG Пользователь Сообщений: 11878 Excel 2016, 365 |
#7 15.10.2017 18:35:19
По ссылке ТСа последний вопрошающий по ником Студент. |
||
|
neoxine Пользователь Сообщений: 7 |
Вопрошающих много, а получающих мало… |
|
Сергей Пользователь Сообщений: 11251 |
#9 16.10.2017 08:53:22
потому что вопрошающие просят их вылечить по фотографии, а фотографии к эксель никакого отношения не имеют Лень двигатель прогресса, доказано!!! |
||
|
Андрей VG Пользователь Сообщений: 11878 Excel 2016, 365 |
#10 16.10.2017 09:38:28
Это персональная статистика? Можете показать, на основании чего сделан такой вывод, какой процент вопросов на форуме остался без ответа? |
||
|
neoxine Пользователь Сообщений: 7 |
Правила :2.5. Помните о том, что все участники форума отвечают на ваши вопросы на добровольной основе. |
|
neoxine Пользователь Сообщений: 7 |
|
|
lexuzz Пользователь Сообщений: 13 |
Спасибо! Попробую разобраться … |
|
lexuzz Пользователь Сообщений: 13 |
Спасибо! Попробую разобраться … Мы что то подобное вычертили в Автокад в виде подложки выступает картинка. И графически, линиями вычисляем. Но это тоже достаточно долго и муторно. Изменено: lexuzz — 20.10.2017 09:03:48 |
|
neoxine Пользователь Сообщений: 7 |
Можно оцифровать в автоматическом режиме в программе Graph2Digit, но в исходной номограмме линии должны быть разного цвета (в фотошопе пытался, но не получилось). Эта проблема оцифровки множества черно-белых линий особенно актуальна имхо. Изменено: neoxine — 20.10.2017 12:34:28 |
|
neoxine Пользователь Сообщений: 7 |
|
|
lexuzz Пользователь Сообщений: 13 |
#17 05.03.2019 21:02:50 спасибо. гляну |
Построение диаграммы в Microsoft Excel по таблице – основной вариант создания графиков и диаграмм другого типа, поскольку изначально у пользователя имеется диапазон данных, который и нужно заключить в такой тип визуального представления.
В Excel составить диаграмму по таблице можно двумя разными методами, о чем я и хочу рассказать в этой статье.
Способ 1: Выбор таблицы для диаграммы
Этот метод показывает, как сделать диаграмму в Excel, взяв за основу уже готовую таблицу и выделив необходимые ячейки, которые и должны попасть в сам график. Его можно назвать самым простым, поскольку от пользователя не требуется ручной ввод каждого числа и заполнение данных для того, чтобы график отобразил их на листке. Достаточно выполнить следующую инструкцию, чтобы справиться с поставленной задачей.
-
Откройте необходимую таблицу и выделите ее, зажав левую кнопку мыши и проведя до завершения.
-
Вы должны увидеть, что все ячейки помечены серым цветом, значит, можно переходить на вкладку «Вставка».
-
Там нас интересует блок «Диаграммы», в котором можно выбрать одну из диаграмм или перейти в окно с рекомендуемыми.
-
Откройте вкладку «Все диаграммы» и отыщите среди типов ту, которая устраивает вас.
-
Справа отображаются виды выбранного типа графика, а при наведении курсора появляется увеличенный размер диаграммы. Дважды кликните по ней, чтобы добавить в таблицу.
-
Предыдущие действия позволили вставить диаграмму в Excel, после чего ее можно переместить по листку или изменить размер.
-
Дважды нажмите по названию графика, чтобы изменить его, поскольку установленное по умолчанию значение подходит далеко не всегда.
-
Не забывайте о том, что дополнительные опции отображаются после клика правой кнопкой мыши по графику. Так вы можете изменить шрифт, добавить данные или вырезать объект из листа.
-
Для определенных типов графиков доступно изменение стилей, что отобразится на вкладке «Конструктор» сразу после добавления объекта в таблицу.
Как видно, нет ничего сложного в том, чтобы сделать диаграмму по таблице, заранее выбрав ее на листе. В этом случае важно, чтобы все значения были указаны правильно и выбранный тип графика отображался корректно. В остальном же никаких трудностей при построении возникнуть не должно.
Комьюнити теперь в Телеграм
Подпишитесь и будьте в курсе последних IT-новостей
Подписаться
Способ 2: Ручной ввод данных
Преимущество этого типа построения диаграммы в Экселе заключается в том, что благодаря выполненным действиям вы поймете, как можно в любой момент расширить график или перенести в него совершенно другую таблицу. Суть метода заключается в том, что сначала составляется произвольная диаграмма, а после в нее вводятся необходимые значения. Пригодится такой подход тогда, когда уже сейчас нужно составить график на листе, а таблица со временем расширится или вовсе изменит свой формат.
-
На листе выберите любую свободную ячейку, перейдите на вкладку «Вставка» и откройте окно со всеми диаграммами.
-
В нем отыщите подходящую так, как это было продемонстрировано в предыдущем методе, после чего вставьте на лист и нажмите правой кнопкой мыши в любом месте текущего значения.
-
Из появившегося контекстного меню выберите пункт «Выбрать данные».
-
Задайте диапазон данных для диаграммы, указав необходимую таблицу. Вы можете вручную заполнить формулу с ячейками или кликнуть по значку со стрелкой, чтобы выбрать значения на листе.
-
В блоках «Элементы легенды (ряды)» и «Подписи горизонтальной оси (категории)» вы самостоятельно решаете, какие столбы с данными будут отображаться и как они подписаны. При помощи находящихся там кнопок можно изменять содержимое, добавляя или удаляя ряды и категории.
-
Обратите внимание на то, что пока активно окно «Выбор источника данных», захватываемые значения таблицы подсвечены на листе пунктиром, что позволит не потеряться.
-
По завершении редактирования вы увидите готовую диаграмму, которую можно изменить точно таким же образом, как это было сделано ранее.
Вам остается только понять, как сделать диаграмму в Excel по таблице проще или удобнее конкретно в вашем случае. Два представленных метода подойдут в совершенно разных ситуациях и в любом случае окажутся полезными, если вы часто взаимодействуете с графиками во время составления электронных таблиц. Следуйте приведенным инструкциям, и все обязательно получится!
Рассмотрим построение в
MS
EXCEL
2010 диаграмм с несколькими рядами данных, а также использование вспомогательных осей и совмещение на одной диаграмме диаграмм различных типов.
Построение диаграмм с одним рядом данных рассмотрено в статье
Основы построения диаграмм в MS EXCEL
. Начинающим пользователям также целесообразно перед прочтением ознакомиться со статьей
Основные типы диаграмм
.
ГИСТОГРАММА
Построим
Гистограмму с группировкой
на основе таблицы с двумя числовыми столбцами, близких по значениям.
Выделите любую ячейку таблицы (см.
файл примера
), на вкладке
Вставка
, в группе
Диаграммы
нажмите кнопку
Гистограмма
, в выпавшем меню выберите
Гистограмма с группировкой
.
MS EXCEL построит оба ряда с использованием только основных осей (чтобы в этом убедиться, дважды кликните сначала по столбцу одного ряда, затем по одному из столбцов по другого. В окне
Формат ряда данных
на вкладке
Параметры ряда
будет указано по какой оси отложены значения ряда). Т.к. значения у обоих рядов близки, то такое решение нам подходит.
Для рядов, у которых значения существенно различаются (на порядок и больше) один из рядов нужно строить с использованием
Вспомогательной вертикальной оси
.
Для этого достаточно выбрать для одного из рядов построение на вспомогательной оси (дважды кликнув на один из столбцов), а затем настроить ширину столбцов (боковой зазор), чтобы отображались оба ряда.
Если не настроить ширину столбцов, то эту диаграмму можно спутать с диаграммой
Гистограмма с пополнением
(столбцы, относящие к одной категории «ставятся» друг на друга).
Другой возможностью отображения на диаграмме двух рядов со значительно различающимися значениями, является масштабирование самих значений в таблице-источнике.
Горизонтальную вспомогательную ось можно расположить даже вверху. При этом столбцы разных рядов будут оригинально пересекаться.
Теперь изменим подписи по горизонтальной оси (категории).
В окне
Выбор источника данных
видно, что для обоих рядов подписи горизонтальной оси одинаковы, т.к. категории одинаковы для обоих рядов (столбец Месяц).
Кликните сначала по ряду Продажи, затем по Прибыль — подписи по горизонтальной оси будут одинаковы.
При желании это также можно изменить. В окне
Выбор источника данных
выделите ряд Прибыль, нажмите кнопку
Изменить
расположенную справа, удалите ссылку на ячейки. Теперь у ряда Прибыль вместо названия категорий будут просто порядковые числа 1, 2, 3,… Однако, они не будут отображаться на диаграмме, т.к. отображается пока только
Основная горизонтальная ось
.
Теперь в меню Оси (вкладка
Макет
, группа
Оси
) выберите
Вспомогательная горизонтальная ось
и установите ее
Слева направо
. В окне формата
Вспомогательной вертикальной оси
измените точку пересечения оси (установите
Автовыбор
). Получим вот такую диаграмму.
Хотя техническая возможность отображения 2-х различных категорий существует, конечно, таких диаграмм нужно избегать, т.к. их сложно воспринимать. Категории должны быть одинаковыми для всех рядов на диаграмме. Естественно, такой трюк сработает только для двух групп рядов, т.к. имеется всего 2 типа оси: основная и вспомогательная.
ГРАФИК
Диаграмма График во многом аналогична Гистограмме с группировкой: к ней применимы те же идеи по отображению двух рядов со значительно отличающимися значениями, что и к Гистограмме.
После размещения рядов на разных осях получим вот такую диаграмму (линии вертикальных осей выделены цветами, соответствующими цветам рядов).
Примечание
. Если провести горизонтальные линии сетки к вспомогательной оси, то они, естественно, могут не совпасть с линиями к основной оси, т.к. масштабы осей (величины основных делений вертикальных осей) могут не совпадать. Это может «перегрузить» диаграмму.
Вообще, к использованию вспомогательных вертикальных осей, а тем более вспомогательных горизонтальных осей для Гистограммы и Графика нужно подходить обдуманно: ведь диаграмма должна «читаться» — быть понятной без дополнительных комментариев.
ТОЧЕЧНАЯ
Визуально Точечная диаграмма похожа на диаграмму типа График (если конечно у Точечной диаграммы точки соединены линиями).
Различие состоит в том, что для построения Графика в качестве координаты Х всегда используется последовательность 1, 2, 3, … (с подписями — категориями), а для Точечной значения по горизонтальной оси м.б. любыми числами (см. статью
График vs Точечная
).
Примечание
. Если для построения Точечной диаграммы не указана ссылка на значения Х (или ссылка указывает на текстовые значения), то в качестве координат по Х будет использована та же последовательность 1, 2, 3, …, что и для Графика.
Исходя из вышесказанного, при построении диаграммы Точечная целесообразно указывать числовые значения по Х. В противном случае нужно просто использовать График, т.к. для него можно задавать любые подписи по Х (в том числе и текстовые), что для Точечной диаграммы сделать нельзя (только числа).
Теперь о совмещении разных типов диаграмм с Точечной. Если для Точечной диаграммы не используется координата Х, то на диаграмме она выглядит как График.
Подписи по горизонтальной оси берутся от Графика. В окне
Выбор источника данных
видно, что для ряда отображаемого Точечной диаграммой подписи горизонтальной оси одинаковы изменить/ удалить нельзя.
Кроме того, График может быть только на основной оси и поменять это нельзя.
Если для Точечной диаграммы используется координата Х и оба ряда отложены по одной (основной) оси, то получается не очень красивая диаграмма.
Это связано с тем, что при совмещении с Точечной диаграммой (на одной оси и когда у Точечной указаны значения по Х), диаграмма типа График становится как бы главной:
- на горизонтальной оси отображаются подписи только для Графика;
- вертикальная сетка не отображается для отрицательных значений Х (т.к. График строится только для Х=1, 2, 3, …);
- у Графика невозможно изменить Ось с Основной на Вспомогательную (у Точечной можно).
Если Точечную построить на вспомогательной оси, то диаграмма изменится.
Подписи для Точечной (значения по Х) теперь отображаются сверху.
Совет
. Диаграмма типа Точечная используется для
построения окружностей, эллипсов
и других
замкнутых фигур на плоскости
.
Теперь рассмотрим построение 2-х рядов данных, которые используют диаграмму Точечная.
Сначала построим 2 эллипса с различными координатами центра и размерами полуосей без использования вспомогательных осей.
Примечание
. Фактически на диаграмме 4 ряда данных: точка центра представляет отдельный ряд.
Дважды кликнем по бордовому эллипсу и выберем построение ряда на вспомогательной оси (сделаем то же и центра эллипса).
Теперь координаты Y для бордового эллипса откладываются по правой вертикальной оси (можно ее для наглядности выделить также бордовым цветом).
Добавим Вспомогательную горизонтальную ось (в меню Оси (вкладка
Макет
, группа
Оси
) выберите
Вспомогательная горизонтальная ось
и установите ее
По умолчанию
).
Наверное, для диаграммы типа
Точечная
использование вспомогательных осей наиболее оправдано – это позволяет отображать на одной диаграмме различные по масштабу кривые.
КРУГОВАЯ
В статье
Основные типы диаграмм
показано, что разместить несколько рядов в круговой диаграмме технически можно, но, как правило, не целесообразно.
Совмещение разных типов диаграмм
Про совмещение Графика и Точечной диаграммы рассказано выше (см. раздел Точечная).
Совмещением Линейчатой и Гистограммы не стоит заниматься, т.к. выглядит это достаточно странно, почти также странно, как и совмещение Гистограммы с Круговой (см. также статью
Основные типы диаграмм, раздел Круговая
).
Совет
. Также можно посмотреть статью
Совмещаем разные типы диаграмм
.
Оригинальностью совмещения могут также похвастаться
Гистограмма
и
Нормированная линейчатая с накоплением
.
Наверное, единственными типами диаграмм, которые стоит совмещать, являются
График
и
Гистограмма
(категории должны быть одинаковыми для обоих рядов).
Для такой диаграммы постройте сначала
Гистограмму с группировкой
с двумя рядами (см. раздел Гистограмма в начале этой статьи). Затем выделите нужный ряд и нажмите кнопку
Изменить тип диаграммы
(вкладка
Конструктор
). Выбрав
График
или
График с Маркерами
нажмите ОК.
Если масштабы значений у рядов существенно отличаются, то можно настроить вспомогательную вертикальную ось (см. раздел Гистограмма).
Обновлено: 15.04.2023
В прошлой статье я описал использование когортного анализа для выяснения причин динамики клиентской базы. Сегодня пришло время поговорить про трюки подготовки данных для когортного анализа.
Легко рисовать картинки, но для того, чтобы они считались и отображались правильно “под капотом” нужно проделать немало работы. В этой статье мы поговорим о том, как реализовать когортный анализ. Я расскажу про реализацию при помощи Excel, а в другой статье при помощи R.
Хотим мы этого или нет, но по факту Excel это инструмент анализа данных. Более “высокомерные” аналитики будут считать, что это слабый и не удобный инструмент. С другой стороны по факту сотни тысяч людей делают анализ данных в Excel и в этом отношении он легко побьет R / python. Конечно, когда мы говорим о advances analytics и машинном обучении, мы будем работать на R / python. И я был бы за то, чтобы большая часть аналитики делалась именно этими инструментами. Но стоит признать факты, в Excel обрабатывают и представляют данные подавляющее большинство компаний и именно этим инструментом пользуются обычные аналитики, менеджеры и product owners. Вдобавок Excel трудно победить в части простоты и наглядности процесса, т.к. вы мастерите свои расчеты и модельки буквально руками.
И так, как же нам сделать когортный анализ в Excel? Для того, чтобы решать подобные задачи нужно определить 2 вещи:
Какие данные у нас в начале процесса
Как должны выглядеть наши данные в конце процесса.
Чтобы собрать когортный анализ нам не будет достаточно только оборотный данных по датам и подразделениям. Нам нужны данные на уровне отдельных клиентов. В начале процесса нам понадобится:
Дата регистрации клиента
Объем продаж этого клиента в эту календарную дату
Первая сложность, которую предстоит преодолеть — это получить эти данные. Если у вас правильное хранилище, то они уже должны быть у вас. С другой стороны, если пока реализовали только запись данных о совокупных продажах по дням, то данные по клиентам у вас есть только на “проде”. Для когортного анализа вам придется реализовать ETL и сложить в ваше хранилище данные в разрезе клиентов, иначе у вас ничего не выйдет. И лучше всего если вы разделите “прод” и аналитику в разные базы, т.к. У аналитических задач и задач функционирования вашего продукта разные цели конкуренция за ресурсы. Аналитикам нужны быстрые агрегаты и расчеты на по многим пользователям, продукту нужно быстро обслужить конкретного пользователя. Об организации хранилища я напишу отдельную статью.
Итак, вы имеете стартовые данные:
Первое, что нам нужно сделать это преобразовать их в “лесенки”. Для этого нужно над этой таблицей построить сводную таблицу, по строкам — дата регистрации, по столбцам — календарная дата, в качестве значений — кол-во id клиентов. Если вы верно извлекли данные, то у вас должен получится вот такой треугольник/лесенка:
В целом лесенка это наш когортный график, в котором каждая строка отображает динамику отдельной когорты. Клиенты во времени в этой отображении двигаются только внутри одной строки. Таким образом динамика когорты отображает развитие отношений с группой клиентов пришедший в один период времени. Часто для удобства и без потери качества, можно объединить когорты в “блоки” строк. Например, вы можете сгруппировать их по неделям и месяцам. Точно так же вы можете сгруппировать и колонку, т.к. Возможно ваш темп развития продукта не требует детализации до дней.
На основе этой лесенки вы можете влоб построить график из моей статьи (я правда указывал, что сгруппировал несколько строк в одну, чтобы когорт было поменьше):
Это график с накопительными областями, где каждый ряд — это строка, по горизонтали даты.
Чуть сложнее логика для реализации графика “потоков”. Для потоков мы должны сделать некоторые дополнительные вычисления. В логике потоков каждый клиент прибывает в различных состояниях:
- Новый — любой клиент, у кого разница между датой регистрации и календарной дате <7 дней
- Реактивированный — любой клиент, кто уже не новый, но в прошлом календарном месяце не генерировал выручку
- Действующий — любой клиент, кто не новый, но в в календарном месяце генерировал выручку
- Ушедший — любой клиент, кто не генерирует выручку 2 месяца подряд
Во-первых вам стоит в компании закрепить эти определения, чтобы вы могли корректно реализовать эту логику и автоматически рассчитывать состояния. Эти 4 определения имеют далеко идущие последствия в целом и для маркетинга. Ваши стратегии по привлечению, удержанию и возвращению будут базироваться на том, в каком состоянии вы считаете находится клиент. А если вы начнете внедрять модели машинного обучения в прогнозировании ухода клиентов, то определения станут вашим краеугольным камнем успешности этих моделей. Вообще про организацию работы и важность аналитической методологии я напишу отдельную статью. Выше я привел просто пример того, какими могут быть эти определения.
В Excel вам нужно создать дополнительную колонку, куда вписать описанную выше логику. В нашей случае нам придется “попотеть”. У нас есть 2 типа критериев:
- Разница между датой регистрацией и календарной датой — эти данные есть у каждой строки и тут просто нужно ее посчитать (вычитание дат в Excel просто дает разницу в днях)
- Данные о выручке в текущем и прошлом месяце. Эти данные нам не доступны в строке. Более того, с учетом того, что в нашей таблице не гарантирован порядок, то вы не можете точно сказать, где у вас данные по другим дням месяца для этого клиента.
Решить проблему 2 типа критериев можно 2 способами:
- Попросите сделать это в базе данных. SQL позволяет при помощи аналитической функции вычислить для каждого клиента сумму выручки за текущий и прошлый месяц (для текущего месяца SUM(revenue) OVER (PARTITION BY client_id, calendar_month, а потом LAG, чтобы получить смещение по прошлому месяцу):
- В экселе вам придется реализовать это так:
- Для текущего месяца: СУММЕСЛИ(), критериями будет id клиента и месяц ячейки календарного дня
- Для прошлого месяца: СУММЕСЛИ(), критериями будет id клиента и месяц ячейки календарного дня минус ровно 1 календарный месяц. При этом обращу внимание, что вы должны вычесть именно календарный месяц, а не 30 дней. Иначе вы рискуете получить смазанную картину из-за неодинакового числа дней в месяцах. Также используйте функцию ЕСЛИОШИБКА, чтобы заменить ошибочные значения для клиентов у кого не было прошлого месяца.
Добавив колонки выручки текущего месяца, прошлого месяца вы можете построить вложенное условие ЕСЛИ, учитывающие все факторы (разницу дат и суммы выручки в текущем/прошлом месяце):
ЕСЛИ( разница дат <7; “новый”;
ЕСЛИ( И (выручка прошлого месяца = 0; выручка текущего месяца > 0); “реактивация”;
ЕСЛИ( И (выручка прошлого месяца > 0; выручка текущего месяца > 0); “действующий”
ЕСЛИ( И (выручка прошлого месяца = 0; выручка текущего месяца = 0); “ушедший”; “ошибка”))))
У вас должно получится вот так:
Теперь эту таблицу можно пересобрать при помощи сводной таблицы в таблицу для построения графика. Вам нужно трансформировать ее в таблицу:
Календарная дата (колонки)
Состояние (строки)
Кол-во id клиентов (значения в ячейках)
Далее мы просто должны на основе данных построить диаграмму столбчатую диаграмма с накоплениями, по оси Х календарная дата, ряды это состояния, кол-во клиентов это высота столбцов. Вы можете поменять порядок состояний на графике, изменив порядок рядов в меню “выбрать данные”. В итоге мы получим такую картину:
Одним из революционных нововведений в крайней версии Microsoft Excel 2010 стали инфокривые sparklines — миниграфики, помещающиеся внутри ячеек и наглядно отображающие динамику числовых данных:
Чтобы создать подобные миниграфики, нужно выделить ячейки, куда мы хотим их поместить и воспользоваться кнопками группы Спарклайны (Sparklines) с вкладки Вставка (Insert) :
В открывшемся диалоговом окне нужно задать диапазон исходных данных и диапазон вывода:
Созданные миниграфики можно всячески форматировать и настраивать с помощью динамической вкладки Конструктор (Design) :
В частности, можно легко поменять цвет линий и столбцов спарклайна и выделить особыми цветами минимальные и максимальные значения:
Поскольку спарклайн не является отдельным графическим объектом, а выступает, по сути, в роли фона ячейки, то он нисколько не помешает ввести в ячейку текст, числа или другую информацию. Это открывает простор для фантазии — если немного пошаманить с выравниванием введенного текста, шириной и высотой ячейки, то можно достичь интересных результатов:
Что делать, если у вас пока старая версия Excel? Или нужен тип графика, которого нет в наборе спарклайнов? Переходим к следующим способам!
Способ 2. Дополнительные надстройки для микрографиков
На самом деле, идея подобных графиков витала в воздухе уже достаточно давно. Еще для 2003 версии Excel существовало несколько надстроек с подобным функционалом, самым известными из которых были замечательная бесплатная Sparklines Эдварда Тафта и и платные BonaVista microcharts (169$) и Bissantz SparkMaker (200$). Да и я в свое время тоже пытался сделать что-то подобное в надстройке PLEX.
Если брать в качестве примера бесплатную надстройку Sparklines, то после ее подключения мы получим новую вкладку (или панель инструментов) примерно такого вида:
Как легко заметить, эта надстройка умеет строить заметно больше трех типов диаграмм 
Единственный минус — надстройку нужно будет установить на всех компьютерах, где вы планируете работать с файлом, содержащим такие диаграммы.
Способ 3. Повтор символов N-раз
«Бюджетным вариантом» одномерных микрографиков являются повторяющиеся однотипные символы, имитирующие линейчатую диаграмму. Для этого можно воспользоваться текстовой функцией ПОВТОР (REPT) , которая умеет выводить в ячейку любой заданный символ нужное количество раз. Для вывода нестандартных символов (зная их код) можно использовать функцию СИМВОЛ (CHAR) . В общем и целом это выглядит так:
Символ с кодом 103 — черный прямоугольник шрифта Webdings, поэтому не забудьте установить этот шрифт для ячеек C2:C12. Также можно поиграться с символами других шрифтов, например в столбце Е использован символ с кодом 110 из шрифта Wingdings.
Способ 4. Макросы
Способ представляет собой улучшенный предыдущий вариант, где набор повторяющихся символов (используется знак «|») создает не формула, а простая пользовательская функция на VBA. Причем для каждой ячейки создается отдельный столбец, т.к. функция использует символ переноса строки после каждого числа — выглядит это примерно так:
Чтобы использовать этот трюк у себя в файле, открываем редактор VBA (Alt+F11), добавляем новый модуль в книгу (меню Insert — Module) и копируем туда код функции NanoChart:
Затем вставляем функцию NanoChart в нужные ячейки, указывая в качестве аргументов числовые данные, как на рисунке выше. Для получившихся ячеек с микрографиками необходимо включить перенос по словам и поворот на 90 градусов через меню Формат — Ячейки — Выравнивание (Format — Cells — Alignment) . Константа MaxSymbols задает длину максимально высокого столбца в минигистограмме.
Теперь в мастере функций в категории Определенные пользователем появилась новая функция LineChart c двумя аргументами — диапазоном и кодом цвета графика. Если ее вставить в пустую ячейку, например, справа от числовой строки и скопировать затем, как обычно, на весь столбец, то получим весьма симпатичное отображение числовых данных в виде миниграфиков:
Качественная визуализация большого объема информации – это почти всегда нетривиальная задача, т.к. отображение всех данных часто приводит к перегруженности диаграммы, ее запутанности и, в итоге, к неправильному восприятию и выводам.
Вот, например, данные по курсам валют за несколько месяцев:
Строить график по всей таблице, как легко сообразить, не лучшая идея. Красивым решением в подобной ситуации может стать создание интерактивной диаграммы, которую пользователь может сам подстраивать под себя и ситуацию. А именно:
- двигаться по оси времени вперед-назад в будущее-прошлое
- приближать-удалять отдельные области диаграммы для подробного изучения деталей графика
- включать-выключать отображение отдельных валют на выбор
Выглядеть это может примерно так:
Нравится? Тогда поехали.
Шаг 1. Создаем дополнительную таблицу для диаграммы
В большинстве случаев для реализации интерактивности диаграммы применяется простой, но мощный прием – диаграмма строится не по исходной, а по отдельной, специально созданной таблице с формулами, которая отображает только нужные данные. В нашем случае, в эту дополнительную таблицу будут переноситься исходные данные только по тем валютам, которые пользователь выбрал с помощью флажков:
В Excel 2007/2010 к созданным диапазонам можно применить команду Форматировать как таблицу ( Format as Table) с вкладки Главная ( Home) :
Это даст нам следующие преимущества:
- Любые формулы в таких таблицах автоматически транслируются на весь столбец – не надо «тянуть» их вручную до конца таблицы
- При дописывании к таблице новых строк в будущем (новых дат и курсов) – размеры таблицы увеличиваются автоматически, включая корректировку диапазонов в диаграммах, ссылках на эту таблицу в других формулах и т.д.
- Таблица быстро получает красивое форматирование (чересстрочную заливку и т.д.)
- Каждая таблица получает собственное имя (в нашем случае – Таблица1 и Таблица2), которое можно затем использовать в формулах.
Подробнее про преимущества использования подобных Таблиц можно почитать тут.
Шаг 2. Добавляем флажки (checkboxes) для валют
В Excel 2007/2010 для этого необходимо отобразить вкладку Разработчик ( Developer) , а в Excel 2003 и более старших версиях – панель инструментов Формы ( Forms) . Для этого:
- В Excel 2003: выберите в меню Вид – Панели инструментов – Формы (View –Toolbars –Forms)
- В Excel 2007: нажать кнопку Офис – ПараметрыExcel – Отобразить вкладку Разработчик на ленте (OfficeButton –Exceloptions –ShowDeveloperTabintheRibbon)
- В Excel 2010: Файл – Параметры – Настройка ленты – включить флаг Разрабочик (File –Options –CustomizeRibbon –Developer)
На появившейся панели инструментов или вкладке Разработчик ( Developer) в раскрывающемся списке Вставить ( Insert) выбираем инструмент Флажок ( Checkbox) и рисуем два флажка-галочки для включения-выключения каждой из валют:
Текст флажков можно поменять, щелкнув по ним правой кнопкой мыши и выбрав команду Изменить текст ( Edit text) .
Теперь привяжем наши флажки к любым ячейкам для определения того, включен флажок или нет (в нашем примере это две желтых ячейки в верхней части дополнительной таблицы). Для этого щелкните правой кнопкой мыши по очереди по каждому добавленному флажку и выберите команду Формат объекта ( Format Control) , а затем в открывшемся окне задайте Связь с ячейкой ( Cell link) .
Шаг 3. Транслируем данные в дополнительную таблицу
Теперь заполним дополнительную таблицу формулой, которая будет транслировать исходные данные из основной таблицы, если соответствующий флажок валюты включен и связанная ячейка содержит слово ИСТИНА (TRUE):
Заметьте, что при использовании команды Форматировать как таблицу ( Format as Table) на первом шаге, формула имеет использует имя таблицы и название колонки. В случае обычного диапазона, формула будет более привычного вида:
Обратите внимание на частичное закрепление ссылки на желтую ячейку (F$1), т.к. она должна смещаться вправо, но не должна – вниз, при копировании формулы на весь диапазон.
Шаг 4. Создаем полосы прокрутки для оси времени и масштабирования
Теперь добавим на лист Excel полосы прокрутки, с помощью которых пользователь сможет легко сдвигать график по оси времени и менять масштаб его увеличения.
Полосу прокрутки ( Scroll bar) берем там же, где и флажки – на панели инструментов Формы ( Forms) или на вкладке Разработчик ( Developer) :
Рисуем на листе в любом подходящем месте одну за другой две полосы – для сдвига по времени и масштаба:
Каждую полосу прокрутки надо связать со своей ячейкой (синяя и зеленая ячейки на рисунке), куда будет выводиться числовое значение положения ползунка. Его мы потом будем использовать для определения масштаба и сдвига. Для этого щелкните правой кнопкой мыши по нарисованной полосе и выберите в контекстном меню команду Формат объекта ( Format control) . В открывшемся окне можно задать связанную ячейку и минимум-максимум, в пределах которых будет гулять ползунок:
Таким образом, после выполнения всего вышеизложенного, у вас должно быть две полосы прокрутки, при перемещении ползунков по которым значения в связанных ячейках должны меняться в интервале от 1 до 307.
Шаг 5. Создаем динамический именованный диапазон
Чтобы отображать на графике данные только за определенный интервал времени, создадим именованный диапазон, который будет ссылаться только на нужные ячейки в дополнительной таблице. Этот диапазон будет характеризоваться двумя параметрами:
- Отступом от начала таблицы вниз на заданное количество строк, т.е. отступом по временной шкале прошлое-будущее (синяя ячейка)
- Количеством ячеек по высоте, т.е. масштабом (зеленая ячейка)
Этот именованный диапазон мы позже будем использовать как исходные данные для построения диаграммы.
Для создания такого диапазона будем использовать функцию СМЕЩ ( OFFSET) из категории Ссылки и массивы ( Lookup and Reference) — эта функция умеет создавать ссылку на диапазон заданного размера в заданном месте листа и имеет следующие аргументы:
В качестве точки отсчета берется некая стартовая ячейка, затем задается смещение относительно нее на заданное количество строк вниз и столбцов вправо. Последние два аргумента этой функции – высота и ширина нужного нам диапазона. Так, например, если бы мы хотели иметь ссылку на диапазон данных с курсами за 5 дней, начиная с 4 января, то можно было бы использовать нашу функцию СМЕЩ со следующими аргументами:
Хитрость в том, что константы в этой формуле можно заменить на ссылки на ячейки с переменным содержимым – в нашем случае, на синюю и зеленую ячейки. Сделать это можно, создав динамический именованный диапазон с функцией СМЕЩ ( OFFSET) . Для этого:
- В Excel 2007/2010 нажмите кнопку Диспетчер имен (NameManager) на вкладке Формулы (Formulas)
- В Excel 2003 и старше – выберите в меню Вставка– Имя– Присвоить(Insert – Name – Define)
Для создания нового именованного диапазона нужно нажать кнопку Создать ( Create) и ввести имя диапазона и ссылку на ячейки в открывшемся окне.
Сначала создадим два простых статических именованных диапазона с именами, например, Shift и Zoom, которые будут ссылаться на синюю и зеленую ячейки соответственно:
Теперь чуть сложнее – создадим диапазон с именем Euros, который будет ссылаться с помощью функции СМЕЩ ( OFFSET) на данные по курсам евро за выбранный отрезок времени, используя только что созданные до этого диапазоны Shift и Zoom и ячейку E3 в качестве точки отсчета:
Обратите внимание, что перед именем диапазона используется имя текущего листа – это сужает круг действия именованного диапазона, т.е. делает его доступным в пределах текущего листа, а не всей книги. Это необходимо нам для построения диаграммы в будущем. В новых версиях Excel для создания локального имени листа можно использовать выпадающий список Область.
Аналогичным образом создается именованный диапазон Dollars для данных по курсу доллара:
И завершает картину диапазон Labels, указывающий на подписи к оси Х, т.е. даты для выбранного отрезка:
Общая получившаяся картина должна быть примерно следующей:
Шаг 6. Строим диаграмму
Выделим несколько строк в верхней части вспомогательной таблицы, например диапазон E3:G10 и построим по нему диаграмму типа График ( Line) . Для этого в Excel 2007/2010 нужно перейти на вкладку Вставка ( Insert) и в группе Диаграмма ( Chart) выбрать тип График ( Line) , а в более старших версиях выбрать в меню Вставка – Диаграмма ( Insert – Chart) . Если выделить одну из линий на созданной диаграмме, то в строке формул будет видна функция РЯД ( SERIES) , обслуживающая выделенный ряд данных:
Эта функция задает диапазоны данных и подписей для выделенного ряда диаграммы. Наша задача – подменить статические диапазоны в ее аргументах на динамические, созданные нами ранее. Это можно сделать прямо в строке формул, изменив
=РЯД(Лист1!$F$3;Лист1! $E$4:$E$10 ;Лист1! $F$4:$F$10 ;1)
=РЯД(Лист1!$F$3;Лист1! Labels ;Лист1! Euros ;1)
Выполнив эту процедуру последовательно для рядов данных доллара и евро, мы получим то, к чему стремились – диаграмма будет строиться по динамическим диапазонам Dollars и Euros, а подписи к оси Х будут браться из динамического же диапазона Labels. При изменении положения ползунков будут меняться диапазоны и, как следствие, диаграмма. При включении-выключении флажков – отображаться только те валюты, которые нам нужны.
Таким образом мы имеем полностью интерактивную диаграмму, где можем отобразить именно тот фрагмент данных, что нам нужен для анализа.
Впервые увидел этот странный график в лаборатории университета. Невзрачный листок, ксерокопированный из старой книги, был наклеен на стену рядом с роторным испарителем. Листок, очевидно, использовали часто, но берегли, словно в нём содержалось какое-то древнее могучее заклинание… Впоследствии, схожего рода графики попадались мне и в других лабораториях, словно составляли неотъемлемую часть перегонки с вакуумом. Затем похожие рисунки встречались на страницах разной технической литературы. Их называли номограммы. Научиться ими пользоваться оказалось до смешного просто, но кто и как их в своё время сделал — оставалось загадкой.
Как выглядят номограммы и как они работают
Номограмма, что часто используется при перегонке с вакуумом приведена на рисунке ниже.
Допустим, вы провели реакцию в растворителе, а теперь собираетесь его удалить (выпарить), чтобы собрать продукт реакции. Растворитель улетучивается изнурительно медленно, а чтобы ускорить процесс, вы решаете его нагреть, но вот беда — греть раствор нежелательно, так как продукт реакции от нагревания может испортиться. Создав пониженное давление, вы уменьшите температуру кипения растворителя и сумеете его отделить не причинив вреда растворенному в нем веществу. При нормальном атмосферном давлении 760 мм ртутного столба вода кипит при 100 С, однако, при давлении 40 мм кипит уже при 34 С.
А как быть с гамма-бутиролактоном, который кипит при 204 С? Отмечаем на оси «Температура кипения при 760 мм» точку 204 С, выставляем на кривой оси «Остаточное давление» 5 мм, проводим прямую до пересечения с третьей осью. Ага, значит, в этих условиях наш растворитель начнет выкипать примерно при 70 С.
Это был пример достаточно простой номограммы. Ниже я привожу более сложную. Достоинство номограмм в том, что в них умещаются довольно сложные функциональные зависимости с несколькими переменными. В самом деле, сколько бы понадобилось обычных графиков вида для такой задачи?
Второй момент — эмпирические формулы бывают сложны для запоминания и неудобны. Вдруг неохота доставать смартфон, искать соответствующую программу, или же вообще тащить с собой компьютер. А так — вот в заводском помещении висит психрометр для замера влажности воздуха, вот номограмма — по ней легко прикинуть влажность.
Разбираемся и делаем свои номограммы
Основания общей теории номографических построений дал Морис Окань (1884—1891) — в его же работах впервые появился термин «номограмма». Книга Traité de nomographie. Théorie des abaques. Applications pratiques доступна онлайн. Это истоки. Более краткое современное изложение принципов номографии, по которому я учился делать номограммы читайте здесь — The Lost Art of Nomography by Ron Doerfler.
Чтобы сделать номограмму определения температуры кипения при разных давлениях нам понадобится правило Трутона: молярная энтропия испарения разных веществ при нормальной температуре кипения является постоянной величиной. Затем, уравнение Клапейрона — Клаузиуса:
где — энтальпия испарения, — газовая постоянная.
Интегрируя последнее уравнение мы получаем:
где под мы обозначим давление 760 мм ртутного столба, а — температуру кипения при этом давлении. Нас интересует температура кипения при пониженном давлении .
Правило Трутона запишем так:
Подставив последнее выражение, получим расчётную формулу:
Её и следует привести в номограмму.
Построение номограмм с pynomo
Следующий шаг — устанавливаем питон-библиотеку pynomo. Тривиально:
Библиотека умеет строить различные номограммы из десяти стандартных блоков.
Нам понадобится стандартный блок номер 2 кодирующий зависимости вида:
где — какая-то одномерная функциональная зависимость. Разберём простой пример.
Пусть у нас есть лабораторная центрифуга, для которой мы хотим привести номограмму соответствия числа оборотов ротора в минуту (RPM) с достигаемым центробежным ускорением. Формула следующая:
Функция записывается строкой:
Программа построит номограмму в файл RPM.pdf, ниже на рисунке.
Пунктирная линия называется изоплета — она показывает, как пользоваться номограммой для расчёта достигаемого ускорения (в единицах g) при данной геометрии ротора (радиус вращения) и числа оборотов в минуту (RPM).
Почему этот график так работает? Смотрите чертеж.
Из него видно, что треугольники ABC и CDE — подобны. Следовательно:
где L — длина BD, она задана. Пользуясь этим соотношением, можно построить шкалу на L.
Зная этот принцип, мы можем построить номограмму для соотношения
что даст нам номограмму для роторного вакуумного испарителя:
Усложняем номограмму
Теперь, разобравшись с простым примером, перейдем к более сложной зависимости. Воспользуемся уточненным правилом Trouton–Hildebrand–Everett:
Запишем новую зависимость для номограммы:
Она попадает под случай блока типа 10
Теперь ось в середине номограммы может быть не только прямолинейной. Записываем код.
Заключение
Номограммы, как и работающие по схожему принципу логарифмические линейки и другие аналоговые устройства остались в далеком прошлом. Однако, не стоит о них совсем забывать — возможно, вы найдете им новые применения. Или, по крайней мере, найдете их интересным математическим развлечением. Пишите в комментариях о своем опыте.
Облачные серверы от Маклауд быстрые и безопасные.
Зарегистрируйтесь по ссылке выше или кликнув на баннер и получите 10% скидку на первый месяц аренды сервера любой конфигурации!
Читайте также:
- Прошить ps4 в красноярске
- Catalyst control center что это за программа и нужна ли она в автозагрузке
- Нумерация страниц в ворде 2010
- 45 татуировок менеджера оглавление ворд
- Как убрать интервал между абзацами в ворде
Построение рядов распределения
Любой ряд распределения характеризуется двумя элементами:
— варианта(хi) – это отдельные значения признака единиц выборочной совокупности. Для вариационного ряда варианта принимает числовые значения, для атрибутивного – качественные (например, х=«государственный служащий»);
— частота (ni) – число, показывающее, сколько раз встречается то или иное значение признака. Если частота выражена относительным числом (т.е. долей элементов совокупности, соответствующих данному значению варианты, в общем объеме совокупности), то она называется относительной частотойили частостью.
— дискретным, когда изучаемый признак характеризуется определенным числом (как правило целым).
— интервальным, когда определены границы «от» и «до» для непрерывно варьируемого признака. Интервальный ряд также строят если множество значений дискретно варьируемого признака велико.
Интервальный ряд может строиться как с интервалами равной длины (равноинтервальный ряд) так и с неодинаковыми интервалами, если это диктуется условиями статистического исследования. Например, может рассматриваться ряд распределения доходов населения со следующими интервалами:
где k – число интервалов, n – объем выборки. (Конечно, формула обычно дает число дробное, а в качестве числа интервалов выбирается ближайшее целое к полученному число.) Длина интервала в таком случае определяется по формуле
При работе в Excel для построения вариационных рядов могут быть использованы следующие функции:
— СЧЁТ(массив данных) – для определения объема выборки. Аргументом является диапазон ячеек, в котором находятся выборочные данные.
— СЧЁТЕСЛИ(диапазон; критерий) – может быть использована для построения атрибутивного или вариационного ряда. Аргументами являются диапазон массива выборочных значений признака и критерий – числовое или текстовое значение признака или номер ячейки, в которой оно находится. Результатом является частота появления этого значения в выборке.
Проиллюстрируем процесс первичной обработки данных на следующих примерах.
Пример 1.1. имеются данные о количественном составе 60 семей.
Построить вариационный ряд и полигон распределения
Рис.1.1 Пример 1. Первичная обработка статистических данных в таблицах Excel
Далее, подготовим таблицу для построения вариационного ряда, введя названия для столбца интервалов (значений варианты) и столбца частот. В столбец интервалов введем значения признака от минимального (1) до максимального (6), заняв диапазон В12:В17. Выделим столбец частот, введем формулу =ЧАСТОТА(А1:L5;В12:В17) и нажмем сочетание клавиш CTRL+SHIFT+ENTER
Для контроля вычислим сумму частот при помощи функции СУММ (значок функции S в группе «Редактирование» на вкладке «Главная»), вычисленная сумма должна совпасть с ранее вычисленным объемом выборки в ячейке В7.
Теперь построим полигон: выделив полученный диапазон частот, выберем команду «График» на вкладке «Вставка». По умолчанию значениями на горизонтальной оси будут порядковые числа — в нашем случае от 1 до 6, что совпадает со значениями варианты (номерами тарифных разрядов).
Название ряда диаграммы «ряд 1» можно либо изменить, воспользовавшись той же опцией «выбрать данные» вкладки «Конструктор», либо просто удалить.
Пример 1.2. Имеются данные о выбросах загрязняющих веществ из 50 источников:
| 10,4 | 18,6 | 10,3 | 26,0 | 45,0 | 18,2 | 17,3 | 19,2 | 25,8 | 18,7 |
| 28,2 | 25,2 | 18,4 | 17,5 | 41,8 | 14,6 | 10,0 | 37,8 | 10,5 | 16,0 |
| 18,1 | 16,8 | 38,5 | 37,7 | 17,9 | 29,0 | 10,1 | 28,0 | 12,0 | 14,0 |
| 14,2 | 20,8 | 13,5 | 42,4 | 15,5 | 17,9 | 19, | 10,8 | 12,1 | 12,4 |
| 12,9 | 12,6 | 16,8 | 19,7 | 18,3 | 36,8 | 15,0 | 37,0 | 13,0 | 19,5 |
Составить равноинтервальный ряд, построить гистограмму
Внесем массив данных в лист Excel, он займет диапазон А1:J5 Как и в предыдущей задаче, определим объем выборки n, минимальное и максимальное значения в выборке. Поскольку теперь требуется не дискретный, а интервальный ряд, и число интервалов в задаче не задано, вычислим число интервалов k по формуле Стерджесса. Для этого в ячейку В10 введем формулу =1+3,322*LOG10(B7).
Рис.1.4. Пример 2. Построение равноинтервального ряда
Полученное значение не является целым, оно равно примерно 6,64. Поскольку при k=7 длина интервалов будет выражаться целым числом (в отличие от случая k=6) выберем k=7, введя это значение в ячейку С10. Длину интервала d вычислим в ячейке В11, введя формулу =(В9-В8)/С10.
Рис.1.5. Пример 2. Построение равноинтервального ряда
Теперь заполним массив «карманов» при помощи функции ЧАСТОТА, как это было сделано в примере 1.
Рис.1.6. Пример 2. Построение равноинтервального ряда
Мнение эксперта
Витальева Анжела, консультант по работе с офисными программами
Со всеми вопросами обращайтесь ко мне!
Задать вопрос эксперту
Если выбор количества интервалов или их диапазонов не устраивает, то можно в диалоговом окне указать нужный массив интервалов если интервал карманов включает текстовый заголовок, то нужно установить галочку напротив поля Метка. Если же вам нужны дополнительные объяснения, обращайтесь ко мне!
Расчет ширины интервала и таблица интервалов приведены в файле примера на листе Гистограмма . Для вычисления количества значений, попадающих в каждый интервал, использована формула массива на основе функции ЧАСТОТА() . О вводе этой функции см. статью Функция ЧАСТОТА() – Подсчет ЧИСЛОвых значений в MS EXCEL .
Для построений необходимо выделить всю таблицу вместе с заголовком и выполнить команду вкладка Вставка — инструмент Точечная. Выбираем вариант Точечная с гладкими кривыми и маркерами как более показательный.
| 10,4 | 18,6 | 10,3 | 26,0 | 45,0 | 18,2 | 17,3 | 19,2 | 25,8 | 18,7 |
| 28,2 | 25,2 | 18,4 | 17,5 | 41,8 | 14,6 | 10,0 | 37,8 | 10,5 | 16,0 |
| 18,1 | 16,8 | 38,5 | 37,7 | 17,9 | 29,0 | 10,1 | 28,0 | 12,0 | 14,0 |
| 14,2 | 20,8 | 13,5 | 42,4 | 15,5 | 17,9 | 19, | 10,8 | 12,1 | 12,4 |
| 12,9 | 12,6 | 16,8 | 19,7 | 18,3 | 36,8 | 15,0 | 37,0 | 13,0 | 19,5 |
Стиль и внешний вид гистограммы
После того, как вы создали гистограмму, вам может потребоваться внести корректировки в то, как выглядит ваш график. Для изменения дизайна и стиля используйте вкладку “Конструктор”. Эта вкладка отображается на Панели инструментов, когда вы выделяете левой клавишей мыши гистограмму. С помощью дополнительных настроек в разделе “Конструктор” вы сможете:
- добавить заголовок и другие дополнительные данные для отображения. Для того, чтобы добавить данные на график, кликните на пункт “Добавить элемент диаграммы”, затем, выберите нужный пункт из выпадающего списка:
Вы также можете использовать кнопки быстрого доступа к редактированию элементов гистограммы, стиля и фильтров:
Мнение эксперта
Витальева Анжела, консультант по работе с офисными программами
Со всеми вопросами обращайтесь ко мне!
Задать вопрос эксперту
Получили следующий набор данных 18,38,28,29,26,38,34,22,28,30,22,23,35,33,27,24,30,32,28,25,29,26,31,24,29,27,32,24,29,29 Постройте интервальный ряд и исследуйте его. Если же вам нужны дополнительные объяснения, обращайтесь ко мне!
Например:
Для распределения учеников по росту получаем: begin S^2=fraccdot 104,1approx 105,1\ sapprox 10,3 end Коэффициент вариации: $ V=fraccdot 100textapprox 6,0textlt 33text $ Выборка однородна. Найденное значение среднего роста (X_)=171,7 см можно распространить на всю генеральную совокупность (старшеклассников из других школ).
Интервальный вариационный ряд и его характеристики: построение, гистограмма, выборочная дисперсия и СКО
- автоматически рассчитаны интервалы значений (карманы);
- подсчитано количество значений из указанного массива данных, попадающих в каждый интервал (построена таблица частот);
- если поставлена галочка напротив пункта Вывод графика , то вместе с таблицей частот будет выведена гистограмма.
Ряды распределения одна из разновидностей статистических рядов (кроме них в статистике используются ряды динамики), используются для анализа данных о явлениях общественной жизни. Построение вариационных рядов вполне посильная задача для каждого. Однако есть правила, которые необходимо помнить.



 Никак не получается добавить дополнительные оси, да и придать вид как в примере не выходит.
Никак не получается добавить дополнительные оси, да и придать вид как в примере не выходит.