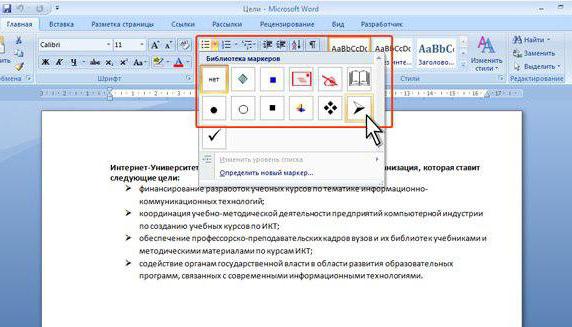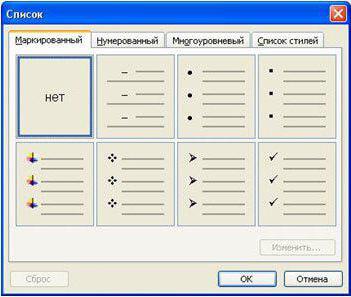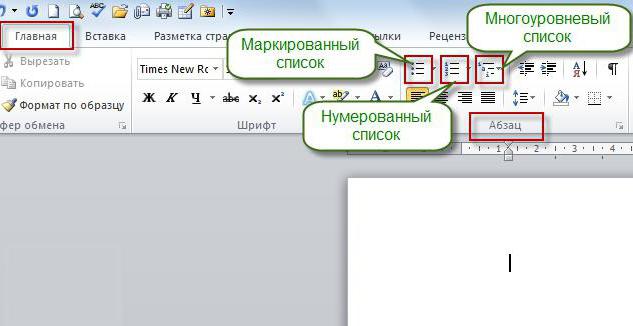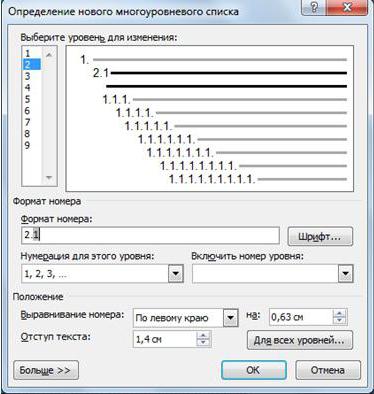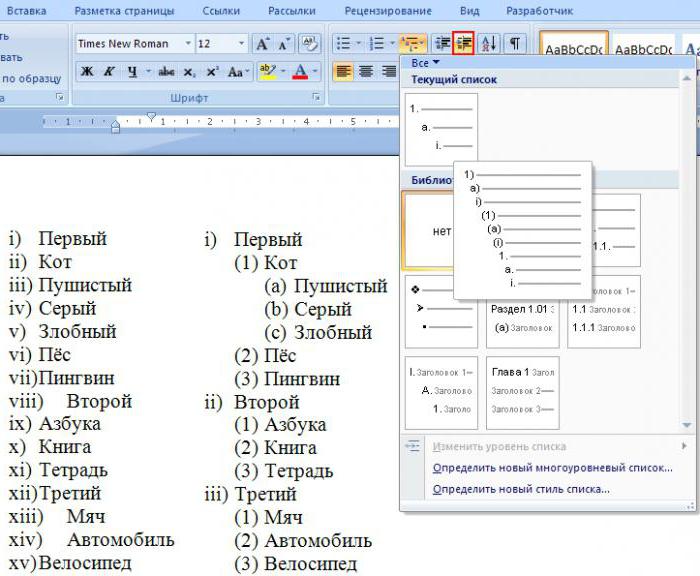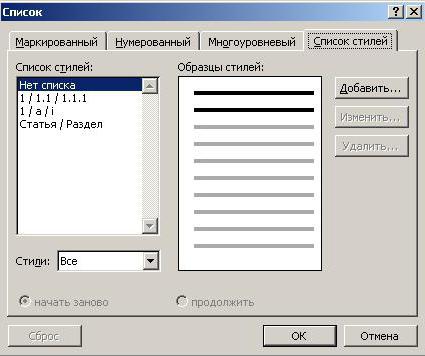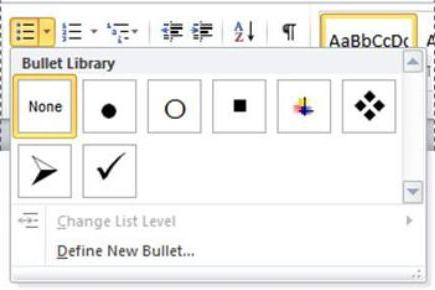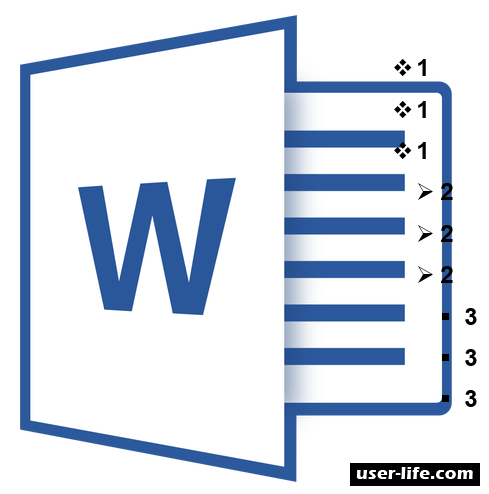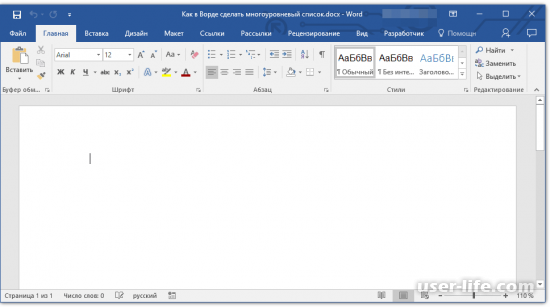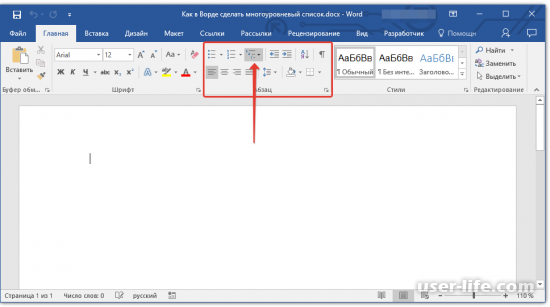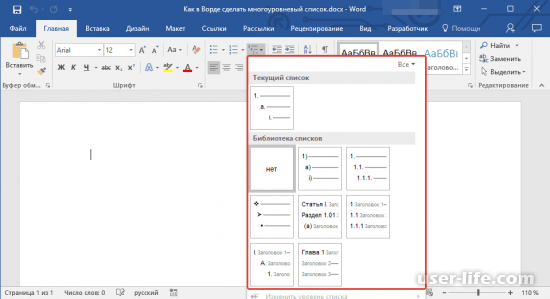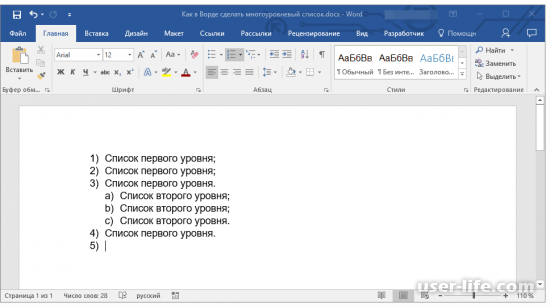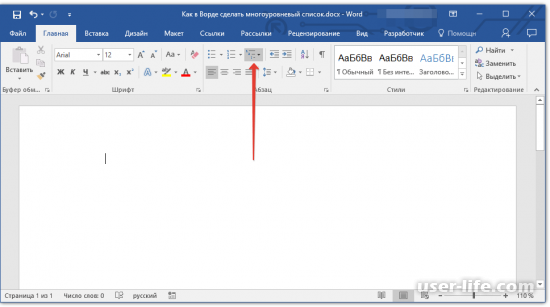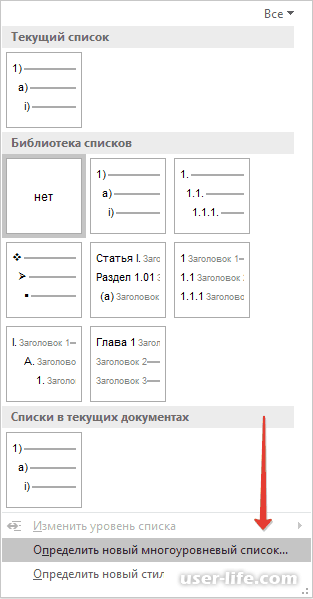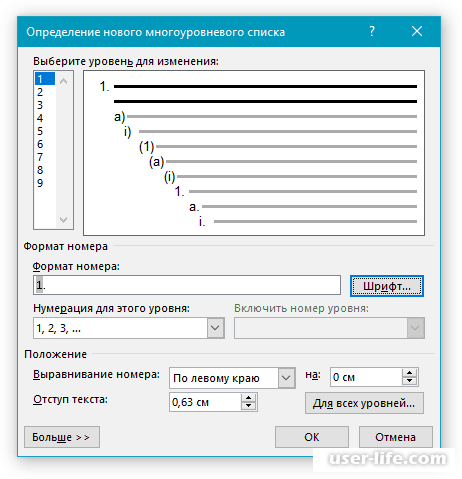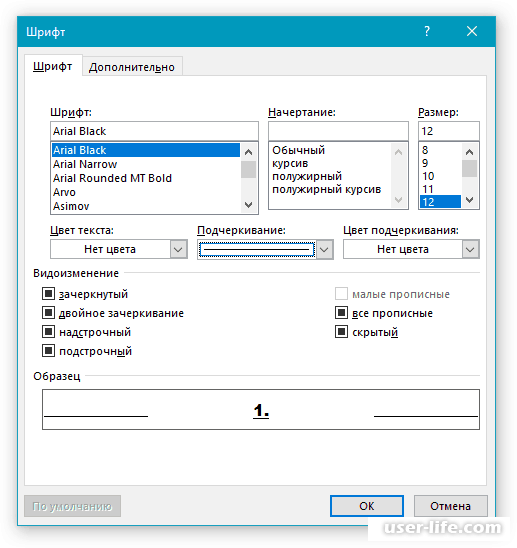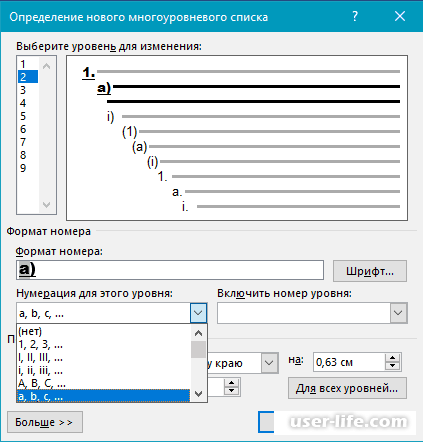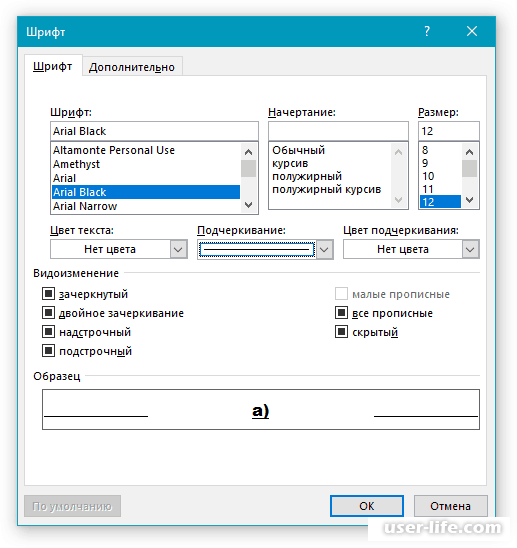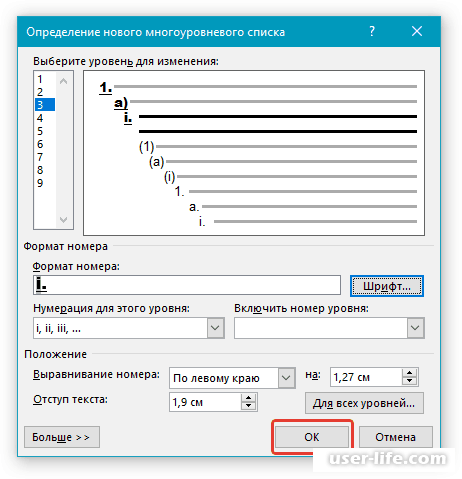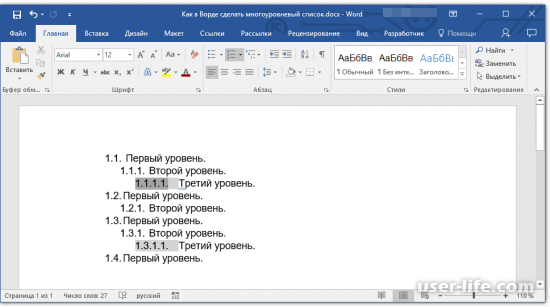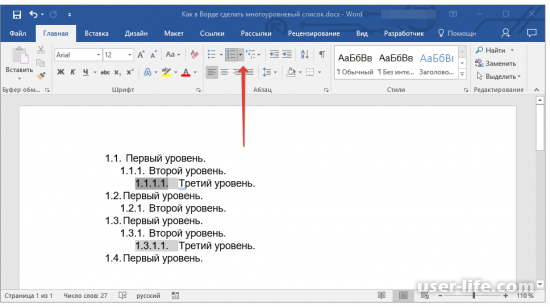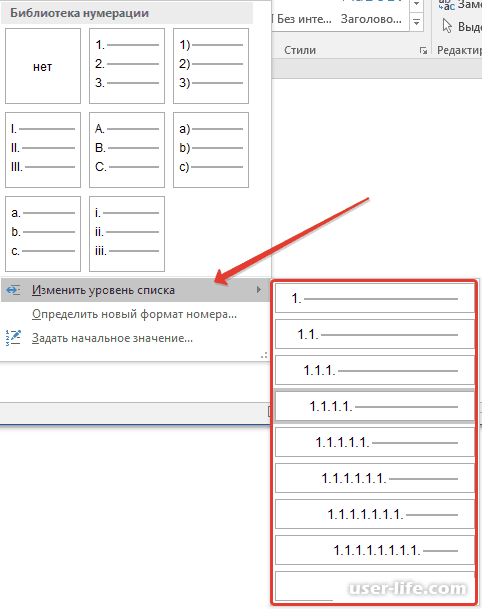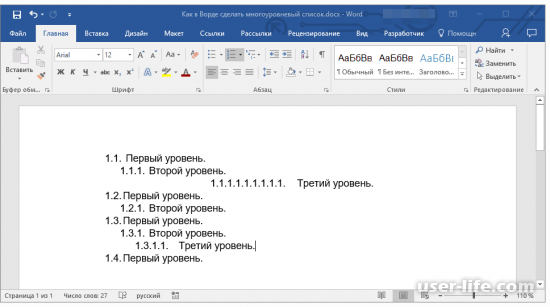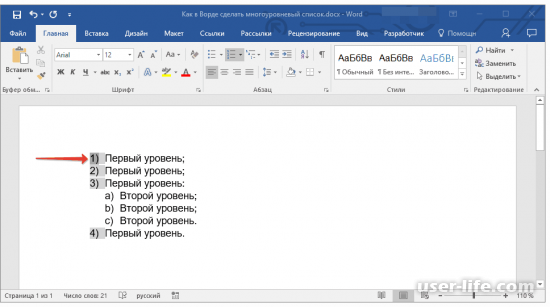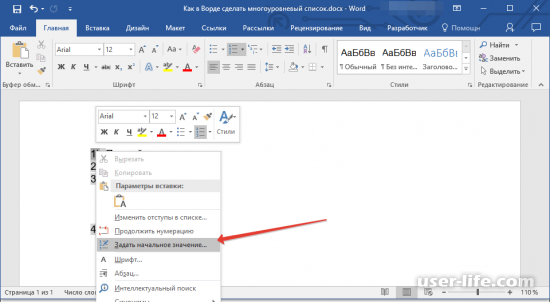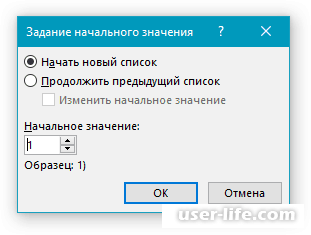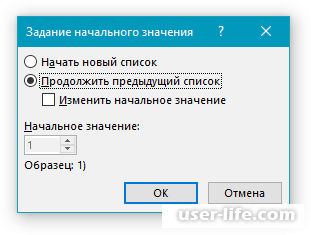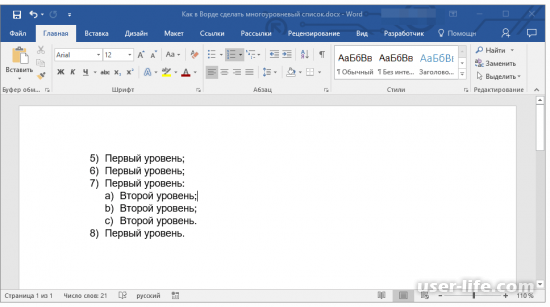Содержание
- Выбор стиля для списка со встроенной коллекции
- Создание нового стиля
- Определение новых стилей
- Ручная нумерация элементов списка
- Вопросы и ответы
Многоуровневый список — это список, в котором содержатся элементы с отступами разных уровней. В программе Microsoft Word присутствует встроенная коллекция списков, в которой пользователь может выбрать подходящий стиль. Также, в Ворде можно создавать новые стили многоуровневых списков самостоятельно.
Урок: Как в Word упорядочить список в алфавитном порядке
Выбор стиля для списка со встроенной коллекции
1. Кликните в том месте документа, где должен начинаться многоуровневый список.
2. Кликните по кнопке “Многоуровневый список”, расположенной в группе “Абзац” (вкладка “Главная”).
3. Выберите понравившийся стиль многоуровневого списка из тех, что представлены в коллекции.
4. Введите элементы списка. Для изменения уровней иерархии элементов, представленных в списке, нажмите “TAB” (более глубокий уровень) или “SHIFT+TAB” (возвращение к предыдущему уровню.
Урок: Горячие клавиши в Ворде
Создание нового стиля
Вполне возможно, что в числе многоуровневых списков, представленных в коллекции Microsoft Word, вы не найдете того, который бы вас устроил. Именно для таких случаев в этой программе предусмотрена возможность создания и определения новых стилей многоуровневых списков.
Новый стиль многоуровневого списка может быть применен при создании каждого последующего списка в документе. Кроме того, новый стиль, созданный пользователем, автоматически добавляется в доступную в программе коллекцию стилей.
1. Кликните по кнопке “Многоуровневый список”, расположенной в группе “Абзац” (вкладка “Главная”).
2. Выберите “Определить новый многоуровневый список”.
3. Начиная с уровня 1, введите желаемый формат номера, задайте шрифт, расположение элементов.
Урок: Форматирование в Ворде
4. Повторите аналогичные действия для следующих уровней многоуровневого списка, определив его иерархию и вид элементов.
Примечание: Определяя новый стиль многоуровневого списка, в этом же списке вы можете использовать и маркеры и номера. К примеру, в разделе “Нумерация для этого уровня” вы можете пролистать перечень стилей многоуровневого списка, выбрав подходящий стиль маркера, который и будет применен к конкретному уровню иерархии.
5. Нажмите “ОК” для принятия изменения и закрытия диалогового окна.
Примечание: Стиль многоуровневого списка, который был создан пользователем, будет автоматически установлен в качестве стиля, используемого по умолчанию.
Для перемещения элементов многоуровневого списка на другой уровень, воспользуйтесь нашей инструкцией:
1. Выберите элемент списка, который нужно переместить.
2. Кликните по стрелке, расположенной около кнопки “Маркеры” или “Нумерация” (группа “Абзац”).
3. В выпадающем меню выберите параметр “Изменить уровень списка”.
4. Кликните по тому уровню иерархии, на который нужно переместить выбранный вами элемент многоуровневого списка.
Определение новых стилей
На данном этапе необходимо пояснить, в чем заключается разница между пунктами “Определить новый стиль списка” и “Определить новый многоуровневый список”. Первую команду уместно использовать в ситуациях, когда необходимо изменить стиль, созданный пользователем. Новый стиль, созданный с помощью этой команды, обнулит все его вхождения в документе.
Параметр “Определить новый многоуровневый список” крайне удобно использовать в случаях, когда нужно создать и сохранить новый стиль списка, который в дальнейшем не будет изменяться или же будет использоваться только в одном документе.
Ручная нумерация элементов списка
В некоторых документах, содержащих нумерованные списки, необходимо обеспечить возможность ручного изменения нумерации. При этом, необходимо, чтобы MS Word правильно изменял номера следующих элементов списка. Один из примеров документов такого типа — юридическая документация.
Для ручного изменения нумерации необходимо воспользоваться параметром “Задание начального значения” — это позволит программе корректно изменить нумерацию следующих элементов списка.
1. Кликните правой кнопкой мышки по тому номеру в списке, который нужно изменить.
2. Выберите параметр “Задать начальное значение”, а затем выполните необходимое действие:
- Активируйте параметр “Начать новый список”, измените значение элемента в поле “Начальное значение”.
- Активируйте параметр “Продолжить предыдущий список”, а затем установите галочку “Изменить начальное значение”. В поле “Начальное значение” задайте необходимые значения для выбранного элемента списка, связанного с уровнем заданного номера.
3. Порядок нумерации списка будет изменен согласно заданным вами значениям.
Вот, собственно, и все, теперь вы знаете, как создавать многоуровневые списки в Ворде. Инструкция, описанная в данной статье, применима ко всем версиям программы, будь то Word 2007, 2010 или его более новые версии.
Вы можете настроить внешний вид списка, определив собственный нумерованный, маркированный или многоуровневый список. После этого можно сохранить его параметры в качестве стиля и использовать их повторно.
Задачи
-
Определение нового формата маркера
-
Определение нового формата номера
-
Определение нового многоуровневого списка
-
Определение нового стиля списка
-
Отключение автоматической нумерации списков
-
Дополнительные сведения
Определение нового формата маркера
Выполните одно из указанных ниже действий.
Изменение маркера на символ
-
Выделите текст или маркированный список, который вы хотите изменить.
-
На вкладке Главная в группе Абзац щелкните стрелку рядом с кнопкой Маркированный список
и выберите пункт Определить новый маркер.
-
Нажмите кнопку Символ и щелкните нужный символ.
-
Нажмите кнопку ОК.
Изменение маркера на рисунок
-
Выделите текст или маркированный список, который вы хотите изменить.
-
На вкладке Главная в группе Абзац щелкните стрелку рядом с кнопкой Маркированный список
и выберите пункт Определить новый маркер.
-
Щелкните Рисунок и выберите изображение из файла или с помощью поиска изображений Bing.
-
Нажмите кнопку Вставить.
-
Просмотрите, как будет выглядеть рисунок в качестве маркера, и нажмите кнопку ОК, чтобы добавить его, либо замените рисунок, повторив шаги 3–5.
Изменение шрифта маркера
-
Выделите текст или маркированный список, который вы хотите изменить.
-
На вкладке Главная в группе Абзац щелкните стрелку рядом с кнопкой Маркированный список
и выберите пункт Определить новый маркер.
-
Нажмите кнопку Шрифт и измените свойства шрифта, который будет использоваться для маркера. Вы можете выбрать параметры на вкладках Шрифт и Дополнительно:
|
Вкладка |
Описание |
|---|---|
|
Вкладка Шрифт |
Изменение шрифта, начертания, размера, цвета, стиля и цвета подчеркивания, а также эффектов для маркера. |
|
Вкладка Дополнительно |
Настройка межзнаковых интервалов и возможностей OpenType для шрифта маркера. |
Изменение выравнивания маркера
-
Выделите текст или маркированный список, который вы хотите изменить.
-
На вкладке Главная в группе Абзац щелкните стрелку рядом с кнопкой Маркированный список
и выберите пункт Определить новый маркер.
-
В группе «Выравнивание» выберите Слева, По центру или Справа.
-
Нажмите кнопку ОК.
Определение нового формата номера
-
Выделите текст или нумерованный список, который вы хотите изменить.
-
На вкладке Главная в группе Абзац щелкните стрелку рядом с кнопкой Нумерованный список
и выберите пункт Определить новый формат номера.
-
Чтобы изменить стиль, щелкните стрелку вниз рядом с полем Нумерация и выберите числа, буквы или другой формат последовательности.
-
Чтобы изменить размер, начертание и цвет шрифта, щелкните Шрифт и задайте параметры на вкладках Шрифт и Дополнительно:
Вкладка
Описание
Вкладка Шрифт
Изменение шрифта, начертания, размера, цвета, стиля и цвета подчеркивания, а также эффектов для маркера.
Вкладка Дополнительно
Настройка межзнаковых интервалов и возможностей OpenType для шрифта маркера.
-
Чтобы добавить к номеру дефис, круглую скобку или другой символ, введите его в поле Формат номера.
-
Чтобы настроить выравнивание номеров, выберите Слева, По центру или Справа в разделе «Выравнивание».
-
Нажмите кнопку ОК.
Определение нового многоуровневого списка
-
Выделите текст или нумерованный список, который вы хотите изменить.
-
На вкладке Главная в группе Абзац щелкните стрелку рядом с кнопкой Многоуровневый список
и выберите пункт Определение нового многоуровневого списка.
-
Разверните диалоговое окно «Многоуровневый список», щелкнув Дополнительно в левом нижнем углу.
-
Выберите уровень списка, который нужно изменить, щелкнув его в списке. По умолчанию выбрано значение 1.
-
Укажите, к чему вы хотите применить изменения, щелкнув ко всему списку, до конца документа или к текущему абзацу.
-
Чтобы использовать существующий стиль в Word для каждого уровня в списке, выберите стиль в разделе «Связать уровень со стилем».
-
Выберите номер для отображения в коллекции. По умолчанию отображается Уровень 1.
-
Присвойте многоуровневому списку имя в разделе «Имя списка поля ListNum». Оно будет отображаться для всех полей ListNum.
-
Чтобы добавить к нумерованному списку дефис, круглую скобку или другой символ, введите его в поле Формат номера.
-
Чтобы изменить размер, начертание и цвет шрифта, щелкните Шрифт и задайте параметры на вкладках Шрифт и Дополнительно:
Вкладка
Описание
Вкладка Шрифт
Изменение шрифта, начертания, размера, цвета, стиля и цвета подчеркивания, а также эффектов для маркера.
Вкладка Дополнительно
Настройка межзнаковых интервалов и возможностей OpenType для шрифта маркера.
-
Чтобы изменить стиль, щелкните стрелку вниз рядом с полем Нумерация и выберите числа, буквы или другой формат последовательности. Укажите номер уровня, начиная с которого нужно это включать.
-
Выберите начальный номер для списка. Значение по умолчанию — 1. Чтобы заново начать нумерацию после определенного уровня, установите флажок Нумеровать заново и выберите уровень в списке.
-
Выберите Заменить римские цифры арабскими для использования этого стиля в многоуровневом списке.
-
Чтобы настроить выравнивание номеров, выберите Слева, По центру или Справа в разделе «Выравнивание».
-
Укажите, откуда нужно начать выравнивание, и задайте отступ.
-
Чтобы применить эти значения ко всему списку, выберите Параметры для всех уровней.
-
Укажите, что должно следовать после каждого номера: знак табуляции, пробел или ничего. Установите флажок Добавить позицию табуляции и введите значение.
-
Нажмите кнопку ОК.
Определение нового стиля списка
-
Выделите текст или нумерованный список, который вы хотите изменить.
-
На вкладке Главная в группе Абзац щелкните стрелку рядом с кнопкой Многоуровневый список
и выберите пункт Определение нового стиля списка.
-
Введите имя для нового стиля списка.
-
Выберите начальный номер для списка. Значение по умолчанию — 1.
-
Выберите уровень в списке, к которому нужно применить форматирование.
-
Укажите начертание, размер и цвет шрифта для стиля списка.
-
Щелкните стрелку вниз, чтобы изменить стиль нумерованного или маркированного списка.
-
Выберите символ для списка.
-
Выберите изображение для списка.
-
Сместите отступ влево или вправо.
-
Укажите, нужно ли применить эти изменения Только в этом документе или же В новых документах, использующих этот шаблон.
-
Чтобы настроить дополнительные параметры форматирования, щелкните Формат и выберите Шрифт, Нумерация, Текстовые эффекты или другие настройки.
-
Нажмите кнопку ОК.
Отключение автоматической нумерации списков
-
Следуйте инструкциям для используемой версии Word
Word 2016, Word 2013 или Word 2010
-
Выберите Файл, а затем в левой области выберите Параметры.
Word 2007
-
Нажмите кнопку Microsoft Office и выберите Параметры Word.
-
-
В диалоговом окне Параметры Word выберите Правописание.
-
В правой области в разделе Параметры автозамены нажмите кнопку Параметры автозамены.
-
Откройте вкладку Автоформат при вводе.
-
В разделе Применять при вводе снимите флажок стили маркированных списков и нажмите кнопку ОК.
Создание многоуровневого списка
Создание многоуровневого списка в документе – один из самых сложных процессов при работе с документом Word. На этом уроке мы научимся делать многоуровневые списки быстро и безболезненно. Постарайтесь чётко придерживаться алгоритма действий, который я предлагаю на этом уроке, и создание многоуровневого списка станет вашим любимым делом.
По окончании урока вы сможете:
- Создать многоуровневый список в документе
Скачайте документ тут. Откройте документ.
Для вашего удобства я отметила список:
- зелёным цветом – список первого уровня
- красным цветом – список второго уровня
- чёрным цветом – список третьего уровня
Алгоритм ваших действий:
Шаг 1. Выделите весь текст (Урок 2. Выделяем текстовую информацию в документе)
Лента Главная → группа команд Абзац → кнопка Многоуровневый список
Обратите внимание: нажимаем именно кнопку Многоуровневый список, а не кнопку Нумерация.
Появляется рабочее окно со скромным названием Все:
В окне три раздела
- Текущий список
- Библиотека списков
- Списки в текущих документах
Как видите нет ни одного активного списка. Сейчас нас интересует библиотека списков. Почему бы не воспользоваться любезностью разработчиков Word’а, которые предлагают нам готовые виды многоуровневых списков? Возвращаемся к алгоритму действий:
Шаг 2. Нажимаем ЛМ иконку подходящего списка:
Получаем такую картину:
Шаг 3. Выделяем абзацы красного цвета, которые станут списком второго уровня (Урок 2. Выделяем текстовую информацию в документе Word). Я выделила все, нужные мне абзацы при помощи нажатой клавиши Ctrl:
Шаг 4. Находим кнопку Увеличить отступ и щёлкаем ЛМ один (!) раз:
Получаем такую картину:
Шаг 5. Выделяем абзацы чёрного цвета, которые станут списком третьего уровня (урок 2). Я выделила первые три абзаца чёрного цвета. Можно было опять воспользоваться помощью нажатой клавиши Ctrl, но надо же нам отработать команду Форматирование по образцу Урок 6. Форматирование по образцу …):
Шаг 6. Опять находим кнопку Увеличить отступ и щёлкаем ЛМ два (!) раза:
Получаем такую картину:
Вы обратили внимание, что Любимая еда отца поменяла номер с «4.1» на «1.2»? И это правильно!
Шаг 7. Находим команду Форматирование по образцу: лента Главная → группа команд Буфер обмена → кнопка Форматирование по образцу. По кнопке щёлкаем два (!) раза:
Мы вошли в режим Форматирование по образцу (Урок 6. Форматирование по образцу).
Шаг 8. Последовательно щёлкаем по каждому абзацу, который по нашему мнению должен стать списком третьего уровня:
В результате наших действий получаем такую картину:
Делаем вывод. Мы получили многоуровневый список, в котором имеется три уровня. Номера все правильные, список «не поплыл». Правда номера получились разноцветные. Но… Флаг вам, в смысле кисточку Форматирование по образцу вам в помощь!
Теперь вы сможете:
- Создать многоуровневый список в документе
Для создания списков в Word существует 3 кнопки:
- Маркеры;
- Нумерация;
- Многоуровневый список.
Кнопки расположены в ленте Ворд => вкладка Главная => блок Абзац.
Какие виды списков существуют в Word
По 3 кнопкам не сложно догадаться что в Ворде есть 3 типа списков:
- Многоуровневый;
- Маркированный;
- Нумерованный.
На практике обычно используется или маркированный или нумерованный списки. Многоуровневые списки используется в очень больших документах, например для содержания разделов и глав.
Как сделать многоуровневый список в Ворде
Для того, чтобы создать многоуровневый список в Word, нам нужно изначально прописать хотя бы элементы 1 уровня вложенности, или сразу все элементы. Каждый новый элемент должен начинаться с абзаца (должны быть разделены через кнопку Enter), а подкатегории (2 и выше уровни вложенности) отделяются через TAB. Далее нужно просто выделить список и нажать «Многоуровневый список».
Пример создания многоуровневого списка
Для начала запишем первый пункт («Пункт 1»), нажмем Enter, затем нажмем Tab. Теперь мы на втором подпункте (второй уровень вложенности), запишем «Подпункт 1» далее нажмем Enter. Мы все еще находимся на втором уровне вложенности, назовем «Подпункт 2». Для того что бы начать третий уровень вложенности, нам нужно начать новый Подпункт и нажать Tab. Т.е. нажимаем Enter, потом Tab. Назовем его «Третий подпункт 1».
Для того что бы добавить еще один Пункт на первом уровне вложенности, нам нужно: нажать Enter (мы перейдем на второй пункт в третьем уровне вложенности), потом нажимаем еще раз Enter (мы перейдем на второй уровень вложенности) и потом еще раз Enter и мы находимся на 1 уровне вложенности, запишем «Пункт 2»
Вывод! Для того что бы изменить уровень вложенности списка нужно регулировать список через Tab или Enter.
Как настроить многоуровневый список
В Ворде есть своя библиотека списков
Для примера поменяем наш стиль списка
Помимо родных списков в Word можно определить новый многоуровневый список. Для этого нужно развернуть библиотеку списков и выбрать предпоследнюю строчку «определить новый многоуровневый список»
Так же возможно задать новый стиль для списка. В настройках для каждого уровня вложенности можно изменять шрифт, размер, цвет, отступы. Для этого нужно развернуть библиотеку списков и выбрать последнюю строчку «определить новый стиль списка»
Как сделать маркированный список в Ворде
Для того, чтобы создать маркированный список в Word нужно нажать кнопку «Маркеры». Каждый пункт должен начинаться с абзаца (разделяется через «Enter»). Маркированный список создается из маркеров, т.е. каждый пункт начинается с определенного маркера (кружок, квадратик и т.д.)
Пример создания маркированного списка
Для созданий маркированного списка нужно сначала прописать несколько пунктов. Каждый пункт должен начинаться с абзаца, т.е. разделен клавишей Enter. Далее мы просто выделяем все пункты и нажимаем Маркеры.
Как настроить маркированный список
По умолчанию Word маркеры выводит как кружочки. Но вид маркера можно изменить, для этого нужно нажать на стрелку в правой части кнопки, откроется диалоговое окно библиотекой маркеров.
На практике в официальных документах хватает маркеров по умолчанию. Но если есть большое желание, то можно внедрить свои маркеры. Для этого нужно в окне библиотеки маркеров нажать на последний пункт «Определить новый маркер». Маркеры могут быть символами или рисунками.
Как сделать нумерованный список в Ворде
Для того, чтобы пронумеровать список в Word необходимо воспользоваться функцией «Нумерация». Необходимо выделить список, и нажать кнопку Нумерация.
Пример создания нумерованного списка
Для создания нумерованного списка нужно сначала прописать несколько пунктов. Каждый пункт должен начинаться с абзаца, т.е. разделен клавишей Enter. Далее мы просто выделяем все пункты и нажимаем Нумерация.
Как настроить нумерованный список
По умолчанию Word нумерацию выводит как цифры со скобкой. Но вид нумерации можно изменить, для этого нужно нажать на стрелку в правой части кнопки, откроется диалоговое окно библиотекой нумерации.
На практике в официальных документах хватает нумерации по умолчанию. Но если есть большое желание, то можно внедрить свой тип нумерации. Для этого нужно в окне библиотеки нумерации нажать на предпоследний пункт «Определить новый формат номера». Очень большой выбор нумерации (разные цифры, разные алфавиты, перечисления), так же можно изменить знак после нумерации (скобка, точка, запятая, знак больше и т.д.).
Дополнительная возможность в нумерованном списке – начать нумерацию с определенного значения. Для этого в окне библиотеки нумерации нужно нажать на последний пункт «Задать начальное значение.
Примечание. Что бы убрать нумерация списка в Ворде, то нужно этот список сделать «НЕ списком», просто выделить список и снова нажать на кнопку «Нумерация». Так же можно перевести список в Маркированный, (выделить список и нажать кнопку Маркеры).
Многоуровневый список — это список, в котором содержатся элементы с отступами разных уровней. В программе Microsoft Word присутствует встроенная коллекция списков, в которой пользователь может выбрать подходящий стиль. Также, в Ворде можно создавать новые стили многоуровневых списков самостоятельно.
Выбор стиля для списка со встроенной коллекции
1. Кликните в том месте документа, где должен начинаться многоуровневый список.
2. Кликните по кнопке “Многоуровневый список”, расположенной в группе “Абзац” (вкладка “Главная”).
3. Выберите понравившийся стиль многоуровневого списка из тех, что представлены в коллекции.
4. Введите элементы списка. Для изменения уровней иерархии элементов, представленных в списке, нажмите “TAB” (более глубокий уровень) или “SHIFT+TAB” (возвращение к предыдущему уровню.
Создание нового стиля
Вполне возможно, что в числе многоуровневых списков, представленных в коллекции Microsoft Word, вы не найдете того, который бы вас устроил. Именно для таких случаев в этой программе предусмотрена возможность создания и определения новых стилей многоуровневых списков.
Новый стиль многоуровневого списка может быть применен при создании каждого последующего списка в документе. Кроме того, новый стиль, созданный пользователем, автоматически добавляется в доступную в программе коллекцию стилей.
1. Кликните по кнопке “Многоуровневый список”, расположенной в группе “Абзац” (вкладка “Главная”).
2. Выберите “Определить новый многоуровневый список”.
3. Начиная с уровня 1, введите желаемый формат номера, задайте шрифт, расположение элементов.
4. Повторите аналогичные действия для следующих уровней многоуровневого списка, определив его иерархию и вид элементов.
Примечание: Определяя новый стиль многоуровневого списка, в этом же списке вы можете использовать и маркеры и номера. К примеру, в разделе “Нумерация для этого уровня” вы можете пролистать перечень стилей многоуровневого списка, выбрав подходящий стиль маркера, который и будет применен к конкретному уровню иерархии.
5. Нажмите “ОК” для принятия изменения и закрытия диалогового окна.
Примечание: Стиль многоуровневого списка, который был создан пользователем, будет автоматически установлен в качестве стиля, используемого по умолчанию.
Для перемещения элементов многоуровневого списка на другой уровень, воспользуйтесь нашей инструкцией:
1. Выберите элемент списка, который нужно переместить.
2. Кликните по стрелке, расположенной около кнопки “Маркеры” или “Нумерация” (группа “Абзац”).
3. В выпадающем меню выберите параметр “Изменить уровень списка”.
4. Кликните по тому уровню иерархии, на который нужно переместить выбранный вами элемент многоуровневого списка.
Определение новых стилей
На данном этапе необходимо пояснить, в чем заключается разница между пунктами “Определить новый стиль списка” и “Определить новый многоуровневый список”. Первую команду уместно использовать в ситуациях, когда необходимо изменить стиль, созданный пользователем. Новый стиль, созданный с помощью этой команды, обнулит все его вхождения в документе.
Параметр “Определить новый многоуровневый список” крайне удобно использовать в случаях, когда нужно создать и сохранить новый стиль списка, который в дальнейшем не будет изменяться или же будет использоваться только в одном документе.
Ручная нумерация элементов списка
В некоторых документах, содержащих нумерованные списки, необходимо обеспечить возможность ручного изменения нумерации. При этом, необходимо, чтобы MS Word правильно изменял номера следующих элементов списка. Один из примеров документов такого типа — юридическая документация.
Для ручного изменения нумерации необходимо воспользоваться параметром “Задание начального значения” — это позволит программе корректно изменить нумерацию следующих элементов списка.
1. Кликните правой кнопкой мышки по тому номеру в списке, который нужно изменить.
2. Выберите параметр “Задать начальное значение”, а затем выполните необходимое действие:
-
Активируйте параметр “Начать новый список”, измените значение элемента в поле “Начальное значение”.
3. Порядок нумерации списка будет изменен согласно заданным вами значениям.
Вот, собственно, и все, теперь вы знаете, как создавать многоуровневые списки в Ворде. Инструкция, описанная в данной статье, применима ко всем версиям программы, будь то Word 2007, 2010 или его более новые версии.

Добавьте сайт Lumpics.ru в закладки и мы еще пригодимся вам.
Отблагодарите автора, поделитесь статьей в социальных сетях.

Как сделать многоуровневый список в Word
Не редко при создании документов в текстовом редакторе Word возникает необходимость в многоуровневых списках. Таким списки позволяют продемонстрировать уровень вложенности или подчиненности одних элементов списка другим.
В данной статье мы рассмотрим два способа, как сделать многоуровневый список в Word, а также рассмотрим дополнительные настройки и функции, которые вам могут понадобится при создании таких списков. Материал будет актуален для всех современных версий редактора Word, включая Word 2007, 2010, 2013, 2016 и 2019.
Как создать многоуровневый список из обычного
Чаще всего для того, чтобы создать многоуровневый список пользователи сначала создают обычный список. Такой подход очень простой, интуитивно понятен и подходит для большинства случаев.
Чтобы воспользоваться данным способом вам сначала нужно создать обычный список. Для этого подготовьте несколько строк, которые будут элементами вашего списка. Данные строки должны начинаться с новой строки и располагаться одна над другой, примерно так как на скриншоте внизу.
После этого нужно выделить все подготовленные строки и нажать на одну из кнопок создания списка на вкладке «Главная». Вы можете использовать кнопки с точками (ненумерованный список) или кнопку с цифрами (нумерованный список).
После нажатия на одну из этих кнопок вы получите обычный одноуровневый список.
Теперь данный список нужно сделать многоуровневым. Для этого установите курсор в начале строки, которая должна располагаться на более высоком уровне списка, и нажмите на клавишу Tab на клавиатуре (данная кнопка находится слева, сразу над Shift и Caps Lock).
В результате строка, на которой был установлен курсор, сместится на один уровень выше. Применяя этот способ ко всем строкам можно создать многоуровневый список любой сложности. Каждое нажатие на клавишу Tab смещает элемент списка на один уровень выше. Таким образом можно разместить элемент на любом уровне многоуровневого списка.
Смещение элементов на уровень вниз выполняет аналогичным способом, только с добавлением клавиши Shift. Для этого нужно установить курсор в начало элемента списка, расположение которого нужно изменить, и нажать комбинацию клавиш Shift-Tab.
Как создать полноценный многоуровневый список с нуля
Также, текстовый редактор Word позволяет сделать многоуровневый список сразу с необходимой структурой уровней. Для того чтобы воспользоваться данным способом нужно подготовить несколько строк, который станут элементами вашего списка, точно также, как и в предыдущем случае.
После этого нужно разместить каждую из строк на подходящем для нее уровне. Для этого нужно использовать клавишу Shift. Установите курсор на начало строки и нажмите Shift для того, чтобы сместить строку на один уровень выше. При необходимости комбинация Shift-Tab (или клавиша Backspace) вернет предыдущее положение выбранной строки.
Повторите эту процедуру для всех строк, чтобы расположить их не нужных уровнях многоуровневого списка.
После того как все строки расположены в правильных позициях, можно создавать многоуровневый список. Для этого просто выделите все строки и нажмите на кнопку «Многоуровневый список», которая находится на вкладке «Главная».
После этого появится меню, в котором можно будет выбрать один из предложенных стилей для многоуровневого списка.
После выбора одного из стилей редактор Word создаст соответствующий многоуровневый список.
В дальнейшем, с помощью той же кнопки, вы можете поменять стиль списка. Также вы можете смещать строки на уровень выше или ниже с помощью клавиши Tab и комбинации Shift-Tab.
Как сделать многоуровневый список с собственным стилем
В некоторых случаях вам может быть недостаточно тех стилей для многоуровневых списков, которые предусмотрены в редакторе Word. Если такая ситуация возникла, то вы можете сделать собственный стиль для многоуровневого списка.
Для этого нужно установить курсор в список, стиль которого вы хотите изменить, нажать на кнопку «Многоуровневый список» и в открывшемся меню выбрать пункт «Определить новый многоуровневый список».
В результате откроется окно с настройками списка. Данное окно разделено на две части. Сверху расположено меню для выбора уровня списка, а снизу расположены настройки, с помощью которых можно изменить стиль выбранного уровня.
Предположим, вам нужно изменить стиль первого уровня многоуровневого списка. Для этого в верхней части окна нужно выбрать первый уровень списка (цифра 1).
Дальше нужно прейти к нижней части окна и выбрать стиль, который вам подходит.
Например, для первого уровня можно выбрать маркер, который обычно используется для ненумерованных списков.
В результате мы получим многоуровневый список, на первом уровне которого используется маркер в виде точки, а на остальных уровнях используется нумерация в виде чисел.
Обратите внимание, стиль, который вы создадите, в дальнейшем будет использоваться редактором Word в качестве стиля по умолчанию.
Как вручную отредактировать нумерацию многоуровневого списка
При работе с некоторыми документами может возникнуть необходимость в ручном редактировании нумерации многоуровневого списка. Но, даже это не проблема, так как в текстовом редакторе Word предусмотрена такая возможность.
Для того чтобы изменить порядок нумерации установите курсор на элемент списка, который нужно отредактировать, кликните по нему правой кнопкой мышки и выберите пункт «Задать начальное значение».
После этого появится окно, в котором можно будет установить начальное значение для нумерации (на скриншоте это римская 5).
Используя эту функцию на разных уровнях многоуровневого списка, можно сделать практически любую нумерацию.
Например, на скриншоте выше «Фрукты» нумеруются начиная с римской цифры 5, а «Овощи» начиная с единицы.
Создатель сайта comp-security.net, автор более 2000 статей о ремонте компьютеров, работе с программами, настройке операционных систем.
Спасибо, без Вас бы не разобрались.
Благодарю! Именно Ваша статья помогла разобраться почему у меня не работала нумерация второго уровня в многоуровневом списке. Клавиши TAB и последующая операция применения многоуровневого списка меня спасли) Хорошая статья!
Спасибо! Самое краткое и грамотное объяснение!
Маркированный, нумерованный, многоуровневый список в Word: способы создания
Списки в текстовых документах необходимы. Это далеко не самые важные составляющие, но они играют определенную роль при редактировании и оформлении текста. Поэтому полезно узнать, как именно создаются многоуровневые списки и на какие особенности следует обратить внимание. О том, как создается многоуровневый список в Word, читайте далее. Секреты и рекомендации представлены вашему вниманию в статье.
Использование на практике
Разнообразные списки в «Ворде» не являются основной составляющей редактирования текста. Тем не менее пользователи очень часто применяют их. Маркировка помогает визуально выделить нужные моменты в тексте, на которые необходимо обратить внимание.
Вообще, многоуровневый список – это самый сложный вариант. Помимо него, в Word есть еще нумерованные и маркированные. На практике они встречаются гораздо чаще. Первые используются для информации, которая является однотипной и может быть пронумерована. Вторые нужны для перечисления или данных, не подлежащих нумерации.
А вот многоуровневый список представляет собой перечень из нумерованных или маркированных составляющих. Обычно он используется для сложной классификации и упорядочивания данных. Большинство пользователей не работает с такими иерархическими списками, но это не отменяет возможности создания оных. Как быть, если вам потребовалось сделать тот или иной тип списка?
Маркеры и их применение
Итак, первый и самый простой вариант – это редактирование уже имеющегося текста. Оказывается, что форматирование и создание списков гораздо проще, чем думают некоторые пользователи. Особенно в случае, если речь идет о примитивных формах оных – маркированных или нумерованных.
Для начала необходимо набрать небольшой текст размером в несколько строк, где вы планируете произвести маркирование. После этого выделите участок, который должен преобразоваться в список. Теперь щелкните по правой кнопке мышки и выберите в показавшемся меню пункт под названием «Список». Затем перейдите во вкладку «Маркированный». Остается только избрать какой-нибудь вариант из имеющихся шаблонов и нажать на кнопку «ОК».
Нумерованный перечень
Теперь следует научиться созданию нумерованных списков, поскольку они помогут лучше разбираться в иерархических перечнях. В принципе, создать пронумерованный список несложно. Процесс ничем не отличается от предложенного ранее варианта.
Опять-таки набираете текст и выделяете предназначенный для оформления участок. Далее щелчком правой кнопки мыши и выбором пункта «Список» можно продолжить задуманное. В появившемся окне следует перейти во вкладку «Нумерованный» и выбрать там один из предложенных шаблонов оформления. Подтвердите свой выбор — и дело сделано.
Но необходимо знать, что данные методы легко воплощаются в жизнь в старых версиях MS «Офис». Именно такие способы помогают в этой программе без проблем провести оформление текста в виде того или иного списка.
Многоуровневый список: нюансы исполнения
На что еще стоит обратить внимание? Дело в том, что в разных версиях Office списки воплощаются в жизнь разнообразными методами. Это происходит по причине изменений, которые претерпел интерфейс Word.
Что же говорит о создании такого объекта, как перечень, информатика? Многоуровневый список в старых версиях «Ворда» может появляться без проблем в уже напечатанном тексте. То есть придется произвести все вышеперечисленные манипуляции. А именно:
- напечатать текст;
- выделить нужный участок;
- выбрать пункт «Список» после щелчка ПКМ по выделенной области;
- перейти во вкладку «Многоуровневый» и подобрать стиль оформления;
- нажать на «ОК» и подтвердить свой выбор.
Правда, в зависимости от выбранного стиля списка, вы увидите либо маркированные, либо просто нумерованные сточки. Это нормальное явление ведь уровень вы должны устанавливать самостоятельно.
Установка уровней
Как именно это сделать? Многоуровневый список в Word не создается автоматически: приходится сначала устанавливать иерархию, а затем уже заниматься уровнями. Но эта задача довольно легко выполнима, если знать алгоритм.
Каким образом можно составить многоуровневый список? После выполнения вышеперечисленных манипуляций необходимо поставить курсор в начале строки, которую следует «сдвинуть» и придать ей статус подпункта. Далее придется щелкнуть на клавишу Tab (табулятор) на клавиатуре. Вы заметите, как произошел сдвиг строки вправо, вследствие чего появился новый уровень.
Посредством табулятора можно создавать подпункты в соответствующих списках. Один щелчок – сдвиг на уровень. Чтобы вернуться к прежнему положению, просто удалите образовавшийся сдвиг-пробел. Для этого используйте клавишу Backspace.
Панель задач
Списки (нумерованные, маркированные и многоуровневые) в Word создаются несколькими способами. Первый мы подробно разобрали. Но как еще можно справиться с поставленной задачей?
Независимо от того, какой именно тип списков вам необходим, существует иной метод их создания. Правда, легче всего он воплощается в старых версиях «MS Офис». В Word 2010 такой вариант не подходит. Это происходит из-за изменений, которые постигли интерфейс программы. Поэтому придется рассмотреть и более ранние версии, и новые.
Алгоритм действий в старых выпусках приложения предельно прост. Создание многоуровневого списка происходит посредством использования панели задач. Найдите там пункт «Формат», предварительно выделив область, необходимую для редактирования. Перед вами появится длинный перечень возможных операций. В нем щёлкните по уже знакомому пункту – «Список».
Теперь в появившемся окне выбирайте желаемую вкладку (маркированный, нумерованный или многоуровневый) и готовый стиль оформления списка, а затем сохраняйте изменения. Вот и все. Так обычно работают в Word 2003. Это хоть и старая, но привычная программа редактирования и создания текстовых документов.
Клавиши как инструмент форматирования
Следующий вариант подойдет для всех Word. Не важно, какая именно у вас версия «Офиса» – воплотить задумку в жизнь получится без особых проблем. Правда, не всем известен данный вариант решения задачи. Обычно он воплощается в жизнь во время написания текста.
В начале строки необходимо поставить следующий знак «*» (звездочку), а затем начать писать текст. Когда перейдете на новую строку, то увидите, что получился маркированный список. Теперь закончите написание всех пунктов и подпунктов, которые имеют место.
Остается просто создать необходимое количество уровней. Для этого снова используйте клавишу Tab: ставьте курсор в начало будущего подпункта, после чего нажимайте на указанную кнопку. Получится иерархических список. Подобные манипуляции следует проделать со всем форматируемым текстом.
Как быть, если нужно создать многоуровневый нумерованный список? Для этого в начале строки напечатайте не «*», а единицу с точкой и пробелом. Как и прошлом случае, просто создайте весь текст списка, а затем, используя Tab, установите уровни. Это универсальный метод создания иерархических списков из текста во время его набора.
Добавление элементов
Как добавлять новые элементы в уже готовый список? Для осуществления сдвига строки на уровень ниже используется Tab. А каким образом создать строку, если вы работаете с текстом, который только набирается?
В таком случае просто по окончании набора жмите клавишу Enter. Простыми словами – переходите на новый абзац, но не используйте сочетание клавиш для разрыва строки.
Новые версии MS
Как быть, если вы работаете в более поздних версиях Word? Например, в тех, что следовали уже после привычного многим «Офиса 2003»? В таком случае можно воспользоваться вышеприведенным методом, но он не пользуется популярностью, ведь иногда на редактирование списка может уходить до нескольких часов.
Поэтому лучше применить возможности, предназначенные для готового текста. Находясь в Word 2010 или 2007, выделите весь фрагмент, который нужно оформить в виде многоуровневого списка. Далее перейдите на панели инструментов ко вкладке «Главная» → «Абзац». Теперь все необходимые пункты будут именно здесь.
На появившейся панели выберите правую кнопку: для наглядности там изображена миниатюра списка с несколькими уровнями. Это как раз то, что нужно. По автоматически появившемуся шаблону будет произведено форматирование выделенного вами участка текста. Создавать уровни придется самостоятельно посредством Tab.
К слову, нумерованный и маркированный списки тоже делаются при помощи раздела «Абзац». Просто необходимо кликнуть по соответствующей кнопке на панели. Первая обычно служит для маркировки, а вторая – для нумерации.
Выбор стиля
В «Ворд 2010» или в Word 2007 вы также способны сразу выбрать стиль оформления своего многоуровневого списка. Как это сделать? Для осуществления этого перейдите на вкладку «Главная», а там отыщите подпункт «Абзац». В данной области находятся кнопки управления списками, а точнее их создания.
Для выбора интересующего стиля потребуется кликнуть точно на стрелочку в правой части каждой кнопки. Сразу на экране появятся всевозможные готовые шаблоны. Они есть и для иерархических списков, и для обычных. Далее выделите кликом нужный шаблон.
Редактирование
На этом особенности поставленной задачи не заканчиваются. Дело в том, что стили – примеры многоуровневых списков, а также нумерованных и маркированных, показанные при выборе шаблона, — можно редактировать. Даже собственные варианты можно создавать в Word!
Придется проявить внимательность и даже фантазию. Следует перейти в Word 2007 (или 2010) во вкладку «Главная», после чего отыщите там «Абзац». Теперь нажмите на небольшую стрелочку в правой нижней части иконки с маркированным списком.
Перед вами появится небольшой список готовых шаблонов. Чтобы создать собственный стиль, нажмите в нижней части окошка на надпись «Определить новый». Перед вами теперь отобразится поле, в котором придется самостоятельно настраивать стиль уровней в списке. Вы можете вставить любое изображение в виде маркера или просто использовать нумерацию в том или ином стиле.
Далее остается только создать собственный стиль будущего иерархического списка, а затем произвести форматирование текста при помощи кнопки Tab на клавиатуре. Пожалуй, это самое трудное в создании данного объекта. Примеры многоуровневых списков, приведенные на изображениях, созданы посредством готовых шаблонов. Но вы способны самостоятельно выбирать внешний вид данных перечней.
Вообще, настройку стиля можно сделать, как уже было сказано, для обычных списков: маркированных или нумерованных. В первом случае вы можете в качестве маркера установить даже фотографию. Но делать этого не рекомендуется, поскольку объект будет уменьшен до определенных размеров. А значит изображения на фото никто не увидит. Поэтому желательно пользоваться либо картинками (маленькими), либо уже готовыми шаблонами.
В статье были предложены возможные способы создания перечней, которые способны помочь как в работе, так и в повседневной деятельности рядового пользователя ПК.
Как сделать многоуровневый список в Word
Не редко при создании документов в текстовом редакторе Word возникает необходимость в многоуровневых списках. Таким списки позволяют продемонстрировать уровень вложенности или подчиненности одних элементов списка другим.
В данной статье мы рассмотрим два способа, как сделать многоуровневый список в Word, а также рассмотрим дополнительные настройки и функции, которые вам могут понадобится при создании таких списков. Материал будет актуален для всех современных версий редактора Word, включая Word 2007, 2010, 2013, 2016 и 2019.
Как создать многоуровневый список из обычного
Чаще всего для того, чтобы создать многоуровневый список пользователи сначала создают обычный список. Такой подход очень простой, интуитивно понятен и подходит для большинства случаев.
Чтобы воспользоваться данным способом вам сначала нужно создать обычный список. Для этого подготовьте несколько строк, которые будут элементами вашего списка. Данные строки должны начинаться с новой строки и располагаться одна над другой, примерно так как на скриншоте внизу.
После этого нужно выделить все подготовленные строки и нажать на одну из кнопок создания списка на вкладке «Главная». Вы можете использовать кнопки с точками (ненумерованный список) или кнопку с цифрами (нумерованный список).
После нажатия на одну из этих кнопок вы получите обычный одноуровневый список.
Теперь данный список нужно сделать многоуровневым. Для этого установите курсор в начале строки, которая должна располагаться на более высоком уровне списка, и нажмите на клавишу Tab на клавиатуре (данная кнопка находится слева, сразу над Shift и Caps Lock).
В результате строка, на которой был установлен курсор, сместится на один уровень выше. Применяя этот способ ко всем строкам можно создать многоуровневый список любой сложности. Каждое нажатие на клавишу Tab смещает элемент списка на один уровень выше. Таким образом можно разместить элемент на любом уровне многоуровневого списка.
Смещение элементов на уровень вниз выполняет аналогичным способом, только с добавлением клавиши Shift. Для этого нужно установить курсор в начало элемента списка, расположение которого нужно изменить, и нажать комбинацию клавиш Shift-Tab.
Как создать полноценный многоуровневый список с нуля
Также, текстовый редактор Word позволяет сделать многоуровневый список сразу с необходимой структурой уровней. Для того чтобы воспользоваться данным способом нужно подготовить несколько строк, который станут элементами вашего списка, точно также, как и в предыдущем случае.
После этого нужно разместить каждую из строк на подходящем для нее уровне. Для этого нужно использовать клавишу Shift. Установите курсор на начало строки и нажмите Shift для того, чтобы сместить строку на один уровень выше. При необходимости комбинация Shift-Tab (или клавиша Backspace) вернет предыдущее положение выбранной строки.
Повторите эту процедуру для всех строк, чтобы расположить их не нужных уровнях многоуровневого списка.
После того как все строки расположены в правильных позициях, можно создавать многоуровневый список. Для этого просто выделите все строки и нажмите на кнопку «Многоуровневый список», которая находится на вкладке «Главная».
После этого появится меню, в котором можно будет выбрать один из предложенных стилей для многоуровневого списка.
После выбора одного из стилей редактор Word создаст соответствующий многоуровневый список.
В дальнейшем, с помощью той же кнопки, вы можете поменять стиль списка. Также вы можете смещать строки на уровень выше или ниже с помощью клавиши Tab и комбинации Shift-Tab.
Как сделать многоуровневый список с собственным стилем
В некоторых случаях вам может быть недостаточно тех стилей для многоуровневых списков, которые предусмотрены в редакторе Word. Если такая ситуация возникла, то вы можете сделать собственный стиль для многоуровневого списка.
Для этого нужно установить курсор в список, стиль которого вы хотите изменить, нажать на кнопку «Многоуровневый список» и в открывшемся меню выбрать пункт «Определить новый многоуровневый список».
В результате откроется окно с настройками списка. Данное окно разделено на две части. Сверху расположено меню для выбора уровня списка, а снизу расположены настройки, с помощью которых можно изменить стиль выбранного уровня.
Предположим, вам нужно изменить стиль первого уровня многоуровневого списка. Для этого в верхней части окна нужно выбрать первый уровень списка (цифра 1).
Дальше нужно прейти к нижней части окна и выбрать стиль, который вам подходит.
Например, для первого уровня можно выбрать маркер, который обычно используется для ненумерованных списков.
В результате мы получим многоуровневый список, на первом уровне которого используется маркер в виде точки, а на остальных уровнях используется нумерация в виде чисел.
Обратите внимание, стиль, который вы создадите, в дальнейшем будет использоваться редактором Word в качестве стиля по умолчанию.
Как вручную отредактировать нумерацию многоуровневого списка
При работе с некоторыми документами может возникнуть необходимость в ручном редактировании нумерации многоуровневого списка. Но, даже это не проблема, так как в текстовом редакторе Word предусмотрена такая возможность.
Для того чтобы изменить порядок нумерации установите курсор на элемент списка, который нужно отредактировать, кликните по нему правой кнопкой мышки и выберите пункт «Задать начальное значение».
После этого появится окно, в котором можно будет установить начальное значение для нумерации (на скриншоте это римская 5).
Используя эту функцию на разных уровнях многоуровневого списка, можно сделать практически любую нумерацию.
Например, на скриншоте выше «Фрукты» нумеруются начиная с римской цифры 5, а «Овощи» начиная с единицы.
Создатель сайта comp-security.net, автор более 2000 статей о ремонте компьютеров, работе с программами, настройке операционных систем.
Спасибо, без Вас бы не разобрались.
Благодарю! Именно Ваша статья помогла разобраться почему у меня не работала нумерация второго уровня в многоуровневом списке. Клавиши TAB и последующая операция применения многоуровневого списка меня спасли) Хорошая статья!
Спасибо! Самое краткое и грамотное объяснение!
Как сделать многоуровневый список в Ворд
В обычных случаях Microsoft Word используется в качестве редактора текста, однако в некоторых ситуациях пользователю может потребоваться создать и применить отступ с разными уровнями. В Ворде присутствует собственная коллекция списков, среди которых пользователь может выбрать подходящий для себя стиль.
Выбор стиля для списка встроенной коллекции
1. Кликните левой кнопкой мыши в том месте документа, где будет располагаться будущий многоуровневый список.
2. В верхней панели программы нажмите кнопку «Многоуровневый список», расположенную на главной вкладке.
3. Укажите любой понравившейся стиль многоуровневого списка среди предложенных MS Word.
4. Введите элементы списка. С помощью кнопки «TAB» можно увеличивать глубину элементов(SHIFT+TAB возвращение уровня к предыдущему).
Создание нового стиля
В Microsoft Word представлен довольно скромный запас многоуровневых списков, поэтому при желании можно создать свой собственный стиль.
Созданный пользователем стиль многоуровневого списка автоматически сохраняется в программную коллекцию стилей и может быть в дальнейшем использован снова. Для этого:
1. Нажмите кнопку «Многоуровневый список» на главной вкладке.
2. Выберите пункт «Определить новый многоуровневый список».
3. С помощью данного окна вы сможете самостоятельно указать параметры для каждого уровня(формат, шрифт, расположение элементов и т.д).
4. Проведите аналогичные действия для всех последующих уровней.
5. Подтвердите действия нажатием кнопки «ОК».
Чтобы переместить элементы многоуровневого списка на другой уровень, сделайте следующее:
1. Выделите элемент списка, который нужно переместить.
2. Нажмите по маленькой иконке стрелки, расположенной рядом с кнопкой «Маркеры» или «Нумерация».
3. В появившемся окне выберите пункт «Изменить уровень списка».
4. Кликните по тому уровню, на который собираетесь переместить выбранный элемент списка.
Ручная нумерация элементов списка
В некоторых случаях пользователю потребуется вручную изменить нумерацию элементов списка. Задача заключается в том, чтобы MS Word правильно определил все последующие пункты после внесения изменений. Мы воспользуемся параметром «Задание начального значения», чтобы изменение нумерации элементов списка прошло успешно.
1. Кликните правой кнопкой мыши по номеру в списке, который собираетесь изменить.
2. В контекстном меню выберите пункт «Задать начальное значение».
3. Отметьте параметр «Начать новый список» и укажите подходящий номер элемента в поле «Начальное значение».
4. Активируйте параметр «Продолжить предыдущий список» и установите галочку рядом с надписью «Изменить начальное значение». В поле “Начальное значение” задайте необходимые значения для выбранного элемента списка, связанного с уровнем заданного номера.
5. Порядок нумерации списка будет изменен в соответствии с указанными параметрами.
Вышеописанные инструкции позволят вам осуществлять все необходимые манипуляции с многоуровневыми списками, начиная от создания и заканчивая ручным редактированием. Надеемся, вам помогла наша статья.
Маркированный, нумерованный, многоуровневый список в Word: способы создания
Списки в текстовых документах необходимы. Это далеко не самые важные составляющие, но они играют определенную роль при редактировании и оформлении текста. Поэтому полезно узнать, как именно создаются многоуровневые списки и на какие особенности следует обратить внимание. О том, как создается многоуровневый список в Word, читайте далее. Секреты и рекомендации представлены вашему вниманию в статье.
Использование на практике
Разнообразные списки в «Ворде» не являются основной составляющей редактирования текста. Тем не менее пользователи очень часто применяют их. Маркировка помогает визуально выделить нужные моменты в тексте, на которые необходимо обратить внимание.
Вообще, многоуровневый список – это самый сложный вариант. Помимо него, в Word есть еще нумерованные и маркированные. На практике они встречаются гораздо чаще. Первые используются для информации, которая является однотипной и может быть пронумерована. Вторые нужны для перечисления или данных, не подлежащих нумерации.
А вот многоуровневый список представляет собой перечень из нумерованных или маркированных составляющих. Обычно он используется для сложной классификации и упорядочивания данных. Большинство пользователей не работает с такими иерархическими списками, но это не отменяет возможности создания оных. Как быть, если вам потребовалось сделать тот или иной тип списка?
Маркеры и их применение
Итак, первый и самый простой вариант – это редактирование уже имеющегося текста. Оказывается, что форматирование и создание списков гораздо проще, чем думают некоторые пользователи. Особенно в случае, если речь идет о примитивных формах оных – маркированных или нумерованных.
Для начала необходимо набрать небольшой текст размером в несколько строк, где вы планируете произвести маркирование. После этого выделите участок, который должен преобразоваться в список. Теперь щелкните по правой кнопке мышки и выберите в показавшемся меню пункт под названием «Список». Затем перейдите во вкладку «Маркированный». Остается только избрать какой-нибудь вариант из имеющихся шаблонов и нажать на кнопку «ОК».
Нумерованный перечень
Теперь следует научиться созданию нумерованных списков, поскольку они помогут лучше разбираться в иерархических перечнях. В принципе, создать пронумерованный список несложно. Процесс ничем не отличается от предложенного ранее варианта.
Опять-таки набираете текст и выделяете предназначенный для оформления участок. Далее щелчком правой кнопки мыши и выбором пункта «Список» можно продолжить задуманное. В появившемся окне следует перейти во вкладку «Нумерованный» и выбрать там один из предложенных шаблонов оформления. Подтвердите свой выбор — и дело сделано.
Но необходимо знать, что данные методы легко воплощаются в жизнь в старых версиях MS «Офис». Именно такие способы помогают в этой программе без проблем провести оформление текста в виде того или иного списка.
Многоуровневый список: нюансы исполнения
На что еще стоит обратить внимание? Дело в том, что в разных версиях Office списки воплощаются в жизнь разнообразными методами. Это происходит по причине изменений, которые претерпел интерфейс Word.
Что же говорит о создании такого объекта, как перечень, информатика? Многоуровневый список в старых версиях «Ворда» может появляться без проблем в уже напечатанном тексте. То есть придется произвести все вышеперечисленные манипуляции. А именно:
- напечатать текст;
- выделить нужный участок;
- выбрать пункт «Список» после щелчка ПКМ по выделенной области;
- перейти во вкладку «Многоуровневый» и подобрать стиль оформления;
- нажать на «ОК» и подтвердить свой выбор.
Правда, в зависимости от выбранного стиля списка, вы увидите либо маркированные, либо просто нумерованные сточки. Это нормальное явление ведь уровень вы должны устанавливать самостоятельно.
Установка уровней
Как именно это сделать? Многоуровневый список в Word не создается автоматически: приходится сначала устанавливать иерархию, а затем уже заниматься уровнями. Но эта задача довольно легко выполнима, если знать алгоритм.
Каким образом можно составить многоуровневый список? После выполнения вышеперечисленных манипуляций необходимо поставить курсор в начале строки, которую следует «сдвинуть» и придать ей статус подпункта. Далее придется щелкнуть на клавишу Tab (табулятор) на клавиатуре. Вы заметите, как произошел сдвиг строки вправо, вследствие чего появился новый уровень.
Посредством табулятора можно создавать подпункты в соответствующих списках. Один щелчок – сдвиг на уровень. Чтобы вернуться к прежнему положению, просто удалите образовавшийся сдвиг-пробел. Для этого используйте клавишу Backspace.
Панель задач
Списки (нумерованные, маркированные и многоуровневые) в Word создаются несколькими способами. Первый мы подробно разобрали. Но как еще можно справиться с поставленной задачей?
Независимо от того, какой именно тип списков вам необходим, существует иной метод их создания. Правда, легче всего он воплощается в старых версиях «MS Офис». В Word 2010 такой вариант не подходит. Это происходит из-за изменений, которые постигли интерфейс программы. Поэтому придется рассмотреть и более ранние версии, и новые.
Алгоритм действий в старых выпусках приложения предельно прост. Создание многоуровневого списка происходит посредством использования панели задач. Найдите там пункт «Формат», предварительно выделив область, необходимую для редактирования. Перед вами появится длинный перечень возможных операций. В нем щёлкните по уже знакомому пункту – «Список».
Теперь в появившемся окне выбирайте желаемую вкладку (маркированный, нумерованный или многоуровневый) и готовый стиль оформления списка, а затем сохраняйте изменения. Вот и все. Так обычно работают в Word 2003. Это хоть и старая, но привычная программа редактирования и создания текстовых документов.
Клавиши как инструмент форматирования
Следующий вариант подойдет для всех Word. Не важно, какая именно у вас версия «Офиса» – воплотить задумку в жизнь получится без особых проблем. Правда, не всем известен данный вариант решения задачи. Обычно он воплощается в жизнь во время написания текста.
В начале строки необходимо поставить следующий знак «*» (звездочку), а затем начать писать текст. Когда перейдете на новую строку, то увидите, что получился маркированный список. Теперь закончите написание всех пунктов и подпунктов, которые имеют место.
Остается просто создать необходимое количество уровней. Для этого снова используйте клавишу Tab: ставьте курсор в начало будущего подпункта, после чего нажимайте на указанную кнопку. Получится иерархических список. Подобные манипуляции следует проделать со всем форматируемым текстом.
Как быть, если нужно создать многоуровневый нумерованный список? Для этого в начале строки напечатайте не «*», а единицу с точкой и пробелом. Как и прошлом случае, просто создайте весь текст списка, а затем, используя Tab, установите уровни. Это универсальный метод создания иерархических списков из текста во время его набора.
Добавление элементов
Как добавлять новые элементы в уже готовый список? Для осуществления сдвига строки на уровень ниже используется Tab. А каким образом создать строку, если вы работаете с текстом, который только набирается?
В таком случае просто по окончании набора жмите клавишу Enter. Простыми словами – переходите на новый абзац, но не используйте сочетание клавиш для разрыва строки.
Новые версии MS
Как быть, если вы работаете в более поздних версиях Word? Например, в тех, что следовали уже после привычного многим «Офиса 2003»? В таком случае можно воспользоваться вышеприведенным методом, но он не пользуется популярностью, ведь иногда на редактирование списка может уходить до нескольких часов.
Поэтому лучше применить возможности, предназначенные для готового текста. Находясь в Word 2010 или 2007, выделите весь фрагмент, который нужно оформить в виде многоуровневого списка. Далее перейдите на панели инструментов ко вкладке «Главная» → «Абзац». Теперь все необходимые пункты будут именно здесь.
На появившейся панели выберите правую кнопку: для наглядности там изображена миниатюра списка с несколькими уровнями. Это как раз то, что нужно. По автоматически появившемуся шаблону будет произведено форматирование выделенного вами участка текста. Создавать уровни придется самостоятельно посредством Tab.
К слову, нумерованный и маркированный списки тоже делаются при помощи раздела «Абзац». Просто необходимо кликнуть по соответствующей кнопке на панели. Первая обычно служит для маркировки, а вторая – для нумерации.
Выбор стиля
В «Ворд 2010» или в Word 2007 вы также способны сразу выбрать стиль оформления своего многоуровневого списка. Как это сделать? Для осуществления этого перейдите на вкладку «Главная», а там отыщите подпункт «Абзац». В данной области находятся кнопки управления списками, а точнее их создания.
Для выбора интересующего стиля потребуется кликнуть точно на стрелочку в правой части каждой кнопки. Сразу на экране появятся всевозможные готовые шаблоны. Они есть и для иерархических списков, и для обычных. Далее выделите кликом нужный шаблон.
Редактирование
На этом особенности поставленной задачи не заканчиваются. Дело в том, что стили – примеры многоуровневых списков, а также нумерованных и маркированных, показанные при выборе шаблона, — можно редактировать. Даже собственные варианты можно создавать в Word!
Придется проявить внимательность и даже фантазию. Следует перейти в Word 2007 (или 2010) во вкладку «Главная», после чего отыщите там «Абзац». Теперь нажмите на небольшую стрелочку в правой нижней части иконки с маркированным списком.
Перед вами появится небольшой список готовых шаблонов. Чтобы создать собственный стиль, нажмите в нижней части окошка на надпись «Определить новый». Перед вами теперь отобразится поле, в котором придется самостоятельно настраивать стиль уровней в списке. Вы можете вставить любое изображение в виде маркера или просто использовать нумерацию в том или ином стиле.
Далее остается только создать собственный стиль будущего иерархического списка, а затем произвести форматирование текста при помощи кнопки Tab на клавиатуре. Пожалуй, это самое трудное в создании данного объекта. Примеры многоуровневых списков, приведенные на изображениях, созданы посредством готовых шаблонов. Но вы способны самостоятельно выбирать внешний вид данных перечней.
Вообще, настройку стиля можно сделать, как уже было сказано, для обычных списков: маркированных или нумерованных. В первом случае вы можете в качестве маркера установить даже фотографию. Но делать этого не рекомендуется, поскольку объект будет уменьшен до определенных размеров. А значит изображения на фото никто не увидит. Поэтому желательно пользоваться либо картинками (маленькими), либо уже готовыми шаблонами.
В статье были предложены возможные способы создания перечней, которые способны помочь как в работе, так и в повседневной деятельности рядового пользователя ПК.























 и выберите пункт Определить новый маркер.
и выберите пункт Определить новый маркер. и выберите пункт Определить новый формат номера.
и выберите пункт Определить новый формат номера. и выберите пункт Определение нового многоуровневого списка.
и выберите пункт Определение нового многоуровневого списка.