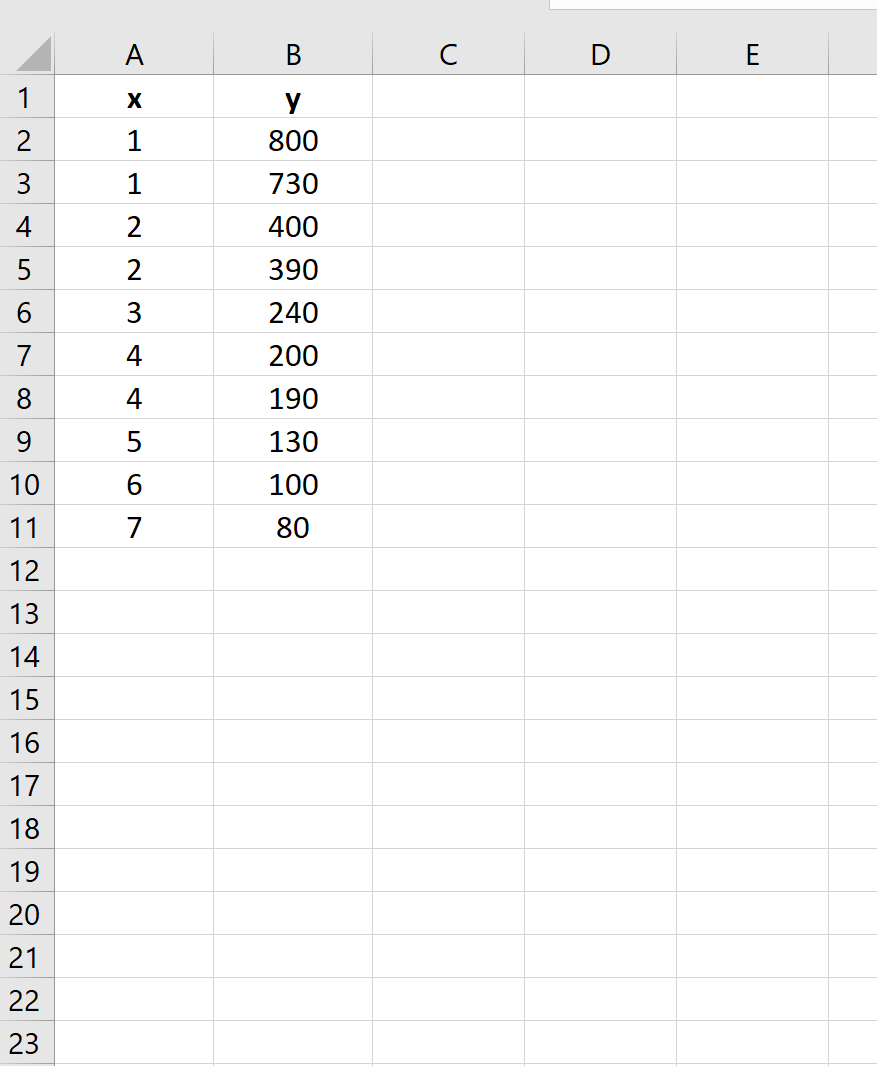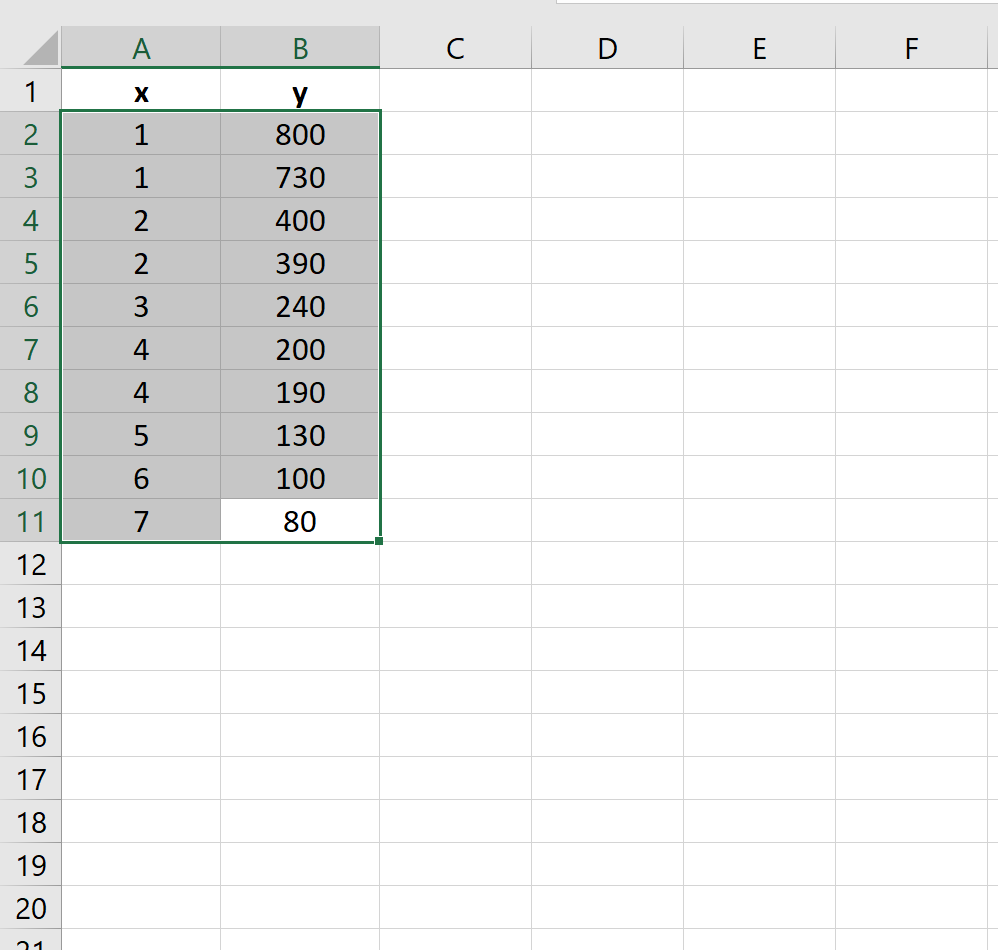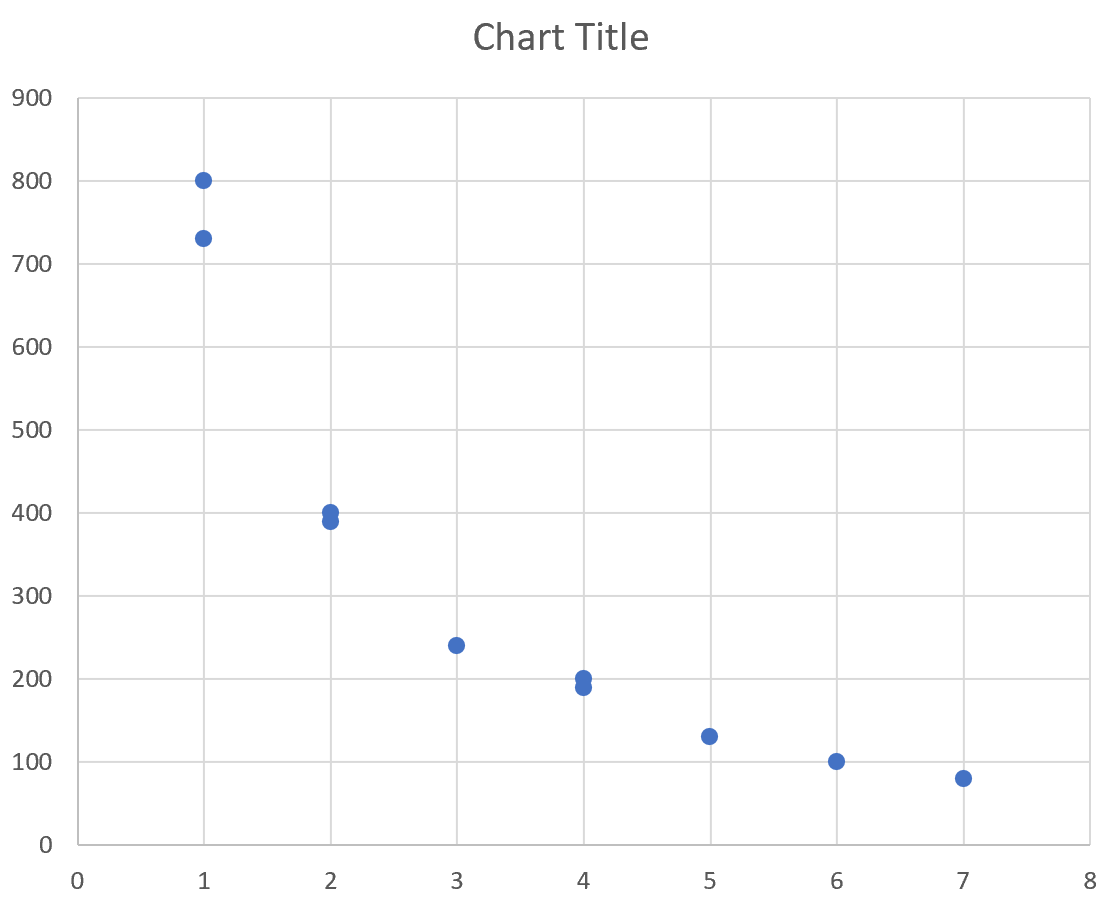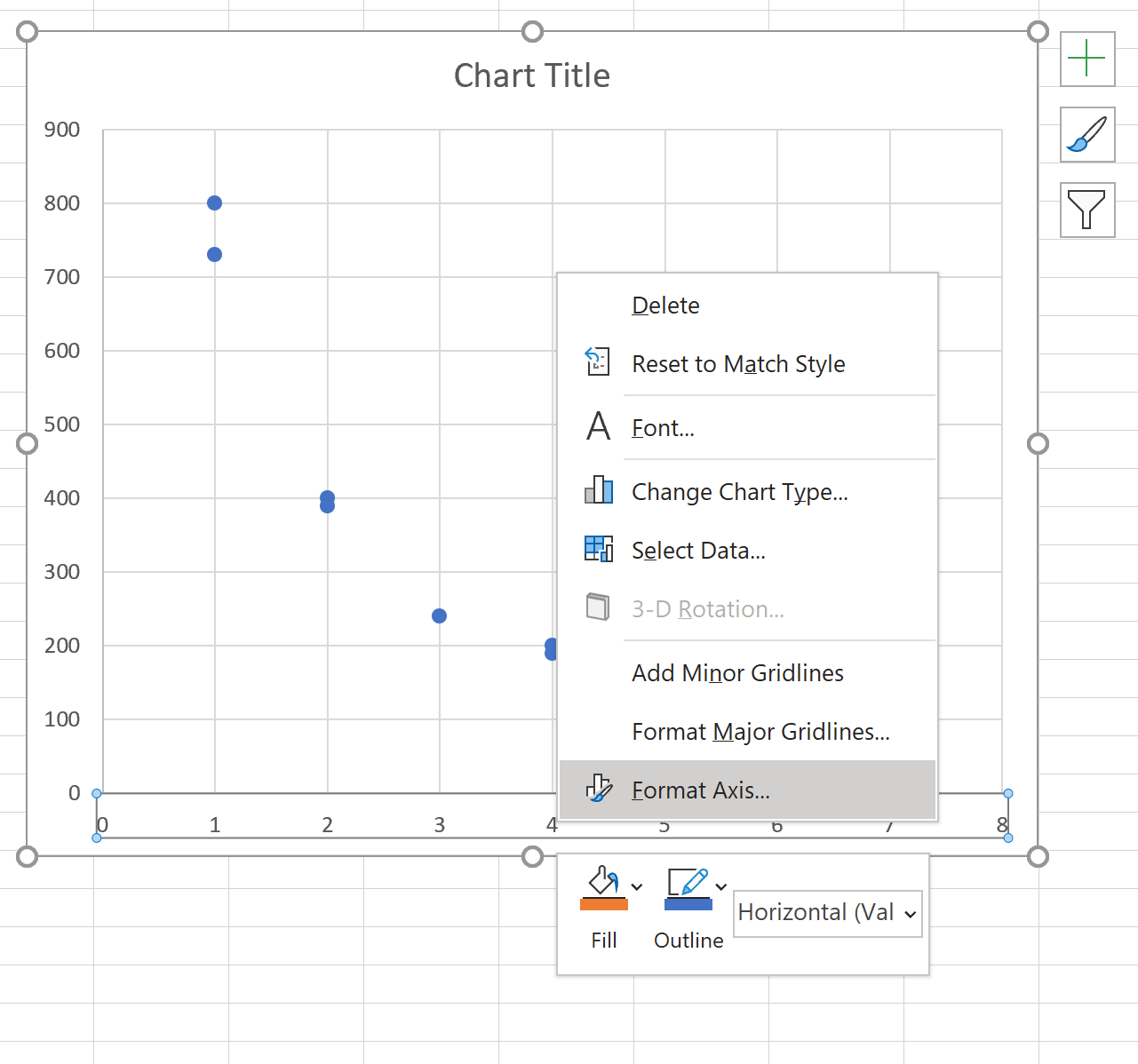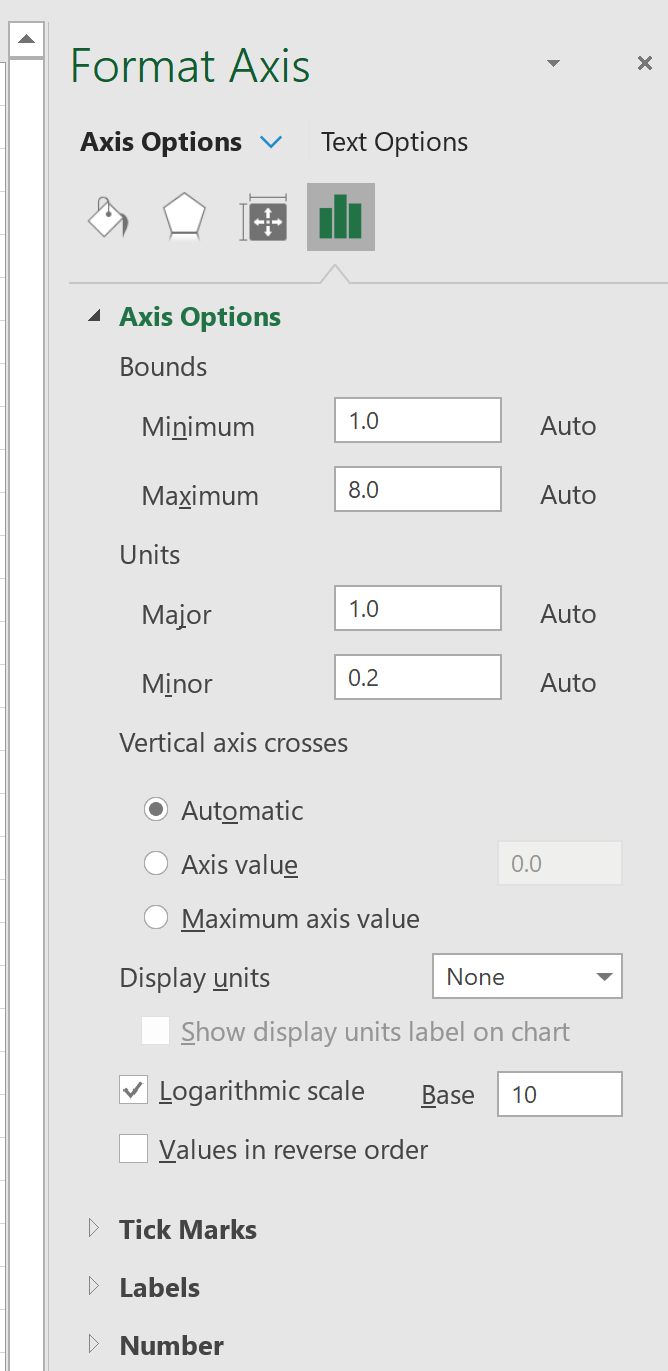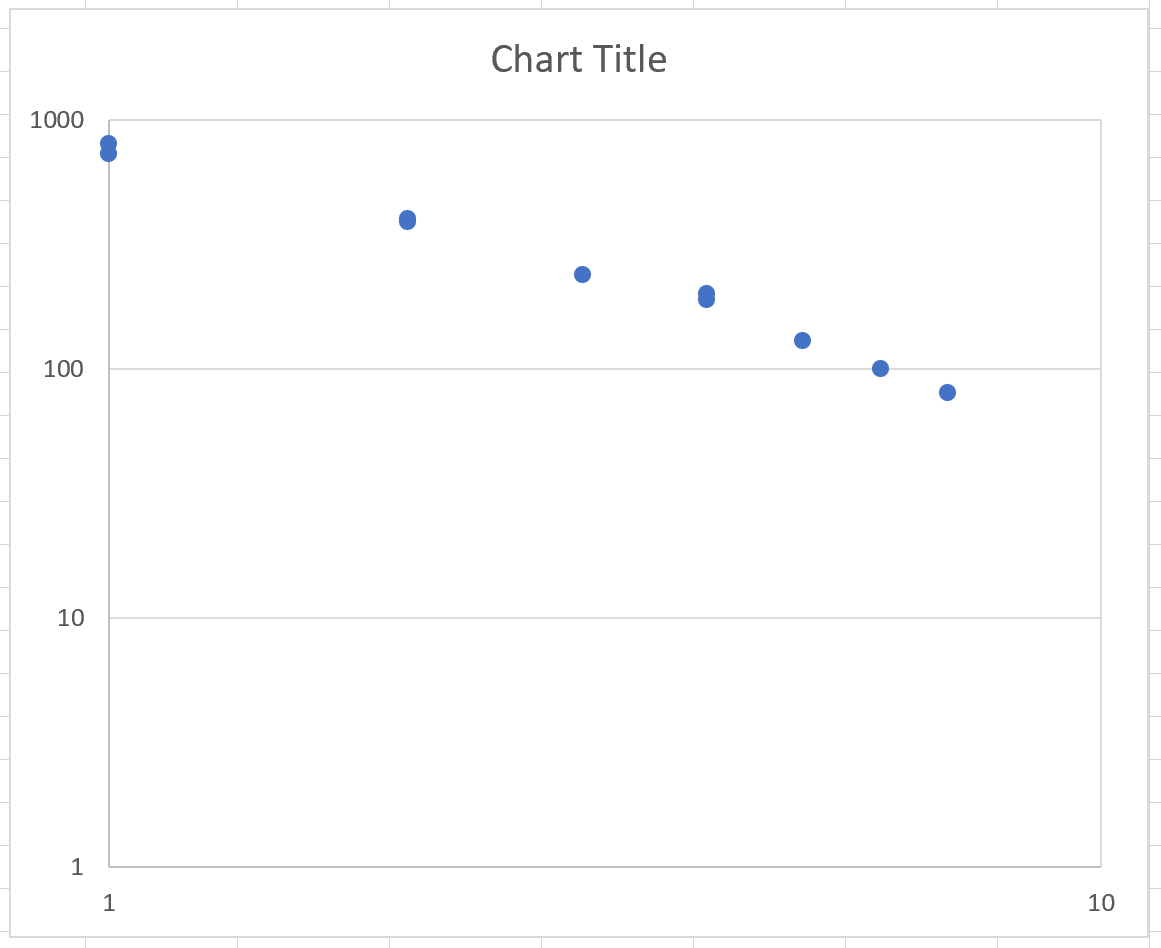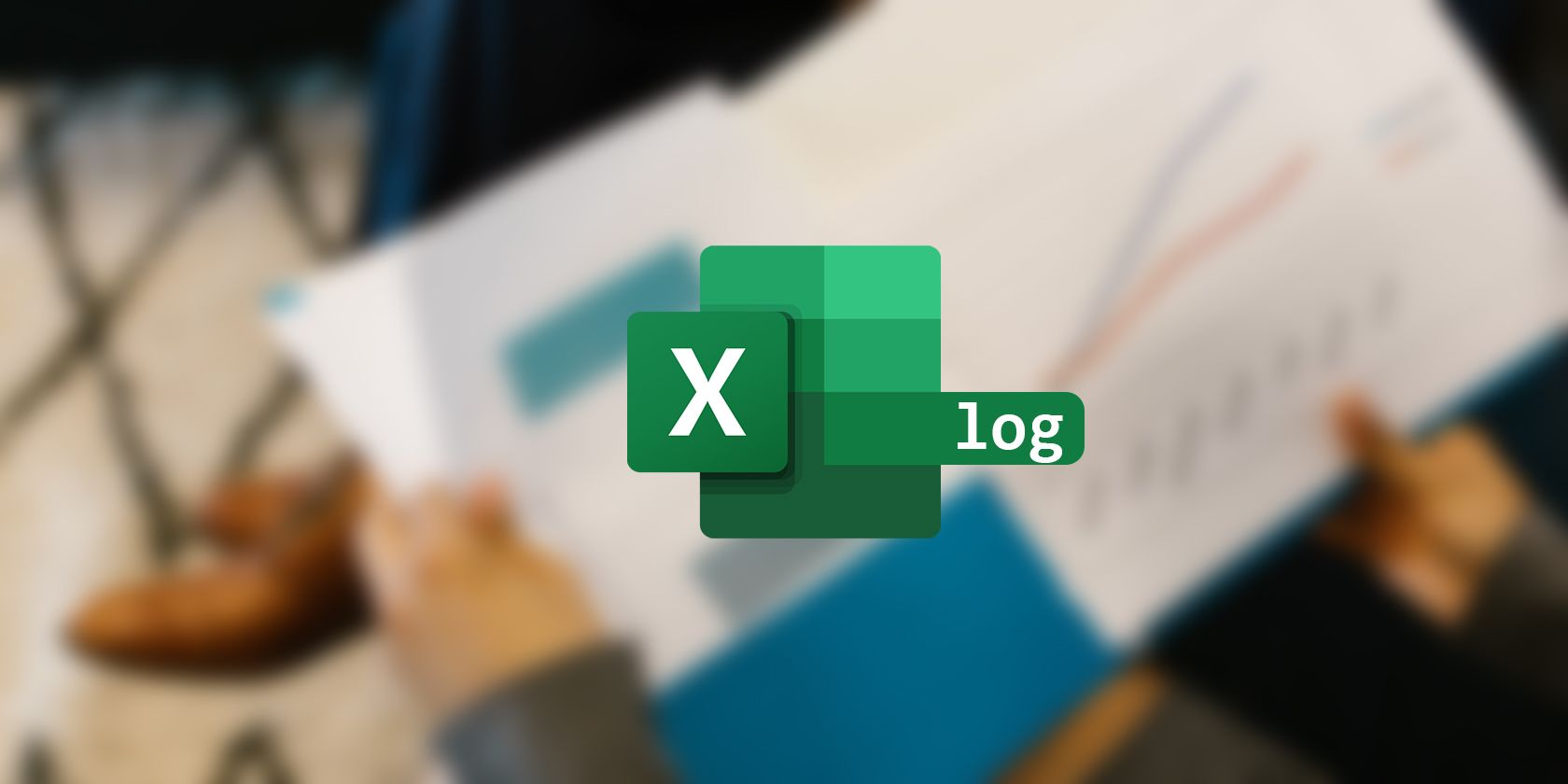17 авг. 2022 г.
читать 2 мин
Логарифмический график — это диаграмма рассеяния , в которой используются логарифмические шкалы как по оси X, так и по оси Y.
Этот тип графика полезен для визуализации двух переменных, когда истинная связь между ними подчиняется степенному закону. Это явление происходит во многих областях реальной жизни, включая астрономию, биологию, химию и физику.
В этом руководстве показано, как создать логарифмический график для двух переменных в Excel.
Пример: логарифмический график в Excel
Предположим, у нас есть следующий набор данных в Excel, который показывает значения двух переменных, x и y:
Используйте следующие шаги, чтобы создать логарифмический график для этого набора данных:
Шаг 1: Создайте диаграмму рассеяния.
Выделите данные в диапазоне A2:B11 .
На верхней ленте щелкните вкладку « Вставка ». В группе « Графики » нажмите « Разброс ».
Автоматически появится следующая диаграмма рассеяния:
Шаг 2: Измените шкалу оси x на логарифмическую.
Щелкните правой кнопкой мыши значения вдоль оси x и выберите « Формат оси» .
В новом всплывающем окне установите флажок рядом с Логарифмический масштаб , чтобы изменить масштаб по оси X.
Шаг 3: Измените шкалу оси Y на логарифмическую.
Затем щелкните по оси Y и повторите тот же шаг, чтобы изменить шкалу оси Y на логарифмическую. Результирующий график будет выглядеть так:
Обратите внимание, что ось x теперь охватывает от 1 до 10, а ось y — от 1 до 1000. Также обратите внимание, что связь между переменными x и y теперь выглядит более линейной. Это указывает на то, что две переменные действительно имеют степенную зависимость.
Вы можете найти больше учебников по Excel здесь .
Написано

Замечательно! Вы успешно подписались.
Добро пожаловать обратно! Вы успешно вошли
Вы успешно подписались на кодкамп.
Срок действия вашей ссылки истек.
Ура! Проверьте свою электронную почту на наличие волшебной ссылки для входа.
Успех! Ваша платежная информация обновлена.
Ваша платежная информация не была обновлена.
Semi-log and log-log graphs can help you discover new relationships between your data. Here’s how to create them in Excel.
Semi-log and log-log graphs are useful tools for analyzing and finding exponential and power functions relations. Logarithmic graphs have the potential to give you a perspective of a relationship between your data that isn’t obvious on a plain graph.
While a semi-log graph is logarithmic on only one axis, a log-log graph is logarithmic on both axes. Each of these graphs has its own uses. With Excel, you can create semi-log and log-log charts and graphs with a few clicks to further analyze your data. Read on to find out how you can create such graphs in Excel.
How to Create a Semi-Log Graph in Excel
A semi-log graph is a graph that has one of the two axes on a logarithmic scale. Usually, the Y-axis is logarithmic. This means that the Y-axis grid lines will be exponential, while the X-axis gridlines stay even.
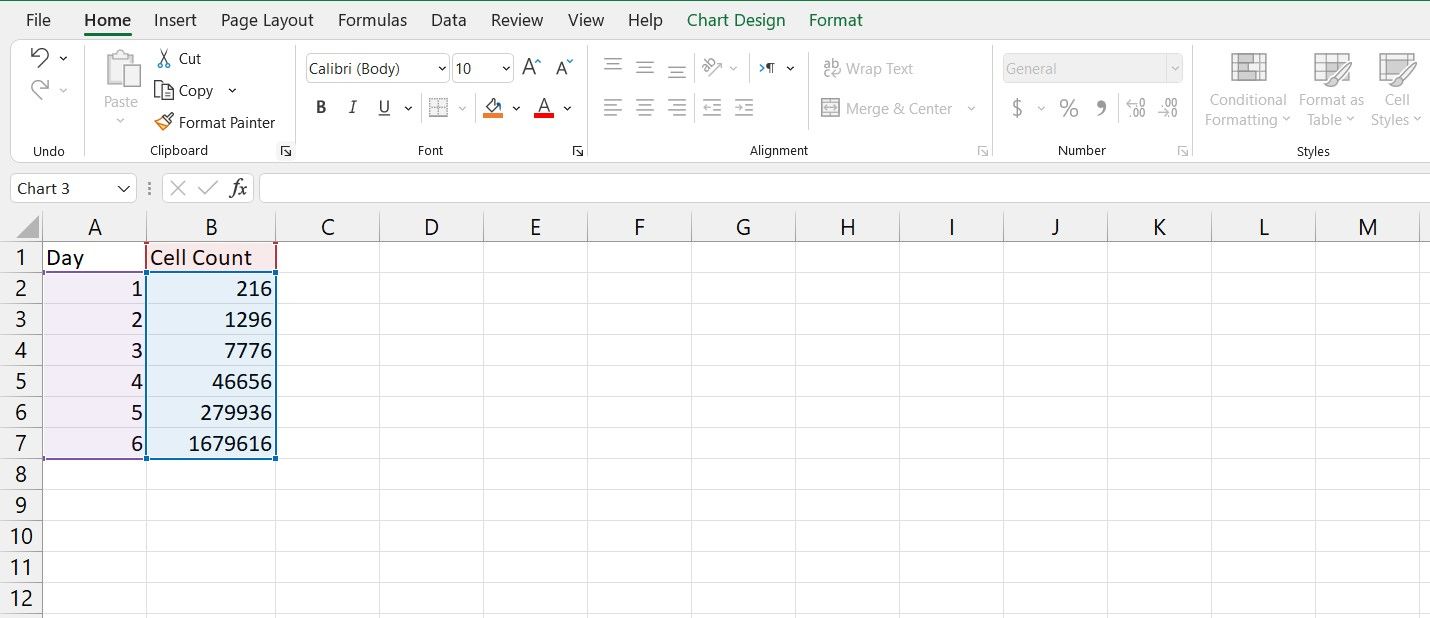
As an example, in this spreadsheet, we have the number of cells in a cell culture environment in an experiment on different days. The goal is to plot this data on a semi-log graph. If you’re not familiar with creating graphs in Excel, read our article on how to create graphs in Excel to get a good understanding of the process.
- Select the entire table. That will be cells A1 to B7 in this example.
- Go to the Insert menu.
- From the Charts section, click Insert Scatter (X, Y) or Bubble Chart.
- Select Scatter with Smooth Lines and Markers.
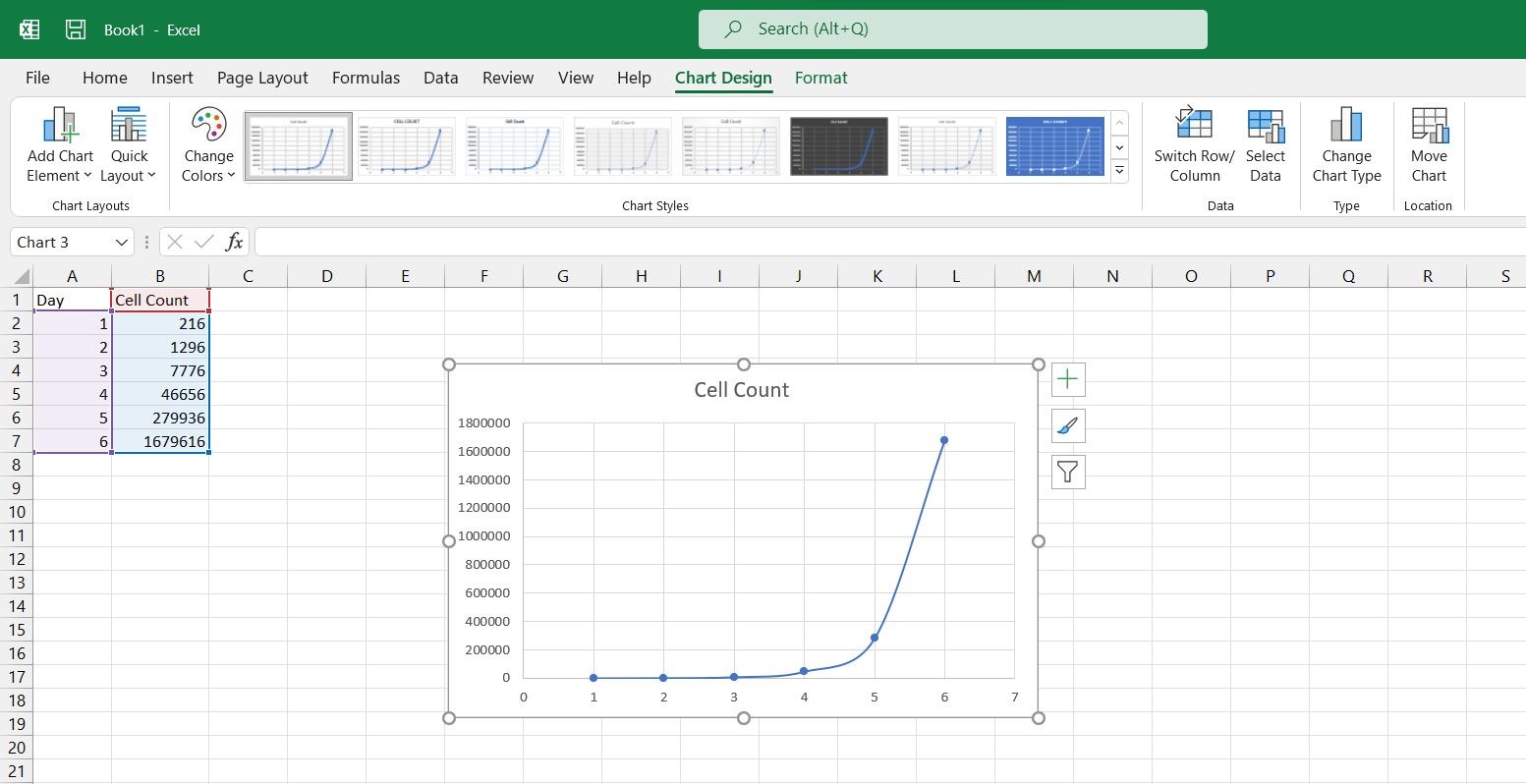
You now have a scatter chart of your data. Now it’s time to make it a semi-log one.
- Select the chart you just made.
- Double-click the Y-axis.
- In the Format Axis panel on the right, go to the Axis Options tab.
- In Axis Options, check Logarithmic Scale.
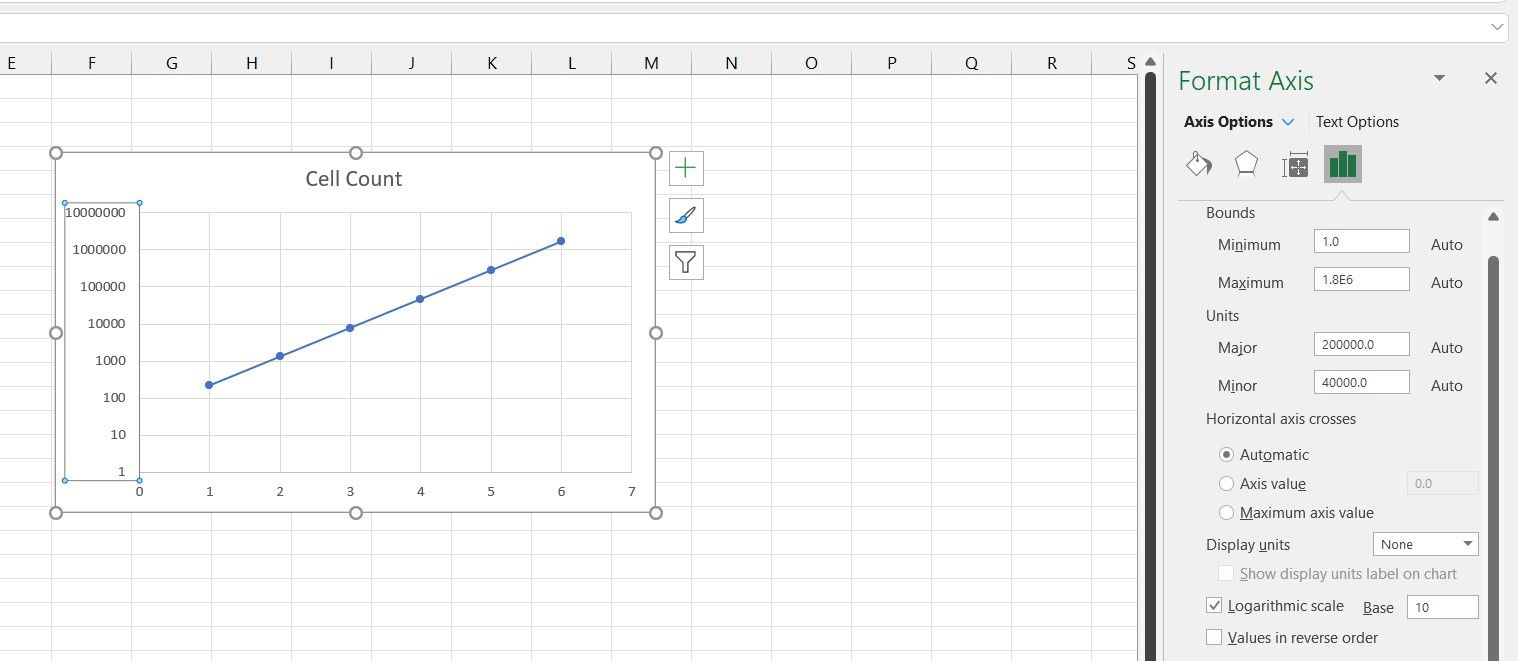
There’s your semi-log graph! Note that the graph is now a straight line now.
You can also alter the base from the default 10 to any other number that suits you better. That is because the cell count in the data table was exponential, as they are actually powers of six. You can further improve your graph’s readability by changing the logarithm base from 10 to 6.
How to Create a Log-Log Graph in Excel
A log-log graph is a graph that has both axes on a logarithmic scale. So then, the grid lines for both the X and Y axes are exponential and uneven in this graph. Let’s see the log-log graph in action with an example.
In a similar example, we have the cell counts on different days, but this time the days are exponential as well. A data table such as this practically begs for a log-log graph.
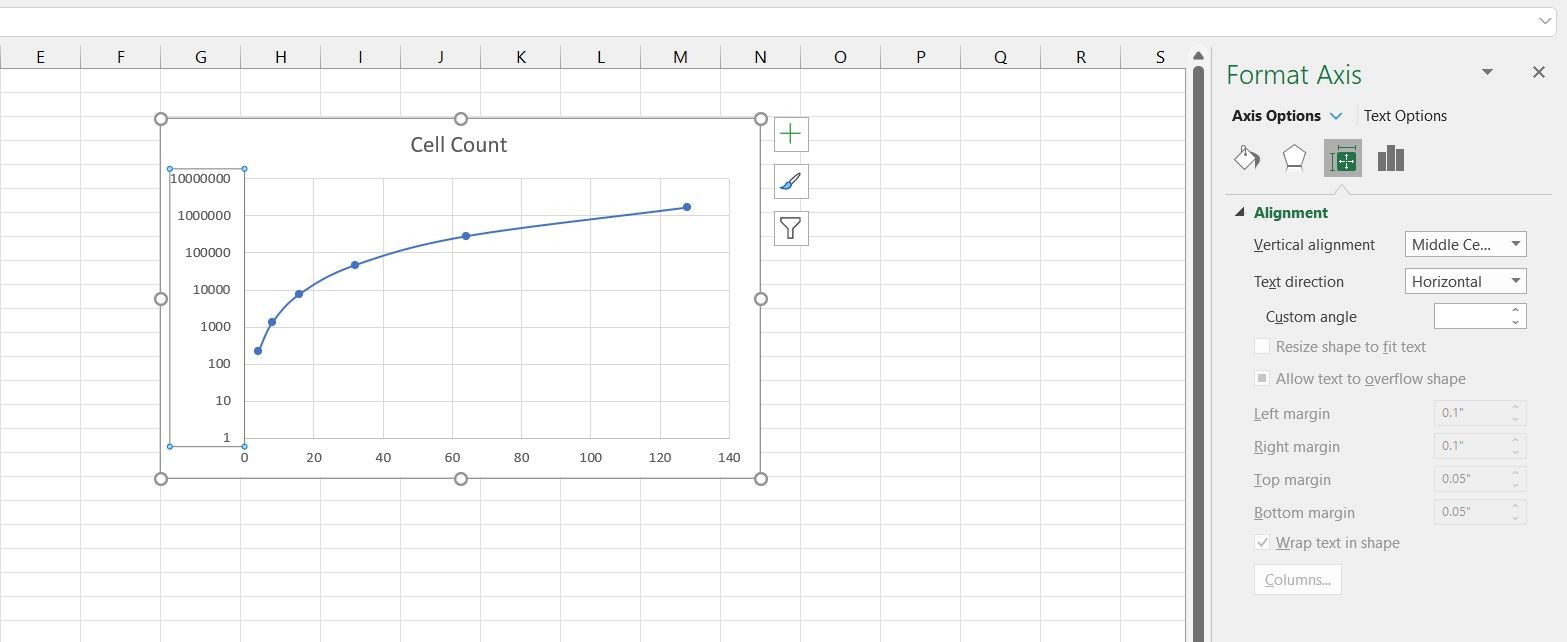
Just like the previous example, select the table and create a scatter chart for it. If you want to learn more about scatter charts, read our article on how to make a scatter plot in Excel to find out what exactly it is and when you should use it.
After you’ve created the scatter plot, change the Y-axis to log the way you learned in the previous section. You can see that the graph still isn’t a straight line. That’s because the X-axis (day number in this example) is exponential as well.
- Select the chart.
- Double-click the X-axis.
- From the Format Axis panel, click Axis Options.
- Under Axis Options, check Logarithmic Scale.
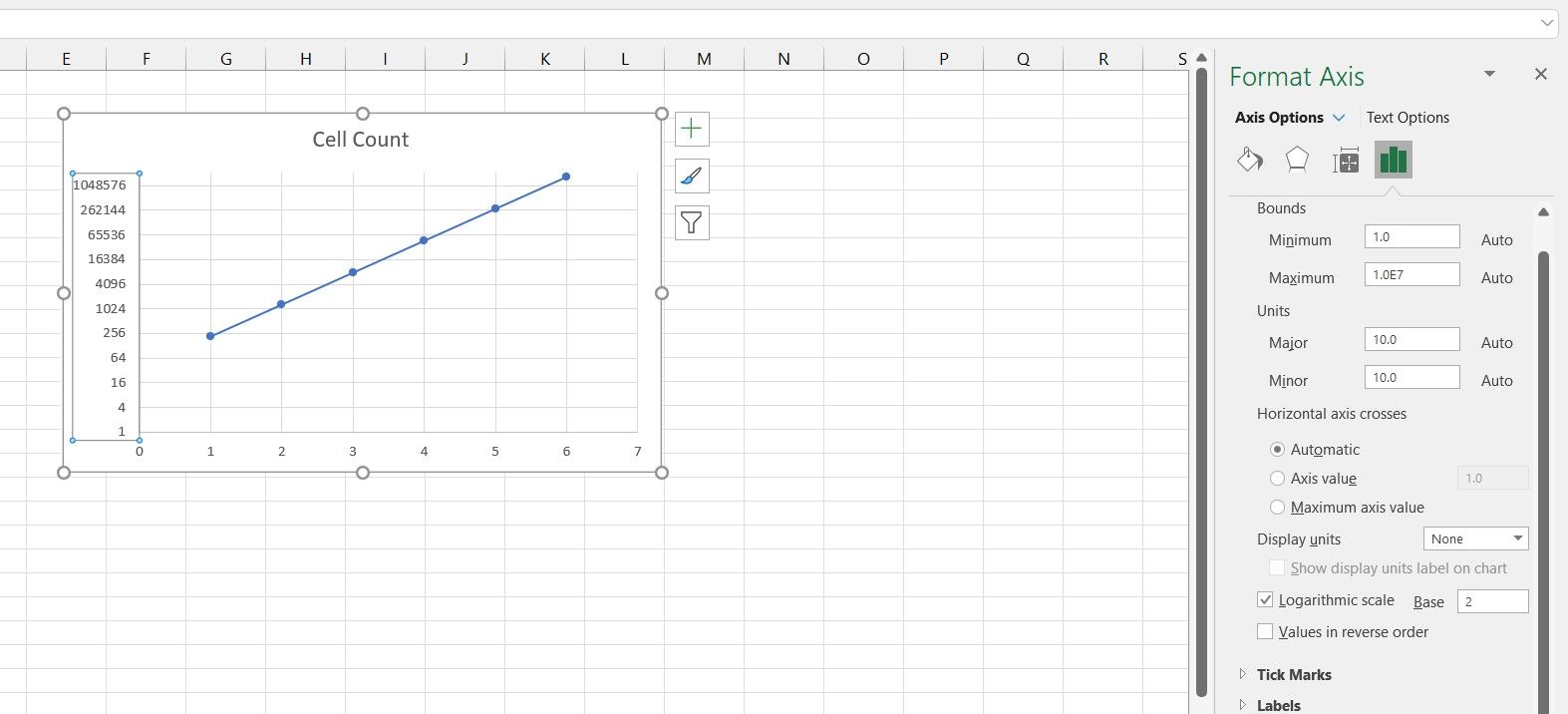
Now both your axes are on a logarithmic scale, and you can see that your graph has become a straight line as well. This is because the data on both axes are exponential.
Considering that the data on the X-axis are all powers of two, then changing the logarithm base to two will give you a better image of this graph.
Logarithmic Graphs in Excel
Semi-log and log-log graphs are useful assets that can help you discover new relations between your data. These tools are widely used in different areas, and though not immediately visible in the chart settings, Excel is also capable of creating semi-log and log-log graphs.
Now that you know how to create semi-log and log-log graphs in Excel, it’s time to use these graphs and see your data from a new perspective.
Excel для Microsoft 365 Word для Microsoft 365 Outlook для Microsoft 365 PowerPoint для Microsoft 365 Excel для Microsoft 365 для Mac Word для Microsoft 365 для Mac Excel 2021 Word 2021 Outlook 2021 PowerPoint 2021 Excel 2021 для Mac Word 2021 для Mac PowerPoint 2021 для Mac Excel 2019 Word 2019 Outlook 2019 PowerPoint 2019 Word 2019 для Mac PowerPoint 2019 для Mac Excel 2016 Word 2016 Outlook 2016 PowerPoint 2016 Excel 2016 для Mac Word 2016 для Mac PowerPoint 2016 для Mac Excel 2013 Word 2013 Outlook 2013 PowerPoint 2013 Excel 2010 Word 2010 PowerPoint 2010 Еще…Меньше
По умолчанию Microsoft Office Excel задает при создании диаграммы минимальное и максимальное значения шкалы вертикальной оси (оси значений, или оси Y). Однако шкалу можно настроить в соответствии со своими потребностями. Если отображаемые на диаграмме значения охватывают очень широкий диапазон, вы также можете использовать для оси значений логарифмическую шкалу.
Сведения о том, как изменить шкалы других осей, см. в статье Изменение масштаба горизонтальной оси (категорий) на диаграмме или Изменение масштаба оси глубины (рядов данных) на диаграмме.
-
На диаграмме щелкните ось значений, которую вы хотите изменить, или выберите ее в списке элементов диаграммы с помощью указанных ниже действий.
-
Щелкните в любом месте диаграммы.
Откроется вкладка Работа с диаграммами с дополнительными вкладками Конструктор и Формат.
-
На вкладке Формат в группе Текущий фрагмент щелкните стрелку рядом с полем Элементы диаграммы, а затем щелкните Вертикальная ось (значений).
-
-
На вкладке Формат в группе Текущий фрагмент нажмите кнопку Формат выделенного.
-
В диалоговом окне Формат оси в разделе Параметры оси выполните одно или несколько из следующих действий:
Важно Эти параметры доступны только в том случае, если выбрана ось значений.
-
Чтобы изменить число, с которого начинается или заканчивается вертикальная ось (значений), для параметра Минимальное значение или Максимальное значение введите другое число в поле Минимальное значение или Максимальное значение. При необходимости вы можете нажать кнопку Сброс, чтобы вернуть исходное значение.
-
Чтобы изменить интервал делений и линий сетки диаграммы, введите другое число в поле Основные единицы или Основные единицы. При необходимости вы можете нажать кнопку Сброс, чтобы вернуть исходное значение.
-
Чтобы изменить порядок значений, установите флажок Обратный порядок значений.
Заметка При изменении порядка значений на вертикальной оси (значений) подписи категорий по горизонтальной оси (категорий) зеркально отобразятся по вертикали. При изменении порядка категорий слева направо подписи значений зеркально отобразятся слева направо.
-
Чтобы применить к оси значений логарифмическую шкалу, установите флажок Логарифмическая шкала.
Заметка Логарифмическую шкалу нельзя использовать для представления отрицательных значений и нуля.
-
Чтобы изменить единицы, отображаемые для оси значений, выберите нужный вариант в списке Отображаемые единицы.
Для вывода подписи, описывающей единицы измерения, установите флажок Отображать на диаграмме.
Совет Измените единицы, если значения являются большими числами, которые вы хотите сделать более краткими и понятными. Например, можно представить значения в диапазоне от 1 000 000 до 50 000 000 как значения от 1 до 50 и добавить подпись о том, что единицами являются миллионы.
-
Чтобы изменить положение делений и подписей оси, в разделе «Деления» выберите нужные параметры в полях Главные и Дополнительные.
-
Щелкните стрелку раскрывающегося списка в разделе Подписи и выберите положение подписи.
-
Для изменения точки, в которой горизонтальная ось (категорий) пересекает вертикальную (значений), в разделе Основание пересекает установите переключатель Значение оси и введите число в текстовое поле. Также можно установить переключатель Максимальное значение по оси, чтобы указать, что горизонтальная ось (категорий) пересекает вертикальную ось (значений) в самом большом значении.
Заметка При выборе параметра Максимальное значение по оси подписи категорий перемещаются на другую сторону диаграммы.
-
-
На диаграмме щелкните ось значений, которую вы хотите изменить, или выберите ее в списке элементов диаграммы с помощью указанных ниже действий.
-
Щелкните в любом месте диаграммы.
Откроется панель Работа с диаграммами с дополнительными вкладками Конструктор, Макет и Формат.
-
На вкладке Формат в группе Текущий фрагмент щелкните стрелку рядом с полем Элементы диаграммы, а затем щелкните Вертикальная ось (значений).
-
-
На вкладке Формат в группе Текущий фрагмент нажмите кнопку Формат выделенного фрагмента.
-
В диалоговом окне Формат оси в разделе Параметры оси выполните одно или несколько из следующих действий:
Важно Эти параметры доступны только в том случае, если выбрана ось значений.
-
Чтобы изменить число, с которого начинается или заканчивается вертикальная ось (значений), для параметра Минимальное значение или Максимальное значение нажмите кнопку Фиксированный и введите другое число в поле Минимальное значение или Максимальное значение.
-
Чтобы изменить интервал делений и линий сетки диаграммы, для параметра Основные единицы или Основные единицы нажмите кнопку Фиксированный и введите другое число в поле Основные единицы или Основные единицы.
-
Чтобы изменить порядок значений, установите флажок Обратный порядок значений.
Заметка При изменении порядка значений на вертикальной оси (значений) подписи категорий по горизонтальной оси (категорий) зеркально отобразятся по вертикали. При изменении порядка категорий слева направо подписи значений зеркально отобразятся слева направо.
-
Чтобы применить к оси значений логарифмическую шкалу, установите флажок Логарифмическая шкала.
Заметка Логарифмическую шкалу нельзя использовать для представления отрицательных значений и нуля.
-
Чтобы изменить единицы, отображаемые для оси значений, выберите нужный вариант в списке Отображаемые единицы.
Для вывода подписи, описывающей единицы измерения, установите флажок Отображать на диаграмме.
Совет Измените единицы, если значения являются большими числами, которые вы хотите сделать более краткими и понятными. Например, можно представить значения в диапазоне от 1 000 000 до 50 000 000 как значения от 1 до 50 и добавить подпись о том, что единицами являются миллионы.
-
Чтобы изменить положение делений и подписей оси, выберите нужные параметры в полях Основные, Промежуточные и Подписи осей.
-
Для изменения точки, в которой горизонтальная ось (категорий) пересекает вертикальную (значений), в разделе Горизонтальная ось пересекает щелкните Значение оси и введите число в текстовое поле. Также можно щелкнуть Максимальное значение по оси, чтобы указать, что горизонтальная ось (категорий) пересекает вертикальную ось (значений) в самом большом значении.
Заметка При выборе параметра Максимальное значение по оси подписи категорий перемещаются на другую сторону диаграммы.
-
Примечание: Снимки экрана в этой статье получены в Excel 2016. Если вы используете другую версию, интерфейс может немного отличаться, но функции будут такими же.
-
Это действие относится только к Word 2016 для Mac: В меню Вид выберите пункт Разметка страницы.
-
Щелкните диаграмму.
-
На вкладке Формат выберите в списке вертикальную ось ( значений) и щелкните Формат области.
-
В диалоговом окне Формат оси в разделе Параметры оси выполните одно или несколько из следующих действий:
Важно Эти параметры доступны только в том случае, если выбрана ось значений.
-
Чтобы изменить число, с которого начинается или заканчивается вертикальная ось (значений), для параметра Минимальное значение или Максимальное значение введите другое число в поле Минимальное значение или Максимальное значение. При необходимости вы можете нажать стрелку Сброс, чтобы вернуть исходное значение.
-
Чтобы изменить интервал делений и линий сетки диаграммы, введите другое число в поле Основные единицы или Основные единицы. При необходимости вы можете нажать стрелку Сброс, чтобы вернуть исходное значение.
-
Чтобы изменить порядок значений, установите флажок Обратный порядок значений.
Заметка При изменении порядка значений на вертикальной оси (значений) подписи категорий по горизонтальной оси (категорий) зеркально отобразятся по вертикали. При изменении порядка категорий слева направо подписи значений зеркально отобразятся слева направо.
-
Чтобы применить к оси значений логарифмическую шкалу, установите флажок Логарифмическая шкала.
Заметка Логарифмическую шкалу нельзя использовать для представления отрицательных значений и нуля.
-
Чтобы изменить единицы, отображаемые для оси значений, выберите нужный вариант в списке Отображаемые единицы.
Для вывода подписи, описывающей единицы измерения, установите флажок Отображать на диаграмме.
Совет Измените единицы, если значения являются большими числами, которые вы хотите сделать более краткими и понятными. Например, можно представить значения в диапазоне от 1 000 000 до 50 000 000 как значения от 1 до 50 и добавить подпись о том, что единицами являются миллионы.
-
Чтобы изменить положение делений и подписей оси, в разделе «Деления» выберите нужные параметры в полях Главные и Дополнительные.
-
Щелкните стрелку раскрывающегося списка в разделе Подписи и выберите положение подписи.
-
Для изменения точки, в которой горизонтальная ось (категорий) пересекает вертикальную (значений), в разделе Основание пересекает установите переключатель Значение оси и введите число в текстовое поле. Также можно установить переключатель Максимальное значение по оси, чтобы указать, что горизонтальная ось (категорий) пересекает вертикальную ось (значений) в самом большом значении.
Заметка При выборе параметра Максимальное значение по оси подписи категорий перемещаются на другую сторону диаграммы.
-
-
Это действие относится только к Word для Mac 2011: В меню Вид выберите пункт Разметка страницы.
-
Щелкните диаграмму и откройте вкладку Макет диаграммы.
-
В области Оси щелкните Оси > вертикальная ось > параметры оси.
Примечание: В зависимости от типа диаграммы, некоторые параметры могут быть недоступны.
-
В диалоговом окне Формат оси нажмите кнопку Масштаб и в поле Шкала оси значений измените один из следующих параметров:
-
Чтобы изменить число, с которого начинается или заканчивается вертикальная ось (значений), для параметра Минимальное значение или Максимальное значение введите другое число в поле Минимальное значение или Максимальное значение.
-
Чтобы изменить интервал делений и линий сетки диаграммы, введите другое число в поле Основные единицы или Основные единицы.
-
-
Нажмите кнопку ОК.
Добавление или изменение положения подписи вертикальной оси
Вертикальную ось можно добавить и разместить в верхней или нижней части области построения.
Примечание: Параметры могут быть зарезервированы для гистограмм со сравнением столбцов.
-
Этот шаг относится только Word для Mac 2011: в меню Вид выберите пункт Разметка печати.
-
Щелкните диаграмму и откройте вкладку Макет диаграммы.
-
В области Оси щелкните Оси > вертикальная ось и выберите нужный тип подписи оси.
Примечание: В зависимости от типа диаграммы, некоторые параметры могут быть недоступны.
Советы
-
Если на диаграмме отображается вспомогательная вертикальная ось (значений), можно изменить шкалу и этой оси. Дополнительные сведения об отображении вспомогательной вертикальной оси см. в статье Добавление и удаление вспомогательной оси на диаграмме.
-
На точечной и пузырьковой диаграммах значения выводятся по горизонтальной оси (категорий) и вертикальной оси (значений), а на графике значения отображаются только по вертикальной оси. Это различие очень важно учитывать при определении нужного типа диаграммы. Так как шкалу горизонтальной оси (категорий) графика невозможно изменить (в отличие от вертикальной оси (категорий) точечной диаграммы), если вы хотите настроить шкалу этой оси или использовать логарифмическую шкалу, следует выбрать точечную диаграмму вместо графика.
-
После изменения шкалы оси может потребоваться настроить ее форматирование. Дополнительные сведения см. в статье Изменение отображения осей диаграммы.
Нужна дополнительная помощь?
Логарифмы и логарифмическое масштабирование — это инструменты, которые вы хотите использовать в своих диаграммах Excel, потому что они позволяют вам делать что-то очень мощное. При логарифмическом масштабировании вашей оси значений вы можете сравнить относительное изменение (а не абсолютное изменение) значений данных.
Например, скажите, что вы хотите сравнить продажи крупной компании, которая растет солидно, но медленно (10 процентов в год) при продажах небольшой фирмы, которая растет очень быстро (50 процентов в год). Поскольку типичная линейная диаграмма сравнивает значения абсолютных данных, если вы планируете продажи этих двух фирм в одной линейной диаграмме, вы полностью упускаете из виду тот факт, что одна фирма растет намного быстрее, чем другая фирма.
На этом рисунке показана традиционная простая линейная диаграмма. Эта линейная диаграмма не использует логарифмическое масштабирование оси значений.
Линейная диаграмма, которая отображает продажи двух конкурентов, но без логарифмического масштабирования.
Теперь взглянем на линейную диаграмму, показанную на следующем рисунке. Это та же информация в том же типе и подтипе диаграммы, но масштабирование оси значений изменяется для использования логарифмического масштабирования. При логарифмическом масштабировании показаны темпы роста, а не абсолютные значения. И когда вы определяете темпы роста, гораздо более быстрые темпы роста небольшой компании становятся ясными. Фактически, вы можете фактически экстраполировать темпы роста двух компаний и угадать, сколько времени потребуется маленькой компании, чтобы догнать крупную компанию. (Просто протяните линии.)
Простая линейная диаграмма, использующая логарифмическое масштабирование оси значений.
Чтобы сообщить Excel, что вы хотите использовать логарифмическое масштабирование доступа к значениям, выполните следующие действия:
-
Щелкните правой кнопкой мыши по оси значения (Y), а затем выберите команду Формат оси в появившемся контекстном меню.
-
Когда появится диалоговое окно «Формат оси», выберите пункт «Параметры оси» в списке.
-
Чтобы заставить Excel использовать логарифмическое масштабирование оси значения (Y), просто установите флажок «Логарифмическая шкала» и нажмите «ОК».
Excel снова масштабирует ось значений диаграммы для использования логарифмического масштабирования. Обратите внимание, что первоначально Excel использует логарифмическое масштабирование базы 10. Но вы можете изменить масштаб, введя другое значение в поле «Логарифмическая шкала».
|
Rimzin Пользователь Сообщений: 9 |
Приветствую! Внимание вопрос. Ответа не нашел. Заранее спасибо. Изменено: Rimzin — 30.10.2019 12:15:48 |
|
Pelena Пользователь Сообщений: 1416 |
#2 27.10.2019 13:28:03 Если даты правильные, то к ним можно применить логарифмический формат
насколько исторические? Даты в числовом формате воспринимаются только после 01.01.1900 года |
||
|
Rimzin Пользователь Сообщений: 9 |
Секунда назад — это уже история )) |
|
Pelena Пользователь Сообщений: 1416 |
Конкретный вопрос предполагает конкретный пример с конкретными датами |
|
Rimzin Пользователь Сообщений: 9 |
исторические даты в числовом формате с 01.01.1900 года Изменено: Rimzin — 27.10.2019 16:52:32 |
|
Pelena Пользователь Сообщений: 1416 |
Логарифмическая шкала с датами Прикрепленные файлы
|
|
БМВ Модератор Сообщений: 21383 Excel 2013, 2016 |
#7 28.10.2019 12:35:37 Pelena, Л
По вопросам из тем форума, личку не читаю. |
||
|
Pelena Пользователь Сообщений: 1416 |
#8 28.10.2019 12:43:18
Я ж не знала) Прошу прощения. если перебила)
так что примера ждать не приходится |
||||
|
А если с помощью дополнительных ячеек получить логарифм даты, и по этим ячейкам построить график? |
|
|
Rimzin Пользователь Сообщений: 9 |
Задача редкая и я тут редко. Получается если это перевести в ДАТЫ (важен именно формат ДАТА) — он привязан. ______|____________|_____________|_____________|______________|______________|______ 01.01.1900г — 01.01.1901г — 01.01.1910г — 01.01.2000г — 01.01.3000г — 01.01.10900г И эти деления на графике должны быть через РАВНЫЕ промежутки времени. Изменено: Rimzin — 30.10.2019 11:48:37 |
|
Rimzin Пользователь Сообщений: 9 |
#11 30.10.2019 11:12:55
Простите — если был бы ПРИМЕР, я бы по нему сделал. Задача в своем роде странная. Такое легко делается в мачкаде, но не экселе. А заводить мачкад ради одной шкалы…. ну это из пушки по воробьям )) Есть мысль сделать числовой ряд дней. И привязать к нему даты. Дни выстроить в ЛОГ шкалу — а связанные ячейки с датами будут как отображение надписей. Изменено: Rimzin — 30.10.2019 12:15:16 |
||
|
Rimzin Пользователь Сообщений: 9 |
#12 30.10.2019 11:24:41
Логарифм даты не берется никак…. просто одна дата тупо идет 01.01.1900 и все Прикрепленные файлы
Изменено: Rimzin — 30.10.2019 11:31:07 |
||
|
IKor Пользователь Сообщений: 1167 |
#13 30.10.2019 11:29:50
Пример нужен не для того, чтобы объяснить Вам как решить Вашу задачу. Со своей стороны я хочу обратить внимание на то, что MS Excel хранит свои даты как разницу ДНЕЙ между заданной датой и 31.12.1899 года. Поэтому из-за наличия високосных лет Ваша идея (логарифмическая шкала в ГОДАХ) не может быть реализована буквально на базе формата_даты. |
||
|
Rimzin Пользователь Сообщений: 9 |
#14 30.10.2019 11:32:10
буквально график LOGLOG. Изменено: Rimzin — 30.10.2019 11:53:52 |
||
|
Rimzin Пользователь Сообщений: 9 |
#15 30.10.2019 11:36:49
а если так ? Изменено: Rimzin — 30.10.2019 11:42:43 |
||
|
IKor Пользователь Сообщений: 1167 |
#16 30.10.2019 11:58:17 Rimzin,
и уже по новому столбцу строить и настраивать логарифмическую шкалу |
||
|
Rimzin Пользователь Сообщений: 9 |
#17 30.10.2019 12:18:23
хм… интересно… Конечно почитаем. Она в самом конце саппорта офф — даже не увидел) Изменено: Rimzin — 30.10.2019 12:22:01 |
||