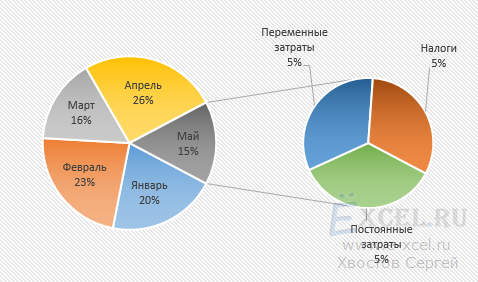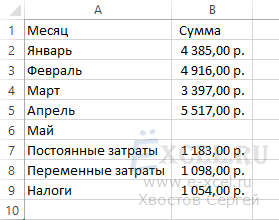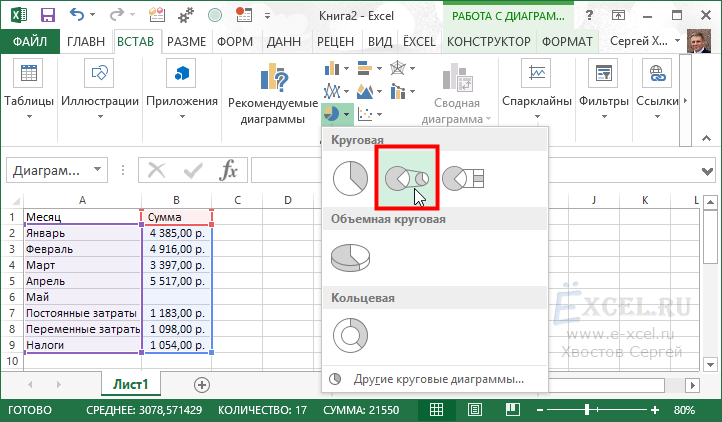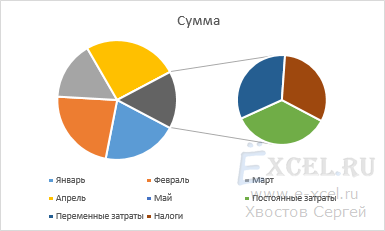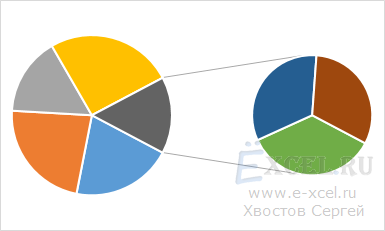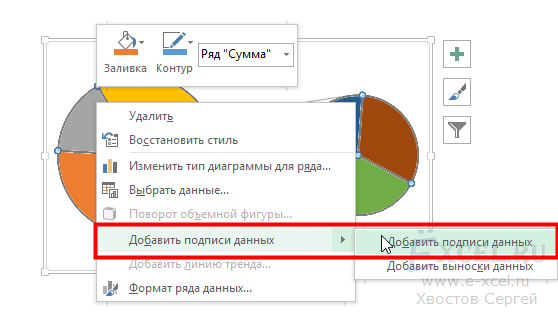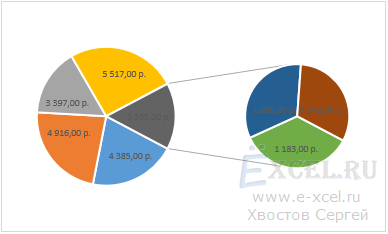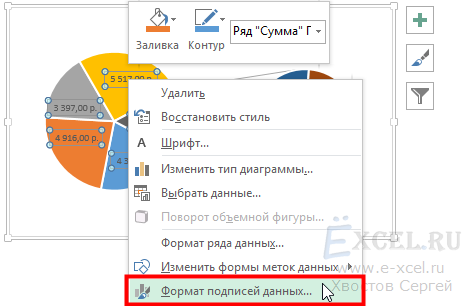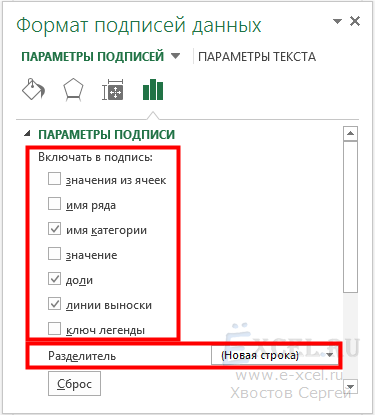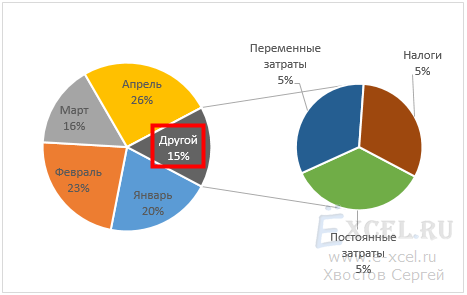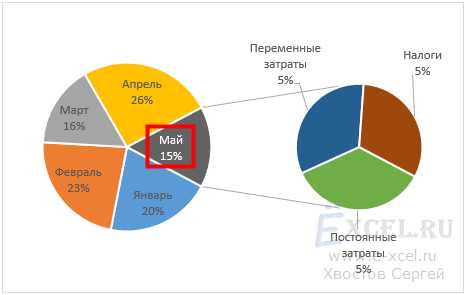В основе круговой диаграммы Excel лежат цифровые данные таблицы. Части диаграммы показывают пропорции в процентах (долях). В отличии от графика диаграмма лучше отображает общую картину результатов анализа или отчета в целом, а график графически детализирует представление информации.
Визуальное представление информации в виде круга актуально для изображения структуры объекта. Причем отобразить можно только положительные либо равные нулю значения, только один набор (ряд) данных. Такая особенность диаграмм одновременно является их преимуществом и недостатком. Преимущества рассмотрим более детально.
Как построить круговую диаграмму в Excel
Составим для учебных целей простую табличку:
Нам необходимо наглядно сравнить продажи какого-либо товара за 5 месяцев. Удобнее показать разницу в «частях», «долях целого». Поэтому выберем тип диаграммы – «круговую».
- Выделяем таблицу с данными. Переходим на вкладку «Вставка» — «Диаграммы». Выбираем тип «Круговая».
- Как только мы нажимаем на подходящее нам изображение, появляется готовая диаграмма.
Одновременно становится доступной вкладка «Работа с диаграммами» — «Конструктор». Ее инструментарий выглядит так:
Что мы можем сделать с имеющейся диаграммой:
Изменить тип. При нажатии на одноименную кнопку раскрывается список с изображениями типов диаграмм.
Попробуем, например, объемную разрезанную круговую.
На практике пробуйте разные типы и смотрите как они будут выглядеть в презентации. Если у Вас 2 набора данных, причем второй набор зависим от какого-либо значения в первом наборе, то подойдут типы: «Вторичная круговая» и «Вторичная гистограмма».
Использовать различные макеты и шаблоны оформления.
Сделаем, чтобы названия месяцев и цифры показателей продаж отображались непосредственно на долях.
Построенный график можно переместить на отдельный лист. Нажимаем соответствующую кнопку на вкладке «Конструктор» и заполняем открывшееся меню.
Создать круговую диаграмму в Excel можно от обратного порядка действий:
- Сначала вставить на лист макет («Вставка» — «Диаграммы» — «Круговая»). В результате появится пустое окно.
- Затем присвоить необходимые значения данных. Можно нажать на панели инструментов кнопку «Выбрать данные». А можно щелкнуть по макету правой кнопкой мыши и нажать «Выбрать данные».
- В открывшемся окне «Выбор источника данных» заполняем поля. Диапазон – ссылка на ячейки с данными, на основании которых будет строиться круговая диаграмма. Элементы легенды (ряды) – числовые данные, части целого. Это поле заполнится автоматически, как только мы укажем диапазон.
Если выбор программы не совпадает с задуманным нами вариантом, то выделяем элемент легенды и нажимаем «Изменить». Откроется окно «Изменение ряда», где «Имя ряда» и «Значения» — ссылки на ячейки (ставим те, которые нужны) и жмем ОК.
Как изменить диаграмму в Excel
Все основные моменты показаны выше. Резюмируем:
- Выделить диаграмму – перейти на вкладку «Конструктор», «Макет» или «Формат» (в зависимости от целей).
- Выделить диаграмму либо ее часть (оси, ряды) – щелкнуть правой кнопкой мыши.
- Вкладка «Выбрать данные» — для изменения названий элементов, диапазонов.
Все изменения и настройки следует выполнять на вкладках «Конструктор», «Макет» или «Формат» группы инструментов «Работа с диаграммами». Группа инструментов появляется в заголовке окна как дополнительное меню при активации графической области.
Круговая диаграмма в процентах в Excel
Простейший вариант изображения данных в процентах:
- Создаем круговую диаграмму по таблице с данными (см. выше).
- Щелкаем левой кнопкой по готовому изображению. Становится активной вкладка «Конструктор».
- Выбираем из предлагаемых программой макетов варианты с процентами.
Как только мы нажмем на понравившуюся картинку, диаграмма поменяется.
Второй способ отображения данных в процентах:
- Щелкаем левой кнопкой по готовой круговой диаграмме.
- Переходим на вкладку «Макет». Нам нужна кнопка «Подписи данных».
- В раскрывшемся списке выбираем место для подписей.
- Теперь на диаграмме отображаются числовые значения.
- Щелкаем по любому из них левой кнопкой. Потом правой. В раскрывшемся меню выбираем «Формат подписей данных».
- Откроется окно для назначения параметров подписи. Так как значения нужно отобразить в процентах, выберем доли.
- Чтобы получить проценты с десятичными знаками, необходимо перейти по ссылке «Число», выбрать процентный формат и установить нужное количество цифр после запятой.
Результат проделанной работы:
Как построить диаграмму Парето в Excel
Вильфредо Парето открыл принцип 80/20. Открытие прижилось и стало правилом, применимым ко многим областям человеческой деятельности.
Согласно принципу 80/20, 20% усилий дают 80% результата (только 20% причин объяснят 80% проблем и т.д.). Диаграмма Парето отражает данную зависимость в виде гистограммы.
Построим кривую Парето в Excel. Существует какое-то событие. На него воздействует 6 причин. Оценим, какая из причин оказывает большее влияние на событие.
- Создадим в Excel таблицу с данными. 1 столбец – причины. 2 столбец – количество фактов, при котором были обнаружены данные причины (числовые значения). Обязательно – итог.
- Теперь посчитаем в процентах воздействие каждой причины на общую ситуацию. Создаем третий столбец. Вводим формулу: количество фактов по данной причине / общее количество фактов (=В3/В9). Нажимаем ВВОД. Устанавливаем процентный формат для данной ячейки – Excel автоматически преобразует числовое значение в проценты.
- Отсортируем проценты в порядке убывание. Выделим диапазон: C3:C8 (кроме итога) – правая кнопка мыши – сортировка – «от максимального к минимальному».
- Находим суммарное влияние каждой причины и всех предыдущих. Для причины 2 – причина 1 + причина 2.
- Столбец «Факты» вспомогательный. Скроем его. Выделить столбец – правая кнопка мыши – скрыть (или нажимаем комбинацию горячих клавиш CTRL+0).
- Выделяем три столбца. Переходим на вкладку «Диаграммы» — нажимаем «Гистограмма».
- Выделяем вертикальную ось левой кнопкой мышки. Затем нажимаем правую клавишу и выбираем «Формат оси». Устанавливаем максимальное значение 1 (т.е. 100%).
- Добавляем для каждого ряда подписи данных (выделить – правая кнопка – «Добавить подписи данных»).
- Выделяем ряд «Сум.влиян.» (на рис. – зеленый). Правая кнопка мыши – «Изменить тип диаграммы для ряда». «График» — линия.
Получилась диаграмма Парето, которая показывает: наибольшее влияние на результат оказали причина 3, 5 и 1.
Добавление круговой диаграммы
Excel для Microsoft 365 Word для Microsoft 365 PowerPoint для Microsoft 365 Excel 2021 Word 2021 PowerPoint 2021 Excel 2019 Word 2019 PowerPoint 2019 Excel 2016 Word 2016 PowerPoint 2016 Excel 2013 Word 2013 PowerPoint 2013 Excel 2010 Word 2010 PowerPoint 2010 Excel 2007 Word 2007 PowerPoint 2007 Еще…Меньше
Круговые диаграммы — распространенный способ показать, какую часть от общего количества (например, годового объема продаж) составляют отдельные значения (например, квартальный объем продаж).
Выберите приложение, с которым работаете
(Либо сразу перейдите к сведениям о круговых диаграммах, пропустив описание приложений).
-
Excel
-
PowerPoint
-
Word
-
Данные для круговых диаграмм
-
Другие типы круговых диаграмм
Примечание: Снимки экрана в этой статье относятся к Office 2016. Если вы используете более раннюю версию Office, интерфейс может немного отличаться, но действия будут теми же.
Excel
-
На листе выделите данные, которые будут использоваться для круговой диаграммы.
Дополнительные сведения об упорядочении данных для круговой диаграммы см. в разделе Данные для круговых диаграмм.
-
На вкладке Вставка нажмите кнопку Вставить круговую или кольцевую диаграмму, а затем выберите нужную диаграмму.
-
Щелкните диаграмму, а затем добавьте последние штрихи с помощью значков рядом с диаграммой.
-
Чтобы показать, скрыть или отформатировать такие элементы, как названия осей или подписи данных,щелкните элементов диаграммы
.
-
Чтобы быстро изменить цвет или стильдиаграммы, используйте стили
.
-
Чтобы отфильтровать или скрыть данные на диаграмме, щелкните «Фильтры диаграммы»
.
-
PowerPoint
-
Выберите команду Вставка > Диаграмма > Круговая и выберите нужный тип круговой диаграммы.
Примечание: На маленьком экране кнопка Диаграмма может быть уменьшена:
-
В появившейся электронной таблице замените заполнители собственными данными.
Дополнительные сведения об упорядочении данных для круговой диаграммы см. в разделе Данные для круговых диаграмм.
-
По завершении закройте редактор электронных таблиц.
-
Щелкните диаграмму, а затем добавьте последние штрихи с помощью значков рядом с диаграммой.
-
Чтобы показать, скрыть или отформатировать такие элементы, как названия осей или подписи данных,щелкните элементов диаграммы
.
-
Чтобы быстро изменить цвет или стильдиаграммы, используйте стили
.
-
Чтобы отфильтровать или скрыть данные на диаграмме, щелкните «Фильтры диаграммы»
.
-
Word
-
На вкладке Вставка нажмите кнопку Диаграмма.
Примечание: На маленьком экране кнопка Диаграмма может быть уменьшена:
-
Нажмите кнопку Круговая и дважды щелкните нужный тип диаграммы.
-
В появившейся электронной таблице замените заполнители собственными данными.
Дополнительные сведения об упорядочении данных для круговой диаграммы см. в разделе Данные для круговых диаграмм.
-
По завершении закройте редактор электронных таблиц.
-
Щелкните диаграмму, а затем добавьте последние штрихи с помощью значков рядом с диаграммой.
-
Чтобы показать, скрыть или отформатировать такие элементы, как названия осей или подписи данных,щелкните элементов диаграммы
.
-
Чтобы быстро изменить цвет или стильдиаграммы, используйте стили
.
-
Чтобы отфильтровать или скрыть данные на диаграмме, щелкните «Фильтры диаграммы»
.
-
Чтобы расположить диаграмму и текст в документе, нажмите кнопку «Параметры разметки»
.
-
Данные для круговых диаграмм
Столбец или строку электронной таблицы можно преобразовать в круговую диаграмму. Каждый сегмент диаграммы (точка данных) показывает размер или процентное отношение этого сегмента ко всей диаграмме.

Круговые диаграммы лучше всего использовать, когда:
-
нужно отобразить только один ряд данных;
-
ряд данных не содержит нулевых и отрицательных значений;
-
ряд данных содержит не более семи категорий — диаграмма из более чем семи сегментов может быть сложной для восприятия.
Другие типы круговых диаграмм
Помимо трехмерных круговых диаграмм, вы можете создать круг и линию круговой диаграммы. Эти диаграммы отображают меньшие значения во вторичной круговой или линейчатой диаграмме с накоплением, что упрощает их чтение. Чтобы преобразовать диаграмму в один из этих типов, щелкните ее, а затем на вкладке Работа с диаграммами | Конструктор выберите команду Изменить тип диаграммы. Когда откроется коллекция Изменение типа диаграммы, выберите нужный тип.

См. также
Выбор данных для диаграмм в Excel
Создание диаграммы в Excel
Добавление диаграммы в документ Word
Добавление диаграммы в презентацию PowerPoint
Типы диаграмм в Office
Нужна дополнительная помощь?
Данный тип диаграмм применяется чтобы детализировать кусочек круговой диаграммы. Официально она называется «Вторичная круговая» или «Вторичная гистограмма». Основная проблема построения заключается в расположении данных.
| Файл | Описание | Размер файла: | Скачивания |
|---|---|---|---|
| 16 Кб | 6764 |
Итак, мы хотим построить такую диаграмму:
Что для этого нужно? Правильно расположить данные. Можно это сделать, например, таким образом:
Чтобы построить интересующую нас диаграмму выделим таблицу, перейдем во вкладку «Вставка» в разделе «Диаграммы» нажмем кнопку «Круговая», в выпавшем списке выберем «Вторичная круговая»:
У нас получиться примерно такая диаграмма:
Удаляем название и легенду, для этого щелкаем на них левой клавишей мышки и нажимаем «Del» на клавиатуре. Растягиваем диаграмму до необходимых размеров:
Щелкаем по любой «дольке» диаграммы левой клавишей мышки и нажимаем правую клавишу мышки, в контекстном меню выбираем «Добавить подписи данных»:
У нас должно получиться следующее:
Теперь щелкаем левой клавишей мышки по любой подписи так чтобы подписи выделились и нажимаем правую клавишу мышки, в контекстном меню выбираем «Формат подписей данных…»:
В открывшемся диалоговом окне в разделе «Включать в подпись» устанавливаем галочки напротив пунктов «имена категорий», «доли» и «линии выноски». Остальные галочки снимаем. В пункте «Разделитель» выбираем «(Новая строка)»:
Должно получиться что-то вроде этого:
Три раза с длительным диапазоном щелкаем левой клавишей мышки по подписи «Другой 15%» так, чтобы появился курсор и меняем слово «Другой» на «Май». Должно получиться так:
Меняем форматы и раскраску по своему вкусу и получаем окончательный вариант:
Важно:
- В файле-примере в листе «Пример_2» доли вторичной диаграммы дают в сумме 100%.
Добавить комментарий
#Руководства
- 8 июл 2022
-
0
Продолжаем изучать Excel. Как визуализировать информацию так, чтобы она воспринималась проще? Разбираемся на примере таблиц с квартальными продажами.
Иллюстрация: Meery Mary для Skillbox Media
Рассказывает просто о сложных вещах из мира бизнеса и управления. До редактуры — пять лет в банке и три — в оценке имущества. Разбирается в Excel, финансах и корпоративной жизни.
Диаграммы — способ графического отображения информации. В Excel их используют, чтобы визуализировать данные таблицы и показать зависимости между этими данными. При этом пользователь может выбрать, на какой информации сделать акцент, а какую оставить для детализации.
В статье разберёмся:
- для чего подойдёт круговая диаграмма и как её построить;
- как показать данные круговой диаграммы в процентах;
- для чего подойдут линейчатая диаграмма и гистограмма, как их построить и как поменять акценты;
- как форматировать готовую диаграмму — добавить оси, название, дополнительные элементы;
- что делать, если нужно изменить данные диаграммы.
Для примера возьмём отчётность небольшого автосалона, в котором работают три клиентских менеджера. В течение квартала данные их продаж собирали в обычную Excel-таблицу — одну для всех менеджеров.
Скриншот: Excel / Skillbox Media
Нужно проанализировать, какими были продажи автосалона в течение квартала: в каком месяце вышло больше, в каком меньше, кто из менеджеров принёс больше прибыли. Чтобы представить эту информацию наглядно, построим диаграммы.
Для начала сгруппируем данные о продажах менеджеров помесячно и за весь квартал. Чтобы быстрее суммировать стоимость автомобилей, применим функцию СУММЕСЛИ — с ней будет удобнее собрать информацию по каждому менеджеру из общей таблицы.
Скриншот: Excel / Skillbox Media
Построим диаграмму, по которой будет видно, кто из менеджеров принёс больше прибыли автосалону за весь квартал. Для этого выделим столбец с фамилиями менеджеров и последний столбец с итоговыми суммами продаж.
Скриншот: Excel / Skillbox Media
Нажмём вкладку «Вставка» в верхнем меню и выберем пункт «Диаграмма» — появится меню с выбором вида диаграммы.
В нашем случае подойдёт круговая. На ней удобнее показать, какую долю занимает один показатель в общей сумме.
Скриншот: Excel / Skillbox Media
Excel выдаёт диаграмму в виде по умолчанию. На ней продажи менеджеров выделены разными цветами — видно, что в первом квартале больше всех прибыли принёс Шолохов Г., меньше всех — Соколов П.
Скриншот: Excel / Skillbox Media
Одновременно с появлением диаграммы на верхней панели открывается меню «Конструктор». В нём можно преобразовать вид диаграммы, добавить дополнительные элементы (например, подписи и названия), заменить данные, изменить тип диаграммы. Как это сделать — разберёмся в следующих разделах.
Построить круговую диаграмму можно и более коротким путём. Для этого снова выделим столбцы с данными и перейдём на вкладку «Вставка» в меню Excel. Там в области с диаграммами нажмём на кнопку круговой диаграммы и выберем нужный вид.
Скриншот: Excel / Skillbox Media
Получим тот же вид диаграммы, что и в первом варианте.
Покажем на диаграмме, какая доля продаж автосалона пришлась на каждого менеджера. Это можно сделать двумя способами.
Первый способ. Выделяем диаграмму, переходим во вкладку «Конструктор» и нажимаем кнопку «Добавить элемент диаграммы».
В появившемся меню нажимаем «Подписи данных» → «Дополнительные параметры подписи данных».
Справа на экране появляется новое окно «Формат подписей данных». В области «Параметры подписи» выбираем, в каком виде хотим увидеть на диаграмме данные о количестве продаж менеджеров. Для этого отмечаем «доли» и убираем галочку с формата «значение».
Готово — на диаграмме появились процентные значения квартальных продаж менеджеров.
Скриншот: Excel / Skillbox Media
Второй способ. Выделяем диаграмму, переходим во вкладку «Конструктор» и в готовых шаблонах выбираем диаграмму с процентами.
Скриншот: Excel / Skillbox Media
Теперь построим диаграммы, на которых будут видны тенденции квартальных продаж салона — в каком месяце их было больше, а в каком меньше — с разбивкой по менеджерам. Для этого подойдут линейчатая диаграмма и гистограмма.
Для начала построим линейчатую диаграмму. Выделим столбец с фамилиями менеджеров и три столбца с ежемесячными продажами, включая строку «Итого, руб.».
Скриншот: Excel / Skillbox Media
Перейдём во вкладку «Вставка» в верхнем меню, выберем пункты «Диаграмма» → «Линейчатая».
Скриншот: Excel / Skillbox Media
Excel выдаёт диаграмму в виде по умолчанию. На ней все продажи автосалона разбиты по менеджерам. Отдельно можно увидеть итоговое количество продаж всего автосалона. Цветами отмечены месяцы.
Скриншот: Excel / Skillbox Media
Как и на круговой диаграмме, акцент сделан на количестве продаж каждого менеджера — показатели продаж привязаны к главным линиям диаграммы.
Чтобы сделать акцент на месяцах, нужно поменять значения осей. Для этого на вкладке «Конструктор» нажмём кнопку «Строка/столбец».
Скриншот: Excel / Skillbox Media
В таком виде диаграмма работает лучше. На ней видно, что больше всего продаж в автосалоне было в марте, а меньше всего — в феврале. При этом продажи каждого менеджера и итог продаж за месяц можно отследить по цветам.
Скриншот: Excel / Skillbox Media
Построим гистограмму. Снова выделим столбец с фамилиями менеджеров и три столбца с ежемесячными продажами, включая строку «Итого, руб.». На вкладке «Вставка» выберем пункты «Диаграмма» → «Гистограмма».
Скриншот: Excel / Skillbox Media
Либо сделаем это через кнопку «Гистограмма» на панели.
Скриншот: Excel / Skillbox Media
Получаем гистограмму, где акцент сделан на количестве продаж каждого менеджера, а месяцы выделены цветами.
Скриншот: Excel / Skillbox Media
Чтобы сделать акцент на месяцы продаж, снова воспользуемся кнопкой «Строка/столбец» на панели.
Теперь цветами выделены менеджеры, а столбцы гистограммы показывают количество продаж с разбивкой по месяцам.
Скриншот: Excel / Skillbox Media
В следующих разделах рассмотрим, как преобразить общий вид диаграммы и поменять её внутренние данные.
Как мы говорили выше, после построения диаграммы на панели Excel появляется вкладка «Конструктор». Её используют, чтобы привести диаграмму к наиболее удобному для пользователя виду или изменить данные, по которым она строилась.
В целом все кнопки этой вкладки интуитивно понятны. Мы уже применяли их для того, чтобы добавить процентные значения на круговую диаграмму и поменять значения осей линейчатой диаграммы и гистограммы.
Другими кнопками можно изменить стиль или тип диаграммы, заменить данные, добавить дополнительные элементы — названия осей, подписи данных, сетку, линию тренда. Для примера добавим названия диаграммы и её осей и изменим положение легенды.
Чтобы добавить название диаграммы, нажмём на диаграмму и во вкладке «Конструктор» и выберем «Добавить элемент диаграммы». В появившемся окне нажмём «Название диаграммы» и выберем расположение названия.
Скриншот: Excel / Skillbox Media
Затем выделим поле «Название диаграммы» и вместо него введём своё.
Скриншот: Excel / Skillbox Media
Готово — у диаграммы появился заголовок.
Скриншот: Excel / Skillbox Media
В базовом варианте диаграммы фамилии менеджеров — легенда диаграммы — расположены под горизонтальной осью. Перенесём их правее диаграммы — так будет нагляднее. Для этого во вкладке «Конструктор» нажмём «Добавить элемент диаграммы» и выберем пункт «Легенда». В появившемся поле вместо «Снизу» выберем «Справа».
Скриншот: Excel / Skillbox Media
Добавим названия осей. Для этого также во вкладке «Конструктор» нажмём «Добавить элемент диаграммы», затем «Названия осей» — и поочерёдно выберем «Основная горизонтальная» и «Основная вертикальная». Базовые названия осей отобразятся в соответствующих областях.
Скриншот: Excel / Skillbox Media
Теперь выделяем базовые названия осей и переименовываем их. Также можно переместить их так, чтобы они выглядели визуально приятнее, — например, расположить в отдалении от числовых значений и центрировать.
Скриншот: Excel / Skillbox Media
В итоговом виде диаграмма стала более наглядной — без дополнительных объяснений понятно, что на ней изображено.
Чтобы использовать внесённые настройки конструктора в дальнейшем и для других диаграмм, можно сохранить их как шаблон.
Для этого нужно нажать на диаграмму правой кнопкой мыши и выбрать «Сохранить как шаблон». В появившемся окне ввести название шаблона и нажать «Сохранить».
Скриншот: Excel / Skillbox Media
Предположим, что нужно исключить из диаграммы показатели одного из менеджеров. Для этого можно построить другую диаграмму с новыми данными, а можно заменить данные в уже существующей диаграмме.
Выделим построенную диаграмму и перейдём во вкладку «Конструктор». В ней нажмём кнопку «Выбрать данные».
Скриншот: Excel / Skillbox Media
В появившемся окне в поле «Элементы легенды» удалим одного из менеджеров — выделим его фамилию и нажмём значок –. После этого нажмём «ОК».
В этом же окне можно полностью изменить диапазон диаграммы или поменять данные осей выборочно.
Скриншот: Excel / Skillbox Media
Готово — из диаграммы пропали данные по продажам менеджера Тригубова М.
Скриншот: Excel / Skillbox Media
Другие материалы Skillbox Media по Excel
- Инструкция: как в Excel объединить ячейки и данные в них
- Руководство: как сделать ВПР в Excel и перенести данные из одной таблицы в другую
- Инструкция: как закреплять строки и столбцы в Excel
- Руководство по созданию выпадающих списков в Excel — как упростить заполнение таблицы повторяющимися данными
- Четыре способа округлить числа в Excel: детальные инструкции со скриншотами

Научитесь: Excel + Google Таблицы с нуля до PRO
Узнать больше
Из этой обучающей статьи, посвященной круговым диаграммам, Вы узнаете, как создать такую диаграмму в Excel, как добавить или убрать легенду, как маркировать круговую диаграмму, показать проценты, как разбить или повернуть ее и многое другое.
Круговые диаграммы, известные также как секторные, используются для того, чтобы показать, какую часть от целого составляют отдельные суммы или доли, выраженные в процентах. В таких графиках весь круг – это 100%, в то время как отдельные сектора – части целого.
Публике нравятся круговые диаграммы, в то время как эксперты в области визуализации данных наоборот их терпеть не могут, и основная тому причина – человеческий глаз не способен точно сравнивать углы (сектора).
Если полностью отказаться от круговых диаграмм нельзя, то почему бы не узнать, как их строить правильно? От руки нарисовать круговую диаграмму сложно, учитывая запутанные процентные соотношения, которые представляют собой особую проблему. Однако, в Microsoft Excel построить круговую диаграмму можно буквально за пару минут. Затем достаточно уделить диаграмме еще несколько минут, воспользовавшись специальными настройками, чтобы придать ей более профессиональный вид.
- Как построить круговую диаграмму в Excel
- Как создавать различные типы круговых диаграмм
- Круговая диаграмма
- Объемная круговая диаграмма
- Вторичная круговая и Вторичная линейчатая
- Кольцевая диаграмма
- Настройка и улучшение круговых диаграмм в Excel
- Добавление подписей данных
- Разбиваем круговую диаграмму
- Вращение круговой диаграммы
- Сортировка по размеру сектора
- Изменение цвета круговой диаграммы
- Форматирование круговой диаграммы
- Советы и хитрости
Содержание
- Как построить круговую диаграмму в Excel
- 1. Подготавливаем исходные данные для круговой диаграммы
- 2. Вставляем круговую диаграмму на текущий рабочий лист
- 3. Выбираем стиль круговой диаграммы (при необходимости)
- Как создавать различные типы круговых диаграмм в Excel
- Круговая диаграмма в Excel
- Объёмная круговая диаграмма в Excel
- Вторичная круговая или Вторичная линейчатая диаграммы
- Выбираем категории данных для вторичной диаграммы
- Кольцевые диаграммы
- Изменение размера отверстия в кольцевой диаграмме
- Настройка и улучшение круговых диаграмм в Excel
- Как добавить подписи данных к круговой диаграмме в Excel
- Добавление подписей данных на круговые диаграммы в Excel
- Категории в подписях данных
- Как показать проценты на круговой диаграмме в Excel
- Разбиваем круговую диаграмму или выделяем отдельные сектора
- Как разбить круговую диаграмму в Excel
- Как выделить отдельные сектора круговой диаграммы
- Как развернуть круговую диаграмму в Excel
- Вращение объёмных круговых диаграмм
- Как упорядочить сектора круговой диаграммы по размеру
- Как изменить цвета в круговой диаграмме
- Меняем цветовую схему круговой диаграммы в Excel
- Выбираем цвета для каждого сектора по отдельности
- Как настроить оформление круговой диаграммы в Excel
- Советы по созданию круговых диаграмм в Excel
Как построить круговую диаграмму в Excel
Построить круговую диаграмму в Excel очень легко, потребуется всего нескольких кликов. Главное, правильно оформить исходные данные и выбрать наиболее подходящий тип круговой диаграммы.
1. Подготавливаем исходные данные для круговой диаграммы
В отличии от других графиков Excel, круговые диаграммы требуют организации исходных данных в одном столбце или в одной строке. Ведь только один ряд данных может быть построен в виде круговой диаграммы.
Помимо этого, можно использовать столбец или строку с названиями категорий. Названия категорий появятся в легенде круговой диаграммы и/или в подписях данных. В общем круговая диаграмма в Excel выглядит наилучшим образом, если:
- На диаграмме построен только один ряд данных.
- Все значения больше нуля.
- Отсутствуют пустые строки и столбцы.
- Число категорий не превышает 7-9, поскольку слишком большое количество секторов диаграммы размоет ее и воспринимать диаграмму будет очень сложно.
В качестве примера для данного руководства, попробуем построить круговую диаграмму в Excel, опираясь на следующие данные:
2. Вставляем круговую диаграмму на текущий рабочий лист
Выделяем подготовленные данные, открываем вкладку Вставка (Insert) и выбираем подходящий тип диаграммы (о различных типах круговых диаграмм речь пойдет чуть позже). В этом примере мы создадим самую распространенную 2-D круговую диаграмму:
Совет: При выделении исходных данных не забудьте выбрать заголовки столбца или строки, чтобы они автоматически появились в наименованиях вашей круговой диаграммы.
3. Выбираем стиль круговой диаграммы (при необходимости)
Когда новая круговая диаграмма появилась на рабочем листе, можно открыть вкладку Конструктор (Design) и в разделе Стили диаграмм (Charts Styles) попробовать различные стили круговых диаграмм, выбрав тот, который больше всего подходит для Ваших данных.
Круговая диаграмма, заданная по умолчанию (Стиль 1) в Excel 2013, выглядит на рабочем листе следующим образом:
Согласитесь, данная круговая диаграмма выглядит немного простовато и, конечно же, требует кое-каких улучшений, к примеру, название диаграммы, подписи данных и, возможно, стоит добавить более привлекательные цвета. Обо всем этом мы поговорим чуть позже, а сейчас познакомимся с типами круговых диаграмм, доступных в Excel.
Как создавать различные типы круговых диаграмм в Excel
При создании круговой диаграммы в Excel Вы можете выбрать один из следующих подтипов:
- Круговая
- Объёмная круговая
- Вторичная круговая или Вторичная линейчатая
- Кольцевая
Круговая диаграмма в Excel
Это стандартный и самый популярный подтип круговой диаграммы в Excel. Чтобы создать её, кликните по иконке Круговая (2-D Pie) на вкладке Вставка (Insert) в разделе Диаграммы (Charts).
Объёмная круговая диаграмма в Excel
Объёмные круговые (3-D Pie) диаграммы очень похожи на 2-D диаграммы, но отображают данные на 3-D осях.
При построении объемной круговой диаграммы в Excel, появляются дополнительные функции, такие как 3-D вращение и панорама.
Вторичная круговая или Вторичная линейчатая диаграммы
Если круговая диаграмма в Excel состоит из большого количества мелких секторов, то можно создать Вторичную круговую (Pie of Pie) диаграмму и показать эти незначительные сектора на другой круговой диаграмме, которая будет представлять один из секторов основной круговой диаграммы.
Вторичная линейчатая (Bar of Pie) очень похожа на Вторичную круговую (Pie of Pie) диаграмму, за исключением того, что сектора отображаются на вторичной гистограмме.
При создании Вторичной круговой (Pie of Pie) или Вторичной линейчатой (Bar of Pie) диаграмм в Excel, три последних категории будут по умолчанию перемещены во второй график, даже если эти категории больше остальных. Так как настройки по умолчанию не всегда являются самыми подходящими, можно сделать одно из двух:
- Отсортировать исходные данные на рабочем листе в порядке убывания, чтобы наименьшие значения в итоге оказались на вторичной диаграмме.
- Выбрать самостоятельно, какие категории должны оказаться на вторичной диаграмме.
Выбираем категории данных для вторичной диаграммы
Чтобы вручную выбрать категории данных для вторичной диаграммы, сделайте вот что:
- Щелкните правой кнопкой мыши по любому сектору круговой диаграммы и в контекстном меню выберите Формат ряда данных (Format Data Series).
- На появившейся панели в разделе Параметры ряда (Series Options) в выпадающем списке Разделить ряд (Split Series By) выберите один из следующих вариантов:
- Положение (Position) – позволяет выбрать количество категорий, которые появятся во вторичной диаграмме.
- Значение (Value) – позволяет определить порог (минимальное значение). Все категории, не превышающие порога, будут перенесены на вторичную диаграмму.
- Процент (Percentage value) – то же самое, что и Значение (Value), но здесь указывается процентный порог.
- Другое (Custom) – позволяет выбрать любой сектор из круговой диаграммы на рабочем листе и указать, следует ли переместить его во вторичную диаграмму или оставить в основной.
В большинстве случаев порог, выраженный в процентах, – это самый разумный выбор, хотя все зависит от исходных данных и личных предпочтений. Данный скриншот показывает разделение ряда данных при помощи процентного показателя:
Дополнительно можно настроить следующие параметры:
- Измените Боковой зазор (Gap between two charts). Ширина зазора устанавливается в процентном соотношении от ширины вторичной диаграммы. Чтобы эту ширину изменить, перетащите ползунок, либо вручную введите нужный процент.
- Измените размер вторичной диаграммы. Этот показатель можно изменить с помощью параметра Размер второй области построения (Second Plot Size), который представляет размер вторичной диаграммы в процентах от размера основной диаграммы. Перетащите ползунок, чтобы сделать диаграмму больше или меньше, или введите нужные проценты вручную.
Кольцевые диаграммы
Кольцевая (Doughnut) диаграмма используется вместо круговой тогда, когда речь идет более, чем об одном ряде данных. Однако, в кольцевой диаграмме довольно-таки трудно оценить пропорции между элементами разных рядов, поэтому рекомендуется использовать другие типы диаграмм (например, гистограмму).
Изменение размера отверстия в кольцевой диаграмме
Создавая кольцевую диаграмму в Excel, первое, что необходимо сделать – это изменить размер отверстия. Это легко сделать следующими способами:
- Щелкните правой кнопкой мыши по любой точке кольцевой диаграммы и в контекстном меню выберите Формат ряда данных (Format Data Series).
- В появившейся панели переходим на вкладку Параметры ряда (Series Options) и меняем размер отверстия, передвигая ползунок, либо вводим процент вручную.
Настройка и улучшение круговых диаграмм в Excel
Если круговая диаграмма в Excel нужна только для того, чтобы быстро взглянуть на общую картину данных, то стандартная диаграмма, заданная по умолчанию, вполне подойдёт. Но если нужна красивая диаграмма для презентации или для каких-то подобных целей, то ее можно несколько улучшить, добавив парочку штрихов.
Как добавить подписи данных к круговой диаграмме в Excel
Круговую диаграмму в Excel гораздо легче понять, если на ней есть подписи данных. Без подписей трудно определить, какую долю занимает каждый сектор. На круговую диаграмму можно добавить подписи для всего ряда целиком или только для отдельного элемента.
- Добавление подписей данных на круговые диаграммы
- Категории в подписях данных
- Как показать проценты на круговой диаграмме
Добавление подписей данных на круговые диаграммы в Excel
На примере этой круговой диаграммы мы покажем, как добавить подписи данных для отдельных секторов. Для этого кликаем по иконке Элементы диаграммы (Chart Elements) в верхнем правом углу круговой диаграммы и выбираем опцию Подписи данных (Data Labels). Здесь же можно изменить расположение подписей, нажав на стрелку справа от параметра. По сравнению с другими типами диаграмм, круговые диаграммы в Excel предоставляют наибольший выбор расположения подписей:
Если хотите, чтобы подписи были показаны внутри выносок за пределами круга, выберите Выноска данных (Data Callout):
Совет: Если Вы решили поместить подписи внутри секторов диаграммы, обратите внимание на то, что черный текст, установленный по умолчанию, читается трудно на фоне тёмного сектора, как, к примеру, в случае с темно-синим сектором на картинке выше. Чтобы читать было легче, можно изменить цвет подписи на белый. Для этого кликаем на подпись, затем на вкладке Формат (Format) нажимаем Заливка текста (Text Fill). Кроме того, можно изменить цвет отдельных секторов круговой диаграммы.
Категории в подписях данных
Если круговая диаграмма в Excel состоит более, чем из трех секторов, то подписи можно добавить непосредственно к каждому сектору, чтобы не заставлять пользователей метаться между легендой и диаграммой в поисках информации о каждом секторе.
Самый быстрый способ сделать это – выбрать один из готовых макетов на вкладке Конструктор > Макеты диаграмм > Экспресс-макеты (Design > Chart Styles > Quick Layout). Макет 1 и Макет 4 содержат названия категорий в подписях данных:
Для доступа к другим параметрам кликните иконку Элементы диаграммы (Chart Elements) в правом верхнем углу круговой диаграммы, нажмите на стрелку рядом с пунктом Подписи данных (Data Labels) и выберите Дополнительные параметры (More options). Появится панель Формат подписей данных (Format Data Labels) в правой части рабочего листа. Перейдите в раздел Параметры подписей (Label Options) и отметьте галочкой параметр Имя категории (Category Name).
Кроме того, можно воспользоваться следующими возможностями:
- Под заголовком Включать в подпись (Label Contains) выберите данные, которые должны содержаться в подписях. В нашем примере это Имя категории (Category Name) и Значение (Value).
- В выпадающем списке Разделитель (Separator) выберите, как разделить данные в подписях. В нашем примере выбран разделитель Новая строка (New Line).
- Под заголовком Положение метки (Label Position) выберите, где установить подпись. В нашем примере выбрано У края снаружи (Outside End).
Совет: Теперь подписи данных добавлены к круговой диаграмме, легенда больше не нужна и ее можно удалить, нажав на иконку Элементы диаграммы (Chart Elements) и убрав галочку рядом с пунктом Легенда (Legend).
Как показать проценты на круговой диаграмме в Excel
Когда исходные данные в круговой диаграмме выражены в процентах, знаки % появятся на диаграмме автоматически, как только будет включен параметр Подписи данных (Data Labels) в меню Элементы диаграммы (Chart elements) или параметр Значение (Value) на панели Формат подписей данных (Format Data Labels), как показано в примере выше.
Если же исходные данные выражены в числах, то Вы можете показать в подписях либо исходные значения, либо проценты, либо то и другое.
- Кликните правой кнопкой мыши по любому сектору круговой диаграммы и в контекстном меню выберите Формат подписей данных (Format Data Labels).
- В появившейся панели отметьте галочками параметры Значение (Value) и/или Доли (Percentage), как показано в примере. Excel рассчитает проценты автоматически, исходя из того, что вся круговая диаграмма представляет собой 100%.
Разбиваем круговую диаграмму или выделяем отдельные сектора
Чтобы подчеркнуть отдельные значения круговой диаграммы, можно разбить ее, т.е. отделить все сектора от центра диаграммы. Также можно выделить конкретные сектора, отодвинув от основной диаграммы только их.
- Как разбить круговую диаграмму
- Как выделить отдельные сектора круговой диаграммы
Фрагментированные круговые диаграммы в Excel могут быть в 2-D или 3-D формате, кольцевые диаграммы также можно разбить.
Как разбить круговую диаграмму в Excel
Самый быстрый способ разбить круговую диаграмму в Excel – кликнуть по ней, чтобы выбрать все сектора, а затем перетащить их подальше от центра диаграммы с помощью мыши.
Для того, чтобы более точно настроить разбивку круговой диаграммы, необходимо выполнить следующие действия:
- Правой кнопкой мыши кликните по любому сектору круговой диаграммы в Excel и в контекстном меню выберите Формат ряда данных (Format Data Series).
- В появившейся панели выберите раздел Параметры ряда (Series Options), затем перетащите ползунок Разрезанная круговая диаграмма (Pie Explosion), чтобы увеличить или уменьшить расстояние между секторами. Или введите необходимое значение в процентах в поле справа.
Как выделить отдельные сектора круговой диаграммы
Чтобы обратить внимание пользователя на определённый сектор круговой диаграммы, можно выдвинуть этот сектор из общего круга диаграммы.
Повторю: самый быстрый способ выдвинуть отдельные сектора диаграммы – это выделить их и отодвинуть от центра с помощью мыши. Чтобы выделить отдельный сектор, нужно кликнуть по нему дважды.
Есть другой способ: выделите сектор, который нужно выдвинуть, кликните по нему правой кнопкой мыши и в контекстном меню нажмите Формат ряда данных (Format Data Series). Затем в появившейся панели откройте раздел Параметры ряда (Series Options) и настройте параметр Вырезание точки (Point Explosion):
Замечание: Если необходимо выделить несколько секторов, то потребуется повторить этот процесс с каждым из них, как показано выше. Выделить сразу несколько секторов круговой диаграммы в Excel невозможно, но можно разбить диаграмму полностью, либо выделить только один сектор за раз.
Как развернуть круговую диаграмму в Excel
При создании круговой диаграммы в Excel, порядок построения категорий зависит от порядка расположения данных на рабочем листе. Чтобы показать данные с разных точек зрения, можно поворачивать круговую диаграмму на 360 градусов. Как правило, круговая диаграмма выглядит лучше, если самые маленькие ее сектора находятся спереди.
Чтобы повернуть круговую диаграмму в Excel, необходимо выполнить следующие действия:
- Кликните по диаграмме правой кнопкой мыши и выберите Формат ряда данных (Format Data Series).
- На появившейся панели в разделе Параметры ряда (Series Options) переместите ползунок параметра Угол поворота первого сектора (Angle of first slice), чтобы развернуть диаграмму, либо введите необходимое значение вручную.
Вращение объёмных круговых диаграмм
Для объёмных круговых диаграмм доступна опция Поворот объёмной фигуры (3-D Rotation). Чтобы получить доступ к этой опции, необходимо кликнуть правой кнопкой мыши по любому сектору диаграммы и в контекстном меню выбрать Поворот объёмной фигуры (3-D Rotation).
Появится панель Формат области диаграммы (Format Chart Area), где можно настроить следующие параметры поворота объёмной фигуры:
- Горизонтальное Вращение вокруг оси Х (X Rotation)
- Вертикальное Вращение вокруг оси Y (Y Rotation)
- Угол обзора – параметр Перспектива (Perspective)
Замечание: Круговые диаграммы в Excel могут вращаться вокруг горизонтальной оси и вертикальной оси, но не вокруг оси глубины (ось Z). Поэтому параметр Вращение вокруг оси Z (Z Rotation) недоступен.
Если в полях для ввода углов поворота нажимать на стрелки вверх или вниз, то диаграмма тут же будет поворачиваться. Таким образом, можно производить маленькие изменения угла поворота диаграммы до тех пор, пока она не окажется в нужном положении.
О дополнительных возможностях вращения диаграмм в Excel можно узнать из статьи «Как поворачивать диаграммы в Excel?»
Как упорядочить сектора круговой диаграммы по размеру
Как правило, круговые диаграммы более понятны, если их сектора отсортированы от больших к меньшим. Самый быстрый способ добиться такого результата – отсортировать исходные данные на рабочем листе. Если не получается отсортировать исходные данные, то можно изменить расстановку секторов в круговой диаграмме Excel следующим образом:
- Создать сводную таблицу из исходной таблицы. Пошаговая инструкция дана в самоучителе по созданию сводных таблиц в Excel для начинающих.
- Поместить названия категорий в поле Строка (Row) и числовые данные в поле Значения (Values). Получившаяся сводная таблица должна выглядеть примерно так:
- Кликнуть по кнопке автофильтра рядом с заголовком Названия строк (Row Labels), затем кликнуть Дополнительные параметры сортировки (More Sort Options).
- В диалоговом окне Сортировка (Sort) выбрать сортировку данных по возрастанию или по убыванию:
- Построить круговую диаграмму из созданной сводной таблицы и обновлять её в любой момент.
Как изменить цвета в круговой диаграмме
Если стандартные цвета круговой диаграммы в Excel Вас не устраивают, есть несколько выходов:
- Поменять цветовую схему
- Выбрать цвета для отдельных секторов
Меняем цветовую схему круговой диаграммы в Excel
Чтобы выбрать другую цветовую схему для круговой диаграммы в Excel, необходимо кликнуть по иконке Стили диаграмм (Chart Styles), открыть вкладку Цвет (Color) и выбрать подходящую цветовую схему. Иконка появляется при выделении диаграммы справа от нее.
Также можно кликнуть мышкой по любой точке круговой диаграммы, чтобы на Ленте меню появилась группа вкладок Работа с диаграммами (Chart Tools) и на вкладке Конструктор (Design) в разделе Стили диаграмм (Chart Styles) щелкнуть по кнопке Изменить цвета (Change Colors):
Выбираем цвета для каждого сектора по отдельности
Как видите на картинке выше, выбор цветовых схем диаграмм в Excel не богат, и если необходимо создать стильную и яркую круговую диаграмму, то можно выбрать свой цвет для каждого сектора. Например, если подписи данных расположены внутри секторов диаграммы, то нужно учесть, что черный текст с трудом читается на фоне темных цветов.
Чтобы изменить цвет отдельного сектора, выделите его, дважды кликнув по нему мышью. Затем откройте вкладку Формат (Format), нажмите Заливка фигуры (Shape Fill) и выберите необходимый цвет.
Совет: Если на круговой диаграмме Excel присутствует большое количество маленьких не особо важных секторов, то можно окрасить их в серый цвет.
Как настроить оформление круговой диаграммы в Excel
Если Вы создаете круговую диаграмму в Excel для презентации или для экспорта в другие приложения, то можно придать ей более привлекательный вид.
Чтобы открыть параметры форматирования, кликните правой кнопкой мыши по любому сектору круговой диаграммы и в контекстном меню нажмите Формат ряда данных (Format Data Series). В правой части рабочего листа появится панель. На вкладке Эффекты (Effects) поэкспериментируйте с опциями Тень (Shadow), Подсветка (Glow) и Сглаживание (Soft Edges).
На вкладке Формат (Format) доступны и другие полезные инструменты форматирования:
- Изменения размеров круговой диаграммы (высота и ширина);
- Изменения заливки и контура фигуры;
- Использование различных эффектов для фигуры;
- Использование стилей WordArt для текстовых элементов;
- И многое другое.
Чтобы воспользоваться этими инструментами форматирования, выделите элемент круговой диаграммы, который нужно отформатировать (легенду, подпись данных, сектор или название диаграммы) и откройте вкладку Формат (Format). Подходящие опции форматирования будут активны, а ненужные – не активны.
Советы по созданию круговых диаграмм в Excel
Теперь, когда Вы знаете, как построить круговую диаграмму в Excel, давайте попробуем составить список наиболее важных рекомендаций, которые помогут сделать ее как привлекательной, так и содержательной:
- Сортируйте сектора по размеру. Чтобы круговая диаграмма была более понятной, необходимо сортировать сектора от больших к меньшим или наоборот.
- Группируйте сектора. Если круговая диаграмма состоит из большого количества секторов, лучше всего их группировать, а затем использовать отдельные цвета и оттенки для каждой группы.
- Незначительные маленькие сектора окрасьте в серый цвет. Если круговая диаграмма содержит маленькие сектора (менее 2%), окрасьте их в серый цвет или объедините в отдельную категорию под названием Прочие.
- Поверните круговую диаграмму, чтобы самые маленькие сектора оказались впереди.
- Избегайте слишком большого количества категорий данных. Слишком большое количество секторов на диаграмме выглядит как нагромождение. Если категорий данных слишком много (более 7), то выделите маленькие категории во вторичную круговую или вторичную линейчатую диаграмму.
- Не используйте легенду. Добавляйте подписи непосредственно к секторам круговой диаграммы, чтобы читателям не приходилось метать взгляд между секторами и легендой.
- Не увлекайтесь 3-D эффектами. Избегайте большого количества 3-D эффектов в диаграмме, поскольку они могут значительно исказить восприятие информации.
Оцените качество статьи. Нам важно ваше мнение:
































 .
. .
.  .
.






 .
.