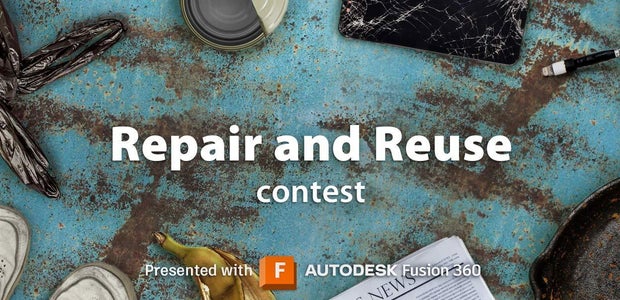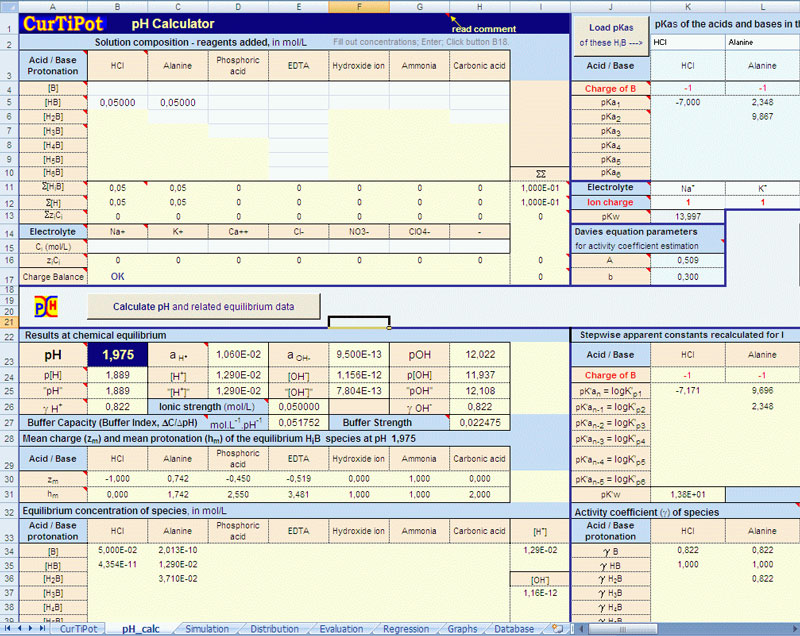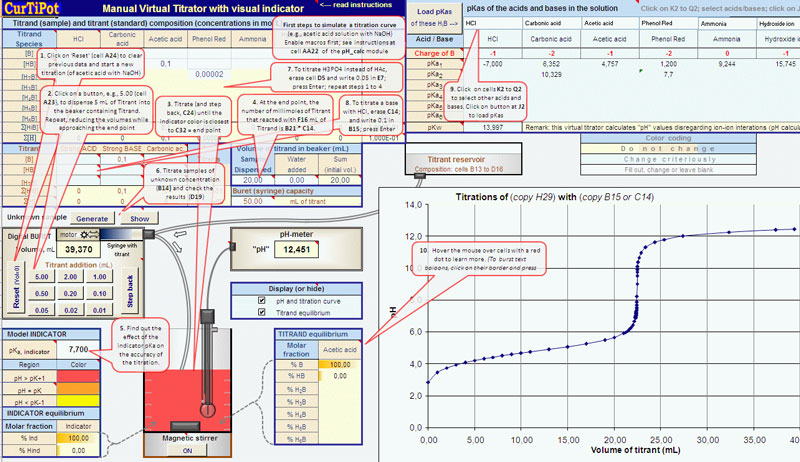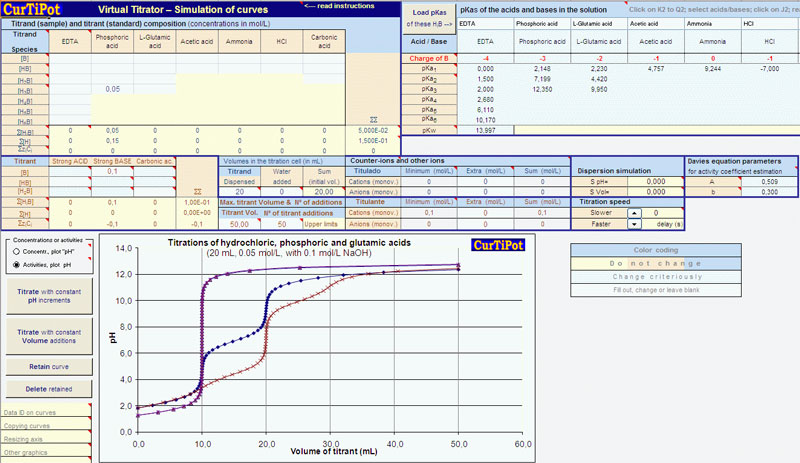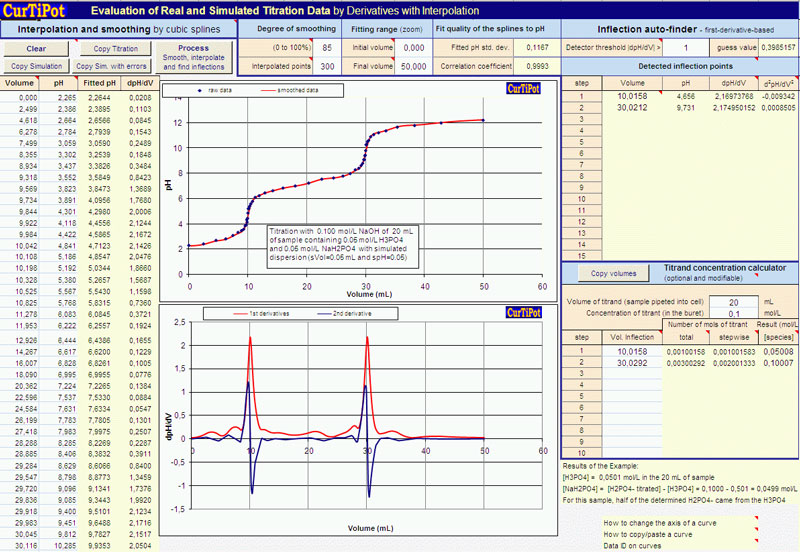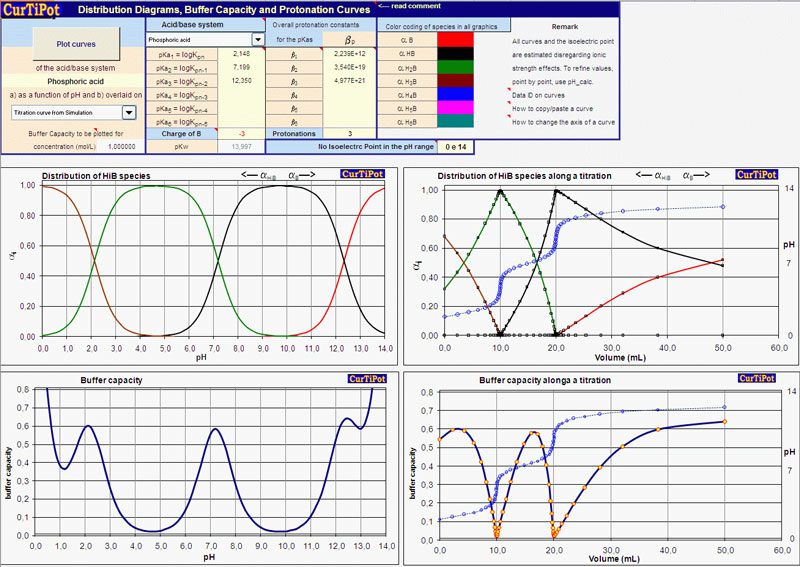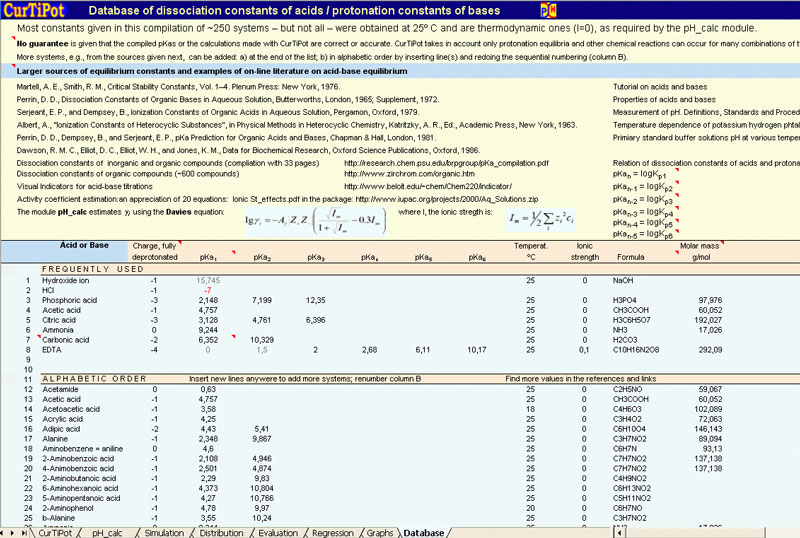Как построить кривую титрования в Excel — Вокруг-Дом — 2021
Table of Contents:
С точки зрения химии, кривая титрования отслеживает уровень pH раствора как вещества с известной концентрацией и объемом, добавляемым к нему. Этот тип кривой состоит из пологого склона, поднимающегося в очень крутой подъем, а затем выравнивающегося в другой пологий склон. Таким образом, стандартная линейная, полиномиальная или кривая линия тренда регрессии, подобная той, которую создает мастер диаграмм в Excel, не будет точно отображать кривую. К счастью, у вас есть другой вариант.
Кривые титрования в Excel лучше всего представлены с помощью точечных диаграмм.
Шаг 1
Откройте новый лист в Excel и создайте два заголовка столбца с заголовками «Количество титранта» и «Уровень pH». Заполните два столбца данными, которые вы измерили.
Шаг 2
Выделите весь свой набор данных, включая заголовки столбцов, щелкнув и перетащив мышью по нему.
Шаг 3
Нажмите кнопку «Мастер диаграмм» на панели инструментов. Щелкните тип диаграммы XY (разброс), чтобы выбрать его, затем выберите диаграмму «Разброс с точками данных, соединенными сглаженными линиями». Нажмите «ОК»; Excel создаст диаграмму со сглаженной кривой титрования поверх ряда данных.
Как в офисе.
Для оценки уровня неравенства между различными слоями населения общества часто используют кривую Лоренца и производный от неё показатель — коэффициент Джинни. С помощью них можно определить, насколько велик социальный разрыв в обществе между самыми богатыми и наиболее бедными слоями населения. С помощью инструментов приложения Excel можно значительно облегчить процедуру построения кривой Лоренца. Давайте, разберемся, как в среде Эксель это можно осуществить на практике.
Использование кривой Лоренца
Кривая Лоренца представляет собой типичную функцию распределения, отображенную графически. По оси X данной функции располагается количество населения в процентном соотношении по нарастающей, а по оси Y — общее количество национального дохода. Собственно, сама кривая Лоренца состоит из точек, каждая из которых соответствует процентному соотношению уровня дохода определенной части общества. Чем больше изогнута линия Лоренца, тем больше в обществе уровень неравенства.
В идеальной ситуации, при которой отсутствует общественное неравенство, каждая группа населения имеет уровень дохода прямо пропорциональный её численности. Линия, характеризующая такую ситуацию, называется кривой равенства, хотя она и представляет собой прямую. Чем больше площадь фигуры, ограниченной кривой Лоренца и кривой равенства, тем выше уровень неравенства в обществе.
Кривая Лоренца может использоваться не только для определения ситуации имущественного расслоения в мире, в конкретной стране или в обществе, но и для сравнения в данном аспекте отдельных домохозяйств.
Вертикальная прямая, которая соединяет линию равенства и наиболее удаленную от неё точку кривой Лоренца, называется индексом Гувера или Робин Гуда. Данный отрезок показывает, какую величину дохода нужно перераспределить в обществе, чтобы достичь полного равенства.
Уровень неравенства в обществе определяется с помощью индекса Джинни, который может варьироваться от 0 до 1. Он ещё называется коэффициентом концентрации доходов.
Построение линии равенства
Теперь давайте на конкретном примере посмотрим, как создать линию равенства и кривую Лоренца в Экселе. Для этого используем таблицу количества населения разбитого на пять равных групп (по 20%), которые суммируются в таблице по нарастающей. Во второй колонке этой таблицы представлена величина национального дохода в процентном соотношении, которая соответствует определенной группе населения.
Для начала построим линию абсолютного равенства. Она будет состоять из двух точек — нулевой и точки суммарного национального дохода для 100% населения.
- Переходим во вкладку «Вставка». На линии в блоке инструментов «Диаграммы» жмем на кнопку «Точечная». Именно данный тип диаграмм подойдет для нашей задачи. Далее открывается список подвидов диаграмм. Выбираем «Точечная с гладкими кривыми и маркерами».
В поле «Значения X» следует указать координаты точек диаграммы по оси X. Как мы помним, их будет всего две: 0 и 100. Записываем данные значения через точку с запятой в данном поле.
В поле «Значения Y» следует записать координаты точек по оси Y. Их тоже будет две: 0 и 35,9. Последняя точка, как мы можем видеть по графику, соответствует совокупному национальному доходу 100% населения. Итак, записываем значения «0;35,9» без кавычек.
После того, как все указанные данные внесены, жмем на кнопку «OK».
Урок: Как сделать диаграмму в Экселе
Создание кривой Лоренца
Теперь нам предстоит непосредственно построить кривую Лоренца, опираясь на табличные данные.
- Кликаем правой кнопкой мыши по области диаграммы, на которой уже расположена линия равенства. В запустившемся меню снова останавливаем выбор на пункте «Выбрать данные. ».
В поле «Значения X» следует занести все данные столбца «% населения» нашей таблицы. Для этого устанавливаем курсор в область поля. Далее зажимаем левую кнопку мыши и выделяем соответствующий столбец на листе. Координаты тут же будут отображены в окне изменения ряда.
В поле «Значения Y» заносим координаты ячеек столбца «Сумма национального дохода». Делаем это по той же методике, по которой вносили данные в предыдущее поле.
После того, как все вышеуказанные данные внесены, жмем на кнопку «OK».
Построение кривой Лоренца и линии равенства в Экселе производится на тех же принципах, что и построение любого другого вида диаграмм в этой программе. Поэтому для пользователей, которые овладели умением строить диаграммы и графики в Excel, данная задача не должна вызвать больших проблем.
Кривая титрования строится в объемном (титриметрическом) анализе вещества.
В зависимости от вида титрования (кислотно-основное, потенциометрическое, амперометрическое и т.д.) она может принимать самый различный вид. Основной принцип построения кривых титрования разберем на примере кислотно-основного титрования.
Для чего вообще необходимо строить эту кривую? В данном случае это делают, чтобы верно подобрать индикатор, который позволит наглядно оценить ход титрования, а также вычислить погрешность этого процесса.
Содержание
Кривая титрования и ее основные составляющие
Основные процессы кислотно-основного титрования
Построение кривой кислотно-основного титрования
Выбор подходящего индикатора
КРИВАЯ ТИТРОВАНИЯ И ЕЕ ОСНОВНЫЕ СОСТАВЛЯЮЩИЕ
Кривая титрования – это своего рода графическое изображение процесса титрования. Она показывает, как зависит связанный с концентрацией титруемого вещества или титранта выбранный параметр системы от изменения состава раствора в ходе титрования.
Дадим определения, связанные с кривой титрования, и укажем ее основные составляющие.
Скачок титрования – интервал, в котором резко изменяется рН около точки эквивалентности.
Линия нейтральности – прямая, соответствующая pH 7,0 и параллельная оси абсцисс.
Линия эквивалентности – прямая, соответствующая эквивалентному объему титранта и параллельная оси ординат.
Точка эквивалентности – момент титрования, когда прибавляемое растворенное вещество полностью прореагировало с растворенным веществом, находящимся в анализируемом (титруемом) растворе.
ОСНОВНЫЕ ПРОЦЕССЫ КИСЛОТНО-ОСНОВНОГО ТИТРОВАНИЯ
Существует два основных метода кислотно-основного титрования: ацидиметрия и алкалиметрия.
В случае алкалиметрии титрантом является раствор щелочи. Пусть это будет гидроксид натрия NaOH.
В ходе титрования находящийся в бюретке титрант (прозрачный раствор щелочи) по каплям добавляется к прозрачному раствору соляной кислоты, находящейся в колбе-приемнике.
В колбе происходит взаимодействие между кислотой и щелочью – реакция нейтрализации, приводящая к образованию соли NaCl, которая не подвергается гидролизу:
Таким образом, процесс сводится к образованию молекул воды.
Титрование складывается из нескольких этапов, по которым и строят кривую.
В точке эквивалентности титрование (то есть постепенное приливание титранта) прекращают. Но как визуально определить этот момент, если реагируют два прозрачных вещества и образуется опять-таки прозрачное вещество?
Нужен индикатор. В кислотно-основном титровании используются индикаторы двух видов: кислотные и основные. Они меняют свой цвет в определенном промежутке рН, в пределах которого есть момент, когда окраска изменяется наиболее резко. Этот момент наступает при конкретном значении рН, которое называется показателем титрования рТ.
При подборе индикатора очень важно, чтобы значение его рТ находилось как можно ближе к точке эквивалентности и лежало на участке скачка титрования. Может оказаться, что таких индикаторов будет несколько.
ПОСТРОЕНИЕ КРИВОЙ КИСЛОТНО-ОСНОВНОГО ТИТРОВАНИЯ
Применяют раствор щелочи (NaOH, KOH) для титрования раствора сильной кислоты (например, HCl) или раствора слабой кислоты (например, CH3COOH). В обоих случаях внешний вид кривой будет несколько отличаться. Иным будет и внешний вид кривой в случае с многоосновной кислотой (например, H3PO4).
Задание. Построить кривую титрования 20 мл (0,02л) раствора соляной кислоты (С=0,1н.) раствором гидроксида натрия (С=0,1н.)
Введем обозначения:
Ск – концентрация кислоты, н.;
Сосн – концентрация основания, н.;
Vк – объем кислоты, л;
Vосн – объем основания, л;
Vобщ – общий объем раствора в колбе (Vобщ= Vк + Vосн), л;
КН2О – ионное произведение воды (КН2О = 10-14).
Водородный показатель считаем по формуле: pH = -lg[H+].
Записи и расчеты будем вести в виде таблицы. Основные расчетные формулы, а также точки, по которым будем строить кривую: добавленный объем щелочи (мл) и рН раствора в колбе-приемнике, – обозначим красным цветом.
Итак, первый этап построения кривой титрования («до начала титрования»), когда в колбе-приемнике нет ни капли щелочи. Концентрация ионов водорода H+ соответствует концентрации кислоты, так как HCl → H+ + Cl— (при диссоциации 1 моля кислоты образуется 1 моль ионов H+).
Второй этап построения кривой титрования («до точки эквивалентности»), когда в колбе-приемнике происходит нейтрализация лишь части кислоты.
Учтем, что взаимодействие NaOH и HCl с одинаковыми концентрациями происходит в эквивалентных количествах (см.уравнение реакции выше). Значит, на 20 мл 0,1н. кислоты HCl будет приходиться 20 мл 0,1н. щелочи NaOH. Таким образом, 10 мл добавленной NaOH – это 50% всей требуемой для нейтрализации щелочи. В последующих расчетах рассуждаем аналогично.
«В точке эквивалентности» происходит полная нейтрализация кислоты щелочью, образуется хлорид натрия NaCl, не подвергающийся гидролизу. Именно поэтому концентрацию ионов Н+ водорода рассчитываем как квадратный корень из ионного произведения воды:
«После точки эквивалентности» добавляем к нейтральному раствору избыток щелочи. В растворе в таком случае присутствуют H2O, NaCl (в виде ионов Na+ и Cl—) и NaOH (в виде ионов Na+ и OH—).

На основании полученных данных построим кривую титрования:
Покажем все линии и скачок титрования:
Проанализируем полученную кривую:
— линия нейтральности и прямя рН 7 совпадают;
— точка эквивалентности находится в значении рН 7;
— линия эквивалентности совпадает с прямой 20 мл;
— скачок титрования соответствует интервалу рН 3,3…10,7.
ВЫБОР ПОДХОДЯЩЕГО ИНДИКАТОРА
При выборе индикатора важно, чтобы его показатель титрования рТ был как можно ближе к точке эквивалентности. Наиболее часто используются следующие кислотно-основные индикаторы:

Таковыми оказались бромтимоловый синий рТ 7,3 (интервал изменения окраски ∆рН = 6,0 … 7,6) и феноловый красный рТ 7,5 (интервал изменения окраски ∆рН = 6,4 … 8,2). Их показатели титрования ближе всего к точке эквивалентности, а интервал изменения окраски проходит через нее.
При выборе индикатора следует учесть ошибку, которая может возникнуть из-за того, что рТ не совпадает с рН в точке эквивалентности.
И действительно, рН в точке эквивалентности в нашем случае равен 7. Показатель титрования бромтимолового синего составляет 7,3, а фенолового красного – 7,5. Это не совпадает с рН в точке эквивалентности, хотя и очень близко к ней. Такие значения рТ индикаторов говорят о наличии некоторого избыточного количества гидроксид-ионов в растворе.
Кривая титрования может быть построена с помощь приложения Excel.
Чтобы самыми первыми узнавать о новых публикациях на сайте, присоединяйтесь к нашей группе ВКонтакте.
Introduction: How to Create and Format a Titration Curve in Excel
These are instructions for how to create an Excel acid-base titration curve for general chemistry. It goes along with Lab #3 for General Chemistry II at CU Boulder. I created the graph using windows as my OS so if you have a Mac the steps will not be congruent.
Be the First to Share
Recommendations
Kitchen Cabinet and Scaffolding Shelves
by petachock
in Woodworking
4
2.6K
Budget Racing Simulator Cockpit
by shawndos
in Woodworking
15
1.9K
Small Woodworking Vice for My Mini Tabletop Workbench
by danthemakerman
in Woodworking
15
1.6K
Miniature Euro Pallet
by Luegg
in Woodworking
63
5.8K
-
Repair and Reuse Contest
-
Big and Small Contest
-
For the Home Contest
2 Comments
0
ealegoz45
2 years ago
what writed you on pH cell ?
0
FreckledR
7 years ago
Thank you! 
КАК ПОСТРОИТЬ ЛОГАРИФМИЧЕСКИЕ ФУНКЦИИ В EXCEL — ВОКРУГ-ДОМ — 2022
Видео: Excel 2010 Урок 20 Математические и Тригонометрические функции (Июнь 2022).
Microsoft Excel используется многими людьми для хранения информации и создания диаграмм, но его также можно использовать для построения графиков. Функции журнала не являются исключением. Используя комбинацию функции Excel (LOG ()) и инструмента регрессии, вы можете создать гладко выглядящий график журнала. С базовым пониманием Excel процесс занимает всего несколько минут.
кредит: gmast3r / iStock / Getty Images
Шаг 1
Введите в столбец «A» ряд значений, соответствующих маркерам оси X, которые вы хотите использовать. Например, если ваши данные находятся в диапазоне 0-100, вы можете ввести значения «x» 10, 20, 30 и т. Д. Просто убедитесь, что ваши значения «x» распределены и не сгруппированы близко друг к другу.
Шаг 2
Введите «= LOG (A1, base)» в ячейку B1, заменив base логарифмическим базовым числом, используемым вашей функцией. Большинство функций журнала используют базу 10. В качестве альтернативы, вы можете заменить «LOG» на «LN», если вы хотите использовать функцию натурального логарифма.
Шаг 3
Скопируйте эту формулу для всех оставшихся ячеек в столбце «B», для которых есть связанные значения «x» в столбце «A». Теперь у вас должна быть полная таблица значений. Эта таблица будет служить ориентиром для Excel для расчета гладкого графика.
Шаг 4
Нажмите на вкладку «Вставка» и из-под заголовка «Графики» выберите «Разброс только по маркерам».
Шаг 5
Нажмите на вкладку «Макет», нажмите «Линия тренда» и выберите «Дополнительные параметры линии тренда».
Шаг 6
Выберите «Логарифмический» и нажмите «Закрыть». Это создает гладкий график, который соответствует таблице данных, которую вы создали.
Шаг 7
(Необязательно) Щелкните правой кнопкой мыши одну из точек маркера и выберите «Форматировать ряд данных …».
Шаг 8
(Необязательно) Нажмите «Параметры маркера» и выберите «Нет». Это скрывает ориентиры, которые вы использовали для создания линии тренда.
Как построить кривую титрования в Excel
С точки зрения химии, кривая титрования отслеживает уровень pH раствора как вещества с известной концентрацией и объемом, добавляемым к нему. Этот тип кривой состоит из .
Как построить график анализа тренда в Microsoft Excel
Используйте инструмент линии тренда, чтобы отобразить тренд на данных в диаграмме Excel, проанализировать текущие данные и добавить прогноз на будущее.
Как построить стандартную кривую в Excel
Microsoft Excel предназначен не только для создания электронных таблиц — программное обеспечение более чем способно создать стандартный график кривой всего за несколько шагов. Чтобы сделать вашу стандартную кривую, вы .
КАК ИСПОЛЬЗОВАТЬ ЛОГАРИФМИЧЕСКОЕ МАСШТАБИРОВАНИЕ ДЛЯ АНАЛИЗА ДАННЫХ EXCEL — МАНЕКЕНЫ — СОЦИАЛЬНЫЕ МЕДИА — 2022
Видео: MATLAB 08 Расширенное построение графиков: особенности и приемы 2022.
Логарифмы и логарифмическое масштабирование — это инструменты, которые вы хотите использовать в своих диаграммах Excel, потому что они позволяют вам делать что-то очень мощное. При логарифмическом масштабировании вашей оси значений вы можете сравнить относительное изменение (а не абсолютное изменение) значений данных.
Например, скажите, что вы хотите сравнить продажи крупной компании, которая растет солидно, но медленно (10 процентов в год) при продажах небольшой фирмы, которая растет очень быстро (50 процентов в год). Поскольку типичная линейная диаграмма сравнивает значения абсолютных данных, если вы планируете продажи этих двух фирм в одной линейной диаграмме, вы полностью упускаете из виду тот факт, что одна фирма растет намного быстрее, чем другая фирма.
На этом рисунке показана традиционная простая линейная диаграмма. Эта линейная диаграмма не использует логарифмическое масштабирование оси значений.
Линейная диаграмма, которая отображает продажи двух конкурентов, но без логарифмического масштабирования.
Теперь взглянем на линейную диаграмму, показанную на следующем рисунке. Это та же информация в том же типе и подтипе диаграммы, но масштабирование оси значений изменяется для использования логарифмического масштабирования. При логарифмическом масштабировании показаны темпы роста, а не абсолютные значения. И когда вы определяете темпы роста, гораздо более быстрые темпы роста небольшой компании становятся ясными. Фактически, вы можете фактически экстраполировать темпы роста двух компаний и угадать, сколько времени потребуется маленькой компании, чтобы догнать крупную компанию. (Просто протяните линии.)
Простая линейная диаграмма, использующая логарифмическое масштабирование оси значений.
Чтобы сообщить Excel, что вы хотите использовать логарифмическое масштабирование доступа к значениям, выполните следующие действия:
Щелкните правой кнопкой мыши по оси значения (Y), а затем выберите команду Формат оси в появившемся контекстном меню.
Когда появится диалоговое окно «Формат оси», выберите пункт «Параметры оси» в списке.
Чтобы заставить Excel использовать логарифмическое масштабирование оси значения (Y), просто установите флажок «Логарифмическая шкала» и нажмите «ОК».
Excel снова масштабирует ось значений диаграммы для использования логарифмического масштабирования. Обратите внимание, что первоначально Excel использует логарифмическое масштабирование базы 10. Но вы можете изменить масштаб, введя другое значение в поле «Логарифмическая шкала».
Если вы строите графические данные с экспоненциальным ростом, такие как данные, описывающие рост бактериальной колонии, использование типичных декартовых осей может привести к тому, что вы не сможете легко увидеть тренды, такие как увеличения и уменьшения, на графике. В этих случаях полезно использовать графики с полулогарифмическими осями. После того, как вы использовали Excel для создания набора регулярных осей, преобразование осей в полулогарифмические оси в Excel становится совсем не сложным.
Введите имя вашей независимой переменной в начале столбца «А» в Excel. Например, если вы строите график зависимости времени от роста бактерий, введите «Время» в верхней части первого столбца.Аналогичным образом введите «Рост бактерий» в верхней части второго столбца (столбец «B»).
Используйте инструмент «Диаграмма», чтобы создать график, который отображает независимую переменную на оси X, а не на зависимую переменную на оси Y.
Решите, какую ось вы хотите сделать логарифмической: логарифмический граф делает обе оси логарифмическими, в то время как полулогарифмический граф делает только одну из осей логарифмической.
Дважды щелкните по этой оси. Нажмите на вкладку «Масштаб», затем установите флажок «Логарифмическая шкала». Ваш график теперь станет полулогарифмическим.
Главная » Программы » Прямая задача равновесия » CurTiPot
Вычислительный комлекс CurTiPot – лист с макросами для офисной программы Microsoft Office Excel,
бесплатное ПО для расчета кислотно-основных равновесий, моделирования и анализа кривых потенциометрического титрования.
Расшифровка названия по версии авторов – Potentiometric Titration Curves.
Автор программы – проф., д-р Ivano Gebhardt Rolf Gutz из Института Химии, Сан-Пауло, Бразилия.
Выдержки из официального описания программы:
Основные функции CurTiPot:
- Расчет pH водных растворов с оценкой коэффициентов активности и буферной емкости (максимально возможное число соединений с шестиступенчатыми константами – 7).
- Виртуальное титрование с индикатором для моделирования перехода окраски, титрант добавляется вручную из цифровой бюретки, построение графика pH и распределения частиц от объема титранта.
- Моделирование кривых кислотно-основного титрования для одной или смеси кислот.
- автоматическое генерирование кривых для равномерно распределенных значений pH или объема титранта в концентрации («pH») или активности (pH)
- моделирование случайной экспериментальной ошибки в pH и объеме титранта; наложение нескольких кривых для сравнения
- Анализ данных реальных и смоделированных кривых.
- Интерполяционнная оценка кривых с повышенной точностью, сглаживание сплайнами и автоматическое определение точки титрования.
- Нелинейный регрессионный анализ для определения концентраций и уточнения значений контант равновесия (pK)
- Диаграммы распределения частиц, протонирования оснований, изоэлектрической точки и буферной емкости от pH или объема титранта
- База данных констант равновесия 250 кислотно-основных систем, включая кислоты некоторых индикаторов, с возможностью расширения базы пользователем.
ПО не требует установки. Для работы необходимо загрузить последнюю версию CurTiPot с сайта
www2.iq.usp.br/docente/gutz/Curtipot_.html и открыть файл в Microsoft Excel.Для работы макросов требуется установить разрешение для их выполнения в настройках Excel.
Для модуля Regression (Регрессия) требуется установленное (включенное) дополнение Excel «The Solver supplement».
Работа в программе выглядит как обычная работа с листом Экселя. Нужно заполнять определенные поля требуемыми значениями и нажимать кнопки для расчета.
В программе достаточно много подсказок в виде комментариев к ячейкам, а также много справочной информации для пользователя на самом сайте на английском языке.
Модули программы реализованы в различных листах электронной таблицы (всего 8 модулей).
| Источник Версия ПО | CurTiPot 4.1.2 (27.11.2014) для Excel 12 (2007) размер 817 кБ |
CurTiPot 3.6.2 (менее полная**) для Excel 8–11 (1997–2003) размер 655 кБ |
|---|---|---|
| официальный сайт | zip-архив | zip-архив |
| наш сайт | zip-архив | zip-архив |
| ** Титрование с моделированием цветового перехода окраски раствора в присутствии индикатора возможен только для версии CurTiPot 4.x из-за ограничений в версиях Excel более ранних, чем 2007 года. |
Некоторые скриншоты программы CurTiPot:
(скриншоты с реальным разрешением доступны на сайте программы)
Модуль «Калькулятор pH». Пример: раствор L-аланин гидрохлорида (C3H7NO2 • HCl)
Модуль для студентов «Титрование». Пример: титрование уксусной кислоты с индикатором феноловым красным и инструментальным определением конечной точки титрования
Титрование с опцией i для начинающих с пошаговой инструкцией в всплывающих подсказках.
Моделирование в виртуальном титраторе (Virtual Titrator). Примеры: HCl, H3PO4 и глутаминовая кислота
Пример оценки с интерполяцией, сглаживанием и автоматическим поиском скачка: производные кривых титрования на примере пары H3PO4/H2PO4-
Регрессионная подгонка для трудных кривых титрования на примере смеси димонной и аскорбиновой кислот
Графики распределение частиц вдоль кривой титрования на примере фосфорной кислоты
Расширяемая база данных констант равновесия кислот и основания (около 250 соединений).
Добрый день, уважаемые читатели блога! Сегодня мы поговорим о нелинейных регрессиях. Решение линейных регрессий можно посмотреть по ССЫЛКЕ.
Данный способ применяется, в основном, в экономическом моделировании и прогнозировании. Его цель – пронаблюдать и выявить зависимости между двумя показателями.
Также могут применяться различные комбинации. Например, для аналитики временных рядов в банковской сфере, страховании, демографических исследованиях используют кривую Гомпцера, которая является разновидностью логарифмической регрессии.
На этом, пожалуй, теоретический блок мы закончим и перейдём к практическим вычислениям.
У нас имеется таблица продаж автомобилей за промежуток 15 лет (обозначим его X), количество шагов измерений будет аргумент n, также имеется выручка за эти периоды (обозначим её Y), нам нужно спрогнозировать какова будет выручка в дальнейшем. Построим следующую таблицу:
Для исследования нам потребуется решить уравнение (зависимости Y от X): y=ax 2 +bx+c+e. Это парная квадратичная регрессия. Применим в этом случае метод наименьших квадратов, для выяснения неизвестных аргументов — a, b, c. Он приведёт к системе алгебраических уравнений вида:
Получится заполненная нужными для решения уравнения таблица вида.
Далее посчитаем суммы по каждому столбцу — воспользуемся ∑ в программе Excel.
Сформируем матрицу A системы, состоящую из коэффициентов при неизвестных в левых частях уравнений. Поместим её в ячейку А22 и назовём «А=«. Следуем той системе уравнений, которую мы избрали для решения регрессии.
То есть, в ячейку B21 мы должны поместить сумму столбца, где возводили показатель X в четвёртую степень — F17. Просто сошлёмся на ячейку — «=F17». Далее нам необходима сумма столбца где возводили X в куб — E17, далее идём строго по системе. Таким образом, нам необходимо будет заполнить всю матрицу.
В соответствии с алгоритмом Крамера наберём матрицу А1, подобную А, в которой вместо элементов первого столбца должны размещаться элементы правых частей уравнений системы. То есть сумма столбца X в квадрате умноженная на Y, сумма столбца XY и сумма столбца Y.
Также нам понадобятся ещё две матрицы — назовём их А2 и А3 в которых второй и третий столбцы будут состоять из коэффициентов правых частей уравнений. Картина будет такова.
Следуя избранному алгоритму, нам нужно будет вычислить значения определителей (детерминантов, D) полученных матриц. Воспользуемся формулой МОПРЕД. Результаты разместим в ячейках J21:K24.
Расчёт коэффициентов уравнения по Крамеру будем производить в ячейках напротив соответствующих детерминантов по формуле: a (в ячейке M22) — «=K22/K21»; b (в ячейке M23) — «=K23/K21»; с (в ячейке M24) — «=K24/K21».
Получим наше искомое уравнение парной квадратичной регрессии:
Для вычисления добавим в таблицу дополнительный столбец J (назовём его y*). Расчёта будет следующей (согласно полученному нами уравнению регрессии) — «=$m$22*B2*B2+$M$23*B2+$M$24». Поместим её в ячейку J2. Останется протянуть вниз маркер автозаполнения до ячейки J16.
Для вычисления сумм (Y-Y усредненное) 2 добавим в таблицу столбцы K и L с соответствующими формулами. Среднее по столбцу Y посчитаем с помощью функции СРЗНАЧ.
В ячейке K25 разместим формулу подсчёта индекса корреляции — «=КОРЕНЬ(1-(K17/L17))».
Видим, что значение 0,959 очень близко к 1, значит между продажами и годами есть тесная нелинейная связь.
Осталось оценить качество подгонки полученного квадратичного уравнения регрессии (индекс детерминации). Он рассчитывается по формуле квадрата индекса корреляции. То есть формула в ячейке K26 будет очень проста — «=K25*K25».
Коэффициент 0,920 близок к 1, что свидетельствует о высоком качестве подгонки.
Последним действием будет вычисление относительной ошибки. Добавим столбец и внесём туда формулу: «=ABS((C2-J2)/C2), ABS — модуль, абсолютное значение. Протянем маркером вниз и в ячейке M18 выведем среднее значение (СРЗНАЧ), назначим ячейкам процентный формат. Полученный результат — 7,79% находится в пределах допустимых значений ошибки
Если возникнет необходимость, по полученным значениям мы можем построить график.
Мнение эксперта
Витальева Анжела, консультант по работе с офисными программами
Со всеми вопросами обращайтесь ко мне!
Задать вопрос эксперту
Банка Процентная ставка, 1 20,3 2 17,1 3 14,2 4 11,0 5 17,3 6 19,6 7 20,5 8 23,6 9 14,6 10 17,5 11 20,8 12 13,6 13 24,0 14 17,5 15 15,0 16 21,1 17 17,6 18 15,8 19 18,8 20 22,4 21 16,1 22 17,9 23 21,7 24 18,0 25 16,4 26 26,0 27 18,4 28 16,7 29 12,2 30 13,9. Если же вам нужны дополнительные объяснения, обращайтесь ко мне!
Рис. 13.2. Кривые титрования слабого основания (0,10 M NH3 pKBH+=9,24) сильной кислотой (1) и слабой кислоты (0,10 M HCOOH pKa=3,75) сильным основанием (2)
Кривые титрования
Представим себе, что мы титруем двухосновную кислоту H2A, превращение которой в НА — характеризуется константой Ka1, а превращение НА — в A 2- — константой Ka2
Построение гистограмм распределения в Excel
Очень давно не писал блог. Расслабился совсем. Ну ничего, исправляюсь.
Продолжаю новую рубрику блога, посвященную анализу данных с помощью всем известного Microsoft Excel.
Статистический анализ в Excel можно осуществлять двумя способами:
• С помощью функций
• С помощью средств надстройки «Пакет анализа». Ее, как правило, еще необходимо установить.
Чтобы установить пакет анализа в Excel, выберите вкладку «Файл» (а в Excel 2007 это круглая цветная кнопка слева сверху), далее — «Параметры», затем выберите раздел «Надстройки». Нажмите «Перейти» и поставьте галочку напротив «Пакет анализа».
А теперь — к построению гистограмм распределения по частоте и их анализу.
Речь пойдет именно о частотных гистограммах, где каждый столбец соответствует частоте появления* значения в пределах границ интервалов. Например, мы хотим посмотреть, как у нас выглядит распределение значения предела текучести стали S355J2 в прокате толщиной 20 мм за несколько месяцев. В общем, хотим посмотреть, похоже ли наше распределение на нормальное (а оно должно быть таким).
*Примечание: для металловедческих целей типа оценки размера зерна или оценки объемной доли частиц этот вид гистограмм не пойдет, т.к. там высота столбика соответствует не частоте появления частиц определенного размера, а доле объема (а в плоскости шлифа — площади), которую эти частицы занимают.
График нормального распределения выглядит следующим образом:
Мы знаем, что реально такой график может быть получен только при бесконечно большом количестве измерений. Реально же для конечного числа измерений строят гистограмму, которая внешне похожа на график нормального распределения и при увеличении количества измерений приближается к графику нормального распределения (распределения Гаусса).
Построение гистограмм с помощью программ типа Excel является очень быстрым способом проверки стабильности работы оборудования и добросовестности коллектива: если получим «кривую» гистограмму, значит, либо прибор не исправен или мы данные неверно собрали, либо кто-то где-то преднамеренно мухлюет или же просто неверно использует оборудование.
-
Идем во вкладку «Анализ данных» и выбираем «Гистограмма».

Будет полезен тому, кто по каким-либо причинам не смог установить Пакет анализа.

Гистограмму-то мы построили, а что с ней делать дальше? В следующей статье расскажу о том, какую информацию можно извлечь из гистограмм. Так что не пропустите! А чтобы не пропустить, можно подписаться на обновления блога.
Если вы нашли ошибку, пожалуйста, выделите фрагмент текста и нажмите Ctrl+Enter.
Мнение эксперта
Витальева Анжела, консультант по работе с офисными программами
Со всеми вопросами обращайтесь ко мне!
Задать вопрос эксперту
График зависимости по сути своей и есть график функции; речь может идти лишь о сложности математического выражения, в остальном порядок создания визуальных представлений остаётся тем же. Если же вам нужны дополнительные объяснения, обращайтесь ко мне!
Самый простой график в Экселе — это зависимость одного ряда значений от другого. Рисовать её предельно просто: достаточно задать параметры и сделать несколько кликов мышью. Вполне естественно, на графике будет отображаться только одна линия; если их больше, необходимо вернуться к началу инструкции и проверить правильность совершённых действий.
Какие виды графиков есть в Экселе?
Прямое титрование – это титрование раствора определяемого вещества А непосредственно раствором титранта В. Его применяют в том случае, если реакция между А и В протекает быстро. Содержание компонента А при прямом титровании титрантом В рассчитывают на основе равенства п [ fЭКВ (А)А] =п [ fЭКВ (В) В].
На чтение 1 мин Просмотров 21 Опубликовано 6 декабря, 2022
[ad_1]

С точки зрения химии кривая титрования отслеживает уровень pH раствора при добавлении к нему вещества с известной концентрацией и объемом. Этот тип кривой состоит из пологого склона, переходящего в очень крутой подъем, а затем плавно переходящего в другой пологий склон. Таким образом, стандартная линейная, полиномиальная или изогнутая линия тренда регрессии, аналогичная той, которую создает мастер диаграмм Excel, не будет точно отображать кривую. К счастью, у вас есть другой вариант.
Содержание
- Шаг 1
- Шаг 2
- Шаг 3
Шаг 1
Этот массажер настоящая находка!
Массажные ролики имитируют действия рук массажиста, даря вам незабываемые ощущения. Удобная лямка-фиксатор позволит закрепить подушку на любом стуле или сиденье авто.
- Полностью снимает мышечное напряжение, боли, усталость.
- Дешевле одного курса массажа. Прогревает и массажирует.
- Избавит от боли в спине и шее!
Заказать с скидкой >>>
Откройте новый рабочий лист в Excel и создайте два заголовка столбца с заголовками «Количество титранта» и «Уровень pH». Заполните два столбца измеренными данными.
ТОП-10 товаров которые вам захочется купить
Просмотрели множество интернет-магазинов и сделали подборку самых интересных товаров
Cмотреть
Шаг 2
Выделите весь набор данных, включая заголовки столбцов, щелкнув и перетащив указатель мыши по нему.
Шаг 3
Нажмите кнопку «Мастер диаграмм» на панели инструментов. Щелкните тип диаграммы XY (точечная), чтобы выбрать ее, затем выберите диаграмму «точечная диаграмма с точками данных, соединенными сглаженными линиями». Нажмите «ОК»; Excel создаст диаграмму со сглаженной кривой титрования поверх ряда данных.
[ad_2]