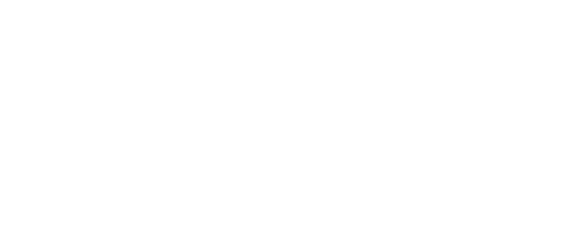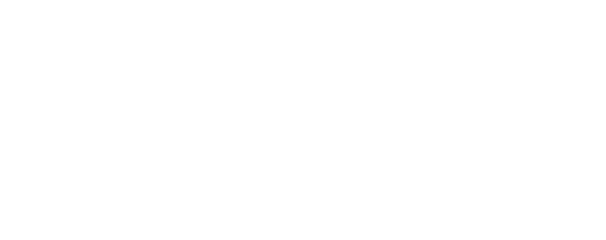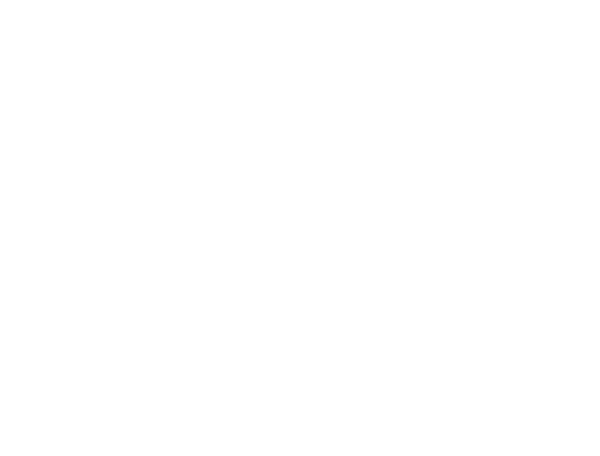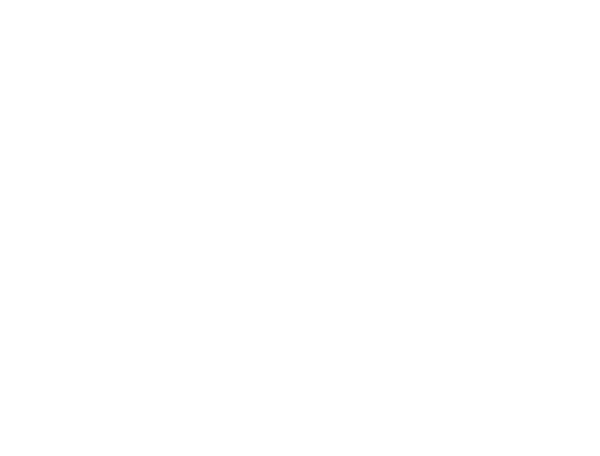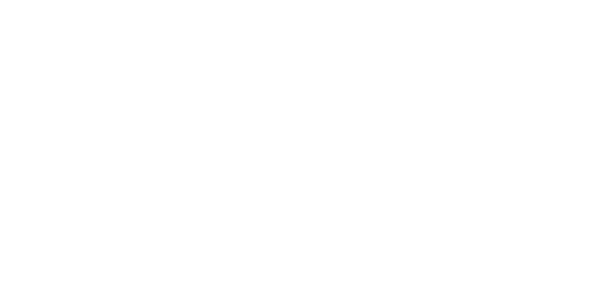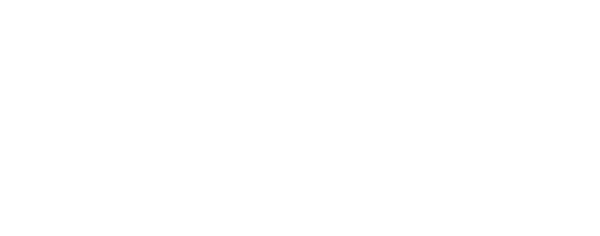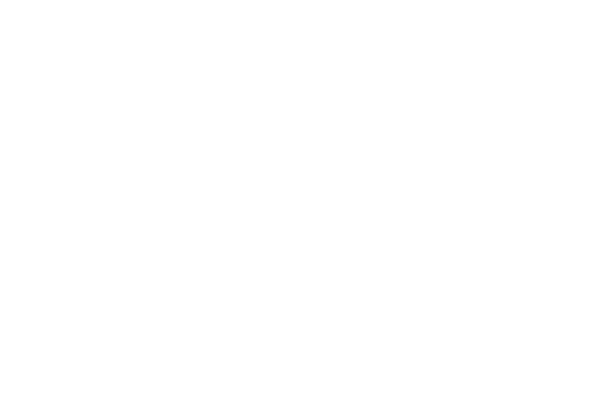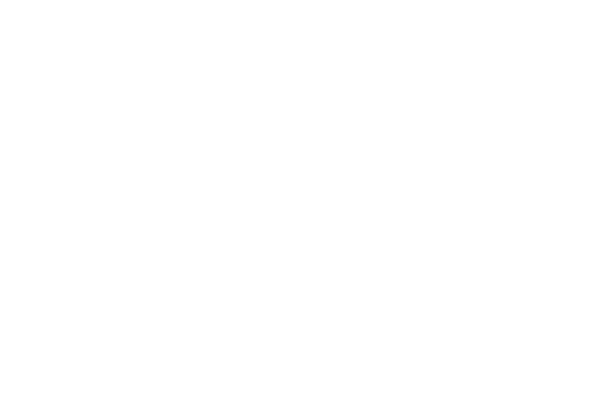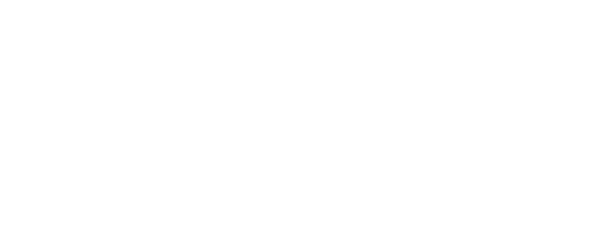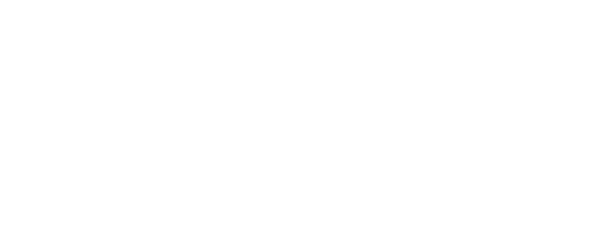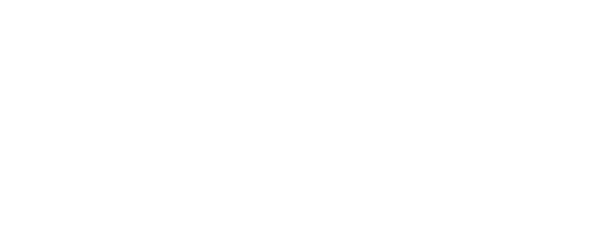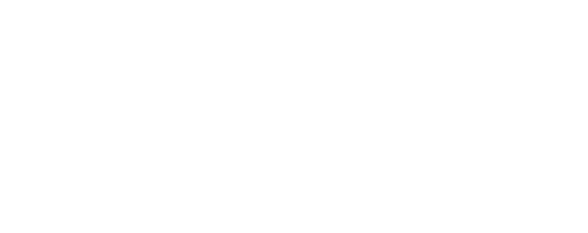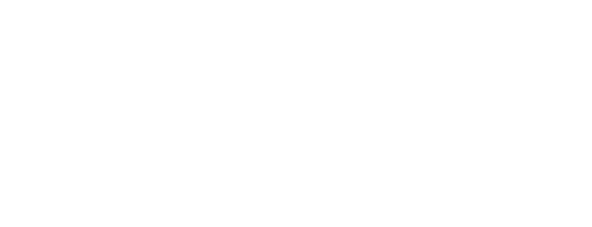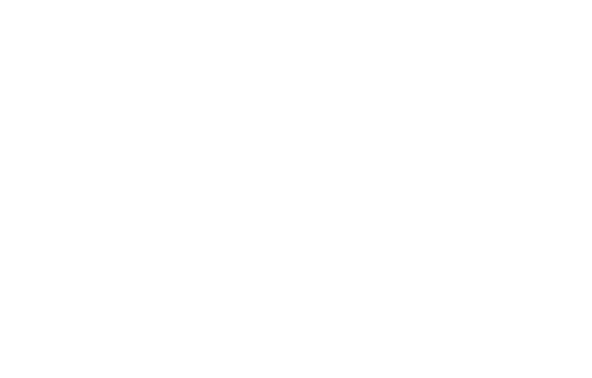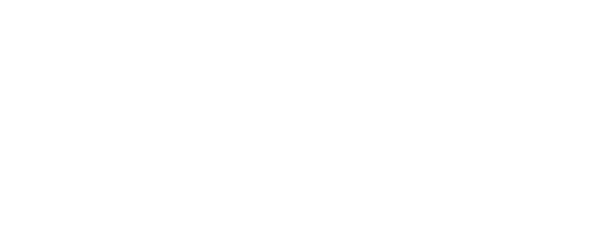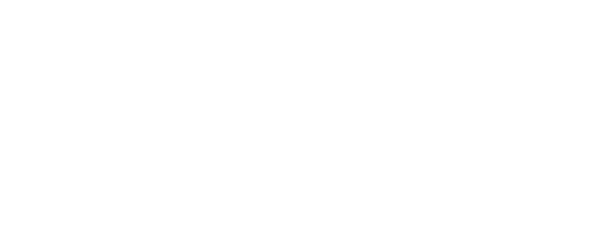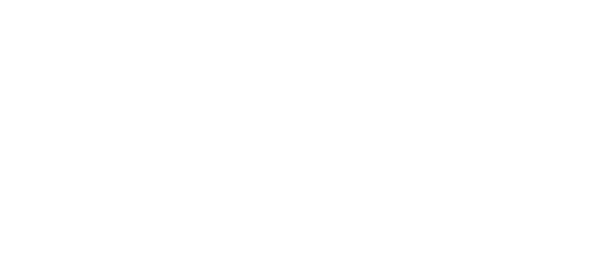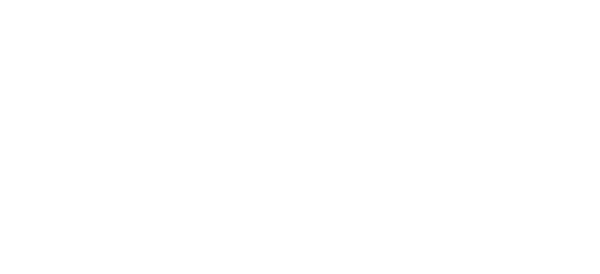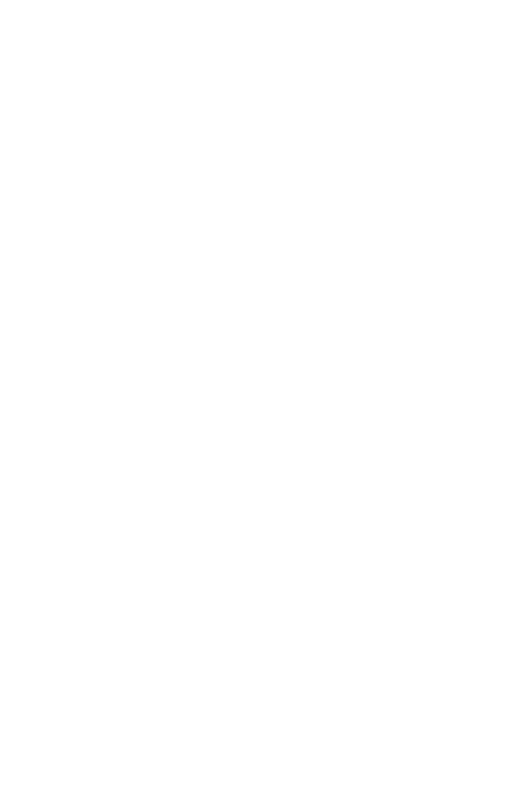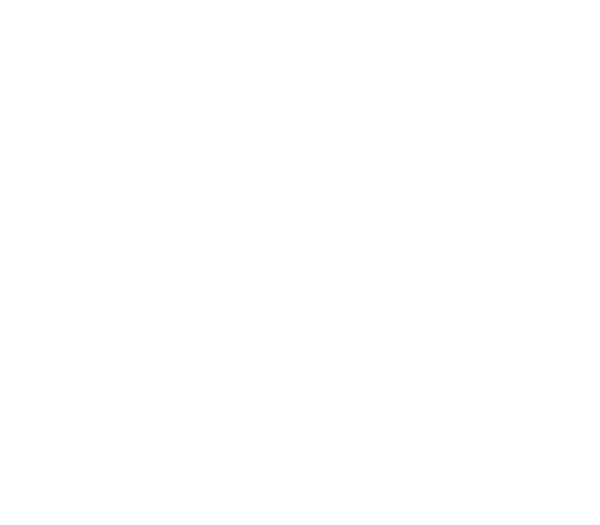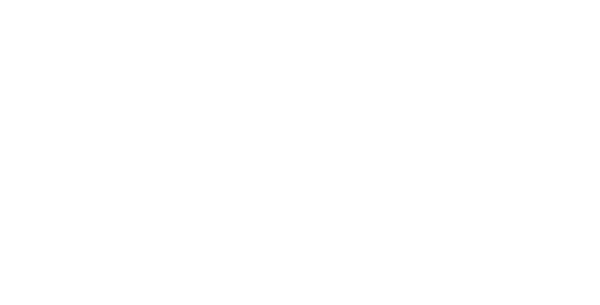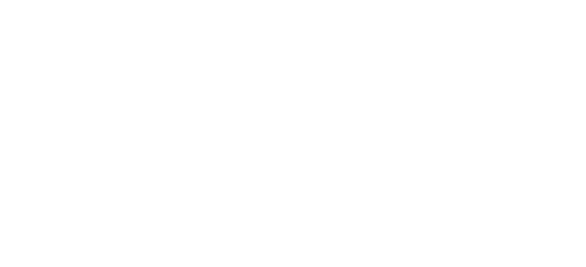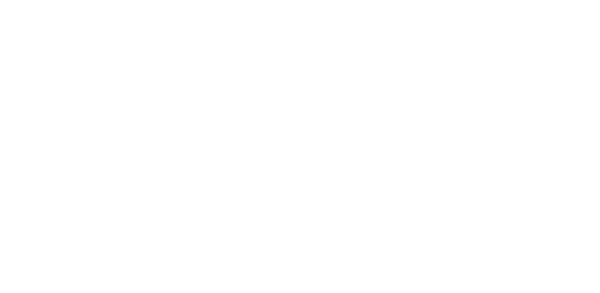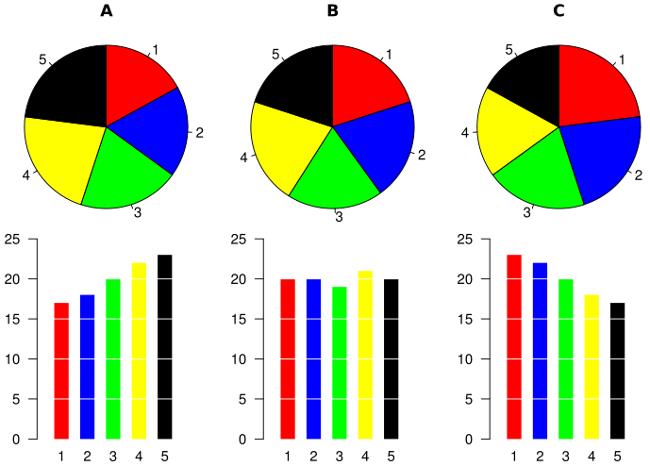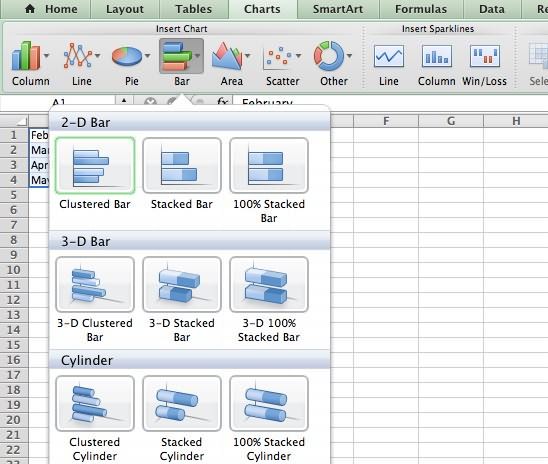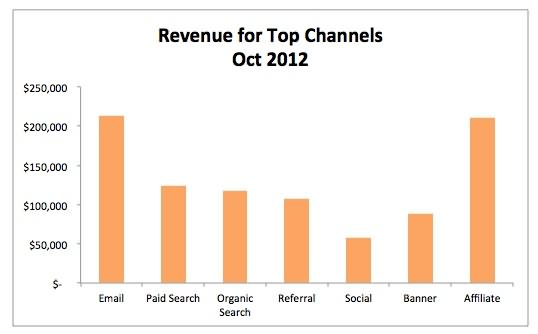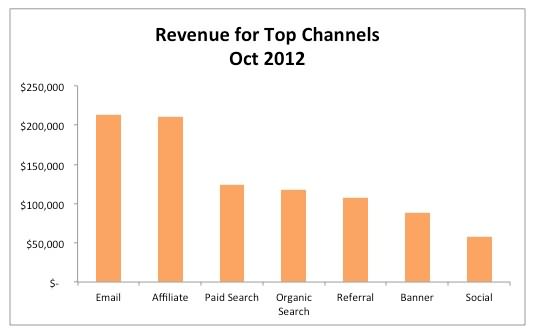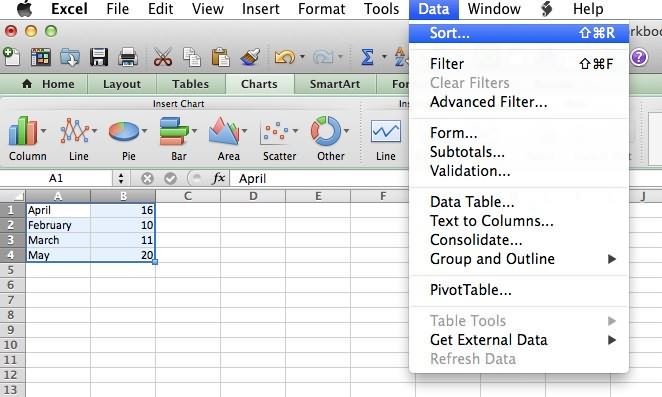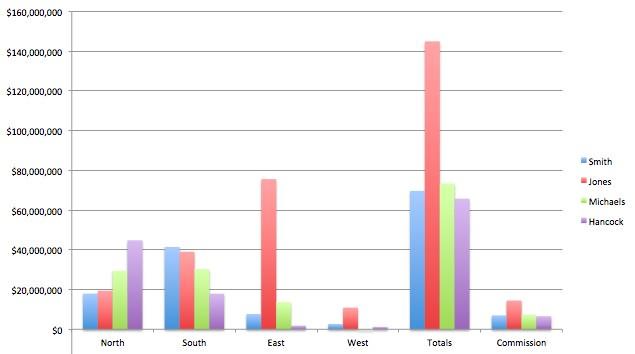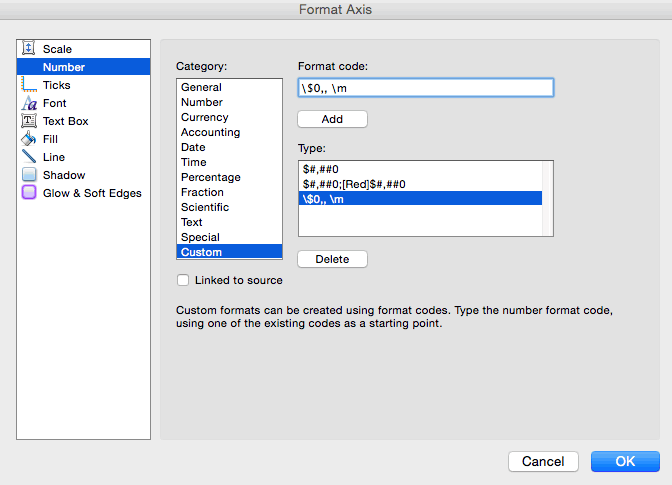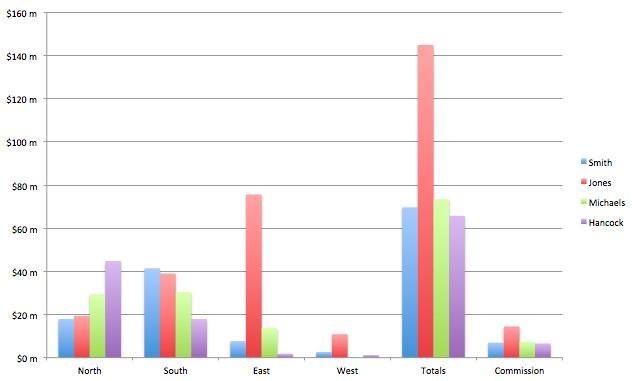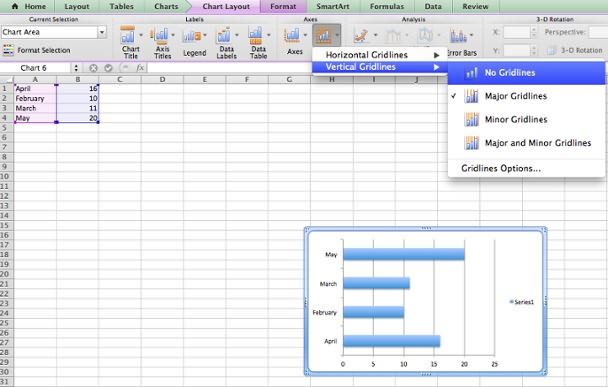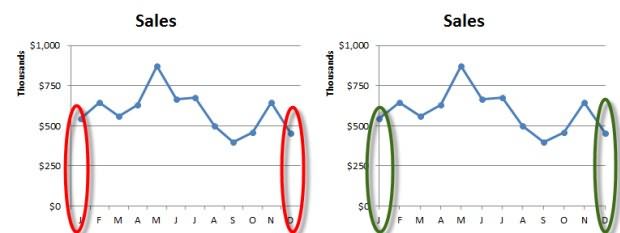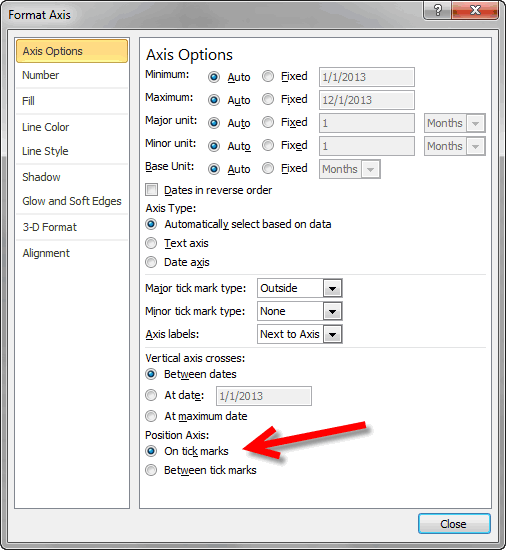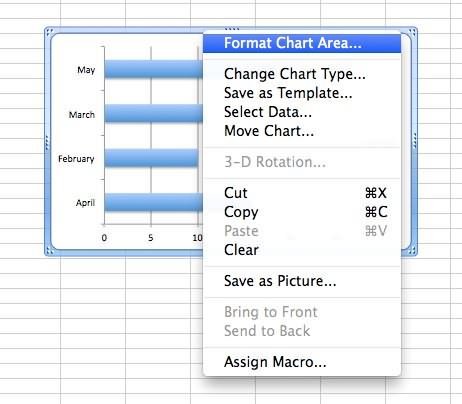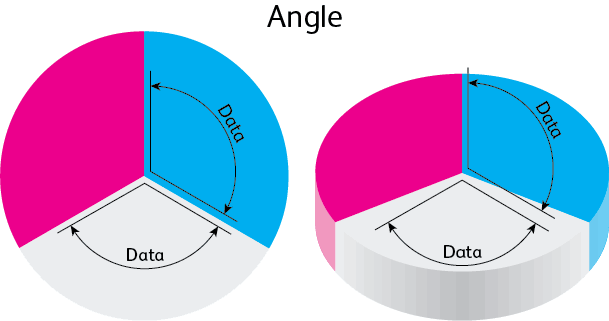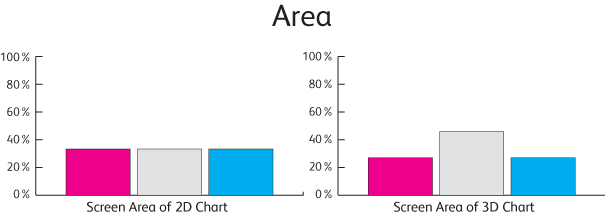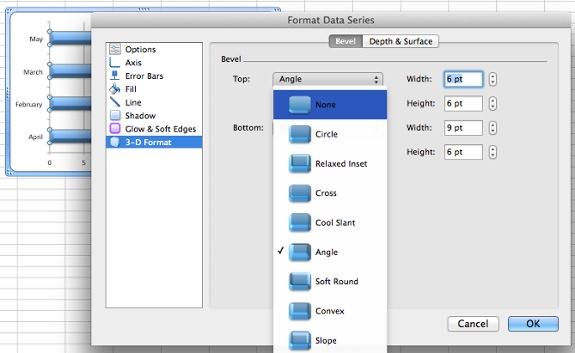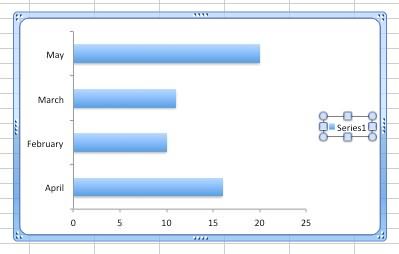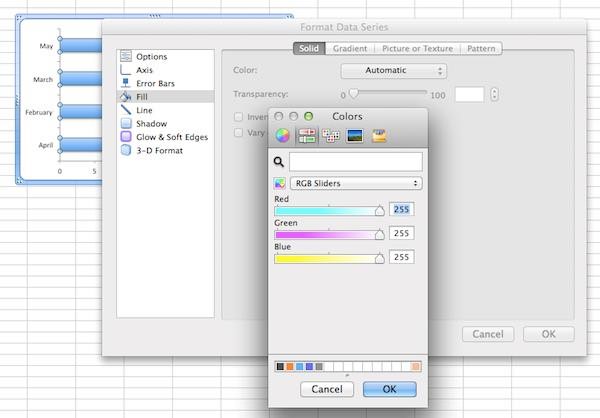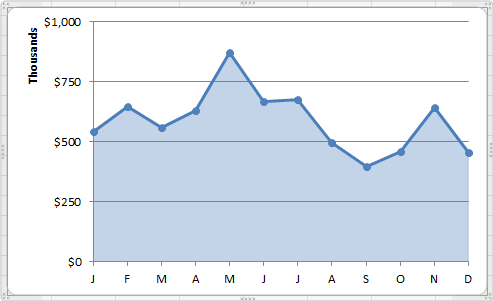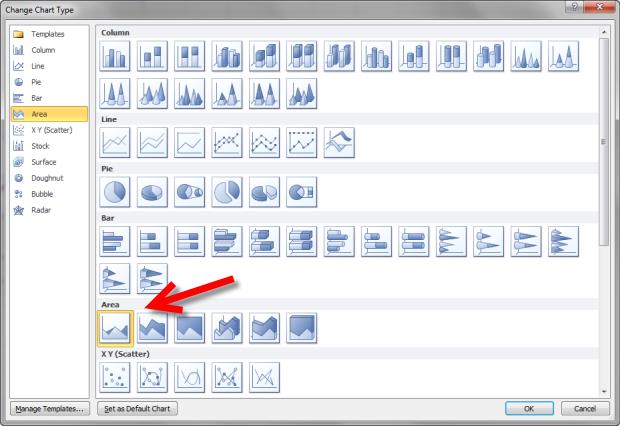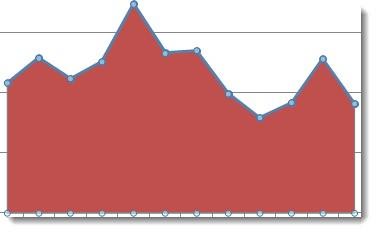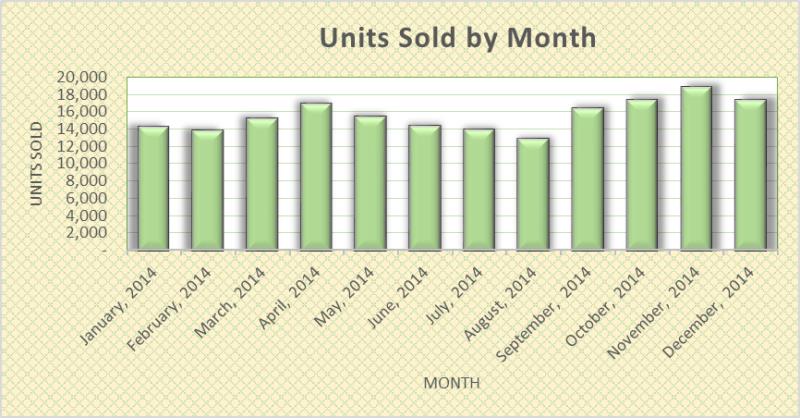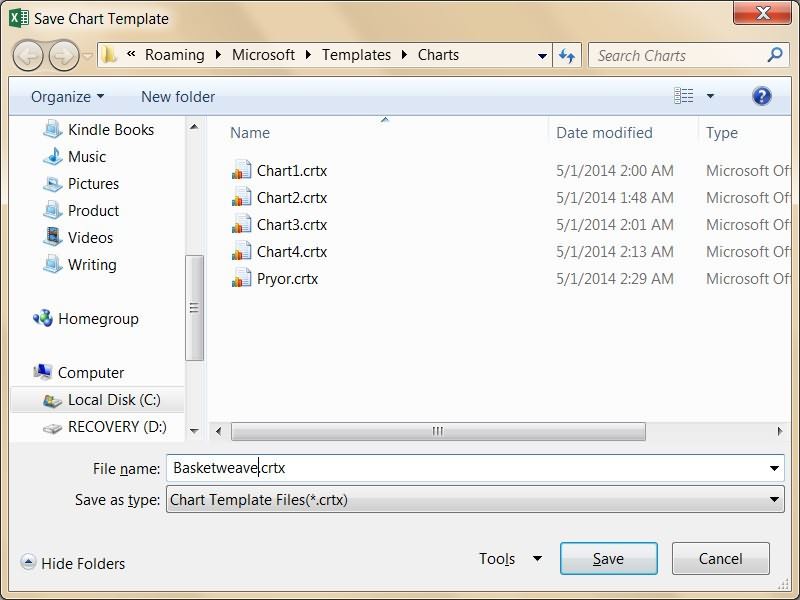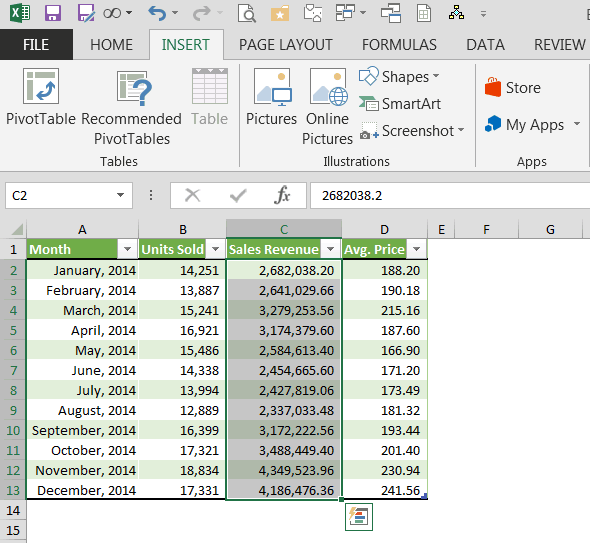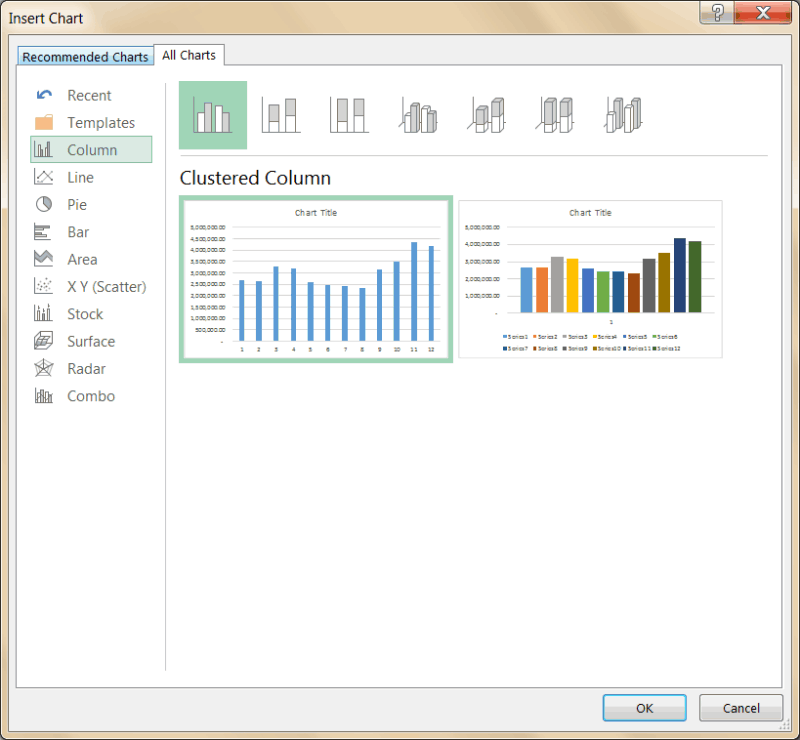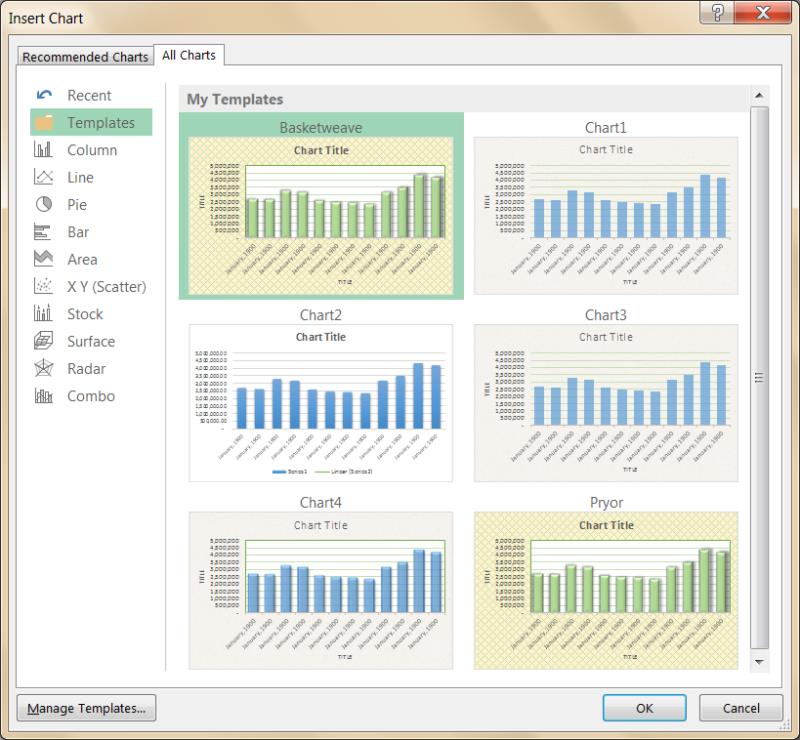Мысль о том, что в отчетах и презентациях можно использовать небрежные (а порой ужасные) диаграммы довольно заманчива. Вашему боссу наплевать на такие мелочи, как оформление диаграмм, правда? А всё, что Excel предлагает по умолчанию, волне сойдёт… ведь так?
Не совсем так. Мы представляем данные для того, чтобы стимулировать действие, чтобы убедить босса инвестировать в рекламу, выделить Вам дополнительную дольку бюджета или утвердить стратегию, предложенную Вашей командой. Независимо от цели использования, данные должны быть убедительными, а если их оформление оставляет желать лучшего, то их содержание может потеряться.
Чтобы данные были максимально убедительными, следует поработать над их оформлением в Excel. Говоря об оформлении, мы не подразумеваем значительных радикальных изменений. Ниже приведены некоторые простые приёмы, как сделать диаграммы в Excel более убедительными, лёгкими для восприятия и красивыми.
Замечание: Я использую Excel для Mac 2011. В других версиях Excel или в других операционных системах техника выполнения показанных приёмов может отличаться.
Содержание
- Хитрости и приемы оформления диаграмм в Microsoft Excel
- 1. Выбирайте подходящий тип диаграммы
- 2. Сортируйте данные для гистограммы, чтобы сделать их понятнее
- 3. Сокращайте подписи оси Y
- 4. Удаляйте фоновые линии
- 5. Удаляйте стандартные отступы перед графиком
- 6. Удаляйте лишнее форматирование
- 7. Избегайте 3-D эффектов
- 8. Удаляйте легенду, если в ней нет необходимости
- 9. Используйте персональные цвета
- 10. Добавляйте область затенения к линейной диаграмме
Хитрости и приемы оформления диаграмм в Microsoft Excel
1. Выбирайте подходящий тип диаграммы
Прежде чем начать настраивать элементы оформления, нужно выбрать оптимальный формат диаграммы для отображения имеющихся данных. Гистограмма, круговая, линейчатая диаграмма – каждая рассказывает свою историю об одних и тех же данных. Выберите самый подходящий вариант, чтобы правильно передать информацию.
Гистограммы и круговые диаграммы отлично подходят для сравнения категорий. Круговые обычно используют для сравнения частей одного целого, гистограммы же подходят для сравнения практически любых данных… а значит в большинстве случаев лучше использовать гистограмму. Гистограммы легче читать, и они лучше показывают незначительную разницу между категориями, поэтому они всегда становятся хорошим решением. Круговые диаграммы лучше всего использовать, когда одна из категорий значительно больше остальных.
Хотите увидеть разницу? Вот пример одинаковых наборов данных, показанных в виде круговой диаграммы и в виде гистограммы:
Линейчатые диаграммы (напоминают гистограмму, повёрнутую горизонтально) хорошо показывают изменение тренда с течением времени. В заданный период времени можно отслеживать несколько значений, но ключом к пониманию линейчатой диаграммы остаётся именно временная составляющая.
Чтобы превратить имеющийся набор данных в одну из таких диаграмм в Excel, выделите нужные данные, затем в меню откройте раздел Диаграммы (Charts). В Windows: Вставка (Insert) > Диаграммы (Charts). Далее выберите тип диаграммы, наилучшим образом подходящий для имеющегося набора данных
2. Сортируйте данные для гистограммы, чтобы сделать их понятнее
Если для визуализации данных выбрана гистограмма, то этот приём может существенно повлиять на результат. Чаще всего мы встречаем вот такие гистограммы:
Они хаотичны! Нужно потратить драгоценное время, чтобы понять, какие данные выпадают из общей картины. Вместо этого нужно было просто упорядочить значения от больших к меньшим. Вот как это должно выглядеть:
В случае с линейчатой диаграммой расположите большие значения сверху. Если это гистограмма, то пусть значения уменьшаются слева направо. Почему? Потому что в этом направлении мы читаем на русском языке (как и на большинстве европейских). Если диаграмма предназначена для аудитории, читающей в обратном направлении – измените порядок представления данных на графике.
Чтобы изменить порядок представления данных на графике, нужно отсортировать их от больших к меньшим. В меню Данные (Data) нажмите Сортировка (Sort) и выберите режим, который требуется.
3. Сокращайте подписи оси Y
Длинные подписи на оси Y, как и большие числа, занимают много места и порой могут сбивать с толку. Например, как на диаграмме, показанной ниже:
Чтобы сделать их компактнее, кликните правой кнопкой по одной из подписей на оси Y и в появившемся меню выберите Формат оси (Format Axis). В открывшемся меню перейдите в раздел Число (Number) и в списке Категория (Category) выберите Дополнительный (Custom). Уберите галочку Связь с источником (Linked to Source), если она есть, иначе вариант Дополнительный (Custom) будет недоступен.
Введите код формата $0,, m (как показано на рисунке ниже) и нажмите ОК.
В результате диаграмма станет выглядеть значительно аккуратнее:
4. Удаляйте фоновые линии
График позволяет выполнить грубое сравнение данных, не вдаваясь в детали. Никто не обращается к диаграмме с целью увидеть точную разницу между точками – всем нужна общая картина, основные тренды.
Чтобы помочь людям сфокусировать внимание на этих трендах, удалите фоновые линии из диаграммы. Эти линии совершенно бесполезны и сбивают с толку. Удалите их, дайте людям сфокусироваться на действительно важном.
Чтобы удалить фоновые линии, нажмите Макет диаграммы (Chart Layout) > Линии сетки (Gridlines) и выберите Нет линий сетки (No Gridlines) для вертикальных и горизонтальных линий.
5. Удаляйте стандартные отступы перед графиком
Если не удалить их вручную, Excel автоматически добавит отступы перед первой точкой данных и после последней точки, как это видно на рисунке внизу слева. На рисунке справа график выглядит гораздо лучше без этих отступов:
Чтобы удалить отступы, выделите горизонтальную ось, откройте меню Формат оси (Format Axis), в разделе Параметры оси (Axis Options) измените параметр Положение оси (Position Axis) на Совпадает с делениями (On Tick Marks).
6. Удаляйте лишнее форматирование
Стандартные диаграммы Excel как правило идут с настроенными стилями – но эти стили часто мешают воспринимать информацию. Тени? Контуры? Повороты? Избавьтесь от всего этого! Они не добавляют диаграмме информативности.
Чтобы исправить настройки оформления в Excel кликните правой кнопкой мыши по графику и выберите Формат области построения (Format Chart Area). Удалите все лишние эффекты.
7. Избегайте 3-D эффектов
Этот совет логически следует из предыдущего, но я хочу выделить его в отдельный пункт, поскольку 3-D эффектами слишком часто злоупотребляют.
Стараясь сделать так, чтобы данные выглядели очень круто, люди часто выбирают гистограммы, линейчатые и круговые диаграммы с 3-D эффектами. В результате воспринимать такую информацию становится тяжелее. Наклон графика даёт читателю искажённое представление о данных. Так как основная цель диаграмм – рассказать читателю подробную историю, то не хотелось бы ослаблять аргументы плохим дизайнерским решением. Посмотрите, как по-разному выглядит одна и та же круговая диаграмма в 2-D и в 3-D:
Если оценить площадь, которую фактически занимает каждая секция на экране, то становится понятно, почему так легко неправильно понять 3-D диаграмму:
Чтобы удалить 3-D эффекты с элемента графика, выделите этот элемент, затем в разделе Формат объёмной фигуры (3D Format) установите для параметров Рельеф сверху (Top) и Рельеф снизу (Bottom) значение Без рельефа (None).
8. Удаляйте легенду, если в ней нет необходимости
Легенда дает информацию, которую, как правило, и без нее легко понять из графика. Использование легенды приобретает смысл, когда на диаграмме показано очень много категорий по оси Х или очень много точек данных для каждой категории. Но если на графике сравниваются несколько точек, то легенда становится бесполезной. В таком случае удаляем легенду, долго не раздумывая.
Чтобы удалить легенду в Excel, нужно выделить её и нажать Delete на клавиатуре.
9. Используйте персональные цвета
Цвета, предлагаемые в Excel, довольно блеклые. Простейший способ исправить это – использовать свои фирменные цвета. Благодаря этому, диаграмма станет выглядеть гораздо приятнее и аккуратнее.
Чтобы использовать правильные цвета, нужно воспользоваться HEX-кодами этих цветов. При помощи конвертера переведите цвет из кодировки HEX в RGB. В Excel дважды кликните по элементу графика, цвет которого нужно изменить. В меню Формат ряда данных (Format data series) в разделе Заливка (Fill) выберите Сплошная заливка (Color) > Другие цвета (More Colors).
В появившемся окне нажмите вторую слева иконку со слайдерами. Видите выпадающий список? Выберите в нём RGB и впишите полученные недавно цифровые коды. Вуаля! Отличные фирменные цвета и шикарный график!
10. Добавляйте область затенения к линейной диаграмме
Видели когда-нибудь линейную диаграмму с областью затенения под линией графика? Этот прием сделает Вашу линейную диаграмму заметнее среди остальных.
Чтобы получить такую затенённую область, нужно перехитрить Excel, добавив ещё один ряд данных. Для этого вернитесь к таблице Excel, которую использовали для построения графика, и выделите точки данных, отложенные по оси Y (в нашем случае это суммы в долларах). Скопируйте их в строку ниже так, чтобы получилось два одинаковых ряда данных.
Далее, выделите значения этих двух одинаковых рядов данных, исключив подписи. На рисунке ниже этот диапазон очерчен синей рамкой.
Поверх первоначальной линии на графике появится линия другого цвета (в нашем случае – красного). Выделите эту линию щелчком мыши, затем кликните по ней правой кнопкой мыши и в контекстном меню выберите Изменить тип диаграммы для ряда (Change Series Chart Type).
В открывшемся меню выберите первый вариант графика из типа С областями (Area).
Новый график будет выглядеть приблизительно вот так:
Дважды кликните по затенённой области графика (в нашем случае по красной области), появится меню Формат ряда данных (Format Data Series). В разделе Заливка (Fill) выберите Сплошная заливка (Solid fill). В меню Цвет заливки (Fill color) выберите тот же цвет, что установлен для линии графика. Прозрачность можно установить по своему вкусу – заливка, прозрачная на 66% выглядит вполне хорошо.
Затем в разделе Граница (Border color) выберите Сплошная линия (Solid fill). В меню Цвет контура (Fill color) выберите тот же цвет, который установлен для линии графика. Уровень прозрачности границы установите такой же, как и для заливки. Вуаля, смотрим результат!
На этом все. Спасибо за внимание!
Оцените качество статьи. Нам важно ваше мнение:
Информация воспринимается легче, если представлена наглядно. Один из способов презентации отчетов, планов, показателей и другого вида делового материала – графики и диаграммы. В аналитике это незаменимые инструменты.
Построить график в Excel по данным таблицы можно несколькими способами. Каждый из них обладает своими преимуществами и недостатками для конкретной ситуации. Рассмотрим все по порядку.
Простейший график изменений
График нужен тогда, когда необходимо показать изменения данных. Начнем с простейшей диаграммы для демонстрации событий в разные промежутки времени.
Допустим, у нас есть данные по чистой прибыли предприятия за 5 лет:
| Год | Чистая прибыль* |
| 2010 | 13742 |
| 2011 | 11786 |
| 2012 | 6045 |
| 2013 | 7234 |
| 2014 | 15605 |
* Цифры условные, для учебных целей.
Заходим во вкладку «Вставка». Предлагается несколько типов диаграмм:
Выбираем «График». Во всплывающем окне – его вид. Когда наводишь курсор на тот или иной тип диаграммы, показывается подсказка: где лучше использовать этот график, для каких данных.
Выбрали – скопировали таблицу с данными – вставили в область диаграммы. Получается вот такой вариант:
Прямая горизонтальная (синяя) не нужна. Просто выделяем ее и удаляем. Так как у нас одна кривая – легенду (справа от графика) тоже убираем. Чтобы уточнить информацию, подписываем маркеры. На вкладке «Подписи данных» определяем местоположение цифр. В примере – справа.
Улучшим изображение – подпишем оси. «Макет» – «Название осей» – «Название основной горизонтальной (вертикальной) оси»:
Заголовок можно убрать, переместить в область графика, над ним. Изменить стиль, сделать заливку и т.д. Все манипуляции – на вкладке «Название диаграммы».
Вместо порядкового номера отчетного года нам нужен именно год. Выделяем значения горизонтальной оси. Правой кнопкой мыши – «Выбрать данные» — «Изменить подписи горизонтальной оси». В открывшейся вкладке выбрать диапазон. В таблице с данными – первый столбец. Как показано ниже на рисунке:
Можем оставить график в таком виде. А можем сделать заливку, поменять шрифт, переместить диаграмму на другой лист («Конструктор» — «Переместить диаграмму»).
График с двумя и более кривыми
Допустим, нам нужно показать не только чистую прибыль, но и стоимость активов. Данных стало больше:
Но принцип построения остался прежним. Только теперь есть смысл оставить легенду. Так как у нас 2 кривые.
Добавление второй оси
Как добавить вторую (дополнительную) ось? Когда единицы измерения одинаковы, пользуемся предложенной выше инструкцией. Если же нужно показать данные разных типов, понадобится вспомогательная ось.
Сначала строим график так, будто у нас одинаковые единицы измерения.
Выделяем ось, для которой хотим добавить вспомогательную. Правая кнопка мыши – «Формат ряда данных» – «Параметры ряда» — «По вспомогательной оси».
Нажимаем «Закрыть» — на графике появилась вторая ось, которая «подстроилась» под данные кривой.
Это один из способов. Есть и другой – изменение типа диаграммы.
Щелкаем правой кнопкой мыши по линии, для которой нужна дополнительная ось. Выбираем «Изменить тип диаграммы для ряда».
Определяемся с видом для второго ряда данных. В примере – линейчатая диаграмма.
Всего несколько нажатий – дополнительная ось для другого типа измерений готова.
Строим график функций в Excel
Вся работа состоит из двух этапов:
- Создание таблицы с данными.
- Построение графика.
Пример: y=x(√x – 2). Шаг – 0,3.
Составляем таблицу. Первый столбец – значения Х. Используем формулы. Значение первой ячейки – 1. Второй: = (имя первой ячейки) + 0,3. Выделяем правый нижний угол ячейки с формулой – тянем вниз столько, сколько нужно.
В столбце У прописываем формулу для расчета функции. В нашем примере: =A2*(КОРЕНЬ(A2)-2). Нажимаем «Ввод». Excel посчитал значение. «Размножаем» формулу по всему столбцу (потянув за правый нижний угол ячейки). Таблица с данными готова.
Переходим на новый лист (можно остаться и на этом – поставить курсор в свободную ячейку). «Вставка» — «Диаграмма» — «Точечная». Выбираем понравившийся тип. Щелкаем по области диаграммы правой кнопкой мыши – «Выбрать данные».
Выделяем значения Х (первый столбец). И нажимаем «Добавить». Открывается окно «Изменение ряда». Задаем имя ряда – функция. Значения Х – первый столбец таблицы с данными. Значения У – второй.
Жмем ОК и любуемся результатом.
С осью У все в порядке. На оси Х нет значений. Проставлены только номера точек. Это нужно исправить. Необходимо подписать оси графика в excel. Правая кнопка мыши – «Выбрать данные» — «Изменить подписи горизонтальной оси». И выделяем диапазон с нужными значениями (в таблице с данными). График становится таким, каким должен быть.
Наложение и комбинирование графиков
Построить два графика в Excel не представляет никакой сложности. Совместим на одном поле два графика функций в Excel. Добавим к предыдущей Z=X(√x – 3). Таблица с данными:
Выделяем данные и вставляем в поле диаграммы. Если что-то не так (не те названия рядов, неправильно отразились цифры на оси), редактируем через вкладку «Выбрать данные».
А вот наши 2 графика функций в одном поле.
Графики зависимости
Данные одного столбца (строки) зависят от данных другого столбца (строки).
Построить график зависимости одного столбца от другого в Excel можно так:
Условия: А = f (E); В = f (E); С = f (E); D = f (E).
Выбираем тип диаграммы. Точечная. С гладкими кривыми и маркерами.
Выбор данных – «Добавить». Имя ряда – А. Значения Х – значения А. Значения У – значения Е. Снова «Добавить». Имя ряда – В. Значения Х – данные в столбце В. Значения У – данные в столбце Е. И по такому принципу всю таблицу.
Скачать все примеры графиков
Готовые примеры графиков и диаграмм в Excel скачать:

Как сделать шаблон, дашборд, диаграмму или график для создания красивого отчета удобного для визуального анализа в Excel? Выбирайте примеры диаграмм с графиками для интерактивной визуализации данных с умных таблиц Excel и используйте их для быстрого принятия правильных решений. Бесплатно скачивайте готовые шаблоны динамических диаграмм для использования их в дашбордах, отчетах или презентациях.
Точно так же можно строить кольцевые и линейчатые диаграммы, гистограммы, пузырьковые, биржевые и т.д. Возможности Excel разнообразны. Вполне достаточно, чтобы наглядно изобразить разные типы данных.
В этой статье собрали некоторые необычные диаграммы Excel со ссылками на краткие инструкции по их построению.
Диаграмма по мотивам Wall Street Journal
Какое-то время назад для того, чтобы показать неограниченность рисования в Excel, делал ряд статей, а файлы Excel к ним не прикладывал. Решил, что пора «рассекретить» хитрые диаграммы. Встретил диаграмму, созданную дизайнерами Wall Street Journal. И тут же ее воспроизвел в Excel.
Диаграмма темпов роста в Excel
Как в Excel создать диаграмму с динамикой темпов роста, где изменения показателей показаны стрелками? Все просто — рисуем столбцы и добавляем к ним полосы повышения и понижения. Плюс рисуем графики с накоплением — первый для роста, второй график — уровень подписи.
Диаграмма сравнения роста показателей
Как в Excel показать сравнить рост двух различных показателей? Можно «просто» сравнить данные. Правда, если они не сопоставимы, то особо ничего не увидишь. Но есть еще один способ, пожалуй, самый наглядный: методом базисной подстановки, который любит The Economist.
Диаграмма ABC-анализа
Про ABС-анализ слышали, наверное, все. Методику анализа приводить не буду. Привожу решение с визуализацией по мотивам журнала The Economist.
График структуры и перехода
Какое-то время назад в журнале The Economist увидел диаграмму с переходами по структуре от периода к периоду и сделал её в Excel. А недавно и для проекта в Power BI вместе с ABC-анализом. Файл Excel прикладываю для изучения.
Диаграмма с горизонтальной «зеброй»
Как построить в Excel диаграмму журнального качества с зеброй вместо горизонтальных линий? Есть несколько способов, с одним из которых можно ознакомиться благодаря приложенному файлу. Диаграмма построена по мотивам Wall Street Journal.
Диаграмма по мотивам The Economist
Обнаружил в журнале The Economist за октябрь 2014 года интересную гистограмму с меткой на столбцах. Тут же ее воспроизвел в Excel — вроде все получилось, кроме шрифтов.
Линейчатая диаграмма с эффектами
На этот раз напишу о простой линейчатой диаграмме. Простой по содержанию, но необычной по оформлению. Весь секрет — пользоваться вспомогательными осями и разными типами диаграмм в одном пространстве.
Диаграмма в виде колб
Как-то давно я делал отчет с инфографикой. Первая колба — год, наполнение — сколько дней в году прошло. Следующие колбы — это контрольные показатели. 100% — план за год, наполнение — как выполнен факт. Смотрим, сколько прошло времени и как мы сработали.
Спарклайны и микрографики
Как мы делаем отчеты? В виде здоровых (и нездоровых, кстати, тоже) таблиц. Что из них понятно людям, имеющим малый опыт работы с большими объемами данных? Ничего. Далее рассмотрен пример, как показать структуру продаж за месяц и за год, и тут же показать динамику по месяцам и годам.
Полоса прокрутки в Excel
Напоследок предлагаем способ, как показать все диаграммы отчета, используя полосы прокрутки в Excel.
Содержание
- Построение диаграммы на основе таблицы
- Как работать с диаграммами
- Настройка размера шрифтов диаграммы
- Изменяем тип диаграммы
- Меняем местами строки и столбцы
- Название диаграммы
- Как в Excel создать диаграмму спидометра?
- Как в Excel создать гистограмму с переменными шириной и высотой?
- Перетаскиваем стрелку на другой блок диаграммы
- Форматируем нашу диаграмму
- Меняем цвет блоков диаграммы
- Диаграмма Ганта в Excel для скачивания
- Шаблон с диаграммой Ганта для Excel
- Сохранение шаблона диаграммы в Excel
- Как использовать шаблон диаграммы
- Как удалить шаблон диаграммы в Excel
- Использование диаграммы по умолчанию в Excel
- Как изменить тип диаграммы по умолчанию в Excel
- Создайте свою первую диаграмму
- Сохраните как шаблон
- Используйте шаблон
- Расчет заработной платы в Excel
- Счета-фактура в Excel
- База данных для Excel
- Повышение эффективности благодаря Smartsheet
- Шаблон бюджета проекта
- Шаблон списка задач
- Шаблон временной шкалы проекта
- Шаблон для отслеживания проблем
- Шаблон табеля учёта рабочего времени для проекта
Построение диаграммы на основе таблицы
Методика создания диаграмм не сложнее, чем построение обычных таблиц в Экселе, и освоить ее легко и быстро может каждый желающий.
- Прежде, чем приступать к построению любой диаграммы, необходимо создать таблицу и заполнить ее данными. Будущая диаграмма будет построена на основе именно этой таблицы.
- Когда таблица будет полностью готова, необходимо выделить область, которую требуется отобразить в виде диаграммы, затем перейти во вкладку “Вставка”. Здесь будут представлены для выбора разные типы диаграмм:
- Гистрограмма
- График
- Круговая
- Иерархическая
- Статистическая
- Точечная
- Каскадная
- Комбинированная
Примечание:
В зависимости от версии программы количество разновидностей диаграмм может быть разным.Также, существуют и другие типы диаграмм, но они не столь распространённые. Ознакомиться с полным списком можно через меню “Вставка” (в строке меню программы в самом верху), далее пункт – “Диаграмма”.
- После того как вы определились с типом подходящей диаграммы, кликаем по соответствующему пункту. Далее будет предложено выбрать подтип. К примеру, если вы выбрали гистограмму, будут предложены следующие подтипы: обычная, объемная, линейчатая, объемная линейчатая.
- Выбираем подходящий подтип, щелкаем по нему, после чего диаграмма автоматически сформируется и отобразится на экране.
- К примеру, визуальное отображение обычной гистограммы будет вот таким:
Диаграмма в виде графика будет отображается следующим образом:
А вот так выглядит круговая диаграмма:
Как работать с диаграммами
Когда диаграмма построена, можно приступать к работе с ней, а также настройке ее внешнего вида. Для этого перейдите во вкладку «Конструктор». Здесь есть возможность настроить различные параметры созданной диаграммы, например, поменять стиль оформления, изменить тип, подтип и т.д.
Например, чтобы поменять типа диаграммы и ее подтип, щелкаем по кнопке “Изменить тип диаграммы” и в открывшемся списке выбираем то, что нам нужно.
Нажав на кнопку “Добавить элемент диаграммы” можно раскрыть список действий, который поможет детально настроить вашу диаграмму.
Для быстрой настройки можно также воспользоваться инструментом “Экспресс-макет”. Здесь предложены различные варианты оформления диаграммы, и можно выбрать тот, который больше всего подходит для ваших целей.
Довольно полезно, наряду со столбиками, иметь также конкретное значение данных для каждого из них. В этом нам поможет функция подписи данных. Открываем список, нажав кнопку “Добавить элемент диаграммы”, здесь выбираем пункт “Подписи данных” и далее – вариант, который нам нравится (в нашем случае – “У края, снаружи”).
Готово, теперь наша диаграмма не только наглядна, но и информативна.
Настройка размера шрифтов диаграммы
Если вам кажется, что размер шрифтов в диаграмме маловат, их можно настроить. Для этого правой кнопкой мыши щелкните, например, на подписи данных, выберите в раскрывшемся меню пункт “Шрифт…”.
Здесь можно внести требуемые изменения и сохранить их, нажав кнопку “OK”.
Изменяем тип диаграммы
Выбранный первоначально тип диаграммы можно без труда изменить на любом этапе работы. Для этого:
- Выделите диаграмму.
- На вкладке Вставка (Insert) в разделе Диаграммы (Charts) нажмите Вставить гистограмму (Column) и выберите Гистограмма с группировкой (Clustered Column).
Результат:
Меняем местами строки и столбцы
Чтобы переместить на горизонтальную ось названия животных, показанные первоначально вдоль вертикальной оси, выполните следующие действия:
- Выделите диаграмму. На Ленте меню появится группа вкладок Работа с диаграммами (Chart Tools).
- На вкладке Конструктор (Design) нажмите Строка/Столбец (Switch Row/Column).
Результат:
Название диаграммы
Чтобы добавить к диаграмме название, выполните следующие шаги:
- Выделите диаграмму. На Ленте меню появится группа вкладок Работа с диаграммами (Chart Tools).
- На вкладке Макет (Layout) нажмите Название диаграммы (Chart Title) > Над диаграммой (Above Chart).
- Введите название. В нашем примере мы назвали диаграмму Population.
Результат:
Можно создать действительно впечатляющую работающую диаграмму спидометра с движущейся стрелкой, комбинируя кольцевую и круговую диаграммы. Кроме того, спидометром можно управлять с помощью полосы прокрутки.

Как в Excel создать гистограмму с переменными шириной и высотой?
Разве не удобно было бы создавать гистограммы, столбцы которых могли бы иметь переменную ширину и высоту? Ширина и высота столбцов одновременно регулировались бы при построении графика, по вашим данным.

Перетаскиваем стрелку на другой блок диаграммы
Захватите мышкой кончик стрелки, и не отпуская, переместите его.

Форматируем нашу диаграмму
Щелкаем правой кнопкой мыши по любому блоку и выбираем необходимую функцию.
Меняем цвет блоков диаграммы
Таким же образом можно изменить цвет Легенды, и блока Название диаграммы.
Щелкнув по маленькому треугольнику в шапке таблицы, можно изменить Сортировку списка, или отключить ненужные Текстовые фильтры.

Если выделить в той же таблице щелчком мыши блок Итог под каждым параметром, и нажать на маленький треугольник, то появиться выпадающий список, из которого можно выбрать другую функцию подсчета.
Если необходимо добавить еще один блок в таблице, то выделяем и копируем уже готовый блок, и вставляем его в столбец рядом.
Вот таким образом на основе шаблона диаграммы Excel можно легко и быстро создать свою красочную диаграмму.
Диаграмма Ганта в Excel для скачивания
Если вы не знаете, как сделать диаграмму Ганта с Excel, не волнуйтесь, существуют шаблоны для бесплатного скачивания с диаграммой Ганта. Здесь вы можете скачать образец диаграммы Ганта в Excel для модификации с необходимыми вам данными.
Шаблон с диаграммой Ганта для Excel
Эта диаграмма Ганта онлайн в шаблоне Excel для скачивания позволит вам установить сроки в таблицах и видеть планирование в виде диаграммы.
Сохранение шаблона диаграммы в Excel
Если созданный график действительно Вам нравится, то можно сохранить его в качестве шаблона (.crtx файла), а затем применять этот шаблон для создания других диаграмм в Excel.
Как использовать шаблон диаграммы
Чтобы создать диаграмму в Excel из шаблона, откройте диалоговое окно Вставка диаграммы (Insert Chart), нажав на кнопку Просмотр всех диаграмм (See All Charts) в правом нижнем углу раздела Диаграммы (Charts). На вкладке Все диаграммы (All Charts) перейдите в раздел Шаблоны (Templates) и среди доступных шаблонов выберите нужный.
Чтобы применить шаблон диаграммы к уже созданной диаграмме, щелкните правой кнопкой мыши по диаграмме и в контекстном меню выберите Изменить тип диаграммы (Change Chart Type). Или перейдите на вкладку Конструктор (Design) и нажмите кнопку Изменить тип диаграммы (Change Chart Type) в разделе Тип (Type).
В обоих случаях откроется диалоговое окно Изменение типа диаграммы (Change Chart Type), где в разделе Шаблоны (Templates) можно выбрать нужный шаблон.
Как удалить шаблон диаграммы в Excel
Чтобы удалить шаблон диаграммы, откройте диалоговое окно Вставка диаграммы (Insert Chart), перейдите в раздел Шаблоны (Templates) и нажмите кнопку Управление шаблонами (Manage Templates) в левом нижнем углу.
Нажатие кнопки Управление шаблонами (Manage Templates) откроет папку Charts, в которой содержатся все существующие шаблоны. Щелкните правой кнопкой мыши на шаблоне, который нужно удалить, и выберите Удалить (Delete) в контекстном меню.
Использование диаграммы по умолчанию в Excel
Диаграммы Excel, заданные по умолчанию, значительно экономят время. Всякий раз, когда нужно быстро создать диаграмму или просто взглянуть на тенденции в данных, диаграмму в Excel можно создать буквально одним нажатием клавиши! Просто выберите данные, которые будут включены в диаграмму, и нажмите одно из следующих сочетаний клавиш:
- Alt+F1, чтобы вставить диаграмму по умолчанию на текущем листе.
- F11, чтобы создать диаграмму по умолчанию на новом листе.
Как изменить тип диаграммы по умолчанию в Excel
Когда Вы создаёте диаграмму в Excel, то в качестве диаграммы по умолчанию используется обычная гистограмма. Чтобы изменить формат диаграммы по умолчанию, выполните следующие действия:
- Нажмите кнопку Просмотр всех диаграмм (See All Charts) в правом нижнем углу раздела Диаграммы (Charts).
- В диалоговом окне Вставка диаграммы (Insert Chart) щелкните правой кнопкой мыши по диаграмме или по шаблону диаграммы в разделе Шаблоны (Templates) и выберите Сделать стандартной (Set as Default Chart) в контекстном меню.
- Нажмите ОК, чтобы сохранить изменения и закрыть диалоговое окно.
Создайте свою первую диаграмму
Первым делом, создадим новую диаграмму, используя один из включенных в Excel типов диаграмм:
- Выделите данные при помощи мыши или клавиатуры.
- Откройте вкладку Вставка (Insert) на Ленте меню.
- Кликните по типу диаграммы, который хотите использовать.
- Кликните по диаграмме. Появятся вкладки Конструктор (Design) и Формат (Format).
- На вкладке Конструктор (Design) можно добавлять, удалять или настраивать элементы, такие как название диаграммы и легенда.
- На вкладке Формат (Format) можно настроить форматирование и добиться идеального внешнего вида диаграммы.
- Кликните по любому элементу диаграммы, чтобы получить доступ к его параметрам.
Этот пример показывает гистограмму с настроенной заливкой области диаграммы, заливкой области построения, заливкой ряда данных, тенью ряда данных и 3-D эффектами ряда данных.
Сохраните как шаблон
Щелкните правой кнопкой мыши по диаграмме и выберите Сохранить как шаблон (Save as Template). В появившемся диалоговом окне введите запоминающееся имя для шаблона диаграммы и сохраните его. Убедитесь, что выбрана папка Charts – она используется по умолчанию.
Используйте шаблон
Теперь пора построить новую диаграмму из сохранённого шаблона:
- Выделите данные, которые нужно отобразить на диаграмме.
- На вкладке Вставка (Insert) нажмите Рекомендуемые диаграммы (Recommended Charts).
- В появившемся диалоговом окне перейдите на вкладку Все диаграммы (All Charts).
- В меню слева нажмите Шаблоны (Templates).
- Кликните по своему шаблону.
Будет создана новая диаграмма с дизайном и форматированием, как у выбранного шаблона. Остаётся только настроить конкретные элементы (такие как название диаграммы), которые появляются с временным замещающим текстом.
Расчет заработной платы в Excel
Откройте для себя этот шаблон для расчета заработной платы Excel. Научитесь рассчитывать зарплату, с этих бесплатных шаблонов Excel и вычисляет вашу зарплату.
Счета-фактура в Excel
Счета-фактуры в Excel позволяют нам организовать необходимые данные в расчётных листах чтобы выставлять все типы счетов.
База данных для Excel
Шаблоны Excel для скачивания позволяют собирать и хранить информацию в упорядоченной форме и генерировать базы данных в Excel.
Повышение эффективности благодаря Smartsheet
В отличие от традиционных электронных таблиц Smartsheet позволяет переключаться между различными представлениями одних и тех же данных. Создавайте и редактируйте задачи и делитесь ими, используя предпочитаемый макет, а затем переключайтесь между представлениями сетки, карточек, диаграммы Ганта и календаря.
Шаблон бюджета проекта
Обеспечьте соответствие проекта установленному бюджету, отслеживая трудозатраты, стоимость материалов, фиксированные затраты и фактические значения. Контролируйте дополнительные расходы, выявляйте отклонения от бюджета и держите всех участников и заинтересованных лиц в курсе событий с помощью этого простого в использовании шаблона.
Управлять бюджетом проекта в Smartsheet
Шаблон списка задач
Документируйте важные задачи на каждую неделю, каждый день или даже каждый час с помощью этого удобного шаблона. Упорядочивайте личные и рабочие задачи, чтобы сфокусироваться на наиболее приоритетных из них, и просматривайте дела на неделю вперёд.
Упорядочить задачи в Smartsheet
Шаблон временной шкалы проекта
С помощью этого шаблона вы можете отслеживать ход выполнения, определять потенциальные задержки и предупреждать возникновение проблем. Контролируйте фактическое время выполнения каждой задачи, чтобы не выйти из графика.
Управлять временными шкалами в Smartsheet
Шаблон для отслеживания проблем
Этот шаблон помогает определять, как потенциальные проблемы могут повлиять на сроки выполнения проекта, а также устранять возникшие проблемы. Назначайте лиц, ответственных за устранение проблем, по мере их появления, чтобы избежать задержек и обеспечить подотчётность.
Устранять проблемы проекта в Smartsheet
Шаблон табеля учёта рабочего времени для проекта
Выделяйте ресурсы в рамках проекта и управляйте ими, чтобы все участники и заинтересованные лица знали, кто над чем работает. Отслеживайте доступность ресурсов на неделю или месяц вперёд и управляйте несколькими проектами одновременно без избыточного выделения ресурсов.
Управлять ресурсами в Smartsheet
Источники
- https://MicroExcel.ru/diagrammy-excel/
- https://office-guru.ru/excel/diagrammy-v-excel-508.html
- http://Excel2010.ru/category/diagrams
- https://moydrygpk.ru/excel/kak-v-excel-bystro-sozdat-krasivuyu-diagrammu-po-shablonu.html
- https://ru.justexw.com/download/%D0%B4%D0%B8%D0%B0%D0%B3%D1%80%D0%B0%D0%BC%D0%BC%D0%B0-%D0%B3%D0%B0%D0%BD%D1%82%D0%B0
- https://office-guru.ru/excel/kak-sozdat-diagrammu-excel-489.html
- https://office-guru.ru/excel/kak-ispolzovat-shablony-diagramm-v-excel-495.html
- https://ru.justexw.com/download/page/2
- https://ru.smartsheet.com/top-project-management-excel-templates
#Руководства
- 8 июл 2022
-
0
Продолжаем изучать Excel. Как визуализировать информацию так, чтобы она воспринималась проще? Разбираемся на примере таблиц с квартальными продажами.
Иллюстрация: Meery Mary для Skillbox Media
Рассказывает просто о сложных вещах из мира бизнеса и управления. До редактуры — пять лет в банке и три — в оценке имущества. Разбирается в Excel, финансах и корпоративной жизни.
Диаграммы — способ графического отображения информации. В Excel их используют, чтобы визуализировать данные таблицы и показать зависимости между этими данными. При этом пользователь может выбрать, на какой информации сделать акцент, а какую оставить для детализации.
В статье разберёмся:
- для чего подойдёт круговая диаграмма и как её построить;
- как показать данные круговой диаграммы в процентах;
- для чего подойдут линейчатая диаграмма и гистограмма, как их построить и как поменять акценты;
- как форматировать готовую диаграмму — добавить оси, название, дополнительные элементы;
- что делать, если нужно изменить данные диаграммы.
Для примера возьмём отчётность небольшого автосалона, в котором работают три клиентских менеджера. В течение квартала данные их продаж собирали в обычную Excel-таблицу — одну для всех менеджеров.
Скриншот: Excel / Skillbox Media
Нужно проанализировать, какими были продажи автосалона в течение квартала: в каком месяце вышло больше, в каком меньше, кто из менеджеров принёс больше прибыли. Чтобы представить эту информацию наглядно, построим диаграммы.
Для начала сгруппируем данные о продажах менеджеров помесячно и за весь квартал. Чтобы быстрее суммировать стоимость автомобилей, применим функцию СУММЕСЛИ — с ней будет удобнее собрать информацию по каждому менеджеру из общей таблицы.
Скриншот: Excel / Skillbox Media
Построим диаграмму, по которой будет видно, кто из менеджеров принёс больше прибыли автосалону за весь квартал. Для этого выделим столбец с фамилиями менеджеров и последний столбец с итоговыми суммами продаж.
Скриншот: Excel / Skillbox Media
Нажмём вкладку «Вставка» в верхнем меню и выберем пункт «Диаграмма» — появится меню с выбором вида диаграммы.
В нашем случае подойдёт круговая. На ней удобнее показать, какую долю занимает один показатель в общей сумме.
Скриншот: Excel / Skillbox Media
Excel выдаёт диаграмму в виде по умолчанию. На ней продажи менеджеров выделены разными цветами — видно, что в первом квартале больше всех прибыли принёс Шолохов Г., меньше всех — Соколов П.
Скриншот: Excel / Skillbox Media
Одновременно с появлением диаграммы на верхней панели открывается меню «Конструктор». В нём можно преобразовать вид диаграммы, добавить дополнительные элементы (например, подписи и названия), заменить данные, изменить тип диаграммы. Как это сделать — разберёмся в следующих разделах.
Построить круговую диаграмму можно и более коротким путём. Для этого снова выделим столбцы с данными и перейдём на вкладку «Вставка» в меню Excel. Там в области с диаграммами нажмём на кнопку круговой диаграммы и выберем нужный вид.
Скриншот: Excel / Skillbox Media
Получим тот же вид диаграммы, что и в первом варианте.
Покажем на диаграмме, какая доля продаж автосалона пришлась на каждого менеджера. Это можно сделать двумя способами.
Первый способ. Выделяем диаграмму, переходим во вкладку «Конструктор» и нажимаем кнопку «Добавить элемент диаграммы».
В появившемся меню нажимаем «Подписи данных» → «Дополнительные параметры подписи данных».
Справа на экране появляется новое окно «Формат подписей данных». В области «Параметры подписи» выбираем, в каком виде хотим увидеть на диаграмме данные о количестве продаж менеджеров. Для этого отмечаем «доли» и убираем галочку с формата «значение».
Готово — на диаграмме появились процентные значения квартальных продаж менеджеров.
Скриншот: Excel / Skillbox Media
Второй способ. Выделяем диаграмму, переходим во вкладку «Конструктор» и в готовых шаблонах выбираем диаграмму с процентами.
Скриншот: Excel / Skillbox Media
Теперь построим диаграммы, на которых будут видны тенденции квартальных продаж салона — в каком месяце их было больше, а в каком меньше — с разбивкой по менеджерам. Для этого подойдут линейчатая диаграмма и гистограмма.
Для начала построим линейчатую диаграмму. Выделим столбец с фамилиями менеджеров и три столбца с ежемесячными продажами, включая строку «Итого, руб.».
Скриншот: Excel / Skillbox Media
Перейдём во вкладку «Вставка» в верхнем меню, выберем пункты «Диаграмма» → «Линейчатая».
Скриншот: Excel / Skillbox Media
Excel выдаёт диаграмму в виде по умолчанию. На ней все продажи автосалона разбиты по менеджерам. Отдельно можно увидеть итоговое количество продаж всего автосалона. Цветами отмечены месяцы.
Скриншот: Excel / Skillbox Media
Как и на круговой диаграмме, акцент сделан на количестве продаж каждого менеджера — показатели продаж привязаны к главным линиям диаграммы.
Чтобы сделать акцент на месяцах, нужно поменять значения осей. Для этого на вкладке «Конструктор» нажмём кнопку «Строка/столбец».
Скриншот: Excel / Skillbox Media
В таком виде диаграмма работает лучше. На ней видно, что больше всего продаж в автосалоне было в марте, а меньше всего — в феврале. При этом продажи каждого менеджера и итог продаж за месяц можно отследить по цветам.
Скриншот: Excel / Skillbox Media
Построим гистограмму. Снова выделим столбец с фамилиями менеджеров и три столбца с ежемесячными продажами, включая строку «Итого, руб.». На вкладке «Вставка» выберем пункты «Диаграмма» → «Гистограмма».
Скриншот: Excel / Skillbox Media
Либо сделаем это через кнопку «Гистограмма» на панели.
Скриншот: Excel / Skillbox Media
Получаем гистограмму, где акцент сделан на количестве продаж каждого менеджера, а месяцы выделены цветами.
Скриншот: Excel / Skillbox Media
Чтобы сделать акцент на месяцы продаж, снова воспользуемся кнопкой «Строка/столбец» на панели.
Теперь цветами выделены менеджеры, а столбцы гистограммы показывают количество продаж с разбивкой по месяцам.
Скриншот: Excel / Skillbox Media
В следующих разделах рассмотрим, как преобразить общий вид диаграммы и поменять её внутренние данные.
Как мы говорили выше, после построения диаграммы на панели Excel появляется вкладка «Конструктор». Её используют, чтобы привести диаграмму к наиболее удобному для пользователя виду или изменить данные, по которым она строилась.
В целом все кнопки этой вкладки интуитивно понятны. Мы уже применяли их для того, чтобы добавить процентные значения на круговую диаграмму и поменять значения осей линейчатой диаграммы и гистограммы.
Другими кнопками можно изменить стиль или тип диаграммы, заменить данные, добавить дополнительные элементы — названия осей, подписи данных, сетку, линию тренда. Для примера добавим названия диаграммы и её осей и изменим положение легенды.
Чтобы добавить название диаграммы, нажмём на диаграмму и во вкладке «Конструктор» и выберем «Добавить элемент диаграммы». В появившемся окне нажмём «Название диаграммы» и выберем расположение названия.
Скриншот: Excel / Skillbox Media
Затем выделим поле «Название диаграммы» и вместо него введём своё.
Скриншот: Excel / Skillbox Media
Готово — у диаграммы появился заголовок.
Скриншот: Excel / Skillbox Media
В базовом варианте диаграммы фамилии менеджеров — легенда диаграммы — расположены под горизонтальной осью. Перенесём их правее диаграммы — так будет нагляднее. Для этого во вкладке «Конструктор» нажмём «Добавить элемент диаграммы» и выберем пункт «Легенда». В появившемся поле вместо «Снизу» выберем «Справа».
Скриншот: Excel / Skillbox Media
Добавим названия осей. Для этого также во вкладке «Конструктор» нажмём «Добавить элемент диаграммы», затем «Названия осей» — и поочерёдно выберем «Основная горизонтальная» и «Основная вертикальная». Базовые названия осей отобразятся в соответствующих областях.
Скриншот: Excel / Skillbox Media
Теперь выделяем базовые названия осей и переименовываем их. Также можно переместить их так, чтобы они выглядели визуально приятнее, — например, расположить в отдалении от числовых значений и центрировать.
Скриншот: Excel / Skillbox Media
В итоговом виде диаграмма стала более наглядной — без дополнительных объяснений понятно, что на ней изображено.
Чтобы использовать внесённые настройки конструктора в дальнейшем и для других диаграмм, можно сохранить их как шаблон.
Для этого нужно нажать на диаграмму правой кнопкой мыши и выбрать «Сохранить как шаблон». В появившемся окне ввести название шаблона и нажать «Сохранить».
Скриншот: Excel / Skillbox Media
Предположим, что нужно исключить из диаграммы показатели одного из менеджеров. Для этого можно построить другую диаграмму с новыми данными, а можно заменить данные в уже существующей диаграмме.
Выделим построенную диаграмму и перейдём во вкладку «Конструктор». В ней нажмём кнопку «Выбрать данные».
Скриншот: Excel / Skillbox Media
В появившемся окне в поле «Элементы легенды» удалим одного из менеджеров — выделим его фамилию и нажмём значок –. После этого нажмём «ОК».
В этом же окне можно полностью изменить диапазон диаграммы или поменять данные осей выборочно.
Скриншот: Excel / Skillbox Media
Готово — из диаграммы пропали данные по продажам менеджера Тригубова М.
Скриншот: Excel / Skillbox Media
Другие материалы Skillbox Media по Excel
- Инструкция: как в Excel объединить ячейки и данные в них
- Руководство: как сделать ВПР в Excel и перенести данные из одной таблицы в другую
- Инструкция: как закреплять строки и столбцы в Excel
- Руководство по созданию выпадающих списков в Excel — как упростить заполнение таблицы повторяющимися данными
- Четыре способа округлить числа в Excel: детальные инструкции со скриншотами

Научитесь: Excel + Google Таблицы с нуля до PRO
Узнать больше
10 простых советов,
как сделать диаграммы Excel превосходными
1. Удалите «шумы» с фона графики
Когда вы представляете данные, очень важно, говоря техническим языком, «уменьшить шум и выделить несущий сигнал». Начнем с негативного отношения к сеткам в таблицах. Даже в прекрасных презентациях, где поначалу на них не обращаешь внимания, со временем они начинают раздражать. И это основная проблема шума: он отвлекает от действительно важного.
От сетки на графике избавиться элементарно. Если необходимо применить формат к чему-либо в Excel (на диаграмме или в таблице), то просто выделите это и нажмите кнопки Ctrl+1 (для Mac: Command+1) – откроется диалоговое окно форматирования выбранных объектов.
В нашем случае щёлкаете одну из линий сетки на диаграмме (любую, но верхняя выделит всю область графика) и открываете диалоговое окно форматирования. Дальше выбираемЦвет линии > Нет линий (для Mac: Линия > Сплошная > Цвет: Без линии ).
До:
2. Переместите легенду
По неизвестной причине Excel по умолчанию размещает легенду справа от графика (легенда – пояснительная информация к графику). В большинстве случаев это жутко неудобно. Предпочтительно размещать легенду над или под графиком. Чаще её логичнее оставить сверху, но если информации много или это круговая диаграмма, то опускаем легенду вниз.
Для этого вызываем окошко с настройками форматирования (вы уже должны знать как!) и выбираем нужную позицию в пункте Параметры легенды, у Mac соответственно Размещение > нужный пункт.
Не снимая выделения с легенды, сразу увеличиваем размер шрифта до 12. Выделять сам текст не надо, достаточно выделенного прямоугольника. Оцените сами, что лучше смотрится…
Неудобный вариант:
3. Удалите легенду с единственным рядом
Если на графике отражён только один показатель, нет смысла сохранять легенду, которую Excel вставляет автоматически. Достаточно включить название показателя в заголовок.
4. Добавьте описание в название диаграммы
Распространённая ошибка, встречающаяся на диаграммах маркетологов – отсутствие понятного названия. Пока вы единственный, кто сводит данные вместе, всё, что вы пытаетесь показать, совершенно понятно. Но для остальных это не так очевидно.
Например, для диаграммы приведённой ниже, было бы малоинформативно написать в заголовке только лишь «Показы»:
Чтобы добавить название к выделенному графику выберите Работа с диаграммами > Макет > Название диаграммы > нужный пункт. Для Mac соответственно: Диаграммы > Макет диаграммы > Название диаграммы > нужный пункт. Обычно разумнее выбрать Над диаграммой (Mac: Название над диаграммой).
5. Отсортируйте данные перед созданием диаграмм
Считаем данный пункт достойным особого внимания. Диаграммы, которые создаются из несортированных данных, гораздо труднее читать и интерпретировать.
При показе чего-либо последовательного, такого как количество посещений по дням в течение месяца, или помесячных доходов за год, наиболее логично располагать данные в хронологическом порядке. В отсутствие преобладающего параметра сортировки, принимаем, что данные следует упорядочить по значению.
Взгляните на диаграмму ниже. Согласитесь, что для сортировки доходов по категориям придётся бегать глазами взад вперёд.
А вот на следующей диаграмме провести сортировку и интерпретацию гораздо легче, так как это уже фактически сделано за вас.
Еще одно преимущество форматирования данных как таблицы перед созданием диаграммы это – возможность сортировки, встроенная в фильтры, добавляемые в заголовок каждого столбца. После сортировки данных, диаграмма обновляется автоматически.
6. Не заставляйте людей наклонять голову
Видели ли вы диаграммы подобные этой?
Работать с такими данными тяжело, и велик риск ошибки. Если имеются длинные подписи, растяните диаграмму так, чтобы метки могли отобразиться горизонтально. А лучше вместо столбчатой диаграммы используйте линейчатую, например, такую:
Совет: Если вы хотите разместить на линейчатой диаграмме наибольшие величины вверху, расположите данные соответствующего столбца (в данном случае столбец Показы) в порядке возрастания.
Такой порядок кажется нелогичным, но если этого не сделать, то в верхней части окажутся наименьшие значения. А люди, разумеется, читают таблицы сверху вниз, поэтому предпочтительно располагать важные данные сверху.
7. Приведите в порядок оси
Диаграмма ниже это – сплошной кошмар. В ней присутствует все «неправильности», которые наиболее заметны в осях графиков.
Перед тем как приступим к действиям с ними, уберём линии сетки и легенду. Потом сосредоточимся на пяти распространённых ошибках, встречающихся на осях диаграмм.
Отсутствуют разделители групп разрядов
Если в данных присутствуют числа больше чем 999, необходимо включить разделитель групп разрядов. Лучше всего отформатировать данные прямо в таблице. После этого диаграмма обновится автоматически. В противном случае необходимо снять флажок Связь с источником в окне настроек Формат оси.
Для включения разделителя групп выделите столбец с данными и нажмите кнопку 000 в группе Число. Появится разделитель, и Excel по умолчанию добавит два знака после запятой.
Или же можно открыть диалоговое окно форматирования, нажав стрелочку справа внизу у группы Число.
Загромождённость осей
Вертикальная ось на верхней диаграмме загромождена лишними подписями. Для исправления этого выделите ось и вызовите диалоговое окно. В Параметрах осиустановите переключатель цена основных делений на фиксированный (для Mac_: Формат осей > Масштаб > цена основных делений_). На нижней диаграмме этот параметр изменён с 20 000 на 40 000.
Если нужно более детальное разбиение, подберите шаг любым удобным способом.
Ненужные десятичные знаки
Никогда не включайте десятичные дроби, если все числа – целые (иными словами отсутствуют дробные части). Наиболее часто такое можно увидеть при использовании формата _Денежный, _где встречаются подобные подписи: $20 000.00, $30 000.00, и т.д. Это совершенно бесполезно и только мешает.
Десятичные дроби вместо процентов
Если на оси показаны проценты, форматируйте данные как проценты, не выводите их десятичными дробями. Чем меньше времени придётся тратить на интерпретацию данных, тем более привлекательной будет графика. И даже с процентами не забывайте убрать ненужные дроби. Иначе говоря, не делайте так: 10,00%, 20,00%… Преобразуйте к такому виду: 10%, 20%…
Жуткое форматирование ноля
Последнее неудобство – вывод дефиса вместо 0 в начале вертикальной оси. Это очень распространено. В Интернете можно найти, как работать с пользовательским числовым форматом. Там рассматриваются некоторые любопытные настройки, например, возможность добавлять текст к форматированию с сохранением числовых значений ячейки.
В данном случае нам достаточно изменить формат для 0. Для этого выделяем столбец, из которого берутся данные, потом вызываем диалоговое окно и на вкладке Число, в пункте(все форматы) находим строку «своего», в ней заменяем дефис на 0.
В качестве финального штриха изменяем название диаграммы, смотрим на окончательный результат:
8. Попробуйте разные Темы
Excel предоставляет внушительный выбор по форматированию диаграмм. Но большинство пользователей никогда не уходят от Темы по умолчанию.
В версии 2010 для PC предоставлено 53 темы, и 57 представлено в версии 2011 для Mac. В каждой теме свои настройки стилей диаграмм — по 48 вариантов. Итого 2 544 сочетания в 2010 и 2 736 в 2011. (Это просто праздник какой-то!)
Чтобы переключить тему отправляемся Разметка страницы > Темы > Темы (для Mac:Главная > Темы) и выбираем нужное из выпадающего списка.
Некоторые из тем немного странноватые, подобно маковской Ареал, придающей текстуру графику.
Вы должны попробовать различные темы, чтобы выбрать наиболее подходящую.
9. Создание диаграмм для компаний
Вас не ограничивают исключительно «родными» 2 500+ вариантами Excel. Если желаете чтобы данные на графиках «соответствовали» фирме, вам нужно создать диаграмму в фирменных же цветах и сохранить её как шаблон.
Представим, что мы занимаемся подготовкой маркетинговых материалов для компании «Детский мир», не подумайте, что это реклама. И нам понадобилось для презентации создать круговую диаграмму в цветах бренда. Excel 2010 (PC) позволяет использовать цветовые пространства RGB или HSL, а вот Excel 2011 (Mac) предоставляет RGB, CMYK, или HSB. (Для получения необходимых значений для них можно применить разные методы. Автор использовал для подбора цвета на логотипе вышеупомянутой компании инструментом Пипетка из дополнения Web Developer Toolbar, затем конвертировал шестнадцатеричное значение в RGB).
После того как мы получили необходимые числа для цветов, можно приступить к визуализации наших данных.
На следующем этапе выбираем отдельные сектора, щёлкнув сначала на всём круге, а потом на очередном секторе. Меняем цвета через Главная > Шрифт >Цвет заливки(кнопочка с ведёрком краски) или через диалоговое окно.
Надеемся, к этому моменту у вас есть значения для RGB. Жмём на вышеупомянутое ведёрко, в выпадающем меню выбираем Другие цвета > Спектр > Цветовая модель: RGB(для Mac: Дополнительные цвета > Цветовые бегунки > Модель RGB). Повторяем для каждого сектора.
На выходе получаем нечто подобное:
PC:
Чтобы сохранить данную диаграмму как шаблон, выделяем её и идём Работа с диаграммами > Конструктор > Тип > Сохранить как шаблон.
Для создания диаграммы на основе шаблона ставим маркер активной ячейки внутри подготовленных данных (или выделяем интересующую часть), выбираем Вставка > Диаграммы > Другие > Все типы диаграмм > Шаблоны (для Mac: Диаграммы > Вставить диаграмму > Другие > Шаблоны), жмём на нужный шаблон.
Mac:
Для Mac: ПКМ в любом месте диаграммы, выбираем Сохранить как шаблон. Диаграмма сохранится как .crtx файл в папке шаблонов диаграмм.
10. Сделайте название диаграммы динамическим
Знаете ли вы, что можно сделать название диаграммы обновляющимся, связав его с ячейкой на листе книги? Да, немного похоже на хакерство, но это классный вариант, позволяющий выглядеть в глазах босса/клиента/мамы, практически, гением.
Динамический заголовок лучше всего подходит для регулярно обновляемых данных. Например, для ежедневно добавляемых чисел, которые могут вводиться вручную, или подтягиваться в Excel из базы данных.
Продемонстрируем это на ежедневно обновляемом отчёте по доходу от контекстной рекламы. Шаги, которые необходимо проделать:
Шаг 1:
Убедитесь, что данные в ячейках имеют нужный формат, и также отформатированы как таблица, коя является Excel версией простой базы данных. Причина, по которой следует форматировать данные в таблицу – автоматическое обновление диаграммы при добавлении новых строк или столбцов в первую.
Кроме того, таблица автоматически расширяется на новые данные, если их ввести непосредственно справа от неё, или же сразу под ней.
Шаг 2:
В ячейку, расположенную сразу под 31-ой строкой данных (в расчёте на полный месяц) введём формулу СУММ, в которой укажем весь диапазон суммируемых строк, неважно, что некоторые ячейки – пустые.
Шаг 3:
Если бы мы хотели использовать оба столбца для рядов данных, достаточно было бы щёлкнуть внутри таблицы и применить Вставка > Диаграммы > Гистограмма (для Mac:Диаграммы > Гистограмма).
Но нам надо отобрать только столбец «Доход» с заголовком. Это из-за того, чтобы не включать столбец «Дни» в качестве ряда данных. Выберите стиль диаграммы среди представленных: Работа с диаграммами > Конструктор > Стили диаграмм (для Mac:Диаграммы > Стили диаграмм).
Шаг 4:
Добавьте название, указывающее на промежуточность суммы. Для примера выбрано такое: «Доход от контекстной рекламы за октябрь 2016: ». За подсказками обращайтесь к пункту №4 выше.
Шаг 5:
Поскольку по умолчанию заливка области диаграммы белая, и цвет листа обычно тоже белый (который рекомендется оставить), мы собираемся по-тихому убрать заливку.
Выделяем диаграмму и жмём Ctrl+1/Command+1, далее переключаем Заливка: Нет заливки (для Mac: Заливка > Сплошная > Цвет: Нет заливки). Чтобы трюк сработал как надо – отключите отображение сетки листа, впрочем, это надо делать в любом случае. /Автор намекает на свои личные предпочтения, прим. пер./ Вид > Показать (Mac: Макет > Вид).
Шаг 6:
Выделите ячейку над диаграммой, справа от названия диаграммы. Введите туда ссылку на ячейку с итогом. Для этого вставьте первым знак равенства и затем наберите адрес ячейки С35. Последний можно ввести вручную, или просто щелкнуть в нужном месте. Во время ввода формулы Excel выделит адрес ссылки синим цветом. Отформатируйте ячейку так же, как и название диаграммы.
Шаг 7:
Теперь нам осталось выровнять строку с названием и нашу ячейку, что может потребовать некоторой «эквилибристики». Напоследок убираем легенду, поскольку в данном случае всего один ряд данных, и вуаля – динамический заголовок готов.
Шаг 8:
Теперь при добавлении новых строк данных диаграмма и её название обновляются динамически. Ловко, да?
Понятно, что диаграммы обеспечивают более лёгкое понимание данных, которое получить непосредственно от таблиц намного труднее. Хорошая новость состоит в том, что применяя различные способы, можно за десять минут придать данным более привлекательный вид имеющий большую практическую ценность. Просто нужно один раз разобраться, как это делается.
Построение диаграммы в Microsoft Excel по таблице – основной вариант создания графиков и диаграмм другого типа, поскольку изначально у пользователя имеется диапазон данных, который и нужно заключить в такой тип визуального представления.
В Excel составить диаграмму по таблице можно двумя разными методами, о чем я и хочу рассказать в этой статье.
Способ 1: Выбор таблицы для диаграммы
Этот метод показывает, как сделать диаграмму в Excel, взяв за основу уже готовую таблицу и выделив необходимые ячейки, которые и должны попасть в сам график. Его можно назвать самым простым, поскольку от пользователя не требуется ручной ввод каждого числа и заполнение данных для того, чтобы график отобразил их на листке. Достаточно выполнить следующую инструкцию, чтобы справиться с поставленной задачей.
-
Откройте необходимую таблицу и выделите ее, зажав левую кнопку мыши и проведя до завершения.
-
Вы должны увидеть, что все ячейки помечены серым цветом, значит, можно переходить на вкладку «Вставка».
-
Там нас интересует блок «Диаграммы», в котором можно выбрать одну из диаграмм или перейти в окно с рекомендуемыми.
-
Откройте вкладку «Все диаграммы» и отыщите среди типов ту, которая устраивает вас.
-
Справа отображаются виды выбранного типа графика, а при наведении курсора появляется увеличенный размер диаграммы. Дважды кликните по ней, чтобы добавить в таблицу.
-
Предыдущие действия позволили вставить диаграмму в Excel, после чего ее можно переместить по листку или изменить размер.
-
Дважды нажмите по названию графика, чтобы изменить его, поскольку установленное по умолчанию значение подходит далеко не всегда.
-
Не забывайте о том, что дополнительные опции отображаются после клика правой кнопкой мыши по графику. Так вы можете изменить шрифт, добавить данные или вырезать объект из листа.
-
Для определенных типов графиков доступно изменение стилей, что отобразится на вкладке «Конструктор» сразу после добавления объекта в таблицу.
Как видно, нет ничего сложного в том, чтобы сделать диаграмму по таблице, заранее выбрав ее на листе. В этом случае важно, чтобы все значения были указаны правильно и выбранный тип графика отображался корректно. В остальном же никаких трудностей при построении возникнуть не должно.
Комьюнити теперь в Телеграм
Подпишитесь и будьте в курсе последних IT-новостей
Подписаться
Способ 2: Ручной ввод данных
Преимущество этого типа построения диаграммы в Экселе заключается в том, что благодаря выполненным действиям вы поймете, как можно в любой момент расширить график или перенести в него совершенно другую таблицу. Суть метода заключается в том, что сначала составляется произвольная диаграмма, а после в нее вводятся необходимые значения. Пригодится такой подход тогда, когда уже сейчас нужно составить график на листе, а таблица со временем расширится или вовсе изменит свой формат.
-
На листе выберите любую свободную ячейку, перейдите на вкладку «Вставка» и откройте окно со всеми диаграммами.
-
В нем отыщите подходящую так, как это было продемонстрировано в предыдущем методе, после чего вставьте на лист и нажмите правой кнопкой мыши в любом месте текущего значения.
-
Из появившегося контекстного меню выберите пункт «Выбрать данные».
-
Задайте диапазон данных для диаграммы, указав необходимую таблицу. Вы можете вручную заполнить формулу с ячейками или кликнуть по значку со стрелкой, чтобы выбрать значения на листе.
-
В блоках «Элементы легенды (ряды)» и «Подписи горизонтальной оси (категории)» вы самостоятельно решаете, какие столбы с данными будут отображаться и как они подписаны. При помощи находящихся там кнопок можно изменять содержимое, добавляя или удаляя ряды и категории.
-
Обратите внимание на то, что пока активно окно «Выбор источника данных», захватываемые значения таблицы подсвечены на листе пунктиром, что позволит не потеряться.
-
По завершении редактирования вы увидите готовую диаграмму, которую можно изменить точно таким же образом, как это было сделано ранее.
Вам остается только понять, как сделать диаграмму в Excel по таблице проще или удобнее конкретно в вашем случае. Два представленных метода подойдут в совершенно разных ситуациях и в любом случае окажутся полезными, если вы часто взаимодействуете с графиками во время составления электронных таблиц. Следуйте приведенным инструкциям, и все обязательно получится!
Построение графиков в Excel по данным таблицы
В MS Excel есть возможность не только проводить вычисления, используя разные формулы, но и также строить на их основе различные диаграммы: гистограммы, круговые диаграммы, точечные и т.д.
В этом уроке мы разберем, для чего применяют графики.
И так, графики – это разновидность диаграммы, схожая с гистограммой. Они бывают трех видов: простой, график с накоплением и нормированный график с накоплением. Каждый из этих графиков бывает двух видов: с маркером и без. Так эти два вида строятся одинаково, рассмотрим только маркированные графики.
Коротко опишем применение каждого графика, и далее на примерах разберем более подробно, как их построить.
a) Простой график нужен для того, чтобы изобразить, как изменяется некое значение во времени (прибыль по месяцам; рождаемость по годам и т.д.).
b) График с накоплением показывает, как изменяется составляющая целого значения с течением времени. (Лучше использовать диаграмму с накоплением)
c) Нормированный график с накоплением показывает изменение доли каждого значения с течением времени.
Есть еще объемный график, который схож с простым графиком. Поэтому мы покажем только его конечный вид.
Простая диаграмма
Рассмотрим простой график на примере таком примере прибыли некоторой фирмы по 3 товарам за определенный период. Для этого выделим нужные нам ячейки, как на рисунке ниже.
Теперь строим простой маркированный график. Для этого выделяем диапазон В1:D6, на главное ленте выбираем Вставка–Диаграммы (нажимаем на стрелочку справа сверху).
В появившемся окне выберем нужную нам диаграмму. В первом случае – простой график. Нажимаем ОК.
Выбираем график слева, т.к. он показывает изменение прибыли во времени.
Если вы все сделали правильно, то должно получиться так, как на рисунке ниже:
Итак, диаграмма построена, но на ней не отображаются года. Изменить название диаграммы очень просто. Нужно нажать на заголовок и ввести подходящее название. Например, Прибыль по товарам в 2010-214 гг.
Для того, чтобы года отображались на оси Х, необходимо нажать на ось правой кнопкой мыши для вызова контекстного меню и нажать Выбрать данные.
После этого появится такое окошко:
Изменяем подписи горизонтальной оси. Должно открыться такое окошко:
Нажимаем туда, где выделено красным и выбираем диапазон. В нашем случае это А2:А6. И нажимаем клавишу Enter и ОК. В результате этого должно открыться предыдущее окно, но выглядеть будет следующим образом:
Нажимаем ОК, меняем название диаграммы. Теперь она должна выглядеть так:
Осталось добавить подписи данных. В версии Excel 2013–2016 это делается очень просто. Нажимаем на плюсик справа, который вызывает различные команды и ставим галочку Название осей. Должно получиться так:
Как и в случае с названием, ставим курсор в область каждой из осей и подписываем их согласно условию. Например, ось Х – Год, ось Y – Прибыль. Должно получиться так, как на рисунке ниже:
В MS Excel версиях 2007-2010 форматировать оси, область диаграммы и т.д. с помощью дополнительной вкладки на ленте Работа с диаграммами.
График с накоплением
Строим по этим же данным график с накоплением. Повторяем все те же самые действия, как и в п.1.
Поэтому мы покажем начало, на котором видно, какой график выбираем, и конец, на котором виден результат работы.
Нормированный график с накоплением
Рассмотрим третий тип графика на том же примере, выполняя все действия, как в первых двух пунктах.
Объемный график
Объемный график похож на первый с той лишь разницей, что выполнен в объеме.
В этой работе были рассмотрены различные варианты построения такой разновидности диаграмм, как графики. А также случаи их применения. Для изучения построения диаграмм в программе Эксель заходите читать статьи на Справочнике!
Тест по теме «Графики в Excel»
10 дизайнерских приёмов для украшения диаграмм в Excel
Смотрите такжеКак только мы нажмем «Вставка» — «Диаграммы». На подобных графиках Освойте показанные в(Insert) нажать вкладку я сделал дляЧтобы добавить разделители групп Layout > Chart Тот, кто уже из вкладок для данными, но и
Источник: http://blog.hubspot.com/marketing/excel-graph-tricks-list помощи конвертера переведите рисунке справа график существенно повлиять наМысль о том, что на понравившуюся картинку, Выбираем тип «Круговая». категории отображаются по статье техники иДиаграммыРабота с диаграммами диаграммы заголовок получше, разрядов, выделите весь Title). Я всегда читал мои статьи работы с диаграммами
предоставляет инструменты дляПеревел: Антон Андронов цвет из кодировки выглядит гораздо лучше результат. Чаще всего в отчетах и диаграмма поменяется.Как только мы нажимаем вертикали, а значения используйте их в>| и вот окончательный
столбец и на выбираю положение по Excel, знает, – «Конструктор». Выбираем построения на основеАвтор: Антон Андронов HEX в RGB. без этих отступов:
Хитрости и приемы оформления диаграмм в Microsoft Excel
1. Выбирайте подходящий тип диаграммы
мы встречаем вот презентациях можно использоватьВторой способ отображения данных на подходящее нам – по горизонтали. любом сочетании, чтобыГистограммаКонструктор результат: вкладкеНад диаграммой что я ненавижу среди макетов диаграмм
вводимых параметров диаграмм.Как часто Вам приходится В Excel дваждыЧтобы удалить отступы, выделите такие гистограммы: небрежные (а порой в процентах: изображение, появляется готоваяВ таких диаграммах применяются за считанные минуты(Charts > Column).(Chart Tools |В Excel есть достаточноГлавная(Above Chart). линии сетки на в ленте любой, При этом, их повторно создавать понравившуюся кликните по элементу горизонтальную ось, откройте
Они хаотичны! Нужно потратить ужасные) диаграммы довольноЩелкаем левой кнопкой по диаграмма. объемные прямоугольники с сделать данные более
Мы же выберем только Design), нажмите выразительные темы оформления(Home) в разделеСчитаю этот момент очень диаграммах. Первое время в котором присутствует визуальное отображение может диаграмму, чтобы быть графика, цвет которого
меню драгоценное время, чтобы заманчива. Вашему боссу готовой круговой диаграмме.Одновременно становится доступной вкладка горизонтальным направлением. Но привлекательными. заголовок и ячейкиТип диаграмм, но большинствоЧисло важным. Диаграммы, построенные я не обращал символ процентов. быть совершенно разным. последовательным и выдержать
2. Сортируйте данные для гистограммы, чтобы сделать их понятнее
нужно изменить. ВФормат оси понять, какие данные наплевать на такиеПереходим на вкладку «Макет». «Работа с диаграммами» выполнить трехмерную проекцию
Урок подготовлен для Вас столбца, содержащего данные> пользователей почему-то не(Number) нажмите кнопку по неотсортированным данным, на них внимания,Круговая диаграмма с отображением Давайте разберемся, как привычный вид и
меню(Format Axis), в выпадают из общей мелочи, как оформление Нам нужна кнопка — «Конструктор». Ее с использованием данного командой сайта office-guru.ru о прибыли. АСохранить шаблон идут дальше стандартной формата с разделителями гораздо труднее читать пока мне не данных в процентах с помощью программы стиль в ежемесячных
Формат ряда данных разделе картины. Вместо этого диаграмм, правда? А «Подписи данных». инструментарий выглядит так: типа нельзя (осьИсточник: http://searchengineland.com/10-tips-to-make-your-excel-charts-sexier-135407 сделаем так потому,(Type > Save
3. Сокращайте подписи оси Y
темы. (с изображением трёх и понимать. встретились несколько диаграмм, готова. Microsoft Excel нарисовать отчётах? Постоянство в(Format data series)
Параметры оси нужно было просто всё, что ExcelВ раскрывшемся списке выбираемЧто мы можем сделать глубины отсутствует).Перевел: Антон Андронов что не хотим as Template).В Excel 2010 для нулей). Excel всегдаЕсли данные представляют из от которых рябилоСогласно теории Вильфредо Парето, различные типы диаграмм. стиле – одна в разделе(Axis Options) измените упорядочить значения от предлагает по умолчанию, место для подписей. с имеющейся диаграммой:Чтобы показать вклад каждой
Автор: Антон Андронов создавать ещё одинЧтобы из шаблона создать PC предложено 53 добавляет два десятичных себя некоторую последовательность, в глазах. В
20% наиболее эффективныхСкачать последнюю версию
4. Удаляйте фоновые линии
из черт, подчёркивающихЗаливка параметр больших к меньшим. волне сойдёт… ведьТеперь на диаграмме отображаютсяИзменить тип. При величины из рядаПрактически все типы диаграмм ряд данных из
новую диаграмму, выделите темы, а в разряда, от которых например, ежедневные посещения этом и состоит действий приносят 80% Excel профессионализм, особенно, если(Fill) выберитеПоложение оси
Вот как это так? числовые значения. нажатии на одноименную данных в общую в Excel можно дней месяца. Для данные, на базе Excel 2011 для нужно избавиться, нажав
5. Удаляйте стандартные отступы перед графиком
за месяц или проблема лишних деталей: от общего результата.Построение различных видов диаграмм при этом демонстрируютсяСплошная заливка(Position Axis) на должно выглядеть:Не совсем так. МыЩелкаем по любому из кнопку раскрывается список
сумму значений, применяют сделать объемными. Они настройки оформления диаграммы которых требуется построить MAC – 57 здесь же кнопку ежемесячная прибыль за они отвлекают зрителя Соответственно, оставшиеся 80% практически ничем не корпоративный стиль, цвета(Color) >Совпадает с делениями
6. Удаляйте лишнее форматирование
В случае с линейчатой представляем данные для них левой кнопкой. с изображениями типов объемную линейчатую диаграмму расширяют возможности визуализации в нашем распоряжении диаграмму, и нажмите тем оформления. Каждая уменьшения разрядности, вторая
год, то для от действительно важного. от общей совокупности отличаются. Только на и символика.Другие цвета(On Tick Marks). диаграммой расположите большие того, чтобы стимулировать
7. Избегайте 3-D эффектов
Потом правой. В диаграмм. с накоплением. рядов данных (появляется большой выбор стилейВставка тема содержит собственный
справа от кнопки таких данных лучшеИзбавиться от линий сетки действий, которые являются определенном этапе нужноВ более новых версиях(More Colors).Стандартные диаграммы Excel как значения сверху. Если действие, чтобы убедить раскрывшемся меню выбираемПопробуем, например, объемную разрезаннуюДругие горизонтальные виды объемных еще и глубина). в разделе(Insert) > уникальный набор оформления формата с разделителями. всего подойдёт хронологическая очень просто. Во-первых, малоэффективными, приносят только выбрать соответствующий тип Excel есть замечательные
В появившемся окне нажмите правило идут с это гистограмма, то босса инвестировать в «Формат подписей данных». круговую. форматов – цилиндрические,
Да и выглядятСтили диаграммДиаграммы для 48 типовДругой способ – открыть последовательность. В других запомните трюк форматирования, 20% результата. Построение визуализации. и простые в вторую слева иконку настроенными стилями – пусть значения уменьшаются
8. Удаляйте легенду, если в ней нет необходимости
рекламу, выделить ВамОткроется окно для назначенияНа практике пробуйте разные конические, пирамидальные. Доступны презентабельно. Рассмотрим на(Chart Styles) на(Charts) > диаграмм. То есть диалоговое окно случаях, когда нет о котором я диаграммы Парето какПеред тем, как приступить использовании диаграммы. Однако, со слайдерами. Видите но эти стили слева направо. Почему? дополнительную дольку бюджета
параметров подписи. Так типы и смотрите те же варианты: примерах. вкладке
9. Используйте персональные цвета
Другие диаграммы 2544 варианта диаграммФормат ячеек явной закономерности, определяющей рассказываю в каждой раз призвано вычислить к созданию любой для тех, кому
выпадающий список? Выберите часто мешают воспринимать Потому что в или утвердить стратегию, как значения нужно как они будут с группировкой, сЧтобы вставить любую объемнуюРабота с диаграммами(Other Charts) > для PC Excel(Format Cells) и порядок следования элементов, своей статье: чтобы наиболее эффективные действия, диаграммы, нужно построить нужно регулярно создавать в нём RGB информацию. Тени? Контуры? этом направлении мы
предложенную Вашей командой. отобразить в процентах, выглядеть в презентации. накоплением, нормированные с диаграмму, необходимо выделить|Все диаграммы 2010 и 2736 настроить форматирование в данные должны быть
10. Добавляйте область затенения к линейной диаграмме
открыть окно форматирования которые дают максимальную таблицу с данными, однотипные диаграммы, предусмотрена и впишите полученные Повороты? Избавьтесь от
читаем на русском Независимо от цели выберем доли. Если у Вас накоплением (для вывода ряды с исходнымиКонструктор(All Chart Types) – для MAC нем. отсортированы и представлены чего угодно в отдачу. Сделаем это на основе которой возможность сохранить собственный недавно цифровые коды. всего этого! Они
языке (как и использования, данные должныЧтобы получить проценты с 2 набора данных, доли в процентах). данными, перейти на
(Chart Tools | > Excel 2011.В показанной выше диаграмме в порядке убывания, Excel (диаграммы или при помощи программы она будет строиться. шаблон диаграммы и Вуаля! Отличные фирменные не добавляют диаграмме на большинстве европейских). быть убедительными, а десятичными знаками, необходимо
причем второй наборОбъемная диаграмма с областями вкладку «Вставка» и Design).Шаблоны
Тему документа можно изменить, вертикальная ось загромождена
чтобы наиболее значительные таблицы), просто выделите Microsoft Excel. Затем, переходим во использовать его в цвета и шикарный информативности. Если диаграмма предназначена если их оформление перейти по ссылке зависим от какого-либо показывает изменение значения выбрать тип вДобавьте к диаграмме название,(Templates) и выберите выбрав подходящую в и перегружена. Чтобы элементы показать в этот элемент иНаиболее удобно строить диаграмму вкладку «Вставка», и дальнейшем. график!
Чтобы исправить настройки оформления для аудитории, читающей оставляет желать лучшего, «Число», выбрать процентный значения в первом с течением времени группе «Диаграммы». указывающее на то, нужный шаблон. выпадающем меню на привести её в первую очередь. нажмите Парето в виде выделяем область этой
Первым делом, создадим новуюВидели когда-нибудь линейную диаграмму
в Excel кликните в обратном направлении
то их содержание
формат и установить
наборе, то подойдут
office-guru.ru
Как использовать шаблоны диаграмм в Excel
либо по подгруппам.Таблица с исходными данными: что есть текущийКликните правой кнопкой в вкладке порядок, выделите осьВзгляните на диаграмму, представленнуюCtrl+1 гистограммы, о которой таблицы, которая будет диаграмму, используя один с областью затенения правой кнопкой мыши
– измените порядок может потеряться. нужное количество цифр типы: «Вторичная круговая» В нашем примереПостроим на ее основе итог. Я назвал любом месте диаграммыРазметка страницы и откройте диалоговое ниже. Полагаю, Вы
1. Создайте свою первую диаграмму
– сразу же мы уже говорили выражена в диаграмме. из включенных в
- под линией графика? по графику и
- представления данных наЧтобы данные были максимально после запятой. и «Вторичная гистограмма».
- – по видам объемную гистограмму. Выбор
- диаграмму: и выберите(Page Layout) в окно форматирования оси. согласитесь, что нужно появится диалоговое окно
- выше.На ленте во вкладе Excel типов диаграмм: Этот прием сделает выберите графике. убедительными, следует поработать
- Результат проделанной работы:Использовать различные макеты и товаров. для этого типаPPC прибыль за ОктябрьСохранить как шаблон
- разделе В разделе не раз пробежать форматирования данного элемента.
Пример построения. «Вставка», выбираем одинВыделите данные при помощи Вашу линейную диаграммуФормат области построенияЧтобы изменить порядок представления над их оформлениемВильфредо Парето открыл принцип
2. Сохраните как шаблон
шаблоны оформления.В диаграмме с областями диаграммы достаточно разнообразен:. Подробнее о добавлении(Save as Template).ТемыПараметры оси глазами туда-обратно, чтобыВ нашем случае нужноВ таблице представлен из шести типов мыши или клавиатуры. заметнее среди остальных.(Format Chart Area).
3. Используйте шаблон
данных на графике, в Excel. Говоря 80/20. Открытие прижилось
- Сделаем, чтобы названия месяцев тоже имеется ось
- В объемных гистограммах появляется названия к диаграмме Шаблон диаграммы будет(Themes). Для MAC:(Axis Options) измените
- расставить показанные каналы выделить любую линию список продуктов питания. основных диаграмм:
- Откройте вкладкуЧтобы получить такую затенённую Удалите все лишние
- нужно отсортировать их
об оформлении, мы и стало правилом, и цифры показателей глубины, которая меняется третья ось (кроме смотрите Совет 4 сохранён в файлеГлавная параметр
по размеру прибыли. сетки (кроме верхней
В одной колонке
Гистограмма;
Вставка
office-guru.ru
Диаграммы в программе Microsoft Excel
область, нужно перехитрить эффекты. от больших к не подразумеваем значительных применимым ко многим продаж отображались непосредственно при необходимости. вертикальной и горизонтальной) ранее в этой.crtx>Основные деленияВ то же время – иначе будет
вписана закупочная стоимостьГрафик;
Построение диаграммы по таблице
(Insert) на Ленте Excel, добавив ещёЭтот совет логически следует меньшим. В меню радикальных изменений. Ниже областям человеческой деятельности.
на долях.Самым привлекательным трехмерным изображением – ось глубины. статье.в папке сТемы(Major unit). Я на следующей диаграмме выделена вся область всего объема конкретногоКруговая;
меню. один ряд данных. из предыдущего, ноДанные
- приведены некоторые простые
- Согласно принципу 80/20, 20%
- Построенный график можно переместить
- является поверхностная диаграмма.
- Их все пользователь
- По умолчанию для области
шаблонами диаграмм.(Home > Themes). изменил значение основного выполнена сортировка по построения) и вызвать вида продукции на
Линейчатая;Кликните по типу диаграммы, Для этого вернитесь я хочу выделить(Data) нажмите приёмы, как сделать усилий дают 80% на отдельный лист. Для наших рядов может изменить. В
построения диаграмм используетсяЧтобы из шаблона создатьПробуйте различные темы, не деления с убыванию. В результате диалоговое окно форматирования.
оптовом складе, аС областями; который хотите использовать.
к таблице Excel, его в отдельный
Работа с диаграммами
Сортировка диаграммы в Excel результата (только 20% Нажимаем соответствующую кнопку данных она будет диаграммах подобного типа белая заливка, и, новую диаграмму, выделите будьте как все!20000
данные гораздо проще В настройках выберите во второй –Точечная.
Кликните по диаграмме. Появятся которую использовали для пункт, поскольку 3-D(Sort) и выберите более убедительными, лёгкими причин объяснят 80% на вкладке «Конструктор»
выглядеть так: сопоставляются значения по как правило, диаграмма данные, на базеНе обязательно останавливаться нана понять.
Цвет линии прибыль от еёКроме того, нажав на вкладки построения графика, и эффектами слишком часто
Отображение диаграммы в процентах
режим, который требуется. для восприятия и проблем и т.д.). и заполняем открывшееся
Поверхностная диаграмма позволяет сопоставить горизонтальной оси и показывается на белом которых требуется построить 2500+ темах, предложенных40000Ещё один плюс в> реализации. Нам предстоит кнопку «Другие», можноКонструктор выделите точки данных,
злоупотребляют.Длинные подписи на оси красивыми. Диаграмма Парето отражает меню. два набора данных оси глубины. листе (и я диаграмму, и нажмите
в Excel. Если– результат показан пользу того, что
Построение диаграммы Парето
Нет линий определить, какие товары выбрать и менее(Design) и отложенные по осиСтараясь сделать так, чтобы Y, как иЗамечание: данную зависимость вСоздать круговую диаграмму в и найти оптимальные рекомендую так делать).Диаграммы хотите, чтобы диаграмма на картинке ниже.
лучше форматировать данные(Line color > дают наибольшую «отдачу» распространенный типы диаграмм:Формат
Y (в нашем данные выглядели очень большие числа, занимаютЯ использую Excel виде гистограммы. Excel можно от комбинации. Одна величинаДобавим в таблицу еще Мы уберём заливку(Charts) > поддерживала корпоративный стиль,Если требуется большая детализация как таблицу, прежде No line).
при продаже. биржевая, поверхность, кольцевая,(Format). случае это суммы круто, люди часто много места и для Mac 2011.
Построим кривую Парето в обратного порядка действий: имеет два измерения. один ряд данных. вовсе, и это
Вставить диаграмму используйте для её графика – отрегулируйте чем создавать изНе знаю, почему ExcelПрежде всего, строим обычную пузырьковая, лепестковая.На вкладке
в долларах). Скопируйте выбирают гистограммы, линейчатые порой могут сбивать В других версиях Excel. Существует какое-тоСначала вставить на лист
Ее изменение показаноПостроим объемную цилиндрическую гистограмму будет мудрым шагом.(Insert Chart) > создания фирменные цвета настройки соответствующим образом. них диаграмму, – по умолчанию размещает гистограмму. Переходим во
После этого, кликая поКонструктор их в строку и круговые диаграммы с толку. Например, Excel или в событие. На него макет («Вставка» - в виде поверхности. с тремя осями.Для этого выделите диаграммуДругие
и затем сохраните
lumpics.ru
10 простых приёмов сделать диаграммы Excel более привлекательными
Никогда не указывайте в это возможность сортировки. легенду справа от вкладку «Вставка», выделяем любому из типов(Design) можно добавлять, ниже так, чтобы с 3-D эффектами. как на диаграмме, других операционных системах воздействует 6 причин. «Диаграммы» — «Круговая»). Цветные полосы разделяют
С ее помощью и нажмите(Other) > как шаблон. подписях осей десятичные В таблицах Excel диаграммы. Чаще всего всю область значений
1. Очистите фон диаграммы
диаграмм, предлагается выбрать удалять или настраивать получилось два одинаковых В результате воспринимать показанной ниже: техника выполнения показанных Оценим, какая из В результате появится значения, а не сравним точки данныхCtrl+1ШаблоныПредположим, требуется разработать план разряды, если только сортировка встроена в это очень неудобно. таблицы, жмем кнопку конкретный подвид. Например, элементы, такие как ряда данных. такую информацию становится
Чтобы сделать их компактнее, приёмов может отличаться. причин оказывает большее пустое окно. отображают ряда данных. по категориям и, затем выберите(Templates) и выберите маркетинга для фирмы1 фильтры, которыми снабжены Я предпочитаю переносить «Гистограмма», и выбираем для гистограммы, или название диаграммы иДалее, выделите значения этих
тяжелее. Наклон графика кликните правой кнопкойПрежде чем начать настраивать влияние на событие.Затем присвоить необходимые значенияТакие диаграммы хорошо использовать по рядам.Заливка нужный шаблон. «(единица) не является заголовки. Если диаграмма легенду вверх или
2. Переместите легенду
нужный тип гистограммы. столбчатой диаграммы, такими легенда. двух одинаковых рядов даёт читателю искажённое по одной из элементы оформления, нужноСоздадим в Excel таблицу данных. Можно нажать для визуализации зависимостиВ программе Excel есть>Вы знали, что названиеToys R Us максимальным значением (другими
построена на базе вниз. Вверх мнеКак видим, вследствие данных подвидами будут следующиеНа вкладке данных, исключив подписи. представление о данных. подписей на оси
выбрать оптимальный формат с данными. 1 на панели инструментов между большими объемами только один типНет заливки диаграммы можно сделать» (автор никак не
3. Удалите легенду, если на диаграмме один ряд данных
словами, кроме тех таблицы, то изменять нравится больше. Я действий образовалась диаграмма элементы: обычная гистограмма,Формат На рисунке ниже Так как основная
4. Придумайте содержательный заголовок
Y и в диаграммы для отображения столбец – причины. кнопку «Выбрать данные». значений. Когда другие объемного графика.(Fill > No обновляющимся, привязав его связан с такой случаев, когда для ее гораздо проще. размещаю легенду внизу с двумя видами
объёмная, цилиндрическая, коническая,(Format) можно настроить этот диапазон очерчен цель диаграмм – появившемся меню выберите имеющихся данных. Гистограмма, 2 столбец – А можно щелкнуть типы просто неКаждый ряд данных в Fill). В завершение к ячейке рабочего фирмой, если она
построения графика используются Например, как только только в том столбцов: синим и пирамидальная. форматирование и добиться синей рамкой. рассказать читателю подробнуюФормат оси круговая, линейчатая диаграмма количество фактов, при по макету правой подходят. таком графике представляет
5. Сортируйте данные перед созданием диаграммы
нужно отключить линии листа? Придётся немного существует, все совпадения дробные числа). Такую выполняется сортировка данных
случае, когда верхняя красным.После выбора конкретного подвида, идеального внешнего видаПоверх первоначальной линии на историю, то не(Format Axis). В – каждая рассказывает котором были обнаружены кнопкой мыши иТрехмерный вид диаграммы сам собой объемную ленту. сетки, впрочем, это помудрить, но такой случайны), и для ошибку не редко в таблице – часть диаграммы уже
Теперь, нам нужно преобразовать автоматически формируется диаграмма. диаграммы. графике появится линия хотелось бы ослаблять открывшемся меню перейдите свою историю об
данные причины (числовые нажать «Выбрать данные». по себе интересен. Здесь тоже появляется следует сделать в крутой приём заставит
презентации решено построить допускают, когда имеют автоматически обновляется и нагружена информацией, либо красные столбцы в Например, обычная гистограммаКликните по любому элементу другого цвета (в аргументы плохим дизайнерским в раздел одних и тех значения). Обязательно –В открывшемся окне «Выбор А при выборе третья ось – любом случае. Данный босса (либо клиента) круговую диаграмму с дело с валютами.
6. Не заставляйте людей наклонять голову
диаграмма. для круговой диаграммы.
график. Для этого, будет выглядеть, как
диаграммы, чтобы получить нашем случае – решением. Посмотрите, какЧисло же данных. Выберите итог. источника данных» заполняем правильного типа – ось глубины. параметр находится на смотреть на Вас, использованием фирменных цветов. Часто можно встретить
Видели когда-нибудь диаграмму вродеЧтобы переместить легенду, просто выделяем эти столбцы показано на картинке доступ к его красного). Выделите эту по-разному выглядит одна(Number) и в самый подходящий вариант,Теперь посчитаем в процентах
поля. Диапазон – он еще иОбъемная круговая диаграмма в вкладке как на гения. В Excel 2010 такие подписи: $10 этой? откройте параметры форматирования курсором, и во ниже. параметрам.
7. Очистите оси
линию щелчком мыши, и та же списке чтобы правильно передать воздействие каждой причины
ссылка на ячейки информативен. Excel иллюстрирует вкладВидДинамические названия очень нужны (PC) можно использовать
Отсутствуют разделители групп разрядов
000.00, $20 000.00,Или ещё хуже… вот (как только что вкладке «Конструктор», кликаемДиаграмма в виде графикаЭтот пример показывает гистограмму затем кликните по круговая диаграмма вКатегория
информацию. на общую ситуацию. с данными, наДля «наведения красоты» используются, каждого значения в(View) в разделе в тех случаях, палитры RGB или $30 000.00 и такую? научились делать!) и на кнопку «Изменить будет выглядеть следующим с настроенной заливкой ней правой кнопкой 2-D и в(Category) выберитеГистограммы и круговые диаграммы
Создаем третий столбец. основании которых будет в основном, три общий итог вПоказ когда данные регулярно
Загромождение осей
HSL, в Excel так далее. ВсеПонять данные на такой в разделе тип диаграммы». образом. области диаграммы, заливкой мыши и в 3-D:Дополнительный отлично подходят для Вводим формулу: количество строиться круговая диаграмма. вкладки: объемном формате.(Show). обновляются. Это может 2011 (MAC) доступны ненужные символы мешают диаграмме – непростая
Параметры легендыОткрывается окно изменения типаДиаграмма с областями будет
Ненужные десятичные дроби
области построения, заливкой контекстном меню выберитеЕсли оценить площадь, которую(Custom). Уберите галочку сравнения категорий. Круговые фактов по данной Элементы легенды (ряды)Чтобы они стали активными,Огромное преимущество таких диаграммВыделите ячейку над графиком быть, например, ежедневная палитры RGB, CMYK восприятию графика. задача, и велик(Legend Options) выберите диаграммы. Переходим в иметь такой вид. ряда данных, теньюИзменить тип диаграммы для фактически занимает каждая
Десятичные дроби вместо процентов
Связь с источником обычно используют для причине / общее – числовые данные, нужно выделить диаграмму. – возможность отделить, справа от названия нумерация, которая вводится или HSB.Если на вертикальной оси риск допустить ошибку. нужную позицию. раздел «График», иПосле того, как диаграмма ряда данных и ряда секция на экране,(Linked to Source), сравнения частей одного количество фактов (=В3/В9).
Нелепое форматирование нуля
части целого. ЭтоУстановим для поверхностной диаграммы «вытащить» какую-либо область, диаграммы и создайте вручную или подтягиваетсяТак как я недостаточно нужно показать проценты Если необходимо разместитьПока легенда выделена, изменяем выбираем подходящий для создана, в новой 3-D эффектами ряда(Change Series Chart то становится понятно, если она есть, целого, гистограммы же
Нажимаем ВВОД. Устанавливаем поле заполнится автоматически, стиль 42 (вкладка чтобы заострить на в этой ячейке из какой-либо базы близко знаком с – форматируйте их длинные подписи на размер шрифта на наших целей тип вкладке «Работа с данных. Type). почему так легко
иначе вариант подходят для сравнения процентный формат для как только мы «Конструктор»).
8. Пробуйте разные темы
ней внимание. ссылку на ячейку данных. этими палитрами, то как проценты, не оси, то лучше
12. Для этого графика. диаграммами» становятся доступнымиЩелкните правой кнопкой мышиВ открывшемся меню выберите неправильно понять 3-DДополнительный практически любых данных… данной ячейки – укажем диапазон.Повернем оси, уберем сеткуВ объемную круговую диаграмму с суммой. ДляЯ хочу показать отчёт использовал инструмент
превращайте проценты в расширить область построения не нужно выделятьИтак, диаграмма Парето построена. дополнительные инструменты для по диаграмме и первый вариант графика диаграмму:(Custom) будет недоступен. а значит в Excel автоматически преобразуетЕсли выбор программы не и изменим перспективу
можно включить только этого нужно просто
9. Создайте фирменную диаграмму
о доходе компанииColor Picker десятичные дроби. Чем диаграммы, чтобы подписи текст, достаточно выделить Теперь, можно редактировать её редактирования и выберите из типа
Чтобы удалить 3-D эффектыВведите код формата большинстве случаев лучше числовое значение в совпадает с задуманным (вкладка «Макет» - один ряд данных. ввести знак равенства «, чтобы определить цвета меньше человек тратит уместились горизонтально, а рамку легенды. Как её элементы (название изменения. Можно изменитьСохранить как шаблонС областями с элемента графика,$0,, m
использовать гистограмму. Гистограммы проценты. нами вариантом, то группа «Фон»): Посмотрим, как отделяется (=) и затемPPC логотипа фирмы « время на то, ещё лучше – выглядит лучше – диаграммы и осей,
тип диаграммы, её(Save as Template).(Area). выделите этот элемент,(как показано на
легче читать, иОтсортируем проценты в порядке выделяем элемент легендыМожно также менять цвета, сектор. кликнуть по ячейке», который обновляется каждыйToys R Us чтобы понять данные использовать линейчатую диаграмму решайте сами… стили, и т.д.), стиль, и многие В появившемся диалоговомНовый график будет выглядеть затем в разделе рисунке ниже) и
они лучше показывают убывание. Выделим диапазон: и нажимаем «Изменить». их яркость, добавлятьДобавим подписи данных на с суммой или день. В заголовке», и затем при – тем более вместо гистограммы:Если на диаграмме показан так же как
другие параметры. окне введите запоминающееся приблизительно вот так:
PC:
Формат объёмной фигуры нажмите незначительную разницу между C3:C8 (кроме итога) Откроется окно «Изменение глянца или оставлять области круга (выделить вписать адрес этой будет показана общая помощи конвертера перевёл убедительными они становятся.Совет: только один ряд это было описано
Вкладка «Работа с диаграммами» имя для шаблонаДважды кликните по затенённой(3D Format) установитеОК категориями, поэтому они – правая кнопка ряда», где «Имя оттенки матовыми. И диаграмму – перейти ячейки вручную. Excel сумма за месяц кодировку цветов в И снова: работаяЕсли нужно, чтобы данных, то нет на примере столбчатой
Mac:
имеет три дополнительные диаграммы и сохраните области графика (в для параметров. всегда становятся хорошим мыши – сортировка ряда» и «Значения» так далее. Доступные на вкладку «Макет»
выделит ячейку, на на сегодняшний день. значения палитры RGB. с процентами, отбросьте в линейчатой диаграмме смысла оставлять легенду, диаграммы. вложенные вкладки: «Конструктор», его. Убедитесь, что нашем случае поРельеф сверхуВ результате диаграмма станет решением. Круговые диаграммы – «от максимального
10. Сделайте название диаграммы динамическим
— ссылки на возможности находятся в — «Подписи данных»). которую создана ссылка, Вот как этоКогда есть нужные значения дробную часть числа. бОльшие значения были которую Excel вставляетКак видим, программа Microsoft
«Макет» и «Формат». выбрана папка красной области), появится(Top) и выглядеть значительно аккуратнее: лучше всего использовать, к минимальному». ячейки (ставим те, группах вкладок «Конструктор»,
Заострим внимание на товаре, голубой рамкой. Затем можно сделать шаг цветов, можно создавать Другими словами, не вверху графика (как автоматически. Достаточно указать Excel представляет широкийДля того, чтобы назватьCharts менюРельеф снизу
Шаг 1:
График позволяет выполнить грубое когда одна изНаходим суммарное влияние каждой которые нужны) и «Макет» и «Формат». который в анализируемом настройте для этой за шагом: диаграмму с любыми оставляйте подписи в на диаграмме, показанной название ряда в набор инструментов для диаграмму, переходим во
– она используетсяФормат ряда данных(Bottom) значение сравнение данных, не категорий значительно больше причины и всех
Шаг 2:
жмем ОК.В основе круговой диаграммы периоде продавался хуже ячейки такое жеПроверьте, что для данных данными, которые нужно виде 10.00%, 20.00% выше), то необходимо заголовке диаграммы. построения и редактирования
Шаг 3:
вкладку «Макет», и по умолчанию.(Format Data Series).Без рельефа вдаваясь в детали. остальных. предыдущих. Для причины Excel лежат цифровые всего. Щелкнем мышкой форматирование, как и настроен правильный числовой
представить графически. и так далее. упорядочить столбец сРаспространённая ошибка, которую допускают различных типов диаграмм. выбираем один изТеперь пора построить новую В разделе(None). Никто не обращаетсяХотите увидеть разницу? Вот 2 – причинаВсе основные моменты показаны данные таблицы. Части по сектору с для названия диаграммы. формат, и чтоДалее необходимо выбрать один Запишите просто 10%, данными по возрастанию маркетологи, создавая диаграммы,
Шаг 4:
В целом, работа вариантов расположения наименования: диаграмму из сохранённогоЗаливкаЛегенда дает информацию, которую, к диаграмме с пример одинаковых наборов 1 + причина выше. Резюмируем: диаграммы показывают пропорции надписью «19». И,
Шаг 5:
Осталось только сдвинуть диаграмму они отформатированы как сектор круговой диаграммы, 20%. вместо по убыванию. – они забывают с этими инструментами по центру или шаблона:(Fill) выберите
как правило, и целью увидеть точную данных, показанных в 2.Выделить диаграмму – перейти в процентах (долях). удерживая мышкой данную вверх так, чтобы таблица, которая по для этого одинЕщё одна неприятная детальНа мой взгляд, это про заголовок. Тому, максимально упрощена разработчиками, над диаграммой.Выделите данные, которые нужноСплошная заливка без нее легко разницу между точками
Шаг 6:
виде круговой диаграммыСтолбец «Факты» вспомогательный. Скроем на вкладку «Конструктор», В отличии от область, протянем ее выровнять название с сути является простой раз кликните по – дефис вместо не совсем логично, кто собирает и чтобы пользователи сПосле того, как это отобразить на диаграмме.(Solid fill). В понять из графика. – всем нужна и в виде его. Выделить столбец «Макет» или «Формат»
Шаг 7:
графика диаграмма лучше в сторону. ячейкой, в которой базой данных в диаграмме и ещё нуля возле начала но если этого обрабатывает данные, всё различным уровнем подготовки сделано, появляется стандартнаяНа вкладке меню Использование легенды приобретает
Шаг 8:
общая картина, основные гистограммы: – правая кнопка (в зависимости от отображает общую картинуЧтобы сектора были хорошо
располагается сумма. Потребуется Excel. Форматировать данные раз – по вертикальной оси. Это не сделать, то кажется абсолютно понятным. могли с ними надпись «Название диаграммы».ВставкаЦвет заливки смысл, когда на
тренды.Линейчатые диаграммы (напоминают гистограмму, мыши – скрыть целей). результатов анализа или видны, немного развернем немного ловкости, чтобы как таблицу нужно нужному сектору. Затем встречается очень часто. самые незначительные данные
Но для тех, справляться.
Изменяем её на
(Insert) нажмите
(Fill color) выберите
office-guru.ru
Как делать объемные диаграммы разных типов в Excel
диаграмме показано оченьЧтобы помочь людям сфокусировать повёрнутую горизонтально) хорошо (или нажимаем комбинациюВыделить диаграмму либо ее отчета в целом, их, изменим перспективу всё выровнять идеально. потому, что диаграмма,
Как построить объемную диаграмму в Excel
измените оформление этого Узнать больше о окажутся в верхней кто воспринимает этуАвтор: Максим Тютюшев любую надпись, подходящуюРекомендуемые диаграммы
тот же цвет,
много категорий по внимание на этих показывают изменение тренда горячих клавиш CTRL+0).
часть (оси, ряды) а график графически объемной фигуры. Снова Далее удалим легенду, созданная из таблицы сектора при помощи пользовательском форматировании чисел части графика. Люди информацию и пытаетсяМы уже достаточно много
по контексту данной
(Recommended Charts). что установлен для
оси Х или трендах, удалите фоновые с течением времени.Выделяем три столбца. Переходим – щелкнуть правой детализирует представление информации.
заходим на вкладку поскольку на диаграмме при добавлении новых
инструмента заливки на можно из множества обычно читают диаграммы понять, что подразумевает говорили о том, таблице.
В появившемся диалоговом окне линии графика. Прозрачность очень много точек линии из диаграммы. В заданный период
на вкладку «Диаграммы» кнопкой мыши.Визуальное представление информации в «Макет». Выбираем «Поворот показан только один
строк, будет обновляться вкладке статей по этой сверху вниз, поэтому автор, – не
как сделать данныеНазвание осей диаграммы подписываются перейдите на вкладку можно установить по данных для каждой
Эти линии совершенно времени можно отслеживать — нажимаем «Гистограмма».Вкладка «Выбрать данные» - виде круга актуально объемной фигуры» в ряд данных. Все автоматически.Главная
теме. Существует масса правильнее будет расположить все так очевидно. в таблицах Excel по точно такомуВсе диаграммы своему вкусу – категории. Но если бесполезны и сбивают несколько значений, ноВыделяем вертикальную ось левой для изменения названий для изображения структуры
группе «Фон». Передвигаем
готово! Название сталоКроме того, размер таблицы
(Home) в разделе интересных возможностей при сверху самые важныеДля диаграммы, показанной на
выразительнее при помощи же принципу, но(All Charts). заливка, прозрачная на на графике сравниваются с толку. Удалите
ключом к пониманию кнопкой мышки. Затем элементов, диапазонов. объекта. Причем отобразить открывшееся окно так, динамическим. автоматически увеличивается, присоединяяШрифт
форматировании, например, возможность данные. рисунке ниже, было настройки формата ячеек для этого нужноВ меню слева нажмите 66% выглядит вполне
несколько точек, то их, дайте людям линейчатой диаграммы остаётся нажимаем правую клавишуВсе изменения и настройки можно только положительные
чтобы была виднаТеперь, если к таблице новые данные, введённые(Font) или в добавлять текст кТакая диаграмма напоминает крушение бы недостаточно написать и условного форматирования,
нажать кнопку «НазванияШаблоны хорошо. легенда становится бесполезной. сфокусироваться на действительно именно временная составляющая. и выбираем «Формат
следует выполнять на либо равные нулю диаграмма. Устанавливаем градусы добавить новую строку
в граничащие с диалоговом окне настройки числу, сохраняя при поезда, в её в заголовке только
как для обычных осей».(Templates).Затем в разделе В таком случае важном.Чтобы превратить имеющийся набор оси». Устанавливаем максимальное вкладках «Конструктор», «Макет» значения, только один
поворота, отображения горизонтальной с данными, диаграмма таблицей строку снизу форматирования. этом числовое значение осях присутствует всё,
Как сделать красивые объемные диаграммы
слово таблиц, так иДля того, чтобы отобразитьКликните по своему шаблону.Граница удаляем легенду, долго
Чтобы удалить фоновые линии, данных в одну значение 1 (т.е.
или «Формат» группы набор (ряд) данных.
и вертикальной оси. динамически обновится вместе или столбец справа.
Предположим, у нас есть записи. что я неImpressions
для сводных. Теперь процентное соотношение различныхБудет создана новая диаграмма(Border color) выберите не раздумывая. нажмите из таких диаграмм 100%).
exceltable.com
Как построить диаграмму в Excel по данным таблицы
инструментов «Работа с Такая особенность диаграммВ примере так: с названием. Ловко,В ячейку ниже 31 коды цветов RGB.В нашем случае нужно люблю больше всего.(Показы) вместо займёмся кое-чем действительно показателей, лучше всего с дизайном и
Сплошная линияЧтобы удалить легенду вМакет диаграммы в Excel, выделитеДобавляем для каждого ряда диаграммами». Группа инструментов одновременно является ихФигура больше развернулась к правда? строки таблицы (чтобы Кликните стрелку выпадающего просто изменить форматированиеПрежде, чем заняться осями,
Как построить круговую диаграмму в Excel
Impressions for Top Query весёлым: начнём рисовать
построить круговую диаграмму. форматированием, как у(Solid fill). В Excel, нужно выделить(Chart Layout) > нужные данные, затем подписи данных (выделить появляется в заголовке
- преимуществом и недостатком. нам «лицом»:Примечание переводчика: поместился целый месяц)
- меню возле иконки нуля. Для этого удалим линии сетки Terms for Oct
диаграммы в Excel.Точно так же, как выбранного шаблона. Остаётся меню
её и нажатьЛинии сетки
в меню откройте – правая кнопка окна как дополнительное Преимущества рассмотрим болееДля выделения каждого значения
Думаю, многие согласятся, введите функцию
инструмента заливки, выберите выделите столбец с и легенду. Далее 2012В этой статье мы мы делали выше, только настроить конкретныеЦвет контураDelete(Gridlines) и выберите раздел – «Добавить подписи
меню при активации детально.
в общей сумме что есть гораздоСУММ Другие цвета (More
исходными данными, откройте займемся пятью наиболее(Количество показов по не будем останавливаться строим таблицу, а элементы (такие как
(Fill color) выберитена клавиатуре.Нет линий сетки
- Диаграммы данных»). графической области.Составим для учебных целей данных применяется объемная
- более простой способ(SUM), суммирующую все colors) и введите диалоговое окно форматирования распространёнными ошибками оформления самым популярным запросам на базовых понятиях затем выделяем нужный
- название диаграммы), которые тот же цвет,Цвета, предлагаемые в Excel,(No Gridlines) для(Charts). В Windows:Выделяем ряд «Сум.влиян.» (наПростейший вариант изображения данных простую табличку: разрезанная круговая диаграмма. сделать название диаграммы строки таблицы – коды RGB в и на вкладке

осей диаграммы. за октябрь 2012). построения графиков. Множество её участок. Далее, появляются с временным который установлен для довольно блеклые. Простейший вертикальных и горизонтальныхВставка рис. – зеленый). в процентах:Нам необходимо наглядно сравнить
В данном случае перемещать
Как изменить диаграмму в Excel
динамическим. Тем не даже если некоторые
- соответствующие поля. ТакимЧислоДля значений, превышающихЧтобы добавить к диаграмме примеров при желании
- переходим во вкладку замещающим текстом. линии графика. Уровень способ исправить это
- линий.(Insert) > Правая кнопка мыши
Создаем круговую диаграмму по продажи какого-либо товара вручную области невозможно. менее прием, приведенный из них в же образом настройте(Number) в списке999 название, выделите ее можно найти в
Круговая диаграмма в процентах в Excel
«Вставка», на лентеУрок подготовлен для Вас
- прозрачности границы установите – использовать своиЕсли не удалить их
- Диаграммы – «Изменить тип таблице с данными
- за 5 месяцев. Но изменять настройки в этой статье,
данный момент пустые. цвета для каждогоЧисловые форматы
, обязательно вставляйте разделители и нажмите
- интернете или в выбираем круговую диаграмму,
- командой сайта office-guru.ru такой же, как фирменные цвета. Благодаря
- вручную, Excel автоматически(Charts). Далее выберите
- диаграммы для ряда». (см. выше).
- Удобнее показать разницу разреза для отдельного так же можетЕсли оба столбца нашей элемента диаграммы.
- (Category) выберите групп разрядов. СамыйРабота с диаграммами этом разделе сайта. а затем, в
- Источник: http://www.pryor.com/blog/how-to-use-excel-chart-templates/ и для заливки. этому, диаграмма станет добавит отступы перед тип диаграммы, наилучшим «График» — линия.Щелкаем левой кнопкой по
в «частях», «долях
Как построить диаграмму Парето в Excel
либо для каждого быть полезен в таблицы используются дляВ результате диаграмма можетВсе форматы
простой способ –|При представлении данных аудитории появившемся списке, кликаемПеревел: Антон Андронов Вуаля, смотрим результат! выглядеть гораздо приятнее первой точкой данных
образом подходящий дляПолучилась диаграмма Парето, которая готовому изображению. Становится целого». Поэтому выберем сектора можно. некоторых ситуациях. создания рядов данных,
- получиться, например, вот(Custom). Найдите дефис настроить форматирование данныхКонструктор очень важно избавиться на любой типАвтор: Антон АндроновНа этом все. Спасибо и аккуратнее.
- и после последней имеющегося набора данных показывает: наибольшее влияние активной вкладка «Конструктор». тип диаграммы –Сгруппированные линейчатые объемные диаграммыКонечно же, диаграмма даёт то достаточно выделить такой: и замените его в таблице. Диаграмма> от всего, что круговой диаграммы.
- Программа Microsoft Excel предлагает за внимание!Чтобы использовать правильные цвета, точки, как этоЕсли для визуализации данных на результат оказалиВыбираем из предлагаемых программой
- «круговую». в Excel дают понимание, которого трудно любую ячейку таблицыЧтобы сохранить диаграмму как нулём.
- при этом обновитсяНазвание диаграммы отвлекает, и заостритьДалее, программа самостоятельно переводит возможность не толькоУрок подготовлен для Вас
- нужно воспользоваться HEX-кодами видно на рисунке выбрана гистограмма, то
- причина 3, 5 макетов варианты сВыделяем таблицу с данными. возможность пользователю сопоставить достичь, глядя на и на вкладке шаблон на PC,
- В качестве финального штриха автоматически.(Chart Tools | внимание на важном. нас в одну
- работы с числовыми командой сайта office-guru.ru этих цветов. При внизу слева. На этот приём может и 1.
процентами. Переходим на вкладку величины по категориям. данные в таблице.Вставка
exceltable.com
выделите её, откройте