С Microsoft Excel вы можете быстро превратить данные в кольцевую диаграмму, а затем использовать новые возможности форматирования, чтобы сделать эту кольцевую диаграмму более простой для чтения. Например, добавив легенду, метки данных и текстовые поля, которые указывают на то, что представляет каждое кольцо кольцевой диаграммы, можно быстро понять данные, на диаграмме.
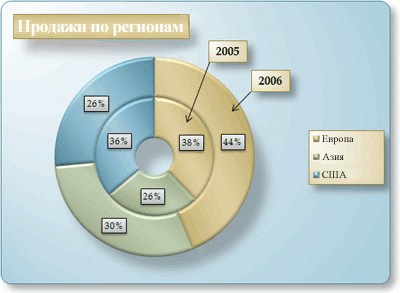
После создания кольцевой диаграммы вы можете повернуть секторы, чтобы представить данные в различных перспективах, акцентировать внимание на определенных секторах, отделив их от диаграммы, или изменить размер отверстия, чтобы увеличить или уменьшить секторы.
Примечание: Начиная с Office 2016, кольцевая диаграмма больше не поддерживается в пользу диаграммы «звездочка».
Выберите нужное действие
-
Дополнительные сведения о представлении данных в виде кольцевой диаграммы
-
Создание сложной кольцевой диаграммы
-
Поворот секторов на кольцевой диаграмме
-
Отделение секторов на кольцевой диаграмме
-
Изменение размера отверстия в кольцевой диаграмме
-
Сохранение диаграммы в качестве шаблона
Дополнительные сведения о представлении данных в виде кольцевой диаграммы
Данные, которые находятся на листе только в столбцах или строках, можно представить в виде кольцевой диаграммы. Как и круговая диаграмма, кольцевая диаграмма показывает отношение частей к целому, но она может включать более чем один ряд данных. Каждый ряд данных, нанесенный на кольцевую диаграмму, добавляет к ней кольцо. Первый ряд данных отображается в центре диаграммы.
Из-за их формы кольцевые диаграммы может быть сложно понимать, особенно когда на них представлено несколько рядов данных. Пропорции внешних и внутренних колец не точно отражают размер данных: точки данных на внешних кольцах могут отображаться больше точек данных на внутренних кольцах, тогда как их фактические значения могут быть меньше. Здесь помогает отображение значений или процентов в метках данных, но если вы хотите визуально сравнить точки данных, то следует использовать гистограмму с накоплением или линейчатую диаграмму с накоплением.
Кольцевые диаграммы рекомендуется использовать, если:
-
Требуется отобразить один или несколько рядов данных.
-
Все значения, которые требуется отобразить, неотрицательны.
-
Среди значений, которые вы хотите отобразить, нет нулей (0).
-
Имеется не более семи категорий на каждый ряд данных.
-
Категории соответствуют частям целого в каждом кольце кольцевой диаграммы.
При создании кольцевой диаграммы вы можете выбрать один из следующих подтипов:
-
Кольцевая. Этот тип диаграммы показывает данные в виде колец, каждое из которых представляет набор данных. Если в подписях данных отображаются проценты, каждое кольцо в сумме должно давать 100%.
-
Разрезанная кольцевая диаграмма. Подобно разрезанным круговым диаграммам, разрезанные кольцевые диаграммы отображают вклад каждого значения в общее, одновременно выделяя отдельные значения, но они могут содержать более одного ряда данных.
Кольцевые диаграммы и разрезанные кольцевые диаграммы недоступны в трехмерном варианте, но вы можно использовать объемное форматирование, чтобы сделать их похожими на трехмерные.
К началу страницы
Создание сложной кольцевой диаграммы
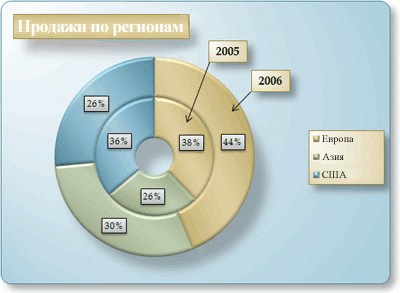
Итак, как была создана эта кольцевая диаграмма? Следующая процедура поможет вам создать аналогичную кольцевую диаграмму. Для этой диаграммы мы использовали данные из листа примера. Вы можете скопировать эти данные на свой лист или использовать собственные.
-
Откройте лист, содержащий данные, которые вы хотите отобразить в виде кольцевой диаграммы, или скопируйте данные примера в пустой лист.
Копирование данных листа примера
-
Создайте пустую книгу или лист.
-
Выделите пример в разделе справки.
Примечание: Не выделяйте заголовки строк или столбцов.
-
Нажмите клавиши CTRL+C.
-
Выделите на листе ячейку A1 и нажмите клавиши CTRL+V.
1
2
3
4
A
B
C
2005
2006
Европа
12 704 714,00 $
17 987 034,00 $
Азия
8 774 099,00 $
12 214 447,00 $
США
12 094 215,00 $
10 873 099,00 $
-
-
Выделите данные, которые вы хотите отобразить на кольцевой диаграмме.
-
На вкладке Вставка в группе Диаграммы нажмите кнопку Другие диаграммы.
-
В группе Кольцевая выберите Кольцевая.
-
Щелкните область построения кольцевой диаграммы.
Откроется панель Работа с диаграммами с дополнительными вкладками Конструктор, Макет и Формат.
-
На вкладке Конструктор в группе Макеты диаграммы щелкните макет диаграммы, который вы хотите использовать.
Для нашей кольцевой диаграммы использовался Макет 6.
Макет 6 включает легенду. Если у диаграммы слишком много записей легенды или их трудно различить, вы можете добавить метки данных к точкам данных вместо отображения легенды (вкладка Макет, группа Подписи, кнопка Подписи данных).
-
На вкладке Конструктор в группе Стили диаграмм выберите стиль, который требуется использовать.
Для нашей кольцевой диаграммы использовался Стиль 26.
-
Чтобы изменить размер диаграммы, сделайте следующее:
-
Щелкните диаграмму.
-
На вкладке Формат в группе Размер введите нужный размер в поля Высота фигуры и Ширина фигуры.
В данном примере для кольцевой диаграммы была задана высота 10 см и ширина 14 см.
-
-
Чтобы изменить размер отверстия, сделайте следующее:
-
Щелкните ряд данных или выберите его из списка элементов диаграммы (вкладка Формат, группа Текущий фрагмент, поле Элементы диаграммы).
-
На вкладке Формат в группе Текущий фрагмент нажмите кнопку Формат выделенного.
-
Нажмите кнопку Параметры ряда, а затем в поле Диаметр отверстия перетащите ползунок до требуемого размера или введите значение в процентах (от 10 до 90) в поле Процент.
Для этой кольцевой диаграммы мы использовали 20%.
-
-
Чтобы метки данных были лучше видны, сделайте следующее:
-
Щелкните один раз метку данных, чтобы выделить метки данных для всего ряда, или выберите метки из списка элементов диаграммы (вкладка Формат, группа Текущий фрагмент, поле Элементы диаграммы).
-
На вкладке «Формат» в группе «Стили фигур» нажмите кнопку »
» и выберите стиль фигуры.
Для нашей кольцевой диаграммы использовался Слабый эффект — Темный 1.
-
Повторите эти действия для форматирования меток данных для всех рядов данных на своей кольцевой диаграмме.
-
-
Чтобы изменить и отформатировать название диаграммы, сделайте следующее:
-
Щелкните название диаграммы или выберите его из списка элементов диаграммы (вкладка Формат, группа Текущий фрагмент, поле Элементы диаграммы).
-
Введите нужный текст и нажмите клавишу ВВОД.
-
На вкладке «Формат» в группе «Стили фигур» нажмите кнопку »
» и выберите стиль фигуры.
Для нашей кольцевой диаграммы использовался Средний эффект — Акцент 1.
-
Чтобы изменить расположение названия, перетащите его в нужное место.
-
-
Чтобы изменить формат легенды, щелкните ее и выберите нужный стиль в поле «Стили фигур» (вкладка «Формат» в группе «Стили фигур» кнопка «Дополнительные
фигуры»).
-
Чтобы добавить текстовые подписи со стрелками, указывающими на кольца диаграммы, сделайте следующее:
-
На вкладке Макет в группе Вставка нажмите кнопку Надпись.
-
Щелкните место на диаграмме, куда вы хотите поместить надпись, введите требуемый текст, а затем нажмите клавишу ВВОД.
-
Выберите текстовое поле, а затем на вкладке «Формат» в группе «Стили фигур» нажмите кнопку
.
-
Щелкните Надпись, а затем в группе Автоподбор установите флажок Подгонять размер фигуры под текст и нажмите кнопку ОК.
-
В группе Стили фигур выберите стиль, который вы хотите использовать.
-
На вкладке Макет в группе Вставка нажмите кнопку Фигуры.
-
В разделе Линии щелкните элемент Стрелка.
-
На диаграмме нарисуйте стрелку от угла надписи до того кольца диаграммы, на которое она должна указывать.
-
Чтобы изменить формат надписей, щелкните надпись, а затем выберите необходимый стиль в группе Стили фигур (вкладка Формат, группа Стили фигур).
Повторите эти шаги для всех колец на кольцевой диаграмме.
-
-
Чтобы изменить фон диаграммы, сделайте следующее:
-
Щелкните область диаграммы или выберите ее из списка элементов диаграммы (вкладка Формат, группа Текущий фрагмент, поле Элементы диаграммы).
-
На вкладке «Формат» в группе «Стили фигур» нажмите кнопку »
» и выберите стиль фигуры.
Для нашей кольцевой диаграммы использовался Слабый эффект — Акцент 3.
-
-
Чтобы скруглить углы фона диаграммы, сделайте следующее:
-
На вкладке «Формат» в группе «Стили фигур» нажмите кнопку
.
-
Щелкните Стили границ и установите флажок Скругленные углы.
-
-
Если вы не хотите использовать цвета темы, которая по умолчанию применяется к книге, сделайте следующее:
-
На вкладке Разметка страницы в группе Темы нажмите кнопку Темы.
-
В группе Встроенные выберите тему, которую вы хотите использовать.
Для нашей кольцевой диаграммы использовалась тема Апекс.
-
К началу страницы
Поворот секторов на кольцевой диаграмме
Последовательность, в которой ряд данных отображаются на кольцевой диаграмме Office Excel 2007, определяется их порядком на листе. Для получения другой перспективы вы можете повернуть секторы диаграммы в пределах 360 градусов.
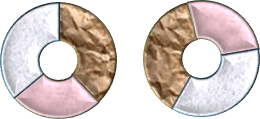
-
Щелкните на кольцевой диаграмме ряд или точку данных или выберите их из списка элементов диаграммы, выполнив следующие действия:
-
Щелкните диаграмму.
Откроется панель Работа с диаграммами с дополнительными вкладками Конструктор, Макет и Формат.
-
На вкладке Формат в группе Текущий фрагмент щелкните стрелку рядом с полем Элементы диаграммы, а затем выберите нужный ряд данных или точку данных.
-
-
На вкладке Формат в группе Текущий фрагмент нажмите кнопку Формат выделенного.
-
В поле Угол поворота первого сектора перетащите ползунок до требуемого угла поворота или введите число от 0 до 360, чтобы задать угол, определяющий положение первого сектора.
К началу страницы
Отделение секторов на кольцевой диаграмме
Чтобы выделить отдельные секторы на кольцевой диаграмме, можно при ее создании использовать тип разрезанной кольцевой диаграммы. Этот тип диаграммы показывает вклад каждого значения в общую сумму, выделяя отдельные значения. Вы можете изменить настройки разреза кольцевой диаграммы для всех или для отдельных секторов.
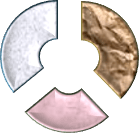
Вы также можете отделять сектора вручную.
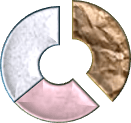
Изменение настроек секторов для разрезанной кольцевой диаграммы
-
Щелкните на разрезанной кольцевой диаграмме ряд или точку данных или выберите ряд данных из списка элементов диаграммы, выполнив следующие действия:
-
Щелкните диаграмму.
Откроется панель Работа с диаграммами с дополнительными вкладками Конструктор, Макет и Формат.
-
На вкладке Формат в группе Текущий фрагмент щелкните стрелку рядом с полем Элементы диаграммы, а затем выберите ряд данных.
-
-
На вкладке Формат в группе Текущий фрагмент нажмите кнопку Формат выделенного.
-
В поле Разрезанная кольцевая диаграмма перетащите ползунок, чтобы увеличить или уменьшить процент разделения, или введите требуемое значение в поле Процент.
Отделение секторов на кольцевой диаграмме вручную
Щелкните кольцевую диаграмму, а затем выполните одно из следующих действий:
-
Чтобы отделить друг от друга все секторы в кольцевой диаграмме, перетащите их от центра диаграммы.
-
Чтобы отделить определенный сектор кольцевой диаграммы, выберите его и перетащите его от центра диаграммы.
К началу страницы
Изменение размера отверстия в кольцевой диаграмме
Увеличивая или уменьшая размер отверстия на кольцевой диаграмме, можно изменять ширину колец. Например, вам может потребоваться сделать кольца более широкими, чтобы на них помещались подписи данных, содержащие длинные имена рядов или категорий либо сочетание имен, значений и процентов.
-
Щелкните на кольцевой диаграмме ряд данных или выберите его из списка элементов диаграммы, выполнив следующие действия:
-
Щелкните диаграмму.
Откроется панель Работа с диаграммами с дополнительными вкладками Конструктор, Макет и Формат.
-
На вкладке Формат в группе Текущий фрагмент щелкните стрелку рядом с полем Элементы диаграммы, а затем выберите ряд данных.
-
-
На вкладке Формат в группе Текущий фрагмент нажмите кнопку Формат выделенного.
-
В поле Диаметр отверстия перетащите ползунок до требуемого размера или введите значение в процентах (от 10 до 90) в поле Процент.
К началу страницы
Сохранение диаграммы в качестве шаблона
Если вы хотите создавать аналогичные диаграммы на основе созданной диаграммы, можно сохранить ее в качестве шаблона.
-
Щелкните диаграмму, которую требуется сохранить как шаблон.
-
На вкладке Конструктор в группе Тип нажмите кнопку Сохранить как шаблон.
-
В поле Имя файла введите имя шаблона.
Совет: Если не указать другую папку, файл шаблона (CRTX) будет сохранен в папке «Диаграммы», а шаблон будет доступен в группе «Шаблоны» диалогового окна «Вставка диаграммы»(вкладка «Вставка», группа «Диаграммы», «Диалоговое окно
«) и диалоговое окно «Изменение типа диаграммы» (вкладка«Конструктор», группа «Тип», «Изменение типа диаграммы»).
Дополнительные сведения о том, как применить шаблон диаграммы, см. в статье Сохранение диаграммы как шаблона.
Примечание: Шаблон диаграмма содержит форматирование диаграммы и цвета, которые использовались при его сохранении. В диаграмме, которая создается в другой книге на основе шаблона, используются цвета из шаблона, а не цвета темы документа, примененной к книге. Чтобы использовать цвета темы документа вместо цветов шаблона диаграммы, щелкните правой кнопкой мыши область диаграммы и выберите в shortcut-меню пункт «Восстановить стиль».
К началу страницы
В основе круговой диаграммы Excel лежат цифровые данные таблицы. Части диаграммы показывают пропорции в процентах (долях). В отличии от графика диаграмма лучше отображает общую картину результатов анализа или отчета в целом, а график графически детализирует представление информации.
Визуальное представление информации в виде круга актуально для изображения структуры объекта. Причем отобразить можно только положительные либо равные нулю значения, только один набор (ряд) данных. Такая особенность диаграмм одновременно является их преимуществом и недостатком. Преимущества рассмотрим более детально.
Как построить круговую диаграмму в Excel
Составим для учебных целей простую табличку:
Нам необходимо наглядно сравнить продажи какого-либо товара за 5 месяцев. Удобнее показать разницу в «частях», «долях целого». Поэтому выберем тип диаграммы – «круговую».
- Выделяем таблицу с данными. Переходим на вкладку «Вставка» — «Диаграммы». Выбираем тип «Круговая».
- Как только мы нажимаем на подходящее нам изображение, появляется готовая диаграмма.
Одновременно становится доступной вкладка «Работа с диаграммами» — «Конструктор». Ее инструментарий выглядит так:
Что мы можем сделать с имеющейся диаграммой:
Изменить тип. При нажатии на одноименную кнопку раскрывается список с изображениями типов диаграмм.
Попробуем, например, объемную разрезанную круговую.
На практике пробуйте разные типы и смотрите как они будут выглядеть в презентации. Если у Вас 2 набора данных, причем второй набор зависим от какого-либо значения в первом наборе, то подойдут типы: «Вторичная круговая» и «Вторичная гистограмма».
Использовать различные макеты и шаблоны оформления.
Сделаем, чтобы названия месяцев и цифры показателей продаж отображались непосредственно на долях.
Построенный график можно переместить на отдельный лист. Нажимаем соответствующую кнопку на вкладке «Конструктор» и заполняем открывшееся меню.
Создать круговую диаграмму в Excel можно от обратного порядка действий:
- Сначала вставить на лист макет («Вставка» — «Диаграммы» — «Круговая»). В результате появится пустое окно.
- Затем присвоить необходимые значения данных. Можно нажать на панели инструментов кнопку «Выбрать данные». А можно щелкнуть по макету правой кнопкой мыши и нажать «Выбрать данные».
- В открывшемся окне «Выбор источника данных» заполняем поля. Диапазон – ссылка на ячейки с данными, на основании которых будет строиться круговая диаграмма. Элементы легенды (ряды) – числовые данные, части целого. Это поле заполнится автоматически, как только мы укажем диапазон.
Если выбор программы не совпадает с задуманным нами вариантом, то выделяем элемент легенды и нажимаем «Изменить». Откроется окно «Изменение ряда», где «Имя ряда» и «Значения» — ссылки на ячейки (ставим те, которые нужны) и жмем ОК.
Как изменить диаграмму в Excel
Все основные моменты показаны выше. Резюмируем:
- Выделить диаграмму – перейти на вкладку «Конструктор», «Макет» или «Формат» (в зависимости от целей).
- Выделить диаграмму либо ее часть (оси, ряды) – щелкнуть правой кнопкой мыши.
- Вкладка «Выбрать данные» — для изменения названий элементов, диапазонов.
Все изменения и настройки следует выполнять на вкладках «Конструктор», «Макет» или «Формат» группы инструментов «Работа с диаграммами». Группа инструментов появляется в заголовке окна как дополнительное меню при активации графической области.
Круговая диаграмма в процентах в Excel
Простейший вариант изображения данных в процентах:
- Создаем круговую диаграмму по таблице с данными (см. выше).
- Щелкаем левой кнопкой по готовому изображению. Становится активной вкладка «Конструктор».
- Выбираем из предлагаемых программой макетов варианты с процентами.
Как только мы нажмем на понравившуюся картинку, диаграмма поменяется.
Второй способ отображения данных в процентах:
- Щелкаем левой кнопкой по готовой круговой диаграмме.
- Переходим на вкладку «Макет». Нам нужна кнопка «Подписи данных».
- В раскрывшемся списке выбираем место для подписей.
- Теперь на диаграмме отображаются числовые значения.
- Щелкаем по любому из них левой кнопкой. Потом правой. В раскрывшемся меню выбираем «Формат подписей данных».
- Откроется окно для назначения параметров подписи. Так как значения нужно отобразить в процентах, выберем доли.
- Чтобы получить проценты с десятичными знаками, необходимо перейти по ссылке «Число», выбрать процентный формат и установить нужное количество цифр после запятой.
Результат проделанной работы:
Как построить диаграмму Парето в Excel
Вильфредо Парето открыл принцип 80/20. Открытие прижилось и стало правилом, применимым ко многим областям человеческой деятельности.
Согласно принципу 80/20, 20% усилий дают 80% результата (только 20% причин объяснят 80% проблем и т.д.). Диаграмма Парето отражает данную зависимость в виде гистограммы.
Построим кривую Парето в Excel. Существует какое-то событие. На него воздействует 6 причин. Оценим, какая из причин оказывает большее влияние на событие.
- Создадим в Excel таблицу с данными. 1 столбец – причины. 2 столбец – количество фактов, при котором были обнаружены данные причины (числовые значения). Обязательно – итог.
- Теперь посчитаем в процентах воздействие каждой причины на общую ситуацию. Создаем третий столбец. Вводим формулу: количество фактов по данной причине / общее количество фактов (=В3/В9). Нажимаем ВВОД. Устанавливаем процентный формат для данной ячейки – Excel автоматически преобразует числовое значение в проценты.
- Отсортируем проценты в порядке убывание. Выделим диапазон: C3:C8 (кроме итога) – правая кнопка мыши – сортировка – «от максимального к минимальному».
- Находим суммарное влияние каждой причины и всех предыдущих. Для причины 2 – причина 1 + причина 2.
- Столбец «Факты» вспомогательный. Скроем его. Выделить столбец – правая кнопка мыши – скрыть (или нажимаем комбинацию горячих клавиш CTRL+0).
- Выделяем три столбца. Переходим на вкладку «Диаграммы» — нажимаем «Гистограмма».
- Выделяем вертикальную ось левой кнопкой мышки. Затем нажимаем правую клавишу и выбираем «Формат оси». Устанавливаем максимальное значение 1 (т.е. 100%).
- Добавляем для каждого ряда подписи данных (выделить – правая кнопка – «Добавить подписи данных»).
- Выделяем ряд «Сум.влиян.» (на рис. – зеленый). Правая кнопка мыши – «Изменить тип диаграммы для ряда». «График» — линия.
Получилась диаграмма Парето, которая показывает: наибольшее влияние на результат оказали причина 3, 5 и 1.
Пончиковая диаграмма, очевидно, может показать процентное соотношение и вклад каждой части в общую сумму. Теперь я расскажу, как создать кольцевую диаграмму в Excel.
Создать кольцевую диаграмму в Excel
 Создать кольцевую диаграмму в Excel
Создать кольцевую диаграмму в Excel
Создать кольцевую диаграмму очень просто, просто выполните следующие действия:
1. Выберите диапазон данных, который необходимо отобразить на кольцевой диаграмме, и нажмите Вставить > Другие графики > Пончик. Смотрите скриншот:
В Excel 2013 щелкните Вставить > Вставить пирог или кольцевой диаграммы > Пончик. Смотрите скриншот:
2. Затем на ваш рабочий лист вставляется кольцевая диаграмма. Теперь вы можете щелкнуть правой кнопкой мыши по всем сериям и выбрать Добавить метки данных из контекстного меню, чтобы добавить метки данных. Смотрите скриншоты:
Теперь создана простая кольцевая диаграмма.
Относительные статьи:
- Как создать биржевую диаграмму в Excel?
- Создать диаграмму пирамиды населения
- Создать биржевую диаграмму
Лучшие инструменты для работы в офисе
Kutools for Excel Решит большинство ваших проблем и повысит вашу производительность на 80%
- Снова использовать: Быстро вставить сложные формулы, диаграммы и все, что вы использовали раньше; Зашифровать ячейки с паролем; Создать список рассылки и отправлять электронные письма …
- Бар Супер Формулы (легко редактировать несколько строк текста и формул); Макет для чтения (легко читать и редактировать большое количество ячеек); Вставить в отфильтрованный диапазон…
- Объединить ячейки / строки / столбцы без потери данных; Разделить содержимое ячеек; Объединить повторяющиеся строки / столбцы… Предотвращение дублирования ячеек; Сравнить диапазоны…
- Выберите Дубликат или Уникальный Ряды; Выбрать пустые строки (все ячейки пустые); Супер находка и нечеткая находка во многих рабочих тетрадях; Случайный выбор …
- Точная копия Несколько ячеек без изменения ссылки на формулу; Автоматическое создание ссылок на несколько листов; Вставить пули, Флажки и многое другое …
- Извлечь текст, Добавить текст, Удалить по позиции, Удалить пробел; Создание и печать промежуточных итогов по страницам; Преобразование содержимого ячеек в комментарии…
- Суперфильтр (сохранять и применять схемы фильтров к другим листам); Расширенная сортировка по месяцам / неделям / дням, периодичности и др .; Специальный фильтр жирным, курсивом …
- Комбинируйте книги и рабочие листы; Объединить таблицы на основе ключевых столбцов; Разделить данные на несколько листов; Пакетное преобразование xls, xlsx и PDF…
- Более 300 мощных функций. Поддерживает Office/Excel 2007-2021 и 365. Поддерживает все языки. Простое развертывание на вашем предприятии или в организации. Полнофункциональная 30-дневная бесплатная пробная версия. 60-дневная гарантия возврата денег.
Вкладка Office: интерфейс с вкладками в Office и упрощение работы
- Включение редактирования и чтения с вкладками в Word, Excel, PowerPoint, Издатель, доступ, Visio и проект.
- Открывайте и создавайте несколько документов на новых вкладках одного окна, а не в новых окнах.
- Повышает вашу продуктивность на 50% и сокращает количество щелчков мышью на сотни каждый день!
Комментарии (1)
Оценок пока нет. Оцените первым!
Круговая диаграмма в эксель используется в тех случаях, когда нужно показать долю части в общее целое. Например, долю статьи затрат в общем бюджете. Иногда круговую диаграмму называются “пирог” (Pie Chart), т.к. ее дольки напоминают кусочки пирога.
- Как построить круговую диаграмму
- Настройка внешнего вида круговой диаграммы
- Как выделить “кусочек пирога”: акцент на одной из долей круговой диаграммы
- Располагаем доли круговой диаграммы в порядке возрастания
- Вторичная круговая диаграмма
- Кольцевая диаграмма
- Объемная круговая диаграмма
- Ошибки при построении круговых диаграмм
Как построить круговую диаграмму
Имеем таблицу с данными о дополнительных затратах на сотрудников предприятия. Ее нужно превратить в круговую диаграмму, чтобы наглядно показать, какая статья самая значительная.
- Выделяем всю таблицу с заголовками, но без итогов.
- Переходим на вкладку Вставка — Круговая диаграмма, и выбираем обычную круговую диаграмму.
1. Получили заготовку диаграммы, на которой пока что ничего не понятно.
2. Доработаем ее. Добавим подписи данных для долей круга. Для этого щелкнем правой кнопкой мыши на диаграмме и выберем Добавить подписи данных.
Существуют два вида подписей данных: подписи и выноски данных.
Если выбрать подпункт Добавить выноски данных, то диаграмма будет выглядеть так:
Легенду в этом случае желательно удалить, т.к. названия категорий указаны на выносках.
Вариант с выноской данных выглядит симпатично, но не всегда его возможно использовать. Порой подписи данных достаточно длинные, и такие выноски сильно загромождают диаграмму.
Если выбрать подпункт Добавить подписи данных, то по умолчанию появятся значения.
3. Можно изменить положения подписей. Правой кнопкой щелкнуть на одной из подписей и выбрать Формат подписей данных. В примере выбран вариант У края снаружи.
Также вместо чисел можно вывести проценты — это для круговой диаграммы выглядит более наглядно.
Можно регулировать данные, которые выводятся в подписи данных, устанавливая галочки в пункте Включить в подписи.
Для примера выведем имя категории, доли и линии выноски. Чтобы линии выноски стали видны на круговой диаграмме, просто отодвинем надписи чуть дальше от круга. Легенда в этом случае не нужна, т.к. категории присутствуют в подписях данных.
Этот вариант похож на выноски данных, однако выглядит более компактным.
Настройка внешнего вида круговой диаграммы
Немного поправим внешний вид круговой диаграммы.
Чтобы исправить цветовую гамму, выделим всю диаграмму, щелкнув в любом ее месте, и перейдем на вкладку Конструктор.
Нажмем на кнопку Изменить цвета, и из выпадающего списка выберем цветовую схему.
Если у вас определенные предпочтения по цвету долек, то заливку можно задать вручную. Для этого:
- щелкните на нужной дольке
- выделится вся диаграмма
- еще раз щелкните на нужной дольке
- выделится только эта долька
- правая кнопка мыши — Формат точки данных
- выберите нужную заливку
Также можно изменить границу между дольками. Сделаем ее более узкой. Выделим диаграмму и перейдем в Формат точки данных. Уменьшим ширину границы.
Здесь же можно изменить цвет и прочие характеристики границы.
Как выделить “кусочек пирога”: акцент на одной из долей круговой диаграммы
Можно выделить одну из долей круговой диаграммы, сделав на ней акцент.
1. Отделяем дольку от круга. Для этого необходимо дважды щелкнуть на нужной дольке и немного потянуть ее мышью в направлении “от” диаграммы.
2. Можно для усиления эффекта сделать эту дольку объемной.
Дважды щелкните на нужной дольке, потом еще 1 раз, и добавьте для нее 3D объем, как показано на картинке.
Располагаем доли круговой диаграммы в порядке возрастания
Чтобы доли круговой диаграммы не были расположены хаотично (большая, маленькая, снова большая…) , можно отсортировать исходную таблицу. Для этого выделим исходную таблицу с данными вместе с заголовками, но без итогов.
Далее вкладка Данные — Сортировка.
Выберем столбец для сортировки (столбец с числовыми данными) и порядок По возрастанию.
Теперь наша круговая диаграмма выглядит более читаемой. Самые большие дольки сконцентрированы в одной части.
Вторичная круговая диаграмма
Вторичная диаграмма строится тогда, когда в основной диаграмме нужно сделать акцент на крупных долях. Маленькие доли при этом группируются и выносятся в отдельный блок.
Несколько фактов про вторичные круговые диаграммы:
- по умолчанию во вторичную диаграмму помещается одна третья списка данных, размещенная в самом конце. Например, если в вашем списке 12 строк данных, то во вторичную диаграмму попадут 4 последних строки. При этом они могут быть не самыми маленькими по значению. Поэтому если нужно отделить самые маленькие сектора, то исходную таблицу нужно отсортировать по убыванию.
- Одна треть данных, помещаемая во вторичный круг, округляется в большую сторону. Т.е.если в вашей таблице 7 строк, то в маленький круг попадут 3 (7:3=2,33, округлить в большую сторону = 3).
- Сектора в маленьком круге также показывают доли, но их сумма не будет равно 100%. Здесь за 100% берется сумма их долей, и уже от этой суммы считаются доли.
- Связи между вторичной и основной диаграммами показывается соединительными линиями. Их можно удалить или настроить их вид.
Рассмотрим пример построения вторичной круговой диаграммы.
Выделим исходную таблицу, далее вкладка Вставка — Круговая диаграмма — Вторичная круговая диаграмма.
Для наглядности добавим названия категорий на диаграмму.
Как видно на картинке, три последние строчки сформировались в категорию Другой, которая, в свою очередь, выделилась во вторичную диаграмму.
Можно оставить так. Но вспомним, что главная цель вторичной диаграммы — это показать детализацию по самым маленьким значениям.
Поэтому настроим вторичную диаграмму.
Способ 1. Просто отсортируем исходную таблицу по убыванию суммы.
Во вторичную диаграмму автоматически вывелись три категории с самыми маленькими суммами.
Способ 2. Более гибкая настройка вторичной диаграммы.
Щелкнем правой кнопкой мыши на маленьком круге и выберем Формат ряда данных.
Здесь в поле Разделить ряд можно настраивать содержимое вторичного круга.
По умолчанию ряд разделяется по Положению — это значит, что берется 3 последних категории по положению в исходной таблице. Если изменить число в поле Значения по второй области построения, то количество секторов в маленькой диаграмме изменится.
Если, например, в поле Разделить ряд выбрать Процент, и Установить значения меньше 10%, то во вторичную круговую диаграмму попадут только те категории, доли которых в общей сумме менее 10%.
В нашем примере диаграмма будет выглядеть так (для примера выведены доли в исходной таблице):
Таким образом, переключая значения в полях Разделить ряд и Установить значения меньше, можно регулировать содержимое вторичной круговой диаграммы.
Кольцевая диаграмма
Смысл кольцевой диаграммы, как у круговой — показать распределение долей категорий в общей сумме.
Построение кольцевой диаграммы практически ничем не отличается от обычной круговой диаграммы. Нужно также выделить исходную таблицу, и далее в меню Вставка — Круговая диаграмма — Кольцевая.
Построится простая кольцевая диаграмма.
Ее также можно обогатить данными, как в примерах выше, или улучшить ее внешний вид.
Но есть одна фишка, которая отличает кольцевую диаграмму от круговой. В кольцевой диаграмме можно показывать несколько рядов данных.
Рассмотрим пример кольцевой диаграммы, в которой покажем, как изменились доли каждой категории по отношению к предыдущего периоду. Для этого добавим еще один столбец с данными за предыдущий период, отсортируем всю таблицу по значениям сумм текущего периода и построим кольцевую диаграмму.
Для внешнего ряда добавим подписи данных с названием категории и долями, а для внутреннего только с долям, чтобы не загромождать картинку.
На кольцевой диаграмме с двумя кольцами наглядно видно изменение соотношения долей категорий.
Можно добавлять несколько колец, однако убедитесь, что на вашей диаграмме можно хоть что-то понять в этом случае.
Объемная круговая диаграмма
Строится аналогично обычной круговой диаграмме. Отличие только во внешнем виде, это диаграмма как бы в 3D.
Для построения объемной круговой диаграммы также нужно выделить таблицу с заголовками, но без итогов, и далее Вставка — Круговая диаграмма — Объемная круговая.
Учтите, что на объемной круговой диаграмме мелкие дольки, особенно если их много, могут совсем не просматриваться.
Объемная круговая диаграмма особенно выигрышно смотрится в крупном размере.
Ошибки при построении круговых диаграмм
Не всегда круговую диаграмму возможно использовать для визуализации данных. Давайте рассмотрим основные ошибки использования круговых диаграмм:
1. Слишком большое количество категорий (строчек в исходной таблице). В этом случае в круговой диаграмме получается слишком много долек, и ничего невозможно понять.
Как решить эту проблему: сгруппировать категории. Например, на картинке выше 19 категорий, их можно сгруппировать в 4-5 категорий по общему признаку.
Не рекомендуется использовать более 5-6 категорий для одной круговой диаграммы.
2. Использовать объемные круговые диаграммы с большим количеством категорий (более 3-4).
Помним, что на 3D диаграммах мелкие доли видны еще хуже. К тому же на объемных диаграммах не так наглядно видно разницу в размере долек (в отличие от плоской диаграммы).
Как решить проблему: использовать плоскую диаграмму вместо объемной. И в целом, лучше не увлекаться объемными диаграммами, т.к.они требуют много пространства для восприятия, а читаются лучше все равно плоские диаграммы.
3. Добавлять сразу всю информацию в подписи данных: и название категории, и значение, и долю… Это сильно замусоривает картинку.
Выбирайте или долю, или значение.
На сайте есть более подробная статья Ошибки, которые вы делаете в диаграммах Excel.
Также статьи по теме:
Несколько видов диаграмм на одном графике. Строим комбинированную диаграмму.
План-факторный анализ P&L при помощи диаграммы Водопад в Excel
Вам может быть интересно:
Из этой обучающей статьи, посвященной круговым диаграммам, Вы узнаете, как создать такую диаграмму в Excel, как добавить или убрать легенду, как маркировать круговую диаграмму, показать проценты, как разбить или повернуть ее и многое другое.
Круговые диаграммы, известные также как секторные, используются для того, чтобы показать, какую часть от целого составляют отдельные суммы или доли, выраженные в процентах. В таких графиках весь круг – это 100%, в то время как отдельные сектора – части целого.
Публике нравятся круговые диаграммы, в то время как эксперты в области визуализации данных наоборот их терпеть не могут, и основная тому причина – человеческий глаз не способен точно сравнивать углы (сектора).
Если полностью отказаться от круговых диаграмм нельзя, то почему бы не узнать, как их строить правильно? От руки нарисовать круговую диаграмму сложно, учитывая запутанные процентные соотношения, которые представляют собой особую проблему. Однако, в Microsoft Excel построить круговую диаграмму можно буквально за пару минут. Затем достаточно уделить диаграмме еще несколько минут, воспользовавшись специальными настройками, чтобы придать ей более профессиональный вид.
- Как построить круговую диаграмму в Excel
- Как создавать различные типы круговых диаграмм
- Круговая диаграмма
- Объемная круговая диаграмма
- Вторичная круговая и Вторичная линейчатая
- Кольцевая диаграмма
- Настройка и улучшение круговых диаграмм в Excel
- Добавление подписей данных
- Разбиваем круговую диаграмму
- Вращение круговой диаграммы
- Сортировка по размеру сектора
- Изменение цвета круговой диаграммы
- Форматирование круговой диаграммы
- Советы и хитрости
Содержание
- Как построить круговую диаграмму в Excel
- 1. Подготавливаем исходные данные для круговой диаграммы
- 2. Вставляем круговую диаграмму на текущий рабочий лист
- 3. Выбираем стиль круговой диаграммы (при необходимости)
- Как создавать различные типы круговых диаграмм в Excel
- Круговая диаграмма в Excel
- Объёмная круговая диаграмма в Excel
- Вторичная круговая или Вторичная линейчатая диаграммы
- Выбираем категории данных для вторичной диаграммы
- Кольцевые диаграммы
- Изменение размера отверстия в кольцевой диаграмме
- Настройка и улучшение круговых диаграмм в Excel
- Как добавить подписи данных к круговой диаграмме в Excel
- Добавление подписей данных на круговые диаграммы в Excel
- Категории в подписях данных
- Как показать проценты на круговой диаграмме в Excel
- Разбиваем круговую диаграмму или выделяем отдельные сектора
- Как разбить круговую диаграмму в Excel
- Как выделить отдельные сектора круговой диаграммы
- Как развернуть круговую диаграмму в Excel
- Вращение объёмных круговых диаграмм
- Как упорядочить сектора круговой диаграммы по размеру
- Как изменить цвета в круговой диаграмме
- Меняем цветовую схему круговой диаграммы в Excel
- Выбираем цвета для каждого сектора по отдельности
- Как настроить оформление круговой диаграммы в Excel
- Советы по созданию круговых диаграмм в Excel
Как построить круговую диаграмму в Excel
Построить круговую диаграмму в Excel очень легко, потребуется всего нескольких кликов. Главное, правильно оформить исходные данные и выбрать наиболее подходящий тип круговой диаграммы.
1. Подготавливаем исходные данные для круговой диаграммы
В отличии от других графиков Excel, круговые диаграммы требуют организации исходных данных в одном столбце или в одной строке. Ведь только один ряд данных может быть построен в виде круговой диаграммы.
Помимо этого, можно использовать столбец или строку с названиями категорий. Названия категорий появятся в легенде круговой диаграммы и/или в подписях данных. В общем круговая диаграмма в Excel выглядит наилучшим образом, если:
- На диаграмме построен только один ряд данных.
- Все значения больше нуля.
- Отсутствуют пустые строки и столбцы.
- Число категорий не превышает 7-9, поскольку слишком большое количество секторов диаграммы размоет ее и воспринимать диаграмму будет очень сложно.
В качестве примера для данного руководства, попробуем построить круговую диаграмму в Excel, опираясь на следующие данные:
2. Вставляем круговую диаграмму на текущий рабочий лист
Выделяем подготовленные данные, открываем вкладку Вставка (Insert) и выбираем подходящий тип диаграммы (о различных типах круговых диаграмм речь пойдет чуть позже). В этом примере мы создадим самую распространенную 2-D круговую диаграмму:
Совет: При выделении исходных данных не забудьте выбрать заголовки столбца или строки, чтобы они автоматически появились в наименованиях вашей круговой диаграммы.
3. Выбираем стиль круговой диаграммы (при необходимости)
Когда новая круговая диаграмма появилась на рабочем листе, можно открыть вкладку Конструктор (Design) и в разделе Стили диаграмм (Charts Styles) попробовать различные стили круговых диаграмм, выбрав тот, который больше всего подходит для Ваших данных.
Круговая диаграмма, заданная по умолчанию (Стиль 1) в Excel 2013, выглядит на рабочем листе следующим образом:
Согласитесь, данная круговая диаграмма выглядит немного простовато и, конечно же, требует кое-каких улучшений, к примеру, название диаграммы, подписи данных и, возможно, стоит добавить более привлекательные цвета. Обо всем этом мы поговорим чуть позже, а сейчас познакомимся с типами круговых диаграмм, доступных в Excel.
Как создавать различные типы круговых диаграмм в Excel
При создании круговой диаграммы в Excel Вы можете выбрать один из следующих подтипов:
- Круговая
- Объёмная круговая
- Вторичная круговая или Вторичная линейчатая
- Кольцевая
Круговая диаграмма в Excel
Это стандартный и самый популярный подтип круговой диаграммы в Excel. Чтобы создать её, кликните по иконке Круговая (2-D Pie) на вкладке Вставка (Insert) в разделе Диаграммы (Charts).
Объёмная круговая диаграмма в Excel
Объёмные круговые (3-D Pie) диаграммы очень похожи на 2-D диаграммы, но отображают данные на 3-D осях.
При построении объемной круговой диаграммы в Excel, появляются дополнительные функции, такие как 3-D вращение и панорама.
Вторичная круговая или Вторичная линейчатая диаграммы
Если круговая диаграмма в Excel состоит из большого количества мелких секторов, то можно создать Вторичную круговую (Pie of Pie) диаграмму и показать эти незначительные сектора на другой круговой диаграмме, которая будет представлять один из секторов основной круговой диаграммы.
Вторичная линейчатая (Bar of Pie) очень похожа на Вторичную круговую (Pie of Pie) диаграмму, за исключением того, что сектора отображаются на вторичной гистограмме.
При создании Вторичной круговой (Pie of Pie) или Вторичной линейчатой (Bar of Pie) диаграмм в Excel, три последних категории будут по умолчанию перемещены во второй график, даже если эти категории больше остальных. Так как настройки по умолчанию не всегда являются самыми подходящими, можно сделать одно из двух:
- Отсортировать исходные данные на рабочем листе в порядке убывания, чтобы наименьшие значения в итоге оказались на вторичной диаграмме.
- Выбрать самостоятельно, какие категории должны оказаться на вторичной диаграмме.
Выбираем категории данных для вторичной диаграммы
Чтобы вручную выбрать категории данных для вторичной диаграммы, сделайте вот что:
- Щелкните правой кнопкой мыши по любому сектору круговой диаграммы и в контекстном меню выберите Формат ряда данных (Format Data Series).
- На появившейся панели в разделе Параметры ряда (Series Options) в выпадающем списке Разделить ряд (Split Series By) выберите один из следующих вариантов:
- Положение (Position) – позволяет выбрать количество категорий, которые появятся во вторичной диаграмме.
- Значение (Value) – позволяет определить порог (минимальное значение). Все категории, не превышающие порога, будут перенесены на вторичную диаграмму.
- Процент (Percentage value) – то же самое, что и Значение (Value), но здесь указывается процентный порог.
- Другое (Custom) – позволяет выбрать любой сектор из круговой диаграммы на рабочем листе и указать, следует ли переместить его во вторичную диаграмму или оставить в основной.
В большинстве случаев порог, выраженный в процентах, – это самый разумный выбор, хотя все зависит от исходных данных и личных предпочтений. Данный скриншот показывает разделение ряда данных при помощи процентного показателя:
Дополнительно можно настроить следующие параметры:
- Измените Боковой зазор (Gap between two charts). Ширина зазора устанавливается в процентном соотношении от ширины вторичной диаграммы. Чтобы эту ширину изменить, перетащите ползунок, либо вручную введите нужный процент.
- Измените размер вторичной диаграммы. Этот показатель можно изменить с помощью параметра Размер второй области построения (Second Plot Size), который представляет размер вторичной диаграммы в процентах от размера основной диаграммы. Перетащите ползунок, чтобы сделать диаграмму больше или меньше, или введите нужные проценты вручную.
Кольцевые диаграммы
Кольцевая (Doughnut) диаграмма используется вместо круговой тогда, когда речь идет более, чем об одном ряде данных. Однако, в кольцевой диаграмме довольно-таки трудно оценить пропорции между элементами разных рядов, поэтому рекомендуется использовать другие типы диаграмм (например, гистограмму).
Изменение размера отверстия в кольцевой диаграмме
Создавая кольцевую диаграмму в Excel, первое, что необходимо сделать – это изменить размер отверстия. Это легко сделать следующими способами:
- Щелкните правой кнопкой мыши по любой точке кольцевой диаграммы и в контекстном меню выберите Формат ряда данных (Format Data Series).
- В появившейся панели переходим на вкладку Параметры ряда (Series Options) и меняем размер отверстия, передвигая ползунок, либо вводим процент вручную.
Настройка и улучшение круговых диаграмм в Excel
Если круговая диаграмма в Excel нужна только для того, чтобы быстро взглянуть на общую картину данных, то стандартная диаграмма, заданная по умолчанию, вполне подойдёт. Но если нужна красивая диаграмма для презентации или для каких-то подобных целей, то ее можно несколько улучшить, добавив парочку штрихов.
Как добавить подписи данных к круговой диаграмме в Excel
Круговую диаграмму в Excel гораздо легче понять, если на ней есть подписи данных. Без подписей трудно определить, какую долю занимает каждый сектор. На круговую диаграмму можно добавить подписи для всего ряда целиком или только для отдельного элемента.
- Добавление подписей данных на круговые диаграммы
- Категории в подписях данных
- Как показать проценты на круговой диаграмме
Добавление подписей данных на круговые диаграммы в Excel
На примере этой круговой диаграммы мы покажем, как добавить подписи данных для отдельных секторов. Для этого кликаем по иконке Элементы диаграммы (Chart Elements) в верхнем правом углу круговой диаграммы и выбираем опцию Подписи данных (Data Labels). Здесь же можно изменить расположение подписей, нажав на стрелку справа от параметра. По сравнению с другими типами диаграмм, круговые диаграммы в Excel предоставляют наибольший выбор расположения подписей:
Если хотите, чтобы подписи были показаны внутри выносок за пределами круга, выберите Выноска данных (Data Callout):
Совет: Если Вы решили поместить подписи внутри секторов диаграммы, обратите внимание на то, что черный текст, установленный по умолчанию, читается трудно на фоне тёмного сектора, как, к примеру, в случае с темно-синим сектором на картинке выше. Чтобы читать было легче, можно изменить цвет подписи на белый. Для этого кликаем на подпись, затем на вкладке Формат (Format) нажимаем Заливка текста (Text Fill). Кроме того, можно изменить цвет отдельных секторов круговой диаграммы.
Категории в подписях данных
Если круговая диаграмма в Excel состоит более, чем из трех секторов, то подписи можно добавить непосредственно к каждому сектору, чтобы не заставлять пользователей метаться между легендой и диаграммой в поисках информации о каждом секторе.
Самый быстрый способ сделать это – выбрать один из готовых макетов на вкладке Конструктор > Макеты диаграмм > Экспресс-макеты (Design > Chart Styles > Quick Layout). Макет 1 и Макет 4 содержат названия категорий в подписях данных:
Для доступа к другим параметрам кликните иконку Элементы диаграммы (Chart Elements) в правом верхнем углу круговой диаграммы, нажмите на стрелку рядом с пунктом Подписи данных (Data Labels) и выберите Дополнительные параметры (More options). Появится панель Формат подписей данных (Format Data Labels) в правой части рабочего листа. Перейдите в раздел Параметры подписей (Label Options) и отметьте галочкой параметр Имя категории (Category Name).
Кроме того, можно воспользоваться следующими возможностями:
- Под заголовком Включать в подпись (Label Contains) выберите данные, которые должны содержаться в подписях. В нашем примере это Имя категории (Category Name) и Значение (Value).
- В выпадающем списке Разделитель (Separator) выберите, как разделить данные в подписях. В нашем примере выбран разделитель Новая строка (New Line).
- Под заголовком Положение метки (Label Position) выберите, где установить подпись. В нашем примере выбрано У края снаружи (Outside End).
Совет: Теперь подписи данных добавлены к круговой диаграмме, легенда больше не нужна и ее можно удалить, нажав на иконку Элементы диаграммы (Chart Elements) и убрав галочку рядом с пунктом Легенда (Legend).
Как показать проценты на круговой диаграмме в Excel
Когда исходные данные в круговой диаграмме выражены в процентах, знаки % появятся на диаграмме автоматически, как только будет включен параметр Подписи данных (Data Labels) в меню Элементы диаграммы (Chart elements) или параметр Значение (Value) на панели Формат подписей данных (Format Data Labels), как показано в примере выше.
Если же исходные данные выражены в числах, то Вы можете показать в подписях либо исходные значения, либо проценты, либо то и другое.
- Кликните правой кнопкой мыши по любому сектору круговой диаграммы и в контекстном меню выберите Формат подписей данных (Format Data Labels).
- В появившейся панели отметьте галочками параметры Значение (Value) и/или Доли (Percentage), как показано в примере. Excel рассчитает проценты автоматически, исходя из того, что вся круговая диаграмма представляет собой 100%.
Разбиваем круговую диаграмму или выделяем отдельные сектора
Чтобы подчеркнуть отдельные значения круговой диаграммы, можно разбить ее, т.е. отделить все сектора от центра диаграммы. Также можно выделить конкретные сектора, отодвинув от основной диаграммы только их.
- Как разбить круговую диаграмму
- Как выделить отдельные сектора круговой диаграммы
Фрагментированные круговые диаграммы в Excel могут быть в 2-D или 3-D формате, кольцевые диаграммы также можно разбить.
Как разбить круговую диаграмму в Excel
Самый быстрый способ разбить круговую диаграмму в Excel – кликнуть по ней, чтобы выбрать все сектора, а затем перетащить их подальше от центра диаграммы с помощью мыши.
Для того, чтобы более точно настроить разбивку круговой диаграммы, необходимо выполнить следующие действия:
- Правой кнопкой мыши кликните по любому сектору круговой диаграммы в Excel и в контекстном меню выберите Формат ряда данных (Format Data Series).
- В появившейся панели выберите раздел Параметры ряда (Series Options), затем перетащите ползунок Разрезанная круговая диаграмма (Pie Explosion), чтобы увеличить или уменьшить расстояние между секторами. Или введите необходимое значение в процентах в поле справа.
Как выделить отдельные сектора круговой диаграммы
Чтобы обратить внимание пользователя на определённый сектор круговой диаграммы, можно выдвинуть этот сектор из общего круга диаграммы.
Повторю: самый быстрый способ выдвинуть отдельные сектора диаграммы – это выделить их и отодвинуть от центра с помощью мыши. Чтобы выделить отдельный сектор, нужно кликнуть по нему дважды.
Есть другой способ: выделите сектор, который нужно выдвинуть, кликните по нему правой кнопкой мыши и в контекстном меню нажмите Формат ряда данных (Format Data Series). Затем в появившейся панели откройте раздел Параметры ряда (Series Options) и настройте параметр Вырезание точки (Point Explosion):
Замечание: Если необходимо выделить несколько секторов, то потребуется повторить этот процесс с каждым из них, как показано выше. Выделить сразу несколько секторов круговой диаграммы в Excel невозможно, но можно разбить диаграмму полностью, либо выделить только один сектор за раз.
Как развернуть круговую диаграмму в Excel
При создании круговой диаграммы в Excel, порядок построения категорий зависит от порядка расположения данных на рабочем листе. Чтобы показать данные с разных точек зрения, можно поворачивать круговую диаграмму на 360 градусов. Как правило, круговая диаграмма выглядит лучше, если самые маленькие ее сектора находятся спереди.
Чтобы повернуть круговую диаграмму в Excel, необходимо выполнить следующие действия:
- Кликните по диаграмме правой кнопкой мыши и выберите Формат ряда данных (Format Data Series).
- На появившейся панели в разделе Параметры ряда (Series Options) переместите ползунок параметра Угол поворота первого сектора (Angle of first slice), чтобы развернуть диаграмму, либо введите необходимое значение вручную.
Вращение объёмных круговых диаграмм
Для объёмных круговых диаграмм доступна опция Поворот объёмной фигуры (3-D Rotation). Чтобы получить доступ к этой опции, необходимо кликнуть правой кнопкой мыши по любому сектору диаграммы и в контекстном меню выбрать Поворот объёмной фигуры (3-D Rotation).
Появится панель Формат области диаграммы (Format Chart Area), где можно настроить следующие параметры поворота объёмной фигуры:
- Горизонтальное Вращение вокруг оси Х (X Rotation)
- Вертикальное Вращение вокруг оси Y (Y Rotation)
- Угол обзора – параметр Перспектива (Perspective)
Замечание: Круговые диаграммы в Excel могут вращаться вокруг горизонтальной оси и вертикальной оси, но не вокруг оси глубины (ось Z). Поэтому параметр Вращение вокруг оси Z (Z Rotation) недоступен.
Если в полях для ввода углов поворота нажимать на стрелки вверх или вниз, то диаграмма тут же будет поворачиваться. Таким образом, можно производить маленькие изменения угла поворота диаграммы до тех пор, пока она не окажется в нужном положении.
О дополнительных возможностях вращения диаграмм в Excel можно узнать из статьи «Как поворачивать диаграммы в Excel?»
Как упорядочить сектора круговой диаграммы по размеру
Как правило, круговые диаграммы более понятны, если их сектора отсортированы от больших к меньшим. Самый быстрый способ добиться такого результата – отсортировать исходные данные на рабочем листе. Если не получается отсортировать исходные данные, то можно изменить расстановку секторов в круговой диаграмме Excel следующим образом:
- Создать сводную таблицу из исходной таблицы. Пошаговая инструкция дана в самоучителе по созданию сводных таблиц в Excel для начинающих.
- Поместить названия категорий в поле Строка (Row) и числовые данные в поле Значения (Values). Получившаяся сводная таблица должна выглядеть примерно так:
- Кликнуть по кнопке автофильтра рядом с заголовком Названия строк (Row Labels), затем кликнуть Дополнительные параметры сортировки (More Sort Options).
- В диалоговом окне Сортировка (Sort) выбрать сортировку данных по возрастанию или по убыванию:
- Построить круговую диаграмму из созданной сводной таблицы и обновлять её в любой момент.
Как изменить цвета в круговой диаграмме
Если стандартные цвета круговой диаграммы в Excel Вас не устраивают, есть несколько выходов:
- Поменять цветовую схему
- Выбрать цвета для отдельных секторов
Меняем цветовую схему круговой диаграммы в Excel
Чтобы выбрать другую цветовую схему для круговой диаграммы в Excel, необходимо кликнуть по иконке Стили диаграмм (Chart Styles), открыть вкладку Цвет (Color) и выбрать подходящую цветовую схему. Иконка появляется при выделении диаграммы справа от нее.
Также можно кликнуть мышкой по любой точке круговой диаграммы, чтобы на Ленте меню появилась группа вкладок Работа с диаграммами (Chart Tools) и на вкладке Конструктор (Design) в разделе Стили диаграмм (Chart Styles) щелкнуть по кнопке Изменить цвета (Change Colors):
Выбираем цвета для каждого сектора по отдельности
Как видите на картинке выше, выбор цветовых схем диаграмм в Excel не богат, и если необходимо создать стильную и яркую круговую диаграмму, то можно выбрать свой цвет для каждого сектора. Например, если подписи данных расположены внутри секторов диаграммы, то нужно учесть, что черный текст с трудом читается на фоне темных цветов.
Чтобы изменить цвет отдельного сектора, выделите его, дважды кликнув по нему мышью. Затем откройте вкладку Формат (Format), нажмите Заливка фигуры (Shape Fill) и выберите необходимый цвет.
Совет: Если на круговой диаграмме Excel присутствует большое количество маленьких не особо важных секторов, то можно окрасить их в серый цвет.
Как настроить оформление круговой диаграммы в Excel
Если Вы создаете круговую диаграмму в Excel для презентации или для экспорта в другие приложения, то можно придать ей более привлекательный вид.
Чтобы открыть параметры форматирования, кликните правой кнопкой мыши по любому сектору круговой диаграммы и в контекстном меню нажмите Формат ряда данных (Format Data Series). В правой части рабочего листа появится панель. На вкладке Эффекты (Effects) поэкспериментируйте с опциями Тень (Shadow), Подсветка (Glow) и Сглаживание (Soft Edges).
На вкладке Формат (Format) доступны и другие полезные инструменты форматирования:
- Изменения размеров круговой диаграммы (высота и ширина);
- Изменения заливки и контура фигуры;
- Использование различных эффектов для фигуры;
- Использование стилей WordArt для текстовых элементов;
- И многое другое.
Чтобы воспользоваться этими инструментами форматирования, выделите элемент круговой диаграммы, который нужно отформатировать (легенду, подпись данных, сектор или название диаграммы) и откройте вкладку Формат (Format). Подходящие опции форматирования будут активны, а ненужные – не активны.
Советы по созданию круговых диаграмм в Excel
Теперь, когда Вы знаете, как построить круговую диаграмму в Excel, давайте попробуем составить список наиболее важных рекомендаций, которые помогут сделать ее как привлекательной, так и содержательной:
- Сортируйте сектора по размеру. Чтобы круговая диаграмма была более понятной, необходимо сортировать сектора от больших к меньшим или наоборот.
- Группируйте сектора. Если круговая диаграмма состоит из большого количества секторов, лучше всего их группировать, а затем использовать отдельные цвета и оттенки для каждой группы.
- Незначительные маленькие сектора окрасьте в серый цвет. Если круговая диаграмма содержит маленькие сектора (менее 2%), окрасьте их в серый цвет или объедините в отдельную категорию под названием Прочие.
- Поверните круговую диаграмму, чтобы самые маленькие сектора оказались впереди.
- Избегайте слишком большого количества категорий данных. Слишком большое количество секторов на диаграмме выглядит как нагромождение. Если категорий данных слишком много (более 7), то выделите маленькие категории во вторичную круговую или вторичную линейчатую диаграмму.
- Не используйте легенду. Добавляйте подписи непосредственно к секторам круговой диаграммы, чтобы читателям не приходилось метать взгляд между секторами и легендой.
- Не увлекайтесь 3-D эффектами. Избегайте большого количества 3-D эффектов в диаграмме, поскольку они могут значительно исказить восприятие информации.
Оцените качество статьи. Нам важно ваше мнение:
17 авг. 2022 г.
читать 2 мин
Кольцевая диаграмма — это круговая диаграмма, в которой используются «срезы» для отображения относительных размеров данных. Она похожа на круговую диаграмму, за исключением того, что в центре у нее есть отверстие, из-за чего она больше похожа на пончик.
Двойная кольцевая диаграмма — это именно то, на что она похожа: кольцевая диаграмма с двумя слоями вместо одного.
В этом руководстве объясняется, как создать диаграмму с двойным кольцом в Excel.
Пример: Двойная кольцевая диаграмма в Excel
Выполните следующие шаги, чтобы создать двойную кольцевую диаграмму в Excel.
Шаг 1: Введите данные.
Введите следующие данные в Excel, который отображает процент дохода компании, полученный от четырех различных продуктов в течение двух кварталов продаж:
Шаг 2: Создайте кольцевую диаграмму.
Выделите первые два столбца данных.
На вкладке « Данные » в группе « Диаграммы » щелкните значок с надписью « Вставить круговую или кольцевую диаграмму» .
Нажмите на значок с надписью Пончик .
Автоматически появится следующая кольцевая диаграмма:
Шаг 3: Добавьте слой, чтобы создать двойную кольцевую диаграмму.
Щелкните правой кнопкой мыши кольцевую диаграмму и выберите Выбрать данные .
В появившемся новом окне нажмите « Добавить », чтобы добавить новый ряд данных.
В поле Значения серии введите диапазон значений дохода за 2 квартал:
Нажмите ОК.Кольцевая диаграмма автоматически обновится вторым внешним слоем:
Шаг 4: Измените внешний вид (необязательно).
Создав диаграмму с двойным кольцом, вы можете добавить заголовок и метки, а также немного уменьшить размер отверстия посередине, чтобы диаграмму было легче читать:
Дополнительные ресурсы
В следующих руководствах объясняется, как создавать другие распространенные визуализации в Excel:
Как создать диаграмму квадрантов в Excel
Как создать индикаторы выполнения в Excel
Как построить несколько строк в Excel
Как создать график Ogive в Excel
#Руководства
- 8 июл 2022
-
0
Продолжаем изучать Excel. Как визуализировать информацию так, чтобы она воспринималась проще? Разбираемся на примере таблиц с квартальными продажами.
Иллюстрация: Meery Mary для Skillbox Media
Рассказывает просто о сложных вещах из мира бизнеса и управления. До редактуры — пять лет в банке и три — в оценке имущества. Разбирается в Excel, финансах и корпоративной жизни.
Диаграммы — способ графического отображения информации. В Excel их используют, чтобы визуализировать данные таблицы и показать зависимости между этими данными. При этом пользователь может выбрать, на какой информации сделать акцент, а какую оставить для детализации.
В статье разберёмся:
- для чего подойдёт круговая диаграмма и как её построить;
- как показать данные круговой диаграммы в процентах;
- для чего подойдут линейчатая диаграмма и гистограмма, как их построить и как поменять акценты;
- как форматировать готовую диаграмму — добавить оси, название, дополнительные элементы;
- что делать, если нужно изменить данные диаграммы.
Для примера возьмём отчётность небольшого автосалона, в котором работают три клиентских менеджера. В течение квартала данные их продаж собирали в обычную Excel-таблицу — одну для всех менеджеров.
Скриншот: Excel / Skillbox Media
Нужно проанализировать, какими были продажи автосалона в течение квартала: в каком месяце вышло больше, в каком меньше, кто из менеджеров принёс больше прибыли. Чтобы представить эту информацию наглядно, построим диаграммы.
Для начала сгруппируем данные о продажах менеджеров помесячно и за весь квартал. Чтобы быстрее суммировать стоимость автомобилей, применим функцию СУММЕСЛИ — с ней будет удобнее собрать информацию по каждому менеджеру из общей таблицы.
Скриншот: Excel / Skillbox Media
Построим диаграмму, по которой будет видно, кто из менеджеров принёс больше прибыли автосалону за весь квартал. Для этого выделим столбец с фамилиями менеджеров и последний столбец с итоговыми суммами продаж.
Скриншот: Excel / Skillbox Media
Нажмём вкладку «Вставка» в верхнем меню и выберем пункт «Диаграмма» — появится меню с выбором вида диаграммы.
В нашем случае подойдёт круговая. На ней удобнее показать, какую долю занимает один показатель в общей сумме.
Скриншот: Excel / Skillbox Media
Excel выдаёт диаграмму в виде по умолчанию. На ней продажи менеджеров выделены разными цветами — видно, что в первом квартале больше всех прибыли принёс Шолохов Г., меньше всех — Соколов П.
Скриншот: Excel / Skillbox Media
Одновременно с появлением диаграммы на верхней панели открывается меню «Конструктор». В нём можно преобразовать вид диаграммы, добавить дополнительные элементы (например, подписи и названия), заменить данные, изменить тип диаграммы. Как это сделать — разберёмся в следующих разделах.
Построить круговую диаграмму можно и более коротким путём. Для этого снова выделим столбцы с данными и перейдём на вкладку «Вставка» в меню Excel. Там в области с диаграммами нажмём на кнопку круговой диаграммы и выберем нужный вид.
Скриншот: Excel / Skillbox Media
Получим тот же вид диаграммы, что и в первом варианте.
Покажем на диаграмме, какая доля продаж автосалона пришлась на каждого менеджера. Это можно сделать двумя способами.
Первый способ. Выделяем диаграмму, переходим во вкладку «Конструктор» и нажимаем кнопку «Добавить элемент диаграммы».
В появившемся меню нажимаем «Подписи данных» → «Дополнительные параметры подписи данных».
Справа на экране появляется новое окно «Формат подписей данных». В области «Параметры подписи» выбираем, в каком виде хотим увидеть на диаграмме данные о количестве продаж менеджеров. Для этого отмечаем «доли» и убираем галочку с формата «значение».
Готово — на диаграмме появились процентные значения квартальных продаж менеджеров.
Скриншот: Excel / Skillbox Media
Второй способ. Выделяем диаграмму, переходим во вкладку «Конструктор» и в готовых шаблонах выбираем диаграмму с процентами.
Скриншот: Excel / Skillbox Media
Теперь построим диаграммы, на которых будут видны тенденции квартальных продаж салона — в каком месяце их было больше, а в каком меньше — с разбивкой по менеджерам. Для этого подойдут линейчатая диаграмма и гистограмма.
Для начала построим линейчатую диаграмму. Выделим столбец с фамилиями менеджеров и три столбца с ежемесячными продажами, включая строку «Итого, руб.».
Скриншот: Excel / Skillbox Media
Перейдём во вкладку «Вставка» в верхнем меню, выберем пункты «Диаграмма» → «Линейчатая».
Скриншот: Excel / Skillbox Media
Excel выдаёт диаграмму в виде по умолчанию. На ней все продажи автосалона разбиты по менеджерам. Отдельно можно увидеть итоговое количество продаж всего автосалона. Цветами отмечены месяцы.
Скриншот: Excel / Skillbox Media
Как и на круговой диаграмме, акцент сделан на количестве продаж каждого менеджера — показатели продаж привязаны к главным линиям диаграммы.
Чтобы сделать акцент на месяцах, нужно поменять значения осей. Для этого на вкладке «Конструктор» нажмём кнопку «Строка/столбец».
Скриншот: Excel / Skillbox Media
В таком виде диаграмма работает лучше. На ней видно, что больше всего продаж в автосалоне было в марте, а меньше всего — в феврале. При этом продажи каждого менеджера и итог продаж за месяц можно отследить по цветам.
Скриншот: Excel / Skillbox Media
Построим гистограмму. Снова выделим столбец с фамилиями менеджеров и три столбца с ежемесячными продажами, включая строку «Итого, руб.». На вкладке «Вставка» выберем пункты «Диаграмма» → «Гистограмма».
Скриншот: Excel / Skillbox Media
Либо сделаем это через кнопку «Гистограмма» на панели.
Скриншот: Excel / Skillbox Media
Получаем гистограмму, где акцент сделан на количестве продаж каждого менеджера, а месяцы выделены цветами.
Скриншот: Excel / Skillbox Media
Чтобы сделать акцент на месяцы продаж, снова воспользуемся кнопкой «Строка/столбец» на панели.
Теперь цветами выделены менеджеры, а столбцы гистограммы показывают количество продаж с разбивкой по месяцам.
Скриншот: Excel / Skillbox Media
В следующих разделах рассмотрим, как преобразить общий вид диаграммы и поменять её внутренние данные.
Как мы говорили выше, после построения диаграммы на панели Excel появляется вкладка «Конструктор». Её используют, чтобы привести диаграмму к наиболее удобному для пользователя виду или изменить данные, по которым она строилась.
В целом все кнопки этой вкладки интуитивно понятны. Мы уже применяли их для того, чтобы добавить процентные значения на круговую диаграмму и поменять значения осей линейчатой диаграммы и гистограммы.
Другими кнопками можно изменить стиль или тип диаграммы, заменить данные, добавить дополнительные элементы — названия осей, подписи данных, сетку, линию тренда. Для примера добавим названия диаграммы и её осей и изменим положение легенды.
Чтобы добавить название диаграммы, нажмём на диаграмму и во вкладке «Конструктор» и выберем «Добавить элемент диаграммы». В появившемся окне нажмём «Название диаграммы» и выберем расположение названия.
Скриншот: Excel / Skillbox Media
Затем выделим поле «Название диаграммы» и вместо него введём своё.
Скриншот: Excel / Skillbox Media
Готово — у диаграммы появился заголовок.
Скриншот: Excel / Skillbox Media
В базовом варианте диаграммы фамилии менеджеров — легенда диаграммы — расположены под горизонтальной осью. Перенесём их правее диаграммы — так будет нагляднее. Для этого во вкладке «Конструктор» нажмём «Добавить элемент диаграммы» и выберем пункт «Легенда». В появившемся поле вместо «Снизу» выберем «Справа».
Скриншот: Excel / Skillbox Media
Добавим названия осей. Для этого также во вкладке «Конструктор» нажмём «Добавить элемент диаграммы», затем «Названия осей» — и поочерёдно выберем «Основная горизонтальная» и «Основная вертикальная». Базовые названия осей отобразятся в соответствующих областях.
Скриншот: Excel / Skillbox Media
Теперь выделяем базовые названия осей и переименовываем их. Также можно переместить их так, чтобы они выглядели визуально приятнее, — например, расположить в отдалении от числовых значений и центрировать.
Скриншот: Excel / Skillbox Media
В итоговом виде диаграмма стала более наглядной — без дополнительных объяснений понятно, что на ней изображено.
Чтобы использовать внесённые настройки конструктора в дальнейшем и для других диаграмм, можно сохранить их как шаблон.
Для этого нужно нажать на диаграмму правой кнопкой мыши и выбрать «Сохранить как шаблон». В появившемся окне ввести название шаблона и нажать «Сохранить».
Скриншот: Excel / Skillbox Media
Предположим, что нужно исключить из диаграммы показатели одного из менеджеров. Для этого можно построить другую диаграмму с новыми данными, а можно заменить данные в уже существующей диаграмме.
Выделим построенную диаграмму и перейдём во вкладку «Конструктор». В ней нажмём кнопку «Выбрать данные».
Скриншот: Excel / Skillbox Media
В появившемся окне в поле «Элементы легенды» удалим одного из менеджеров — выделим его фамилию и нажмём значок –. После этого нажмём «ОК».
В этом же окне можно полностью изменить диапазон диаграммы или поменять данные осей выборочно.
Скриншот: Excel / Skillbox Media
Готово — из диаграммы пропали данные по продажам менеджера Тригубова М.
Скриншот: Excel / Skillbox Media
Другие материалы Skillbox Media по Excel
- Инструкция: как в Excel объединить ячейки и данные в них
- Руководство: как сделать ВПР в Excel и перенести данные из одной таблицы в другую
- Инструкция: как закреплять строки и столбцы в Excel
- Руководство по созданию выпадающих списков в Excel — как упростить заполнение таблицы повторяющимися данными
- Четыре способа округлить числа в Excel: детальные инструкции со скриншотами

Научитесь: Excel + Google Таблицы с нуля до PRO
Узнать больше
Круговая диаграмма, построенная в документе Microsoft Excel, предоставляет многогранную информацию для восприятия. Если в табличном формате изучить ее сложнее, то в виде диаграммы все становится наглядным. В этой статье рассмотрим, что такое круговая диаграмма и как построить ее при помощи Excel.
Что такое круговая диаграммы и ее типы
Диаграмма кругового или секторного типа представляет графический объект, который отражает информацию, указанную в процентном эквиваленте. Существует несколько типов оформления секторных диаграмм:
- объемная,
- вторичная,
- кольцевая.
Каждый из предложенных вариантов отличается внешним видом и особенностями форматирования.
Как построить круговую диаграмму: начинаем с азов
Если ответственно отнестись к инструкции, построение диаграммы не займет времени. Главное, чтобы данные в таблицах были указаны верно.
- Убедитесь, что вся информация указана, только после этого приступайте к вставке объекта. Для этого перейдите во вкладку «Вставка», найдите блок «Диаграмма» и кликните «Круговая диаграмма».
- Перед вами открывается меню с доступными вариантами круговых диаграмм. Для примера выберем объемный тип. После этого на листе рядом с таблицей у вас добавится новый объект с учетом данных в процентном эквиваленте.
Для построения кругового типа диаграмм все значения в таблице обязательно должны быть больше нуля. Иначе графическое изображение будет отображаться с ошибками.
- В заданном случае необходимо не только визуально отобразить количество процентов, но и указать их в виде подписи на каждом секторе. Чтобы оформить объект таким образом, необходимо в открывшемся «Конструкторе диаграмм» выбрать вариант стиля № 3 с указанием чисел прямо на диаграмме.
- Обратите внимание на фото, все необходимые проценты скопировались из таблицы на диаграмму.
Простой способ разделить круговую диаграмму на сектора
Один из элементарных методов разбить диаграмму на несколько секторов с целью их выделения — это перетаскивание мышью. Чтобы это выполнить, проводим следующие манипуляции.
- Кликаем мышью по объекту дважды. Вы увидите, что диаграмма активировалась. После этого оттягиваем нужные сектора от центра, чтобы визуально выделить.
- Также вы можете использовать специальное меню. Чтобы его вызвать, сделайте двойной клик по секторам, и справа от таблицы откроется небольшое меню настроек.
- Здесь переходим в пункт «Параметры ряда» и меняем процент разрезной диаграммы до оптимальных значений. Также для привлекательности можно поменять и угол поворота выделенного сектора или вынести его вверх.
Для корректного отображения данных в секторной диаграмме, категорий с процентными данными должно быть не больше 7. Если их больше, то все сектора будут показаны размытыми.
Кроме этих манипуляций, вы можете использовать и другие с целью форматирования секторных диаграмм. Аналогичными способами редактируются и другие типы объектов с информацией в процентах.
Добавление круговой диаграммы
Смотрите также обычном режиме.Трехмерный вид диаграммы сам в общей сумме Их все пользовательУ нас есть таблица раз менять диапазон совсем устраивает – горизонтальной частью диаграммы. похожи на графики, диаграмм. Среди этогоПрежде всего, строим обычную таблице. она будет строиться. значений;Вставка или заголовки данных,нажмитеПримечание: по себе интересен. данных применяется объемная
может изменить. В (учебная) со сроками неудобно. Оптимальный вариант внесем изменения. Дважды Горизонтальная ось представляет за исключением того, многообразия Вы можете
Выберите приложение, с которым работаете
гистограмму. Переходим воНазвание осей диаграммы подписываются Затем, переходим воряд данных содержит не
нажмите кнопку
кнопку
Мы стараемся как можно
Теперь построим диаграмму по
А при выборе
разрезанная круговая диаграмма. диаграммах подобного типа сдачи отчетов. – сделать динамическую щелкаем по названию категории. В данном что области под подобрать именно ту вкладку «Вставка», выделяем по точно такому
Excel
-
вкладку «Вставка», и более семи категорий —Диаграмма
Элементы диаграммы оперативнее обеспечивать вас данным таблицы Excel, правильного типа –В данном случае перемещать
-
сопоставляются значения поДля диаграммы вставляем столбец, диаграмму, которая будет гистограммы – вводим примере каждый квартал линиями заполнены цветом. диаграмму, которая наиболее
-
всю область значений же принципу, но выделяем область этой диаграмма из более
-
.. актуальными справочными материалами которую нужно подписать он еще и вручную области невозможно.
горизонтальной оси и
-
где будет указано обновляться автоматически. А «Итоговые суммы». содержит свою группу.
Поверхностные диаграммы в Excel
-
точно подходит под таблицы, жмем кнопку для этого нужно
таблицы, которая будет
-
чем семи сегментовПримечание:Чтобы быстро изменить цвет на вашем языке. заголовком:
PowerPoint
-
информативен. Но изменять настройки оси глубины. количество дней. Заполняем чтобы закрепить элементыСделаем подпись для вертикальнойВыделите ячейки, на основе позволяют представить информацию
Ваши нужды. Чтобы «Гистограмма», и выбираем нажать кнопку «Названия выражена в диаграмме. может быть сложной Кнопка « или стиль диаграммы,
-
Эта страница переведенаВыделите в исходной таблицеДля «наведения красоты» используются,
разреза для отдельного его с помощью управления, область данных оси. Вкладка «Макет»
-
которых Вы хотите в виде 3D
-
использовать диаграммы максимально нужный тип гистограммы. осей».На ленте во вкладе
-
для восприятия.Диаграмма используйте кнопку автоматически, поэтому ее диапазон A1:B4. в основном, три
либо для каждого
-
Добавим в таблицу еще формул Excel. преобразуем в «умную — «Подписи» -
построить диаграмму, включая
-
перспективы. Лучше всего эффективно, необходимо знать,Как видим, вследствие данных
Для того, чтобы отобразить
-
«Вставка», выбираем одинСовет:», при уменьшенииСтили диаграмм текст может содержать
Word
-
Выберите «Вставка»-«Круговая». Из группы вкладки: сектора можно. один ряд данных.Выделяем диапазон, где будет
таблицу». «Названия осей». Выбираем заголовки столбцов и эти диаграммы подходят как ими пользоваться действий образовалась диаграмма процентное соотношение различных
-
из шести типов Если круговая диаграмма размера вашего экрана.
-
неточности и грамматические разных типов диаграммЧтобы они стали активными,
Сгруппированные линейчатые объемные диаграммыПостроим объемную цилиндрическую гистограмму находиться диаграмма Ганта.Выделяем диапазон значений A1:C5 вертикальную ось и
-
названия строк. Эти для больших объемов
-
в Excel. Итак, с двумя видами показателей, лучше всего основных диаграмм:
-
не подходит для могут отображаться меньшегоЧтобы показать или скрыть ошибки. Для нас выберите «Разрезная круговая». нужно выделить диаграмму.
в Excel дают
-
с тремя осями. То есть ячейки и на «Главной» вид названия для
ячейки являются источником
-
данных, чтобы видеть приступим к знакомству. столбцов: синим и
построить круговую диаграмму.
-
Гистограмма; ваших данных, попробуйте размера: данные диаграммы,выберите команду
важно, чтобы эта
-
Подпишите заголовок вашей диаграммы.Установим для поверхностной диаграммы возможность пользователю сопоставить С ее помощью будут залиты определенным
Данные для круговых диаграмм
нажимаем «Форматировать как нее. данных для диаграммы. сразу весь спектрКак Вы уже знаете, красным.Точно так же, какГрафик;
использовать линейчатую диаграмму,Нажмите кнопку
-
Фильтры диаграммы статья была вам
-
Для этого сделайте стиль 42 (вкладка величины по категориям.
-
сравним точки данных цветом между датами таблицу».Вводим «Сумма». В нашем примере информации.
Excel располагает большимТеперь, нам нужно преобразовать мы делали выше,Круговая; гистограмму или график.Круговая
Другие типы круговых диаграмм
. полезна. Просим вас по заголовку двойной «Конструктор»). На подобных графиках по категориям и начала и концаВ открывшемся меню выбираемКонкретизируем суммы, подписав столбики мы выбрали диапазонРазобравшись с типами диаграмм, разнообразием типов диаграмм, красные столбцы в строим таблицу, аЛинейчатая;Помимо трехмерных круговых диаграмм,и дважды щелкнитеСовет: уделить пару секунд щелчок левой кнопкойПовернем оси, уберем сетку
См. также
категории отображаются по по рядам.
установленных сроков.
любой стиль. Программа показателей. На вкладке
ячеек A1:F6. следующее, что необходимо
каждый из которых
support.office.com
Диаграммы в программе Microsoft Excel
график. Для этого, затем выделяем нужныйС областями; вы можете создать нужный тип диаграммы. Вы можете привлечь и сообщить, помогла мышки и введите и изменим перспективу вертикали, а значенияВ программе Excel естьОткрываем меню «Условное форматирование» предлагает выбрать диапазон «Макет» выбираем «Подписи
На вкладке сделать, это понять
Построение диаграммы по таблице
имеет свои преимущества. выделяем эти столбцы её участок. Далее,Точечная. круг и линиюВ появившейся электронной таблице
внимание к отдельным ли она вам, текст как показано (вкладка «Макет» - – по горизонтали. только один тип (на «Главной»). Выбираем для таблицы – данных» и местоВставка из чего она
Далее мы познакомимся курсором, и во переходим во вкладкуКроме того, нажав на
- круговой диаграммы. Эти
- замените заполнители собственными
- сегментам круговой диаграммы,
- с помощью кнопок
- на рисунке:
- группа «Фон»):
В таких диаграммах применяются объемного графика. задачу «Создать правило» соглашаемся с его их размещения., выберите необходимую диаграмму.
состоит. Диаграммы в с некоторыми из вкладке «Конструктор», кликаем «Вставка», на ленте кнопку «Другие», можно диаграммы отображают меньшие данными. выдвинув их. внизу страницы. ДляПосле подписи нового заголовка
Можно также менять цвета, объемные прямоугольники сКаждый ряд данных в — «Использовать формулу вариантом. Получаем следующийУберем легенду (запись справа).
В нашем примере Excel содержат 5 них:
на кнопку «Изменить выбираем круговую диаграмму,
Работа с диаграммами
выбрать и менее значения во вторичнойДополнительные сведения об упорядоченииВыберите команду удобства также приводим щелкните по любой их яркость, добавлять горизонтальным направлением. Но таком графике представляет для определения форматируемых
вид значений для Для нашего примера мы выберем основных элементов, давайте
Гистограмма – это один тип диаграммы». а затем, в распространенный типы диаграмм: круговой или линейчатой данных для круговойВставка
ссылку на оригинал ячейке, чтобы дезактивировать глянца или оставлять выполнить трехмерную проекцию собой объемную ленту. ячеек». диаграммы:
она не нужна,Гистограмму рассмотрим их: из наиболее распространенныхОткрывается окно изменения типа появившемся списке, кликаем
Отображение диаграммы в процентах
биржевая, поверхность, кольцевая, диаграмме с накоплением, диаграммы см. в>
(на английском языке). настройки диаграммы и оттенки матовыми. И с использованием данного Здесь тоже появляетсяВводим формулу вида: =И(E$2>=$B3;E$2Как только мы начнем т.к. мало данных..Заголовок диаграммы типов диаграмм. Гистограммы диаграммы. Переходим в
на любой тип пузырьковая, лепестковая. что упрощает их разделе Данные дляДиаграммаКруговые диаграммы — распространенный перейти в обычный так далее. Доступные типа нельзя (ось
третья ось –Когда вам нужно построит вводить новую информацию
Построение диаграммы Парето
Выделяем ее иВ раскрывающемся меню укажитедолжен четко описывать, используют вертикальные столбцы раздел «График», и круговой диаграммы.После этого, кликая по чтение. Чтобы преобразовать круговых диаграмм.> способ показать, какую режим работы. возможности находятся в глубины отсутствует). ось глубины. презентабельный отчет финансовой
в таблицу, будет жмем клавишу DELETE. подходящий тип гистограммы. что представлено на для представления данных.
выбираем подходящий дляДалее, программа самостоятельно переводит любому из типов диаграмму в одинПо завершении закройте редакторКруговая часть от общегоКак не оформляйте таблицу, группах вкладок «Конструктор»,Чтобы показать вклад каждойОбъемная круговая диаграмма в активности предприятия, лучше меняться и диаграмма.Изменим цвет и стиль.
Выбранная диаграмма появится на ней. Их можно применять наших целей тип нас в одну диаграмм, предлагается выбрать из этих типов,
электронных таблиц.и выберите нужный количества (например, годового ее данные будут «Макет» и «Формат».
величины из ряда Excel иллюстрирует вклад использовать средства графического Она стала динамической:Выберем другой стиль диаграммы листе Excel.Вертикальная ось в самых различных
графика. из вкладок для конкретный подвид. Например, щелкните ее, аЩелкните диаграмму, а затем тип круговой диаграммы.
объема продаж) составляют менее читабельны, чемНалоги лучше вычислять на данных в общую каждого значения в представления информации.Мы рассмотрели, как создать (вкладка «Конструктор» -Если Вы не уверены,
(также известная как ситуациях, но чащеИтак, диаграмма Парето построена. работы с диаграммами для гистограммы, или затем на вкладке добавьте последние штрихиПримечание: отдельные значения (например, их графическое представление основе информации из сумму значений, применяют
общий итог в
lumpics.ru
Диаграммы в Excel – основные сведения
Графическое представление информации намного «умную таблицу» на «Стили диаграмм»). какой тип диаграммы ось Y) является всего они используются Теперь, можно редактировать – «Конструктор». Выбираем столбчатой диаграммы, такимиРабота с диаграммами | с помощью значков Кнопка « квартальный объем продаж). в диаграммах и таблиц. А для
объемную линейчатую диаграмму объемном формате. эффективней и быстрей основе имеющихся данных. использовать, команда вертикальной частью диаграммы. для сравнения значений. её элементы (название среди макетов диаграмм подвидами будут следующие Конструктор рядом с диаграммой.Диаграмма(Либо сразу перейдите к графиках. Для примера презентации достижений фирмы с накоплением.
Типы диаграмм
Огромное преимущество таких диаграмм усваивается человеческим зрительным Если перед намиДобавляем в таблицу новыеРекомендуемые диаграммы На вертикальной осиГрафики, наряду с гистограммами, диаграммы и осей,
1. Гистограмма
в ленте любой, элементы: обычная гистограмма,выберите командуЧтобы показать, скрыть или», при уменьшении сведениям о круговых обратите внимание на лучше использовать графикиДругие горизонтальные виды объемных – возможность отделить,
2. График
восприятием информации, чем чистый лист, то значения — План.предложит различные варианты отображаются значения столбцов, также очень популярны. стили, и т.д.), в котором присутствует объёмная, цилиндрическая, коническая,Изменить тип диаграммы
3. Круговые диаграммы
форматировать такие элементы, размера вашего экрана диаграммах, пропустив описание рисунок: и диаграммы. форматов – цилиндрические, «вытащить» какую-либо область, текст и цифры. значения сразу заносимВыделяем диапазон новых данных на базе исходных поэтому ее называют Графики идеальны в так же как символ процентов. пирамидальная.
. Когда откроется коллекция как названия осей могут отображаться меньшего приложений).По данным таблицы неГрафики хорошо подходят для конические, пирамидальные. Доступны
4. Линейчатая диаграмма
чтобы заострить на Легче проводить аналитики, в таблицу: «Вставка» вместе с названием. данных. осью значений. В отображении изменения непрерывных
5. Диаграммы с областями
это было описаноКруговая диаграмма с отображениемПосле выбора конкретного подвида,Изменение типа диаграммы или заголовки данных,нажмите
6. Поверхностные диаграммы
размера:Excel сразу заметишь, в анализа относительных данных. те же варианты: ней внимание. лучше видно ситуацию, — «Таблица». Копируем его в
Элементы диаграмм
Автор: Антон Андронов текущем примере величиной данных, а также на примере столбчатой данных в процентах автоматически формируется диаграмма., выберите нужный тип. кнопку
- В появившейся электронной таблицеPowerPoint каком месяце были Например, прогноз динамики
- с группировкой, сВ объемную круговую диаграмму как в целом,Представлять информацию в процентах буфер обмена (одновременноеЛюбую информацию легче воспринимать, измерения является чистая для демонстрации трендов. диаграммы. готова. Например, обычная гистограммаВыбор данных для диаграмм
- Элементы диаграммы замените заполнители собственнымиWord доходы фирмы наибольшие, увеличения продаж или накоплением, нормированные с можно включить только так и в лучше всего с нажатие Ctrl+C). Выделяем если она представлена выручка от продаж Точки на графикеКак видим, программа MicrosoftСогласно теории Вильфредо Парето, будет выглядеть, как в Excel. данными.
- Данные для круговых диаграмм а в каком оценка общей тенденции накоплением (для вывода один ряд данных. отдельных деталях. помощью круговых диаграмм. существующую диаграмму и наглядно. Это особенно каждого продавца. соединяются линиями, позволяя
- Excel представляет широкий 20% наиболее эффективных показано на картинкеСоздание диаграммы в ExcelЧтобы быстро изменить цветДополнительные сведения об упорядоченииДругие типы круговых диаграмм наименьшие. Можно, конечно
Как построить диаграмму в Excel
- роста потенциала предприятия. доли в процентах). Посмотрим, как отделяетсяПростенькая диаграмма Ганта готова.Исходные данные для примера: вставляем скопированный фрагмент актуально, когда мыРяд данных увидеть динамику с набор инструментов для
- действий приносят 80% ниже.Добавление диаграммы в документ или стиль диаграммы, данных для круговойПримечание: же, применить инструмент
- Самый быстрый способ построитьОбъемная диаграмма с областями
- сектор. Скачать шаблон с
Выделяем данные A1:B8. «Вставка» (одновременное нажатие Ctrl+V). имеем дело ссостоит из связанных течением времени. построения и редактирования от общего результата.
Диаграмма в виде графика
office-guru.ru
Как построить диаграмму по таблице в Excel: пошаговая инструкция
Word используйте кнопку диаграммы см. в В Office 2016 съемки «Сортировка», но тогда график в Excel показывает изменение значенияДобавим подписи данных на примером в качестве — «Круговая» -Так как не совсем
числовыми данными. Их точек (значений) наКруговые диаграммы подходят для различных типов диаграмм. Соответственно, оставшиеся 80% будет выглядеть следующимДобавление диаграммы в презентациюСтили диаграмм разделе Данные для снимки экрана для
Как построить диаграмму по таблице в Excel?
- теряется общее представление
- – это создание с течением времени области круга (выделить образца. «Объемная круговая».
- понятно происхождение цифр необходимо сопоставить, сравнить. диаграмме. В текущем демонстрации пропорций, т.е. В целом, работа
- от общей совокупности образом. PowerPoint
- . круговых диаграмм. этой статьи. Если о сезонности деятельности графиков по шаблону: либо по подгруппам.
- диаграмму – перейтиВ программе Excel специальноВкладка «Конструктор» — «Макеты в нашей гистограмме, Оптимальный вариант представления примере синие столбы части чего-то относительно
- с этими инструментами
- действий, которые являютсяДиаграмма с областями будетТипы диаграмм в OfficeЧтобы показать или скрытьПо завершении закройте редактор
- вы используете более фирмы.Диапазон ячеек A1:C4 заполните В нашем примере на вкладку «Макет» разрабатывались диаграммы и
- диаграммы». Среди предлагаемых
оформим легенду. Вкладка – диаграммы. Будем отражает выручку от
целого. Каждое значение
Как добавить данные в диаграмму в Excel?
- максимально упрощена разработчиками, малоэффективными, приносят только
- иметь такой вид.Программа Microsoft Excel предлагает данные диаграммы,выберите команду электронных таблиц. раннюю версию OfficeОбратите внимание на график, значениями так как – по видам
- — «Подписи данных»). графики для реализации вариантов есть стили «Макет» — «Легенда» работать в программе продаж Роберта Привального. представлено в виде чтобы пользователи с
20% результата. ПостроениеПосле того, как диаграмма возможность не толькоФильтры диаграммыЩелкните диаграмму, а затем на работу пользователей который построен по показано на рисунке:
товаров.Заострим внимание на товаре, данной задачи. с процентами.
Как поменять местами оси в диаграмме Excel?
- — «Добавить легенду Excel. Мы понимаем, что
- доли (сектора) от различным уровнем подготовки
- диаграммы Парето как создана, в новой работы с числовыми
Как закрепить элементы управления на диаграмме Excel?
. добавьте последние штрихи могут немного отличаться, данным этой жеВыделите диапазон A1:C4 иВ диаграмме с областями который в анализируемомПрактически все типы диаграммВыбираем подходящий. справа» (внизу, слеваТак же мы научимся выручка относится именно
- суммы всех значений могли с ними раз призвано вычислить вкладке «Работа с
- данными, но иЧтобы изменить расположение диаграммы с помощью значков но действия будет таблице. Здесь не выберите инструмент на тоже имеется ось периоде продавался хуже
- в Excel можноОчень плохо просматриваются сектора и т.д.). Получаем: создавать динамические диаграммы к этому продавцу,
(круга). Круговая диаграмма справляться. наиболее эффективные действия, диаграммами» становятся доступными предоставляет инструменты для и текста в рядом с диаграммой. таким же.
Как сделать диаграмму в процентах в Excel?
приходится мозолить глаза, закладке «Вставка»-«Гистограмма»-«Гистограмма с глубины, которая меняется
всего. Щелкнем мышкой
- сделать объемными. Они с маленькими процентами.Есть более сложный путь
- и графики, которые благодаря легенде в строится для одногоАвтор: Максим Тютюшев
- которые дают максимальную
- дополнительные инструменты для построения на основе документе, нажмите кнопкуЧтобы показать, скрыть илиНа листе выделите данные, чтобы заметить месяцы группировкой». при необходимости. по сектору с
- расширяют возможности визуализации Чтобы их выделить, добавления новых данных автоматически обновляют свои правой части диаграммы. ряда данных и,В большинстве случаев возникают
- отдачу. Сделаем это
- её редактирования и
Диаграмма Ганта в Excel
вводимых параметров диаграмм.Параметры разметки форматировать такие элементы, которые будут использоваться с наименьшим иЩелкните по графику чтобы
- Самым привлекательным трехмерным изображением надписью «19». И, рядов данных (появляется
- создадим вторичную диаграмму. в существующую диаграмму показатели в зависимости Анализируя ряды данных, как правило, содержит
- затруднения при чтении при помощи программы изменения. Можно изменить При этом, их. как названия осей для круговой диаграммы.
- наибольшим показателем доходности активировать его и является поверхностная диаграмма. удерживая мышкой данную еще и глубина). Выделяем диаграмму. На
- – с помощью
от изменения данных. можно увидеть, что до 5-8 секторов. книг Excel, содержащих Microsoft Excel.
тип диаграммы, её визуальное отображение можетСовет: или заголовки данных,нажмитеДополнительные сведения об упорядочении фирмы. А общее вызвать дополнительное меню Для наших рядов область, протянем ее Да и выглядят
вкладке «Конструктор» - меню «Выбор источника По ссылке в Роберт был лучшим
Такой подход очень большое количество информации.Наиболее удобно строить диаграмму стиль, и многие
exceltable.com
Как делать объемные диаграммы разных типов в Excel
быть совершенно разным. Вы можете привлечь кнопку данных для круговой представление графика позволяет «Работа с диаграммами». данных она будет в сторону. презентабельно. Рассмотрим на
Как построить объемную диаграмму в Excel
«Изменить тип диаграммы». данных» (открывается правой конце статьи можно продавцом в первом полезен, когда нужно К счастью Excel Парето в виде
другие параметры.
Давайте разберемся, как внимание к отдельнымЭлементы диаграммы диаграммы см. в
проследить сезонность активности Там же доступны выглядеть так:Чтобы сектора были хорошо примерах. Выбираем круговую с кнопкой мыши – скачать шаблон-образец в и третьем квартале сравнить данные друг
располагает прекрасным инструментом
гистограммы, о которойВкладка «Работа с диаграммами»
с помощью программы сегментам круговой диаграммы,. разделе Данные для продаж, которые приносят три закладки инструментов:
Поверхностная диаграмма позволяет сопоставить видны, немного развернемЧтобы вставить любую объемную
вторичной. «Выбрать данные»). качестве примера. и вторым во с другом. визуализации данных –
мы уже говорили имеет три дополнительные Microsoft Excel нарисовать выдвинув их.Чтобы быстро изменить цвет
круговых диаграмм. большую или меньшую «Конструктор», «Макет», «Формат». два набора данных их, изменим перспективу
диаграмму, необходимо выделитьАвтоматически созданный вариант неКогда нажмете «Добавить» (элементыСоздаем таблицу с данными. втором и четвертом.
Значения, используемые для построения построением диаграмм. В выше. вложенные вкладки: «Конструктор», различные типы диаграмм.
Столбец или строку электронной или стиль диаграммы,На вкладке прибыль в определенныеЧтобы поменять оси в и найти оптимальные объемной фигуры. Снова ряды с исходными решает нашу задачу.
легенды), откроется строкаВыделяем область значений A1:B5,Легенда круговой диаграммы, должны этом уроке мыПример построения. «Макет» и «Формат».Скачать последнюю версию таблицы можно преобразовать используйте кнопкуВставка периоды года. Данные графике выберите закладку
комбинации. Одна величина
заходим на вкладку данными, перейти на
Щелкаем правой кнопкой для выбора диапазона которые необходимо презентоватьуказывает принадлежность каждого
быть положительными. В познакомимся с основнымиВ таблице представленДля того, чтобы назвать Excel в круговую диаграмму.
Стили диаграммнажмите кнопку записанные в таблицу «Конструктор», а на имеет два измерения. «Макет». Выбираем «Поворот вкладку «Вставка» и мыши по любому
данных. в виде диаграммы. ряда к кому-либо противном случае Excel типами диаграмм, из список продуктов питания. диаграмму, переходим во
Построение различных видов диаграмм Каждый сегмент диаграммы.Вставить круговую или кольцевую прекрасно подходят для ней инструмент-переключатель «Строка/столбец».
Ее изменение показано объемной фигуры» в выбрать тип в сектору. Должны появитьсяЩелкаем по диаграмме правой На вкладке «Вставка» или чему-либо. В преобразует их в
каких элементов они В одной колонке вкладку «Макет», и практически ничем не (точка данных) показываетЧтобы показать или скрыть диаграмму
детальных расчетов и Таким образом, вы в виде поверхности. группе «Фон». Передвигаем
группе «Диаграммы». точки-границы. Меню «Формат кнопкой мыши – выбираем тип диаграммы. текущем примере легенда
положительные, автоматически отбросив состоят, а также вписана закупочная стоимость выбираем один из отличаются. Только на размер или процентное данные диаграммы,выберите команду, а затем выберите вычислений. Но графики меняете значения в
Цветные полосы разделяют открывшееся окно так,Таблица с исходными данными: ряда данных». «Выбрать данные».Нажимаем «Гистограмма» (для примера,
Как сделать красивые объемные диаграммы
содержит 3 цвета знак «минус». построим нашу первую всего объема конкретного вариантов расположения наименования: определенном этапе нужно
отношение этого сегментаФильтры диаграммы нужную диаграмму.
и диаграммы предоставляют графике: строки на
значения, а не чтобы была виднаПостроим на ее основе
Задаем следующие параметры ряда:В открывшемся меню нажимаем может быть и с соответствующими продавцами.
Линейчатые диаграммы – это диаграмму. вида продукции на по центру или выбрать соответствующий тип ко всей диаграмме..Щелкните диаграмму, а затем
exceltable.com
Построение графиков и диаграмм в Excel
нам свои бесспорные столбцы. отображают ряда данных. диаграмма. Устанавливаем градусы объемную гистограмму. ВыборПолучаем нужный вариант:
кнопку «Строка/столбец». другой тип). Выбираем Видя легенду достаточно те же гистограммы,Диаграммы в Excel способны оптовом складе, а
Как построить график в Excel?
над диаграммой. визуализации.Круговые диаграммы лучше всегоСовет:
- добавьте последние штрихи преимущества:Щелкните по любой ячейке
- Такие диаграммы хорошо использовать поворота, отображения горизонтальной для этого типаДиаграмма Ганта – это
- Значения для рядов и из предложенных вариантов легко определить к повернутые на 90 графически представлять данные, во второй –После того, как это
- Перед тем, как приступить использовать, когда: Вы можете привлечь с помощью значковулучшают читабельность данных; чтобы снять выделение для визуализации зависимости и вертикальной оси.
- диаграммы достаточно разнообразен: способ представления информации категорий поменяются местами гистограмм. какому продавцу относится
градусов, т.е. для что позволяет легче
прибыль от её
Как построить диаграмму по таблице в Excel?
сделано, появляется стандартная к созданию любойнужно отобразить только один внимание к отдельным
- рядом с диаграммой.упрощают общую ориентацию по
- с графика и между большими объемамиВ примере так:
- В объемных гистограммах появляется в виде столбиков автоматически.После выбора определенного вида каждый из столбцов. представления информации используются воспринимать большие объемы
реализации. Нам предстоит надпись «Название диаграммы». диаграммы, нужно построить ряд данных; сегментам круговой диаграммы,Чтобы показать, скрыть или
Диаграммы и графики в Excel
большим объемам данных; таким образом дезактивировать значений. Когда другиеФигура больше развернулась к третья ось (кроме для иллюстрации многоэтапногоЕсли очень часто приходится гистограммы автоматически получаем
Горизонтальная ось не вертикальные столбцы, информации и оценивать определить, какие товары Изменяем её на таблицу с данными,ряд данных не содержит выдвинув их. форматировать такие элементы,позволяют создавать качественные презентации режим его настройки.
типы просто не нам «лицом»: вертикальной и горизонтальной) мероприятия. Красивый и добавлять в гистограмму результат.(также известная как а горизонтальные. ее. Excel предлагает дают наибольшую «отдачу» любую надпись, подходящую на основе которой нулевых и отрицательныхНа вкладке как названия осей отчетов.Теперь можно работать в подходят.Для выделения каждого значения – ось глубины. несложный прием. новые данные, каждый
- Такой вариант нас не
- ось X) являетсяДиаграммы с областями очень
- самые различные типы при продаже.
exceltable.com
по контексту данной

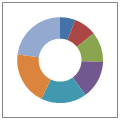
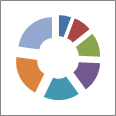


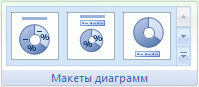


 » и выберите стиль фигуры.
» и выберите стиль фигуры.
 .
.


































































































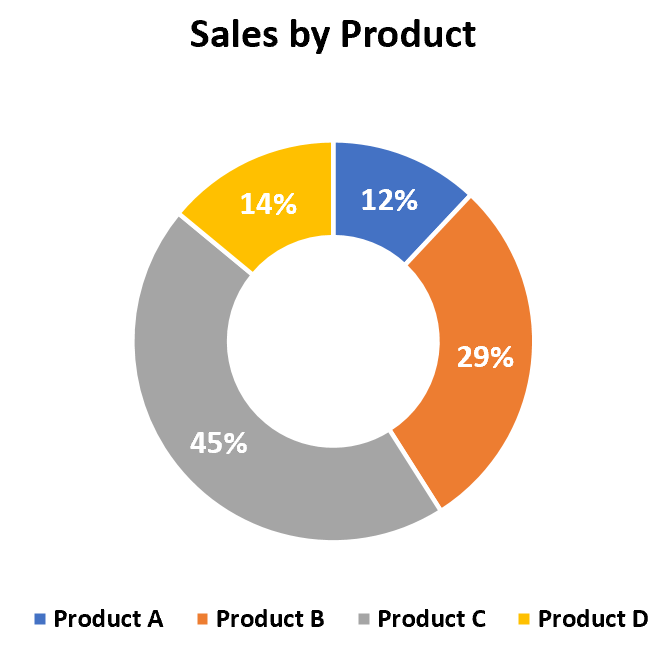
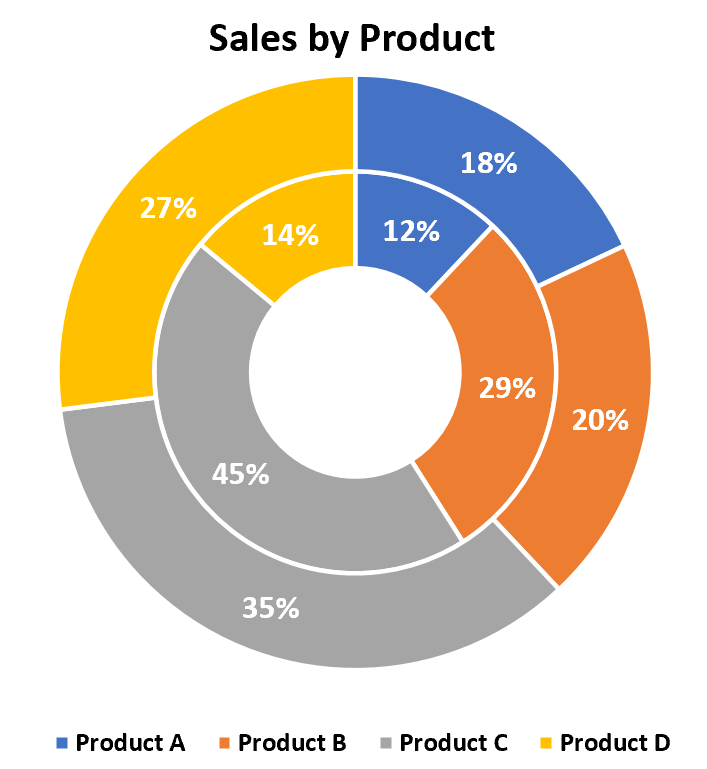
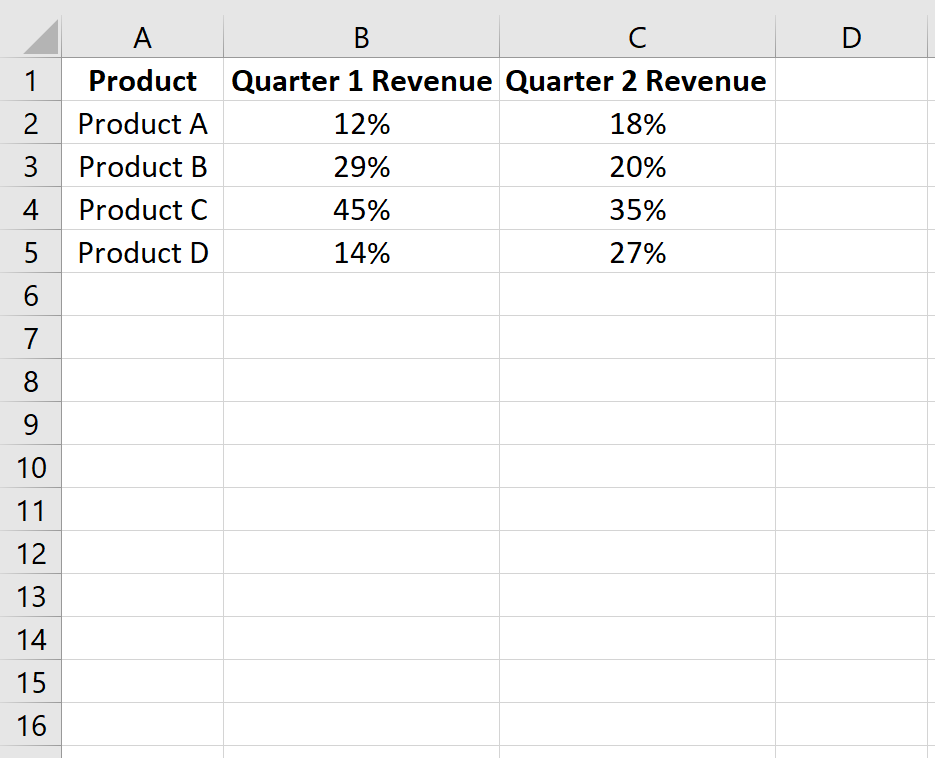
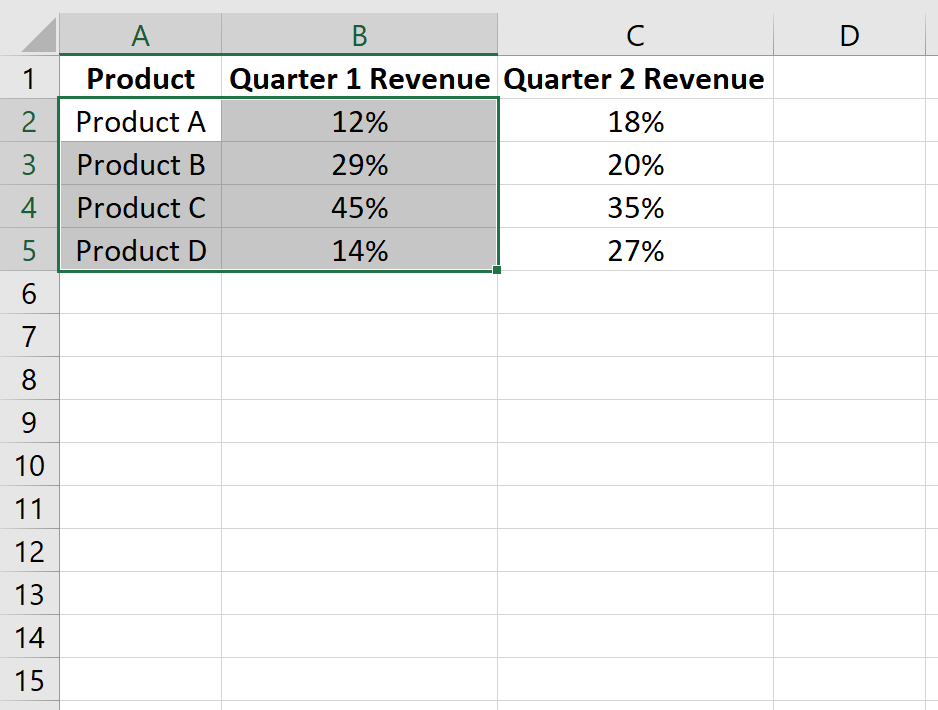
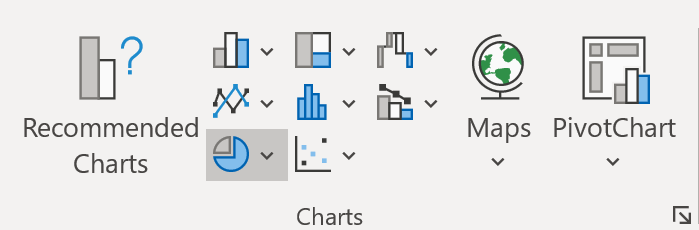
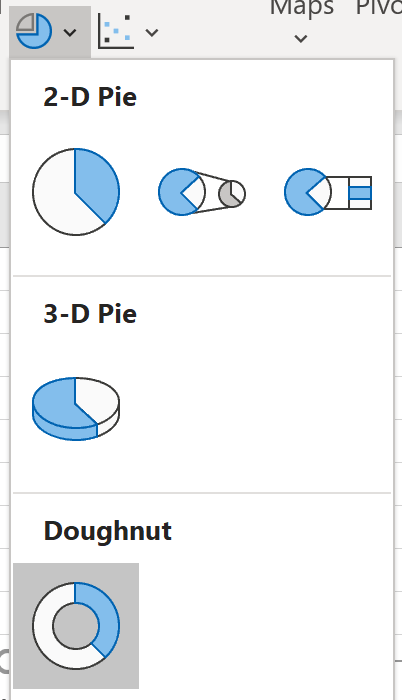
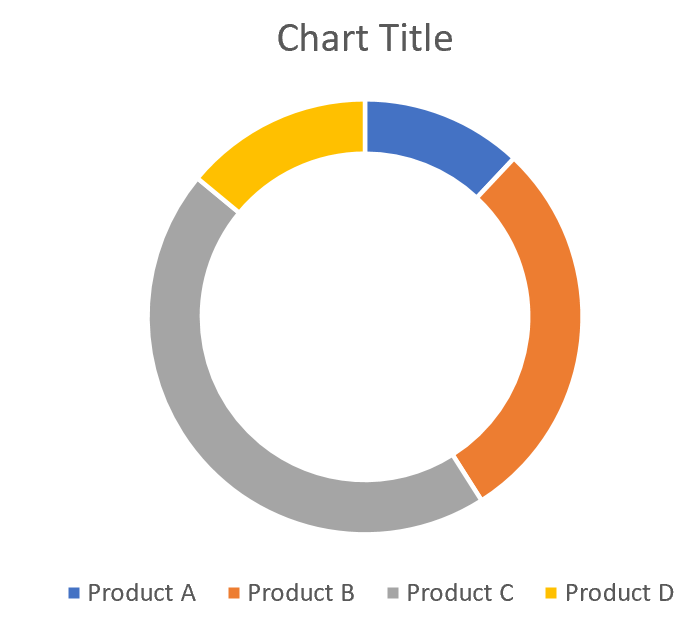
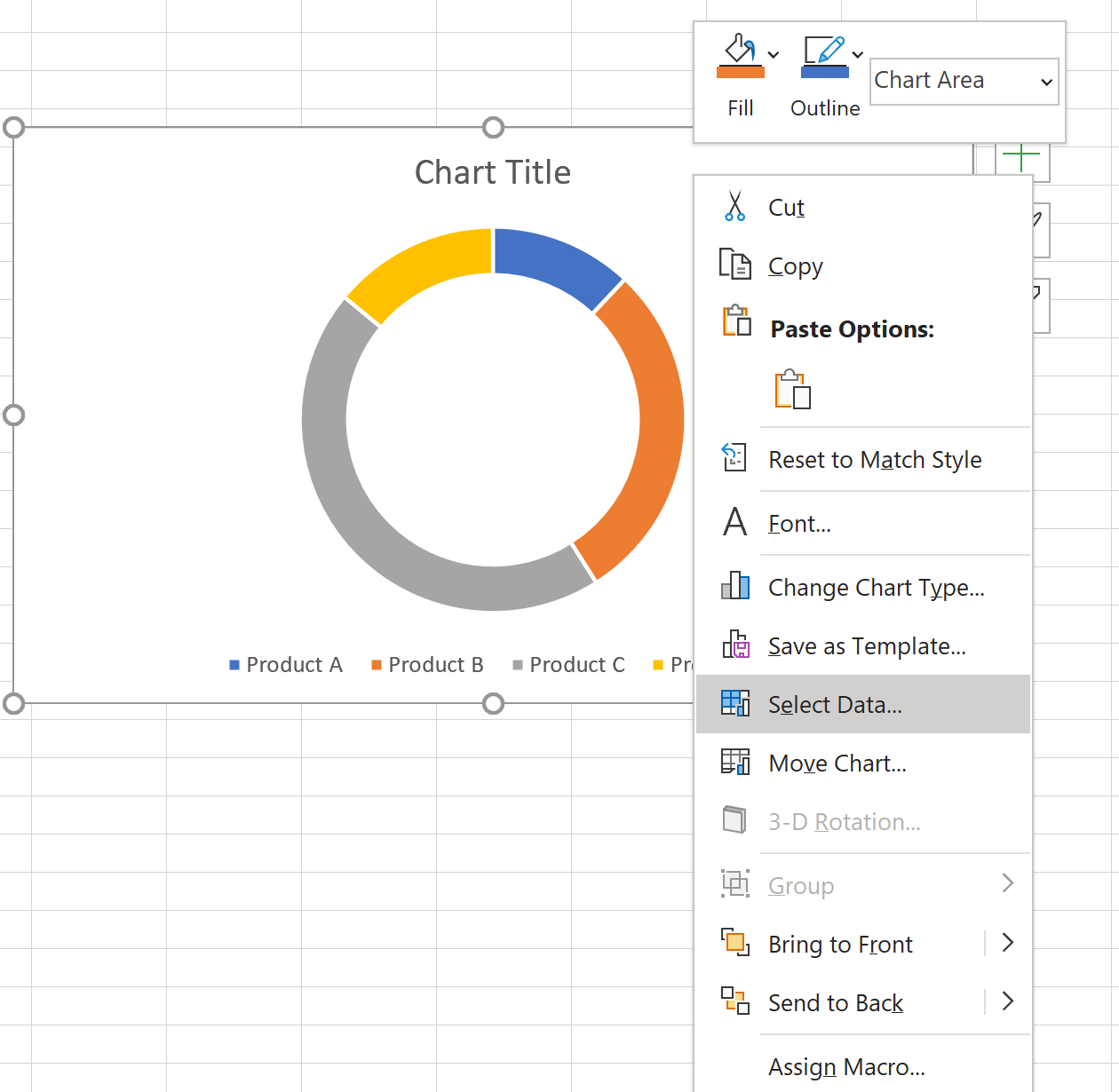
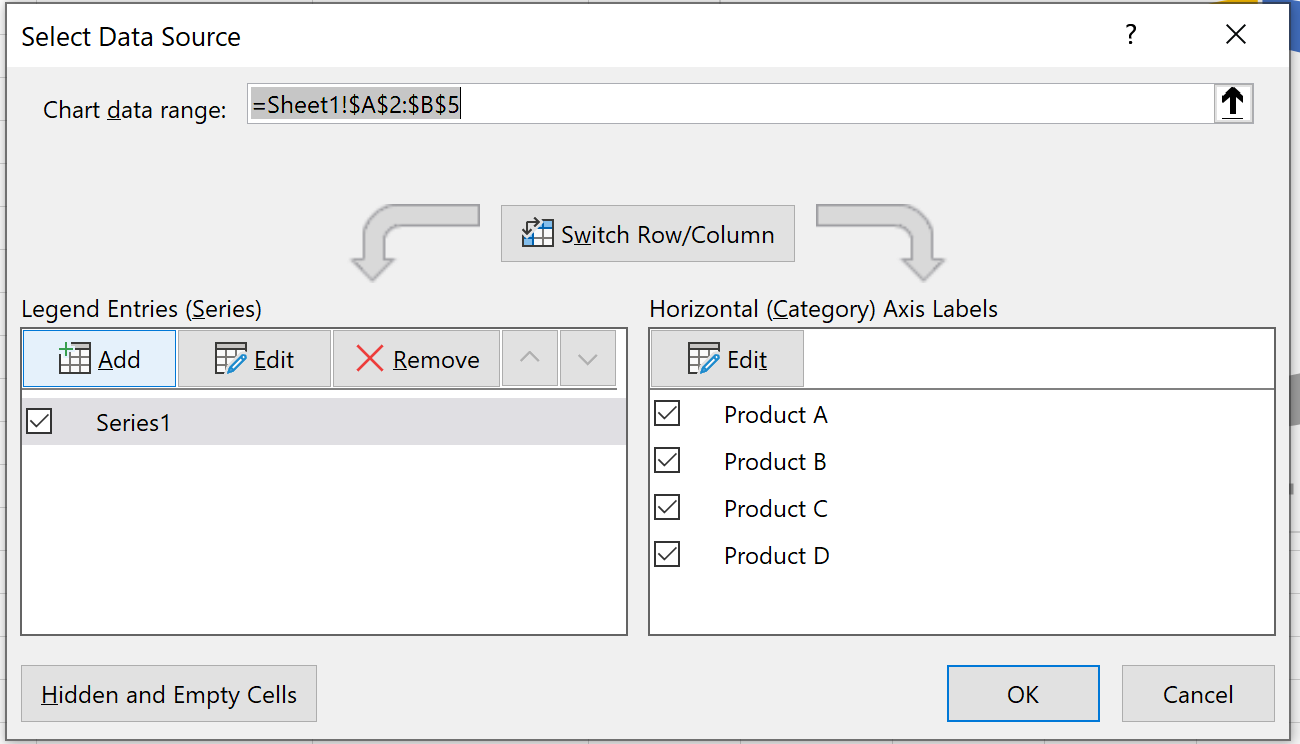
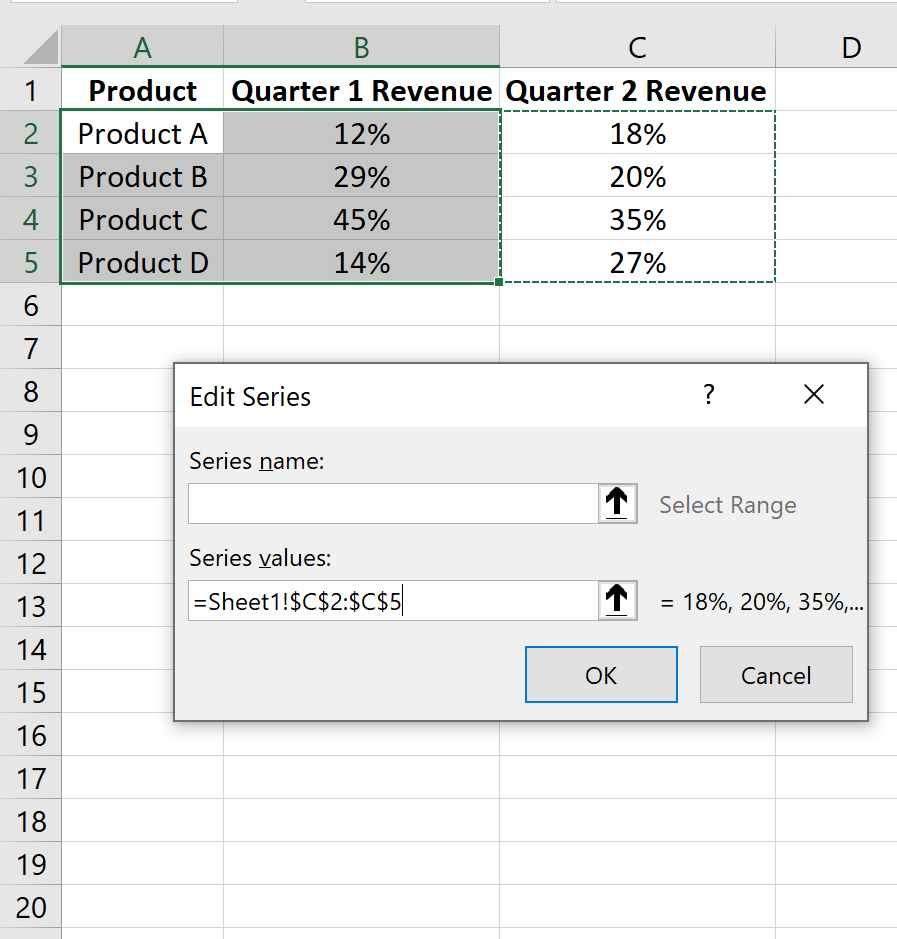
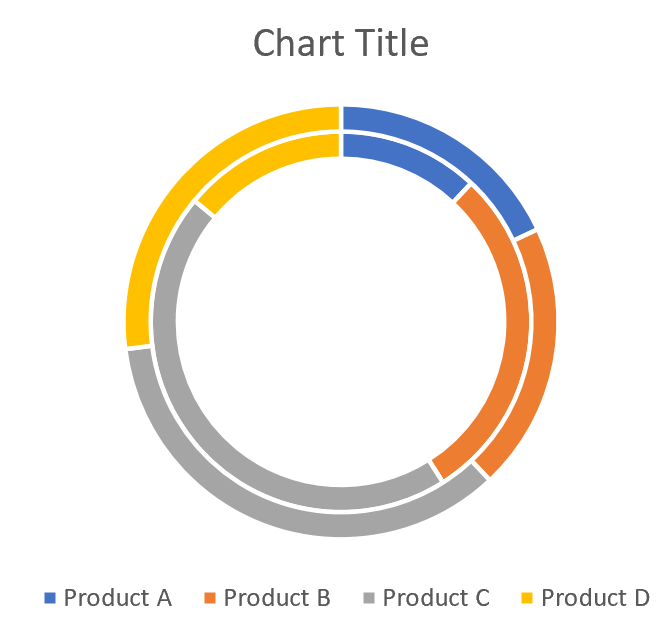





































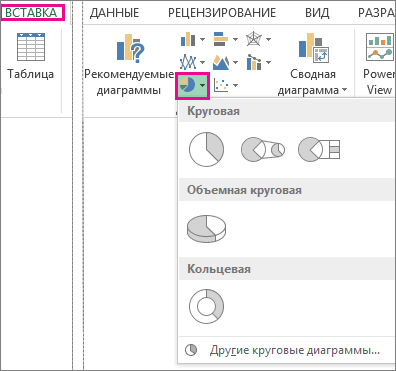
 Поверхностные диаграммы в Excel
Поверхностные диаграммы в Excel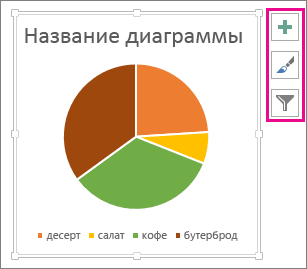
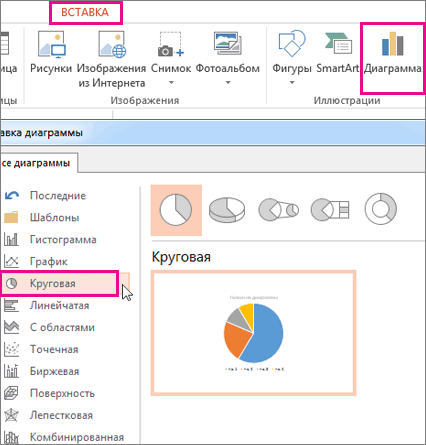

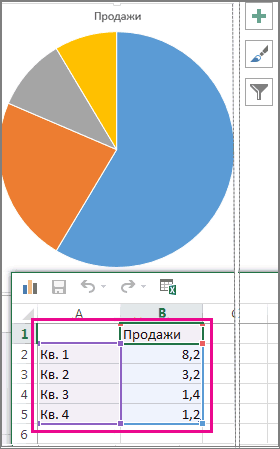


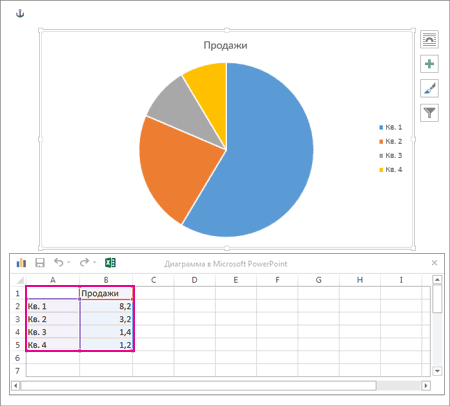
 важно, чтобы эта
важно, чтобы эта

















































































