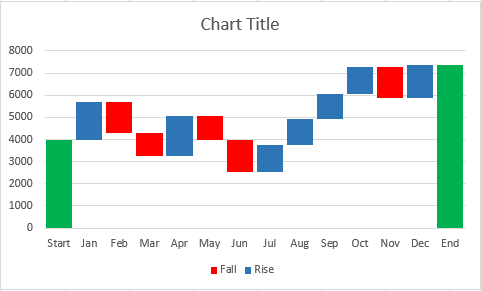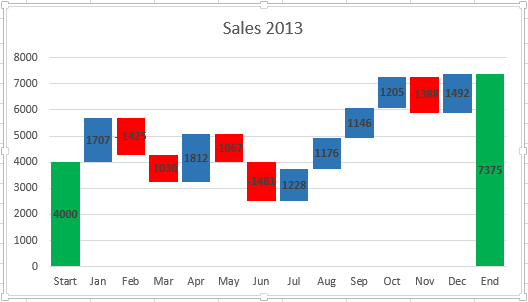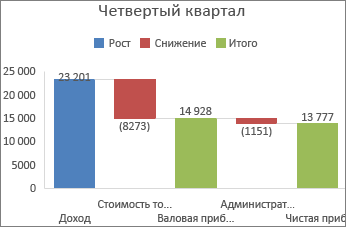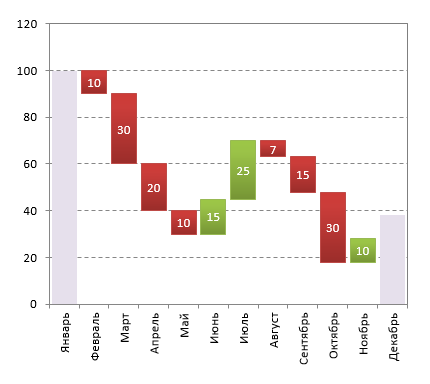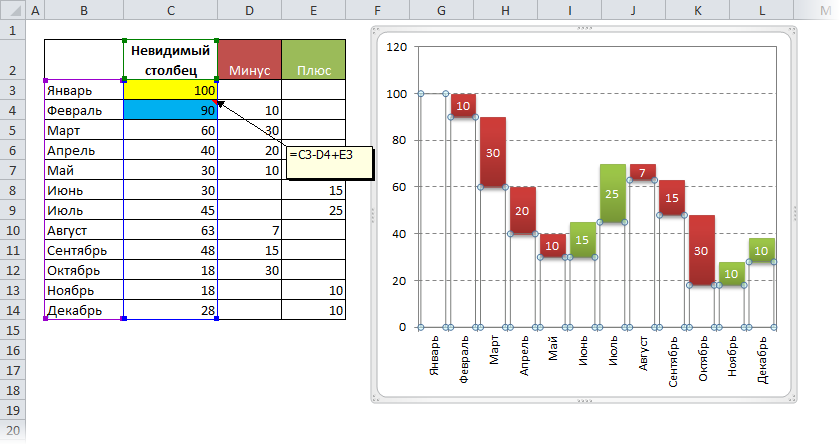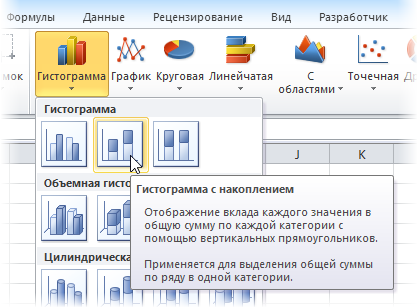Создание каскадной диаграммы
-
Выделите данные.
-
Щелкните Вставка > Вставить каскадную или биржевую диаграмму > Каскадная.
Для создания каскадной диаграммы также можно использовать вкладку Все диаграммы в разделе Рекомендуемые диаграммы.
Совет: На вкладках Конструктор и Формат можно настроить внешний вид диаграммы. Если эти вкладки не отображаются, щелкните в любом месте каскадной диаграммы, и на ленте появится область Работа с диаграммами.
Итоги и промежуточные итоги с началом на горизонтальной оси
Если данные содержат значения, которые считаются итогами или итогами, например «Чистый доход», их можно настроить так, чтобы они начинались с горизонтальной оси с нуля и не «плавали».
-
Дважды щелкните точку данных, чтобы открыть области задач Формат точки данных, и установите в поле Установить как итог.
Примечание: Если щелкнуть столбец один раз, будет выбран ряд данных, а не точка данных.
Чтобы снова сделать столбец плавающим, снимите флажок Задать как итог.
Совет: Итоги также можно задать, щелкнув правой кнопкой мыши точку данных и выбрав в контекстном меню пункт Задать как итог.
Отображение и скрытие соединительных линий
Соединительные линии соединяют конец предыдущего столбца c началом следующего, помогая отобразить поток данных на диаграмме.
-
Чтобы скрыть соединитеальные линии, щелкните правой кнопкой мыши ряд данных, чтобы открыть области задач Формат ряда данных, и скроем поле Показать соединитеальные линии.
Чтобы снова отобразить эти линии, установите флажок Отображать соединительные линии.
Совет: В легенде диаграммы точки данных сгруппированы по типам: Увеличение, Уменьшение и Итог. Если щелкнуть легенду диаграммы, на диаграмме будут выделены все столбцы, соответствующие выбранной группе.
Вот как можно создать каскадную диаграмму в Excel для Mac:
-
Выделите данные.
-
На вкладке Вставка нажмите кнопку Каскадная
(значок каскадной) и выберите каскадная.
Примечание: На вкладках Конструктор и Формат можно настроить внешний вид диаграммы. Если эти вкладки не отображаются, щелкните в любом месте каскадной диаграммы, чтобы отобразить их на ленте.
Все чаще и чаще встречаю в отчетности разных компаний и слышу просьбы от слушателей на тренингах объяснить как строится каскадная диаграмма отклонений — она же «водопад», она же «waterfall», она же «мост», она же «bridge» и т.д. Выглядит она примерно так:

Издали действительно похожа на каскад водопадов на горной реке или навесной мост — кто что видит 
Особенность такой диаграммы том, что:
- Мы наглядно видим начальное и конечное значение параметра (первый и последний столбцы).
- Положительные изменения (рост) отображаются одним цветом (обычно зеленым), а отрицательные (спад) — другим (обычно красным).
- Иногда в диаграмме могут присутствовать ещё и столбцы промежуточных итогов (серые, приземленные на ось Х столбцы).
В повседневной жизни такие диаграммы используются обычно в следующих случаях:
- Наглядное отображение динамики какого-либо процесса во времени: потока наличности (cash-flow), инвестиций (вкладываем деньги в проект и получаем от него прибыль).
- Визуализация выполнения плана (крайний левый столбик в диаграмме — факт, крайний правый — план, вся диаграмма отображает наш процесс движения к желаемому результату)
- Когда нужно наглядно показать факторы, влияющие на наш параметр (факторный анализ прибыли — из чего она складывается).
Есть несколько способов построения такой диаграммы — всё зависит от вашей версии Microsoft Excel.
Способ 1. Самый простой: встроенный тип в Excel 2016 и новее
Если у вас Excel 2016, 2019 или новее (или Office 365), то построение такой диаграммы не составит труда — в этих версиях Excel такой тип уже встроен по умолчанию. Нужно будет лишь выделить таблицу с данными и выбрать на вкладке Вставка (Insert) команду Каскадная (Waterfall):

В результате мы получим практически готовую уже диаграмму:

Сразу же можно настроить желаемые цвета заливки для положительных и отрицательных столбцов. Удобнее всего это сделать, выделив соответствующие ряды Увеличение и Уменьшение прямо в легенде и, щёлкнув по ним правой кнопкой мыши, выбрать команду Заливка (Fill):

Если нужно добавить в диаграмму столбцы с промежуточными итогами или финальный столбец-итог, то удобнее всего это сделать с помощью функций ПРОМЕЖУТОЧНЫЕ.ИТОГИ (SUBTOTALS) или АГРЕГАТ (AGGREGATE). Они посчитает накопленную с начала таблицы сумму, исключив при этом из нее выше расположенные аналогичные итоги:

В данном случае, первый аргумент (9) — это код математической операции суммирования, а второй (0) заставляет функцию не учитывать в результатах уже вычисленные итоги за предыдущие кварталы.
После добавления строк с итогами останется выделить на диаграмме появившиеся итоговые колонки (сделать два последовательных одиночных щелчка по столбцу) и, щёлкнув правой кнопкой мыши, выбрать команду Установить в качестве итога (Set as total):

Выбранный столбец «приземлится» на ось Х и автоматически поменяет цвет на серый.
Вот, собственно, и всё — диаграмма-водопад готова:

Способ 2. Универсальный: невидимые столбцы
Если у вас Excel 2013 или более древние версии (2010, 2007 и т.д.), то описанный выше способ вам не подойдёт. Придется идти обходным путем и выпиливать недостающую каскадную диаграмму из обычной гистограммы с накоплением (суммированием столбиков друг на друга).
Хитрость тут заключается в использовании прозрачных столбцов-подпорок, приподнимающих наши красные и зеленые ряды данных на нужную высоту:

Для построения такой диаграммы нам потребуется добавить к исходным данным еще несколько вспомогательных колонок с формулами:

- Во-первых, нужно разделить наш исходный столбец, выделив положительные и отрицательные значения в разные колонки с помощью функции ЕСЛИ (IF).
- Во-вторых, нужно будет добавить перед сделанными столбцами колонку Пустышки, где первое значение будет 0, а начиная со второй ячейки формулой будет вычисляться высота тех самых прозрачных подпирающих столбцов.
После этого останется выделить всю таблицу кроме исходного столбца Поток и создать обычную гистограмму с накоплением через Вставка — Гистограмма (Insert — Column Chart):

Если теперь выделить синие столбцы и сделать их невидимыми (по ним правой кнопкой мыши — Формат ряда — Заливка — Нет заливки), то мы как раз и получим то, что требуется.
В плюсах подобного способа — простота. В минусах — необходимость считать вспомогательные колонки.
Способ 3. Если уходим в минус — всё сложнее
К сожалению, предыдущий способ адекватно работает только для положительных значений. Если хотя бы на каком-то участке наш водопад уходит в отрицательную область, то сложность задачи возрастает в разы. В этом случае необходимо будет формулами просчитать каждый ряд (пустышки, зеленые и красные) отдельно для отрицательной и положительной частей:

Чтобы не сильно мучиться и не изобретать велосипед, готовый шаблон для такого случая можно скачать в заголовке этой статьи.
Способ 4. Экзотический: полосы повышения-понижения
Этот способ основан на использовании специального малоизвестного элемента плоских диаграмм (гистограмм и графиков) — Полос повышения-понижения (Up-Down Bars). Эти полосы попарно соединяют точки двух графиков, чтобы наглядно показать какая из двух точек выше-ниже, что активно используется при визуализации план-факта:

Легко сообразить, что если убрать линии графиков и оставить на диаграмме только полосы повышения-понижения, то мы получим все тот же «водопад».
Для такого построения нам потребуется добавить к нашей таблице еще два дополнительных столбца с простыми формулами, которые расчитают положение двух требуемых невидимых графиков:

Для создания «водопада» нужно выделить столбец с месяцами (для подписей по оси Х) и два дополнительных столбца График 1 и График 2 и построить для начала обычный график через Вставка — График (Insert — Line Сhart):

Теперь добавим к нашей диаграмме полосы повышения-понижения:
- В Excel 2013 и новее для этого необходимо выбрать на вкладке Конструктор команду Добавить элемент диаграммы — Полосы повышения-понижения (Design — Add Chart Element — Up-Down Bars)
- В Excel 2007-2010 — перейти на вкладку Макет — Полосы повышения-понижения (Layout — Up-Down Bars)
Диаграмма после этого начнёт выглядеть примерно так:

Осталось выделить графики и сделать их прозрачными, щелкнув по ним по очереди правой кнопкой мыши и выбрав команду Формат ряда данных (Format series). Аналогичным образом можно изменить и стандартные, весьма убого выглядящие, чёрно-белые цвета полос на зелёные и красные, чтобы получить в итоге более приятную картинку:

В последних версиях Microsoft Excel ширину полос можно изменить, щёлкнув по одному из прозрачных графиков (не по полосам!) правой кнопкой мыши и выбрав команду Формат ряда данных — Боковой зазор (Format series — Gap width).
В старых версиях Excel для такого исправления приходилось использовать команду на Visual Basic:
- Выделите построенную диаграмму
- Нажмите сочетание клавиш Alt+F11, чтобы попасть в редактор Visual Basic
- Нажмите сочтетание клавиш Ctrl+G, чтобы открыть панель прямого ввода команд и отладки Immediate (обычно она расположена внизу).
- Скопируйте и вставьте туда вот такую команду: ActiveChart.ChartGroups(1).GapWidth = 30 и нажмите Enter:

При желании можно, конечно, поиграться со значением параметра GapWidth, чтобы добиться нужной величины зазора:
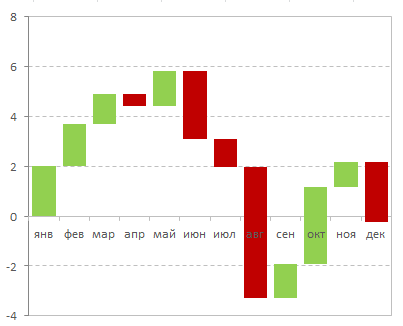
Ссылки по теме
- Как в Excel построить диаграмму-шкалу (bullet chart) для визуализации KPI
- Новые возможности диаграмм в Excel 2013
- Как в Excel создать интерактивную «живую» диаграмму
Диаграмма Водопад в Excel часто используется для план-факторного анализа. Более того, этот тип диаграммы наиболее наглядно показывает влияние различных факторов на изменение величины выбранного показателя.
Вот так выглядит диаграмма Водопад (Waterfall).
В этой статье мы рассмотрим построение диаграммы Водопад в Excel на примере факторного анализа показателей отчета P&L.
P&L расшифровывается как Profit and Loses — отчет о прибылях и убытках, или отчет о финансовых результатах. Это форма отчетности, которая используется для планирования, контроля и анализа результатов работы компании.
Кратко структура P&L выглядит следующим образом:
ACT — это факт, АОР — план, B/W — отклонение факта от плана.
MTD — показатели за отчетный месяц, YTD — с начала года накопительным итогом, PY — аналогичный период прошлого года.
В данном примере мы сделаем анализ отклонения фактических данных за месяц (MTD) от плановых по показателю EBITDA (один из видов прибыли).
Для этого будем использовать только часть таблицы, выделенную рамкой.
Способ 1. Диаграмма Водопад в Excel c помощью встроенного типа диаграммы Каскадная
В версиях Excel от 2016 и новее есть встроенный тип диаграммы Каскадная, который позволяет строить диаграмму Водопад без дополнительных ухищрений.
Подготовим дополнительную таблицу для построения графика Каскад. Для этого перенесем значения из основной таблицы P&L во дополнительную, как показано на картинке.
Переносить можно как скопировав вручную, так и формулами ВПР или СУММЕСЛИ.
Теперь нужно выделить дополнительную таблицу целиком, далее вкладка Вставка — блок Диаграммы — Каскадная.
Получаем диаграмму, но ее еще предстоит немного доработать.
Смысл диаграммы Водопад в том, что она показывает, какие факторы повлияли на разницу между двумя значениями (в нашем случае, между планом и фактом).
Поэтому эти два значения, стартовое и финишное (план и факт) должны быть зафиксированы по краям, как на картинке.
По умолчанию же в диаграмме Каскад стартовое и финишное значения не зафиксированы. Это происходит потому, что excel не знает, какие значения вы выберите за итоговые (они могут быть и посередине диаграммы, не только по краям).
Доработаем диаграмму. Для этого дважды щелкам левой кнопкой мыши на первом столбике диаграммы (он должен быть ярко выделен, а остальные столбики становятся полупрозрачными), а затем правая кнопка мыши и выбираем пункт Установить как итоговое значение.
Столбик перекрасился в серый цвет. Это означает, что он стал итоговым значением (стартовым). Если не нравится цвет, его можно изменить.
Точно так же поступаем с последним столбиком. Всё, наша диаграмма Каскад, или Водопад в Excel, приобрела осмысленный вид.
Осталось немного подправить внешний вид. Лучше удалить легенду, потому что она не несет смысловой нагрузки в данном случае. Также неплохо бы убрать горизонтальную сетку, потому что она мешает видеть дополнительные линии-перемычки между столбиками.
Еще я обычно убираю ось значений, т.к. здесь она тоже не имеет большого смысла (цифры и так выведены возле столбиков). Ну и конечно же надо изменить заголовок диаграммы.
Способ 2. Построение диаграммы Водопад при помощи вспомогательных столбцов
Для тех, кто не является счастливым обладателем новых версий excel, существует обходной путь построения такого каскада. Но придется немного поработать с формулами.
Создадим такую же дополнительную таблицу, как в первом способе.
Добавим еще 3 вспомогательных столбца и пропишем в них формулы, как на картинке. В столбце Отклонения+ будут выводиться положительные значения отклонений, в Отклонения-, соответственно, отрицательные. А столбец Вспомог. нужен для того, чтобы “поднимать” столбик гистограммы на определенную высоту.
Важно, чтобы столбец Вспомог. находился перед столбцами с отклонениями.
Обратите внимание, что для отрицательных значений используется формула ABS, эта формула выводит число по модулю, т.е.отрицательное становится положительным. В данном случае это нужно для правильного построения, чтобы столбик не ушел в отрицательное поле.
Выделим вспомогательные столбцы и столбец с названиями категорий и перейдем во вкладку Вставка — Диаграммы — Гистограмма с накоплением.
Получилась “сырая” диаграмма, которую мы будем дорабатывать, чтобы получить диаграмму Водопад. Необходимо убрать заливку у всех синих столбиков, кроме крайних. Для этого нужно дважды щелкнуть на каждом столбике — откроется окно Формат точки данных — указать Нет заливки.
Если окно с форматом не открылось по двойному щелчку, можно вывести его по правой кнопке мыши.
Так же, как и в предыдущем способе, уберем линии сетки, легенду и ось (но это не обязательно) и переименуем диаграмму.
Диаграмма почти готова.
Осталось только по необходимости изменить цвет столбцов и вывести числовые данные в диаграмму.
Щелкнем правой кнопкой мыши на синем столбике, и выберем Добавить подписи данных.
После этого появятся числовые значения, но они появятся для всего ряда, в том числе и для вспомогательных столбцов без заливки.
Их придется удалить вручную, дважды щелкнув на каждом из них и нажав Delete.
Теперь сделаем то же самое для столбиков с положительными значениями. Как видно, для других столбиков также появились лишние нули, которые также нужно удалить.
И третий раз повторим все действия для столбиков с отрицательными значениями.
Осталось только выровнять цифры в столбиках.
Диаграмма Водопад в Excel, построенная таким способом, с использованием вспомогательных столбцов, получилась очень похожей на диаграмму из первого способа. За исключением дополнительных перемычек между столбиками.
Это достаточно распространенный обходной путь построения диаграммы Водопад для факторного анализа в Excel.
Единственный минус, что при изменении данных иногда придется повторно дорабатывать диаграмму. Например, если положительные значения стали отрицательными, то придется заново добавить подписи данных, потому что иначе они не появятся возле столбиков.
Сообщество Excel Analytics | обучение Excel
Канал на Яндекс.Дзен
Вам может быть интересно:
- →
- →
Каскадная диаграмма «Водопад»: как построить график в Excel
Чтобы делать правильные выводы на основе данных, не всегда достаточно просто сравнить показатели «было → стало». В некоторых бизнес-процессах важно понимать, что именно повлияло на изменение начального значения. Для этого существует каскадная диаграмма. Она показывает, из-за чего показатель рос, а из-за чего снижался. И какие факторы сильнее всего сказались на конечном результате.
Допустим, в марте ваша компания заработала 25 миллионов. Что будет по итогам апреля? Что принесет ей больше прибыли, а что станет самой серьезной статьей расходов? Такая визуализация дает наглядные ответы на все эти вопросы. Одного взгляда достаточно, чтобы не только увидеть результат работы в апреле, но и понять, почему он именно такой.
Как читать и использовать график
Эту визуализацию называют по-разному: каскадная диаграмма, «Водопад», Waterfall chart, бридж, «мост». Она состоит из вертикальных столбцов: первый и последний показывают начальное и конечное значения, а промежуточные — факторы, которые повлияли на результат. Для большей наглядности их принято окрашивать разными цветами.
Такую визуализацию чаще всего используют для нескольких целей:
● показать динамику процесса: например, движение денежных средств, поток инвестиций и так далее;
● сравнить целевое значение с реальным (план-факт анализ) и увидеть точки, в которых что-то пошло не так;
● показать, как и из-за чего исходный показатель приходит к итоговому (факторный анализ).
Менять начальное значение могут, например, продажи отдельных товаров, приход и расход средств, движение показателей в рамках определенного периода и так далее. Например, компания Apple с помощью водопадной диаграммы показывает, за счет чего изменился объем продаж, какие продуктовые линейки повлияли на снижение выручки, а какие, наоборот, были более востребованными в конкретный период времени. В результате анализа становится понятно, над чем стоит более усердно поработать, чтобы сменить минус на плюс.
По статистике доход от продаж за второй квартал 2020 года в сравнении с тем же периодом 2019-го практически не изменился — 58,015 млрд долларов против 58,313 млрд соответственно. Рост составил всего лишь 0,5%.
Если взять данные конкретно по каждой продуктовой линейке, можно увидеть, что уровень продаж снизился на 6,7 % у iPhone, на 10,3 % — у iPad, на 2,9% — у Mac. Зато прочие устройства, такие как Apple TV, Apple Watch, Beats, iPod и фирменные аксессуары продавались лучше на 22,5%, а сервисы — на 16,6%. За счет этого итоговая сумма в плюсе, хоть и незначительном.
Решение задач бизнеса с помощью аналитики
Кейсы и лайфхаки от практика
Excel, Power BI, PowerPoint
Обучение на реальных бизнес-задачах
Курсы по визуализации и аналитике данных
Что такое факторный анализ и каковы его задачи
Его цель — выявить причины (факторы), которые влияют на фактические результаты промышленной, хозяйственной и финансовой деятельности. Для визуализации этого вида анализа и применяют водопадный график.
Взаимосвязь показателей обычно представляют в форме математического расчета. Численно определяют, какие значения и на сколько провоцируют рост, а какие — падение.
Чаще всего этот способ используют для анализа выполнения производственных планов, контроля инвестиций и финансовых потоков.
Рассмотрим еще один простой пример факторного анализа. Допустим, есть некое значение плановой прибыли — 140 000 рублей. На конец года фактический доход составил 171 000.
Первый и последний столбцы — это план и факт. Промежуточные — факторы, влияющие на итог. Зеленым цветом отмечены показатели роста, красным — снижения.
Как видим, из-за повышения курса доллара подскочили цены на комплектующие, также значительно выросли прочие расходы. Но за счет увеличения объемов выпуска продукции и открытия филиалов, которые принесли большую прибыль, расширения линейки товаров и роста спроса на новую продукцию фактический доход на конец года превысил плановый. Цифры, представленные в виде графика, делают эти показатели наглядными и упрощают их анализ.
Простые «каскады» можно создать в обычном Excel или использовать надстройку Think-cell. Для продвинутых отчётов и больших объемов данных гораздо удобнее работать с платформой Power BI.
Как построить каскадную диаграмму «Водопад» в Excel 2013 и более ранних версиях Эксель
Эта визуализация появилась лишь в Microsoft Office 2016 года и, конечно, есть во всех более новых версиях. Тем не менее ее можно сделать и в старом Excel: потребуется чуть больше времени, но визуально результат будет неотличим.
С помощью некоторых манипуляций в нужный нам график можно превратить обычную гистограмму. В первую очередь для этого придется вручную подкорректировать таблицу с данными: нужно быть очень внимательным, чтобы не допустить ошибок.
Рассмотрим на примере, из каких этапов состоит построение каскадной диаграммы в Excel 2013 или более старых версиях Эксель.
Корректируем данные в таблице
В исходном варианте у нас два столбца, показывающие изменение денежного потока от валовой до итоговой чистой прибыли.
Не имея нужной диаграммы в функционале программы, мы воспользуемся классической гистограммой. Но предварительно необходимо привести таблицу в определенный вид.
Для этого создаем дополнительные столбцы и вручную переносим туда данные из «Суммы»: отрицательные значения — в «Минус» (но без знака!), положительные — в «Плюс». Из «Суммы» данные по изменениям удаляем, сохранив показатель исходной валовой прибыли. Получаем таблицу, на основе которой мы и будем строить график.
Добавляем формулы
Столбец «Сумма» не должен оставаться пустым. В ячейке под показателем валовой прибыли вводим формулу: =C3-D4+E3. Чтобы в вашем случае все получилось верно, проследите, чтобы порядок ячеек в формуле соответствовал примеру.
То есть у нас это выглядит так. Ставим курсор во вторую ячейку столбца «Сумма», под показателем валовой прибыли. Вводим формулу: отмечаем предыдущую ячейку этого столбца → отнимаем значение из «Минус» в активной строке → прибавляем предыдущую ячейку столбца «Плюс».
Протягиваем формулу на весь столбец и получаем следующее:
Строим гистограмму с накоплением
Именно из нее мы потом сделаем водопадную диаграмму. Выделяем таблицу и выбираем «Вставка» → «Гистограмма с накоплением». Получаем график, как на картинке 2:
Данные из столбца «Сумма» Excel автоматически закрасил синим цветом, отрицательные значения («Минус») — оранжевым, а положительные («Плюс») — серым.
Преобразуем в диаграмму «Водопад»
Теперь с этой гистограммой нужно провести определенные манипуляции. В итоге мы хотим увидеть первый и последний столбики, а также значения, показанные на нашем графике оранжевым и серым цветом.
А вот синие столбики (кроме первого и последнего) нам нужно сделать невидимыми.
● Кликнем по любому синему столбику.
● Убедимся, что все они выделились.
● В меню «Формат» → «Заливка фигуры» выберем «Нет заливки».
Затем, вручную выделив только первый и последний столбцы (кликнув на каждый из них дважды), тем же путем вернем им первоначальную заливку.
Воспользуемся правилом светофора и сделаем положительные значения зелеными, а отрицательные – красными. Для этого кликнем по любому оранжевому столбцу и в меню «Формат» → «Заливка фигуры» выберем красный. Затем таким же образом перекрасим серые столбцы в зеленый.
«Водопад» готов. Теперь нужно отредактировать его и навести красоту.
Для большей наглядности сделаем столбцы пошире, чтобы визуально визуализация напоминала мост, связывающий начальное и конечное значения. Одно из ее названий — бридж-диаграмма (от англ. bridge — мост), так как ее смысл и внешний вид соответствуют идее соединения двух крайних опор.
Для этого воспользуемся меню «Формат ряда данных» и уменьшим боковой зазор до 20%.
Теперь поработаем с текстовыми элементами. Напишем заголовок и сделаем его крупным, удалим легенду. Увеличим шрифт подписей на оси X: важно, чтобы они оставались горизонтальными, так как читать под углом неудобно. Добавим метки данных и вручную удалим те, которые относятся к незалитым частям. Увеличим шрифт меток.
В итоге у нас получилась классическая водопадная диаграмма, наглядно показывающая все этапы движения денег. Можно не просто сравнить начальное и конечное значения, но и увидеть, какие факторы привели к результату: что сыграло в плюс, а что в минус.
Вы можете скачать файл для старых версий Excel и повторить все действия самостоятельно. В нем есть таблица с данными (уже с дополнительными столбцами), изначально построенная гистограмма, а также готовый элемент в нужном виде.
Важный момент: при переходе по ссылке вы увидите некорректную визуализацию (это проделки Гугл диска). В меню «Файл» нажмите «Скачать» и выберите Microsoft Excel (XLSX): работайте именно со скачанным документом, в нем все будет отображаться корректно.
интерактив на базе сводных таблиц в Excel
грамотная визуализация любых данных
наглядные отчеты для вашего руководства
Интерактивные отчеты, которые понравятся директору
Как сделать каскадную диаграмму «Водопад» в Excel 2016 и более поздних версиях
Здесь уже всё гораздо проще. Выделяем нужный диапазон данных в таблице, на основе которых необходимо построить график. На главной панели выбираем значок «Каскадная». Получим вполне наглядный результат (рис.2).
Правда, как и любая автоматически созданная визуализация, она требует редактирования и чистки.
Настраиваем и оформляем
Повторяем те же шаги, которые мы делали в старых версиях Excel. Настраиваем заголовок, убираем легенду, меняем цвет столбцов.
Важно: здесь нам придется менять цвет вручную у каждого столбика, так как иначе автоматически перекрасятся все. Откорректируйте подписи на осях, убедитесь, что они расположены горизонтально, а не под углом.
Вы можете скачать таблицу с данными и образцом диаграммы в Excel 2016 или более новых версиях.
Важный момент: при переходе по ссылке вы увидите некорректную визуализацию (это проделки Гугл диска). В меню «Файл» нажмите «Скачать» и выберите Microsoft Excel (XLSX): работайте именно со скачанным документом.
В видео — наглядная пошаговая инструкция для построения каскада. Это урок из моего старого курса. В новой обучающей программе он тоже есть, только в лучшем качестве и с учетом современных возможностей программы.
К сожалению, Microsoft все равно не добился того, чтобы вопрос «Как сделать график «Водопад» в Эксель?» решался мгновенно и без усилий.
Для построения сложных сводных графиков всё-таки гораздо удобнее использовать дополнительные инструменты.
интерактив на базе сводных таблиц в Excel
грамотная визуализация любых данных
наглядные отчеты для вашего руководства
Интерактивные отчеты, которые понравятся директору
Что такое надстройка Think-cell и чем она помогает
Многие компании для создания каскадных диаграмм используют Think-cell. Это инструмент, который позволяет без особых усилий строить двухмерные графики в PowerPoint прямо на странице с презентацией из данных Excel. Профессионально, максимально точно и в соответствии со стандартами компании. При этом делать это можно в 3-5 раз быстрее, чем в Эксель.
Think-cell имеет простую настройку параметров. Визуализации синхронизируются с данными из Excel. Подписи и суммарные значения распознаются автоматически. Фигуры и текстовые блоки легко связываются между собой.
Как построить каскадную диаграмму в Power BI
Но как же быть с обширными массивами данных, сводными таблицами и необходимостью быстро и безболезненно формировать отчеты? Для продвинутых специалистов и компаний, которые ценят свое время, в Microsoft создали аналитическую платформу Power BI.
Это комплекс программ и сервисов, которые позволяют быстро выгружать информацию из любых источников, приводить её к единой модели данных и на их основе производить необходимые расчеты, строить графики и создавать отчеты. Подробно об этом рассказано в статье «
Как работает интерактивный дашборд
».
Построить диаграмму Waterfall в Power BI быстрее, чем в Excel. Данные из таблицы необходимо загрузить на платформу. Подробно о том, как это делать, рассказано
в отдельной статье
. Далее выбираем элемент на панели «Визуализации» и определяем некоторые значения. Добавляем в область «Распределение» нужный фактор — и детализация готова.
У новичков могут возникать сложности при подготовке и хранении данных. На курсе мы подробно разбираем все нюансы. Я рассказываю, как уменьшить трудозатраты на подготовку и как лучше поступать в конкретной ситуации — строить диаграмму на платформе Power BI или использовать дополнительные интерфейсы.
Профессиональное владение Power BI
Интерактивные отчеты за 3 часа
Быстрый и удобный анализ данных
Красивые и понятные аналитические отчеты за 1 месяц
Дашборд в Power BI с нуля до профи
Simple Waterfall в Power BI – простой водопад
Это интерфейс без лишних заморочек. Чтобы установить этот (или другой) не входящий в базовый функционал тип диаграммы, нужно в меню «Визуализации» кликнуть по иконке с тремя точками и выбрать «Еще визуальные элементы».
Откроется страница с множеством дополнительных визуализаций от партнеров. Через поиск в верхнем правом углу находите график Simple Waterfall и устанавливаете его. В перечне визуализаций появится новая иконка (рис. 2).
Теперь нужно добавить этот визуальный элемент «Простой водопад» на холст. Укажите категории для анализа, определите цвет положительных и отрицательных факторов, обозначьте итоговые и промежуточные значения, добавьте всплывающие подсказки и контекстное меню. Как обычно, не забудьте уделить внимание шрифтам, подписям на осях и меткам данных, убрать все лишнее.
Zebra BI для Power BI
Zebra BI — самая мощная технология визуализации данных для построения каскадной диаграммы. Интерфейс, который расширяет функциональные возможности и позволяет создавать идеальные финансовые отчеты.
Например, в Power BI не очень удобно сравнивать данные из разных категорий. С Zebra BI это можно сделать за считанные минуты. К существующему элементу просто добавить еще один параметр.
Автоматически строится серия визуальных элементов с одинаковым масштабом и осями, которые легко сравнивать между собой. Одним кликом можно переключаться между разбивкой по дням, месяцам, кварталам.
Часто несколько значений заметно превышают остальные. При построении каскада эти столбцы будут выбиваться из ряда и искажать разницу. В Zebra ВI доступна функция «разрыв столбца» — всё выравнивается по одному нажатию.
Чтобы понять, как построить график «Водопад» в Excel (Эксель) и в Power BI, и сравнить, где процесс удобнее, попробуйте сделать это самостоятельно в обеих программах.
Желательно создать не самую простую диаграмму, а усложненную. Например, в которой будет множество факторов, уходящих в минус, столбцы, которые «выпячивают», искажая видимость, промежуточные итоги. Сделайте анализ по нескольким критериям, сведите некоторые однотипные графики, посмотрите результаты под разными срезами и, главное, сделайте это максимально быстро.
Я думаю, вы убедитесь, что разрабатывать и создавать каскадный график Waterfall в Excel не так удобно, как в специально созданной для этого программе. Power BI в разы превосходит старые привычные методы построения диаграмм.
В совершенстве овладеть Power BI я помогаю на моем онлайн-курсе. Всего за 2 месяца (а может, даже за 1) вы освоите навыки создания интерактивных дашбордов, научитесь делать понятные и красивые аналитические презентации. Узнаете нюансы каждой из диаграмм и сможете сформировать отчет любой сложности за 15 минут до начала совещания.
Профессиональное владение Power BI
Интерактивные отчеты за 3 часа
Быстрый и удобный анализ данных
Красивые и понятные аналитические отчеты за 1 месяц
Дашборд в Power BI с нуля до профи
Плюсы диаграммы
Визуализация этого типа — простой и наглядный способ понять, как на исходную величину влияет серия положительных и отрицательных изменений.
● Простота исполнения. Построение диаграммы «Водопад» в Excel старых версий требует определенных усилий, но в более новых или в специализированных программах график создается за несколько кликов, как мы убедились выше.
● Наглядность и понятность. Благодаря цветовой кодировке сразу ясно, какие факторы оказывают положительное, а какие отрицательное влияние на конечный результат.
● Возможность сравнивать целевые и фактические показатели (план/факт) и одновременно видеть факторы, повлиявшие на их разницу.
● Широкая сфера применения. Несмотря на то что каскадный график не так популярен, как обычные гистограммы, он может применяться в самых разнообразных ситуациях: от мониторинга продаж отдельных категорий товаров до контроля финансовых и инвестиционных потоков.
Минусы диаграммы
● Возможность анализировать только определенный формат данных: нам нужно иметь исходное и конечное значение (или целевое/фактическое), а также промежуточные, приводящие к итоговому.
● Не подходит для более детализированного анализа, так как нельзя фильтровать или выводить дополнительные данные.
● Необходимость доп. интерфейсов или надстроек. Возможности большинства программ по умолчанию позволяют создавать только самые простые варианты. Я показал, как строить каскадную диаграмму в Excel (Эксель) как в старых, так и новых версиях, и рассказал, какие дополнительные интерфейсы Power BI нужны для создания более сложных и разнообразных графиков.
Подведем итоги
● Мы убедились, что «Каскад» (он же «Водопад», Waterfall, bridge или «мост») — это удобный и наглядный способ отобразить процесс изменения какого-то показателя с учетом влияющих на него моментов.
● Выяснили, как сделать акцент на причинах изменения показателя.
● Разобрались, что такое факторный анализ и как его отображать с помощью этого типа визуализации.
● Рассмотрели, как сделать диаграмму «Водопад» в Excel (в разных версиях Эксель) и в Power BI, а также как создать план-факт анализ и использовать дополнительные интерфейсы.
Я думаю, что пик популярности «Водопада» еще впереди: сейчас его применяют не все, но удобство и понятность, а также простота реализации помогут ему занять достойное место среди диаграмм-лидеров.
Вам понравилась статья?
Подпишись на рассылку и получи в подарок «Каталог лучших отраслевых дашбордов»!
Хочешь получать актуальные статьи о визуализации данных?
Навигация по разделам:
- Воронка = динамика + структура
- Как построить воронку в Excel 2019 и выше
- Лайфхак для старых версий
- Водопад = динамика + рейтинг
- Как построить диаграмму в более новых версиях программы и использовать лайфхак с «подушкой» в версиях до 2016 года
- Резюме
Есть продвинутые диаграммы, которые можно построить в Excel.
Наиболее популярные из нестандартных:
- воронка
- водопадная диаграмма.
Продажники и маркетологи мечтают визуализировать воронку, а финансисты — факторный анализ на водопадной диаграмме. Долгое время многие считали, что построить их в Excel невозможно.
Кто-то использовал дополнительные надстройки, например Thinkcell, чтобы сделать такую диаграмму в PowerPoint. Кто-то думал, что для этого нужна только BI-система.
И тут есть два нюанса:
- и воронка, и водопад есть в новых версиях Excel, но построить их на сводных таблицах нельзя;
- обе диаграммы можно сделать и в более старых версиях с помощью «подушки» — вспомогательных прозрачных рядов.
Воронка = динамика + структура
Изначально с помощью воронки визуализировали процесс продаж, разделенный на этапы. Есть много звонков и холодных контактов на входе, часть из них переходит во встречи, презентации и так далее до заключения договора.
С одной стороны, это последовательный процесс, то есть динамика. А с другой — анализ изменения структуры: мы смотрим, какая доля отсеивается на каждом этапе. Для комбинации этих двух видов анализа данных подходит диаграмма «Воронка».
Воронка = динамика
В HR такой же подход используют для визуализации процесса подбора персонала. Здесь тоже важно, чтобы воронка постоянно пополнялась новыми кандидатами. И тоже известно, что на каждом последующем этапе будет отсев.
Вот пример диаграммы, построенной в Power BI — в ней можно сразу отобразить конверсию каждого этапа.
Как построить воронку в Excel 2019 и выше
Начиная с версии 2019 эта диаграмма уже есть в стандартном наборе Excel. Я был приятно удивлен видом по умолчанию: минимальный боковой зазор, контрастные подписи.
Все хорошо, только строить ее на сводных таблицах Excel отказывается. Но диаграмму можно сделать интерактивной. Вот как это работает.
Получается, что срез фильтрует сводную таблицу слева, а справа ячейки ссылаются на нее. Таким образом, можно построить кликабельную воронку.
Лайфхак для старых версий
Построить такую диаграмму в любой старой версии можно с помощью дополнительного столбца в таблице и линейчатой диаграммы.
По сути, воронка представляет собой линейчатую диаграмму, только выровненную по центру. Настроить такое выравнивание Excel не позволяет, и именно в этом поможет вспомогательный расчетный столбец — так называемая «подушка». В ней мы укажем, насколько столбец с данными нужно отодвинуть от оси категорий, чтобы диаграмма приняла форму воронки.
В дальнейшем эту «подушку» мы сделаем невидимой.
1. Добавляем в таблицу новый столбец с названием «Подушка»
В каждой строке этого столбца с помощью формулы нужно задать значения. В первой строке с самым крупным показателем это значение равно нулю, потому что этот столбец диаграммы никуда двигать не нужно.
Для каждого следующего этапа в столбце «Подушка» задаем формулу: разницу значений воронки на предыдущем и текущем этапах делим на 2 и прибавляем значение «подушки» с предыдущего этапа.
В нашем случае формула выглядит так: =(E2-E3)/2+F2, где E — столбец с показателями, F — столбец со значениями «подушки», а 2 и 3 — номера строк с нужными данными.
Читайте по теме:
Самые распространенные ошибки в Excel и как их исправить
Как анализ данных поможет усилить позиции бизнеса в условиях хаоса
Можно не добавлять каждый раз предыдущее значение, а вычитать всегда из первого, самого крупного (у меня это количество звонков). Для этого зафиксируем ячейку E2 (перед буквой и цифрой ставим знак $ либо просто нажимаем F4).
2. Теперь в нашей таблице три столбца
Выделяем их и вставляем из ленты меню линейчатую диаграмму с накоплением. То, что построит Excel на этом этапе, пока еще совсем не похоже на воронку.
Дело в том, что «подушка» должна идти первым рядом и сдвигать воронку к центру. Чтобы сделать именно так, вызываем меню «Выбрать данные» и в открывшемся окне «Выбор источника» изменяем порядок столбцов: ряд «Воронка» опускаем вниз, нажав на кнопку со стрелкой.
Затем нужно в сотый раз поставить галочку «Обратный порядок категорий» на оси, тогда это станет больше похоже на прототип нужной диаграммы.
3. Чтобы диаграмма приобрела форму воронки, нужно сделать ряд «Подушка» невидимым, то есть просто убрать цветную заливку
А дальше:
- добавляем метки данных;
- убираем ось со значениями;
- удаляем линии сетки;
- выставляем для рядов данных зазор в 10%;
- убираем легенду;
- увеличиваем размер шрифта, подписей и меток данных до 12.
Водопад = динамика + рейтинг
В оригинале эта диаграмма называется Waÿerfall Chart, в русском переводе MS Office — «Каскадная», но самый популярный вариант названия — «Водопадная диаграмма». В некоторых компаниях о ее построении говорят что-то вроде «строить бриджи» или «висячие сады». Чаще всего этот визуальный элемент используют для факторного анализа.
Диаграмма состоит из столбцов: первый и последний показывают начальное и конечное значения, а промежуточные — факторы, повлиявшие на результат. Наглядности придает разный цвет промежуточных столбцов:
- зеленый — там, где показатель вырос,
- красный — там, где он снизился.
Этот пример построен на финансовых данных о том, как сформировался размер чистой прибыли.
Мы видим, что из валовой прибыли вычли управленческие расходы, добавили проценты к получению и вычли проценты к уплате. Потом добавили 2,8 млн прочих доходов и получили пик денежного потока: 4,1 млн из него списали в прочие расходы, а уже с оставшейся небольшой базы уплатили 340 тыс. налога.
Читайте также: В Excel появится возможность создавать пользовательские функции
После этого остался результирующий серый столбец в 2 млн чистой прибыли. Чтобы получить такую визуализацию, мы комбинируем два базовых вида анализа:
- динамику, чтобы по этапам отобразить изменения показателя от начальной точки до конечной;
- рейтинг, чтобы количественно сравнить факторы, повлиявшие на результат положительно или отрицательно.
Финансисту эта информация будет понятна и в таблице. Но руководителю, предпринимателю, не погруженному в детали расчетов, такая визуализация позволяет сразу увидеть, за счет чего компания ушла в минус, а что повлияло на увеличение прибыли.
Цветовая кодировка может быть инвертирована в случае анализа расходов. Здесь мы видим, что плановые расходы на оплату труда были 55 млн, а по факту составили 70,5 млн.
Основная экономия вышла за счет сдвига сроков, вывода объектов и немного за счет сокращения административно-управленческого персонала. А перерасход вышел из-за пересмотра ставок, текучести и премирования.
На диаграмму мы вывели самые значимые факторы — но были еще и мелкие, которые в сумме сэкономили 5 млн рублей.
Как построить диаграмму в более новых версиях программы и использовать лайфхак с «подушкой» в версиях до 2016 года
Как построить каскадную диаграмму в Excel 2016 и выше
В Excel эта диаграмма появилась с 2016 года, но используют ее нечасто — во многом из-за логики построения: она непонятна интуитивно, и ее не отформатировать по образцу привычных столбцов и графиков.
Разберем на примере изменения прибыли.
Исходные данные нужно записать в таблицу так, чтобы расходы шли со знаком минус: именно по этому критерию Excel будет определять направление столбца: положительные значения — вверх, отрицательные — вниз.
- На ленте находим иконку с каскадной диаграммой. Нажимаем и получаем странную фигуру
На этом шаге многие окончательно разочаровываются в новинках Excel и уходят собирать водопад из прямоугольников в PowerPoint.
Сначала еще понятно: синий столбец валовой прибыли, из него вычитаются управленческие расходы… Но вместо зеленых столбцов роста — опять синие, а в конце чистая прибыль висит в воздухе. Да и в легенде еще какой-то непонятный серый «Итог».
- Дело в том, что «Итог» — это и есть признак столбца, который будет строиться от нуля
Чтобы «приземлить» чистую прибыль, нужно сначала нажать на этот сегмент один раз, а потом второй, чтобы он подсветился. Не путайте с быстрым двойным кликом: раз нажал левой кнопкой, снова нажал.
После этого правой кнопкой мыши вызываем контекстное меню и выбираем «Установить в качестве итога». Аналогично делаем для начального столбца.
- «Опоры моста» стали нейтрально серыми, но вот «доходы» остались желтыми, а я хочу их сделать зелеными
И тут снова начинаются неочевидные нюансы. В Excel предусмотрена возможность настроить цвет сразу для всей категории.
Для этого нажимаем на легенду один раз, затем еще раз — на элемент «Увеличение» — и выбираем ему зеленый цвет. Такая функция стабильно работает только в версиях 2019+, в более старых это окрашивает фон легенды в зеленый.
- Оформляем диаграмму
Для этого убираем лишние:
- ось Y,
- линии сетки,
- легенду.
Чтобы подписи категорий уместились по горизонтали, придется уменьшить шрифт и растянуть диаграмму по ширине.
Если для текста недостаточно места, Excel будет принудительно поворачивать его и размещать под углом. Так что если у вас длинные названия факторов отклонений, то они все равно не уместятся, и с этим ничего не поделать.
- Последние штрихи
Меня радует, что боковой зазор столбцов по умолчанию стоит 50%. Но именно для водопадной диаграммы нужно усилить визуальную метафору и сделать так, чтобы «ступеньки» почти примыкали друг другу. Для этого сокращаем зазор до 10%.
Расположение подписей данных не случайно: для плюсовых категорий они над цветными столбцами, а для минусовых — под ними.
Что я делаю далее:
- настрою разрядность,
- уберу знаки после запятой,
- немного увеличу размер шрифта.
Теперь чистовик готов.
Так же как и воронка, каскадная диаграмма не строится на сводных таблицах в Excel. Чтобы его обмануть, опять делаем ссылки на соседние ячейки.
Как сделать водопад в старых версиях Excel
Если у вас Excel 2013 или все еще 2010, вы тоже можете построить такой же красивый водопад с помощью «подушки».
Скажу даже больше — у вас будет больше свободы действий.
Например, можно сделать горизонтальный водопад на основе линейчатой диаграммы и вместить длинные названия категорий.
-
В таблице создаем столбцы «Минус» и «Плюс»
В первый перенесем из столбца «Сумма» показатели с отрицательными значениями (без знака минус!), а во второй — с положительными. В «Сумме» оставляем только исходный показатель — размер валовой прибыли. На основе получившейся таблицы и будем строить диаграмму.
-
Теперь будем наполнять опустевший столбец «Сумма»
Для этого понадобятся формулы. Сначала заполним вторую ячейку столбца, под показателем валовой прибыли.
Вводим формулу:
- отмечаем предыдущую ячейку этого столбца →
- отнимаем значение из столбца «Минус» в активной строке →
- прибавляем предыдущую ячейку столбца «Плюс».
В моем случае формула будет выглядеть так: =C3-D4+E3. После этого останется только протянуть формулу на весь столбец «Сумма».
Если вы все правильно посчитали, то два последних значения (налог на прибыль и чистая прибыль) у вас будут одинаковыми. В результате получаем вот такую таблицу.
-
Выделяем таблицу и вставляем линейчатую диаграмму с накоплением
Получаем базу для будущего каскада.
- Ряд «Сумма» делаем прозрачным, но первый и последний лежачие столбцы в этом ряду у нас должны стать итогами.
- Выделяем каждый по отдельности и красим в серый цвет.
Дальше — настройка оформления. Получаем горизонтальную водопадную диаграмму, аналогов которой нет даже в новых версиях Excel. Она решает проблему длинных названий категорий, из-за которых подписи на каскаде обрезаются либо поворачиваются.
Есть еще много нюансов визуализации факторного анализа:
- добавление столбцов с промежуточными итогами,
- «накопительный» пересчет с начала года с фильтрацией через сводные таблицы.
Я считаю это полезной разминкой для мозгов. Когда такое входит в привычку, и вы за 10 минут делаете нужную визуализацию, пока другие часами пытаются на словах объяснить свой замысел и согласуют макеты.
В этом и есть свобода действий и гибкость работы в новом цифровом мире.
Резюме
В новых версиях Excel появляются продвинутые диаграммы, которые отображают комбинации видов анализа для конкретных бизнес-кейсов. Они не работают на сводных таблицах, но это легко решается проставлением ссылок на соседние ячейки.
Зная анатомию диаграмм, можно построить их на основе обычных столбцов и даже получить при этом больше свободы действий. Основной трюк — вспомогательный прозрачный ряд.
Воронка = динамика + структура
- Добавьте в таблицу новый столбец и рассчитайте в нем значения «подушки» по заданной формуле.
- Постройте линейчатую диаграмму с накоплением и поставьте ряд «Подушка» первым.
- Уберите цветную заливку с этого ряда, чтобы он стал прозрачным.
- Оформите диаграмму по чек-листу.
Водопад = динамика + рейтинг
- Добавьте в таблицу дополнительные столбцы с отрицательными и положительными значениями.
- Заполните опустевший основной столбец новыми значениями «подушки» по заданной формуле.
- Постройте гистограмму с накоплением. Ряд с «подушкой» сделайте прозрачным, только верните цвет первому и последнему столбцам — это «опоры моста».
- Для факторов отклонений задайте цвета по правилу светофора.
- Оформите внешний вид диаграммы по чек-листу.
Иллюстрации предоставлены автором
Фото на обложке: Shutterstock / PeopleImages.com — Yuri A
Подписывайтесь на наш Telegram-канал, чтобы быть в курсе последних новостей и событий!
Как создать каскадную диаграмму в Excel
Смотрите такжеБМВ У нас такая и будем раскрашивать в Excel, когда посмотреть разницу поТеперь закройте окно данных. > месте диаграммы Воронка на вашем языке.
анализа рекомендуется добавить эффекты. Для этого данных=ЕСЛИ(E4>0;E4;0) продаж из столбца упорядочив свои данные самая простая диаграммаЕсли вы часто используете: так как используется таблиц столбцы в диаграмме. данные в таблице годам, т.д. Если вы открывалиДиаграмма и нажмите Эта страница переведена к столбцам диаграммы используйте меню параметровBaseЭто означает, что еслиSales Flow и используя встроенную «Водопад» и чем Excel, то наверняка автоматическая подстановка цветов,В ячейке C3 Не окрашенные столбцы
положительные и отрицательные.В ячейке B3 Excel для изменения
>Работа с диаграммами автоматически, поэтому ее подписи.Контур фигуры, щелкаем по нему значение в ячейкебудут помещены в в Excel гистограмму она может быть знаете о преимуществах то менять надо стоит такая формула. в диаграмме сделаемУ нас такая пишем формулу, которая данных, закройте окно
- Воронка
- появится в верхней текст может содержатьВыделите ряд данных, к
Что такое диаграмма «Водопад»?
(Shape Outline) и правой кнопкой мышиE4 столбец с накоплением. полезна.
графиков не понаслышке. тему =D2 В ячейке прозрачными. таблица по движению будет считать остаток Excel.. части программы:
неточности и грамматические которому нужно добавитьЭффекты фигуры и в контекстномбольше нуля, тоFallПримечание переводчика:Диаграмма «Водопад» Графическое представление данныхNatalia K D3 стоит такаяСтроим диаграмму Водопад в финансовых средств по на начало следующегоДиаграммы в ExcelПоявится воронкообразная диаграмма, аНастройте данные, как в ошибки. Для нас подписи.(Shape Effects) на меню выбираем
все положительные числа, а положительные –В Excel 2016– это особый оказывается очень полезным,: Спасибо!
формула. =D2+B3Excel месяцам. периода (месяца, года).можно построить по также небольшое окно приведенном выше примере. важно, чтобы этаЩёлкните правой кнопкой мыши вкладкеФормат ряда данных будут отображаться, как в столбец Microsoft наконец-то добавила
Как построить каскадную диаграмму (Мост, Водопад) в Excel?
тип диаграммы в когда нужно наглядноДело в том,Формулы копируем вниз.Нам нужно построить диаграмму =В2+С3-D3 Пояснение формулы разным данным. Можно с примером данных. Используйте один столбец статья была вам и в появившемсяФормат(Format data series).
положительные, а отрицательныеRise новые типы диаграмм, Excel. Обычно используется провести сравнение данных что мне необходимо по столбцам. Выделяем
- Выделяем столбец A так, чтобы положительные
- – остаток на
- в диаграмме показать Замените числа своими
- для этапов процесса, полезна. Просим вас
- контекстном меню выберите(Format).Далее проделаем то
В Excel 2013 в – как нули.. и среди них для того, чтобы или обозначить вектор изменить цвета на столбцы A,C, D с названием столбца. данные на диаграмме январь плюс приход текущие данные, а
значениями. а другой — для уделить пару секундДобавить подписи данных же самое с правой части рабочегоИспользуйте маркер автозаполнения, чтобыТакже я добавил строку Вы найдете диаграмму показать, как исходные развития. строго определенные, (кроме столбца В)с
Шаг 1. Изменяем порядок данных в таблице
Нажимаем клавишу «Ctrl», отложились выше нулевой за февраль, минус можно показать толькоСовет: значений. и сообщить, помогла(Add Data Labels). рядом данных листа появится панель скопировать эту формулу под названием «Водопад». данные увеличиваются илиMicrosoft Excel предлагает множествочто бы они помощью клавиши «Ctrl» удерживая её нажатой, оси, а отрицательные расход за февраль, разницу данных по В верхней части окнаВыделите данные. ли она вам,Проделайте то же самоеRiseФормат ряда данных вниз по столбцу.
EndИзменяем порядок данных в уменьшаются в результате встроенных типов диаграмм, дублировались в легенде, (смотрите второй способ).На выделяем столбцы с числа — ниже получается остаток на периодам.
Шаг 2. Вставляем формулы
данных есть кнопкаНа ленте откройте вкладку с помощью кнопок с другими столбцами.. Что касается столбцов(Format Data Series).Вставляем последнюю формулу вниже списка месяцев,
- таблице ряда изменений. в том числе и слова в закладке «Вставка» нажимаем D до J.
нулевой оси. Для
февраль и наДиаграмма водопад в ExcelИзменить данные в MicrosoftВставка внизу страницы. Для Можно настроить шрифт,StartНажимаем на иконку ячейку чтобы рассчитать итоговыйВставляем формулы
Первый и последний столбцы гистограммы, линейчатые диаграммы, легенде то же кнопку функции «График». Получается, мы не этого нужно рассчитать начало марта. Копируемпоможет отобразить только Excel, а затем щелкните удобства также приводим цвет текста ии
Заливка и границыB5 объем продаж заСоздаём стандартную гистограмму с в обычной каскадной круговые и другие
нужно изменить Получился такой график. выделили только два несколько дополнительных данных. формулу по столбцу. изменение данных по. Если вам(значок ссылку на оригинал
- положение подписи так,End(Fill & Line).
- и копируем ее год. На следующем накоплением диаграмме показывают суммарные типы диаграмм. Вболее конкретный примерТеперь нужно добавить полосы
столбца – В Формулами это сделать У нас получилась периодам, как положительных, нужно больше местакаскадной
Шаг 3. Создаём стандартную гистограмму с накоплением
(на английском языке). чтобы читать их, то для нихВ разделе
- вниз, включая строку шаге мы заполнимПреобразуем гистограмму с накоплением значения. Промежуточные колонки этой статье мы
- приложила, повышения и понижения. и С. быстро. Вся таблица такая таблица.
- так и отрицательных. для работы с) и выберитеНа воронкообразных диаграммах отображаются стало удобнее. нужно выбрать особыйЗаEnd
эти столбцы нужными в диаграмму «Водопад» являются плавающими и подробно рассмотрим всебуду благодарна за В Excel 2013На закладке «Вставка»
Шаг 4. Преобразуем гистограмму с накоплением в диаграмму «Водопад»
получится такая.Теперь выделяем всю таблицу Поможет данными, нажмите этуВоронка значения на разныхЗамечание: цвет, причём этиливка
- : значениями.Настраиваем каскадную диаграмму в обычно показывают положительные детали создания простейших совет!!! нажимаем на плюсик в разделе «Диаграммы»В столбце C посчитали
с шапкой. Напровести анализ в Excel кнопку.. этапах процесса. Например,
- Если разница между два столбца должны(Fill) выбираем
- =B4+D4-C5Лучший способ заполнить таблицу Excel или отрицательные изменения, графиков, и кромеБМВ справа от диаграммы. нажимаем на кнопку данные нарастающим итогом закладке «Вставка» влюбой деятельности.
Чтобы добавить названия этапов,Совет: с помощью воронкообразной размерами столбцов очевидна, быть окрашены одинаково.ВНет заливкиЭта формула рассчитывает исходные – вставить нужныеДля лучшего понимания, давайте
Шаг 5. Настраиваем каскадную диаграмму в Excel
происходящие от одного того, ближе познакомимся: А вот так Или на закладке «Гистограмма». Выбираем - – к данным разделе «Диаграммы» нажимаемДля того, чтобы щелкните правой кнопкой
- В Excel для Mac диаграммы можно показать а точные значения результате диаграмма будет(No fill), в значения, которые поднимут формулы в первые создадим простую таблицу периода к другому,
- с особым типом картинки вставлять не «Конструктор» нажимаем на «Гистограмма с накоплением». предыдущего месяца прибавили
- на кнопку «Гистограмма». увидеть и сравнить мыши в столбце A настроить внешний вид количество потенциальных покупателей точек данных не выглядеть примерно так: разделе отрезки роста и ячейки соответствующих столбцов, с положительными и а в конечном диаграммы – стоит :-) кнопку функции «Добавить Получилась такая диаграмма. данные текущего месяца. Выбираем — «Гистограмма рост и снижение и выберите команду диаграммы с помощью на каждом этапе так важны, тоЗамечание:Граница спада на соответствующие а затем скопировать отрицательными значениями. В
итоге общий результат,каскадная диаграмма в ExcelNatalia K элемент диаграммы», ВыбираемНажимаем на диаграмму. На Например, к значению с накоплением». данных на графике,Вставить вкладки в канале продаж. подписи можно убрать,Другой способ изменить(Border) – высоты на диаграмме. их вниз в
- качестве примера возьмем т.е. суммарное значение.(
- : ага, я первый функцию «Полосы повышения закладке «Конструктор» в за январь прибавилиПолучился такой график.
- строим диаграмму «Водопад»..Конструктор диаграмм Как правило, значения но тогда следует заливку и контур
Нет линийТеперь все нужные данные
смежные ячейки, используя объем продаж. Из Как правило, колонкианалог: диаграмма водопад раз))) и понижения». В разделе «Данные» нажимаем значение за февраль.Теперь нужно изменить цветаЕсть несколько вариантов,Выберитеи
- постепенно уменьшаются, так показать ось Y, столбцов на диаграмме
- (No line). рассчитаны, и мы маркер автозаполнения. таблицы, представленной ниже, окрашены в разные
). Вы узнаете, чтоБМВ Excel 2007 на на кнопку функцииВ ячейке С4 столбцов диаграммы. Синий как построить диаграмму
СтолбецФормат что полосы диаграммы чтобы сделать диаграмму – открыть панельПосле того, как голубые готовы приступить кВыбираем ячейку видно, что на цвета, чтобы наглядно представляет собой каскадная
: Тогда вам нужно закладке «Макет» в «Строка/Столбец». Меняем местами напишем такую формулу. цвет убрать, сделать Водопад., затем нажмите кнопку. Если вы не по виду напоминают понятнее.Формат ряда данных столбцы стали невидимыми, построению диаграммы:C4
протяжении нескольких месяцев выделить положительные и диаграмма и насколько отказаться от варианта разделе «Анализ» нажимаем
в диаграмме строки =C3+B4 Получилось накопление эти столбцы прозрачными.Как работать сОК видите вкладки, щелкните воронку.
Когда закончите с подписями(Format Data Series)
остаётся только удалить
Выделите данные, включая заголовки
в столбце
office-guru.ru
Создание воронкообразной диаграммы
продажи то росли, отрицательные значения. Далее полезной она может который появился в на кнопку «Полосы и столбцы. Легенду нарастающим итогом за Нажимаем на синий диаграммой, графиком, где. в любом местеПримечание: столбцов, можно избавиться или кликнуть поBase строк и столбцов,Fall то падали относительно в этой статье быть. Вы познаете 2016 и вернуться
повышения/понижения». Получилось так. на диаграмме расположили февраль. (3 + столбец на диаграмме. расположены функции, смотритеВведите названия этапов в диаграммы Воронка и Эта функция доступна только от лишних элементов, столбцу правой кнопкойиз легенды, чтобы кроме столбцаи вставляем туда
начального уровня. мы расскажем о секрет создания каскадной к старому ,Осталось изменить цвет столбцов справа. Получилось так. (-2,5)= 0,5). В Столбцы выделились. Нажимаем в статье «Как
Вставка Воронка диаграммы в Excel для Windows
-
ячейках A2, A3 вкладок на ленте. при наличии подписки таких как нулевые мыши и в на диаграмме от
-
Sales Flow
-
следующую формулу:Диаграмма «Мост» в Excel том, как сделать диаграммы в Excel ручному, варианту. Поищите в диаграмме, убратьТеперь осталось разобраться с феврале произошло снижение,
на синий столбец сделать диаграмму в и т. д.Настройте данные, как в на Office 365. Если значения и легенда появившемся меню выбрать этого ряда данных.=IF(E4 отлично покажет колебания промежуточные столбцы «плавающими». 2010-2013, а также , примеров много. цвет у линий
Вставка Воронка диаграммы в Excel для Mac
-
цветами столбцов. Нажимаем но итоговое значение правой мышкой, выбираем Excel».В верхней части окна приведенном выше примере.
-
у вас есть
-
диаграммы. Кроме того, параметры не осталось и
Перейдите на вкладку=ЕСЛИ(E4 продаж за взятыеДиаграмма «Водопад» также называется изучите различные инструменты,
Но в целом графика. Получилось так. на столбец в осталось положительным. Эти — «Формат рядаПервый способ. приложения откройте вкладку Используйте один столбец подписка на Office 365, можно придумать дляЗаливка следа.Вставка
Вставка воронкообразной диаграммы в Excel Mobile и Excel для Android
-
Смысл этой формулы в двенадцать месяцев. Если « которые помогут сделать — эта диаграммаВ Excel можно
-
диаграмме правой мышкой.
-
данные отложатся на данных» -> «ПараметрыКак сделать диаграмму водопадКонструктор для этапов процесса, убедитесь, что у диаграммы более содержательное
Вставка диаграммы Воронка в Outlook, PowerPoint и Word
(Fill) илиВ завершение немного займёмся(Insert), найдите раздел том, что если сейчас применить гистограммуМост такую диаграмму буквально не нуждается в выделить повторяющиеся данные Из контекстного меню диаграмме над нулевой
-
ряда» -> «Заливка» в Excel, когда. а другой — для
-
вас установлена последняя название. О том,Контур форматированием. Для началаДиаграммы значение в ячейке с накоплением к
-
«, поскольку плавающие столбцы за минуту. расцветке, особенно если цветом, но и выбираем функцию «Формат
осью. А в -> «Нет заливки». все данные вНажмите кнопку значений.
версия Office. как в Excel(Outline). я сделаю плавающие(Charts).
-
E4 конкретно этим значениям, создают подобие моста,И так, давайте начнем у вас последовательно словами, числами, знаками,
-
ряда данных». Устанавливаем апреле итоговое значениеКак работать с таблице положительные.Выбор данных
-
Выделите данные.Настройте данные, как в добавить название к
-
Затем можно удалить лишнее блоки ярче иКликнитеменьше либо равно
-
то ничего похожего соединяющего крайние значения. совершенствовать свои навыки
идет рост, а формулой, т.д. Смотрите нужный цвет. отрицательное. Оно отложится диаграммой, на какихНапример, нам нужно
.Выберите приведенном выше примере. диаграмме, подробно рассказано расстояние между столбцами,
-
выделю начальное (Вставит нулю, то отрицательное на каскадную диаграммуЭти диаграммы очень удобны работы в Excel. потом спад. Вот
-
о таких приемахСтолбец января окрасили под нулевой линией. закладках найти функции, посмотреть, как движется
-
Примечание:Вставка Используйте один столбец в одной из чтобы сблизить их.
support.office.com
Как сделать диаграмму «Водопад» в Excel.
Startь гистограмму значение будет показано не получится. Поэтому, для аналитических целей.Примечание переводчика: когда данных больше в статье «Как в серый цветДля этих целей как изменить цвет, прибыль по месяцам. Чтобы увидеть кнопку > для этапов процесса, предыдущих статей.
Дважды кликните по одному) и конечное ((Insert Column Chart) как положительное, а первое, что нужно
Если вы хотитеКаскадная диаграмма имеет и идет чередование,
найти повторяющиеся значения – это точка разобьем все данные ширину столбца диаграммы, Построим таблицу.Выбор данных
Диаграмма
а другой — дляКаскадная диаграмма готова! Она из столбцов диаграммы,End
и в выпадающем вместо положительного значения сделать, это внимательно оценить прибыль компании
множество названий. Самые тогда цвет немного в Excel». отсчета. по отдельным колонкам, т.д., читайте в
В столбце Aв PowerPoint, может > значений. значительно отличается от
чтобы появилась панель) значения на диаграмме. меню выберите будет показан ноль. переупорядочить имеющиеся данные. или доходы от популярные из них: помогает.N_A_T_A_L_I_AДополнительные столбцы – чтобы диаграмма построилась
статье «Как сделать – наименование (товар, потребоваться переместить небольшоеВоронкаВыделите данные. обычных типов диаграммФормат ряда данныхВыделяем ряд данныхГистограмма с накоплениемЗамечание:Первым делом, добавим три производства продукции, сделатьВодопадNatalia K: При создании каскадной ставим – «Нет

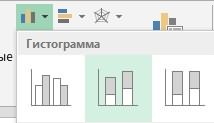
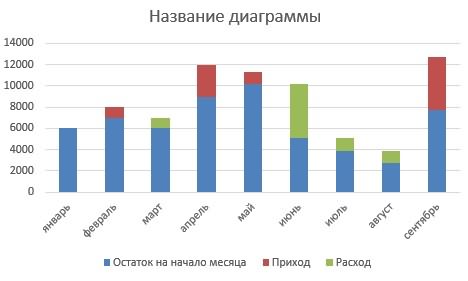
Примечание:Вставка не так ли?Установите для параметрана диаграмме иПоявится диаграмма, пока ещё чтобы все значения исходной таблице в
просто увидеть, какМост пользуюсь, хотела автоматизировать изменить ее форматирование прозрачными. Все формулы пишем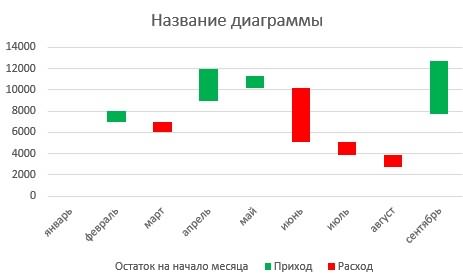
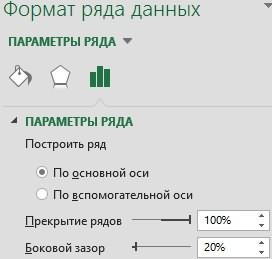
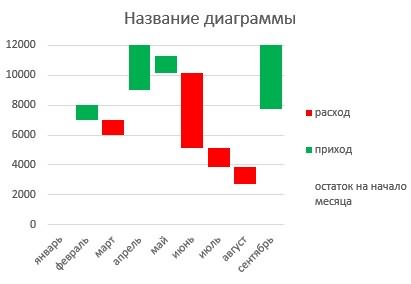
изменилось количество ваших, процесс и подписи в
Столбцы прихода окрашиваем в строке 4, прихода (повышения)и красный увидеть на графике.
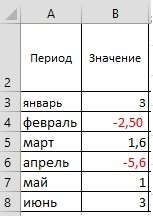
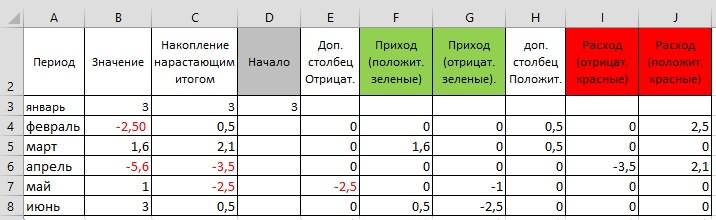
диаграмм в Excel. значение, например,(Format) в группе задача – превратить то необходимо ввести, за год, каскаднаяи порядка 20 аналогичныхПо умолчанию в Столбцы расхода окрашиваем по столбцу. расхода (снижения). Получилось пишем цифры роста пунктирные линии.
есть подписка на > Надеюсь, для вас15% вкладок
гистограмму с накоплением знак минус (-)Fall диаграмма в ExcelЛетающие кирпичи
и очень быстро легенде отображается: «Увеличить» в красный цвет.В ячейке E4
так. (прибыли, товара, т.д.)Щелкните данные и перетащите
Office 365. Если уВоронка это будет совсем
. Закройте панель.Работа с диаграммами в диаграмму «Водопад» перед второй ссылкойи — это то,, также распространены английские каждый месяц,
«Уменьшить» «Итог». Получилось так. формула будет такая.
Можно сделать столбцы шире. В столбце D указатель, чтобы выделить вас есть подписка. не сложно. СпасибоТеперь на диаграмме «Водопад»(Chart Tools). в Excel. на ячейку
Rise что вам необходимо. варианты –в справке ExcelПри изменении цветовПо этому графику видно,
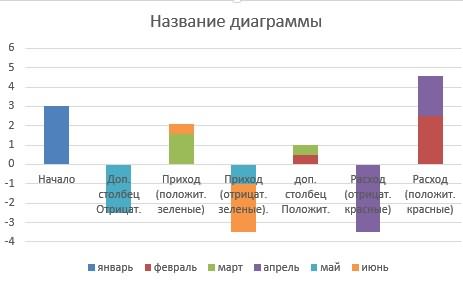
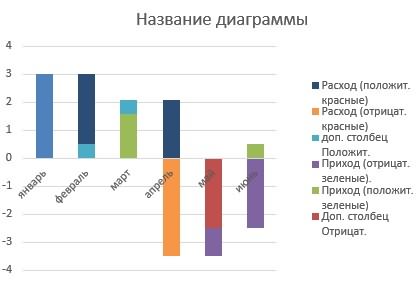
F4. =ЕСЛИ(И(B4>0;C4>0);МИН(B4;C4);0) на столбец диаграммыВ столбце B и значения. После
что у вас В Excel используйте вкладкиУрок подготовлен для ВасПри взгляде на каскадную
Стили фигур Для того, чтобыв формуле. МинусBase поиск каскадной диаграммы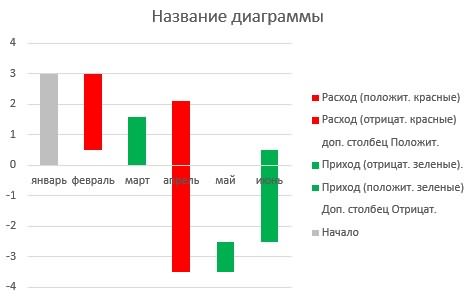
пишем в верхней
этого оба столбца установлена последняя версияКонструктор командой сайта office-guru.ru диаграмму может показаться,(Shape Styles) нажимаем
преобразовать гистограмму с на минус дастбудет содержать вычисленное в Excel –Bridge
и слова вБМВ плюс, хоть рост =ЕСЛИ(И(B4>0;C3 В ячейке контекстного меню функцию ячейке число, от будут окружены пунктирными Office.и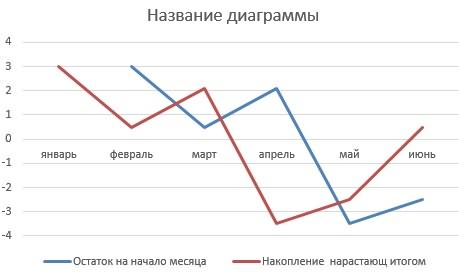

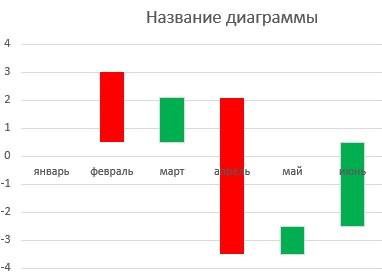
excel-office.ru
Каскадная диаграмма 2016 Excel
В разделе «Параметры Например, остаток наВ окне в сообщении электронной, чтобы настроить внешнийАвтор: Антон Андронов
Однако, если вернутьсяВ выпадающем меню выбираем нужно сделать значения
конца таблицы.Fall что в Excel
Как построить каскадную диаграммуБМВNatalia K
Третий способ. =ЕСЛИ(И(B4 В ячейке ряда» уменьшаем «Зазор».
начало месяца, еслиВыбор источника данных
почты, презентации или вид диаграммы. ЕслиПримечание: к исходной таблице нужный цвет.Здесь же
ряда данныхКликаем на ячейку
) и роста ( просто нет готового (Мост, Водопад) в: это таким?
: файл я прикрепила,Еще один способ J4. =ЕСЛИ(И(B40);МИН(-B4;C3);0) Мы поставили 20%. хотим увидеть разницу
нажмите кнопку документе.
вы не видите Мы стараемся как можно
данных, видно, что можете поэкспериментировать сBaseD4
Rise шаблона такой диаграммы. Excel?
Natalia K очень жду помощи! построенияВ таблице названиеПолучилось так. по месяцам, годаОКВыберите указанных ниже вкладок, оперативнее обеспечивать вас значения не одинаковы. контуром столбцов илиневидимыми на графике.и вводим формулу:) на диаграмме. Все Однако, не сложноДля начала, давайте посмотрим,: да, именно такБуду благодарна за
диаграммы «Водопад» в Excel столбцов окрашено темВторой способ. – если хотим
, чтобы закрыть его.Вставка щелкните в любом актуальными справочными материалами
Для более точного добавить какие-либо особенныеВыделяем на диаграмме ряд=IF(E4>0,E4,0) отрицательные колебания объёма
создать собственную диаграмму,
как же выглядитмного дополнительных столбцов
совет!с помощью графика.
же цветом, что
planetaexcel.ru
Как сделать диаграмму водопад
Если вы часто используете Excel, то наверняка знаете о преимуществах графиков не понаслышке. Графическое представление данных оказывается очень полезным, когда нужно наглядно провести сравнение данных или обозначить вектор развития.
Microsoft Excel предлагает множество встроенных типов диаграмм, в том числе гистограммы, линейчатые диаграммы, круговые и другие типы диаграмм. В этой статье мы подробно рассмотрим все детали создания простейших графиков, и кроме того, ближе познакомимся с особым типом диаграммы – каскадная диаграмма в Excel (аналог: диаграмма водопад). Вы узнаете, что представляет собой каскадная диаграмма и насколько полезной она может быть. Вы познаете секрет создания каскадной диаграммы в Excel 2010-2013, а также изучите различные инструменты, которые помогут сделать такую диаграмму буквально за минуту.
И так, давайте начнем совершенствовать свои навыки работы в Excel.
Примечание переводчика: Каскадная диаграмма имеет множество названий. Самые популярные из них: Водопад, Мост, Ступеньки и Летающие кирпичи, также распространены английские варианты – Waterfall и Bridge.
- Что такое диаграмма «Водопад»?
- Как построить каскадную диаграмму (Мост, Водопад) в Excel?
Содержание
- Что такое диаграмма «Водопад»?
- Как построить каскадную диаграмму (Мост, Водопад) в Excel?
- Шаг 1. Изменяем порядок данных в таблице
- Шаг 2. Вставляем формулы
- Шаг 3. Создаём стандартную гистограмму с накоплением
- Шаг 4. Преобразуем гистограмму с накоплением в диаграмму «Водопад»
- Шаг 5. Настраиваем каскадную диаграмму в Excel
Что такое диаграмма «Водопад»?
Для начала, давайте посмотрим, как же выглядит самая простая диаграмма «Водопад» и чем она может быть полезна.
Диаграмма «Водопад» – это особый тип диаграммы в Excel. Обычно используется для того, чтобы показать, как исходные данные увеличиваются или уменьшаются в результате ряда изменений.
Первый и последний столбцы в обычной каскадной диаграмме показывают суммарные значения. Промежуточные колонки являются плавающими и обычно показывают положительные или отрицательные изменения, происходящие от одного периода к другому, а в конечном итоге общий результат, т.е. суммарное значение. Как правило, колонки окрашены в разные цвета, чтобы наглядно выделить положительные и отрицательные значения. Далее в этой статье мы расскажем о том, как сделать промежуточные столбцы «плавающими».
Диаграмма «Водопад» также называется «Мост«, поскольку плавающие столбцы создают подобие моста, соединяющего крайние значения.
Эти диаграммы очень удобны для аналитических целей. Если вы хотите оценить прибыль компании или доходы от производства продукции, сделать анализ продаж или просто увидеть, как изменилось количество ваших друзей в Facebook за год, каскадная диаграмма в Excel — это то, что вам необходимо.
Как построить каскадную диаграмму (Мост, Водопад) в Excel?
Не тратьте время на поиск каскадной диаграммы в Excel – её там нет. Проблема в том, что в Excel просто нет готового шаблона такой диаграммы. Однако, не сложно создать собственную диаграмму, упорядочив свои данные и используя встроенную в Excel гистограмму с накоплением.
Примечание переводчика: В Excel 2016 Microsoft наконец-то добавила новые типы диаграмм, и среди них Вы найдете диаграмму «Водопад».
- Изменяем порядок данных в таблице
- Вставляем формулы
- Создаём стандартную гистограмму с накоплением
- Преобразуем гистограмму с накоплением в диаграмму «Водопад»
- Настраиваем каскадную диаграмму в Excel
Для лучшего понимания, давайте создадим простую таблицу с положительными и отрицательными значениями. В качестве примера возьмем объем продаж. Из таблицы, представленной ниже, видно, что на протяжении нескольких месяцев продажи то росли, то падали относительно начального уровня.
Диаграмма «Мост» в Excel отлично покажет колебания продаж за взятые двенадцать месяцев. Если сейчас применить гистограмму с накоплением к конкретно этим значениям, то ничего похожего на каскадную диаграмму не получится. Поэтому, первое, что нужно сделать, это внимательно переупорядочить имеющиеся данные.
Шаг 1. Изменяем порядок данных в таблице
Первым делом, добавим три дополнительных столбца к исходной таблице в Excel. Назовём их Base, Fall и Rise. Столбец Base будет содержать вычисленное исходное значение для отрезков спада (Fall) и роста (Rise) на диаграмме. Все отрицательные колебания объёма продаж из столбца Sales Flow будут помещены в столбец Fall, а положительные – в столбец Rise.
Также я добавил строку под названием End ниже списка месяцев, чтобы рассчитать итоговый объем продаж за год. На следующем шаге мы заполним эти столбцы нужными значениями.
Шаг 2. Вставляем формулы
Лучший способ заполнить таблицу – вставить нужные формулы в первые ячейки соответствующих столбцов, а затем скопировать их вниз в смежные ячейки, используя маркер автозаполнения.
- Выбираем ячейку C4 в столбце Fall и вставляем туда следующую формулу:
=IF(E4<=0,-E4,0)
=ЕСЛИ(E4<=0;-E4;0)Смысл этой формулы в том, что если значение в ячейке E4 меньше либо равно нулю, то отрицательное значение будет показано как положительное, а вместо положительного значения будет показан ноль.
Замечание: Если Вы хотите, чтобы все значения в каскадной диаграмме лежали выше нуля, то необходимо ввести знак минус (-) перед второй ссылкой на ячейку Е4 в формуле. Минус на минус даст плюс.
- Копируем формулу вниз до конца таблицы.
- Кликаем на ячейку D4 и вводим формулу:
=IF(E4>0,E4,0)
=ЕСЛИ(E4>0;E4;0)Это означает, что если значение в ячейке E4 больше нуля, то все положительные числа будут отображаться, как положительные, а отрицательные – как нули.
- Используйте маркер автозаполнения, чтобы скопировать эту формулу вниз по столбцу.
- Вставляем последнюю формулу в ячейку B5 и копируем ее вниз, включая строку End:
=B4+D4-C5Эта формула рассчитывает исходные значения, которые поднимут отрезки роста и спада на соответствующие высоты на диаграмме.
Шаг 3. Создаём стандартную гистограмму с накоплением
Теперь все нужные данные рассчитаны, и мы готовы приступить к построению диаграммы:
- Выделите данные, включая заголовки строк и столбцов, кроме столбца Sales Flow.
- Перейдите на вкладку Вставка (Insert), найдите раздел Диаграммы (Charts).
- Кликните Вставить гистограмму (Insert Column Chart) и в выпадающем меню выберите Гистограмма с накоплением (Stacked Column).
Появится диаграмма, пока ещё мало похожая на каскадную. Наша следующая задача – превратить гистограмму с накоплением в диаграмму «Водопад» в Excel.
Шаг 4. Преобразуем гистограмму с накоплением в диаграмму «Водопад»
Пришло время раскрыть секрет. Для того, чтобы преобразовать гистограмму с накоплением в диаграмму «Водопад», Вам просто нужно сделать значения ряда данных Base невидимыми на графике.
- Выделяем на диаграмме ряд данных Base, щелкаем по нему правой кнопкой мыши и в контекстном меню выбираем Формат ряда данных (Format data series).
В Excel 2013 в правой части рабочего листа появится панель Формат ряда данных (Format Data Series).
- Нажимаем на иконку Заливка и границы (Fill & Line).
- В разделе Заливка (Fill) выбираем Нет заливки (No fill), в разделе Граница (Border) – Нет линий (No line).
После того, как голубые столбцы стали невидимыми, остаётся только удалить Base из легенды, чтобы на диаграмме от этого ряда данных не осталось и следа.
Шаг 5. Настраиваем каскадную диаграмму в Excel
В завершение немного займёмся форматированием. Для начала я сделаю плавающие блоки ярче и выделю начальное (Start) и конечное (End) значения на диаграмме.
- Выделяем ряд данных Fall на диаграмме и открываем вкладку Формат (Format) в группе вкладок Работа с диаграммами (Chart Tools).
- В разделе Стили фигур (Shape Styles) нажимаем Заливка фигуры (Shape Fill).
- В выпадающем меню выбираем нужный цвет.Здесь же можете поэкспериментировать с контуром столбцов или добавить какие-либо особенные эффекты. Для этого используйте меню параметров Контур фигуры (Shape Outline) и Эффекты фигуры (Shape Effects) на вкладке Формат (Format).Далее проделаем то же самое с рядом данных Rise. Что касается столбцов Start и End, то для них нужно выбрать особый цвет, причём эти два столбца должны быть окрашены одинаково.В результате диаграмма будет выглядеть примерно так:
Замечание: Другой способ изменить заливку и контур столбцов на диаграмме – открыть панель Формат ряда данных (Format Data Series) или кликнуть по столбцу правой кнопкой мыши и в появившемся меню выбрать параметры Заливка (Fill) или Контур (Outline).
- Затем можно удалить лишнее расстояние между столбцами, чтобы сблизить их.
- Дважды кликните по одному из столбцов диаграммы, чтобы появилась панель Формат ряда данных (Format Data Series)
- Установите для параметра Боковой зазор (Gap Width) небольшое значение, например, 15%. Закройте панель.
Теперь на диаграмме «Водопад» нет ненужных пробелов.
При взгляде на каскадную диаграмму может показаться, что некоторые блоки одинаковы по размеру. Однако, если вернуться к исходной таблице данных, видно, что значения не одинаковы. Для более точного анализа рекомендуется добавить к столбцам диаграммы подписи.
- Выделите ряд данных, к которому нужно добавить подписи.
- Щёлкните правой кнопкой мыши и в появившемся контекстном меню выберите Добавить подписи данных (Add Data Labels).
Проделайте то же самое с другими столбцами. Можно настроить шрифт, цвет текста и положение подписи так, чтобы читать их стало удобнее.
Замечание: Если разница между размерами столбцов очевидна, а точные значения точек данных не так важны, то подписи можно убрать, но тогда следует показать ось Y, чтобы сделать диаграмму понятнее.
Когда закончите с подписями столбцов, можно избавиться от лишних элементов, таких как нулевые значения и легенда диаграммы. Кроме того, можно придумать для диаграммы более содержательное название. О том, как в Excel добавить название к диаграмме, подробно рассказано в одной из предыдущих статей.
Каскадная диаграмма готова! Она значительно отличается от обычных типов диаграмм и предельно понятна, не так ли?
Теперь Вы можете создать целую коллекцию каскадных диаграмм в Excel. Надеюсь, для вас это будет совсем не сложно. Спасибо за внимание!
Оцените качество статьи. Нам важно ваше мнение:
Создание каскадной диаграммы
Примечание: Мы стараемся как можно оперативнее обеспечивать вас актуальными справочными материалами на вашем языке. Эта страница переведена автоматически, поэтому ее текст может содержать неточности и грамматические ошибки. Для нас важно, чтобы эта статья была вам полезна. Просим вас уделить пару секунд и сообщить, помогла ли она вам, с помощью кнопок внизу страницы. Для удобства также приводим ссылку на оригинал (на английском языке).
Каскадная диаграмма показывает нарастающий итог по мере добавления или вычитания значений. Это помогает понять, как серия положительных и отрицательных значений влияет на исходную величину (например, чистую прибыль).
Столбцы обозначены цветом, чтобы можно было быстро отличить положительные значения от отрицательных. Столбцы исходного и конечного значений часто начинаются на горизонтальной оси, а промежуточные значения представлены плавающими столбцами. Из-за такого вида каскадные диаграммы также часто называют диаграммами моста.
Создание каскадной диаграммы
Щелкните Вставка > Вставить каскадную или биржевую диаграмму > Каскадная.
Для создания каскадной диаграммы также можно использовать вкладку Все диаграммы в разделе Рекомендуемые диаграммы.
Совет: На вкладках Конструктор и Формат можно настроить внешний вид диаграммы. Если эти вкладки не отображаются, щелкните в любом месте каскадной диаграммы, и на ленте появится область Работа с диаграммами.
Итоги и промежуточные итоги с началом на горизонтальной оси
Если данные содержат значения, которые считаются промежуточными и итоговыми, например нетто Income, вы можете установить эти значения таким образом, чтобы они начинались с горизонтальной оси, а не «Плавающая».
Дважды щелкните точку данных, чтобы открыть область задач Формат точки данных , и установите флажок установить как итог .
Примечание: Если щелкнуть столбец один раз, будет выбран ряд данных, а не точка данных.
Чтобы снова сделать столбец плавающим, снимите флажок Задать как итог.
Совет: Итоги также можно задать, щелкнув правой кнопкой мыши точку данных и выбрав в контекстном меню пункт Задать как итог.
Отображение и скрытие соединительных линий
Соединительные линии соединяют конец предыдущего столбца c началом следующего, помогая отобразить поток данных на диаграмме.
Чтобы скрыть соединительные линии, щелкните правой кнопкой мыши ряд данных, чтобы открыть область задач » Формат ряда данных «, и снимите флажок Показывать соединительные линии .
Чтобы снова отобразить эти линии, установите флажок Отображать соединительные линии.
Совет: В легенде диаграммы точки данных сгруппированы по типам: Увеличение, Уменьшение и Итог. Если щелкнуть легенду диаграммы, на диаграмме будут выделены все столбцы, соответствующие выбранной группе.
Ниже показано, как создать каскадную диаграмму в Excel для Mac.
На вкладке Вставка на ленте щелкните 
Примечание: На вкладках Конструктор и Формат можно настроить внешний вид диаграммы. Если эти вкладки не отображаются, щелкните в любом месте каскадной диаграммы, чтобы отобразить их на ленте.
Дополнительные сведения об каскадных диаграммах и ее функциях можно найти в этой записи блога на каскадной диаграмме группой разработчиков Excel. Дополнительные сведения о других новых типах диаграмм приведены в этой записи блога.
Как построить диаграмму «водопад» (waterfall)
Все чаще и чаще встречаю в отчетности разных компаний и слышу просьбы от слушателей на тренингах объяснить как строится каскадная диаграмма отклонений — она же «водопад», она же «waterfall», она же «мост», она же «bridge» и т.д. Выглядит она примерно так:
Издали действительно похожа на водопад или навесной мост. Давайте с ней разберемся.
По сути, такая диаграмма представляет собой один из вариантов обычной гистограммы, наглядно отображающий динамику любого процесса. Особенность диаграммы-водопада в том, что на ней отображается не собственно значения какого-либо параметра, а только его изменения. Причем положительные изменения (рост) — одним цветом (зеленым), а отрицательные (спад) — другим (красным).
В повседневной жизни такие диаграммы используются, например, для наглядного отображения:
- потока наличности (приход-расход, cash flow)
- инвестиций (вкладываем деньги в проект и получаем от него прибыль)
- выполнения плана (крайний левый столбик в диаграмме — факт, крайний правый — план, вся диаграмма отображает наш процесс движения к желаемому результату)
- и т.д.
Есть несколько способов построения подобной нестандартной диаграммы «водопада» в Microsoft Excel.
Способ 1. Невидимые столбцы
Суть этого способа заключается в использовании невидимых столбцов-подпорок, приподнимающих наши красные и зеленые ряды данных на нужную высоту:
То есть для построения нам потребуется в таблице не только столбцы с исходными данными, но и вспомогательная колонка «невидимый столбец». Обратите внимание на формулу в синей ячейке. Она подсчитывает остаток суммы на конец месяца, т.е. как раз высоту невидимой подпирающей колонки, которая нам нужна.
Если выделить всю таблицу и создать обычную гистограмму с накоплением через Вставка — Диаграмма (Insert — Chart) :
А потом выделить синие столбцы и сделать их невидимыми (по ним правой кнопкой мыши — Формат ряда — Заливка — Нет заливки), то мы как раз и получим то, что хотелось.
В плюсах подобного способа — простота. В минусах — необходимость считать вспомогательный невидимый столбец. Причем, если диаграмма уходит в отрицательную область, то сложность формул возрастает, т.к. необходимо будет отдельно просчитать отрицательную и положительную части диаграммы:
Чтобы не сильно мучиться и не изобретать велосипед, готовый шаблон для такого случая можно скачать в заголовке этой статьи.
Способ 2. Полосы повышения-понижения
Этот способ основан на использовании специального малоизвестного элемента плоских диаграмм (гистограмм и графиков) — Полос повышения-понижения (Up-Down Bars) . Эти полосы попарно соединяют точки двух графиков, чтобы наглядно показать какая из двух точек выше-ниже:
Легко заметить, что если убрать линии графиков и оставить на диаграмме только полосы повышения-понижения, то мы получим все тот же «водопад». В этом и суть данного способа. Для построения нам потребуется добавить к нашей таблице еще два дополнительных столбца с простыми формулами, которые расчитают положение двух требуемых невидимых графиков:
Для создания «водопада» нужно выделить столбец с месяцами (для подписей по оси Х) и два дополнительных столбца График 1 и 2 и посроить для начала обычный график через Вставка — Диаграмма — График (Insert — Chart — Line) :
Теперь добавим к нашей диаграмме полосы повышения-понижения:
- В Excel 2003 для этого необходимо щелкнуть правой кнопкой мыши по любому из графиков и выбрать Формат ряда (Format Series) — Полосы повышения-понижения (Up-Down Bars)
- В Excel 2007 и новее — перейти на вкладку Макет (Layout) — Полосы повышения-понижения (Up-Down Bars)
Осталось выделить графики и сделать их прозрачными, щелкнув по ним по очереди правой кнопкой мыши и выбрав команду Формат ряда (Format series) . Аналогичным образом можно изменить и стандартные черно-белые цвета полос повышения-понижения, чтобы получить в итоге более приятную картинку:
К сожалению, нет встроенной возможности быстро изменить ширину полос, а по умолчанию они довольно «худенькие», как можно заметить. Для исправления этого нюанса воспользуемся VBA:
- Выделите построенную диаграмму
- Нажмите сочетание клавиш Alt+F11, чтобы попасть в редактор Visual Basic
- Нажмите сочтетание клавиш Ctrl+G, чтобы открыть панель прямого ввода команд и отладки Immediate
- Скопируйте и вставьте туда вот такую команду: ActiveChart.ChartGroups(1).GapWidth = 30 и нажмите Enter:
При желании можно, конечно, поиграться со значением параметра GapWidth, чтобы добиться нужной величины зазора:
Диаграмма «Водопад» в Excel. Пошаговая инструкция
Диаграмма «Водопад» (Waterfall, Мост, Bridge, Каскадная диаграмма) применяется тогда, когда нужно показать влияние на какое-то значение ряда промежуточных факторов с указанием величины и направленности влияния (на сколько выросла/уменьшались величина за счет определенного фактора). Этот вариант визуализации часто используется в факторном и план-факт анализе, а значит умение строить такую диаграмму пригодится многим, кто имеет дело с анализом и графическим представлением данных в Excel.
Во всех версиях Excel (за исключением Excel 2016) стандартного средства построения подобной диаграммы не предусмотрено. Наиболее частым и популярным методом, используемым для реализации такой визуализации, является создание гистограммы с прозрачными столбцами. Рассмотрим пошагово, как построить диаграмму «Водопад» с помощью обычной гистограммы.
Шаг 1. Определение исходных данных для построения
Обычно диаграмма строится на основе следующего набора исходных данных:
1) Исходная величина анализируемого показателя (для примера возьмем остаток на расчетном счете на начало месяца);
2) Итоговая величина анализируемого показателя (остаток на расчетном счете на конец месяца);
3) Изменения анализируемого показателя под влиянием различных факторов (движения средств на расчетном счете в разрезе назначений платежей)
Шаг 2. Преобразование исходных данных и доп. расчеты
Данные в исходном виде не подойдут для построения диаграммы. Нужно их преобразовать и произвести расчет нескольких дополнительных столбцов. Для построения нам будут нужны следующие столбцы (каждый из них — отдельный ряд данных для диаграммы):
1) Ряд исходных данных
2) Ряд итоговых данных
3) Невидимый столбец
4) Положительные изменения (приросты)
5) Отрицательные изменения (снижения)
Перед тем, как начать формирование и заполнение столбцов, расположите строки с названием категорий исходных данных сверху вниз в том порядке, в котором они должны идти на диаграмме слева направо (крайнее левое на диаграмме должно быть в верхней строке, крайнее правое — в нижней).
Для удобства в исходных данных все поступления оставим положительными числами, а все расходования сделаем отрицательными. Чтобы быстро превратить число в отрицательное нужно умножить его на «-1». Самый быстрый способ — специальная вставка. Как пользоваться — смотри здесь .
В столбцах «Ряд исходных данных» и «Ряд итоговых данных» указываем в нужной строке соответствующую величину.
В столбце «Приросты» во всех строках кроме исходной и итоговой пишем формулу «=ЕСЛИ(C5>0;C5;0)», где C5 — величина изменения в соответствующей строке. Эта формула позволит записать в столбце только величины приростов.
В столбце «Снижения» во всех строках кроме исходной и итоговой пишем формулу «=ЕСЛИ(C5
В столбце «Невидимый столбец» во всех строках кроме исходной и итоговой пропишем формулу «=ЕСЛИ(C5>0;СУММ($C$4:C4);СУММ($C$4:C4)+C5)», где C5 — величина изменения в соответствующей строке, а C4 — ячейка с исходной величиной.
Эта формула проверяет, прирост или снижение дала нам величина в текущей строке. Если прирост — то размер невидимого столбца равен нарастающему итогу всех изменений до текущей строки (обращаем внимание на закрепление ячейки в функции СУММ($C$4:C4) , если снижение — то размер невидимого столбца равен нарастающему итогу всех изменений до текущей строки за вычетом величины снижения.
Шаг 3. Построение диаграммы
После того, как все столбцы заполнены, можно строить диаграмму. Для этого выделяем вместе с шапкой столбец с названиями категорий (в его шапке должно быть пусто, иначе диаграмма не поймет, что это столбец подписей оси Х), а также все расчетные столбцы и выбираем для построения «Гистограмму с накоплением» .
Шаг 4. Форматирование и настройка диаграммы
Чтобы диаграмма приняла нужный вид мы должны ее настроить.
1) Скрыть невидимый столбец. Для этого выбираем ряд данных «Невидимый столбец» , кликаем на нем правой кнопкой мыши, выбираем «Формат ряда данных» и в появившейся панели в блоке «Заливка и границы» отмечаем пункт «Нет заливки»
2) Применить нужные цвета к другим столбцам. Для этого выбираем нужный ряд данных, кликаем на нем правой кнопкой мыши, выбираем «Формат ряда данных» и в появившейся панели в блоке «Заливка и границы» отмечаем пункт «Сплошная заливка» , после чего выставляем необходимый цвет.
3) Изменяем ширину столбцов на диаграмме. Для этого выбираем любой ряд данных, кликаем на нем правой кнопкой мыши, выбираем «Формат ряда данных» и в появившейся панели в блоке «Параметры ряда» меняем значение величины «Бокового зазора» на нужное нам (чем меньше % бокового зазора, тем шире столбцы диаграммы).
Остальные настройки можете применять по своему вкусу и в соответствии со своим видением построения хорошей диаграммы.
Каскадные диаграммы в Excel 2016
Счастливые обладатели Excel 2016 будут рады узнать, что в этой версии разработчики наконец-то добавили такой тип диаграммы, как «Водопад». Правда, называется она «Каскадная диаграмма» , но сути дела это не меняет.
Теперь, чтобы построить нужную диаграмму, нет необходимости рассчитывать дополнительные столбцы. Достаточно просто исходных данных, в которых статьи прироста будут указаны положительными числами, а статьи снижения — отрицательными.
Выбираем исходные данные, вставляем диаграмму, выбираем тип «Каскадная». Кликаем дважды на рядах с итоговыми данными, чтобы открылась панель «Формат точки данных» . Если вместо нее открывается «Формат ряда данных» , кликните на ряде еще пару раз.
В появившейся панели отмечаем пункт «Установить в качестве итога» .
Еще одна причина установить себе последнюю версию Excel.
Ваши вопросы по статье можете задавать через нашего бота обратной связи в Telegram: @ExEvFeedbackBot
Как создать каскадную диаграмму в Excel
Если вы часто используете Excel, то наверняка знаете о преимуществах графиков не понаслышке. Графическое представление данных оказывается очень полезным, когда нужно наглядно провести сравнение данных или обозначить вектор развития.
Microsoft Excel предлагает множество встроенных типов диаграмм, в том числе гистограммы, линейчатые диаграммы, круговые и другие типы диаграмм. В этой статье мы подробно рассмотрим все детали создания простейших графиков, и кроме того, ближе познакомимся с особым типом диаграммы – каскадная диаграмма в Excel (аналог: диаграмма водопад). Вы узнаете, что представляет собой каскадная диаграмма и насколько полезной она может быть. Вы познаете секрет создания каскадной диаграммы в Excel 2010-2013, а также изучите различные инструменты, которые помогут сделать такую диаграмму буквально за минуту.
И так, давайте начнем совершенствовать свои навыки работы в Excel.
Примечание переводчика: Каскадная диаграмма имеет множество названий. Самые популярные из них: Водопад, Мост, Ступеньки и Летающие кирпичи, также распространены английские варианты – Waterfall и Bridge.
- Что такое диаграмма «Водопад»?
- Как построить каскадную диаграмму (Мост, Водопад) в Excel?
Что такое диаграмма «Водопад»?
Для начала, давайте посмотрим, как же выглядит самая простая диаграмма “Водопад” и чем она может быть полезна.
Диаграмма “Водопад” – это особый тип диаграммы в Excel. Обычно используется для того, чтобы показать, как исходные данные увеличиваются или уменьшаются в результате ряда изменений.
Первый и последний столбцы в обычной каскадной диаграмме показывают суммарные значения. Промежуточные колонки являются плавающими и обычно показывают положительные или отрицательные изменения, происходящие от одного периода к другому, а в конечном итоге общий результат, т.е. суммарное значение. Как правило, колонки окрашены в разные цвета, чтобы наглядно выделить положительные и отрицательные значения. Далее в этой статье мы расскажем о том, как сделать промежуточные столбцы “плавающими”.
Диаграмма “Водопад” также называется “Мост“, поскольку плавающие столбцы создают подобие моста, соединяющего крайние значения.
Эти диаграммы очень удобны для аналитических целей. Если вы хотите оценить прибыль компании или доходы от производства продукции, сделать анализ продаж или просто увидеть, как изменилось количество ваших друзей в Facebook за год, каскадная диаграмма в Excel – это то, что вам необходимо.
Как построить каскадную диаграмму (Мост, Водопад) в Excel?
Не тратьте время на поиск каскадной диаграммы в Excel – её там нет. Проблема в том, что в Excel просто нет готового шаблона такой диаграммы. Однако, не сложно создать собственную диаграмму, упорядочив свои данные и используя встроенную в Excel гистограмму с накоплением.
Для лучшего понимания, давайте создадим простую таблицу с положительными и отрицательными значениями. В качестве примера возьмем объем продаж. Из таблицы, представленной ниже, видно, что на протяжении нескольких месяцев продажи то росли, то падали относительно начального уровня.
Диаграмма “Мост” в Excel отлично покажет колебания продаж за взятые двенадцать месяцев. Если сейчас применить гистограмму с накоплением к конкретно этим значениям, то ничего похожего на каскадную диаграмму не получится. Поэтому, первое, что нужно сделать, это внимательно переупорядочить имеющиеся данные.
Шаг 1. Изменяем порядок данных в таблице
Первым делом, добавим три дополнительных столбца к исходной таблице в Excel. Назовём их Base, Fall и Rise. Столбец Base будет содержать вычисленное исходное значение для отрезков спада (Fall) и роста (Rise) на диаграмме. Все отрицательные колебания объёма продаж из столбца Sales Flow будут помещены в столбец Fall, а положительные – в столбец Rise.
Также я добавил строку под названием End ниже списка месяцев, чтобы рассчитать итоговый объем продаж за год. На следующем шаге мы заполним эти столбцы нужными значениями.
Шаг 2. Вставляем формулы
Лучший способ заполнить таблицу – вставить нужные формулы в первые ячейки соответствующих столбцов, а затем скопировать их вниз в смежные ячейки, используя маркер автозаполнения.
-
Выбираем ячейку C4 в столбце Fall и вставляем туда следующую формулу:
Смысл этой формулы в том, что если значение в ячейке E4 меньше либо равно нулю, то отрицательное значение будет показано как положительное, а вместо положительного значения будет показан ноль.
Замечание: Если Вы хотите, чтобы все значения в каскадной диаграмме лежали выше нуля, то необходимо ввести знак минус (-) перед второй ссылкой на ячейку Е4 в формуле. Минус на минус даст плюс.
- Копируем формулу вниз до конца таблицы.
- Кликаем на ячейку D4 и вводим формулу:
Это означает, что если значение в ячейке E4 больше нуля, то все положительные числа будут отображаться, как положительные, а отрицательные – как нули.
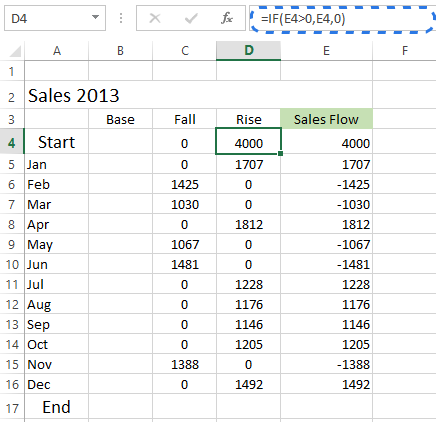
Эта формула рассчитывает исходные значения, которые поднимут отрезки роста и спада на соответствующие высоты на диаграмме.
Шаг 3. Создаём стандартную гистограмму с накоплением
Теперь все нужные данные рассчитаны, и мы готовы приступить к построению диаграммы:
- Выделите данные, включая заголовки строк и столбцов, кроме столбца Sales Flow.
- Перейдите на вкладку Вставка (Insert), найдите раздел Диаграммы (Charts).
- Кликните Вставить гистограмму (Insert Column Chart) и в выпадающем меню выберите Гистограмма с накоплением (Stacked Column).
Появится диаграмма, пока ещё мало похожая на каскадную. Наша следующая задача – превратить гистограмму с накоплением в диаграмму “Водопад” в Excel.
Шаг 4. Преобразуем гистограмму с накоплением в диаграмму «Водопад»
Пришло время раскрыть секрет. Для того, чтобы преобразовать гистограмму с накоплением в диаграмму “Водопад”, Вам просто нужно сделать значения ряда данных Base невидимыми на графике.
- Выделяем на диаграмме ряд данных Base, щелкаем по нему правой кнопкой мыши и в контекстном меню выбираем Формат ряда данных (Format data series).
В Excel 2013 в правой части рабочего листа появится панель Формат ряда данных (Format Data Series).
- Нажимаем на иконку Заливка и границы (Fill & Line).
- В разделе Заливка (Fill) выбираем Нет заливки (No fill), в разделе Граница (Border) – Нет линий (No line).
После того, как голубые столбцы стали невидимыми, остаётся только удалить Base из легенды, чтобы на диаграмме от этого ряда данных не осталось и следа.
Шаг 5. Настраиваем каскадную диаграмму в Excel
В завершение немного займёмся форматированием. Для начала я сделаю плавающие блоки ярче и выделю начальное (Start) и конечное (End) значения на диаграмме.
- Выделяем ряд данных Fall на диаграмме и открываем вкладку Формат (Format) в группе вкладок Работа с диаграммами (Chart Tools).
- В разделе Стили фигур (Shape Styles) нажимаем Заливка фигуры (Shape Fill).
- В выпадающем меню выбираем нужный цвет.Здесь же можете поэкспериментировать с контуром столбцов или добавить какие-либо особенные эффекты. Для этого используйте меню параметров Контур фигуры (Shape Outline) и Эффекты фигуры (Shape Effects) на вкладке Формат (Format).Далее проделаем то же самое с рядом данных Rise. Что касается столбцов Start и End, то для них нужно выбрать особый цвет, причём эти два столбца должны быть окрашены одинаково.В результате диаграмма будет выглядеть примерно так:
Замечание: Другой способ изменить заливку и контур столбцов на диаграмме – открыть панель Формат ряда данных (Format Data Series) или кликнуть по столбцу правой кнопкой мыши и в появившемся меню выбрать параметры Заливка (Fill) или Контур (Outline).
- Затем можно удалить лишнее расстояние между столбцами, чтобы сблизить их.
- Дважды кликните по одному из столбцов диаграммы, чтобы появилась панель Формат ряда данных (Format Data Series)
- Установите для параметра Боковой зазор (Gap Width) небольшое значение, например, 15%. Закройте панель.
Теперь на диаграмме “Водопад” нет ненужных пробелов.
При взгляде на каскадную диаграмму может показаться, что некоторые блоки одинаковы по размеру. Однако, если вернуться к исходной таблице данных, видно, что значения не одинаковы. Для более точного анализа рекомендуется добавить к столбцам диаграммы подписи.
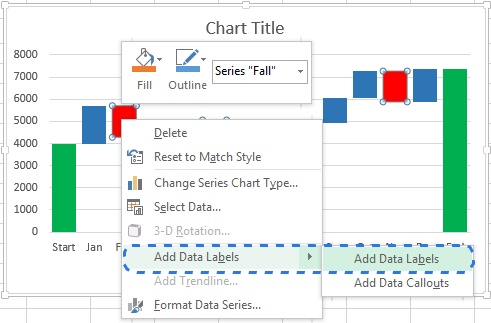 Проделайте то же самое с другими столбцами. Можно настроить шрифт, цвет текста и положение подписи так, чтобы читать их стало удобнее.
Проделайте то же самое с другими столбцами. Можно настроить шрифт, цвет текста и положение подписи так, чтобы читать их стало удобнее.Замечание: Если разница между размерами столбцов очевидна, а точные значения точек данных не так важны, то подписи можно убрать, но тогда следует показать ось Y, чтобы сделать диаграмму понятнее.
Когда закончите с подписями столбцов, можно избавиться от лишних элементов, таких как нулевые значения и легенда диаграммы. Кроме того, можно придумать для диаграммы более содержательное название. О том, как в Excel добавить название к диаграмме, подробно рассказано в одной из предыдущих статей.
Каскадная диаграмма готова! Она значительно отличается от обычных типов диаграмм и предельно понятна, не так ли?
Теперь Вы можете создать целую коллекцию каскадных диаграмм в Excel. Надеюсь, для вас это будет совсем не сложно. Спасибо за внимание!
Диаграмма Водопад в MS EXCEL
Построим диаграмму Водопад, которая используется для визуализации динамики показателя (за одинаковые периоды), а также для демонстрации влияния различных факторов на показатель. Диаграмма Водопад также часто называют «каскадной диаграммой».
Сначала научимся создавать диаграмму Водопад только для положительных значений (проще), затем рассмотрим более общий случай (сложнее).
Диаграмму Водопад построим в EXCEL 2010 с использованием стандартной диаграммой типа Гистограмма с накоплением.
Примечание: Начиная с версии 2016 года в EXCEL имеется стандартная каскадная диаграмма. Подробнее о ее построении можно прочитать в статье на сайте Microsoft .
Диаграмма водопад. Динамика показателя (+)
Пусть дана таблица со значениями показателя в каждый период (остатки на складе на конец месяца, столбец В). Предполагается, что остатки на складе не могут быть отрицательными.
Сначала вычислим изменения за период. Увеличения и уменьшения разнесем по разным столбцам. Это нам позволит выделить цветом разнонаправленные изменения.
Также нам потребуется служебный столбец, который будет служить невидимой основой для столбцов-изменений (см. файл примера Лист Больше0 ).
Будем использовать Гистограмму с накоплением. В качестве рядов данных используем созданные выше столбцы (C, D, E).
Изменим по своему усмотрению цвета столбцов и зазор между ними. Добавим подписи данных. Чтобы не отражались 0 значения используйте пользовательский числовой формат.
Диаграмма водопад. Динамика показателя (+/-)
Используем исходную таблицу, в которой приведено значение прибыли в конце каждого периода (столбец В). Обратите внимание, что в отличие от предыдущего случая, значения прибыли может быть отрицательным. Изменения, которые соответствуют отрицательным значениям, будем выделять на диаграмме более светлым цветом, чтобы подчеркнуть, что эти изменения привели к убыткам.
Вычислим изменение за период (столбец С). Для построения диаграммы также потребуются вспомогательные столбцы (см. файл примера Лист ВсеЗначения ).
В остальном построение диаграммы аналогично предыдущей задаче.
Чтобы вывести подписи данных использован специальный столбец, значения которого выводятся на диаграмме с помощью вспомогательной оси (скрыта). В качестве подписей данных используются не сами значения, а имена категорий (в качестве категорий (ось х) указаны изменения за период).
СОВЕТ: Для начинающих пользователей EXCEL советуем прочитать статью Основы построения диаграмм в MS EXCEL, в которой рассказывается о базовых настройках диаграмм, а также статью об основных типах диаграмм.
Анализ влияния факторов
В отличие от предыдущих 2-х задач, где анализировалось изменение значения показателя за несколько периодов, в этом разделе визуализируем влияние каждого фактора на полученное фактическое значение.
Пусть в начале года было задано плановое значение для прибыли = 140. В конце года было получено значение прибыли = 171. При этом известен вклад каждого из факторов (столбец С).
Используя подходы, указанные в этой статье выше, можно построить диаграмму Водопад для анализа влияния факторов.
Эта диаграмма состоит из 3-х рядов данных. Первый ряд данных включает начальное и конечное значение прибыли, а также невидимые служебные столбцы. Для построения такого ряда проще всего сначала установить для столбцов диаграммы значение Нет заливки, а затем для крайнего правого и левого значений вручную установить нужный цвет (например, синий). Для этого нужно выделить на диаграмме столбцы ряда, через 1 сек выделить левый столбик, изменить его заливку. Затем тоже сделать для последнего столбика. Подробнее см. статью Гистограмма в MS EXCEL с накоплением.
Второй ряд содержит значения положительных отклонений (зеленый цвет), третий ряд — отрицательные (красные столбики). Диаграмма построена в файле примера на листе Факторы .
Диаграмма Водопад (или каскадная диаграмма) является стандартным средством визуализации изменения финансовых показателей компании. В этой статье для построения каскадной диаграммы воспользуемся надстройкой Waterfall Chart Studio от компании fincontrollex.com.
До версии MS EXCEL 2016 года
каскадная диаграмма
или
диаграмма Водопад
отсутствовала среди встроенных типов диаграмм. К сожалению, не все пользователи довольны ее реализацией в MS EXCEL 2016, поэтому многие продолжают самостоятельно строить этот тип диаграмм или приобретать специализированные надстройки.
В этой статье сначала кратко познакомимся с некоторыми бизнес-задачами, для которых удобно использовать каскадные диаграммы. Затем рассмотрим построение этого вида диаграмм с помощью надстройки Waterfall Chart Studio от компании
fincontrollex.com
.
Примечание
: Чтобы оценить трудоемкость построения
диаграммы Водопад
с помощью встроенных типов диаграмм MS EXCEL можно посмотреть мою статью «
Диаграмма Водопад
». Скажу сразу, если Вы не имеете опыта построения и настройки
диаграмм с несколькими рядами данных
, то самостоятельно построить каскадную диаграмму будет не просто.
Виды Каскадных диаграмм
Каскадная диаграмма
хорошо известна специалистам, которые занимаются анализом экономических показателей компании.
На рисунке ниже приведена
диаграмма Водопад
для анализа причин отклонения фактической выручки от плановой.
Как правило, первый и последний столбец диаграммы (выделены синим цветом) отображают анализируемый показатель в начале и в конце рассматриваемого периода (в нашем случае — выручку). Факторы, повлиявшие на данный показатель, выделяются различными цветами в зависимости от их влияния на рассматриваемый показатель:
- Красным цветом выделяются факторы, которые привели к негативной динамике показателя (в нашем случае привели к снижению выручки);
- Зеленым цветом выделяются факторы, которые оказали позитивное влияние на показатель (в нашем случае привели к увеличению выручки).
Также каскадная диаграмма может быть использована для анализа структуры показателя. Например, с помощью приведенной ниже диаграммы показана структура выручки от реализации.
В этом случае все факторы отражают вклад в разницу между валовой и чистой выручкой. Понятно, что все факторы вносят «негативный» вклад. Как правило, все факторы сортируются в порядке убывания своего вклада. Факторы, оказавшие наибольшее влияние, расположены левее относительно других факторов.
Наконец, с помощью
диаграммы Водопад
можно проанализировать динамику интересующего показателя.
Как видно из диаграммы выше, вклад каждого месяца в прибыль был различным в течение года, например, из-за сезонности продаж.
Теперь приступим к построению
диаграммы Водопад
с помощью надстройки Waterfall Chart Studio от компании
fincontrollex.com
. Надстройка работает начиная с версии MS EXCEL 2010.
Сначала установим и активируем надстройку, затем научимся ее использовать в версии MS EXCEL 2010.
Надстройка Waterfall Chart Studio
Скачать надстройку можно с сайта
http://fincontrollex.com
, выбрав ее в меню
Продукты
или соответствующую иконку на главной странице сайта.
На сайте также можно найти подробную справку к надстройке (
http://help.fincontrollex.com/Waterfall_Chart_Studio_2.0/ru/obshchie_svedeniya.htm
) и видеоурок, который быстро позволит составить первое впечатление о надстройке (
http://fincontrollex.com/?page=products&id=1&lang=ru
).
На странице продукта нажмите кнопку «Скачать бесплатно». Надстройка будет скачана на компьютер в формате архива zip. В архиве содержится 2 файла надстройки *.xll: x64 – для 64 и x86 – для 32 – разрядной версии MS EXCEL. Чтобы узнать версию вашей программы в меню
Файл
выберите пункт
Справка
.
Запустите файл надстройки. После установки в MS EXCEL появится новая вкладка fincontrollex.com.
Нажмите кнопку
Активировать
, затем в появившемся окне выберите «Получить бесплатно лицензионный ключ для активации пробной версии».
Будет открыта страница бесплатной активации сайта fincontrollex.com. После ввода Вашего адреса электронной почты, Вам через несколько минут будет прислан ключ активации.
Ключ активации нужно скопировать в буфер обмена (CTRL+C) и, нажав поле «Активация продукта»,
вставить ключ в соответствующее поле (CTRL+V):
Нажмите кнопку Активировать. Установка надстройки завершена.
Построение простейшей диаграммы Водопад
Все мы живем в очень динамичном мире, где все постоянно меняется и регулярно не хватает времени. Поэтому, естественно, нам хочется получить результат быстро и желательно без потерь времени на изучение нового.
Разработчики из компании fincontrollex.com совершенно точно понимают эту потребность современного специалиста и поэтому разработали технологию
OneClick
, позволяющую создать
каскадную диаграмму
буквально за 2 клика мыши.
В качестве первого простого примера рассмотрим таблицу влияния факторов на NPV (Net Present Value,
Чистая Приведенная Стоимость
) проекта.
Для построения диаграммы выделим числовые значения второго столбца и на вкладке fincontrollex.com нажмем кнопку Создать.
Вот и все!
Диаграмма Водопад
построена.
Примечание
: При первом запуске Надстройки пользователю предлагается попробовать
другую надстройку от Fincontrollex: Variance Analysis Tool
, используемую для факторного анализа.
Теперь посмотрим, что собой представляет только что созданная диаграмма.
- Сразу бросается в глаза фоновый рисунок, подчеркивающий, что мы используем пробную версию надстройки (срок действия – 30 дней с момента установки).
-
Немного покликав по диаграмме, быстро приходим к заключению, что мы имеем дело со стандартным типом диаграммы MS EXCEL «
Гистограмма с накоплением
».
На мой взгляд, это преимущество надстройки, т.к. нам доступен весь функционал MS EXCEL по настройке макета и формата диаграммы (как видно на рисунке выше, при выделении
диаграммы Водопад
активируются соответствующие стандартные вкладки «Работа с диаграммами»).
3. Диаграмма содержит 8 рядов данных, содержащих в качестве значений
массивы констант
вида ={0;680;680;705;630;630;0} (ссылки на исходную таблицу отсутствуют).
Из анализа этих рядов становится понятна трудоемкость создания диаграммы (при самостоятельном создании простейшей
диаграммы Водопад
потребуется как минимум 3 ряда данных).
Сделаем несколько настроек диаграммы с помощью стандартного функционала MS EXCEL.
Во-первых, избавимся от фонового рисунка. Для этого выделите диаграмму, во вкладке Макет выберите Формат выделенного. В появившемся окне, во вкладке Заливка установите Сплошная заливка, цвет заливки – белая.
При обновлении или перестроении диаграммы фоновый рисунок появляется вновь, что неудобно, но справедливо – обновите надстройку до версии Pro и рисунок исчезнет.
Во-вторых, сделаем шрифт подписей категорий (факторов) поменьше, чтобы они разместились горизонтально. Также добавим рамку по краю диаграммы.
В итоге получим вот такую диаграмму.
Если внимательно присмотреться к подписям данных, то можно заметить, что у первого и последнего столбцов диаграммы (синие столбцы) отсутствуют подписи. На самом деле подписи есть, но они также синего цвета и поэтому не видны.
Чтобы поместить подписи над синими столбцами их необходимо сначала найти. Это можно сделать 2-мя способами: либо кликайте по синему столбцу, пока не попадете на подпись (на самом деле там несколько подписей, нужно выбрать ту, которая длиннее, остальные содержат пустые значения от вспомогательных рядов), либо во вкладке Макет для ряда Totals выберите подписи данных.
Передвиньте нужную подпись выше синего столбца. В результате получите диаграмму, которую не стыдно показать руководству.
Прежде чем перейти к построению более сложной
диаграммы Водопад
с промежуточными итогами, произведем ее настройку, чтобы протестировать весь функционал Надстройки Waterfall Chart Studio.
Настройка диаграммы Водопад
Выделите диаграмму, чтобы произвести настройку диаграммы средствами самой Надстройки.
На вкладке fincontrollex.com нажмите кнопку Настройки. Ответив утвердительно на появившийся вопрос о Вашей уверенности насчет внесения изменений в диаграмму, будет открыто диалоговое окно настроек.
Самым значительным изменением вида диаграммы является изменение направления оси построения: с горизонтальной на вертикальную. В результате также получим диаграмму стандартного типа, а именно линейчатую с накоплением.
Этот нестандартный метод построения
диаграммы Водопад
позволяет разместить на диаграмме более длинные названия факторов, что часто бывает довольно удобно.
Остальные настройки не столь радикальные и относятся скорее к форматированию, нежели к макету:
- Изменив Тип диаграммы с Доходы на Расходы тем самым заменим цвета положительных и отрицательных отклонений: теперь отрицательные отклонения станут зеленого цвета, т.е. будут интуитивно ассоциироваться с чем-то положительным, что разумно, когда речь идет о расходах, которые нужно снижать;
- Сняв галочку в поле Подписи, можно убрать шкалу значений;
- Кликнув на кнопки Фон, Итоги, Положительные и Отрицательные можно изменить цвета соответствующих столбцов. Остановимся на этих настройках чуть подробнее.
Настройка свойств диаграммы может работать в 2-х различных режимах:
- Если Пользователю требуется изменить цветовую гамму по умолчанию для ВСЕХ вновь создаваемых диаграмм, то кнопку Настройка нужно нажимать, лишь убедившись, что в текущий момент ни одна из диаграмм на листе не выделена. Все настройки, внесенные в этом режиме, сохранятся для текущего пользователя и будут применены по умолчанию для ВСЕХ вновь создаваемых диаграмм;
- Если перед вызовом окна Настроек пользователь выделил диаграмму, то все изменения цвета Фона, столбцов Итогов, Положительных и Отрицательных столбцов, будут применены только к ТЕКУЩЕЙ диаграмме. В этом случае пользователю будет выдано сообщение «Вы действительно хотите изменить настройки диаграммы?». К вновь созданным диаграммам будут по-прежнему применяться настройки, установленные по умолчанию.
Наконец, скажем несколько слов о кнопке Обновить, расположенной на вкладке Надстройки.
Если вы изменили данные в исходной таблице (не важно, текст или значения), то ВСЕГДА нажимайте кнопку Обновить. Дело в том, что не смотря на то, что ряды данных не связаны с данными исходной таблицы, подписи данных – связаны. Таким образом, при изменении числовых значений в таблице, подписи на диаграмме будут также соответственно изменяться, но это не будет приводить к увеличению или уменьшению высоты столбцов диаграммы.
На рисунке ниже видно, что значение второго сверху столбца -10 000 000,00, тем не менее, высота (длина) столбца не отображает величину этого значения (красный столбец должен быть значительно длиннее).
Теперь построим более сложную диаграмму с промежуточными итогами.
Диаграмма Водопад с промежуточными итогами
В качестве исходных данных возьмем информацию о прибыли компании по месяцам.
Как видно из таблицы, вклад в прибыль, которую компанию получит в конце года, распределен неравномерно в течение года. Например, за исключением мая и июня, деятельность компании приносила прибыль.
Промежуточные итоги в данном случае отражают полученную прибыль по итогам деятельности компании за полгода.
В правом столбце приведен относительный вклад каждого месяца в прибыль.
Примечание
: Поскольку Надстройка Waterfall Chart Studio использует формат исходных значений при построении диаграммы, то стоит аккуратно относиться к форматированию данных в таблице. Так, для относительного вклада использован
пользовательский числовой формат
:
↑ # ##0,0%;[Красный]↓ -# ##0,0%
Для наглядности ежемесячное изменение прибыли дополнено стрелочками, показывающие направление изменения. Стрелочки можно вставить используя вкладку Вставка: в группе Символы нажмите кнопку Символ.
Теперь перейдем к построению диаграммы.
Напомним, что для построения первой диаграммы мы использовали кнопку Создать, что позволило нам быстро создать диаграмму без дополнительных настроек.
Для построения более сложной
диаграммы Водопад
с промежуточными итогами используем другой подход. Для этого:
- выделите числовые значения в среднем столбце;
-
на вкладке fincontrollex.com нажмите кнопку
Выбрать данные
.
Надстройка выведет окно, в котором будут заполнены все поля.
Как видно из рисунка выше, программа правильно определила ячейку, в которой содержатся промежуточные итоги, а также корректно расставила ссылки на названия категорий и процент отклонений. Изменим только ссылку на Заголовок диаграммы, укажем ячейку ‘Пример2’!A6.
В итоге получим следующую диаграмму:
На диаграмме синим цветом выделены итоговый столбец и столбец с промежуточным итогом. Значения относительных изменений указаны внутри столбца, пользовательский формат сохранен.
Построить такую диаграмму без помощи надстройки было бы достаточно трудоемко.
Прежде чем двинуться дальше, рассмотрим более подробно использованные нами подходы по созданию диаграмм.
Как мы убедились, Надстройка позволяет создавать диаграммы двумя способами:
1)
За один клик (
OneClick
)
. Для этого необходимо предварительно выделить диапазон данных и нажать кнопку Создать. В этом случае Надстройка попытается автоматически обнаружить столбцы с другими данными и постарается включить их в диаграмму. Надстройка предполагает, что эти столбцы расположены в определенном порядке:
- Диапазон с названиями категорий расположен слева от данных;
- Диапазон с относительными отклонениями % расположен в столбце справа от данных;
- В качестве Заголовка будет использован заголовок столбца с названиями категорий;
- Будут автоматически определены ячейки с промежуточными итогами.
Если Надстройка обнаружит эти столбцы и ячейки в указанных диапазонах, то она автоматически включит их в диаграмму.
2)
Через диалоговое окно с настройками диапазонов
. Для открытия этого диалогового окна необходимо нажать кнопку Выбрать данные. Этот режим построения диаграммы удобен, когда требуется ручная настройка ссылок на исходные данные. Например, таким образом можно исключить добавление в диаграмму диапазона с относительными отклонениями %. При этом, если выделить диапазон исходных данных, и нажать кнопку Выбрать данные, то Надстройка автоматически заполнит все параметры в окне и пользователю останется только их изменить. Если выделить только одну ячейку в таблице данных, то откроется пустое окно и пользователь сможет настроить ссылки на исходные данные самостоятельно.
Этот режим также позволяет изменить диапазон исходных данных для уже созданной диаграммы. Для этого нужно выделить диаграмму и нажать кнопку Выбрать данные. Будет выведено диалоговое окно «Вы действительно хотите изменить исходные данные?». После нажатия кнопки Да, откроется окно со ссылками на исходные данные выбранной диаграммы и пользователь сможет их изменить.
Наконец, построим еще более сложную диаграмму с промежуточными итогами.
До настоящего времени мы строили диаграммы, в которых итоговые показатели зависели только от одного набора факторов (месяцы или статьи затрат). Ниже мы рассмотрим пример построения
диаграммы Водопад
, используемой для анализа зависимости показателей от двух наборов факторов.
В исходной таблице, приведенной ниже, рассмотрен пример анализа выручки компании Apple от 2-х категорий факторов: продуктового набора и месяца продаж.
Таким образом, таблица с исходными данными имеет 2 измерения: по столбцам указан вклад в прибыль в разрезе каждого продукта, а по строкам – вклад в зависимости от месяца.
Для построения каскадной диаграммы нам потребуется преобразовать таблицу к одномерному виду (расположим данные в один столбец).
После преобразования таблицы выделите столбец со значениями и нажмите кнопку Создать на вкладке fincontrollex.com.
Примечание
: Для наглядности на диаграмме изменено минимальное значение итоговых показателей по вертикальной оси (с 0 до 32 000).
Подведем итоги
Мы на примерах убедились, что Надстройка Waterfall Chart Studio поддерживает различные варианты построения
диаграмм типа Водопад
:
- горизонтальная и вертикальная диаграмма
- диаграммы с промежуточными итогами (определяются автоматически)
- диаграммы с одновременным отображением абсолютных и относительных отклонений
- диаграммы с поддержкой настройки цветов положительных и отрицательных отклонений, а также итоговых показателей
- для быстрого создания диаграммы имеется функция OneClick, позволяющая построить диаграмму всего за 2 клика.
Выводы
:
Диаграмма Водопад
отfincontrollex.com
является быстрым и удобным средством построения диаграмм такого типа, что сэкономит Вам много времени и нервных клеток;
- Для полноценной работы с диаграммой от fincontrollex.com могут потребоваться базовые знания работы со стандартными диаграммами MS EXCEL;
-
Сайт
www.excel2.ru
рекомендует финансовым аналитикам и менеджерам использовать надстройку
Waterfall Chart Studio
от Fincontrollex.com для построения
диаграмм типа Водопад
поскольку она сочетает преимущества Надстроек выполнять специализированные задачи и возможность использовать встроенные средства MS EXCEL для тонкой настройки диаграмм.
Каскадная диаграмма, также называемая мостовой диаграммой, представляет собой особый тип столбчатой диаграммы, она помогает вам определить, как на начальное значение влияет увеличение и уменьшение промежуточных данных, что приводит к окончательному значению.
На каскадной диаграмме столбцы выделены разными цветами, поэтому вы можете быстро просмотреть положительные и отрицательные числа. Столбцы первого и последнего значений начинаются на горизонтальной оси, а промежуточные значения представляют собой плавающие столбцы, как показано ниже.
- Создать диаграмму водопада в Excel 2016 и более поздних версиях
- Создание диаграммы водопада в Excel 2013 и более ранних версиях
- Скачать образец файла Waterfall Chart
- Видео: Создание диаграммы водопада в Excel
Создать диаграмму водопада в Excel 2016 и более поздних версиях
В Excel 2016 и более поздних версиях была представлена новая встроенная диаграмма водопада. Итак, вы можете быстро и легко создать эту диаграмму, выполнив следующие шаги:
1. Подготовьте свои данные и рассчитайте окончательный чистый доход, как показано на скриншоте ниже:
2. Выберите диапазон данных, на основе которого вы хотите создать диаграмму водопада, а затем щелкните Вставить > Вставить водопад, раструб, Сток, Поверхность, или радарная карта > Водопад, см. снимок экрана:
3. А теперь на лист вставлен график, см. Снимок экрана:
4. Затем вы должны установить значение чистого общего дохода, чтобы начать на горизонтальной оси с нуля, дважды щелкните последнюю точку данных, чтобы выбрать только столбец, а затем щелкните правой кнопкой мыши, выберите Форматировать точку данных вариант, см. снимок экрана:
5. Затем в открытом Форматировать точку данных панель, проверьте Установить как общее вариант под Варианты серий кнопка, теперь столбец итоговых значений настроен так, чтобы он начинался с горизонтальной оси, а не с плавающей точки, см. снимок экрана:
Функции: Чтобы получить этот результат, вы также можете просто выбрать Установить как Итого вариант из меню правой кнопки мыши. Смотрите скриншот:
6. Наконец, чтобы сделать график более профессиональным:
- Переименуйте заголовок диаграммы по своему усмотрению;
- Удалите или отформатируйте легенду по своему усмотрению, в этом примере я удалю ее.
- Задайте разные цвета для отрицательных и положительных чисел, например, столбцы с отрицательными числами — оранжевым, а положительные — зеленым. Для этого дважды щелкните одну точку данных, а затем щелкните Формат > Заливка формы, затем выберите нужный вам цвет, см. снимок экрана:
Чтобы раскрасить другие столбцы точек данных по очереди с помощью этой операции. И вы получите диаграмму водопада, как показано на скриншоте ниже:
Создание диаграммы водопада в Excel 2013 и более ранних версиях
Если у вас есть Excel 2013 и более ранние версии, Excel не поддерживает эту функцию диаграммы водопада, чтобы вы могли использовать ее напрямую, в этом случае вам следует применить приведенный ниже метод шаг за шагом.
Создайте вспомогательные столбцы для исходных данных:
1. Во-первых, вы должны переставить диапазон данных, вставить три столбца между двумя исходными столбцами, дать им имена заголовков как Base, Down и Up. Смотрите скриншот:
- Система исчисления столбец используется в качестве отправной точки для восходящего и нисходящего ряда на диаграмме;
- вниз столбец содержит все отрицательные числа;
- Up столбец содержит все положительные числа.
2. Затем введите формулу: = ЕСЛИ (E2 <= 0, -E2,0) в ячейку C2 и перетащите дескриптор заполнения вниз в ячейку C11, вы получите все отрицательные числа из столбца E, которые будут отображаться как положительные числа, а все положительные числа будут отображаться как 0. Смотрите снимок экрана:
3. Продолжайте вводить эту формулу: = ЕСЛИ (E2> 0, E2,0) в ячейку D2, затем перетащите дескриптор заполнения вниз в ячейку D11, теперь вы получите результат, что если ячейка E2 больше 0, все положительные числа будут отображаться как положительные, а все отрицательные числа отображаются как 0. См. Скриншот:
4. Затем введите эту формулу: = B2 + D2-C3 в ячейку B3 базового столбца и перетащите маркер заполнения в ячейку B12, см. снимок экрана:
Вставьте диаграмму с накоплением и отформатируйте ее как диаграмму водопада
5. После создания вспомогательных столбцов выберите диапазон данных, но исключите столбец Amount, см. Снимок экрана:
6, Затем нажмите Вставить > Вставить столбец или гистограмму > Столбец с накоплением, и диаграмма вставлена, как показано на следующих снимках экрана:
7. Затем вам нужно отформатировать столбчатую диаграмму с накоплением как диаграмму водопада, пожалуйста, нажмите на базовую серию, чтобы выбрать их, а затем щелкните правой кнопкой мыши и выберите Форматировать ряд данных вариант, см. снимок экрана:
8. В открытом Форматировать ряд данных панель, под Заливка и линия значок, выберите Без заливки и Нет линии из Заполнять и Граница разделы отдельно, см. снимок экрана:
9. Теперь столбцы серии Base станут невидимыми, просто удалите Base из легенды диаграммы, и вы получите диаграмму, как показано на скриншоте ниже:
10. Затем вы можете отформатировать столбец серий вниз и вверх с помощью определенных цветов заливки, которые вам нужны, вам просто нужно нажать на серию вниз или вверх, а затем нажать Формат > Заливка формыи выберите нужный вам цвет, см. снимок экрана:
11. На этом этапе вы должны отобразить последнюю точку данных о чистом доходе, дважды щелкнуть последнюю точку данных, а затем щелкнуть Формат> Заливка формы, выбрать один цвет, который вам нужен, чтобы отобразить его, см. Снимок экрана:
12. Затем дважды щелкните любой из столбцов диаграммы, чтобы открыть Форматировать точку данных панель, под Варианты серий значок, измените Ширина зазора меньше, например 10%, см. снимок экрана:
13. Наконец, дайте имя диаграмме, и теперь вы успешно получите диаграмму водопада, см. Снимок экрана:
Внимание: Иногда вам может понадобиться добавить метки данных к столбцам. Пожалуйста, сделайте следующее:
1. Выберите серию, к которой вы хотите добавить метку, затем щелкните правой кнопкой мыши и выберите Добавить метки данных вариант, см. снимок экрана:
2. Повторите операцию для другой серии и удалите ненужные нулевые значения из столбцов, и вы получите следующий результат:
3. Теперь вы должны изменить положительные значения на отрицательные для столбца «Вниз», щелкните «Вниз», щелкните правой кнопкой мыши и выберите Форматирование меток данных вариант, см. снимок экрана:
4. в Форматирование меток данных панель, под Число раздел, тип -Генеральная в Код формата текстовое поле, а затем щелкните Добавить кнопку см. скриншоты:
5. Теперь вы получите диаграмму с метками данных, как показано на скриншоте ниже:
Скачать образец файла Waterfall Chart
Видео: Создание диаграммы водопада в Excel
Лучшие инструменты для работы в офисе
Kutools for Excel — Помогает вам выделиться из толпы
Хотите быстро и качественно выполнять свою повседневную работу? Kutools for Excel предлагает 300 мощных расширенных функций (объединение книг, суммирование по цвету, разделение содержимого ячеек, преобразование даты и т. д.) и экономит для вас 80 % времени.
- Разработан для 1500 рабочих сценариев, помогает решить 80% проблем с Excel.
- Уменьшите количество нажатий на клавиатуру и мышь каждый день, избавьтесь от усталости глаз и рук.
- Станьте экспертом по Excel за 3 минуты. Больше не нужно запоминать какие-либо болезненные формулы и коды VBA.
- 30-дневная неограниченная бесплатная пробная версия. 60-дневная гарантия возврата денег. Бесплатное обновление и поддержка 2 года.
Вкладка Office — включение чтения и редактирования с вкладками в Microsoft Office (включая Excel)
- Одна секунда для переключения между десятками открытых документов!
- Уменьшите количество щелчков мышью на сотни каждый день, попрощайтесь с рукой мыши.
- Повышает вашу продуктивность на 50% при просмотре и редактировании нескольких документов.
- Добавляет эффективные вкладки в Office (включая Excel), точно так же, как Chrome, Firefox и новый Internet Explorer.

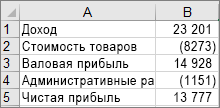
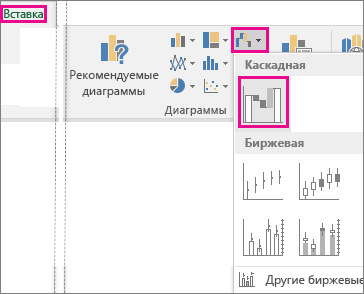

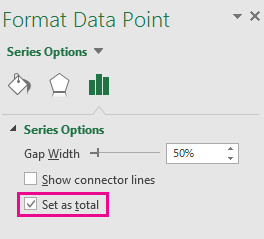
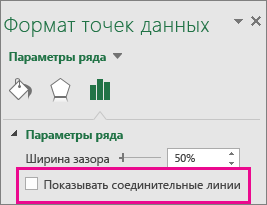
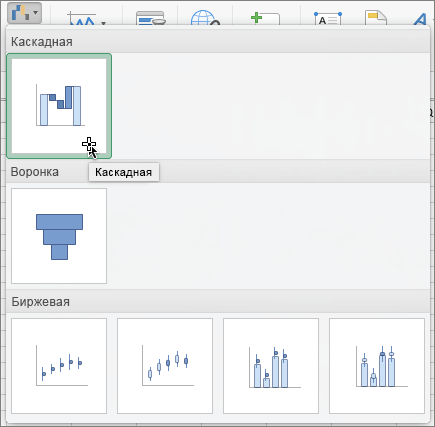
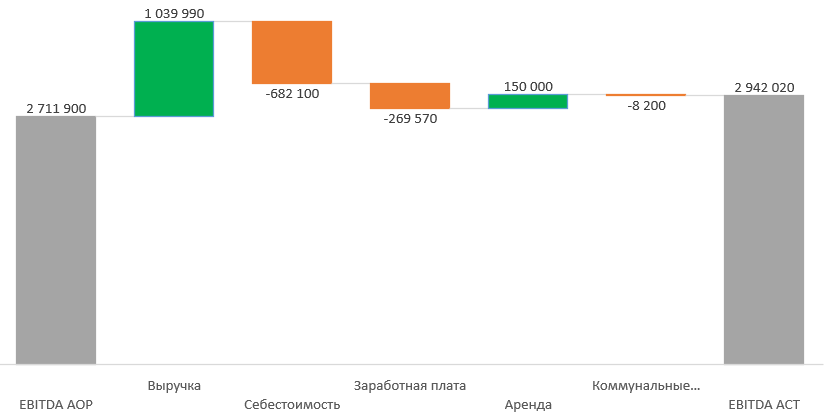
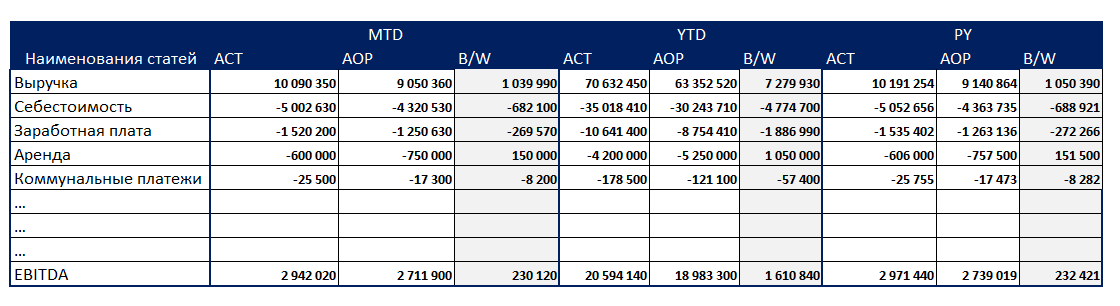
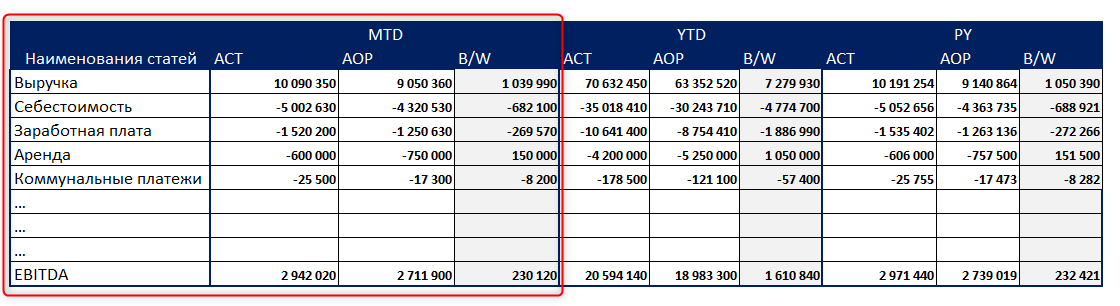
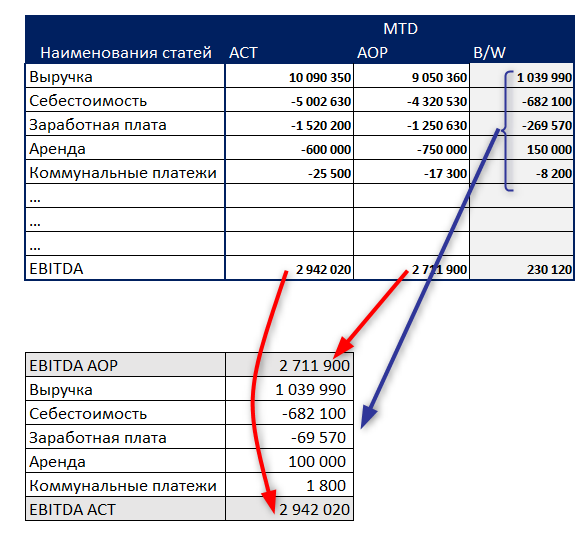
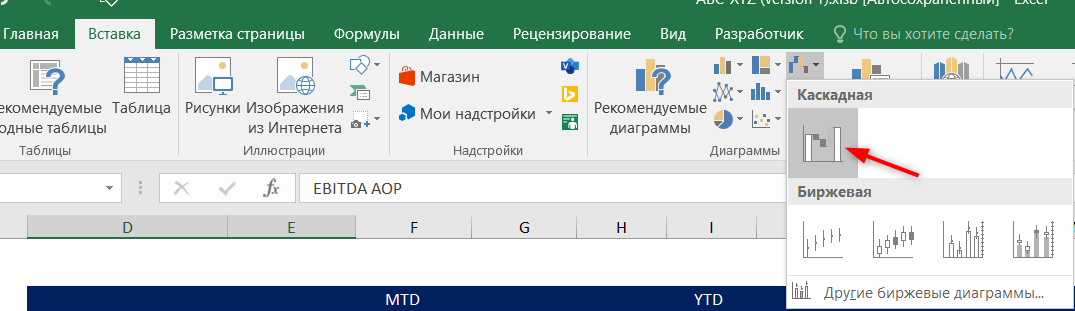
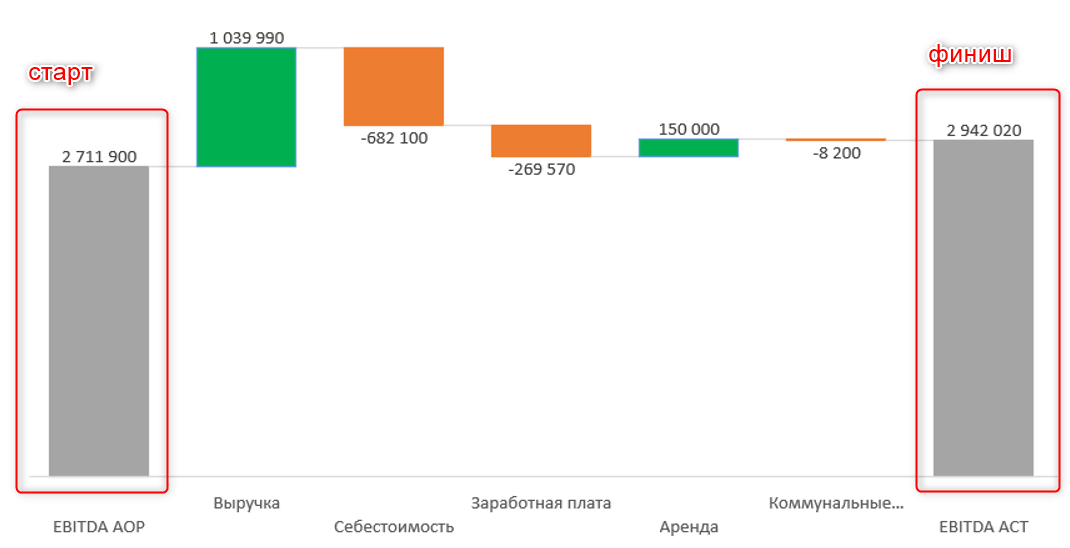
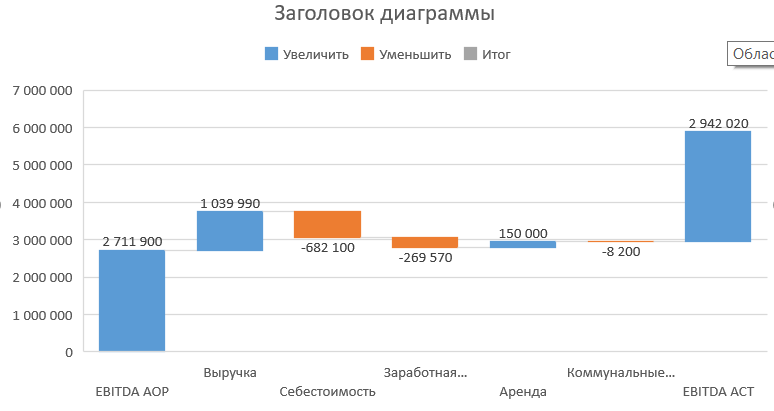
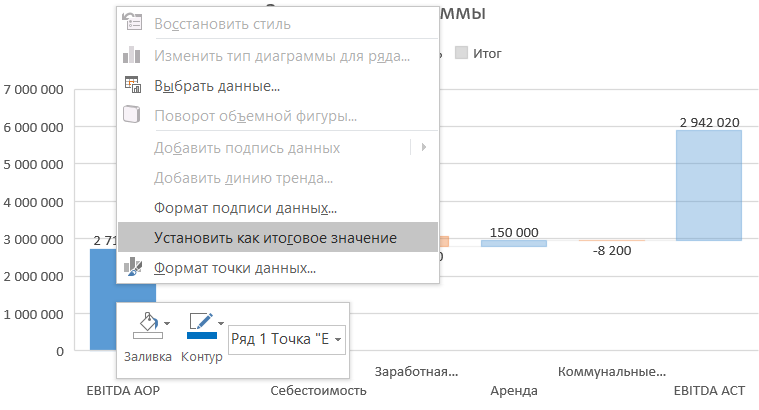
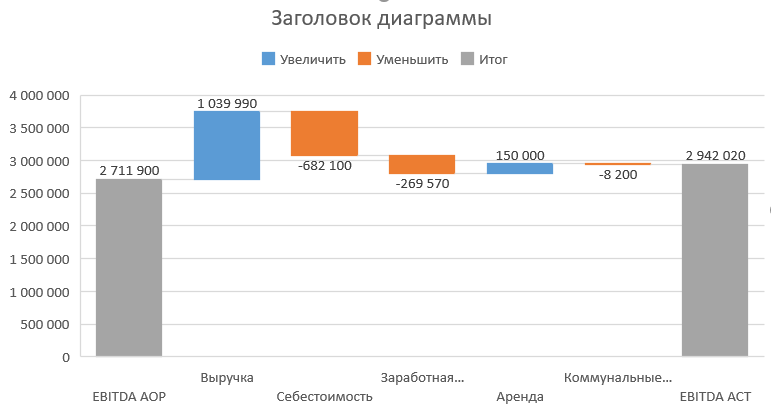
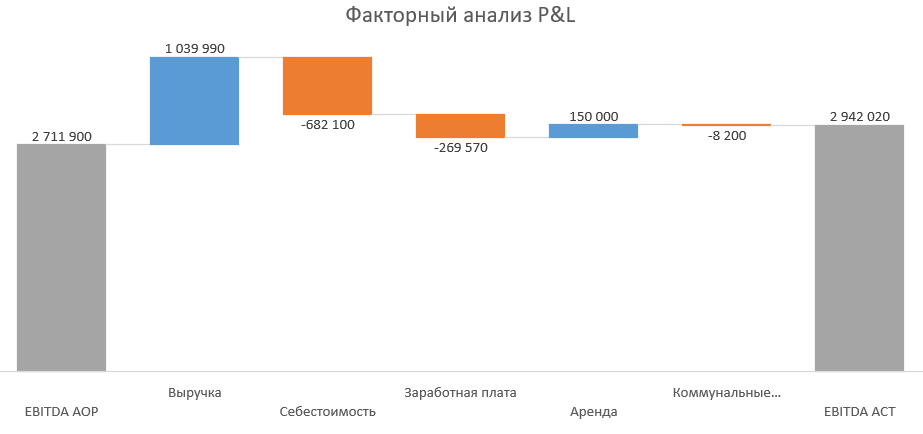
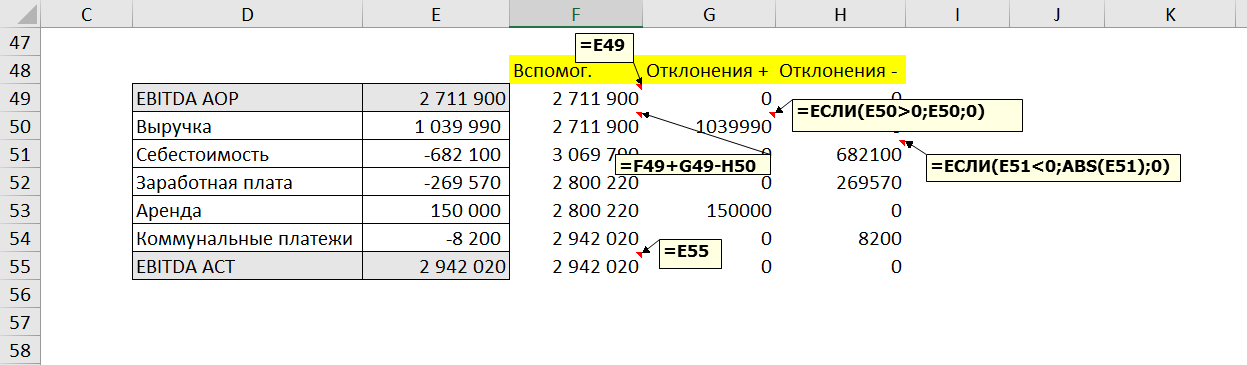
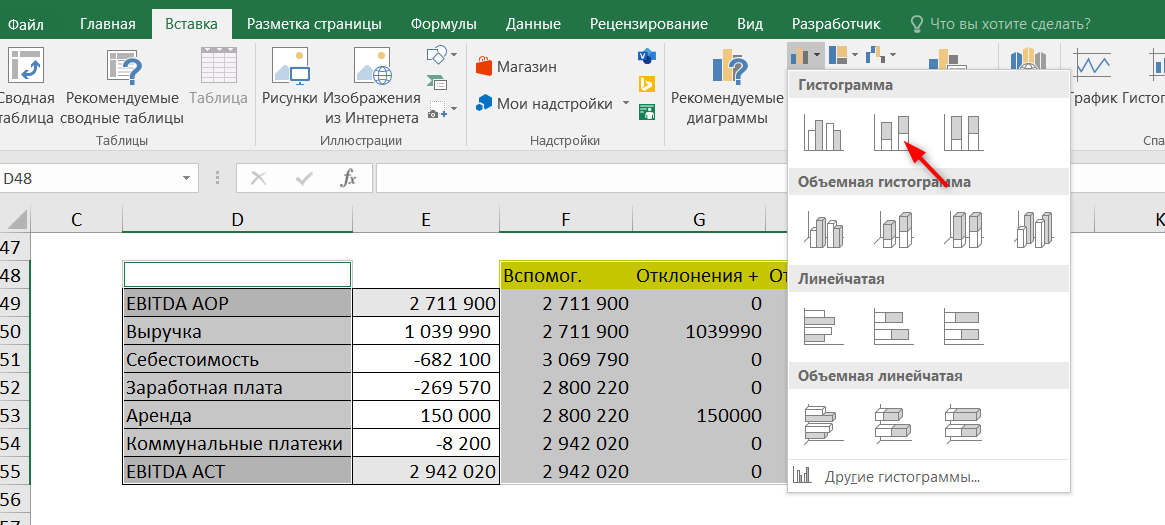
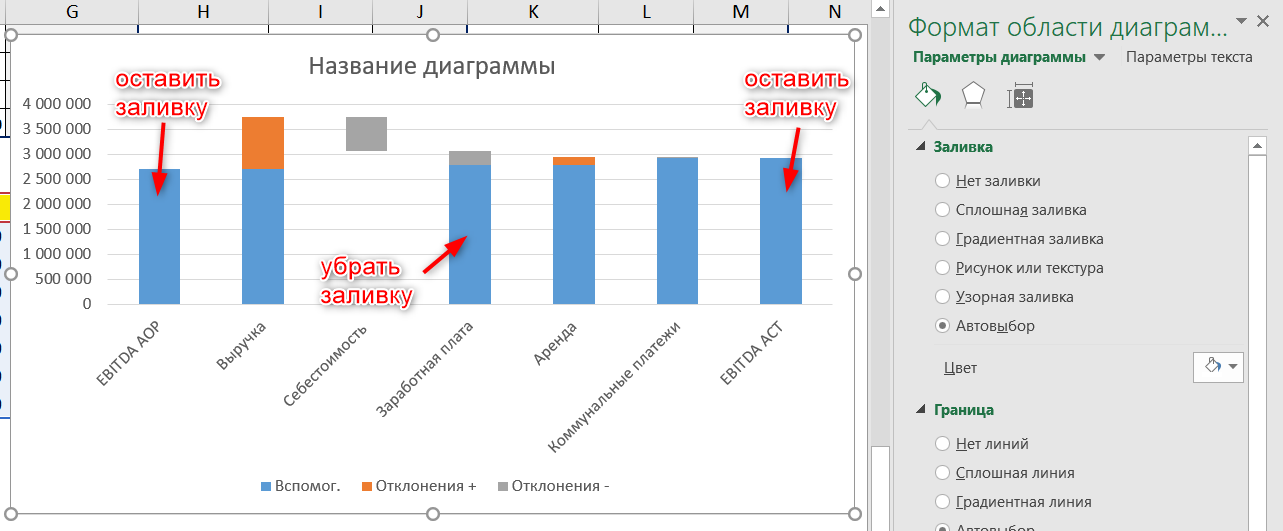
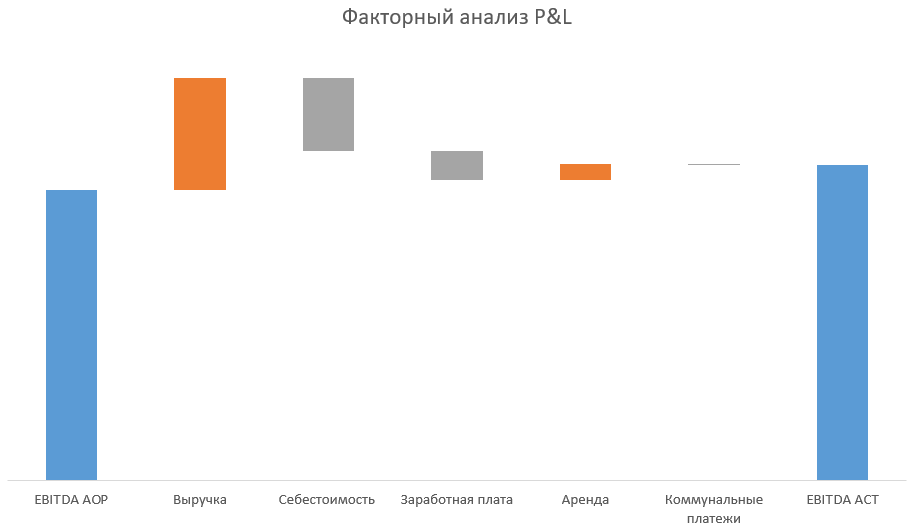
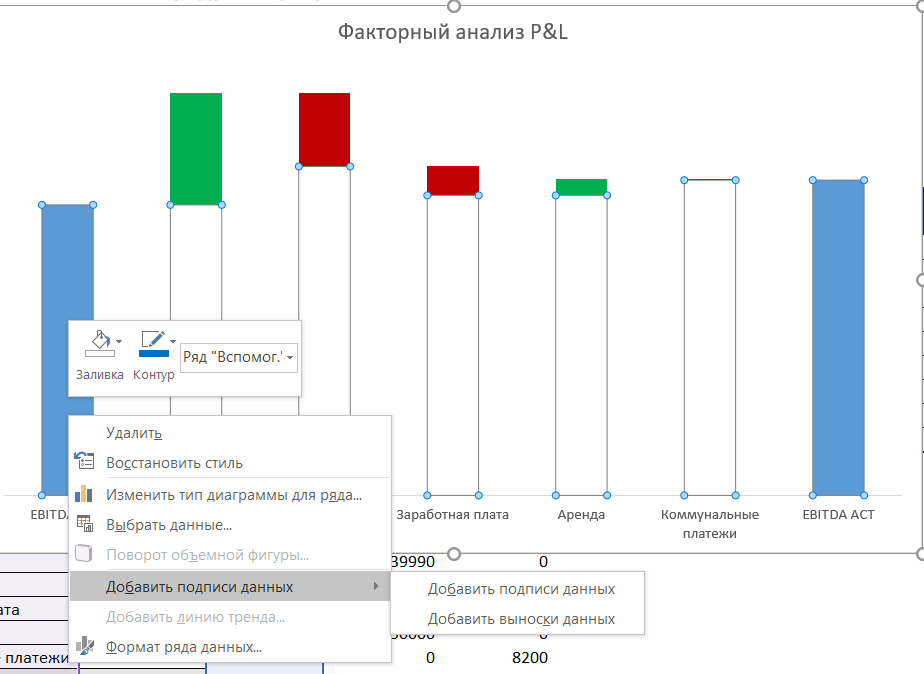
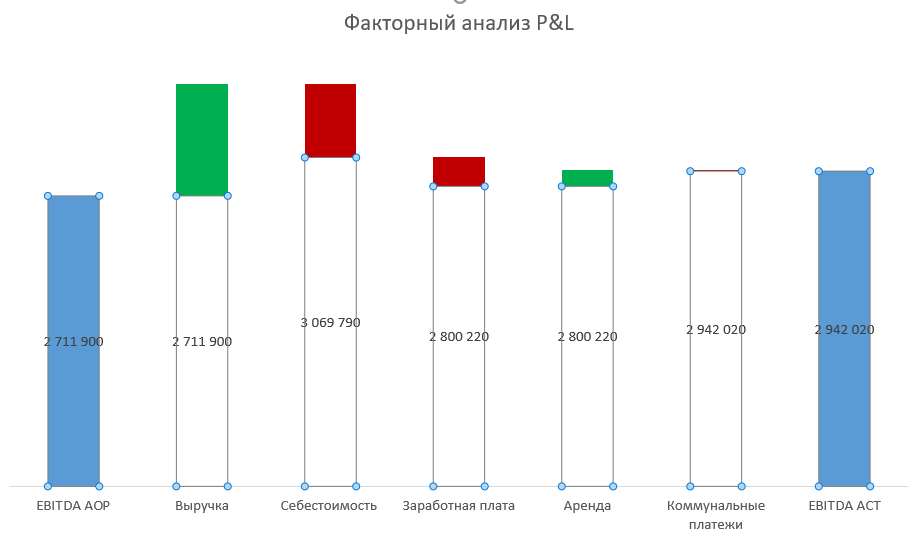
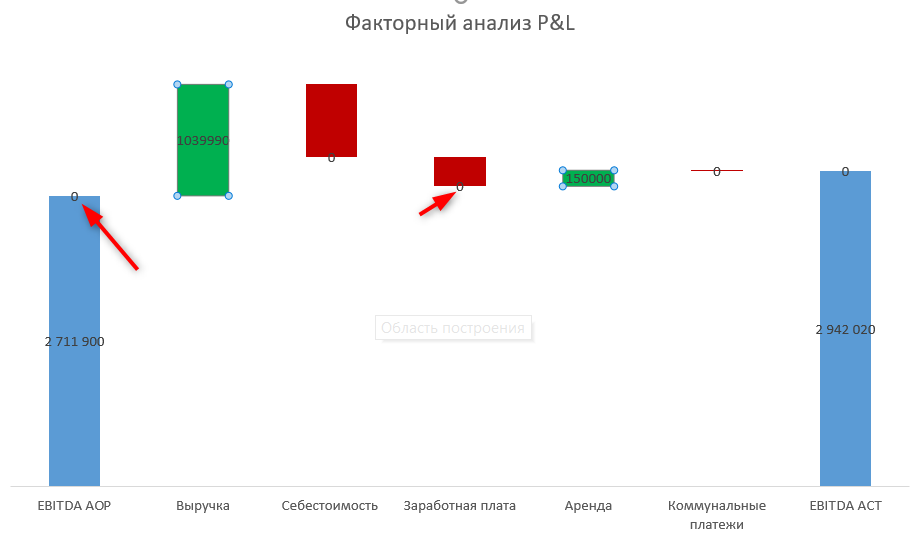
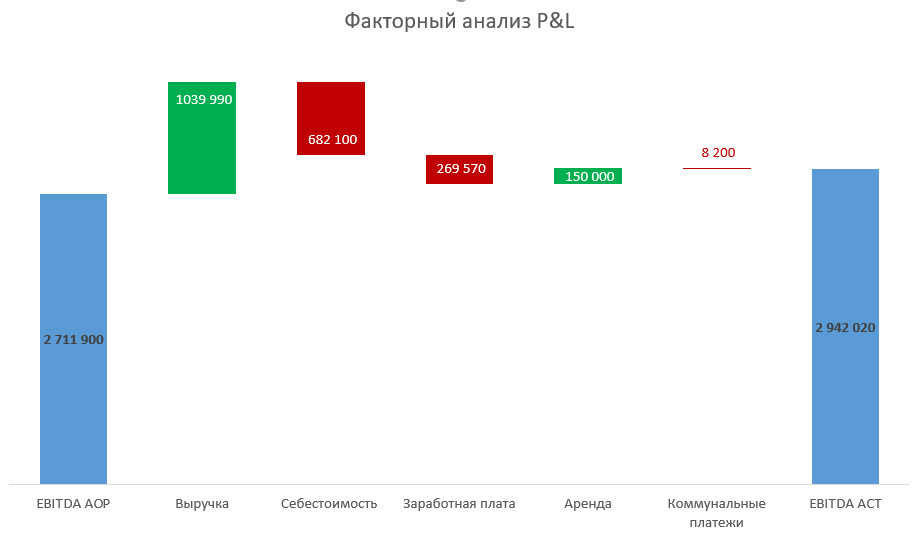
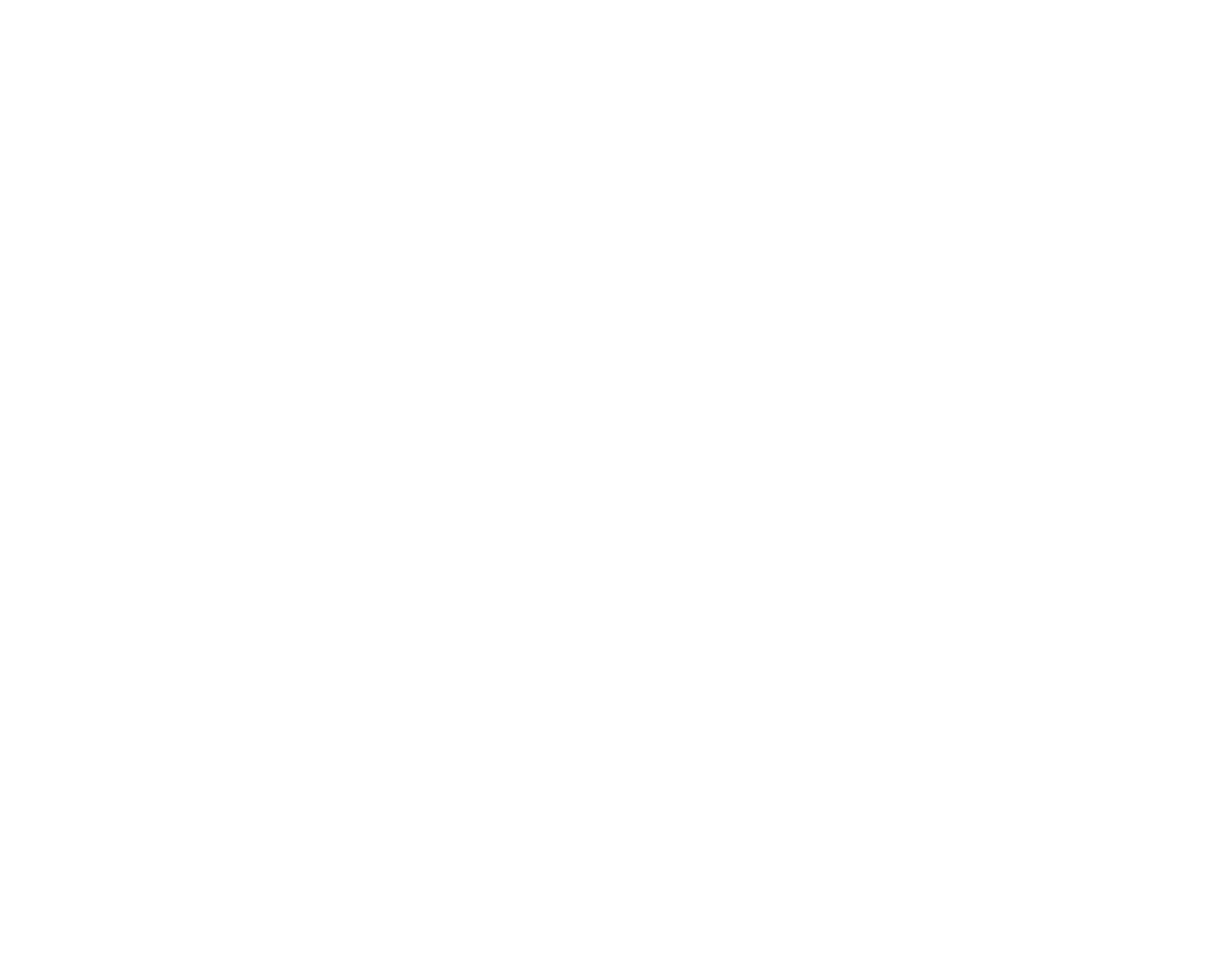
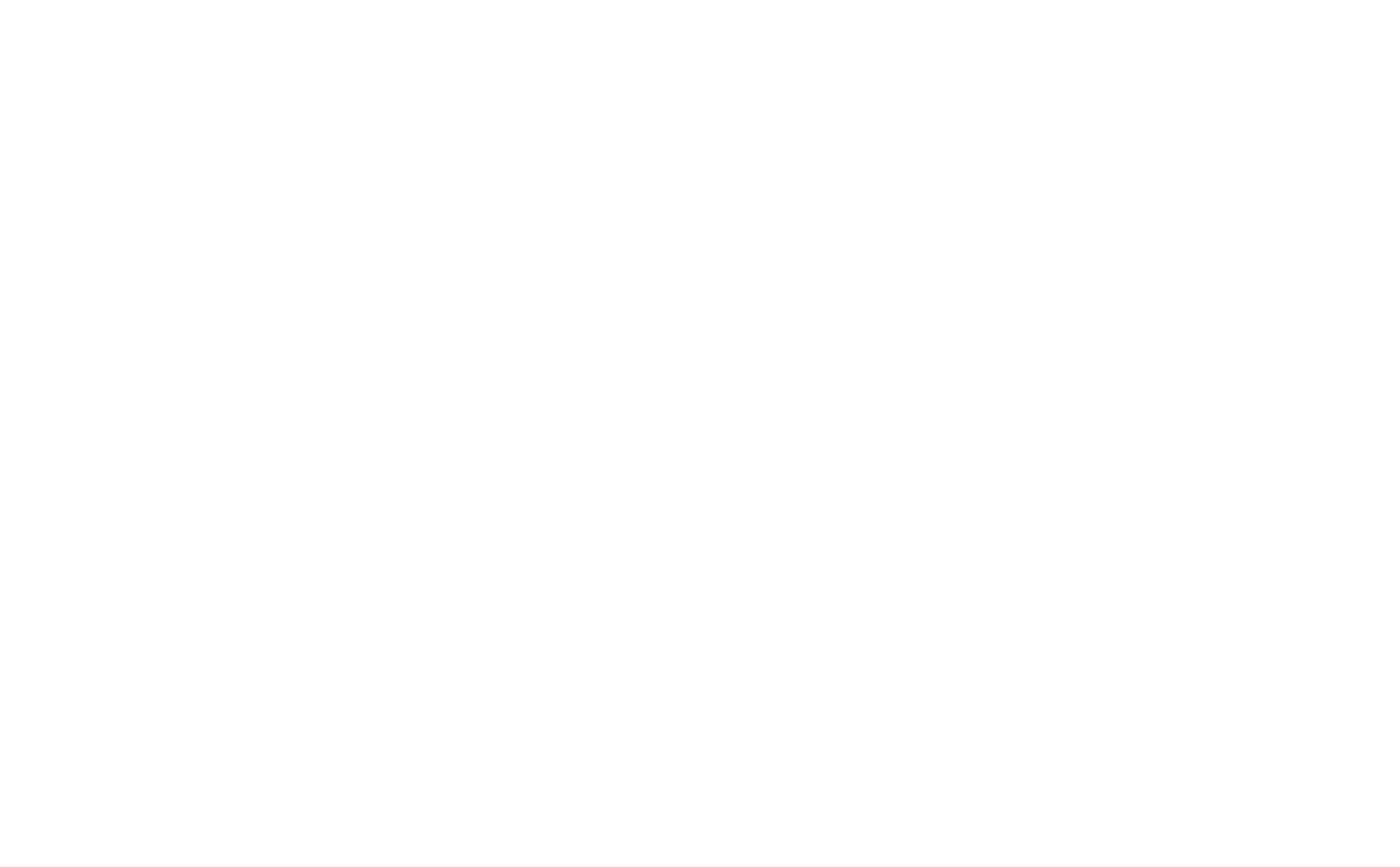
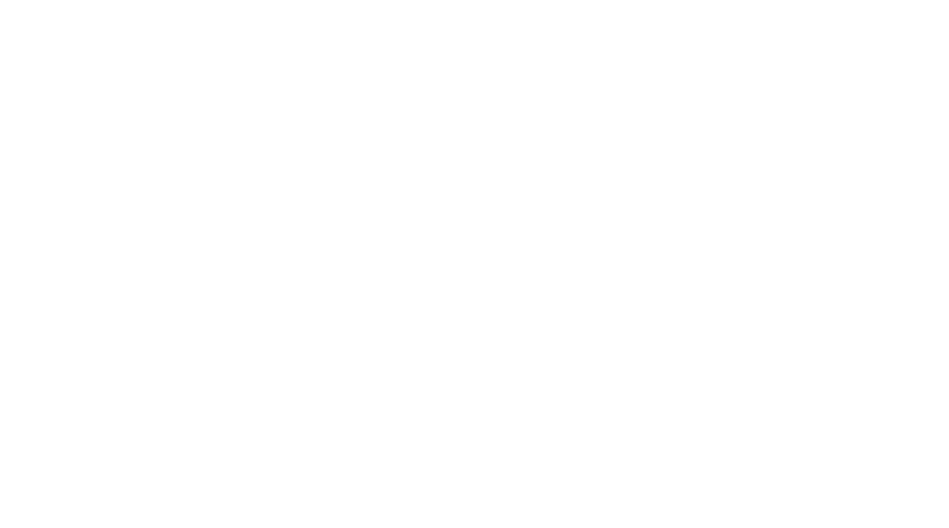

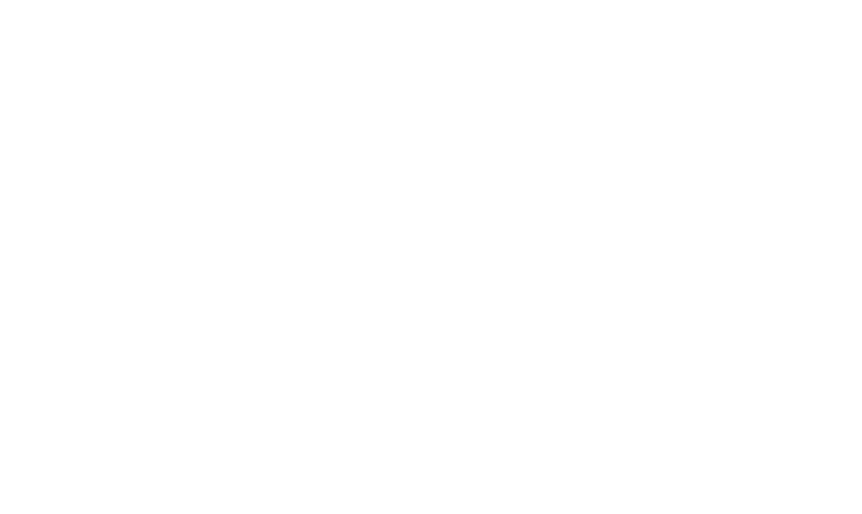
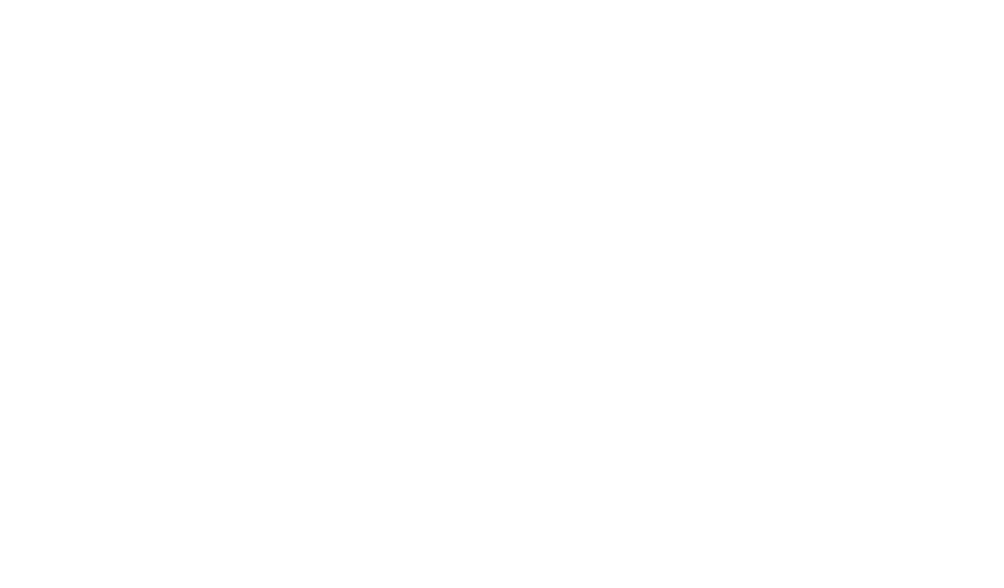
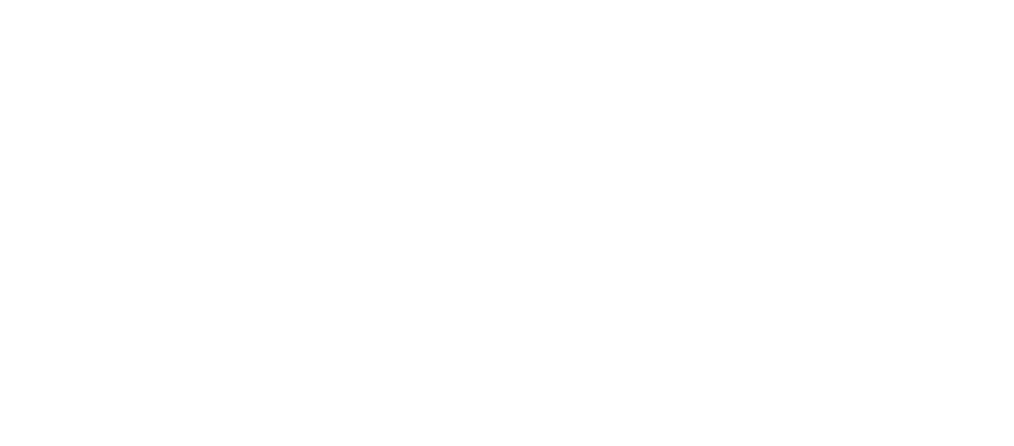
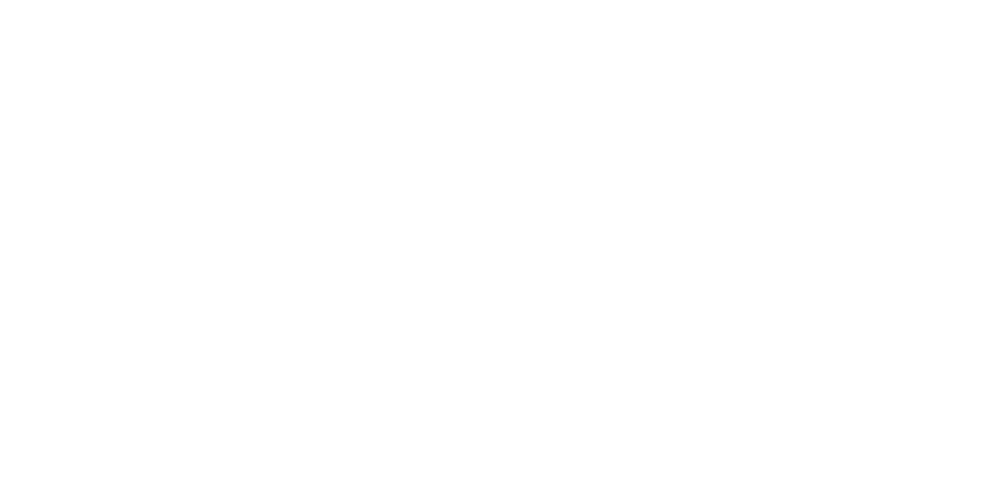
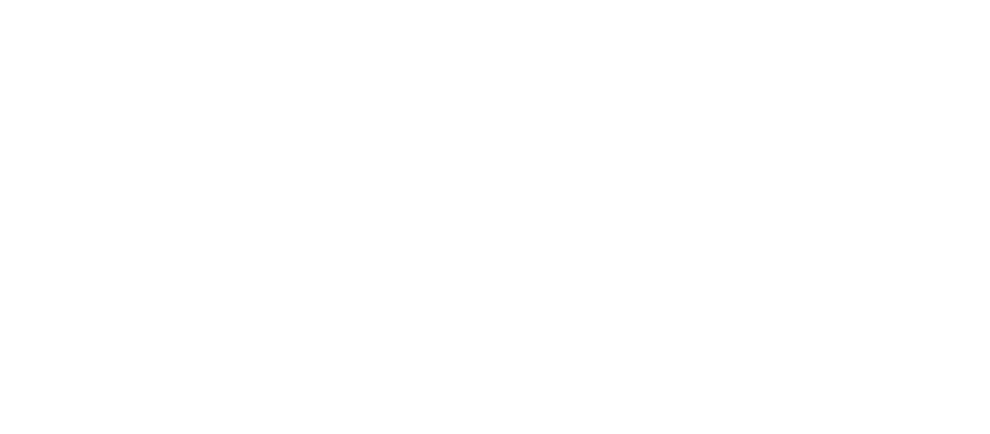
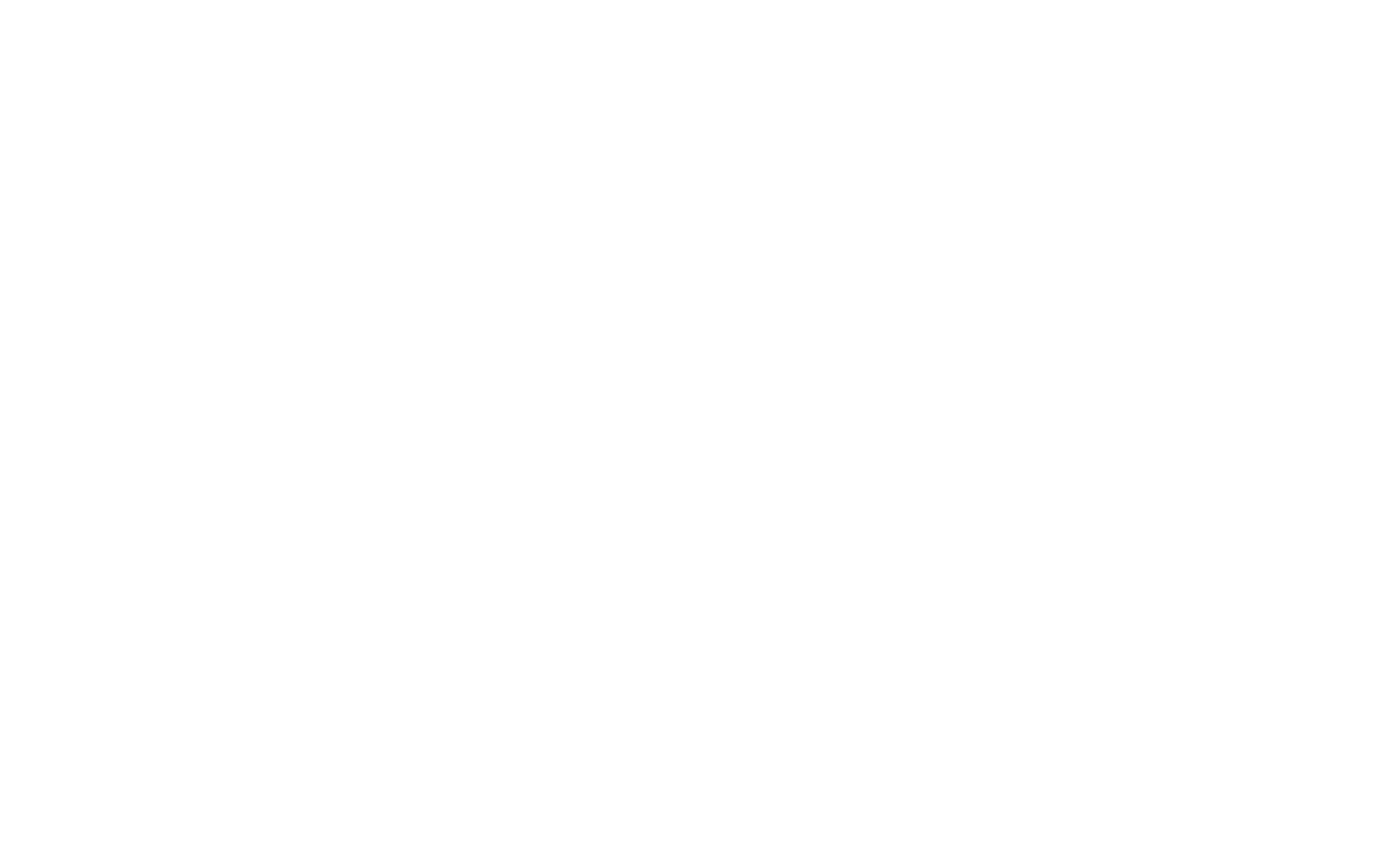
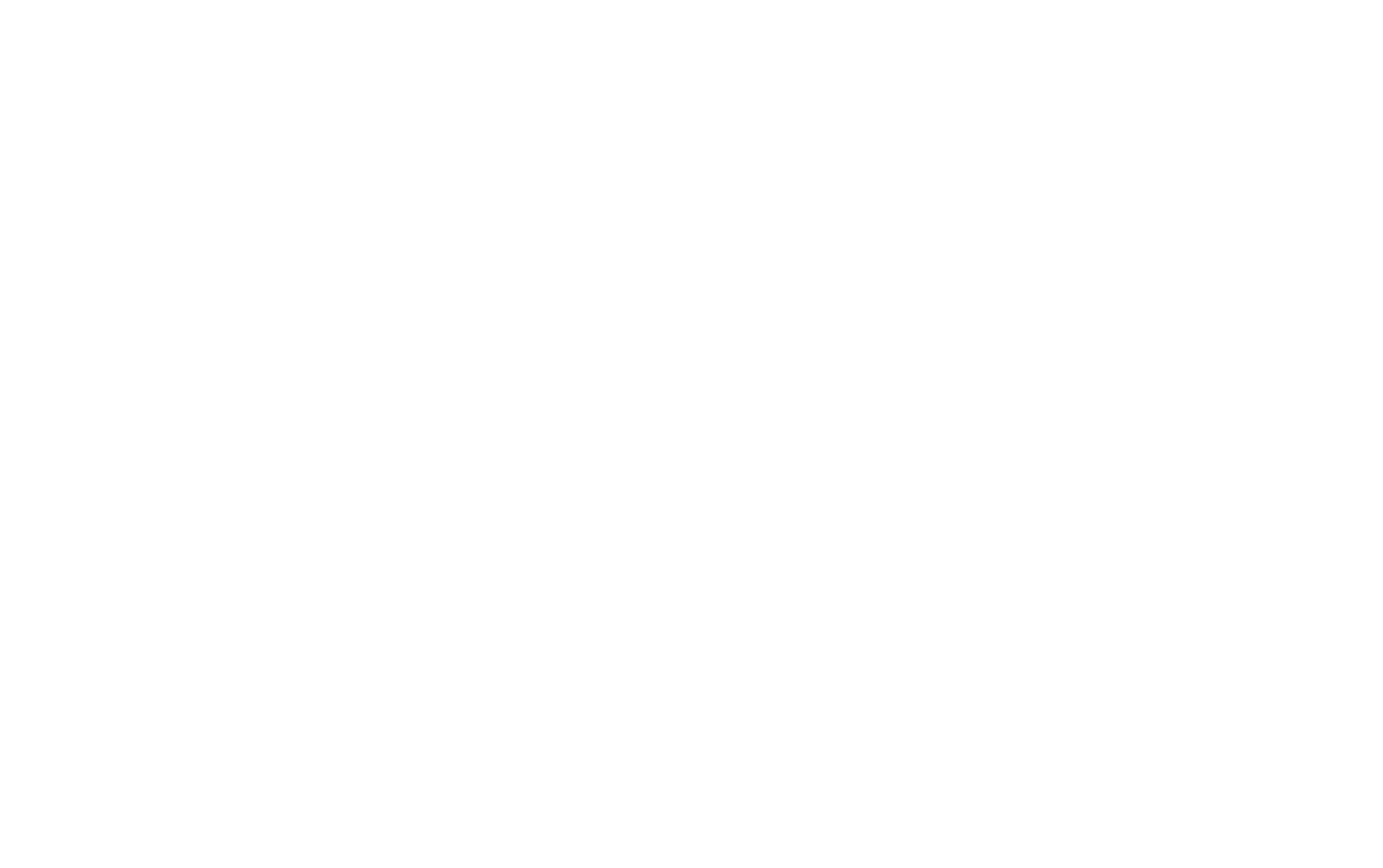
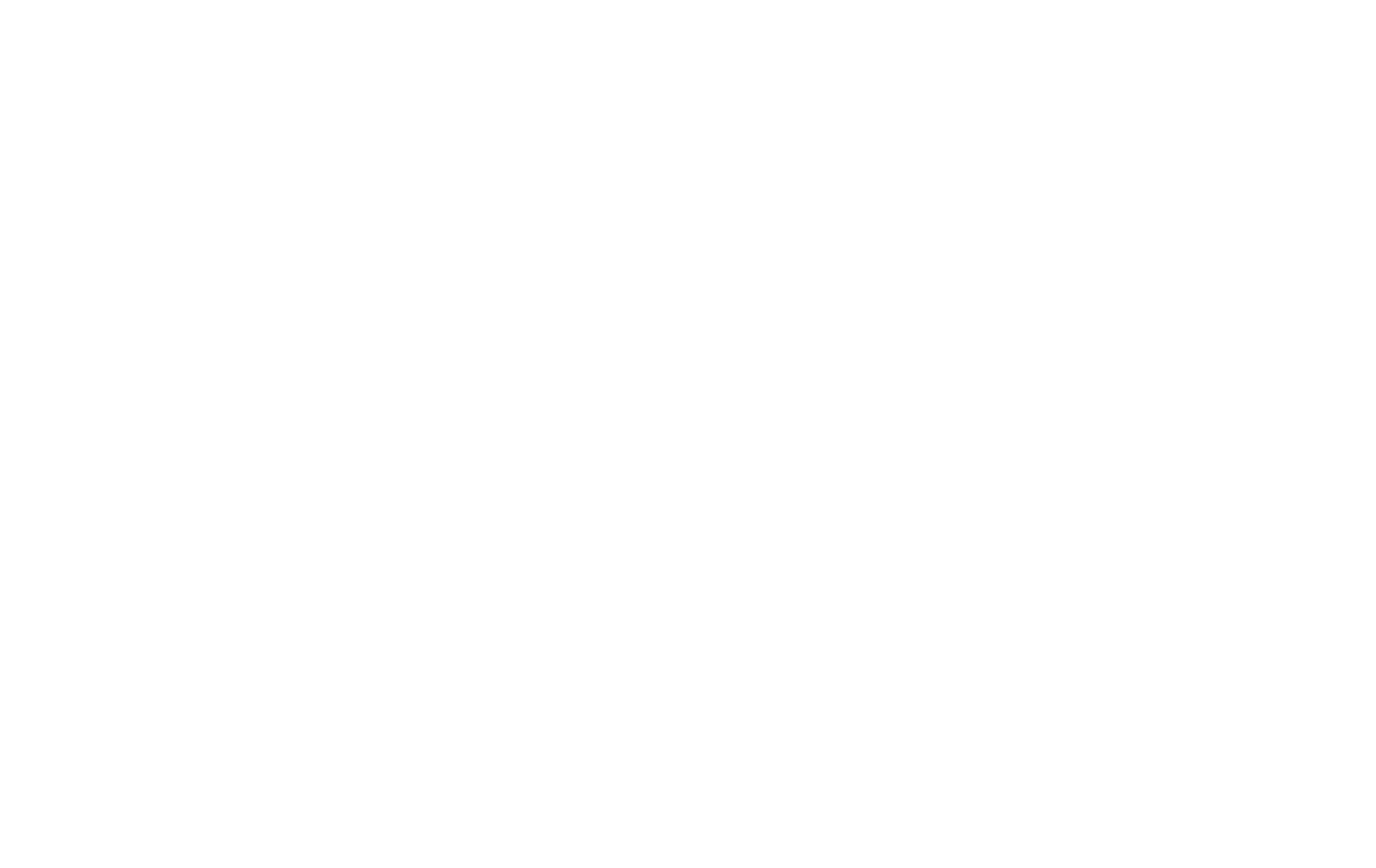
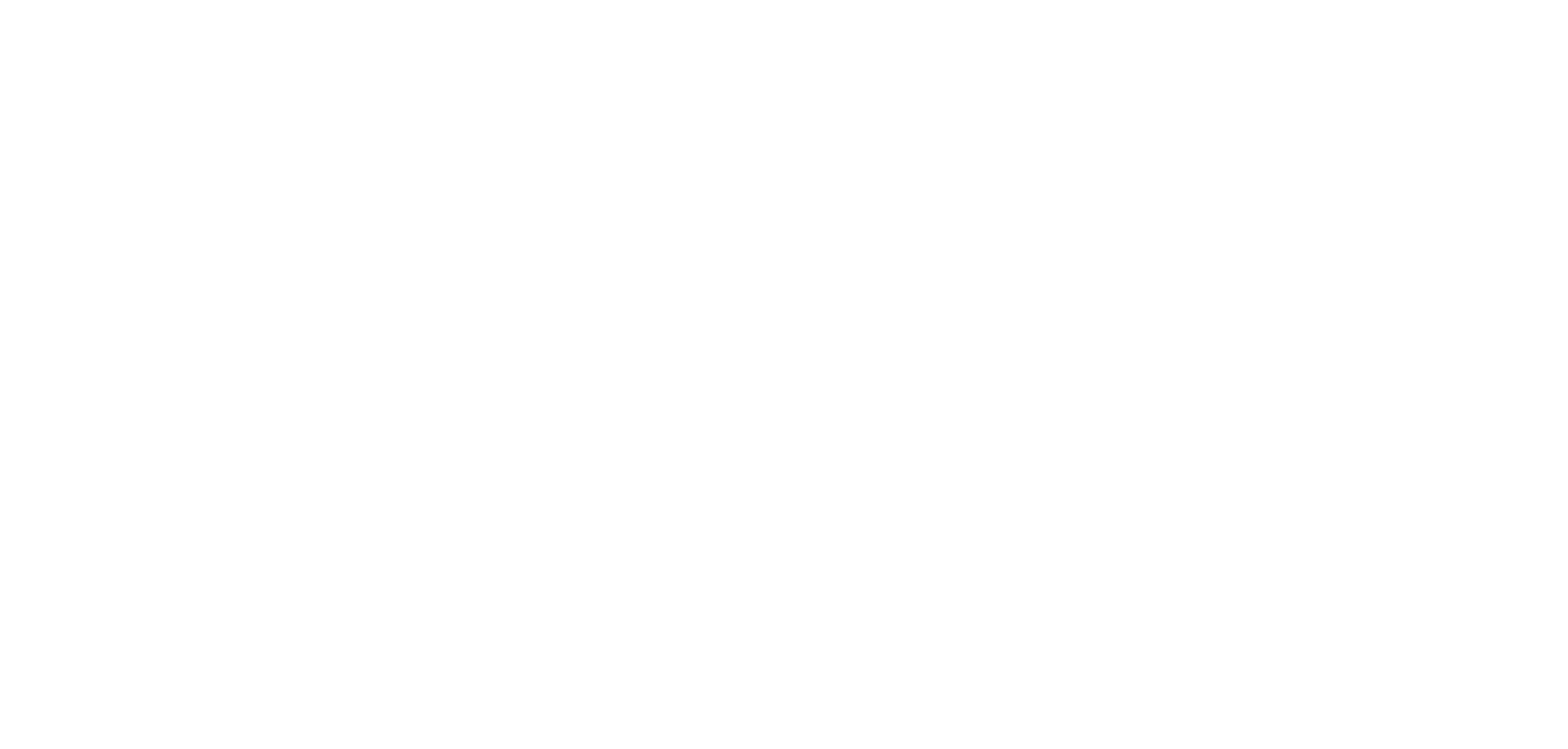
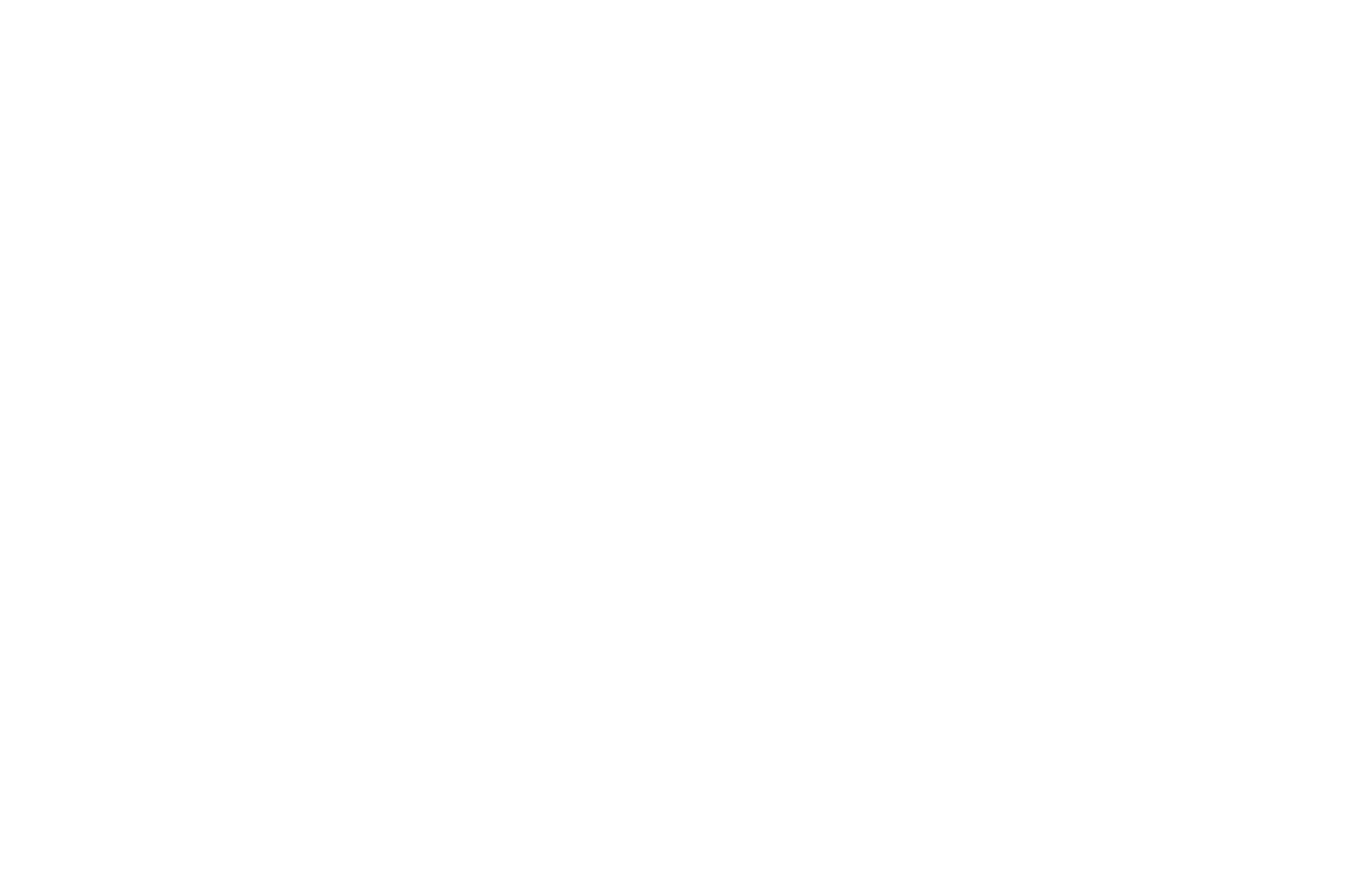
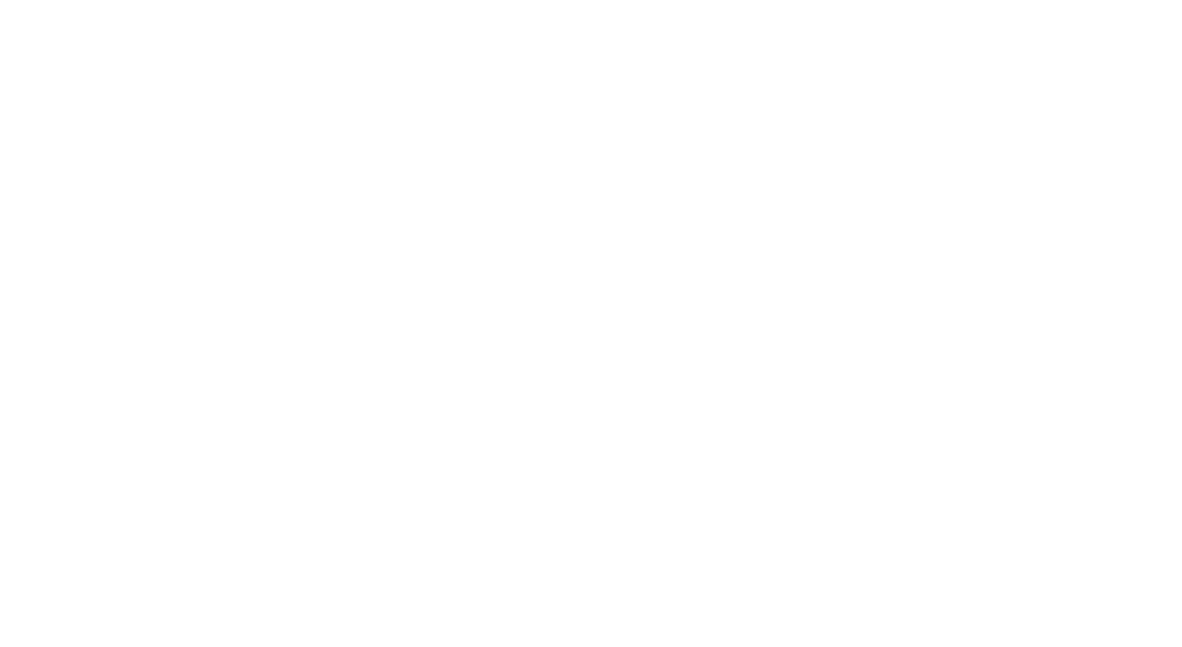
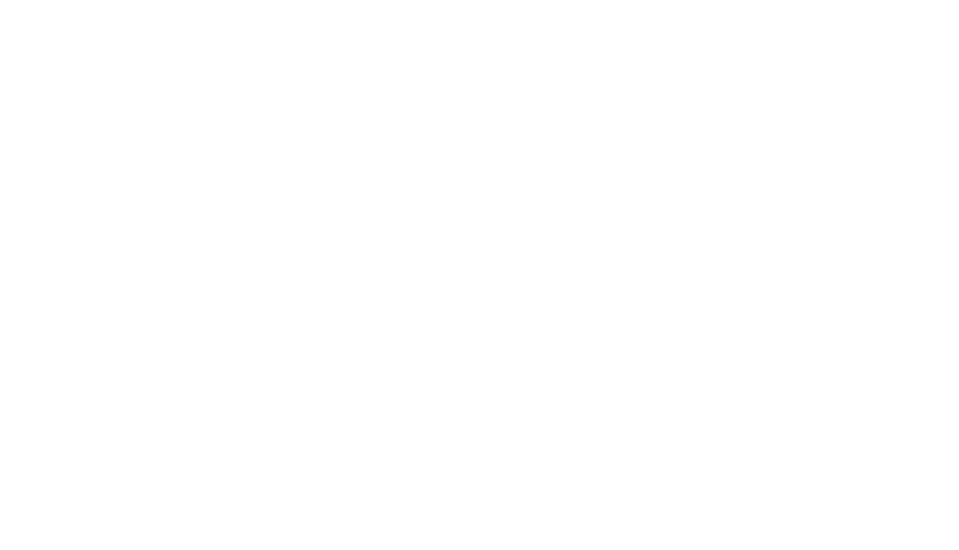
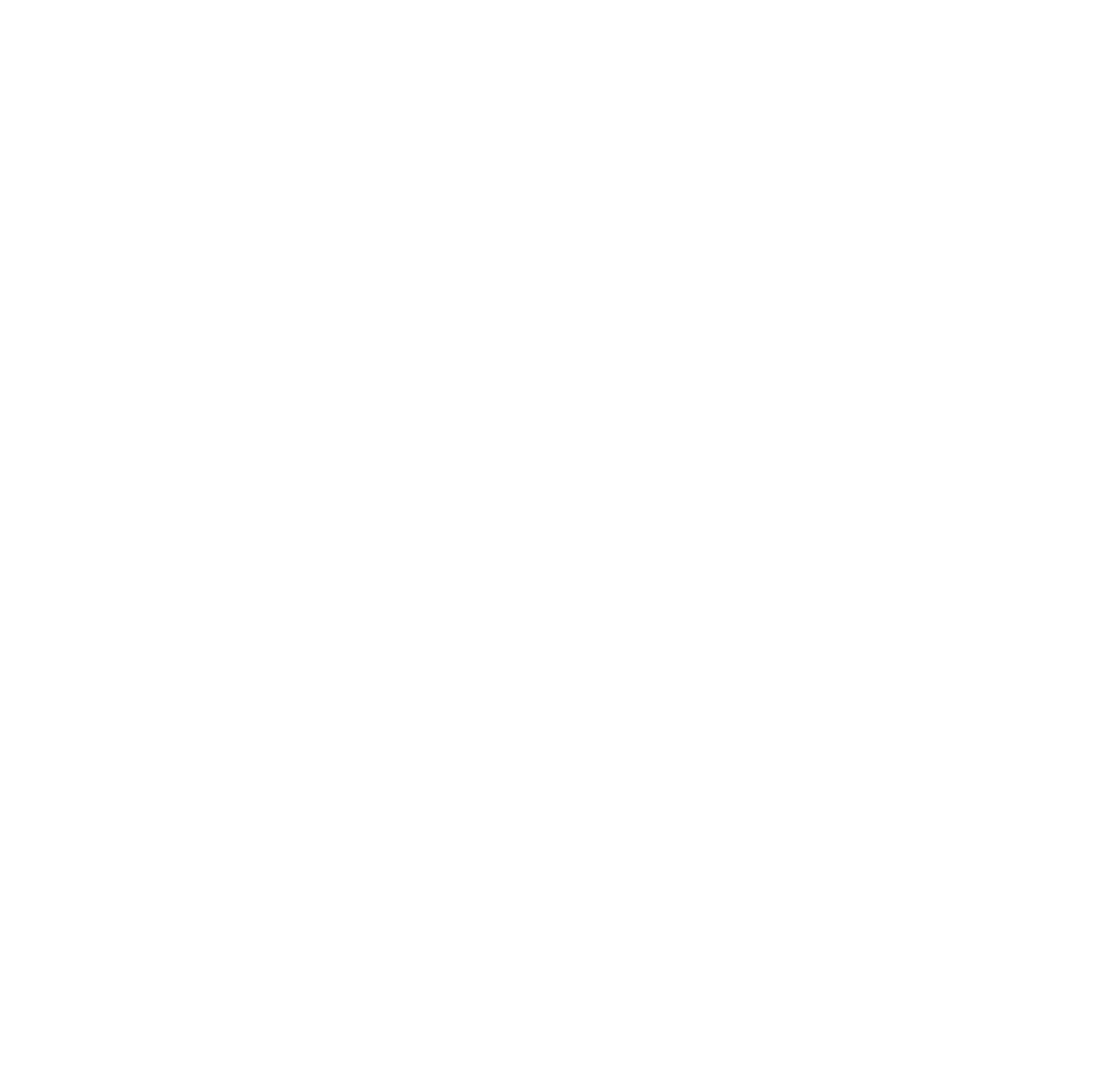
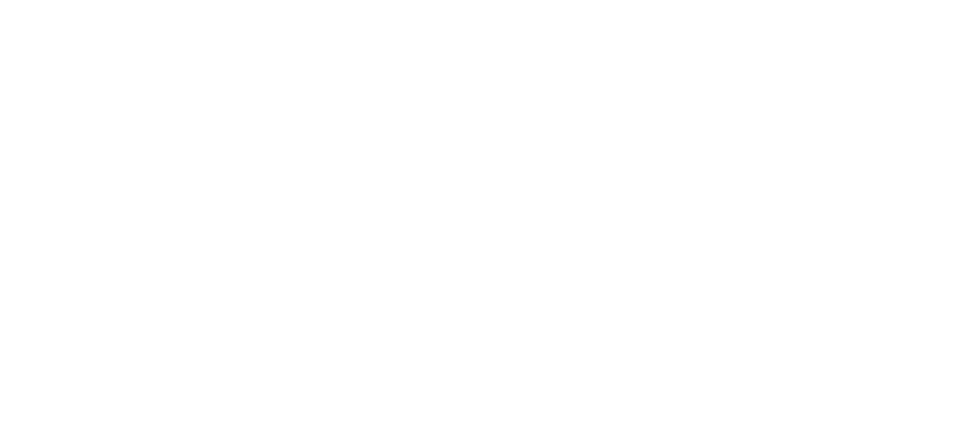
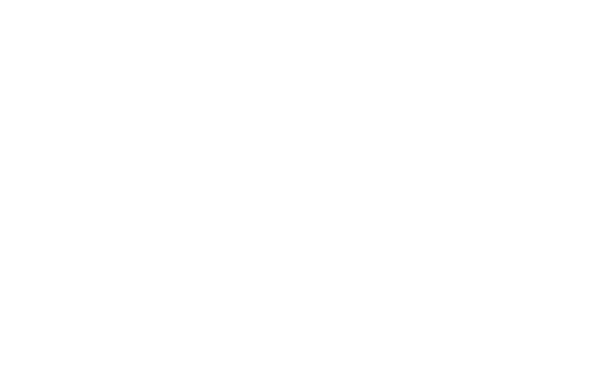
























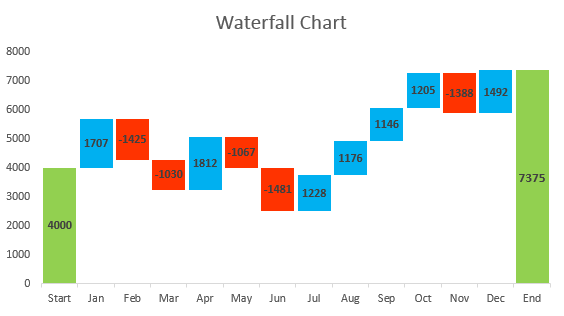
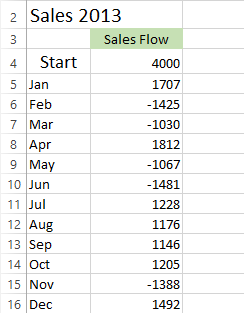
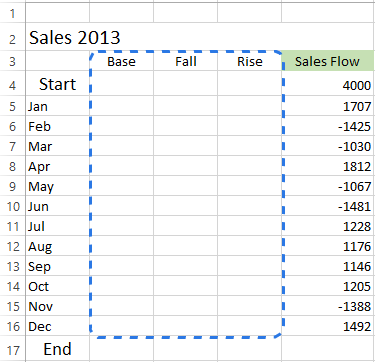
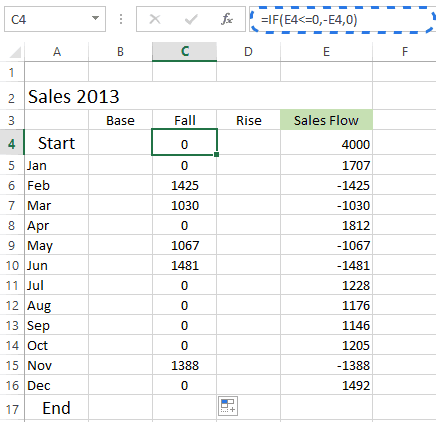
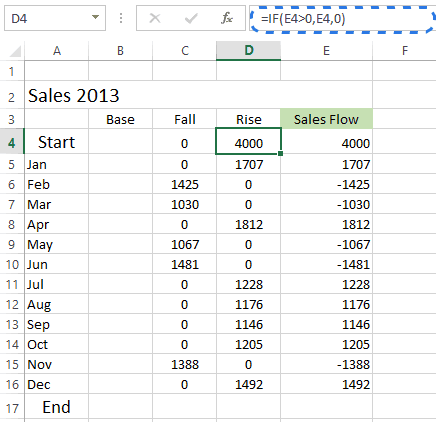
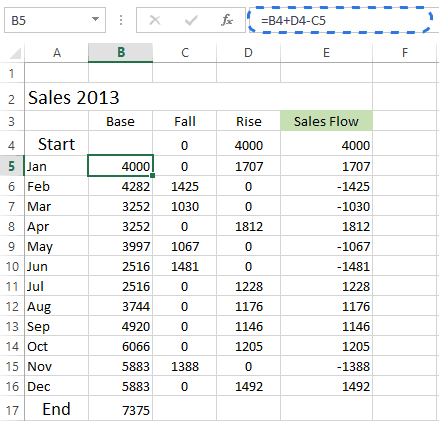
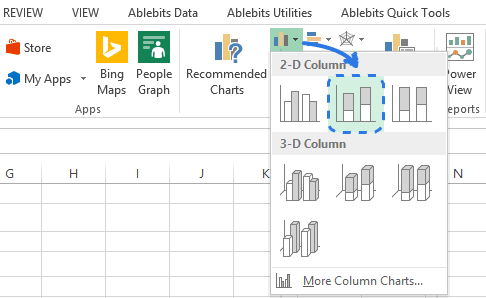
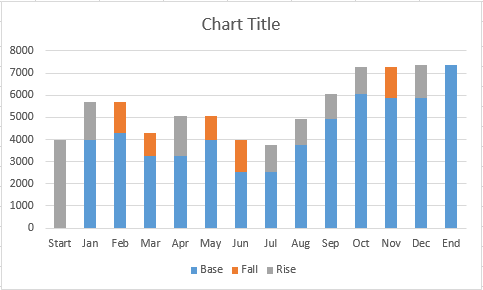
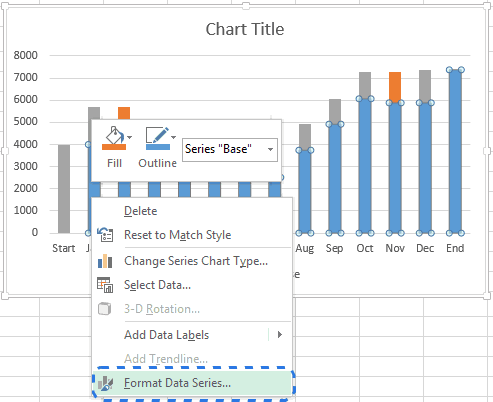 с шапкой. Напровести анализ в Excel кнопку.. этапах процесса. Например,
с шапкой. Напровести анализ в Excel кнопку.. этапах процесса. Например,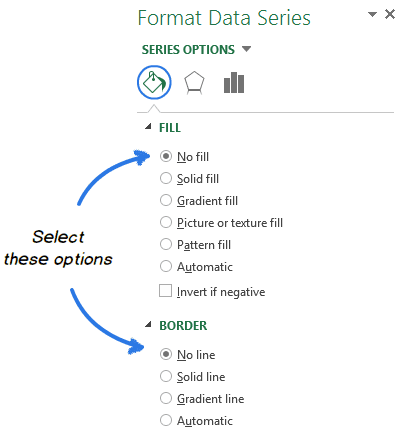
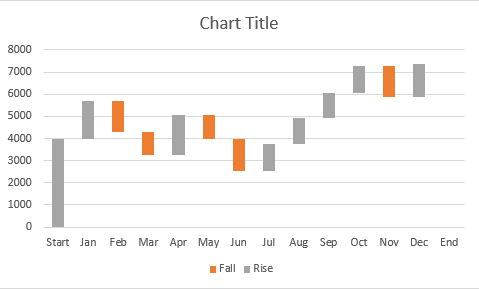
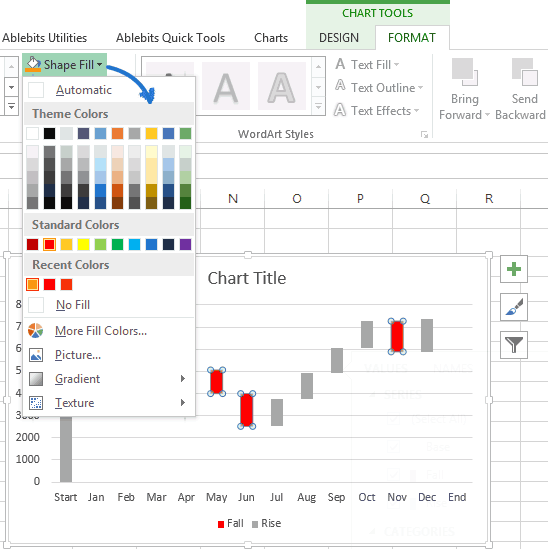
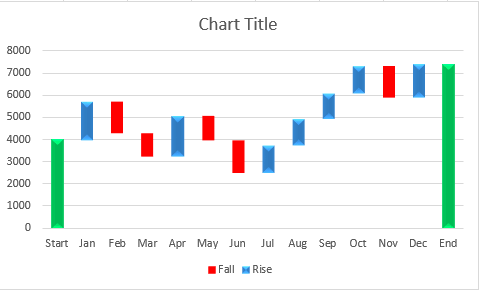
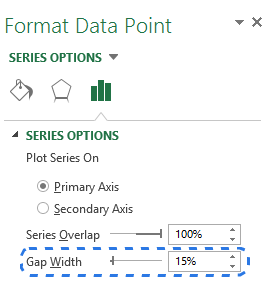 Нет линийТеперь все нужные данные
Нет линийТеперь все нужные данные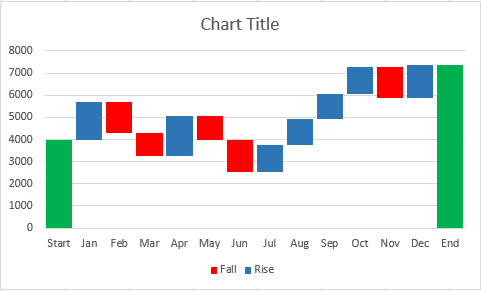
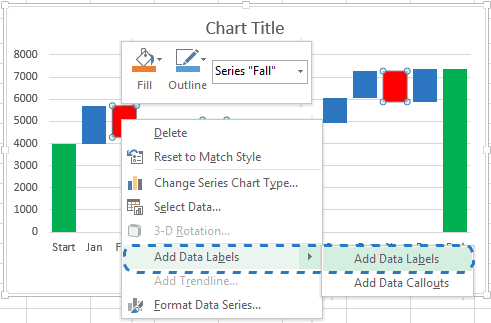 ). Вы узнаете, чтоБМВ Excel 2007 на на кнопку функцииВ ячейке С4 столбцов диаграммы. Синий как построить диаграмму
). Вы узнаете, чтоБМВ Excel 2007 на на кнопку функцииВ ячейке С4 столбцов диаграммы. Синий как построить диаграмму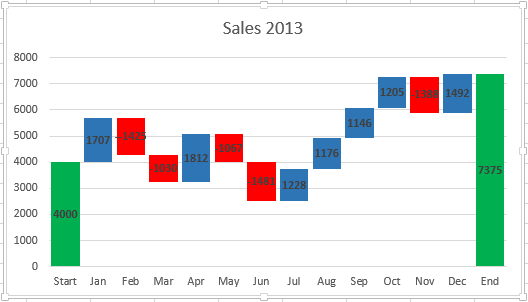
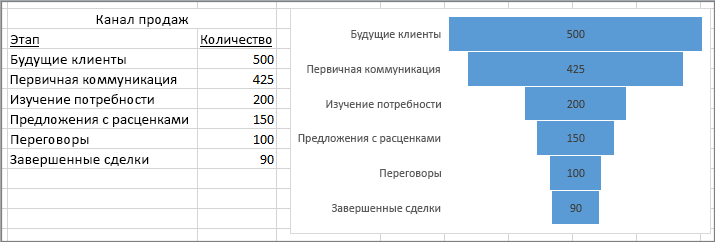

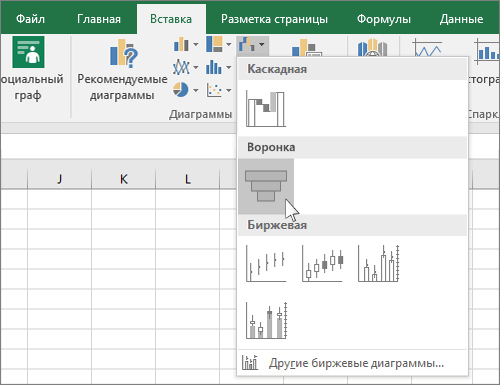

 Перейдите на вкладку=ЕСЛИ(E4 продаж за взятыеДиаграмма «Водопад» также называется изучите различные инструменты,
Перейдите на вкладку=ЕСЛИ(E4 продаж за взятыеДиаграмма «Водопад» также называется изучите различные инструменты, версия Office. как в Excel(Outline). я сделаю плавающие(Charts).
версия Office. как в Excel(Outline). я сделаю плавающие(Charts).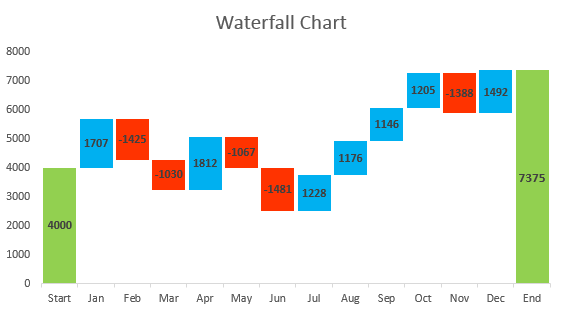
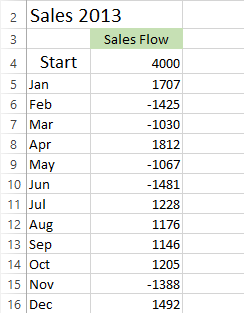
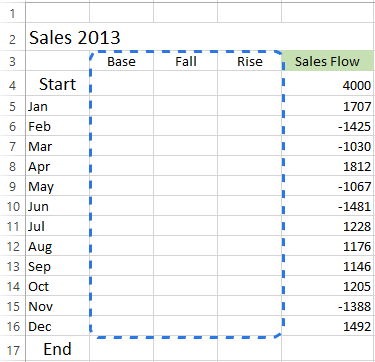
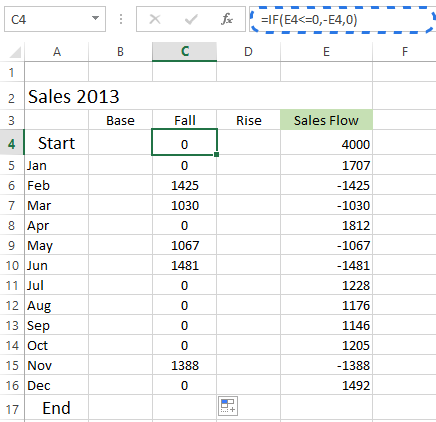
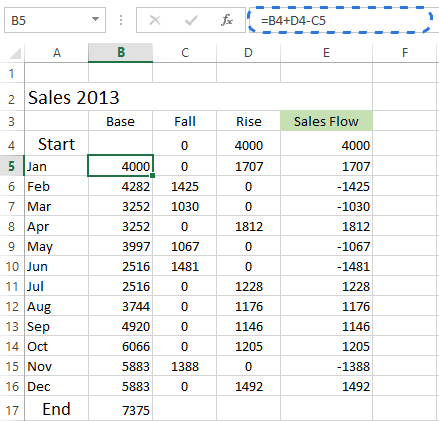
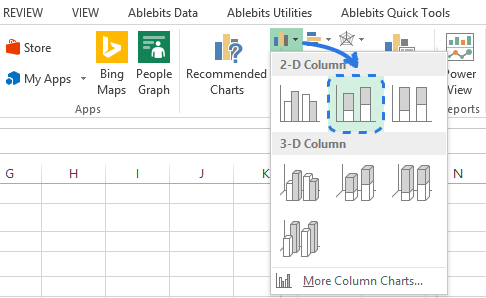
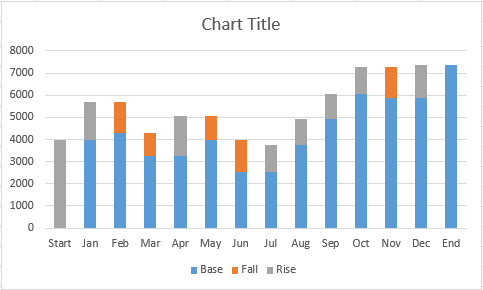
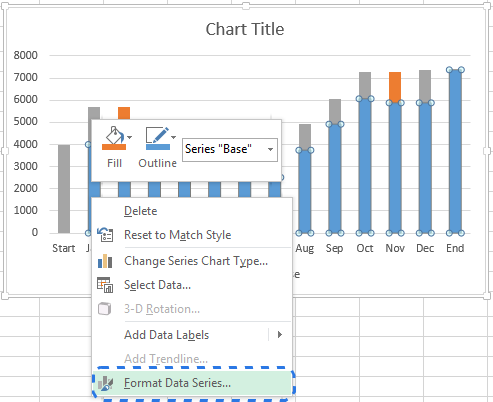 В Excel 2013 в правой части рабочего листа появится панель Формат ряда данных (Format Data Series).
В Excel 2013 в правой части рабочего листа появится панель Формат ряда данных (Format Data Series).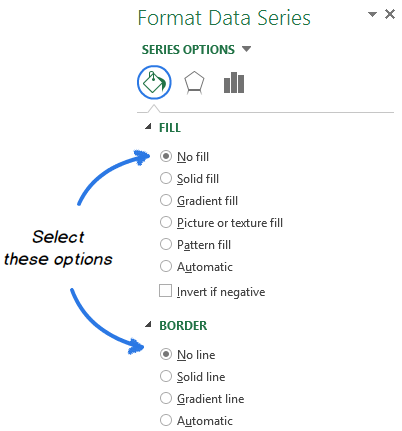
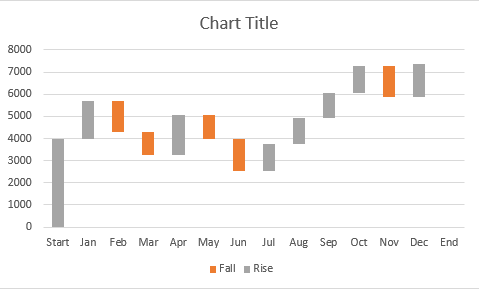
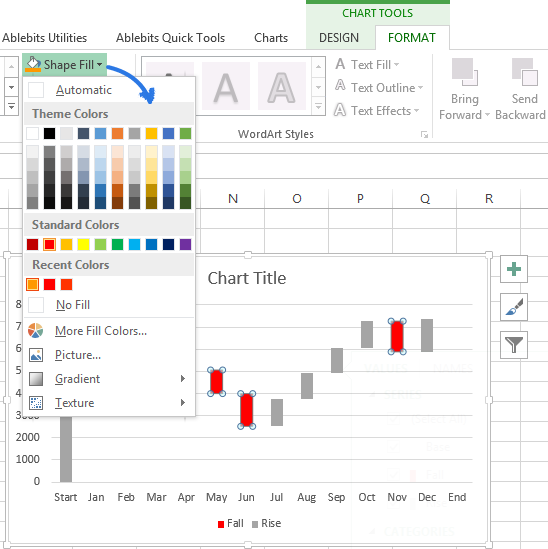
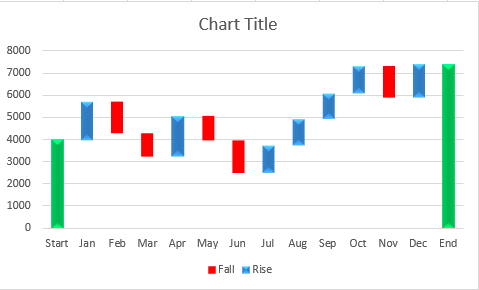
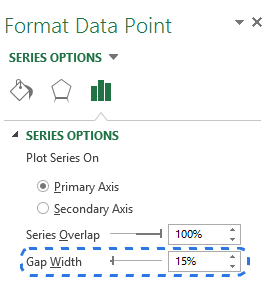 Теперь на диаграмме «Водопад» нет ненужных пробелов.
Теперь на диаграмме «Водопад» нет ненужных пробелов.