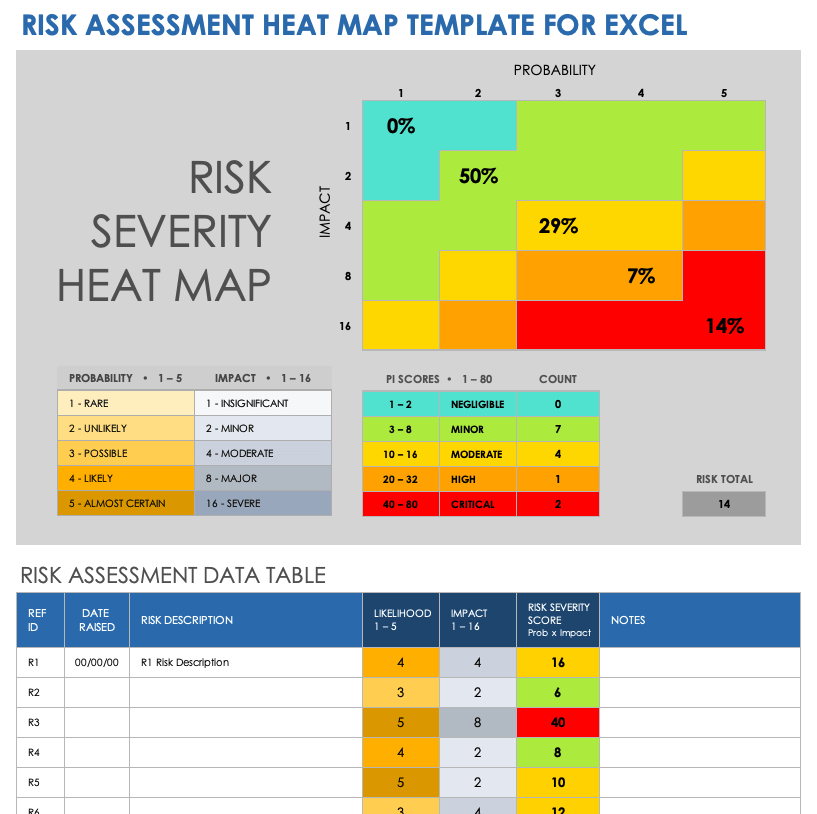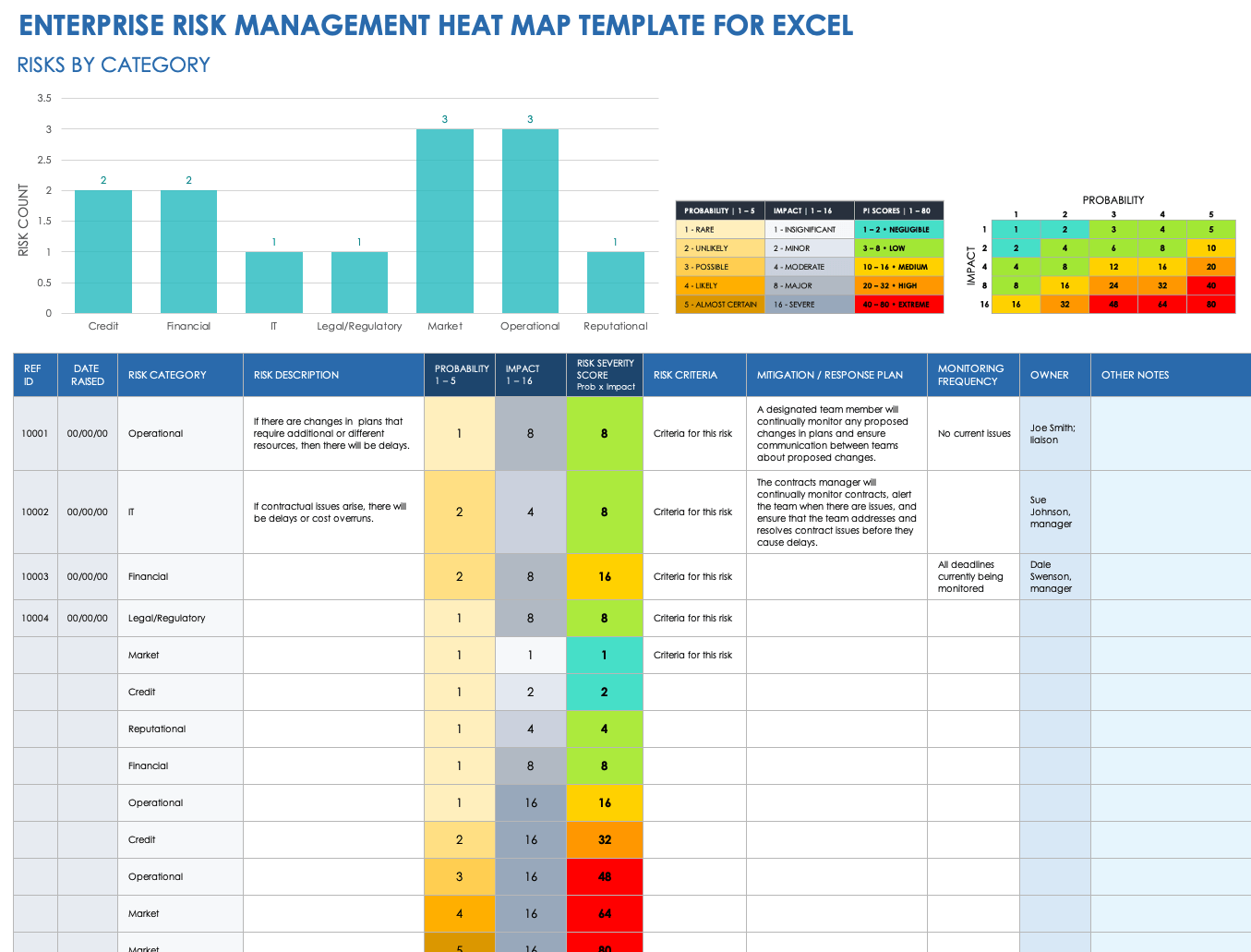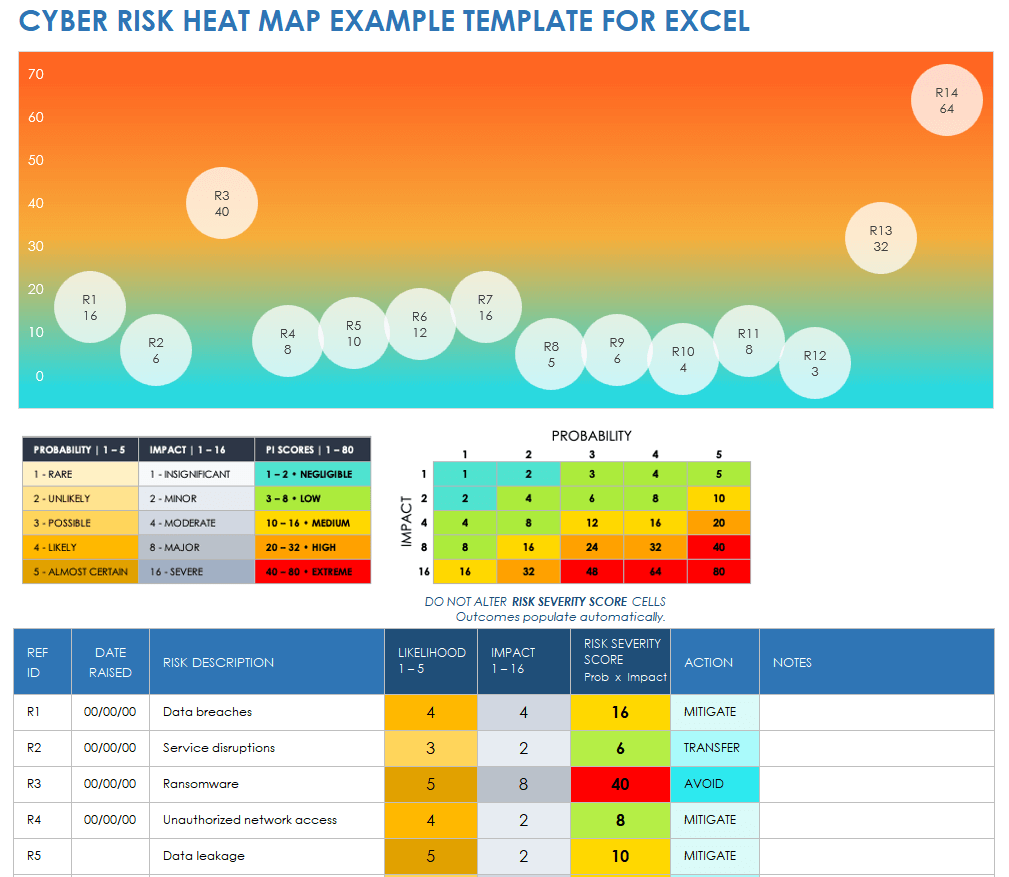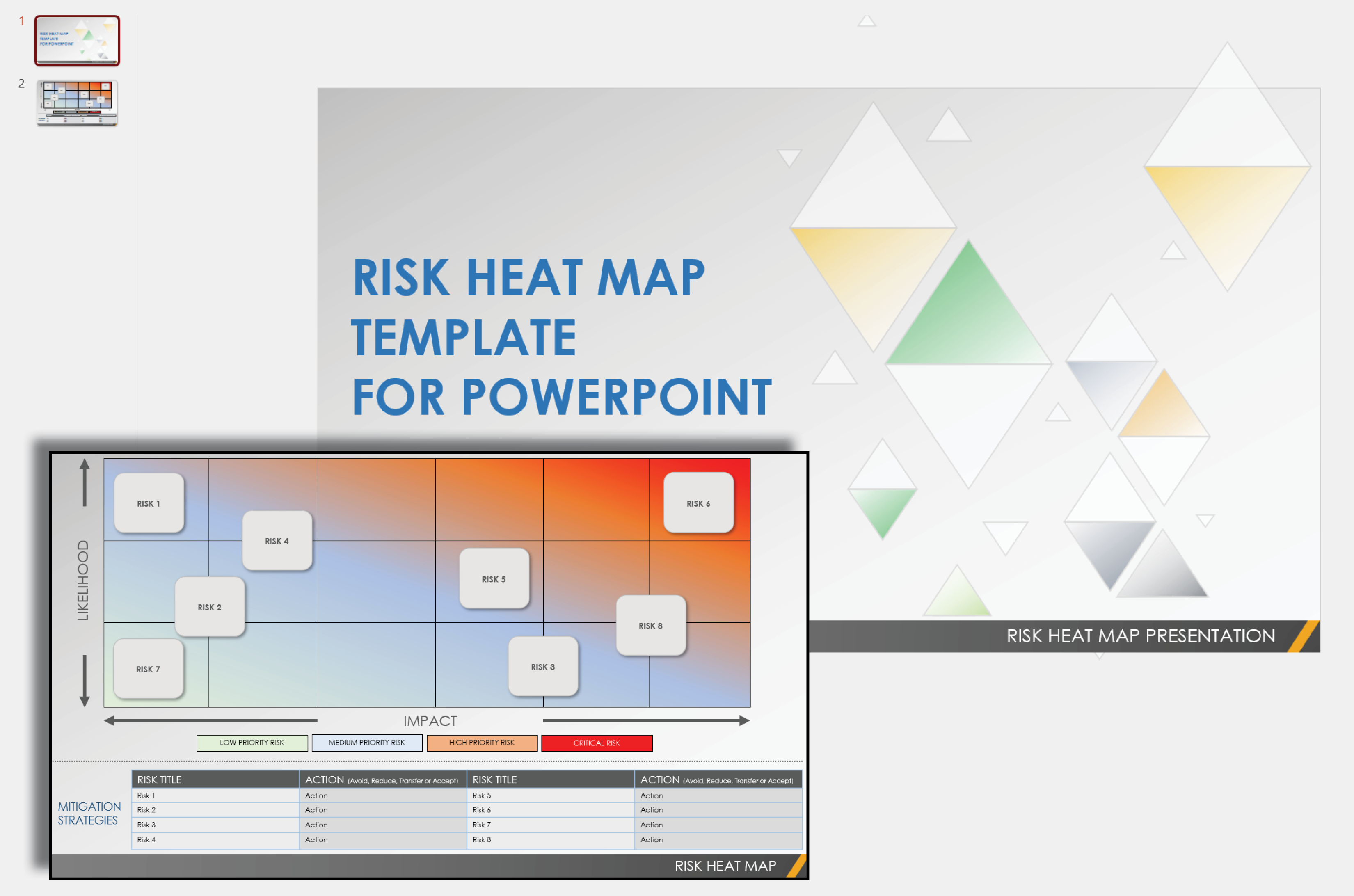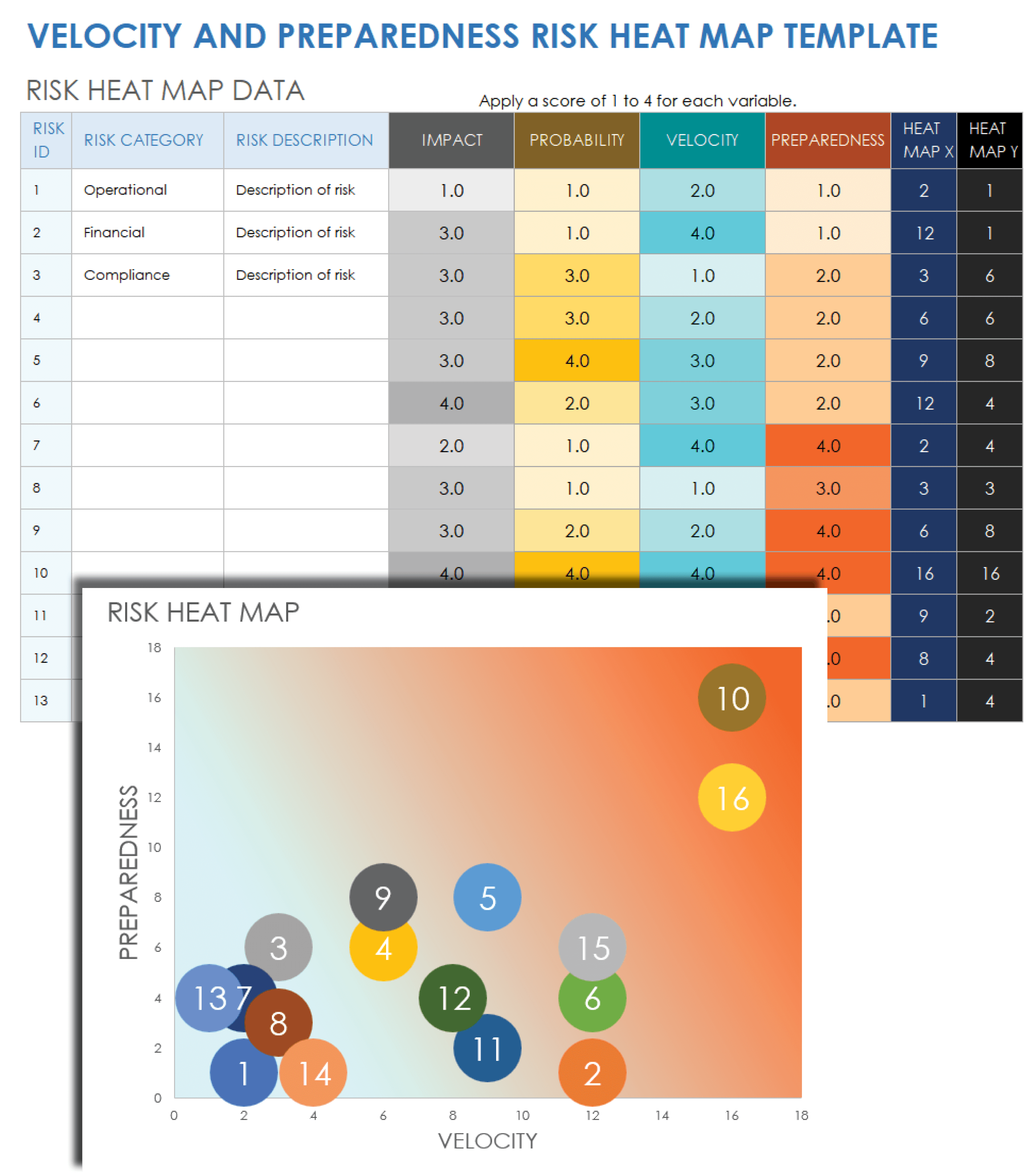In the previous article (part 1), I’ve introduced the concept and possible applicability of a risk heat map, when capturing and managing operational risk. This article explains how to achieve the two heat maps described in part 1, including the data setup and necessary adjustments in Excel in order to plot all the risks (roughly 100) into an ineligible chart.
The idea is that you can reuse the example heat map table, populate it and score your relevant risks and be able to see the result in the heat map chart.
Step 1 – Risk Data Setup
The first step is to create a spreadsheet to record the relevant risks. The sheet I use has the following column headings:
- Risk ID: unique for each risk
- Dept Ref: short reference to distinguish each department
- Risk Type: description of the risk type e.g. an applicable generic risk
- Business Unit: this may or not be the department name (in this example it is assumed so)
- Risk Description: self explanatory, this the goal is to record the risk description
- Probability: ranges from 10 to 40. See the risk ratings table below
- Impact: ranges from 10 to 40. See the risk ratings table below
- Risk Score: corresponds to the product of probability rating scores and the impact rating scores
- Concat: used for the charts, it’s simply a concatenation of the “Probability” with “Impact” columns
- RiskID: used for the charts, same as “Risk ID” but without the leading “R” i.e. “R1” becomes “1”
- Probability (%): used for the charts, macthes the value in column probability with a corresponding % which is in sheet “Risk Ratings”, using a vlookup function
Once you are done setting up the necessary columns, make sure you save the file as a macro – File > Save As > Save as Type “Excel Macro-Enabled Workbook (*.xlsm).
Step 2 – Understanding Sheet “Risk Ratings”
Sheet “Risk Ratings” contains the different scores, descriptions and criterias used for the “Probability” and “Impact” dimensions. Note that in this example sheet, I am using a 4 score rating system (10, 20, 30, 40), which correspond in the risk matrices to “Low, Medium, High, Very High”. Some firms use a 5 score rating system, for example Low, Medium, Medium-High, High, Very High.
Step 3 – Fill in sheet “Risk Assessment Data”
The next step is to fill in your risk assessment data. The spreadsheet is pre-filled with dummy example data that you should replace with your own. My advice is that you replace (overwrite) the existing risk data instead of deleting all entries and creating new ones – this is the best option to make sure the heat map displays correctly. Also note that the dummy risk entries have different impact and probability scores. This will induce some level of risk dispersion in the risk heat map which is useful to understand the example.
Step 4 – Understanding sheet “Heatmap Table”
The heat map table below displays the same risk data only a more summarised way, yet also allowing a graphical representation of risks in a RAG scale. The heat map table was created following two distinct steps:
- Populate the table: using function countif(), the table is filled crossing all possible combinations of row versus column (e.g. 10×10) which origin in the “Risk Assessment Data” sheet
- Applying colour scales to the heat map: using Excel native function “Conditional Formatting > Color Scales“. The standard function will apply predetermined colours but you can adapt and use your custom colours
Step 5 – Update Chart Data and Labels
After filling in your risk assessment data as explained in step 3, go to sheet “Risk Factor Graph” and click on button “Update chart data and labels“. If everything is correctly input in sheet “Risk Assessment Data”, your heat map should plot correctly and display your risks in your Red, Amber and Green (RAG) chart.
Conclusion
Even though Excel includes several pre-made charts, when you have a considerable amount of data (e.g. 100 risks) to plot in a chart, you might face difficulties and issues displaying them. Part 1 of this article and Part 2 in this article explain how to achieve a simple yet populated risk heat map using Excel.
Please comment below, we look forward to get your feedback on this solution and if you were able to apply it to your real life challenges.
If you liked this article, please donate below and contribute for this blog to continue alive. Thank you in advance!
Download this Example Risk Heat Map
Click here to download the Excel spreadsheet (zip format). Note: you must enable macros in Excel in order to run this file.
Приветствую, друзья! Думаете как заполнить карту оценки профессиональных рисков в 2022 году с помощью Excel? Тогда попробуйте авторскую excel-программу от нашего подписчика Максима Жаренкова.
Программу можно редактировать или изменять под себя любым доступным способом. Ниже приведена подробная инструкция по работе с программой для заполнения карт оценки профессиональных рисков.
Любая материальная благодарность автору приветствуется.
Содержание
- Достоинства и недостатки программы “Карта оценки ИПР”
- Как заполнить карту оценки профессиональных рисков в программе
- Скачать программу “Карта оценки ИПР”
Достоинства и недостатки программы “Карта оценки ИПР”
Достоинства:
- Программа является абсолютно бесплатной;
- Простота освоения и использования программы;
- Высокая скорость оформления материалов;
- Все наработки остаются в формате XLS с возможностью сохранения в другой формат;
- Соответствие требованиям нормативно-правовых актов.
Недостатки:
- Работоспособность программы гарантирована только в MS Excel 2010 или более поздней версии;
- Возможность случайного удаления формул в автозаполняемых ячейках, что приводит к их неработоспособности.
Как заполнить карту оценки профессиональных рисков в программе
Использование данной программы представляет собой заполнение трёх основных листов карты оценки профессиональных рисков:
- Титульного листа “Главного листа карты”;
- Листа с таблицей “Расчёт индекса профессионального риска”;
- Листа с таблицей “Разработка корректирующих мероприятий и расчёт скорректированного ИПР”.
Работа в программе начинается с её запуска в среде MS Excel 2010 или более новой версии.
Первоначально требуется заполнить данные “Главного листа карты” в следующем порядке (Рисунок 1):
На первой странице:
- Наименование организации;
- Номер карты;
- Время начала и окончания проведения оценки профессиональных рисков;
- Должность работника;
- Структурное подразделение работника;
- Номер рабочего места;
- Численность работников на данном рабочем месте;
- Используемое оборудование;
- Используемые материалы и сырье;
- В поле нижнего колонтитула (в левом нижнем углу) продублировать номер данной карты.
На второй странице: данные оставить без изменений.
На третьей странице: данные оставить без изменений.
С внесением в карту требуемой информации не должно быть затруднений благодаря интуитивно понятному визуальному интерфейсу и исполнению программы.
Следующим шагом является заполнение таблицы расчёта индекса профессионального риска по заранее полученным данным. Созданная система полуавтоматического заполнения данной таблицы в разы сокращает затраты времени на её заполнение.
Заполнение таблицы следует вести построчно в определённом порядке заполнения ячеек в столбцах в соответствии со следующим алгоритмом:
В первую очередь в строке заполняется ячейка с именем опасности. При выборе данной ячейки, будет добавлена возможность самостоятельно ввести цифровое обозначение группы опасности в соответствии с реестром опасностей, либо выбрать его из выпадающего списка. Во избежание возникновения ошибок при ручном вводе значения в ячейку должны лежать в промежутке от 1 до 28 включительно.
Далее в той же строке в столбце ID требуется выбрать из предложенного выпадающего списка, соответствующего выбранной в прошлом пункте опасности, ID опасного события. После выбора в соседней ячейке в столбце опасного события автоматически произойдёт заполнение на текстовую расшифровку, соответствующую по реестру, выбранному ID (Рисунок 2).
Вторым шагом является заполнение полей индекса профессионального риска, поделённых в таблице на три группы: Вероятность (Вр), подверженность (Пд) и последствия (Пс). Каждая из этих групп разбита на две колонки (балл и оценка). Основываясь на выбранной в прошлом шаге виде опасности, требуется заполнить ячейку балл в каждой из групп при помощи выпадающего списка (Рисунок 3).
При выборе нужной ячейки в группе вероятности возникновения опасного события будет предложен выбор числового значения шанса появления данного события. После его выбора, ячейка слева будет автоматически заполнена оценкой возможности возникновения этого события.
При выборе нужной ячейки в группе подверженности данному опасному событию будет предложен выбор числового значения подверженности опасному событию. После его выбора, ячейка слева будет автоматически заполнена оценкой подверженности данному опасному событию.
При выборе нужной ячейки в группе последствий возникшего опасного события будет предложен выбор числового значения последствий появления данного события. После его выбора, ячейка слева будет автоматически заполнена оценкой последствий этого события.
По итогам заполнения ячеек вероятности (Вр), подверженности (Пд) и последствий (Пс) профессионального риска числовыми данными на основе формулы вычисления ИПР (ИПР=Вр∙Пд∙Пс) автоматически заполняется ячейка итогового значения ИПР (Рисунок 4).
По такому алгоритму действий будет заполнена и рассчитана первая опасность из списка опасностей выявленных для данного рабочего места.
Следующим действием является последовательное заполнение строк данных для всех выявленных опасностей. Таким образом, будет получен заполненная таблица расчёта индекса профессионального риска (Рисунок 5).
Данная таблица рассчитана на расчёт ИПР до 40 выявленных опасностей рабочего места, но так как в большинстве случаев такого количества опасностей на рабочем месте не выявляется, то следующим шагом является удаление лишних строк таблицы, не требующих заполнения (Рисунок 6).
Для этого требуется выделить ненужные строки при помощи «мыши» компьютера и, нажав правую кнопку «мыши», выбрать пункт “удалить…”.
Завершающим шагом оформления таблицы расчёта ИПР является проверка правильности высоты заполненных строк, во избежание ошибок отображения данных в автоматически заполненных ячейках таблицы (возможна не полная видимость данных в этих ячейках).
Для этого нужно выделить все строки с заполненными данными и на главной вкладке программы MS Excel 2010 выбрать вкладку “Главная”, “Формат” и пункт “Автоподбор высоты строки”. После чего будет проведена автоматическая процедура выравнивания высоты выделенных строк таблице ИПР (Рисунок 7).
Завершающим шагом работы является заполнение листа с таблицей “Разработка корректирующих мероприятий и расчёт скорректированного ИПР” (Рисунок 8).
Рассмотрев данную таблицу можно заметить, что часть колонок уже заполнена данными из таблицы расчёта ИПР, а именно колонки (Рисунок 9):
- Опасное событие;
- Уровень риска;
- Значение индексов Вр, Пд и Пс до проведения корректирующих мероприятий;
- Значение итогового индекса ИПР до проведения корректирующих мероприятий.
Значения в этих колонках заполняются автоматически при первом заполнении таблицы расчёта ИПР.
Процесс заполнения данной таблицы также разбивается на несколько последовательных действий.
Заполнение таблицы следует начинать с колонок: “Наименование объекта оценки рисков”, “Срочность мероприятий по профилактике профриска” и “Меры управления/контроля профессиональных рисков”.
В каждой из колонок из выпадающего списка требуется выбрать подходящую для рассматриваемой опасности информацию.
Далее требуется вручную заполнить поля содержащие значение индексов Вр, Пд и Пс после проведения корректирующих мероприятий, которые были выбраны на предыдущем шаге. При этом итог скорректировано ИПР будет высчитан автоматически на основе введённых данных, как и в таблице расчёта ИПР (Рисунок 10).
Итогом проделанных операций является готовая и полностью заполненная таблица “Разработка корректирующих мероприятий и расчёт скорректированного ИПР” (Рисунок 11).
Завершая работу по оформлению карты оценки профессиональных рисков, для данной таблицы также следует удалить лишние не заполненные строки и выполнить автоматическое выравнивание высоты строк во избежание возможных ошибок с отображение информации в таблице, по предложенному ранее алгоритму действий.
Заключительная часть карты оценки профессиональных рисков заполняется в ручную (на бумажном экземпляре) членами комиссии, проводившими оценку профессиональных рисков по выявленным опасностям, а также работником, на рабочее место которого составлялась данная карта (Рисунок 12).
По завершению заполнения всех трёх основных листов программы “Карта оценки ИПР”, будет получена полностью готовая карта оценки профессиональных рисков, которую можно перенести на бумажный носитель при помощи печати, либо сохранить в электронном виде в формате PDF (Portable Document Format) для дальнейшего хранения.
Скачать программу “Карта оценки ИПР”
Любая материальная благодарность автору приветствуется.
Лучи добра и вопросы пишите в комментариях!
P.S. Напоминаем, что на Блог—Инженера есть копилка с народными примерами и образцами карт оценки профессиональных рисков
P.S.S. Напоминаем, что на Блог—Инженера можно пройти обучение по оценки профессиональных рисков
На этом всё.
Продолжение следует …
ППП
EXCEL
предлагает широкий набор средств
автоматизации статистического
моделирования данных от вычисления
параметров описательной статистики до
построения сложных прогнозных моделей.
Для этих целей в нем реализована
специальная группа статистических и
математических функций, большинство
из которых содержится в дополнении
Пакет анализа.
Список и форматы некоторых функций,
использованных в процессе анализа
рисков, приведены в табл. 1.1.
-
Таблица 1.1.
Наименование функции
Формат функции
СРЗНАЧ
СРЗНАЧ(блок
ячеек)ДИСПР
ДИСПР(блок
ячеек)СКОС
СКОС(блок
ячеек)СТАНДОТКЛОНП
СТАНДОТКЛОНП(блок
ячеек)НОЕМОБР
НОРМОБР(вероятность;
средн_энач; станд отклон)НОРМРАСП
НОРМРАСП
(х; средн знач ; станд откл; интегральная)
4.3. Анализ рисков финансовых операций
Рассмотрим
типовые задачи, которые можно решать с
использованием стандартных функций
ППП EXCEL.
Определение
основных характеристик распределения
случайной величины (СВ). Возможны
два варианта расчетов: случай, когда
вероятность осуществления случайного
события не задана и , наоборот, вероятность
осуществления случайного события задана
явно.
Определение
характеристик СВ при незаданной
вероятности осуществления событий.
В этом случае полагаем вероятность
осуществления всех событий одинаковой,
т.е. p1
= p2
=…= pn=
1/n
и можем непосредственно применить
статистические функций ППП EXCEL,
вычисляющие основные характеристики
распределения СВ (среднее значение
М(Е), дисперсию VAR(E),
стандартное отклонение (Е)).
Продемонстрируем технику их расчетов
с применением встроенных функций ППП
EXCEL.
Подготовьте исходную таблицу (рис. 1.1. ) с данными следующего примера.
Пример
1.1. Рассмотрим
возможность покупки акции недавно
образованной фирмы «Н». Предполагается,
что прогнозируется доходность по акциям
этой фирмы через год будет зависеть от
состояния спроса на ее продукцию в
течение данного периода и соответственно
равна: 12% — в случае повышенного спроса;
9% — при обычном спросе; 6% — при пониженном
спросе.
|
А |
В |
С |
|
|
1 |
Анализ |
||
|
2 |
|||
|
3 |
Прогноз |
Доходность |
|
|
4 |
Пессимистический |
6% |
|
|
5 |
Вероятный |
9% |
|
|
6 |
Оптимистический |
12% |
|
|
7 |
|||
|
8 |
Ожидаемая |
||
|
9 |
Дисперсия |
||
|
10 |
Стандартное |
||
|
11 |
Коэффициент |
Рис.
1.1. Исходная таблица для решения примера
1.1.
Осуществим
анализ риска этой операции. Прежде всего
определим среднюю доходность по акциям
фирмы «Н». Поскольку наступление
любого события в данном примере считается
равновероятным, для расчета искомой
величины можно воспользоваться функцией
СРЗНАЧ (),
указав ей в качестве аргументов блок
ячеек В4,
В6,
содержащий предполагаемые значения
доходности. Введите в ячейку В8
формулу: =СРЗНАЧ
(В4: В6) (Результат
0,09, или 9%).
Для
вычисления дисперсии и стандартного
отклонения в ячейках В9
и В10
необходимо задать следующие формулы:
=ДИСПР(В4:В6) (Результат
0,0006)
=СТАНДОТКЛОНП
(В4: В6) (Результат
0,0245, или 2,45%)
Теперь
можно легко определить значение
коэффициента вариации из соотношения
(11). Для этого
в ячейке В11
вычислим результат отношения стандартного
отклонения (В10)
к величине среднего значения (В8):
=В10/В8 (Результат
0,27)
Полученные
значения параметров позволяют сделать
вывод о невысоком риске акций фирмы
«Н».
Определение
характеристик СВ при заданной вероятности
осуществления событий.
Рассчитаем
вероятность того, что доходность по
акциям «Н» будет меньше величины
а—
(9 — 2,45 = 6,55). При этом будем исходить из
предположения, что величина доходности
r
распределена по нормальному закону
Тогда из (10)

где
Ф — функция Лапласа.
Для
автоматизации расчетов, связанных с
нормальным распределением вероятностей,
в ППП EXCEL
реализован ряд специальных функций. Мы
будем использовать две функции —
НОРМРАСП()
и НОРМОБР().
Функция
НОРМРАСП (х; средн_знач; станд_откл;
интегральная)
Функция
НОРМРАСП ()
имеет следующие параметры:
х
— исследуемое значение случайной
величины,
средн_знач
— среднее значение;
станд_откл
— стандартное отклонение;
интегральная
— 0 или 1.
В
зависимости от заданного параметра
интегральная
— О (ложь) или 1 (истина) — она возвращает
плотность распределения (х)
или значение кумулятивной функции
распределения вероятностей F(x)
для нормальной случайной величины.
Определим
искомую вероятность р
(r
<. 6,55) Для
этого в ячейку В14
введем формулу:
=НОРМРАСП(6,55;
9; 2,45; 1)
(Результат 0,1586), или
=НОРМРАСП(В8-В10;
В8; В10; 1)
(Результат 0,1586)
Таким
образом, эта вероятность приблизительно
равна 16%. Соответственно вероятность
Р(r
> 6,55) будет
равна:
=1
— НОPМРАСП(В8-В10;
В8; В10; 1)
(Результат 0,8414)
На
рис. 1.2. приведен фрагмент ЭТ с расчетами
вероятностей для различных значений
ставки доходности r.
Выполнить эти расчеты самостоятельно.
Построить
графики плотности и кумулятивной функции
распределения вероятностей для примера
1.1. Для построения графиков необходимо
предварительно выполнить табуляцию
функций (х)
на интервале [а ± 3]
и F(x).
Для определения значений (х)
также используется функция НОРМРАСП
(), однако
значение параметра интегральная
при этом задается равным 0 (ложь).
|
А |
В |
С |
|
|
1 |
Анализ |
||
|
2 |
|||
|
3 |
Прогноз |
Доходность |
|
|
4 |
Пессимистический |
6% |
|
|
5 |
Вероятный |
9% |
|
|
6 |
Оптимистический |
12% |
|
|
7 |
|||
|
8 |
Ожидаемая |
9,00% |
|
|
9 |
Дисперсия |
0,0006 |
|
|
10 |
Стандартное |
2,45% |
|
|
11 |
Коэффициент |
0,27 |
|
|
12 |
|||
|
13 |
P |
0,1587 |
|
|
14 |
P |
0,8413 |
|
|
15 |
P |
0,0001 |
|
|
16 |
|||
|
17 |
рис.
1.2. Анализ риска (пример 1.1)
По
графикам убедиться, функция распределения
F(x)
возрастает на интервале от 0 до 1. Согласно
правилу сложения вероятностей при x1<x2
вероятность попадания значения случайной
величины Е
в интервал (x1;
x2)
равна
приращению функции распределения
вероятностей:
p(x1
E
< x2)=F(x2)
– F(x1)
Определим
вероятность попадания r
в интервал (а + ):
=НОРМРАСП(В8+В10;
В8; В10;1) — НОЕМРАСП(В8; В8; В10;1)
(Результат:
0,3414)
Соответственно
вероятность попадания r
в интервал (а ± )
будет равна:
=НОЕМРАСП(В8+В10;В8;В10;1)
— НОБМРАСП(В8-В10; В8; В10;1)
(Результат:
0,6828)
Вероятность
попадания г в интервал (а ± 2)
и (а ± З)
определите самостоятельно.
Полученные
результаты служат числовой иллюстрацией
правила трех сигм для нормального закона
распределения.
Функция
НОРМОБР (вероятность; средн_энач;
станд__откл)
Функция
имеет следующие параметры:
вероятность
—вероятность нормального распределения;
средн_знач
—среднее значение;
станд_откл
—стандартное отклонение.
Она
возвращает обратное нормальное
распределение для указанного среднего
и стандартного отклонения. Другими
словами, она позволяет по заданной
вероятности определить величину
исследуемой переменной (в нашем примере
доходности).
Определим
предельную величину доходности для
вероятности 84%:
=НОРМОБР
(0,84 ;В8 ;В10) (Результат:
11,45%).
Таким
образом, для заданной вероятности
величина доходности составит не более
11,45%: р(х 0,1145)
= 0,84.
Функции
ППП EXCEL,
определяющие значения параметров
распределения М(Е),
VAR(E)
и (Е),
следует применять только в тех случаях,
когда
вероятности событий равны.
Если же распределение вероятностей
задано (например, известно из предыдущего
опыта или получено методом экспертных
оценок), среднее значение, дисперсия и
стандартное отклонение рассчитываются
путем непосредственной реализации
средствами ППП EXCEL
соответствующих соотношений — (4),
(6), (7). Продемонстрируем
один из вариантов подобной реализации
на решении примера 1.2.
Пример
1.2.
Рассматривается возможность приобретения
акций двух фирм «А» и «В». Полученные
экспертные оценки предполагаемых
значений доходности по акциям и их
вероятности представлены в таблице
1.2.
Таблица
1.2.
|
Прогноз |
Вероятность |
Доходность, |
|
|
Фирма |
Фирма |
||
|
Пессимистический |
0,3 |
-70 |
10 |
|
Вероятный |
0,4 |
15 |
15 |
|
Оптимистический |
0,3 |
100 |
20 |
Подготовьте
исходную таблицу с данными примера, как
показано на рис. 1.3.
|
А |
В |
С |
D |
|
|
1 |
Анализ |
Взвешенные |
||
|
2 |
||||
|
3 |
Прогноз |
Вероятность |
Доходность |
|
|
5 |
Пессимистический |
0,30 |
-70,00% |
|
|
6 |
Вероятный |
0,40 |
15,00% |
|
|
7 |
Оптимистический |
0,30 |
100,00% |
|
|
8 |
||||
|
9 |
Ожидаемая |
|||
|
10 |
Стандартное |
|||
|
11 |
Коэффициент |
|||
|
12 |
||||
|
14 |
Интервал
(r1; |
Вероятность |
||
|
15 |
r1 |
r2 |
Рис.
1.3. Исходная таблица для решения примера
1.2.
Прежде
всего необходимо определить среднюю
величину доходности (соотношение (4)).
Наиболее простой способ — последовательно
перемножить каждую ячейку блока В5.
В7
на соответствующую ей ячейку блока С5.
С7 и суммировать
полученные значения. Нетрудно заметить,
что данная последовательность действий
представляет собой операцию нахождения
суммы произведений элементов двух
матриц. Поскольку матричные операции
достаточно часто встречаются в прикладном
анализе, для автоматизации их выполнения
в ППП EXCEL
реализована специальная группа
математических
функции..
В
частности, для выполнения необходимой
нам операции удобно использовать функцию
СУММПРОИЗВ (). Как следует из табл. 1.3.,
аргументами функции являются матрицы
одинакового размера. Введем в ячейку и
формулу:
=СУММПРОИЗВ
(В5: В7; С5: С7) (Результат:
0,15, или 15%)
Для
определения величины стандартного
отклонения необходимо сперва вычислить
дисперсию. Из (6) следует, что дисперсия
случайной величины представляет собой
сумму квадратов отклонений от среднего,
взвешенных на соответствующие вероятности.
Зададим в ячейке D5
формулу вычисления дисперсии для первого
события:
=В5*
(С5-$В$9) 2 (Результат:
0,2165).
Обратите
внимание на то, что для задания ячейки,
содержащей среднее значение (В9),
используется способ абсолютной адресации.
Это позволяет безболезненно скопировать
данную формулу в ячейки D6,D7
(в противном случае адрес ячейки,
содержащей среднее значение, был бы
настроен неправильно). Теперь можно
вычислить величину стандартного
отклонения, которая равна квадратному
корню из дисперсии (суммы ячеек D5:D7).
Для этого воспользуемся функцией КОРЕНЬ
() (см. табл. 1.3.). Введите в ячейку В10:
=КОРЕНЬ(СУММ(D5:D7)) (Результат:
0,6584, или 65,84%).
Вычисление
коэффициента вариации не представляет
особых трудностей. Для этого достаточно
просто разделить значение ячейки В10 на
значение В9. Введите в ячейку В11:
=В10/В9 (Результат:
4,39).
Вычислив
основные параметры распределения
случайной величины, можно определить
вероятность ее попадания в некоторый
интервал. В приведенной на рис. 1.4. таблице
границы первого интервала задаются в
ячейках В16
и С 16.
Определим вероятность того, что значение
доходности попадет в интервал (-70; 0).
Введите границы анализируемого интервала
в ячейки В16
и С16.
Формула вычисления вероятности в ячейке
D16
реализована с использованием уже
известной нам функцией НОРМРАСП
() и имеет
следующий вид:
=НОРМРАСП
(С16;$В$9;$В$10;1)-НОРМРАСП (В16;$В$9;$В$10;1)
(Результат:
0,31).
Снова
обращаем внимание на использование
абсолютной адресации при задании в
формулах ячеек, содержащих среднее
значение и стандартное отклонение.
|
А |
В |
С |
D |
|
|
1 |
Анализ |
|||
|
3 |
Прогноз |
Вероятность |
Доходность |
Взвешенные квадраты отклонений |
|
4 |
||||
|
5 |
Пессимистический |
0,30 |
-70,00% |
0,21675 |
|
6 |
Вероятный |
0,40 |
15,00% |
0 |
|
7 |
Оптимистический |
0,30 |
100,00% |
0,21675 |
|
9 |
Ожидаемая |
15,00% |
||
|
10 |
Стандартное |
65,84% |
||
|
11 |
Коэффициент |
4,39 |
||
|
14 |
Интервал
(r1; |
Вероятность (r1<=R<=r2) |
||
|
15 |
r1 |
r2 |
||
|
16 |
-70% |
0% |
0,31 |
|
|
17 |
15% |
65% |
0,28 |
|
|
18 |
15% |
100% |
0,4 |
|
|
19 |
-70% |
100% |
0,8 |
Рис.
1.4. Итоговая таблица анализа рисков
(фирма «А»).
Для
дальнейшего анализа достаточно указать
интересующие интервалы и скопировать
формулу в ячейке
D16
необходимое число раз. На рис 1.4. приведена
итоговая таблица, содержащая некоторые
результаты анализа риска по акциям
фирмы «А» (пример 2.) Аналогичная
таблица на рис 1.5. содержит результаты
анализа риска по акциям фирмы «В».
В
качестве упражнения попробуйте
разработать таблицу анализа рисков для
фирмы «В» самостоятельно, используя
рис 1.3. в качестве образца. Сравните
полученные результаты.
|
А |
В |
С |
D |
|
|
1 |
Анализ |
|||
|
2 |
||||
|
3 |
Прогноз |
Вероятность |
Доходность |
Взвешенные квадраты отклонений |
|
4 |
||||
|
5 |
Пессимистический |
0,3 |
10% |
0,00075 |
|
6 |
Вероятный |
0,4 |
15% |
0 |
|
7 |
Оптимистический |
0,3 |
20% |
0,00075 |
|
8 |
||||
|
9 |
Ожидаемая |
15,00% |
||
|
10 |
Стандартное |
3,87% |
||
|
11 |
Коэффициент |
0,26 |
||
|
12 |
||||
|
13 |
||||
|
14 |
Интервал (r1; r2) |
Вероятность (r1<=R<=r2) |
||
|
15 |
r1 |
r2 |
||
|
16 |
0% |
20% |
0,9 |
|
|
17 |
15% |
20% |
0,4 |
|
|
18 |
10% |
20% |
0,8 |
|
|
19 |
-10% |
0% |
0 |
Рис.
1.5. Итоговая таблица анализа рисков
(фирма «В»).
Пример
1.3.
Прогнозируемые
доходности по акциям фирм «К» и «Р»
имеют следующие распределения вероятностей
(табл.1.5)
Таблица
1.5.
|
Вероятность |
Доходность |
|
|
Акции |
Акции |
|
|
0,15 |
-15% |
—25% |
|
0,20 |
0% |
10% |
|
0,40 |
15% |
20% |
|
0,20 |
20% |
30% |
|
0,05 |
35% |
45% |
Соседние файлы в предмете [НЕСОРТИРОВАННОЕ]
- #
- #
- #
- #
- #
- #
- #
- #
- #
- #
- #
Вы можете импортировать объекты из файла одного из нескольких форматов:
Для импорта:
-
Создайте новую карту, предназначенную для импорта данных из файла (импорт данных возможен только на новую карту).
Для этого нажмите кнопку К импорту в списке карт:
Откроется окно Импорт:
-
Нажмите кнопку Выбрать файл и в открывшемся стандартном окне ─ выберите файл, из которого будут импортироваться данные (единовременный импорт данных возможен только из одного файла).
При этом:
- Содержимое выбранного файла будет автоматически проверено на соответствие .
- Файлы формата CSV или XLSX должны соответствовать определенному шаблону. Шаблон можно открыть, перейдя по нужной ссылке в нижней части окна или ниже, в разделах CSV и XLSX.
-
По завершении процедуры импорта данные из выбранного файла отобразятся на созданной вами карте и могут быть отредактированы и сохранены.
При импорте данных из файла формата KML на карту добавляются:
- метки (координаты, описание, подпись, цвет);
- линии (все настройки, которые можно менять в Конструкторе);
- многоугольники (все настройки, которые можно менять в Конструкторе).
- Если в метаданных файла хранится название и описание карты, они также будут импортированы.
- Если в исходном файле были группы ─ они не сохранятся.
- Цвет объектов приводится к наиболее близкому из поддерживаемых в Конструкторе.
- Пример результатов импорта данных из файла формата KML (на английском, но использоваться могут и другие языки):

Пример файла можно скачать, перейдя по ссылке: Пример файла KML.
О формате KML см. также в разделе Экспорт объектов карты.
- При импорте данных из файла формата GPX на карту добавляются метки (координаты, описание, подпись), а также объекты routes и tracks.
- Если в метаданных файла хранится название и описание карты, они также будут импортированы.
- Пример результатов импорта данных из файла формата GPX (на английском, но использоваться могут и другие языки):

Пример файла можно скачать, перейдя по ссылке: Пример файла GPX.
О формате GPX см. также в разделе Экспорт объектов карты.
- При импорте данных из файла формата GeoJSON на карту добавляются метки (координаты, описание, подпись, номер, цвет), линии (все настройки, которые можно менять в Конструкторе) и многоугольники (все настройки, которые можно менять в Конструкторе).
- Если в исходном файле были группы ─ они не сохранятся.
- Цвет объектов приводится к наиболее близкому из поддерживаемых в Конструкторе. Пример результатов импорта данных из файла формата GeoJSON (на английском, но использоваться могут и другие языки):

Пример файла можно скачать, перейдя по ссылке: Пример файла GeoJSON.
О формате GeoJSON см. также в разделе Экспорт объектов карты.
При импорте данных из файла формата CSV на карту добавляются только метки (координаты, описание, подпись, номер).
Файл, используемый для импорта, должен соответствовать шаблону:
- Разделителем может быть запятая, точка с запятой или знак табуляции.
- Порядок полей:
- Долгота. Поля «Широта» и «Долгота» обязательны к заполнению. Остальные поля можно оставить пустыми. Координаты задаются в формате десятичной дроби, где целая часть отделяется от дробной точкой. Например: 51.52014078866054,-0.1044968729335983.
- Подпись. Текстовые значения подписи и описания желательно заключать в кавычки. Тогда символ, совпадающий с разделителем файла, будет игнорироваться. Если текст полей (Описание и Подпись) содержит смысловые кавычки, то их надо экранировать тем же символом. Например: если в подписи должно быть: Магазин «Мир семян», то в файл значение записывается как «Магазин «»Мир семян»»».
Пример записи файла, подготовленного для импорта:
51.530216469900985,-0.12356737902929697,»при открытии «Кингс-Кросс»»,»Кингс-Кросс Сент-Панкрасс»,»162″.
Шаблон файла можно скачать, перейдя по ссылке: Шаблон файла CSV.
При импорте данных из файла формата XLSX на карту добавляются только метки (координаты, описание, подпись, номер).
Файл, используемый для импорта, должен соответствовать шаблону:
- Порядок столбцов:
- Долгота. Поля «Широта» и «Долгота» обязательны к заполнению. Остальные поля можно оставить пустыми. Координаты задаются в формате десятичной дроби, где целая часть отделяется от дробной точкой. Например: 51.52014078866054,-0.1044968729335983. Внимание. Если запись в ячейке начинается с символа « — » (минус), следует добавить в начало записи символ «’» (одинарная кавычка). Обратите внимание, что символ в ячейке не отображается, но отображается в поле формулы:
В противном случае MS Excel интерпретирует запись как формулу, что приведет к ошибке.
- Долгота. Поля «Широта» и «Долгота» обязательны к заполнению. Остальные поля можно оставить пустыми. Координаты задаются в формате десятичной дроби, где целая часть отделяется от дробной точкой. Например: 51.52014078866054,-0.1044968729335983. Внимание. Если запись в ячейке начинается с символа « — » (минус), следует добавить в начало записи символ «’» (одинарная кавычка). Обратите внимание, что символ в ячейке не отображается, но отображается в поле формулы:
Шаблон файла можно скачать, перейдя по ссылке: Шаблон файла XLSX.
Например, при импорте данных из файла, содержащего записи (на английском, но использоваться могут и другие языки):

Мы получим карту вида:

Была ли статья полезна?
Предыдущая
Экспорт объектов карты
Следующая
Горячие клавиши
Источник: https://yandex.ua/support/maps-builder/concept/markers_5.html?lang=ru
Как использовать 3D-карты в Excel — макеты 2019
Добавлено как Power View в Excel 2013, 3D Maps — это текущее воплощение в Excel 2016. Как следует из его названия, 3D Maps добавляет три -мерная визуализация. Здесь вы узнаете, как использовать 3D-карты для создания глобуса с данными по многим странам.
На рисунке ниже показана часть таблицы с данными о ожидаемой продолжительности жизни при рождении, ожидаемые годы обучения и средние годы обучения в 188 странах.

Как показано, 3D-Карты используются для создания трехмерного глобуса, который показывает эти страны и связанные с ними статистические данные. Земной шар предоставлен с помощью поисковой системы Microsoft Bing, поэтому необходимо активное подключение к Интернету.
Чтобы создать земной шар, выполните следующие действия:
- Введите данные в рабочий лист.
- Выберите данные, включая заголовки столбцов.
- Нажмите «Вставить» | 3D-карты | Откройте 3D-карты. Через несколько секунд (будьте терпеливы!) Открывается эта страница.
- Перетащите поля (имена заголовков столбцов) в панель Layer. Ожидаемая продолжительность жизни при рождении, ожидаемые годы обучения и средние годы обучения были перетащены в поле «Высота». Вы можете увидеть данные, добавленные в глобус, в виде штабелированных столбцов в центре каждой страны.
- Выясните глобус. Закройте панель слева и панель справа, оставив панель глобуса открытой.
Стационарный 3D-глобус не будет очень полезен, так как многие страны будут скрыты от просмотра. Экранные элементы управления (и разумный щелчок) позволяют поворачивать земной шар и расширять или сокращать его. Вы также можете изменять цвета столбцов и переориентировать их.

3D-карты предназначены не только для международного сопоставления — вы можете создавать карты в гораздо меньших масштабах.
Источник: https://ru.howtodou.com/how-to-use-3d-maps-in-excel
Представление данных на географических картах в Excel. Оформление географических карт
В последние годы усилия разработчиков программного обеспечения направлены на улучшение способов визуализации данных.
Процессы, результаты которых раньше можно было представить только в виде длинных столбцов цифр, теперь анализируются при помощи диаграмм, графиков, рисунков и т. д.
В Microsoft Office предусмотрено удобное средство для эффективного представления данных, полученных из различных регионов страны, континента или всего мира.
Эти данные можно наносить на встроенные географические карты и обрабатывать с помощью интегрированных в пакет средств. Такой способ представления информации значительно упрощает ее анализ и делает документ более привлекательным. Пользователь получает возможность добиться эффективного визуального представления данных, что помогает принимать наиболее оптимальные решения.
Тип карты определяется характером данных, которые необходимо отобразить на ней. Excel предлагает несколько форматов, которые позволяют отображать данные на карте в удобном для пользователя виде.
Создание карт
Процесс создания географической карты исключительно прост.
Данные, которые должны быть нанесены на географическую карту, необходимо предварительно расположить в столбцах, причем первый столбец должен содержать названия географических регионов в формате, распознаваемом Excel. Второй и следующие (если необходимо) столбцы занимают цифровые данные. Пример подготовленных данных представлен на рис. 1.

Рис. 1. Пример подготовленных данных
Предположим, вы хотите отобразить на карте статистические данные, отражающие динамику продажи автомобилей в государствах, названия которых указаны в таблице. Для этого выделите таблицу подготовленных данных вместе с заголовками столбцов. Эту операцию можно выполнять обычным способом при помощи мыши или клавиатуры.
Если вас интересуют демографические данные, то можно, например, открыть лист Europe в рабочей книге Mapstats.xls, которая хранится в папке Program Files Common Files Microsoft Shared Datamap Data на том же диске, что и программа Excel.
На листе Europe рабочей книги Mapstats приведены статистические данные о численности населения в различных европейских странах с 1975 по 1993 год.
- Чтобы разместить данные на карте:
- 1) Выделите данные, которые вы желаете поместить на карту и щелкните по кнопке Географическая карта на стандартной панели инструментов.
- 2) Создайте с помощью мыши рамку, в которую вы хотите поместить карту.
3) После небольшого размышления Excel откроет новое окно и попытается создать карту на основании выделенных данных. В появившемся окне обнаружено несколько карт. Определите тип карты.
Набор элементов в списке этого окна зависит от того, какие данные маркированы в рабочей таблице.
Поскольку данные нашего примера отражают объем продаж автомобилей только в европейских странах, следует выбрать элемент Европа.
После выполнения описанных операций в окне Microsoft Map будет представлена карта Европы (рис.2) Но работать с такой картой не очень удобно, поскольку ее размеры невелики.

Вам следует согласиться с вариантом карты, предложенным Excel, либо заняться правкой карты. Когда закончите, щелкните где-нибудь за пределами карты, чтобы внедрить ее в ваш документ.
Изменение масштаба географических карт
Чтобы сделать карту более наглядной, необходимо выбрать подходящий масштаб. В панели инструментов имеется стандартное для приложений пакета Microsoft Office поле выбора масштаба. Чтобы вернуться к первоначальному масштабу, достаточно активизировать команду Карта из меню Просмотр или кнопку Карта целиком в панели инструментов.
Если у вас возникла необходимость увидеть области карты, не отображенные на экране, следует щелкнуть на кнопке Перенос панели инструментов, после чего курсор мыши изменит свою форму (вместо указателя появится стилизованное изображение кисти руки). Нажмите левую кнопку мыши и путем перемещения карты отобразите нужный участок на экране.
Оформление географических карт
После того как карта будет создана, на экране появится диалоговое окно Элемент Microsoft Map:
Каждому столбцу данных, маркированных в рабочей книге, соответствует кнопка с надписью в окне Элемент Microsoft Map. В левом нижнем углу диалогового окна расположены пиктограммы (в дальнейшем будем называть их форматами), с помощью которых можно задать доступные в данный момент форматы отображения данных.
Всего в Excel предусмотрено шесть форматов, описание каждого из которых приведено в таблице.
| Тоновая заливка | Области, которым соответствуют различные значения, окрашены одним цветом, но разной интенсивности. |
| Цветовая заливка | Области, которым соответствуют различные значения, окрашены разными цветами. |
| Плотность точек | В областях отражаются точки, количество которых пропорционально соответствующему значению в столбце данных. |
| Пропорциональные символы | В каждой области отображается символ, размер которого пропорционален соответствующему значению в столбце данных. |
| Круговая диаграмма | Каждая область данных содержит круговую диаграмму, на которой отображаются данные о соответствующем регионе. |
| Гистограмма | Каждая область карты содержит гистограмму, на которой отображаются данные о соответствующем регионе. |
Источник: https://vunivere.ru/work97246
Алгоритм построения контрольных карт по качественным признакам в Excel
Новый лист Excel. В ячейкуА3вводим номер выборки, в ячейку В3 – объем выборки. В ячейку С3– число дефектных изделий.
- В диапазон А4:А23 вводим номера выборки (1-20).
- В ячейки В4:В23 вводим данные объема выборки.
- В ячейки С4:С23 вводим данные число обнаруженных дефектных изделий.
- Сначала рассчитываем данные для построения контрольной карты средних арифметических значений ( —карта).
В ячейке D4 рассчитываем Pi по формуле: =С4/В4. Полученную формулу копируем в диапазон D5: D23.
В ячейке Е4 находим среднее значение , т.е. рассчитываем значение средней линии как среднее из средних значений выборок с помощью статистической функции СРЗНАЧпо формуле: =СРЗНАЧ D4:D23.
В полученной формуле для диапазона ячеек вводим абсолютную адресацию и копируем формулу в диапазон Е5:Е23. Это необходимо для того, чтобы в дальнейшем можно было провести среднюю линию на контрольной карте.
В ячейке F4 рассчитываем нижнюю контрольную границу Кн. Формула в ячейке будет выглядеть так: =E4-3*КОРЕНЬ(E4*(1-E4)/B4).
Указав абсолютную адресацию для имен ячеек, копируем формулу из ячейки F4 в диапазон F5: F23. Это необходимо, чтобы в дальнейшем провести границу на карте.
В ячейке G4 рассчитываем верхнюю контрольную границу Кв. Формула в ячейке будет выглядеть так: =E4+3*КОРЕНЬ(E4*(1-E4)/B4).
После указания абсолютной адресации для имен ячеек копируем формулу из ячейки G4в диапазон G5: G23. Окончательно таблица Excel имеет вид (табл. 5.3).
Таблица 5.3. Данные для построения р-карты в таблице Excel
| № выборки | Объем выборки | Число дефектных изделий | Рi | Рср | Кв | Кн |
| 0,166667 | 0,100472 | -0,15988 | 0,360823 | |||
| 0,153846 | 0,100472 | -0,14967 | 0,35061 | |||
| 0,083333 | 0,100472 | -0,15988 | 0,360824 | |||
| 0,230769 | 0,100472 | -0,14967 | 0,35061 | |||
| 0,100472 | -0,14057 | 0,341511 | ||||
| 0,133333 | 0,100472 | -0,13239 | 0,333338 | |||
| 0,100472 | -0,14057 | 0,341511 | ||||
| 0,076923 | 0,100472 | -0,14967 | 0,35061 | |||
| 0,066667 | 0,100472 | -0,13239 | 0,333338 | |||
| 0,0625 | 0,100472 | -0,125 | 0,325943 | |||
| 0,153846 | 0,100472 | -0,14967 | 0,35061 | |||
| 0,133333 | 0,100472 | -0,13239 | 0,333338 | |||
| 0,071429 | 0,100472 | -0,14057 | 0,341511 | |||
| 0,2 | 0,100472 | -0,13239 | 0,333338 | |||
| 0,071429 | 0,100472 | -0,14057 | 0,341511 | |||
| 0,133333 | 0,100472 | -0,13239 | 0,333338 | |||
| 0,100472 | -0,14967 | 0,35061 | ||||
| 0,0625 | 0,100472 | -0,125 | 0,325943 | |||
| 0,066667 | 0,100472 | -0,13239 | 0,333338 | |||
| 0,142857 | 0,100472 | -0,14057 | 0,341511 |
Cтроимр-картув программе Еxselво вкладкеВставка/ Диаграммы/ Точечная диаграмма с маркерами, на которой значение соединены отрезками. Для этого перед столбцом данных Рi вставьте столбец и скопируйте в него номера подгрупп от 1 до 20.
Выделить ячейки G4:K23,т.е все данные: номер подгруппы выборки, , верхнюю Кв и нижнюю Кнконтрольные границы и строим диаграмму (рис. 5.1).
Полученную диаграмму редактируем с помощью контекстного меню — подписываем осиРабота с диаграммами/ Макет / Подписи/ название осей.
Наносим обозначения контрольных границ с помощью инструмента Надпись панели инструментов Работа с диаграммами/ Макет/Вставить/ Надпись.
Анализ данных р-карты(рис. 5.1)показывает, что нет признаков разлаженности процесса. Поэтому процесс следует считать стабильным.

Рис. 5.1. р-картапроцесса производства пальто
Задание для самостоятельной работы 5.1.
На ткацкой фабрике при контроле рулонов ткани одинаковой длины в течение 25 дней производили одинаковую выборку в объеме 10 рулонов. Количество обнаруженных дефектов в одном рулоне, представлено в таблице 5.4. Построить по имеющимся данным контрольную р-карту и оценить стабильность технологического процесса.
Таблица 5.4. Данные выборочного контроля рулонов ткани
| № выборки | Число дефектов в рулоне | № выборки | Число дефектов в рулоне |
Задание для самостоятельной работы 5.2.
Построить контрольную С-карту по результатам, представленным в табл. 5.5, с учетом того, что объем выборки постоянен и равен 100. С помощью карты провести статистический анализ процесса.
Таблица 5.5. Данные выборочного контроля рулонов трикотажа
| № выборки | Число дефектных изделий | № выборки | Число дефектных изделий |
Лабораторная работа №6
Источник: https://cyberpedia.su/11x65a2.html
Dashboards: как это делают профи. Часть 2
Сегодня мы познакомимся с построением картограмм в Excel. В англоязычной литературе это называется choropleth map.
Материал построен на статье Drill Up and Down on Choropleth Maps in Excel, автор Robert Mundigl (Германия, Мюнхен). Я использовал VBA код Роберта, а также цветовые шкалы из его примера.
Фрагмент карты территории России найден, не без труда, в интернетах, но оригинальная ссылка, увы, утрачена и повторно не находится…
Учебный пример
Качаем! Не забываем разрешать редактирование и включать макросы.
Зачем?
Данная методика позволяет получить в Excel красивые, наглядные цветовые картограммы, которые на «УРА» будут восприняты вашими боссами или аудиторией во время презентаций или анализа чего-либо.
Преимущества данной технологии
- Используются векторные фигуры, а не растровые графические изображения, то есть эти карты занимают мало места, масштабируются и хорошо выглядят на экране.
- Встроены цветовые схемы, рекомендованные к использованию в цветовых картах профессиональными картографами.
- Чтобы этим пользоваться нет необходимости разбираться в VBA коде, который обслуживает данный функционал.
- Легко адаптируется под ваши нужды.
Основной функционал
Подписи к фигурам легко делаются при помощи стандартных выносок.

Адаптация под свои нужды
- На лист MAP поместите необходимые вам фигуры. Ненужные фигуры удалите.
- Дайте вашим фигурам имена по аналогии, как это сделано в файле примера. Для этого выделите отдельную фигуру (субъект РФ) мышью и вместо стандартного имени в строке адреса вбейте своё (например, S_NNV).
- Имена фигур перечислите на листе DATA в колонке ID.
- Заполните описательные имена в колонке Name (не обязательный шаг).
- Вместо колонок Плотность, Площадь, Города разместите свои аналитические данные.
- Убедитесь, что именованные диапазоны myShapeIndex, myShapeNames, MyValues, rngStat ссылаются на корректные диапазоны.
- Отредактируйте диапазон selStatOptions на листе Control.
- Пересоздайте shape-индексы, нажав кнопку на листе Control
- Проверьте, что столбец Values на листе Data корректно высчитывает проценты для цветовой картограммы. Больший показатель должен получить 100%, остальные фигуры — пропорционально по выбранному показателю (если их несколько).
- Проверьте корректность работы выпадающих списков на листе MAP.
Если у вас что-то не получается, пожалуйста, обращайтесь ко мне напрямую — я обязательно помогу.
Надеюсь, теперь у вас есть, чем удивить своих коллег!
Источник: http://perfect-excel.ru/publ/excel/dashboard/dashboards_kak_ehto_delajut_profi_chast_2/11-1-0-38
Построение карты рисков в Microsoft Excel
Как уже писали здесь, карта рисков – баловство для конечных пользователей.
В консультационных проектах один из авторов навострился изображать эти карты вручную в PowerPoint буквально за 10-15 минут, вместе с красивыми кружочками и легендой.
Но ручной труд методологически неправилен, так как повышает вероятность ошибки. Исходя из этого и решили все-таки сделать карту рисков в формате Microsoft Excel.
В качестве технического задания взяли наиболее наглядную карту рисков в терминологии страницы «Подходы к визуализации рисков».
Из существующих типов диаграмм в Microsoft Excel можно использовать пузырьковую и точечную (XY-диаграмму). Результат на примере карты рисков условного предприятия в Excel2016 – вот.
В предыдущих версиях сделать автоматическую нумерацию не получается (собственно, поэтому раньше и статьи такой не было).
Последовательность действий для людей, знающих Microsoft Excel:
- создаем диаграмму. При этом выбираем по оси абсцисс – ущерб, по оси ординат – вероятность, в качестве имени ряда в источнике данных добавляем номера рисков. Для пузырьковой диаграммы дополнительно рассчитываем долю математического ожидания каждого риска в общем математическом ожидании. Целесообразно использовать именно этот параметр, так как размер должен отражать что-то новое, а привязка к ущербу либо вероятности приведет к банальности в виде того, что чем правее и выше риск, тем больше кружочек. Отметим, что для правильного размера кружочков риски должны быть независимыми друг от друга, что достигается автоматически, если следовать рекомендациям соответствующего раздела сайта;
- добавляем подписи данных, помещаем эти подписи сверху ряда. В качестве подписи отображаем номера рисков. Чтобы кружочки были одинаковыми по размеру, номера рисков с 1 по 9 заменяем на текстовый формат « 1», « 2» и т.д. (извините за извращение, но другого варианта не нашли);
- опционально оформляем диаграмму: добавляем название, подписываем оси, выбираем градиентную заливку и играемся с градиентами, добавляем логарифмическую шкалу по ущербу, украшаем ряды данных и пр.
Какие проблемы при автоматическом построении карты рисков в Microsoft Excel нужно дополнительно решить:
- При одинаковых или близких по значению рисках отображается только один из них. Например, на картах рисков условного предприятия не видны риски под №9 и №22. Варианты устранения: (1) немного изменить исходные данные, то есть вместо двух рисков с вероятностью 50% и ущербом в 100 млн. руб. нарисовать риски с вероятностями 48 и 52% и ущербом 96 и 104 млн. руб., (2) дорисовывать кружочки руками или же (3) увеличить размер диаграммы (как в рассматриваемом случае, когда нет одинаковых рисков по вероятности и ущербу).
- Линия толерантности в виде линии в автоматическом режиме не отражается. Варианты устранения: (1) использовать градиентную заливку, в Microsoft Excel 2016 она автоматически принимает нужные цвета (кстати, особенно красиво выглядит, если по ущербу поставить логарифмическую ось) или же (2) дорисовывать линию руками.
- Для наиболее наглядной карты рисков кружочки с рисками, не попадающими на карту, необходимо дорисовать руками.
- Практически невозможно вставить в легенду названия рисков. На самом деле проблемой это не является, так как автоматические средства Microsoft Excel не очень экономно расходуют пространство в диаграмме, и в результате диаграмма при печати оказывается мельче, чем могла бы быть.
Несмотря на указанные недостатки, задача выполнена. Пользоваться можно если не для представления уважаемым людям, то в качестве контрольной процедуры.
Будут предложения по совершенствованию – пишите. Для упрощения процедуры сделаем эксперимент и откроем комментарии к странице.
Источник: http://svk4u.ru/?page_id=2732
Лаб.раб.№5 Добавление данных на карту
-
Добавление
данных на карту - Добавление
координатных данных - Помимо
шейп-файов к карте в ArcMap
можно добавить табличные данные,
содержащие географические данные в
виде координат x,y.
Координаты
х,y описывают положение отдельных
объектов на поверхности земли, например,
расположение пожарных гидрантов в
городе или точки сбора почвенных
образцов.
Координатные данные можно
получить, например, с помощью устройства
GPS.
Для
добавления к карте таблицы координат
x,y, она должна содержать два поля, одно
для координат x и одно для координат y.
Значения полей могут быть записаны в
любой системе координат и в любых
единицах, таких как широта и долгота
или метры. Тип полей должен быть числовым.
Например, если значение координат поля
хранится в формате градусы, минуты,
секунды (-120° 13´ 58´´), их нужно
переконвертировать в десятичные градусы
и сохранить в таблице с полями числового
формата.
Некоторые
знаки в названиях полей могут не
поддерживаться, например тире, пробелы
и скобки. Перед добавлением данных в
виде x,y, необходимо отредактировать
названия полей и удалить такие знаки.
Например, можно использовать знак
подчеркивания вместо тире.
После
добавления данных к карте, они становятся
слоем XY событий, который ведет себя так
же, как и любой другой слой точечных
объектов. Например, его можно отображать
или скрывать, присваивать символы,
выбирать видимый масштаб, или отображать
поднабор пространственных объектов,
удовлетворяющих заданным критериям.
Задача
1. Нанести на карту результаты
замеров содержания загрязняющих веществ
в водоемах Нижневартовского района.
-
В ArcCatalog создать dBASE таблицу Загрязняющие вещества (как создать таблицу см. лаб.раб.№4). Для полей X и Y (обязательно английскими буквами!) указать тип данных Float с количеством десятичных знаков 8 и 5 знаков после запятой. Для остальных полей подобрать тип данных по содержанию. Поля с результатами замеров обязательно должны быть числовыми.
-
Открыть в ArcMap Карту Нижневартовского района (из лаб.раб.2). Добавить созданную таблицу. Так как в созданной таблице нет пространственных объектов, ее можно увидеть в закладке Источник в Таблице содержания.
-
Включить режим редактирования, ввести данные в созданную таблицу. Сохранить изменения. Завершить редактирование.
-
Чтобы добавить координатные данные на карту нужно:
- щелкнуть правой кнопкой мыши на названии таблицы и выбрать команду Отобразить данные XY или воспользоваться командой меню Инструменты → Добавить данные XY
- в открывшемся диалоговом окне проверить следующие параметры: таблица Загрязняющие вещества, Поле X – X, Поле Y – Y, Система координат входных данных — GCS_Pulkovo_1942.
- Нажать Ок.
- В результате в закладке Отображение таблицы содержания появится новый слой Загрязняющие вещества_события.
Созданные
таким образом слои событий имеют ряд
ограничений, так как в них отсутствует
поле ObjectID. В таких таблицах
нельзя:
- Выбирать любым образом объекты слоя на карте. Можно выбирать записи в окне таблицы, в т.ч. с помощью выражения, используя команду Выбрать по атрибуту, но такой выбранный набор не будет показан на карте.
- Выполнять действия, требующие наличия выбранного набора, например переход из таблицы на карте.
- Редактировать атрибуты слоя. Тем не менее, можно редактировать таблицу слоя непосредственно на жестком диске, например, с помощью текстового редактора, если файл имеет формат .txt, в т.ч. менять x,y координаты точечных объектов. Все изменения будут отображены после обновления карты.
- Сеанс редактирования слоя событий XY можно открыть, только если таблица слоя содержит поле ObjectID, а источник данных доступен для редактирования. Это позволит редактировать атрибуты слоя в окне таблицы, включая ручное редактирование координат x,y для изменения расположения точечных объектов слоя.
- Выполнять любое интерактивное редактирование, такое как выделение точек, их перемещение, удаление, добавление новых и т.д., на любом слое событий XY. Это возможно независимо от наличия поля ObjectID в таблице слоя.
- Установить отношение.
-
Чтобы выполнять эти действия, необходимо слой событий экспортировать в шейп-файл:
- Вызвать контекстное меню на слое событий Загрязняющие вещества.
- Выбрать команду Данные →Экспорт
- В диалоговом окне Экспорта данных установить следующие параметры, нажать Ок.
- На вопрос добавить ли экспортированные данные на карту ответить утвердительно.
Настроить отображение результатов замеров (добавленного слоя) в виде столбчатых диаграмм:
-
Отключить слой событий. Отключить подписи Населенных пунктов и Гидрографии полигональной. Настроить подписи слоя с диаграммами.
-
На карте установить оптимальный экстент для слоя с диаграммами (в контекстном меню слоя выбрать Приблизить к слою).
-
Настроить компоновку, состоящую из карты, легенды и таблицы с замерами.
-
Сохранить карту в личном каталоге под именем Лаб.раб.5. Задача 1.
Добавление
данных из Microsoft Excel в ArcGIS
В ArcGIS можно открывать таблицы Microsoft
Excel напрямую и работать с ними так же,
как с любыми другими источниками
табличных данных. Например, их можно
добавить в ArcMap, просмотреть в ArcCatalog, или
использовать их в качестве входных
данных в инструментах геообработки.
Как и
другие данные, файлы Excel могут добавляться
в ArcMap с помощью диалогового окна Добавить
данные (Add Data). Когда вы указываете файл
Excel, вам необходимо выбрать таблицу,
которую вы хотите открыть.
Например, у
вас есть книга под названием
sales_figures.xls, содержащая три листа — Продажи,
Месяц и Год, каждый лист будет представлять
собой отдельную таблицу в ArcGIS.
Все
названия ячеек и блоков, присвоенные в
Excel, сохраняются и в ArcGIS.
После
добавления таблицы в ArcMap, ее можно
открыть, щелкнув на закладке Источник
таблицы содержания. Однако такую таблицу
нельзя редактировать или экспортировать
записи в формат Excel.
При
работе с файлами Microsoft Office Excel надо
учитывать следующие моменты:
- ArcGIS поддерживает файлы Excel 2003 ( .xls) и Excel 2007 ( .xlsx). Одно из преимуществ Excel 2007 — он поддерживает гораздо большие листы (1 048 576 строк на 16 384 столбцов), чем Excel 2003 (65 536 строк на 256 столбцов).
- Если есть файл .xlsx, который нужно использовать в ArcGIS, но у вас не установлен Excel 2007, вам надо инсталлировать драйвер 2007 Office System Driver. Его можно загрузить с сайта Microsoft. Если у не установлено вообще никакой версии Microsoft Excel, то сначала нужно инсталлировать драйвер, а уже потом пользоваться файлами .xls или .xlsx.
- Таблицы Excel доступны в ArcGIS только для чтения, причем если они открыты в ArcGIS, то они и в Excel открываются только для чтения.
- Названия полей берутся из первой строки каждого столбца на листе. Можно просмотреть свойства, задать псевдонимы полей и их видимость в закладке Поля диалогового окна Свойства таблицы.
- Excel не накладывает никаких ограничений на типы полей для значений при вводе данных, как это происходит в нормальных базах данных. Соответственно, определенный в Excel тип поля ничего не значит, когда это поле просматривается в ArcGIS. Просто в ArcGIS сканируются значения первых восьми строк поля и на их основании определяется тип этого поля. Если в результате просмотра в отдельном поле обнаружатся смешанные типы данных, то поле будет возвращено в виде строкового поля, а значения будут преобразованы в строки.
- Числовые поля преобразуются в тип данных Double (с двойной точностью) в ArcGIS.
- Таблицы Excel ведут себя так же, как и другие таблицы, не содержащие поле ObjectID. Следовательно, их нельзя редактировать, устанавливать связи или осуществлять выборку на карте. (Примечание: ArcMap не может конвертировать никакие столбцы Excel в ArcGIS в поле ObjectID. Например, числовой столбец «OID» или столбец с автоматической нумерацией превратится в поле типа Double в ArcMap.)
- Нельзя создавать новые файлы Excel или экспортировать записи в файл Excel средствами ArcGIS.
Задача
2. Нанести данные из файла Excel
на карту.
-
Создать таблицу Уровни гамма-фона в населенных пунктах Нижневартовского района и г.Нижневартовска в Excel. Удалить лишние пустые листы. Лист с таблицей назвать гаммафон. Сохранить в личном каталоге. Закрыть файл.
Населенный пункт 1997 год 1998 год 1999 год 2000 год 2001 год 2002 год Аган 6,3 8,0 8,1 8,0 7,9 Белорусский 7,8 8,0 7,3 8,1 7,9 8,1 Былино 9,4 9,1 9,3 9,3 9,2 9,3 Вампугол 9,4 9,4 9,5 9,3 9,6 9,5 Варъеган 8,9 8,5 8,8 8,7 8,6 8,7 Вата 8,0 8,2 7,9 8,4 8,3 8,4 Ваховск 8,6 8,9 9,3 9,1 9,0 9,2 Излучинск 9,9 9,8 10,2 10,3 10,5 10,4 Зайцева Речка 5,6 8,5 10,0 8,6 8,8 9,1 Корлики 7,7 7,5 8,2 7,9 8,0 8,3 Ларьяк 8,6 8,2 7,9 8,4 8,2 8,5 НИЖНЕВАРТОВСК 10,1 9,8 9,6 9,9 10,1 10,2 НОВОАГАНСК 9,3 8,2 8,3 8,8 9,0 9,3 Охтеурье 5,7 6,9 6,7 7,2 7,1 7,0 Пасол 8,9 9,1 9,0 9,2 9,2 10,5 Покур 10,5 10,7 10,4 10,7 10,6 10,5 Чехломей 8,3 8,4 8,5 8,6 8,6 8,3 -
Открыть карту из Лаб.раб.2.
-
Добавить данные из созданного файла Excel (Файл → Добавить данные). Добавленная таблица будет видна в закладке Источники таблицы содержания.
-
Присоединить данные из таблицы гаммафон к слою Населенные пункты с параметрами, указанными ниже:
-
Обозначить значения гамма фона круговыми диаграммами.
-
Настроить отображение надписей Населенных пунктов:
-
Настроить компоновку, на которой разместить Карту, Легенду и диаграмму по изменениям значений гамма-фона.
Как добавить диаграмму Excel
в компоновку?
Для построения диаграмм можно
воспользоваться не только средствами
ArcGis, но и средствами Excel:
Вставка → Объект → Создать новый →
Диаграмма Microsoft Office
Excel. Нажать Ок.
Откроется сеанс работы MSExcel
с примером таблицы и диаграммы.
Перейти на лист 1. Скопировать таблицу
гамма-фона из задания и вставить вместо
таблицы с примером.
Перейти на лист Диаграмма 1. Контекстное
меню → Выбрать данные, выделить всю
вставленную таблицу
Лист диаграммы развернуть на полное
окно и закрыть Excel. Созданная
диаграмма должна появиться в компоновке.
-
Сохранить карту в личном каталоге под именем Лаб.раб.5. Задача 2.
Контрольные
вопросы
-
Как создать таблицу dBase?
-
Как добавить координатные данные на карту?
-
Как оформить точечный слой столбчатыми диаграммами?
-
Как открыть таблицу Excel?
-
Как оформить точечный слой круговыми диаграммами?
-
Как добавить в компоновку диаграмму Excel?
Источник: https://studfile.net/preview/4395605/
Добрый день!
Вопрос состоит вот в чем:
Есть точечная диаграмма, которая расставляет маркеры, в соответствии с их значениями (вероятность и последствия) по осям (столбцы F и G на листе «Оценка» во вложении). Но подписи данных (на маркере) должны подтягиваться из столбца E (№ на листе «Оценка» во вложении).
Т.е.: На карте (лист «карта» во вложении) появляется оцененный по двум параметрам риск и подписывается маркер номером риска.
Задача:
1. При добавлении новых строчек со значениями на листе «Оценка» — значения появляются на карте (при чем с одинаковыми маркерами, которые задаются 1 раз в начале, как в примере на листе «Карта»).
2. Точки на карте автоматически передвигаются при изменении значений в таблице.
Чисто теоретически — представляю, как это сделать. Но начинаю делать руками и получается ерунда.
Задача со звездочкой (вообще не представляю, как сделать):
3. По каждому отдельному риску (строчки на листе оценка, например: риск №1.1) на основании значений из столбцов «Комплексная оценка присущего риска» за каждый год, построить тренд с прогнозом на следующий год.
Задача с 10 звездочками (на мой взгляд — это невозможно):
4. Увязать данные прогноза с картой рисков, чтобы они отражались на ней (прогнозируется рост риска — рядом с маркером появляется красная стрелочка вверх, прогнозируется падение — зеленая стрелочка вниз — что-то в этом духе).
Но подойдет что угодно. Вопрос визуализации — не так важен. Если невозможно привязать к карте прогноз на следующий год, может быть можно было бы отразить текущее состояние (как линия тренда, вроде того).
Задачка адская)
Всем заранее спасибо огромнейшее за помощь! И, да, я буду ОЧЕНЬ признателен, сами понимаете!)
П.с.: Если не трудно, как можно более подробно (ну не как совсем глупому:), а как незнающему, но умеющему и любящему учиться!) Спасибо!
КУРС
ДИРЕКТОР ПО СТРАТЕГИИ
Научитесь правильно планировать инвестиции и развивать бизнес, реализуя при этом стратегические инициативы.
Что такое карта рисков и зачем она нужна?
Неопределенность и риски — это нормальные составляющие любого проекта, бизнеса и жизни. Когда мы приступаем к новому делу, мы не можем достоверно предвидеть последствия многих событий и результаты предпринимаемых действий. В таких случаях, чтобы получить базу для принятия решений, оценивают риски — какие события могут произойти, с какой вероятностью и как это повлияет финансово. Карта рисков как раз и является визуализацией такой оценки. Если хотите еще больше узнать о других полезных фреймворках, записывайтесь на открытый онлайн-курс «Финансовый аналитик».
Зачем нужна карта рисков?
Риски описывают и фиксируют для того, чтобы помнить о них, разработать меры по их уменьшению, снижению вероятности их наступления или исключить риски вообще, где это возможно. Например, в начале бизнес-проекта риски оценивают, чтобы до принятия на себя обязательств решить, стоит ли в нем участвовать. Также регулярная фиксация и анализ рисков помогает делать профилактику рисков в бизнесе, т.е. решать вопросы до того, как они стали большими и сложно разрешимыми.
Карта рисков позволяет наглядно показать и классифицировать риски, какие из них требуют немедленных действий, с какими можно работать в плановом порядке или даже пренебречь.
Как построить карту рисков?
Давайте пошагово рассмотрим, как строится карта рисков:
1. Составляем реестр рисков с описанием
Чаще всего это делают участники команды, реализующей бизнес-проект.
Пример списка рисков:
— повышение цен на материалы из-за курса валют;
— какое-то оборудование будет испорчено в ходе монтажа;
— техническое задание сейчас не полное, возможны дополнительные затраты на доработку продукта;
— сроки проекта короткие, и мы можем не успеть к назначенной дате;
— в договоре заказчика очень жесткие штрафные санкции за любые, даже незначительные нарушения и т.д.
Читайте также: Методы управленческого консалтинга
В реестр входят наиболее вероятные риски, то есть те, которые реально могут сбыться. Чем подробнее опишем риск, тем легче нам будет оценить его количественно.
2. Составляем карту рисков на основе количественной оценки двух параметров каждого риска
Сначала оцениваем вероятность наступления негативного события, вызывающего риск. Сделать это можно по-разному – из опыта, на основе накопленных данных прошлых периодов, экспертным анализом. Зависит от возможностей и целесообразности.
Затем оцениваем финансовое влияние на бизнес-проект, т.е. возможную величину денежных потерь.
Как производить расчеты для карты рисков?
Ниже приведен пример, как могут производиться расчеты для карты рисков. Сколько делать колонок и строк, какие вероятности и размер потенциальных затрат объединять в один диапазон, определяется индивидуально.

Рассчитав все вероятности и распределив их в таблице, вырабатываем категории рисков и присваиваем им цвет, например:
— опасные (более 500 тыс. рублей)
— допустимые (100 – 499,9 тыс. рублей)
— приемлемые (до 100 тыс. рублей)
В итоге получается очень наглядная карта рисков:

Для каждой категории вырабатывают свои меры работы с рисками, снижения вероятности их возникновения и стоимости, а также меры по их регулярному анализу и контролю. В каких-то случаях после анализа рисков могут отказаться от реализации бизнес-проекта, потому что риски слишком высоки и слабо контролируемы.
Что не учитывают карты рисков?
В карте рисков обычно не учитывают риски с вероятностью выше какого-то значения (например, 95%), их обычно относят сразу к затратам. Также, не закладывают риски с очень низкой вероятностью, даже если они могут обойтись очень дорого — например, скачок курса валют в несколько раз, эпидемия и т.д. Это та зона неопределенности, которая есть в каждом бизнесе и просто в жизни, и ее приходится принимать, как есть. И если такое событие все-таки случается, то требуются уже другие, антикризисные меры, цель которых чаще всего минимизация потерь и выживание.
Своевременная и регулярная оценка рисков — это как профилактика в медицине. Она позволяет быть более подготовленным к возможным сложностям, решать многие вопросы на ранних стадиях, а многие проблемы просто не допустить. Чем раньше будет заметен и учтен риск, тем проще и дешевле его исправлять. Также необходимость анализировать возможные риски заставляет нас порой и действовать по-другому, более взвешенно и разумно.
Автор: Васильева Наталья, эксперт SF Education
Это тоже интересно:
Зачем управленческий консалтинг нужен бизнесу?
Функция ПРОСМОТРX (XLOOKUP) вместо ВПР, ГПР и других функций в Excel
Стратегический план развития предприятия: как его составлять?
КУРС
ДИРЕКТОР ПО СТРАТЕГИИ
Научитесь правильно планировать инвестиции и развивать бизнес, реализуя при этом стратегические инициативы.
Как работает сотрудник одной из компаний «большой тройки»?
Ты работаешь в компании «большой тройки (имеются в виду три крупнейших консалтинговых компании: McKinsey, Boston Consulting Group и Bain & Company), в которых мечтают работать тысячи подписчиков наших каналов и читателей vc.ru. Что это значит для тебя?
Функция ПРОСМОТРX (XLOOKUP) вместо ВПР, ГПР и других функций в Excel
Функция ВПР (VLOOKUP) скоро отпразднует юбилей 10 лет, что для временного цикла программного обеспечения сопоставимо с выходом на пенсию. Перед разработчиками из Microsoft стояла…
One way to prioritize threats, address vulnerabilities, and strengthen risk management is to perform a risk heat map analysis. You can do this for a project, a business department, or an entire organization.
On this page, you’ll find free, downloadable risk heat map templates for enterprise risk management and velocity and preparedness, as well as an example cyber risk heat map and more.
For more assessment tools, see our collections of risk register templates, risk management plans, and other risk assessment forms.
Risk Assessment Heat Map Template for Excel
Download the Risk Assessment Heat Map Template for Excel
To conduct a heat map risk analysis, compile a list of all risks into the data table and enter the predicted impact and likelihood for each risk. Lower numbers represent less significant impact to a project or business, as well as a lower probability of occurrence; the higher numbers represent a more critical risk. Based on your data, the template calculates a score for each risk and populates the heat map. You then get a visual overview of all risks, which allows you to prioritize major threats and develop effective mitigation plans. The template also provides a color-coded table that shows the percentages of low, moderate, high, and critical risks.
Enterprise Risk Management Heat Map Template for Excel
Download the Enterprise Risk Management Heat Map Template for Excel
This template is designed for enterprise risk management (ERM), but you can also use it to analyze risks in any area that you can break down into multiple subsets, such as in operational or supply chain risk management. The template includes a data table, a heat map, and a bar chart that shows the total number of risks in each category. It also highlights mitigation strategies and monitoring frequency for each risk.
Use the risk criteria section to define the quantitative measures you will use to determine risk ratings. In the data table, after listing risks by category, score each risk for impact and probability on a range from minor or unlikely to critical or almost certain. The heat map shows risks by score, while the bar chart shows how many risks are in each category. Edit the categories to fit your business needs. For an ERM heat map, categories might include operational risks, IT security risks, financial risks, compliance risks, legal risks, and more.
To narrow the focus of the template, select one category to divide into subcategories. For example, a compliance risk heat map might include risks related to corruption, workplace health and safety, employee behavior, environmental standards, quality, data management, and other categories. A supply chain heat map analysis might include environmental, sociopolitical, economic, regulatory, technological, and other internal and external risks. You can also break down each of those categories into specific risk descriptions, and then rate them to determine significance.
Cyber Risk Heat Map Example Template for Excel
Download the Cyber Risk Heat Map Example Template for Excel
This example risk heat map analysis includes a mix of cyber security and IT risks, ranging from data breaches to environmental threats. Edit the template with your own list of risks to create a cyber security or IT risk heat map. The example heat map shows risks that range from green to red on the matrix, indicating insignificant, moderate, major, and severe issues. For each of your risks entered in the data portion of the template, assign a value from 1 to 5 for potential impact to your business and the likelihood of the risk. The heat map matrix displays each risk in the appropriate color area based on the scores you assigned, to provide a snapshot of cyber risks ranging from least to most urgent.
Risk Heat Map Template for PowerPoint
Download the Risk Heat Map Template for PowerPoint
This PowerPoint template includes a gradient heat map and list of mitigation strategies. Create a list of identified risks and enter mitigation actions for each one depending on severity: avoid, reduce, transfer, or accept. Each item on the list corresponds to a numbered circle on the heat map. Move the circles on the heat map to illustrate the risk level for each, from minor to extreme.
Velocity and Preparedness Risk Heat Map Template for Excel
Download the Velocity and Preparedness Risk Heat Map Template for Excel
Use this template to create a risk heat map with ratings for impact, probability, velocity, and preparedness. Velocity indicates the speed at which a risk could impact a project, a business, or an organization, as some events have an instantaneous effect while others take years to make an impact. Preparedness measures how ready an organization is to handle a given risk, which depends on the preventive and response controls that are in place and the effectiveness of those controls. After evaluating each risk for these factors, enter your data into the template to generate the heat map. Risks are represented as circles on the map, with numbers corresponding to the risk IDs in the data table. The heat map matrix shows how each risk scores for impact and probability, the color of each circle refers to probability, and the size indicates velocity.
What Is a Risk Heat Map Template?
Use a risk heat map template to analyze and mitigate risks. A risk heat map is often formatted as a risk matrix, with one axis measuring impact and the other measuring probability. Colors indicate risk severity, from minor to extreme.
Organizations use their own rating scales to determine how likely a risk is to occur and how impactful it might be. They can do so from a qualitative or quantitative perspective, taking financial or other measurable impacts into consideration. Once the organization identifies and scores risks, the heat map displays the information graphically, placing risks into low, moderate, or high levels (often represented with green, yellow, and red colors). When you have a visual representation, you can easily prioritize risks from least significant to most critical.
Use Risk Heat Maps to Mitigate Risk with Real-Time Work Management in Smartsheet
Empower your people to go above and beyond with a flexible platform designed to match the needs of your team — and adapt as those needs change.
The Smartsheet platform makes it easy to plan, capture, manage, and report on work from anywhere, helping your team be more effective and get more done. Report on key metrics and get real-time visibility into work as it happens with roll-up reports, dashboards, and automated workflows built to keep your team connected and informed.
When teams have clarity into the work getting done, there’s no telling how much more they can accomplish in the same amount of time. Try Smartsheet for free, today.

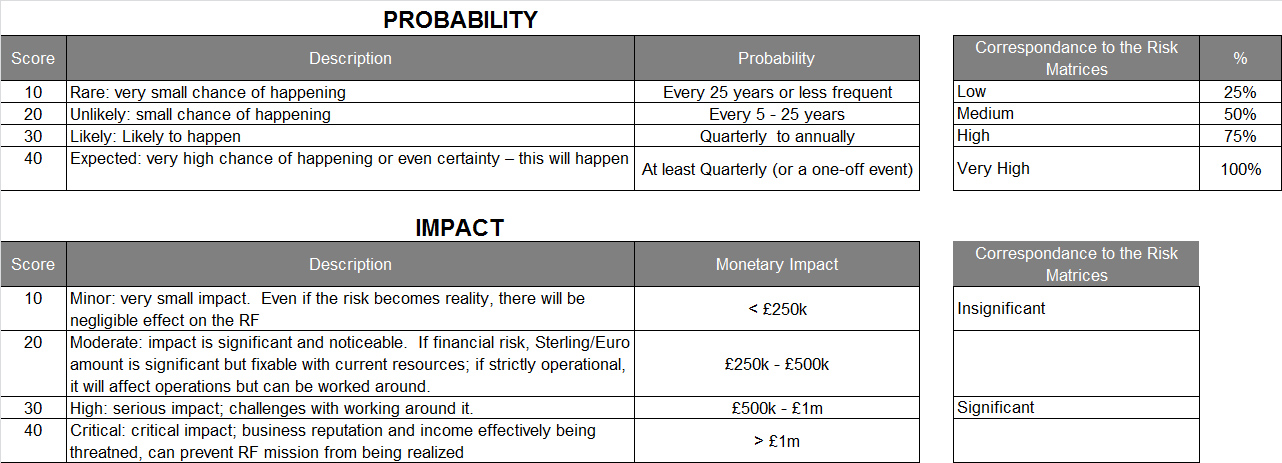



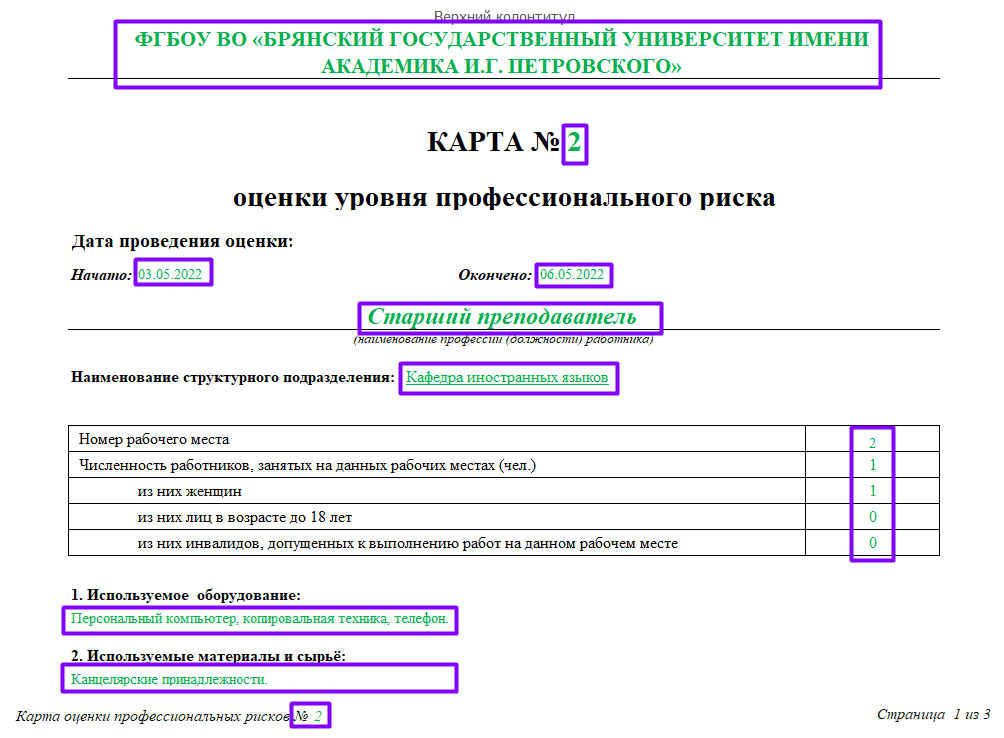
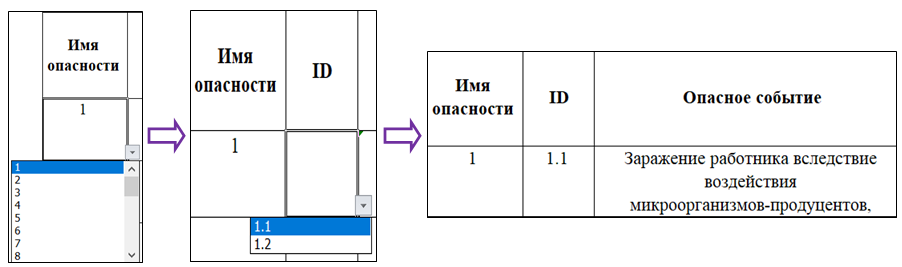
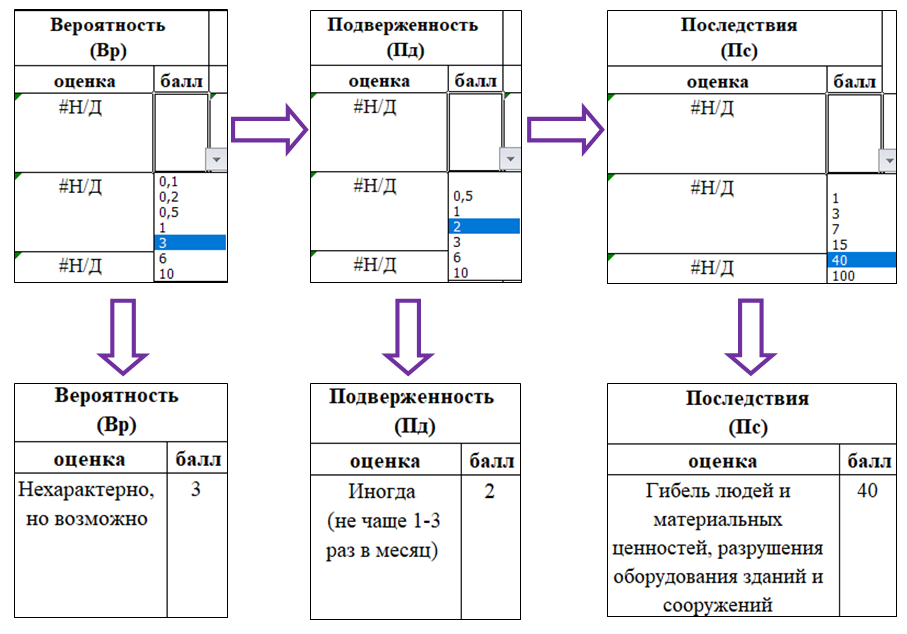
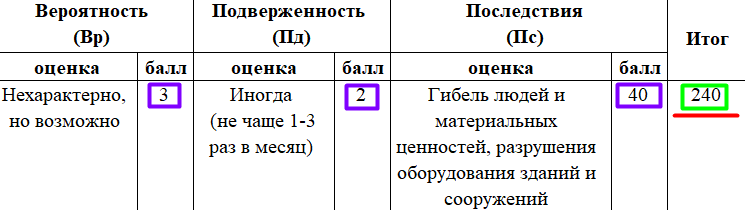
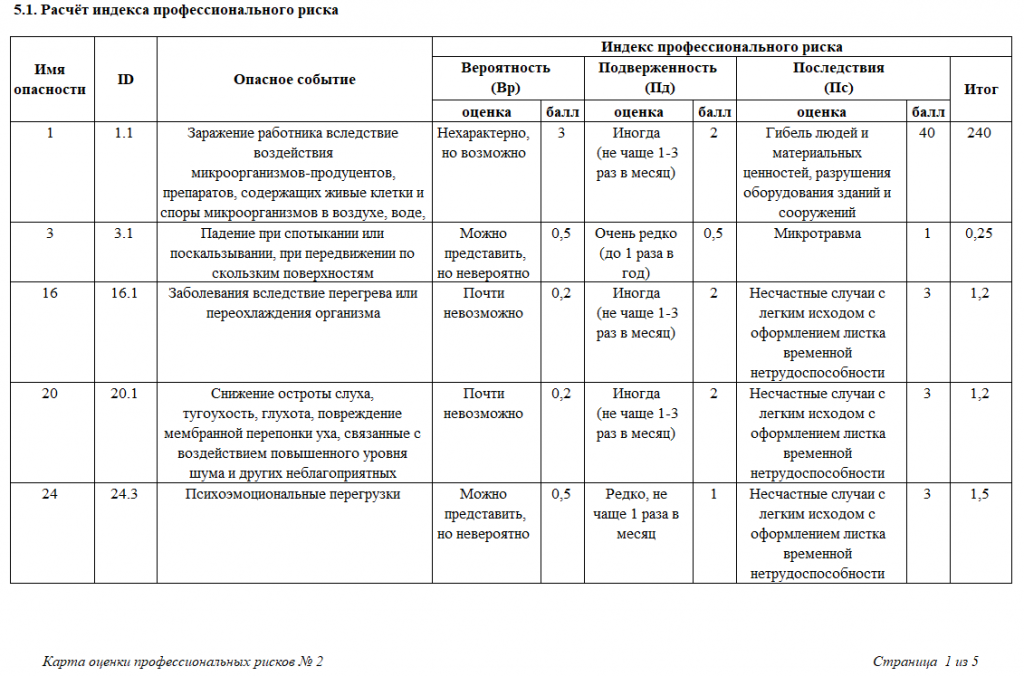
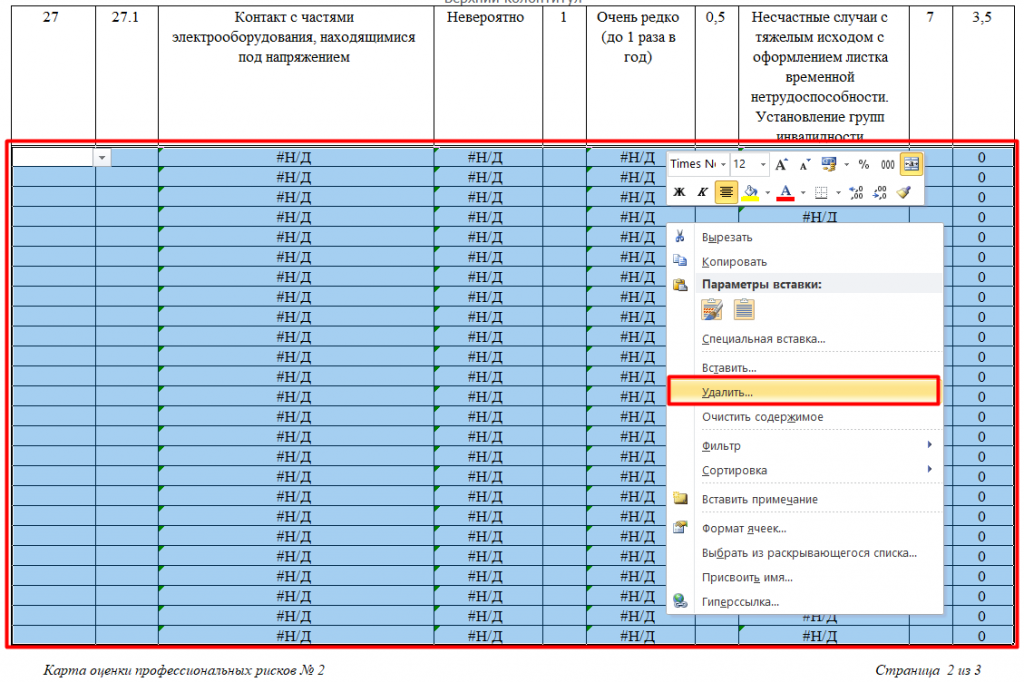
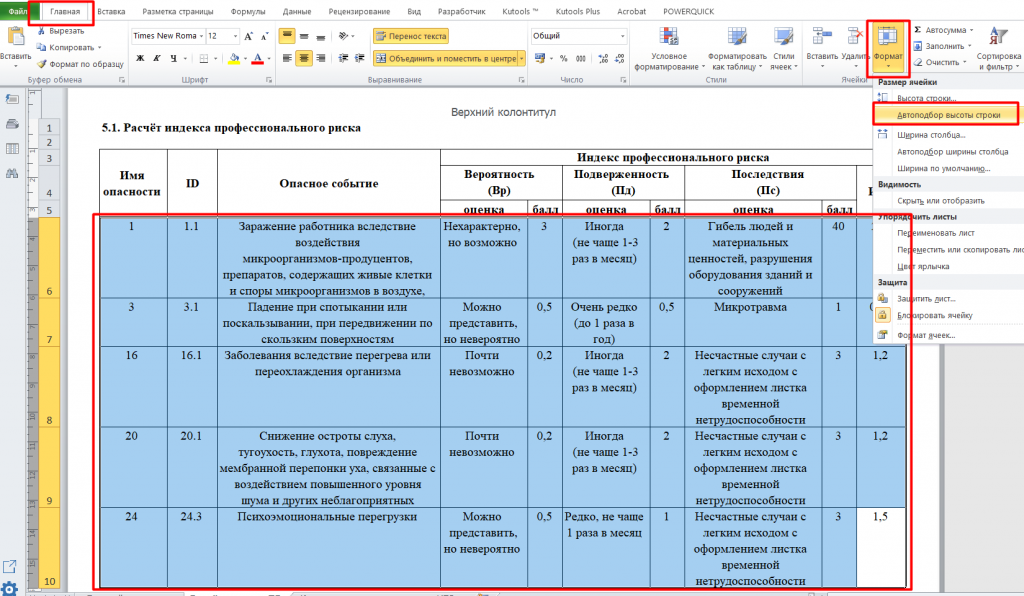

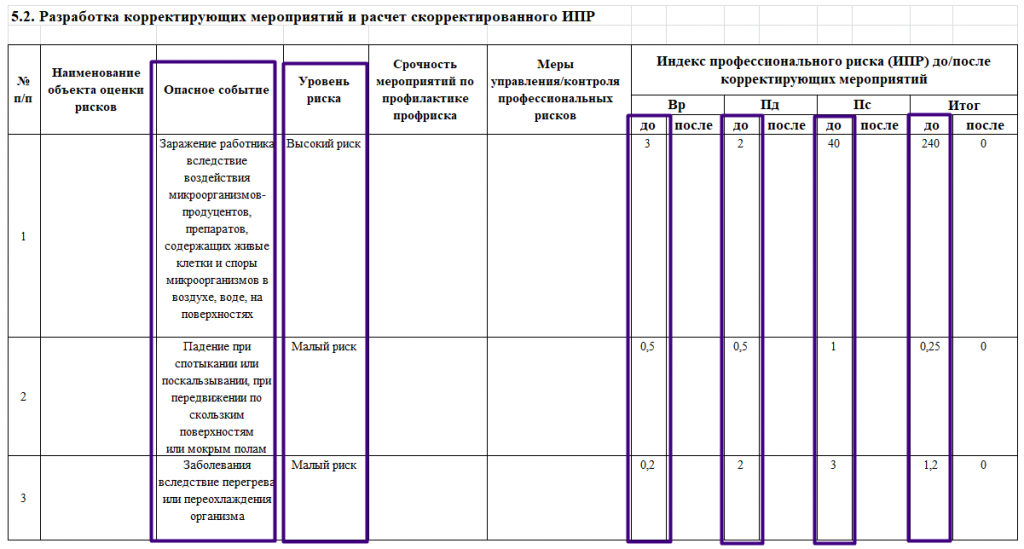

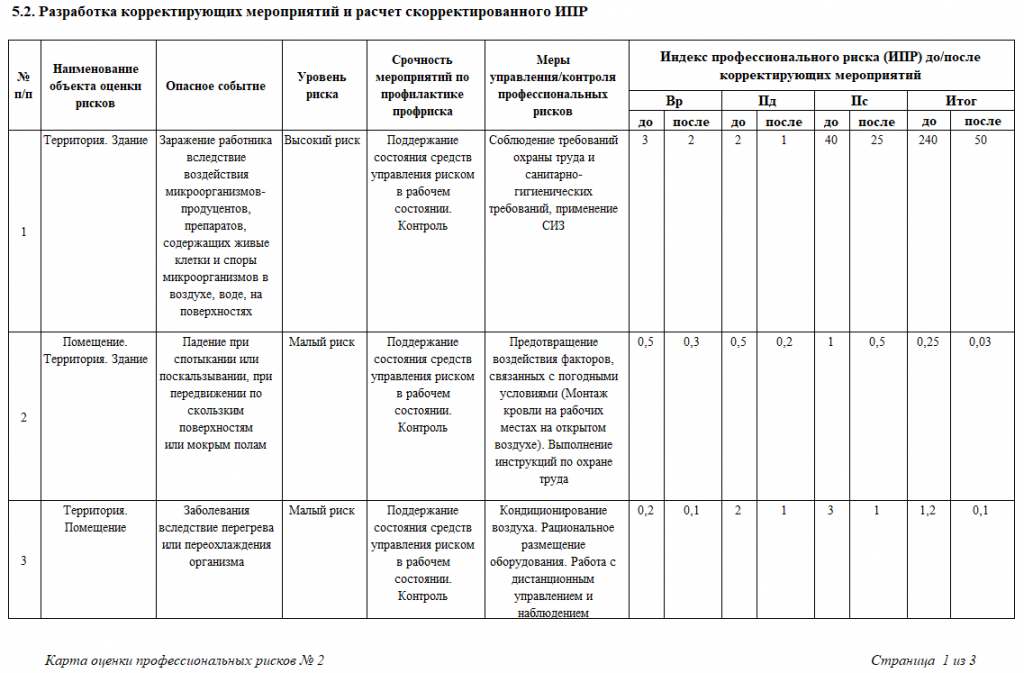



 В противном случае MS Excel интерпретирует запись как формулу, что приведет к ошибке.
В противном случае MS Excel интерпретирует запись как формулу, что приведет к ошибке.