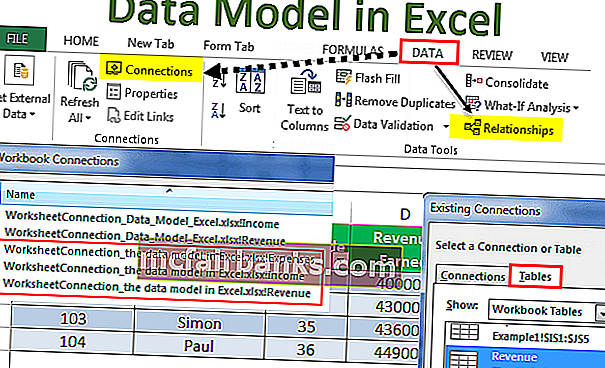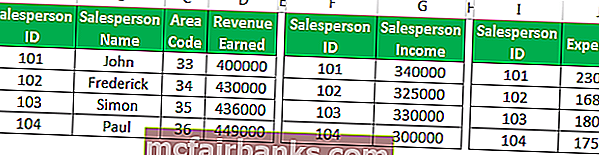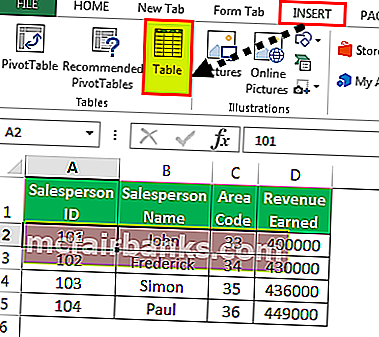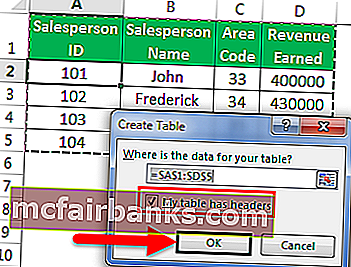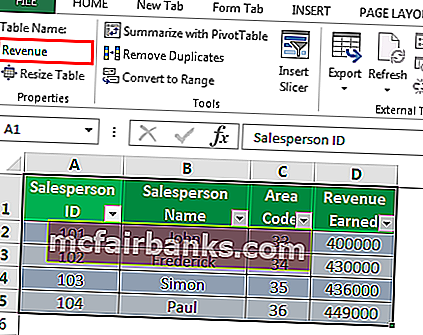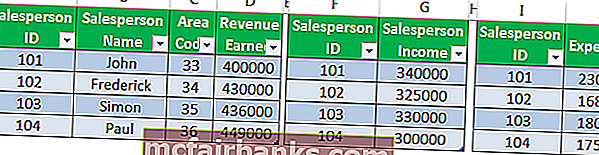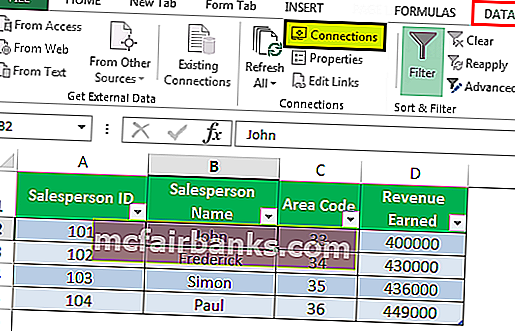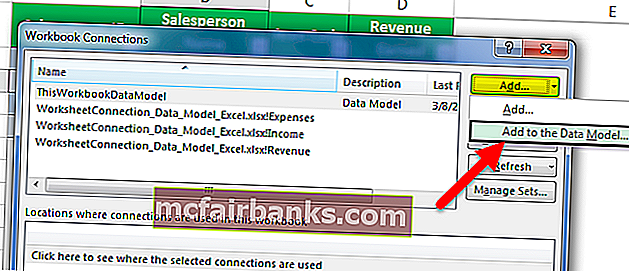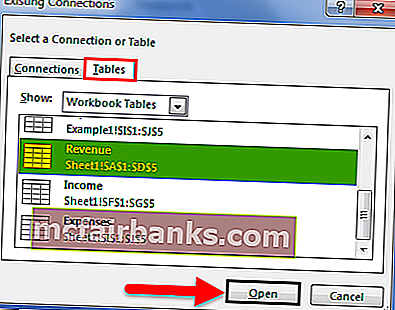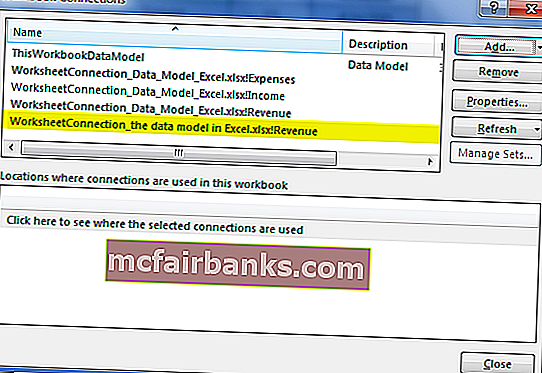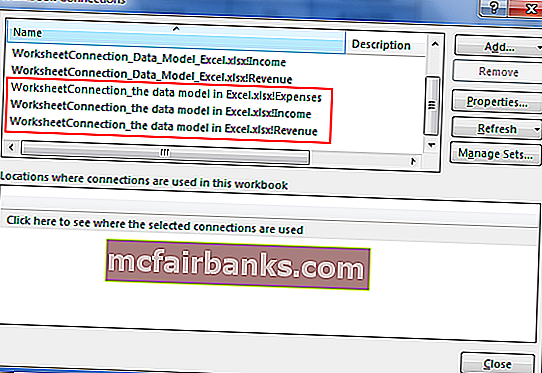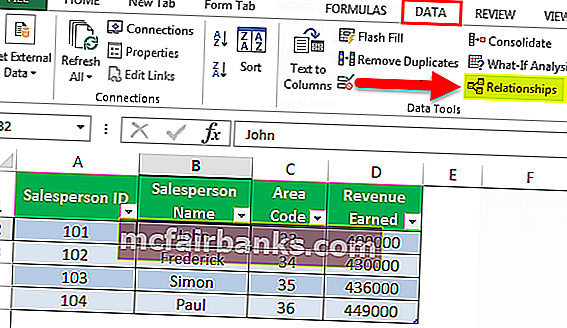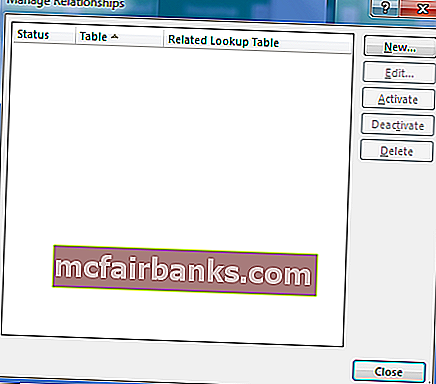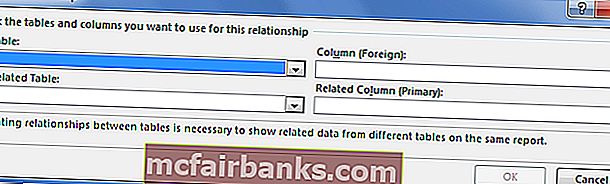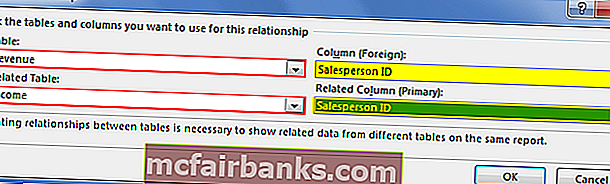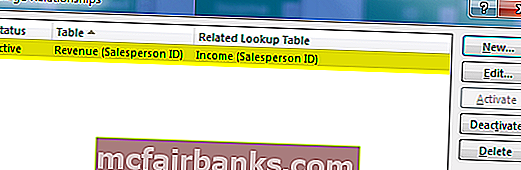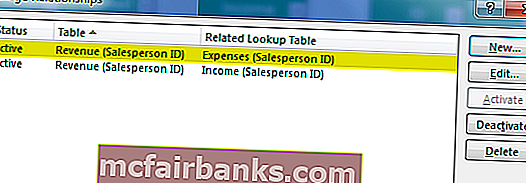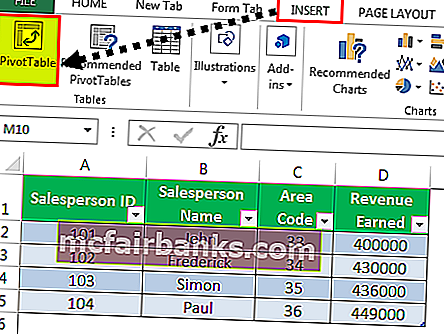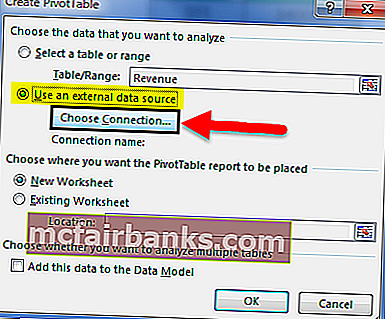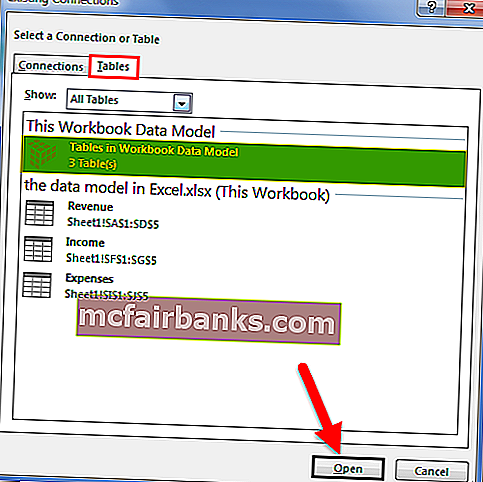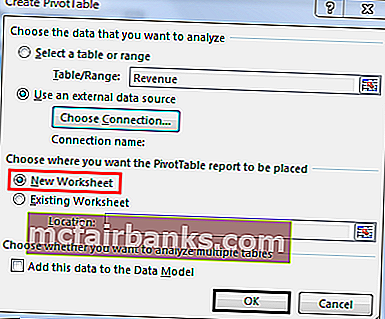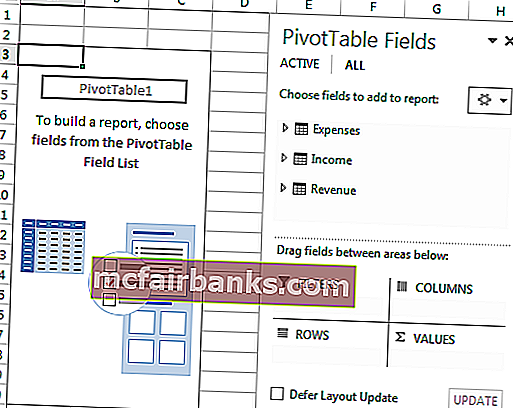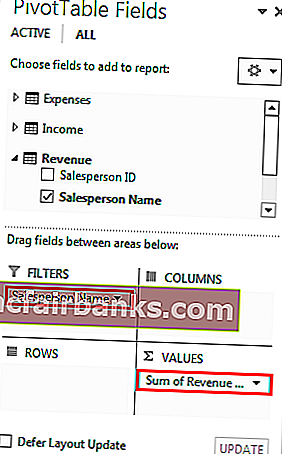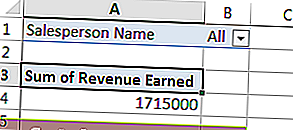Модель данных позволяет интегрировать данные из нескольких таблиц, эффективно создавая реляционный источник данных в книге Excel. В Excel модели данных используются прозрачно, предоставляя табличные данные, используемые в сводных таблицах и сводных диаграммах. Модель данных визуализируются как коллекция таблиц в списке полей, и в большинстве раз вы даже не узнаете, что она существует.
Прежде чем приступить к работе с моделью данных, необходимо получить некоторые данные. Для этого мы будем использовать интерфейс Get & Transform (Power Query), поэтому вам может потребоваться выполнить шаг назад и посмотреть видео, или следуйте нашему руководству по обучению по get & Transform и Power Pivot.
Где есть Power Pivot?
-
Excel 2016 & Excel для Microsoft 365 — Power Pivot включен в ленту.
-
Excel 2013 — Power Pivot входит в Office профессиональный плюс Excel 2013, но не включен по умолчанию. Дополнительные сведения о запуске надстройки Power Pivot для Excel 2013.
-
Excel 2010 — скачайте надстройку Power Pivot, а затем установите надстройку Power Pivot.
Где находится get & Transform (Power Query)?
-
Excel 2016 & Excel для Microsoft 365 . Get & Transform (Power Query) интегрировано с Excel на вкладке «Данные«.
-
Excel 2013 — Power Query — это надстройка, которая входит в Excel, но ее необходимо активировать. Перейдите к разделу «Параметры >» > надстроек, а затем в раскрывающемся списке «Управление» в нижней части панели выберите com-надстройки > Go. Проверьте microsoft Power Query Excel, а затем ОК, чтобы активировать его. На Power Query будет добавлена вкладка Power Query.
-
Excel 2010 — скачивание и установка Power Query надстройки.. После активации на ленту Power Query вкладки.
Начало работы
Сначала необходимо получить некоторые данные.
-
В Excel 2016 и Excel для Microsoft 365 используйте data >Get & Transform Data > Get Data > Get Data to import data from any number of external data sources, such as a text file, Excel workbook, website, Microsoft Access, SQL Server, or another relational database that contains multiple related tables.
В Excel 2013 и 2010 перейдите к Power Query >получения внешних данных и выберите источник данных.
-
Excel предложит выбрать таблицу. Если вы хотите получить несколько таблиц из одного источника данных, установите флажок «Включить выбор нескольких таблиц «. При выборе нескольких таблиц Excel автоматически создает модель данных.
Примечание: В этих примерах мы используем книгу Excel с вымышленными сведениями о классах и оценках учащихся. Вы можете скачать пример книги модели данных учащихся и следовать инструкциям. Вы также можете скачать версию с готовой моделью данных..
-
Выберите одну или несколько таблиц и нажмите кнопку «Загрузить «.
Если необходимо изменить исходные данные, можно выбрать параметр «Изменить «. Дополнительные сведения см. в статье «Общие сведения Редактор запросов (Power Query)».
Теперь у вас есть модель данных, которая содержит все импортированные таблицы, и они будут отображаться в списке полей сводной таблицы.
Примечания:
-
Модели создаются неявно, когда вы импортируете в Excel несколько таблиц одновременно.
-
Модели создаются явно, если вы импортируете данные с помощью надстройки Power Pivot. В надстройке модель представлена в макете с вкладками, аналогичном Excel, где каждая вкладка содержит табличные данные. Дополнительные сведения об импорте данных с помощью надстройки Power Pivotсм. в статье «Получение данных с помощью SQL Server данных».
-
Модель может содержать одну таблицу. Чтобы создать модель на основе только одной таблицы, выберите таблицу и нажмите кнопку Добавить в модель данных в Power Pivot. Это может понадобиться в том случае, если вы хотите использовать функции Power Pivot, например отфильтрованные наборы данных, вычисляемые столбцы, вычисляемые поля, ключевые показатели эффективности и иерархии.
-
Связи между таблицами могут создаваться автоматически при импорте связанных таблиц, у которых есть связи по первичному и внешнему ключу. Excel обычно может использовать импортированные данные о связях в качестве основы для связей между таблицами в модели данных.
-
Советы по сокращению размера модели данных см. в статье «Создание модели данных, оптимизированной для памяти, с помощью Excel и Power Pivot».
-
Дополнительные сведения см. в руководстве по импорту данных в Excel и созданию модели данных.
Создание связей между таблицами
Следующим шагом является создание связей между таблицами, чтобы вы могли извлекать данные из любой из них. Каждая таблица должна иметь первичный ключ или уникальный идентификатор поля, например идентификатор учащегося или номер класса. Самый простой способ — перетащить эти поля, чтобы подключить их в представлении схемы Power Pivot.
-
Перейдите в power Pivot > Manage.
-
На вкладке « Главная» выберите » Представление схемы».
-
Будут отображены все импортированные таблицы, и может потребоваться некоторое время, чтобы изменить их размер в зависимости от количества полей в каждой из них.
-
Затем перетащите поле первичного ключа из одной таблицы в следующую. В следующем примере показано представление схемы таблиц учащихся.
Мы создали следующие ссылки:
-
tbl_Students | Идентификатор учащегося > tbl_Grades | Идентификатор учащегося
Другими словами, перетащите поле «Идентификатор учащегося» из таблицы «Учащиеся» в поле «Идентификатор учащегося» в таблице «Оценки».
-
tbl_Semesters | Идентификаторы > tbl_Grades | Семестр
-
tbl_Classes | Номер класса > tbl_Grades | Номер класса
Примечания:
-
Имена полей не обязательно должны совпадать для создания связи, но они должны быть одинаковыми типами данных.
-
Соединители в представлении схемы имеют «1» с одной стороны, а «*» — с другой. Это означает, что между таблицами существует связь «один ко многим», которая определяет, как данные используются в сводных таблицах. См. дополнительные сведения о связях между таблицами в модели данных.
-
Соединители указывают только на наличие связи между таблицами. На самом деле они не показывают, какие поля связаны друг с другом. Чтобы просмотреть ссылки, перейдите в раздел Power Pivot > Manage > Design > Relationships > Управление связями. В Excel можно перейти к разделу «>данных».
-
Создание сводной таблицы или сводной диаграммы с помощью модели данных
Книга Excel может содержать только одну модель данных, но эта модель может содержать несколько таблиц, которые можно многократно использовать в книге. Вы можете добавить дополнительные таблицы в существующую модель данных в любое время.
-
В Power Pivotперейдите к разделу » Управление».
-
На вкладке « Главная» выберите сводную таблицу.
-
Выберите место размещения сводной таблицы: новый лист или текущее расположение.
-
Нажмите кнопку «ОК», и Excel добавит пустую сводную таблицу с областью списка полей справа.
Затем создайте сводную таблицу или сводную диаграмму. Если вы уже создали связи между таблицами, можно использовать любое из их полей в сводной таблице. Мы уже создали связи в образце книги модели данных учащихся.
Добавление имеющихся несвязанных данных в модель данных
Предположим, вы импортировали или скопировали много данных, которые вы хотите использовать в модели, но не добавили их в модель данных. Принудительно отправить новые данные в модель очень просто.
-
Начните с выбора любой ячейки в данных, которые необходимо добавить в модель. Это может быть любой диапазон данных, но лучше всего использовать данные, отформатированные в виде таблицы Excel .
-
Добавьте данные одним из следующих способов.
-
Щелкните Power Pivot > Добавить в модель данных.
-
Выберите Вставка > Сводная таблица и установите флажок Добавить эти данные в модель данных в диалоговом окне «Создание сводной таблицы».
Диапазон или таблица будут добавлены в модель как связанная таблица. Дополнительные сведения о работе со связанными таблицами в модели см. в статье Добавление данных с помощью связанных таблиц Excel в Power Pivot.
Добавление данных в таблицу Power Pivot данных
В Power Pivot невозможно добавить строку в таблицу, введя текст непосредственно в новой строке, как это можно сделать на листе Excel. Но можно добавить строки , скопируйте и вставьте или обновите исходные данные и обновите модель Power Pivot.
Дополнительные сведения
Вы всегда можете задать вопрос специалисту Excel Tech Community или попросить помощи в сообществе Answers community.
См. также
Ознакомьтесь & по преобразованию и обучению Power Pivot
Общие сведения о редакторе запросов (Power Query)
Создание модели данных, оптимизированной для памяти, с помощью Excel и Power Pivot
Руководство. Импорт данных в Excel и создание модели данных
Определение источников данных, используемых в модели данных книги
Связи между таблицами в модели данных
Муниципальное бюджетное общеобразовательное учреждение средняя общеобразовательная школа № 15 имени Пяти Героев Советского Союза
Иследовательская работа
Тема:
«Создание и исследование моделей
в электронной таблице Excel»
Секция информатики
Выполнила: Сотникова Полина Андреевна,
ученица 10 «А» класса
Руководитель: Титаренко Алексей Анатольевич,
учитель информатики
г. Хабаровск
2016
Содержание
Актуальность темы…………………………………………………………………………………………………………………3
Введение………………………………………………………………………………………………………………………………..4
Создание информационных моделей…………………………………………………………………………………..5
Формулы в Excel…………………………………………………………………………………………………………………….7
Этапы разработки и исследования моделей………………………………………………………………………..10
Исследование физических моделей в электронных таблицах…………………………………………..11
Исследование биологической модели развития популяций………………………………………………14
Оптимизационное моделирование в экономике…………………………………………………………………17
Заключение…………………………………………………………………………………………………………………………….20
Список использованной литературы…………………………………………………………………………………….21
2
Актуальность темы
Часто для исследования предметов, процессов и явлений человек создает модели окружающего мира.
Наглядные модели часто используются в процессе обучения. На уроке географии мы изучаем нашу планету используя её модели – карты и глобусы, при изучении химии мы используем модели молекул и кристаллических решеток, изучаем строение человека по анатомическим муляжам скелета и органов на биологии.
Модели играют чрезвычайно важную роль в проектировании и создании различных технических устройств, машин и механизмов, зданий, электрических цепей и т.д. Без предварительного создания чертежей невозможно изготовить даже простую деталь, не говоря уже о сложном механизме. Кроме чертежей,в проектировании часто изготавливают макеты. Разработка электрической схемы обязательно предшествует созданию электрических цепей.
Развитие науки невозможно без создания теоретических моделей (теорий, законов, гипотез), отражающих строение, свойства и поведение реальных объектов. Соответствие теоретических моделей действительности проверяется с помощью опытов и экспериментов.
Все художественное творчество фактически является процессом создания моделей. Например, такой литературный жанр, как басня, переносит реальные отношения между людьми на отношения между животными и фактически создает модели человеческих отношений.
3
Введение
Моделирование – это метод познания, состоящий в создании и исследовании моделей – неких новых объектов, которые отражают существенные особенности изучаемого объекта, явления или процесса.Модель – это некий новый объект, который отражает существенные особенности изучаемого объекта,явления или процесса. Модели позволяют представить в наглядной форме объекты и процессы, недоступные для непосредственного восприятия (очень большие или очень маленькие объекты, очень быстрые или очень медленные процессы).
Компьютерные модели стали обычным инструментом математического моделирования и применяются в физике, астрофизике, механике, химии, биологии, экономике, социологии, метеорологии, других науках и прикладных задачах в различных областях радиоэлектроники, машиностроения, автомобилестроения и прочих. Компьютерные модели используются для получения новых знаний о моделируемом объекте или для приближенной оценки поведения систем, слишком сложных для аналитического исследования. Компьютерное моделирование является одним из эффективных методов изучения сложных систем. Компьютерные модели проще и удобнее исследовать в силу их возможности проводить вычислительные эксперименты, в тех случаях когда реальные эксперименты затруднены из-за финансовых или физических препятствий или могут дать непредсказуемый результат. Логичность и формализованность компьютерных моделей позволяет определить основные факторы, определяющие свойства изучаемого объекта-оригинала (или целого класса объектов). В частности, моделирование в электронных таблицах может быть использовано для описания ряда объектов, обладающих одинаковыми наборами свойств. С помощью таблиц могут быть построены как статические, так и динамические информационные модели в различных предметных областях, а простота использования программ создания таблиц помогает составлять модели людям без знания сложных языков программирования.
4
Создание информационных моделей:
Информационные модели отражают различные типы систем объектов, в которых реализуются различные структуры взаимодействия и взаимосвязи между элементами системы. Для отражения систем с различными структурами используются различные типы информационных моделей: табличные, иерархические и сетевые. В программе Excelдоступно создание табличного типа моделей.
Табличные информационные модели:
Одним из наиболее часто используемых типов информационных моделей является прямоугольная таблица, состоящая из столбцов и строк. Такой тип моделей применяется для описания ряда объектов, обладающих одинаковыми наборами свойств.
В табличной информационной модели обычно перечень объектов размещен в ячейках первого столбца таблицы, а значения их свойств – в других столбцах.
С помощью электронной таблицы Excelпостроим таблицу стоимости продуктов. В первом столбце таблицы будет содержаться перечень продуктов, а во втором – интересующее нас свойство (цена).
С помощью специальных инструментов, встроенных в программу Excelможно визуализировать таблицу, представив ее в виде графика или круговой диаграммы. Для этого нужно выделить таблицу, зайти во вкладку «Вставка» и выбрать нужный формат визуализации.
5
Визуализация круговой диаграммой
Визуализация столбчатой диаграммой
6
Формулы в Excel
В таблицах Excelможно не только вводить и визуализировать данные, но и производить простые и сложные расчеты над данными.Все это реализуется при помощи формул в ячейках. Формула выполняет вычисления или другие действия с данными в листе.
Порядок ввода формулы
Для начала определим, в какой ячейке должен стоять результат расчета. Затем выделим эту ячейку (нажмем на нее левой кнопкой мышки и ячейка станет активной).
Вводить формулу надо со знака равенства. Это надо для того, чтобы Excel понял, что в ячейку вводится именно формула, а не данные.
Выделим произвольную ячейку, например D1. В строке формул введем =2+3 и нажмем Enter. В ячейке появится результат (5). А в строке формул сверху останется сама формула.
При обработке формулы с большим количеством вычислений, наблюдается определенный приоритет.
- В первую очередь выполняются выражения внутри скобок.
- Умножение и деление имеют более высокий приоритет чем сложение и вычитание.
- Операторы с одинаковым приоритетом выполняются слева направо.
7
Так, в примере выше, сначала выполняется действие в скобках (5-4=1), потом первое умножение (100*1=100), затем второе умножение (38*2=76), сложение (100+26=126), и в конце вычитание (126-76=50).
Также, можно выполнять действия над числами, содержащимися в ячейках. Для этого, вместо цифр, в формулах нужно использовать ссылки на ячейки – букву латинского алфавита, обозначающую столбец и цифру, обозначающую строку.
Так, в ячейку D3 была введена формула D1+D2. В результате сложились числа,стоящие в ячейках D1(4) и D2(6) и полученный результат – 10 был записан в ячейку D3.
Для складывания нескольких ячеек используется функция СУММ. Для суммирования трех чисел формула запишется следующим образом
Но можно облегчить себе работу и вместо перечисления каждой ячейки записать диапазон, с помощью двоеточия
Истинное значение функции СУММ раскрывается, когда необходимо сложить большое количество ячеек в Excel. В примере ниже требуется просуммировать 12 значений. Функция СУММ позволяет сделать это несколькими щелчками мышью, если же использовать оператор сложения, то провозиться придется долго.
8
В таблицах Excelможно не только проводить простейшие вычисления над числами, но и возводить в степень, извлекать корень, производить сравнение чисел и многое другое.
9
Этапы разработки и исследования моделей
Использование компьютера для исследования информационных моделей различных объектов и систем позволяет изучить их изменения в зависимости от значения тех или иных параметров. Процесс разработки моделей и их исследования на компьютере можно разделить на несколько основных этапов.
На первом этапе исследования объекта или процесса обычно строится описательная информационная модель. Такая модель выделяет существенные с точки зрения целей проводимого исследования параметры объекта, а несущественными параметрами пренебрегает.
На втором этапе создается формализованная модель, то есть описательная информационная модель записывается с помощью какого-либо формального языка. В такой модели с помощью формул, уравнений, неравенств и пр. фиксируются формальные соотношения между начальными и конечными значениями свойств объектов, а также накладываются ограничения на допустимые значения этих свойств.
Однако далеко не всегда удается найти формулы, явно выражающие искомые величины через исходные данные. В таких случаях используются приближенные математические методы, позволяющие получать результаты с заданной точностью.
На третьем этапе необходимо формализованную информационную модель преобразовать в компьютерную модель, то есть выразить ее на понятном для компьютера языке. Существуют два принципиально различных пути построения компьютерной модели:
1) построение алгоритма решения задачи и его кодирование на одном из языков программирования;
2) построение компьютерной модели с использованием одного из приложений (электронных таблиц, СУБД и пр.).
В процессе создания компьютерной модели полезно разработать удобный графический интерфейс, который позволит визуализировать формальную модель, а также реализовать интерактивный диалог человека с компьютером на этапе исследования модели.
Четвертый этап исследования информационной модели состоит в проведении компьютерного эксперимента. Если компьютерная модель существует в виде программы на одном из языков программирования, ее нужно запустить на выполнение и получить результаты.
Если компьютерная модель исследуется в приложении, например в электронных таблицах, можно провести сортировку или поиск данных, построить диаграмму или график и так далее.
Пятый этап состоит в анализе полученных результатов и корректировке исследуемой модели. В случае различия результатов, полученных при исследовании информационной модели, с измеряемыми параметрами реальных объектов можно сделать вывод, что на предыдущих этапах построения модели были допущены ошибки или неточности. Например, при построении описательной качественной модели могут быть неправильно отобраны существенные свойства объектов, в процессе формализации могут быть допущены ошибки в формулах и так далее. В этих случаях необходимо провести корректировку модели, причем уточнение модели может проводиться многократно, пока анализ результатов не покажет их соответствие изучаемому объекту.
10
Исследование физических моделей в электронных таблицах:
Рассмотрим процесс построения и исследования модели на конкретном примере движения тела, брошенного под углом к горизонту.
Задача: В процессе тренировке теннисистов используются автоматы по бросания мячика в определенное место площадки. Необходимо задать автомату необходимую скорость и угол бросания мячика для попадания в мишень определенного размера, находящуюся на известном расстоянии.
Качественная описательная модель: Сначала построим качественную описательную модель процесса движения тела с использованием физических объектов, понятия и законов, то есть в данном случае идеализированную модель движения объекта. Из условия задачи можно сформулировать следующие основные предположения:
- Мячик мал по сравнению с Землей, поэтому его можно считать материальной точкой;
- Изменение высоты мячика мало, поэтому ускорение свободного падения можно считать постоянной величиной g= 9,8 мс и движение по оси ОУ можно считать равноускоренным;
- Скорость бросания тела мала, поэтому сопротивлением воздуха можно пренебречь и движение по оси ОХ можно считать равномерным
Формальная модель: Для формализации модели используем известные из курса физики формулы равномерного и равноускоренного движения. При заданных начальной скорости v0 и угле бросания aзначения координат дальности полета х и высоты у от времени можно записать следующими формулами:
X=v0*cos*t;
Y=v0*sinα*t – g*t²/2
Пусть мишень высотой h будет размещаться на расстоянии sот автомата. Из первой формулы выражаем время, которое понадобится мячику, чтобы преодолеть расстояние s:
t = s/(v0*cos2α)
Представляем это значение для tв формулу для у. Получаем l – высоту мячика над землей на расстоянии s:
l = s*tgα – g*s²/(2*v0²*cosα²)
Формализуем теперь условие попадания мячика в мишень. Попадание произойдет, если значение высоты lмячика в мишень. Попадание произойдет, если значение высоты lмячика будет удовлетворять условию в форме неравенства:
0≤l ≤ h
Если l<0, то это означает «недолет», а если l>h, то это означает «перелет».
Создание модели:
- Для ввода начальной скорости будем использовать ячейку В1, а для ввода угла – ячейку В2
- Введем в ячейки А5:А18 значения времени с интервалом в 0,2 с.
- В ячейки В5 и С5 введем формулы:
11
=$B$1*cos(Радианы($B$2))*А5
=$B$1*sin(РАДИАНЫ($B$2))*A5-4,9*A5*A5
- Скопируем формулы в ячейки В6:В18 и С6:С18 соответственно.
Визуализируем модель, построив график зависимости координаты у от координаты х (траекторию движения тела).
- Построить диаграмму типа График, в которой используется в качестве категории диапазон ячеек В5:В18, а в качестве значений – диапазон ячеек С5:С18.
Исследование модели: Исследуем модель и определим с заданной точностью 0,1 диапазон изменений угла, который обеспечивает попадание в мишень, находящуюся на расстоянии 30 м и имеющую высоту 1 м, при заданной начальной скорости 18 м/с. Воспользуемся для этого методом Подбор параметра.
- Установить для ячеек точность один знак после запятой
12
- Ввести в ячейки B21, B22 и В23 значения расстояния до мишени S = 30 м, начальной скорости Vо = 18 м/с и угла α= 35⁰, а в ячейку В25 – формулу для вычисления высоты мячика над поверхностью для заданных условий:
=B21*TAN(РАДИАНЫ(B23))-(9,81*B21^2)/(2*B22^2*COS(РАДИАНЫ(B23))^2)
Для заданных начальных условий определим углы, которые обеспечивают попадание в мишень на высотах 0 и 1 м.
- Выделить ячейку В25 и ввести команду [Сервис-Подбор параметра…]. На появившейся диалоговой панели ввести в поле Значение: наименьшую высоту попадания в мишень ( то есть 0). В поле Изменяя значение ячейки: ввести адрес ячейки, содержащей значение угла (в данном случае $B$23).
- В ячейке В23 появится значение 32,6. Повторить процедуру подбора параметра для максимальной высоты попадания в мишень – в ячейке В23 получим значение 36,1.
Таким образом, исследование компьютерной модели в электронных таблицах показало, что существует диапазон значений для угла бросания от 32,6 до 36,1⁰, который обеспечивает попадание в мишень высотой 1 м, находящуюся на расстоянии 30 м, мячиком брошенным со скоростью 18 м/с.
13
Исследование биологической модели развития популяций
В биологии при исследовании развития биосистем строятся динамические модели изменения численности популяций различных живых существ (бактерий, рыб, животных и пр.) с учетом различных факторов. Взаимовлияние популяций рассматривается в моделях типа «хищник-жертва».
Формальная модель. Изучение динамики численности популяций естественно начать с простейшей модели неограниченного роста, в которой численность популяции ежегодно увеличивается на определенный процент. Математическую модель можно записать с помощью рекуррентной формулы, связывающей численность популяции следующего года с численностью популяции текущего года, с использованием коэффициента роста а:
X(n+1) = a * x(n)
Например, если ежегодный прирост численности популяции составляет 5%, то а = 1,05. В модели ограниченного роста учитывается эффект перенаселенности, связанный с нехваткой питания, болезнями и так далее, который замедляет рост популяции с увеличением ее численности. Введем коэффициент перенаселенности b, значение которого обычно существенно меньше а (b<<а). Тогда коэффициент ежегодного увеличения численности равен (а — b*х(n)) и формула принимает вид:
X(n+1) = (a – b * x(n)) * x(n)
В модели ограниченного роста с отловом учитывается, что на численность популяций промысловых животных и рыб оказывает влияние величина ежегодного отлова. Если величина ежегодного отлова равна с, то формула принимает вид:
X(n+1) = (a – b * x(n)) * x(n) — c
Популяции обычно существуют не изолированно, а во взаимодействии с другими популяциями. Наиболее важным типом такого взаимодействия является взаимодействие между жертвами и хищниками (например, караси-щуки, зайцы-волки и так далее). В модели «хищник-жертва» количество жертв х(n) и количество хищников у(n) связаны между собой. Количество встреч жертв с хищниками можно считать пропорциональным произведению количеств жертв и хищников, а коэффициент f характеризует возможность гибели жертвы при встрече с хищниками. В этом случае численность популяции жертв ежегодно уменьшается на величину f * х(n)* у(n) и формула для расчета численности жертв принимает вид:
X(n+1) = (a – b * x(n)) * x(n) – c – f* x(n) * y(n)
Численность популяции хищников в отсутствие жертв (в связи с отсутствием пищи) уменьшается, что можно описать рекуррентной формулой
Y(n+1) = d* y(n)
где значение коэффициента d < 1 характеризует скорость уменьшения численности популяции хищников. Увеличение популяции хищников можно считать пропорциональной произведению собственно количеств жертв и хищников, а коэффициент е характеризует величину роста численности хищников за счет жертв. Тогда для численности хищников можно использовать
14
формулу:
y(n+1) = d*y(n) + e*x(n)*y(n)
Компьютерная модель. Построим в электронных таблицах компьютерную модель, позволяющую исследовать численность популяций с использованием различных моделей: неограниченного роста, ограниченного роста, ограниченного роста с отловом и «хищник—жертва».
- В ячейки В1 и В6 внести начальные значения численности популяций жертв и хищников.
В ячейки В2:В5 внести значения коэффициентов a, b, cи f, влияющих на изменение численности жертв.
В ячейки В7 и В8 внести значения коэффициентов dи е, влияющих на изменение численности хищников
В столбце Dбудем вычислять численность популяции в соответствии с моделью неограниченного роста, в столбце Е – ограниченного роста, в столбце F–ограниченного роста с отловом, в столбцах Gи H–«хищник-жертва».
- В ячейки D1, E1, F1 и G1 внести значения начальной численности популяций жертв, в ячейку Н1 – хищников.
В ячейку D2 внести рекуррентную формулу неограниченного роста =$B$2*D1
В ячейку Е2 внести рекуррентную формулу неограниченного роста =($B$2-$B$3*E1)*E1
В ячейку F2 внести рекуррентную формулу ограниченного роста с отловом =($B$2-$B$3*F1)*F1-$B$4
В ячейку G2 внести рекуррентную формулу изменения количества жертв =($B$2-$B$3*G1)*G1-$B$4-$B$5*G1*H1
В ячейку Н2 внести рекуррентную формулу изменения количества хищников =$B$7*H1+$B$8*G1*H1
- Скопировать внесенные формулы в ячейки столбцов командой [Правка-Заполнить-Вниз].
В ячейках столбцов ознакомиться с динамикой изменения численности популяций.
15
- Выделить столбцы данных и построить диаграмму типа График. Появятся графики изменения численности популяций в соответствии с моделями неограниченного роста, ограниченного роста, ограниченного роста с отловом, моделью хищник-жертва.
Исследование модели: Изменяя значения начальных численностей популяций, а также коэффициенты, можно получать различные варианты изменения численности популяций в зависимости от времени.
16
Оптимизационное моделирование в экономике
В сфере управления сложными системами (например, в экономике) применяется оптимизационное моделирование, в процессе которого осуществляется поиск наиболее оптимального пути развития системы.
Критерием оптимальности могут быть различные параметры; например, в экономике можно стремиться к максимальному количеству выпускаемой продукции, а можно к ее низкой себестоимости. Оптимальное развитие соответствует экстремальному (максимальному или минимальному) значению выбранного целевого параметра.
Развитие сложных систем зависит от множества факторов (параметров), следовательно, значение целевого параметра зависит от множества параметров. Выражением такой зависимости является целевая функция
К = F(X1,X2,…,Xn),
где К — значение целевого параметра; X1,X2,…,Xn — параметры, влияющие на развитие системы.
Цель исследования состоит в нахождении экстремума этой функции и определении значений параметров, при которых этот экстремум достигается. Если целевая функция нелинейна, то она имеет экстремумы, которые находятся определенными методами.
Однако часто целевая функция линейна и, соответственно, экстремумов не имеет. Задача поиска оптимального режима при линейной зависимости приобретает смысл только при наличии определенных ограничений на параметры. Если ограничения на параметры (система неравенств) также имеют линейный характер, то такие задачи являются задачами линейного программирования. (Термин «линейное программирование» в имитационном моделировании понимается как поиск экстремумов линейной функции, на которую наложены ограничения.) Рассмотрим в качестве примера экономического моделирования поиск вариантов оптимального раскроя листов материала на заготовки определенного размера.
Содержательная постановка проблемы. В ходе производственного процесса из листов материала получают заготовки деталей двух типов А и Б тремя различными способами, при этом количество получаемых заготовок при каждом методе различается.
|
Тип Заготовки |
1 способ раскроя |
2 способ раскроя |
3 способ раскроя |
|
А |
10 |
3 |
8 |
|
Б |
3 |
6 |
4 |
Необходимо выбрать оптимальное сочетание способов раскроя, для того чтобы получить 500 заготовок первого типа и 300 заготовок второго типа при расходовании наименьшего количества листов материала.
Формальная модель. Параметрами, значения которых требуется определить, являются количества листов материала, которые будут раскроены различными способами:
Х1 — количество листов, раскроенное способом 1;
Х2 — количество листов, раскроенное способом 2;
Х3 — количество листов, раскроенное способом 3.
Тогда целевая функция, значением которой является количество листов материала, примет вид:
17
F = Х1+ Х2 + Х3.
Ограничения определяются значениями требуемых количеств заготовок типа А и Б, тогда с учетом количеств заготовок, получаемых различными способами, должны выполняться два равенства: 10Х1+ ЗХ2 + 8Х3 = 500;
ЗХ1 + 6Х2 + 4Х3 = 300.
Кроме того, количества листов не могут быть отрицательными, поэтому должны выполняться неравенства:
X1>= 0; Х2>= 0; Х3 >= 0.
Таким образом, необходимо найти удовлетворяющие ограничениям значения параметров, при которых целевая функция принимает минимальное значение. Компьютерная модель. Будем искать решение задачи путем создания и исследования компьютерной модели в электронных таблицах Excel.
Оптимизационное моделирование
- Ячейки В2, С2 и D2 выделить для значений параметров Х1, Х2 и Х3.
В ячейку В4 ввести формулу для вычисления целевой функции:
=В2+С2+D2
В ячейку В7 ввести формулу вычисления количества заготовок типа А:
=10*B2+3*C2+8*D2.
В ячейку В8 ввести формулу вычислений количества заготовок типа Б:
=3*B2+6*C2+4*D2
Исследование модели: Для поиска оптимального набора значений параметров, который соотвествует минимальному значению целевой функции, воспользоваться надстройкой электронных таблиц Поиск решения.
- На вкладке Данные нажмите кнопку Поиск решения.
- На появившейся диалоговой панели Поиск решения установить:
- Адрес целевой ячейки
- Вариант оптимизации значения целевой ячейки (максимизация, минимизация или подбор значения)
- Адреса ячеек, значения которых изменяются в процессе поиска решения ( в которых хранятся значения параметров)
18
- Ограничения (типа «=» для ячеек, хранящих количество деталей, и типа «≥» для параметров).
- Щелкнуть по кнопке Выполнить. В ячейке целевой функции появится значение 69,4, а в ячейках параметров значения 0,11,58.
Таким образом, для изготовления 500 деталей А и 300 деталей Б требуется 71 лист материала, при этом 12 листов нужно раскроить по второму, а 59 по третьему способу.
19
Заключение
Моделирование глубоко проникает в теоретическое мышление. Более того, развитие любой науки в целом можно трактовать — в весьма общем, но вполне разумном смысле, — как «теоретическое моделирование». Важная познавательная функция моделирования состоит в том, чтобы служить импульсом, источником новых теорий. Нередко бывает так, что теория первоначально возникает в виде модели, дающей приближённое, упрощённое объяснение явления, и выступает как первичная рабочая гипотеза, которая может перерасти в «предтеорию» — предшественницу развитой теории. При этом в процессе моделирования возникают новые идеи и формы эксперимента, происходит открытие ранее неизвестных фактов. Такое «переплетение» теоретического и экспериментального моделирования особенно характерно для развития физических теорий.
Моделирование — не только одно из средств отображения явлений и процессов реального мира, но и — несмотря на описанную выше его относительность — объективный практический критерий проверки истинности наших знаний, осуществляемой непосредственно или с помощьюустановления их отношения с другой теорией, выступающей в качестве модели, адекватность которой считается практически обоснованной. Применяясь в органическом единстве с другими методами познания, моделирование выступает как процесс углубления познания, его движения от относительно бедных информацией моделей к моделям более содержательным, полнее раскрывающим сущность исследуемых явлений действительности.
В своем проекте я показала, как использовать электронные таблицы Excelдля моделирования и анализа созданных моделей.
20
Список использованной литературы
- Н. Угринович «Информатика и информационные технологии»
- Н. Угринович «Информатика и ИКТ»
- http://on-line-teaching.com/excel/lsn003.html
- http://www.excel-office.ru/formulivexcel/formulivexcel
21
Excel может анализировать данные из многих источников. Но используете ли вы модель данных, чтобы облегчить себе жизнь? В этом посте вы узнаете, как создать сводную таблицу с использованием двух таблиц с помощью функции модели данных в Excel.
Оглавление
- Что такое модель данных
- Простая задача
- Преимущества модели данных
- Добавить данные в модель данных
- Создание отношений между данными
- Использование модели данных
Содержание
- Что такое модель данных
- Простая задача
- Преимущества модели данных
- Добавить данные в модель данных
- Создание отношений между данными
- Использование модели данных
- Анализировать в Excel – Модель данных отсутствует в Excel – Сообщество Microsoft Power BI
Что такое модель данных
Модель данных Excel позволяет загружать данные (например, таблицы) в память Excel. Он сохраняется в памяти, где вы его не видите. Затем вы можете указать Excel связать данные друг с другом с помощью общего столбца. Часть «Модель» модели данных относится к тому, как все таблицы соотносятся друг с другом.
Старая школа Excel Pro, используйте формулы для создания огромной таблицы, содержащей все данные для анализа. Им нужна эта большая таблица, чтобы сводные таблицы могли служить источником единой таблицы. Тем не менее, создавая отношения, вы избавляетесь от необходимости использовать формулы ВПР, СУММЕСЛИ, ИНДЕКС-ПОИСКПОЗ. Другими словами, вам не нужно собирать все столбцы в одной таблице. Через отношения модель данных может получить доступ ко всей необходимой информации. Даже если он находится в нескольких местах или за таблицами. После создания модели данных Excel сохраняет данные в своей памяти. И, имея его в своей памяти, вы можете получить доступ к данным по-новому. Например, вы можете начать использовать несколько таблиц в одной сводной таблице.
Простая задача
Представьте, что ваш босс хочет иметь представление о продажах, но также хочет знать пол продавца. Ниже представлен набор данных, содержащий одну таблицу с продажами на человека и другую таблицу, содержащую продавцов и их пол. Чтобы проанализировать ваши данные, используйте формулу ПРОСМОТР и составьте большую таблицу, содержащую всю информацию. На следующем этапе вы можете использовать сводную таблицу для суммирования данных по полу.
Преимущества модели данных
Метод And before отлично подходит, когда вы работаете с очень небольшим количеством данных. Тем не менее, у использования функции модели данных в Excel есть преимущества. Вот некоторые преимущества:
- Проверка и обновление формул может быть произвольной при работе с большим количеством таблиц. В конце концов, вам нужно убедиться, что все формулы заполнены до нужной ячейки. И после добавления новых столбцов формулы LOOKUP также необходимо расширить. Модель данных требует совсем немного времени при настройке , чтобы связать таблицу. При настройке используется общий столбец. Однако столбцы, которые вы добавляете позже, автоматически добавляются в модель данных.
- Работа с большими объемами данных часто приводит к очень медленной работе листа из-за вычислений.. Однако модель данных корректно обрабатывает большие объемы данных , не замедляя работу вашей компьютерной системы.
- Excel 2016 имеет ограничение в 1,048,576 строк. Однако количество строк, которые вы можете добавить в память модели данных, практически не ограничено . В 64-битной среде нет жестких ограничений на размер файла. Размер книги ограничен только доступной памятью и системными ресурсами.
- Если ваши данные находятся только в вашей модели данных, вы значительно сэкономите на размере файла .
Добавить данные в модель данных
Теперь вы узнаете, как добавлять таблицы в модель данных. Для начала убедитесь, что ваши данные находятся в таблице. Используя Power Query, вы можете легко загружать таблицы в модель данных.
- Щелкните вкладку Данные -> Щелкните ячейку в нужной таблице для импорта
- Выберите Из таблицы/диапазона
На главной вкладке редактора Power Query
- Выберите Close & Load -> затем Закрыть и загрузить в…
- Выберите Только создать соединение .
- Обязательно установите флажок Добавить эти данные в модель данных
Это добавляет данные в модель данных. Обязательно выполните эти действия для обеих таблиц .
Создание отношений между данными
После добавления данных в модель данных вы можете связать общие столбцы друг с другом. Чтобы создать связи между таблицами:
- Перейдите на вкладку Данные -> выберите Управление моделью данных
Откроется экран Power Pivot.
- Щелкните Представление диаграммы. Это дает вам обзор всех таблиц в модели данных.
- Затем свяжите общий столбец “Продавец” в первая таблица, со столбцом «Продавец» во второй таблице. Вы можете сделать это, щелкнув и перетащив один столбец на другой. Должна появиться связь.
Примечание : Когда вы устанавливаете связь между двумя столбцами, обычно в одном из столбцов указываются уникальные значения. Это называется отношением один-ко-многим . Наличие дубликатов с обеих сторон может привести к ошибке. Для сложных вычислений могут существовать отношения многие-ко-многим (например, в Power BI). Однако это слишком сложная задача, чтобы описать ее в этой статье. Если вас интересуют эти темы, обязательно исследуйте «Отношения« многие ко многим ».
Использование модели данных
Теперь мы подошли к самому интересному.. Чтобы использовать модель данных в сводной таблице, выполните следующие действия:
- Перейдите на вкладку Вставить -> нажмите Pivot Таблица
Появится всплывающий экран «Создать сводную таблицу». Поскольку у вас есть модель данных, теперь вы можете выбрать использование ее в качестве источника данных.
- Нажмите Использовать модель данных этой книги
Теперь в полях сводной таблицы вы увидите все возможные источники данных для вашей сводной таблицы. Желтый значок базы данных в правом нижнем углу отмеченных таблиц показывает, что она является частью модели данных Excel.
Поскольку две таблицы связаны друг с другом, вы можете использовать поля из обеих таблиц в одной сводной таблице! Прочтите предыдущее предложение еще раз. Разве это не потрясающе ?? В примере ниже используются поля «Продажи» и «Продавец» из таблицы ProductSales, а поле «Пол» – из другой таблицы. И цифры по-прежнему верны!
Используя модель данных, вы можете анализировать данные из нескольких таблиц одновременно . И все это без использования формул ПРОСМОТР, СУММЕСЛИ или ИНДЕКС ПОИСКПОЗ для выравнивания исходной таблицы. Тем не менее, анализируемые данные также могут поступать из базы данных, текстового файла или облачного хранилища. Возможности безграничны.
Чтобы еще больше свести к минимуму использование формул LOOKUP, обратите внимание на Power Query. На моем сайте есть несколько статей об этом. Например, вы можете прочитать, как использовать Power Query для создания уникальных комбинаций или для преобразования столбцов с накоплением .
Я произвел некоторые преобразования и добавил еще несколько столбцов в свою модель данных.
Теперь мне нужно экспортировать эти данные в файл CSV из модели данных, как мне сделать это, Рик? У меня 7,5 миллионов записей.
Ответ
Привет, Рик! – Спасибо, что поделились!
У меня к вам вопрос, надеюсь, вы сможете ответить:
У меня есть файл CSV с 2 мил. строки (записи GL с транзакциями за каждый день). Я использую Power Query для подключения к файлу и добавления в Datamodel.
Если я ничего не сделаю, Datamodel должен обработать 2 миллиона. строк.
Если я сделаю группировку с агрегированием суммы в месяц в Power Query, тогда будет только 80 тысяч строк.
Будет ли это преимуществом, сделайте это быстрее в модели данных , чтобы использовать PowerQuery для такого агрегирования?
Ответ
Привет, Рик, спасибо за ответ. На данный момент я только пытаюсь создать информационный список. Хотя я понял это; когда я объединяю их в Power Query, он определяет уникальный ключ цветового кода и дает мне то, что я ищу. Большое спасибо!
Ответ
У меня есть 5 списков в Sharepoint на основе производственных частей, которые я хочу использовать в модели данных (сначала попробуйте это).
Я только начинаю с двух из них: «Основные части» и «Цветовые коды».. Я подтвердил, что столбец «Цветовой код» в списке «Цветовые коды» уникален (2000 уникальных кодов). В списке «Основные детали» около 1800 номеров деталей. Объединение происходит по «Цветовому коду», который есть в каждом списке. Когда я пытаюсь извлечь описание цвета из списка цветовых кодов, я получаю сообщение о том, что отчет сводной таблицы не помещается на листе – он пытается назначить каждый цветовой код каждому отдельному номеру детали, как будто нет реляционной связи между Столбцы цветового кода в каждом списке, но они явно есть в моей модели данных. Какие-либо предложения? На первом этапе кажется очевидным, что…
Ответ
Привет, Рик,
Ваша статья ясна, проста и легка для понимания.
Я прочитал много статей о модели данных и Power Pivot, но ваша статья действительно проста.
У меня к вам вопрос.
Я создал панель мониторинга в формате xlsb и вставил множество срезов, сводных таблиц и графики.
Две таблицы, из которых берутся данные, состоят из 200 тыс. строк, но они всегда растут неделя за неделей.
Каждую неделю мне приходится преобразовывать данные в таблицы, потому что источники таких данные разные (SAP, Coupa), и, кроме того, я вношу в них некоторые дополнительные изменения.
Теперь я заметил, что время загрузки модели данных слишком сильно увеличивается, и я ищу способ сделать запросы быстрее.
Я сохранил файл как xlsb. Я также удалил исходные данные (изначально я помещал таблицы в тот же файл, что и панель мониторинга на разных листах): после обновления исходных данных и обновления панели мониторинга я использую для удаления листов, на которых были исходные данные, чтобы уменьшить размер файла. На данный момент размер файла составляет 20 МБ (xlsb).
Основная проблема – время для загрузки модели данных. Все еще слишком много.
Я еще не использовал power query/pivot, потому что эта панель инструментов используется многими пользователями, и, если я хорошо помню, всем им следует активировать эту функцию, чтобы панель работала нормально. Это может быть очень сложно управлять.
Я уже пытался не использовать функции.
Исходный источник данных с множеством столбцов и все функции в нем сохранены в другом файле. Затем я помещаю в тот же файл, где находится панель управления, но на другом листе, только те столбцы, которые мне действительно нужны для работы.
Как сказано выше, после обновления сводных таблиц и графиков я удаляю исходные данные (сохраненные в другом файле Excel).
Итак, есть ли у вас предложения, чтобы ускорить запросы?
Спасибо,
Майкл
Ответить
Привет, Рик. Спасибо за то, что уделили время написанию этого.
Итак, я в основном застрял на том факте, что у меня есть рабочая книга, которая добавляет и вычисляет столбцы и меры.
Теперь … я хочу используйте эту модель данных в ДРУГОМ файле excel. Соединение должно обновляться автоматически, поскольку оба файла находятся на Sharepoint.
Мой вопрос заключается в том, могу ли я использовать вычисляемые столбцы и проводить измерения из одной «пустой» книги (модель данных) в другой книге, поэтому я можно создать там новую сводную таблицу.
Есть шансы?
Спасибо,
Сантьяго из Перу
Ответ
Привет, Рик,
Надеюсь, ты поможешь с моим вопросом. У меня есть данные, которые повторяются через годы. Я отметил это стрелкой на картинке. Вот ссылки на файл Excel.
https://www.dropbox.com/scl/fi/1xxmqyb9a0vwpj00mfkgj/Sample.xlsx?dl=0&rlkey=n2zc09cvc7gzxgv0p3g9kwi70
https://www.dropbox.com/s/hpcmtf6q1rfehwl/Capture.PNG?dl=0
https://www.dropbox.com/s/418zg5uupy6g3wj/Capture2.PNG? dl = 0
Стоимость печати должна быть указана только за один год, а не за три года. Все остальные данные верны: гонорар тренера, гонорар эксперта, плата за номер и плата за питание и питание.
Спасибо,
K
Ответить
У меня есть информационная панель, заполненная сводными таблицами, которые заполняются моделью данных. Я хочу включить срезы для фильтрации данных. Если я затем отправлю файл кому-то, у кого нет доступа к исходному источнику данных, будут ли срезы работать для этого человека? Или они получат ошибку, потому что Excel и модель данных больше не могут найти источник данных? (Я знаю, что они не могут обновить модель данных, я просто беспокоюсь о просмотре того, что я уже заполнил, прежде чем отправлять им)
Ответ
не работает для меня! В модели данных все дублируется между двумя таблицами! Итак, у меня есть 99 единичных строк в таблице 1 и 99 уникальных строк в таблице 2, так что есть отображение 1-1. Таблица первая. Я переместил один столбец из таблицы 1 в таблицу 2 и попытался объединить два, используя модель данных, и все, что он делает, повторяет 99 полей из таблицы 2 под ключом в таблице 1 – vlookups намного проще. Кроме того, у меня возникают всевозможные проблемы с памятью, поэтому он не так хорош, как vlookups для больших наборов данных.
Ответ
Так что в основном Excel становится больше похожим на Access?
Ответить
Это было моей мыслью, когда я узнал больше об этом инструменте, особенно после того, как увидел Отношения.
Ответ
Спасибо, отличная информация
Ответ
Одна важная вещь, которая мне нравится в моделях данных, – это дополнительные функции, которые вы можете использовать в сводных таблицах, особенно «Уникальные счетчики».
Ответ
Анализировать в Excel – Модель данных отсутствует в Excel – Сообщество Microsoft Power BI
Привет всем –
I Я пытаюсь использовать «Анализировать в Excel», чтобы перенести мою модель данных Power BI в Microsoft Excel для создания отчетов для моих клиентов (которые предпочитают работать в Excel). Я успешно сохранил файл Excel с подключением pbiazure из службы Power BI и построил сводную таблицу. Однако, когда я пытаюсь щелкнуть «Управление моделью данных» в Excel, чтобы увидеть взаимосвязи (которые, как я ожидаю, будут такими же, как для рабочего стола Power BI), модель данных не отображается и остается пустой.
Кто-нибудь знает, почему это так? В случае, если он напрямую подключен к набору данных в службе Power BI, я предполагаю, что он сможет отображать и редактировать модель данных непосредственно в Excel..
Может ли кто-нибудь пролить свет на то, почему отображается пустой экран без модели данных?
Привет, @ sviswan2!
Параметр «Управление моделью данных» в Excel будет отображать модель данных только при подключении источника данных в Excel. Модель данных создается автоматически при одновременном импорте двух или более таблиц из базы данных. Когда вы импортируете одну таблицу, вы можете выбрать «добавить эти данные в модель данных». См. Эту статью: Advanced Excel – модель данных
В этом выпуске «Анализировать в Excel» просто цитирует набор данных из службы power bi, а не как единый источник данных, этот набор данных взят из вашего. pbix, который включает отношения и т. д., поэтому он не будет использоваться в качестве единственного источника данных для добавления в модель данных в Excel.
Другими словами, сам набор данных был моделью, вы Вы можете управлять им на своем рабочем столе power bi, а не в Excel, чтобы воссоздать модель.
С уважением,
Инцзе Ли
Если этот пост помогает, то, пожалуйста, рассмотрите вариант “Принять его” как решение, которое поможет другим участникам быстрее его найти.
Привет @ v-yingjl –
Спасибо за пояснение, которое немного помогает понять. Поэтому, пожалуйста, поясните следующее:
1) Если модель данных не импортирована, будут ли работать все отношения между данными, которые я настроил в файле рабочего стола, когда я использую его как «Анализировать в Excel “?
2) Если я хочу добавить какую-либо связь или меру, я должен сначала сделать это на рабочем столе Power BI, опубликовать в службе, а затем он должен появиться в моем файле Excel?
спасибо!
Привет @ sviswan2,
- Да, «Анализировать в excel» цитирует набор данных в сервисе power bi, отношения сохранятся.
- Если вы хотите добавить взаимосвязь или меру, у вас есть сделать это сначала на рабочем столе power bi, затем опубликовать в сервисе и повторно использовать «Анализировать в Excel», хотя вы не можете видеть взаимосвязь и конкретную формулу меры, вы можете видеть только поля таблицы и значение меры в excel.
С уважением,
Инцзе Ли
Если этот пост поможет, пожалуйста, примите его как решение чтобы помочь другим участникам найти его быстрее.
Привет @ sviswan2,
Анализировать в Excel позволяет взаимодействовать с набором данных из Power BI, но он имеет только соединение с набором данных, он не имеет данных из модели.
Вот ссылка: https://docs.microsoft.com/en-us/power-bi/collaborate-share/service-analyze-in-excel
“Вы можете сохранить книгу Excel вы создаете с помощью набора данных Power BI, как и любую другую книгу. Однако вы не можете публиковать или импортировать книгу обратно в Power BI, потому что вы можете публиковать или импортировать в Power BI только те книги, которые имеют данные в таблицах или имеют модель данных.. Поскольку новая книга просто подключается к набору данных в Power BI , публикация или импорт в Power BI будет происходить по кругу “.
Моделирование в электронных таблицах
- Шевякова Екатерина Вячеславовна, заместитель директора по учебно-воспитательной работе
Разделы: Информатика
Урок № 1. Задача о попадании точки в заданную фигуру. 2 часа.
Цель урока: построить в Excel компьютерную модель заданной на плоскости фигуры, исследовать ее, вводя координаты различных точек.
Учащиеся должны уметь: строить чертеж в Word, строить математическую модель фигуры, строить компьютерную модель в Excel.
Решение задачи о попадании точки в фигуру на примерах с использованием логических функций Excel. 40 мин.
Практическая работа: решить задачу для заданной фигуры в Excel, построить чертеж фигуры в Word, построить математическую модель, построить компьютерную модель, вставить решение из Excel в Word как объект с целью дальнейшего тестирования и проверки задачи. 40 мин.
Домашнее задание: построить математическую и компьютерную модель (программа на Паскале) для заданной фигуры.
Математическая модель: рис. 2
Компьютерная модель:
формула в Excel:
=ЕСЛИ(И(СТЕПЕНЬ(A2;2)+СТЕПЕНЬ(B2;2)>=4;СТЕПЕНЬ(A2;2)+СТЕПЕНЬ(B2;2)=16);»попадает»;»не попадает»)
Рассмотрим еще один пример: рис 3. Разделим фигуру на две части.
Математическая модель: 1 часть: рис. 4 2 часть: рис. 5
Компьютерная модель:
формула в Excel:
=ЕСЛИ(ИЛИ(И(A2>=-2; А2<=0;B2>=0;B2<=3);И(СТЕПЕНЬ(А2;2)+СТЕПЕНЬ(В2;2)<=9;
A2>=0;B2>=0));»попадает»;»не попадает«)
Значения координат точки можно задать случайными числами. Для этого использовать встроенную функцию СЛЧИС(), которая выдает случайное число на отрезке[0;1] .
Для вставки объекта Excel в документ Word необходимо:
сохранить решение задачи в Excel;
в документе Word установить курсор на место вставки;
Вставка — Объект — создать из файла — Обзор — Найти файл с решением задачи — Вставить.
Учащимся выдаются заранее подготовленные карточки с различными фигурами.
Цель урока: построить имитационную модель игры.
Учащиеся должны знать: понятие модели, случайного процесса, формализации, информационной модели, компьютерной модели, основные приемы работы в Excel, логические функции Excel, функцию случайных чисел.
Учащиеся должны уметь: работать с электронной таблицей, проводить формализацию задачи, строить информационную и компьютерную модель задачи.
Разбор задачи «Кубики» и задачи о проверке знания таблицы умножения — объяснение у доски (40 мин).
Самостоятельная работа: задача «Домино» — работа за компьютером (40 мин).
Задача «Кубики».
Смоделируйте игру «Кубики»: двое игроков бросают игральный кубик. Определить результат игры.
Информационная модель:
Выходные параметры: результат — кто победил.
Связь: если х>у, то победил первый игрок, иначе если х=у, то — ничья, иначе — победил второй игрок. Можно связь представить в виде блок-схемы.
Компьютерная модель:
Очки, выпавшие у первого и второго игрока, выводятся только после введения имен игроков. Очистка таблицы производится клавишей F9.
В ячейке первого игрока формула:
=ЕСЛИ(ЕПУСТО(B4);»»;ОКРУГЛ(СЛЧИС()*6;0))
В ячейке второго игрока формула:
=ЕСЛИ(ЕПУСТО(B2);»»;ОКРУГЛ(СЛЧИС()*6;0))
В ячейке результата формула:
=ЕСЛИ(ИЛИ(ЕПУСТО(B2);ЕПУСТО(B4));»»;ЕСЛИ(B3>B5;»выиграл первый»;ЕСЛИ(B3<B5;»выиграл второй»;»ничья»)))
Постановка задачи.
Смоделируйте работу программы проверки знания таблицы умножения.
Информационная модель:
Входные параметры: х,у — сомножители, р — ответ, вводимый учеником.
Связь: если р=х*у, то результат — сообщение: ответ правильный, иначе — результат: сообщение об ошибке. Связь также можно представить в виде блок-схемы.
Для вычисления сомножителей применяются формулы:
=ОКРУГЛ(СЛЧИС()*9;0)
Для проверки результата используется формула:
=ЕСЛИ(ИЛИ(ЕПУСТО(B2);ЕПУСТО(D2);ЕПУСТО(B3));»»;ЕСЛИ(B2*D2=B3;»правильно»;»ошибка«))
Постановка задачи:
Смоделируйте выбор наугад двух костей домино из полного набора костей этой игры (0-0, 0-1, …, 6-6). Определить, можно ли приставить эти кости одна к другой в соответствии с правилами домино.
Информационная модель:
Выходные параметры: ответ: можно приставить кости одну к другой или нет.
Связь: если х1=х2 или х1=у2 или у1=х2 или у1=у2, то ответ: можно, иначе — ответ: нельзя. Связь можно представить в виде блок-схемы.
Компьютерная модель:
Для получения значений «костей» домино используются формулы:
=ОКРУГЛ(СЛЧИС()*6;0)
Для определения результата используется формула:
=ЕСЛИ(ИЛИ(B2=B3;B2=D3;D2=B3;D2=D3);»можно»;»нельзя»)
Урок № 3. Моделирование биоритмов. 2 часа.
Цель урока: составить модель биоритмов для каждого учащегося от указанной текущей даты на месяц вперед для дальнейшего анализа модели, построить суммарные биоритмы для определения совместимости двух человек.
Учащиеся должны знать: понятие модели, биоритмов.
План урока.
Постановка задачи. 5 мин.
Математическая модель. 5 мин.
Построение компьютерной модели в среде Excel. 20 мин.
Анализ результатов моделирования. 10 мин.
Построение суммарных биоритмов. 20 мин.
Оформление работы. 20 мин.
Домашнее задание: построить биоритмы на текущий месяц членам своей семьи.
Постановка задачи.
За точку отсчета всех биоритмов берется день рождения человека. В этот момент все три биоритма пересекают ось абсцисс, т.к. процесс появления на свет очень труден для человека, ведь происходит смена водной среды на воздушную. Происходит глобальная перестройка всего организма.
Физический биоритм характеризует жизненные силы человека. Периодичность ритма составляет 23 дня.
Эмоциональный биоритм характеризует внутренний настрой человека, его возбудимость, способность эмоционального восприятия окружающего. Продолжительность периода эмоционального цикла равна 28 дням.
Третий биоритм характеризует мыслительные способности, интеллектуальное состояние человека. Его цикличность — 33 дня.
Физический цикл F(x)=sin
Эмоциональный цикл F(x)=sin
Интеллектуальный цикл F(x)=sin, где х — возраст человека в днях.
Компьютерная модель.
заполнить вниз
Формулы для расчета кривых:
В ячейке А3 находится дата рождения, в ячейке В3 — первое число расчетного периода.
Физическое состояние Эмоциональное состояние Интеллект. состояние
заполнить вниз
Проанализировав диаграмму, выбрать неблагоприятные дни для сдачи зачета по физкультуре.
Выбрать день для похода в цирк.
Выбрать дни, когда ответы на уроках будут наиболее (наименее) удачными.
Как вы думаете, что будет показывать график, если сложить все три биоритма? Можно ли будет по нему что-либо определить?
Построить модель физической, эмоциональной и интеллектуальной совместимости двух друзей.
Выделить рассчитанные три столбца своих биоритмов, скопировать и вставить в другие столбцы только значения. Ввести дату рождения друга. Провести расчет суммарных биоритмов. По суммарным столбцам построить диаграмму совместимости. Максимальные значения по оси Y на диаграмме указывают на степень совместимости: если они превышают 1,5 , то вы с другом в хорошем контакте.
Что показывают суммарные графики одноименных биоритмов? Что можно по ним определить?
Какая из трех кривых показывает наилучшую (наихудшую) совместимость с другом?
Выбрать наиболее благоприятные дни для совместного участия с другом в командной игре, например в футбольном матче. Можно ли вообще вам с другом выступать в соревнованиях единой командой? Ответ обоснуйте.
Определите дни, когда вам не следует общаться. Что можно ожидать в эти дни?
Спрогнозировать результат совместного с другом разгадывания кроссворда в указанные дни месяца, например, 10-го, 15-го и 21-го.
В какой области совместной деятельности вы с другом могли бы преуспеть?
Не закрывая Excel, открыть документ Word. Скопировать в него обе диаграммы (собственных и суммарных биоритмов). Ответы на вопросы оформить в виде списка с ответами по собственным и суммарным биоритмам. Сохранить текстовый файл на учительском компьютере (файл — сохранить как — мое сетевое окружение — соседние компьютеры — Teacher — Мои документы).
Литература:
Что такое модель данных в Excel?
Модель данных в Excel — это тип таблицы данных, в которой две или более двух таблиц связаны друг с другом посредством общего или нескольких рядов данных, в таблицах модели данных и данных из различных других листов или источников объединяются, чтобы сформировать уникальный table, который может иметь доступ к данным из всех таблиц.
Объяснение
- Он позволяет интегрировать данные из нескольких таблиц, создавая отношения на основе общего столбца.
- Модели данных используются прозрачно, предоставляя табличные данные, которые можно использовать в сводной таблице в Excel и сводных диаграммах в Excel. Он объединяет таблицы, позволяя проводить обширный анализ с использованием сводных таблиц, Power Pivot и Power View в Excel.
- Модель данных позволяет загружать данные в память Excel.
- Он сохраняется в памяти, где мы не можем его непосредственно увидеть. Затем можно указать Excel связать данные друг с другом с помощью общего столбца. Часть «Модель» модели данных относится к тому, как все таблицы связаны друг с другом.
- Модель данных может получить доступ ко всей необходимой информации, даже если информация находится в нескольких таблицах. После создания модели данных данные доступны в памяти Excel. Имея данные в своей памяти, к данным можно получить доступ разными способами.
Примеры
Вы можете скачать этот шаблон модели данных Excel здесь — шаблон модели данных Excel
Пример # 1
Если у нас есть три набора данных, связанных с продавцом: первый содержит информацию о доходах, второй — доход продавца, а третий — расходы продавца.
Чтобы связать эти три набора данных и установить с ними связь, мы создаем модель данных, выполнив следующие шаги:
- Преобразуйте наборы данных в объекты таблиц:
Мы не можем создать отношения с обычными наборами данных. Модель данных работает только с объектами таблиц Excel. Сделать это:
- Шаг 1. Щелкните в любом месте набора данных, затем щелкните вкладку «Вставить», а затем щелкните «Таблица» в группе «Таблицы».
- Шаг 2 — Установите или снимите флажок «Моя таблица имеет заголовки» и нажмите «ОК».
- Шаг 3 — Выбрав новую таблицу, введите имя таблицы в поле «Имя таблицы» в группе «Инструменты».
- Шаг 4 — Теперь мы видим, что первый набор данных преобразован в объект «Таблица». Повторяя эти шаги для двух других наборов данных, мы видим, что они также преобразуются в объекты «Таблица», как показано ниже:
Добавление объектов «Таблица» в модель данных: через соединения или отношения.
Через соединения
- Выберите одну таблицу и щелкните вкладку «Данные», а затем щелкните «Подключения».
- В появившемся диалоговом окне есть значок «Добавить». Разверните раскрывающийся список «Добавить» и нажмите «Добавить в модель данных».
- В появившемся диалоговом окне нажмите «Таблицы», затем выберите одну из таблиц и нажмите «Открыть».
После этого будет создана модель данных книги с одной таблицей, и появится следующее диалоговое окно:
Итак, если мы повторим эти шаги и для двух других таблиц, модель данных теперь будет содержать все три таблицы.
Теперь мы видим, что все три таблицы появляются в подключениях к книге.
Через отношения
Создайте связь: как только оба набора данных являются объектами Table, мы можем создать связь между ними. Сделать это:
- Щелкните вкладку «Данные», а затем щелкните «Взаимосвязи».
- Мы увидим пустое диалоговое окно, так как текущих подключений нет.
- Щелкните «Создать», появится другое диалоговое окно.
- Разверните раскрывающиеся списки «Таблица» и «Связанная таблица»: появится диалоговое окно «Создать связь», в котором можно выбрать таблицы и столбцы для использования в связи. В раскрытии «Таблицы» выберите набор данных, который мы хотим проанализировать каким-либо образом, а в «Связанной таблице» выберите набор данных, который имеет значения поиска.
- Таблица подстановки в Excel — это меньшая таблица в случае отношений один-ко-многим, и она не содержит повторяющихся значений в общем столбце. В раскрытии «Столбец (внешний)» выберите общий столбец в основной таблице, в «Связанный столбец (основной)» выберите общий столбец в связанной таблице.
- Выбрав все эти четыре настройки, нажмите «ОК». При нажатии «ОК» появится диалоговое окно, как показано ниже.
Если мы повторим эти шаги, чтобы связать две другие таблицы: Таблица доходов с таблицей расходов, то они также будут связаны в модели данных следующим образом:
Теперь Excel создает взаимосвязь за кулисами, объединяя данные в модели данных на основе общего столбца: ID продавца (в данном случае).
Пример # 2
Теперь предположим, что в приведенном выше примере мы хотим создать сводную таблицу, которая оценивает или анализирует объекты таблицы:
- Нажмите «Вставить» -> «Сводная таблица».
- В появившемся диалоговом окне выберите вариант «Использовать внешний источник данных», а затем нажмите «Выбрать соединение».
- Нажмите «Таблицы» в появившемся диалоговом окне, выберите модель данных рабочей книги, содержащую три таблицы, и нажмите «Открыть».
- Выберите опцию «Новый лист» в расположении и нажмите «ОК».
- На панели полей сводной таблицы будут отображаться объекты таблицы.
- Теперь можно внести соответствующие изменения в сводную таблицу, чтобы анализировать объекты таблицы по мере необходимости.
Например, в этом случае, если мы хотим найти общий доход или доход для конкретного продавца, сводная таблица создается следующим образом:
Это очень помогает в случае модели / таблицы, содержащей большое количество наблюдений.
Итак, мы видим, что сводная таблица мгновенно использует модель данных (выбирая ее путем выбора соединения) в памяти Excel для отображения взаимосвязей между таблицами.
То, что нужно запомнить
- Используя модель данных, мы можем анализировать данные сразу из нескольких таблиц.
- Создавая отношения с моделью данных, мы избавляемся от необходимости использовать ВПР, СУММЕСЛИ, ИНДЕКС и формулы ПОИСКПОЗ, поскольку нам не нужно получать все столбцы в одной таблице.
- Когда наборы данных импортируются в Excel из внешних источников, модели создаются неявно.
- Связи между таблицами могут быть созданы автоматически, если мы импортируем связанные таблицы, которые имеют отношения первичного и внешнего ключей.
- При создании отношений столбцы, которые мы соединяем в таблицы, должны иметь один и тот же тип данных.
- С помощью сводных таблиц, созданных с помощью модели данных, мы также можем добавлять срезы и срезать сводные таблицы по любому полю, которое нам нужно.
- Преимущество модели данных перед функциями LOOKUP () состоит в том, что она требует значительно меньше памяти.
- Excel 2013 поддерживает отношения только один к одному или один ко многим, то есть одна из таблиц не должна иметь повторяющихся значений в столбце, на который мы ссылаемся.