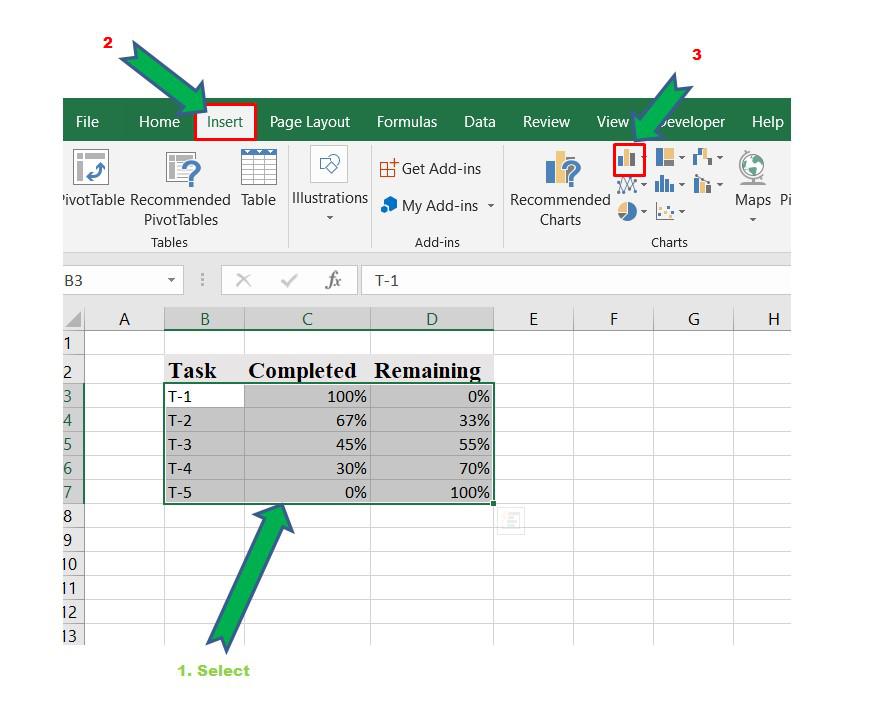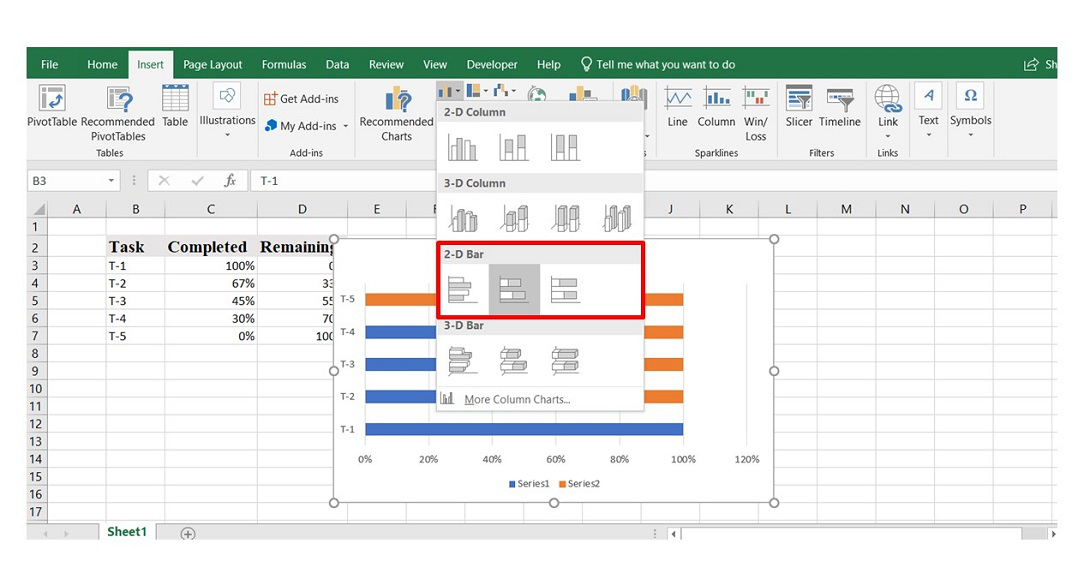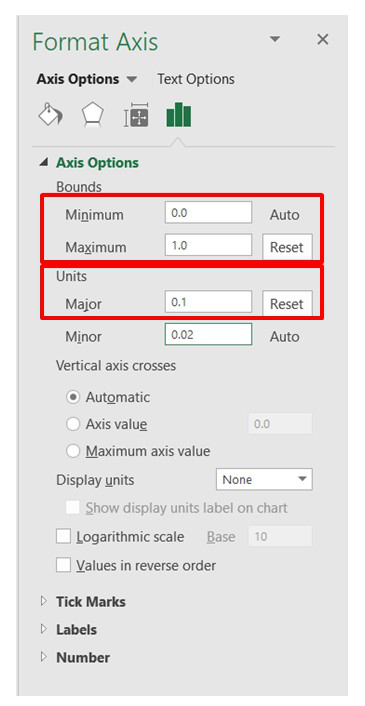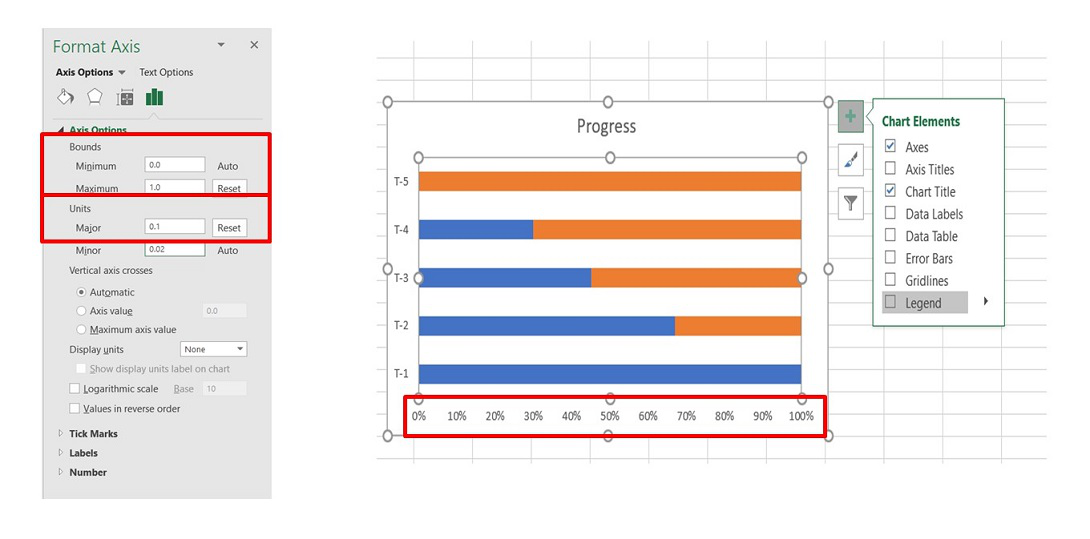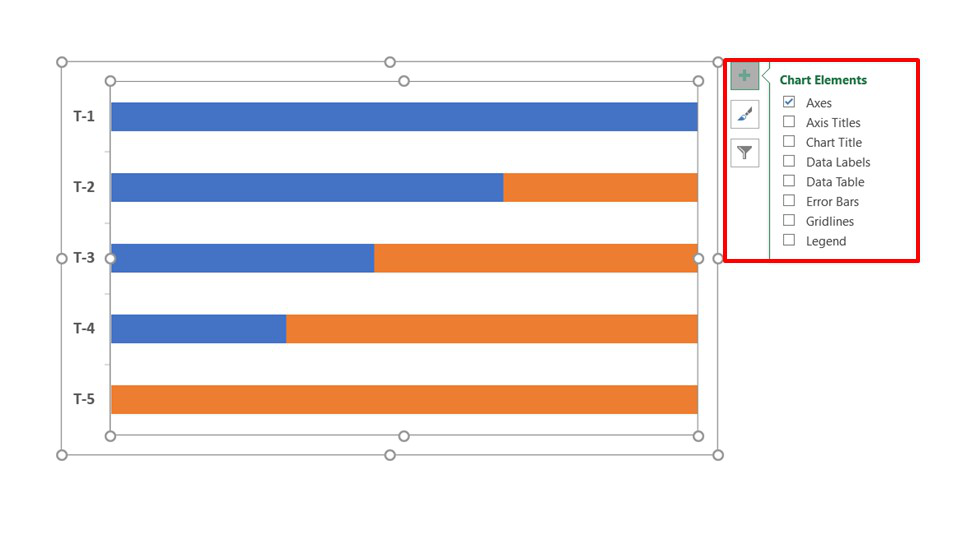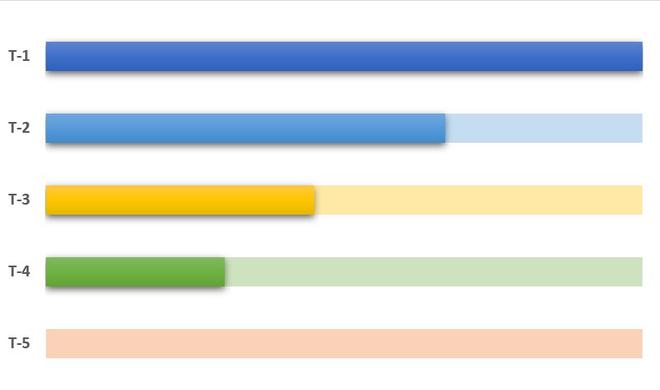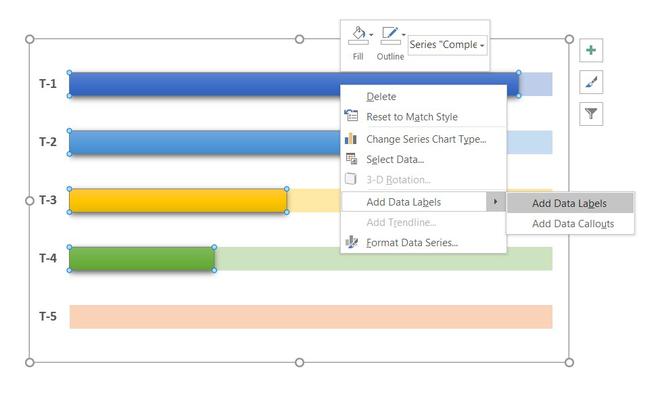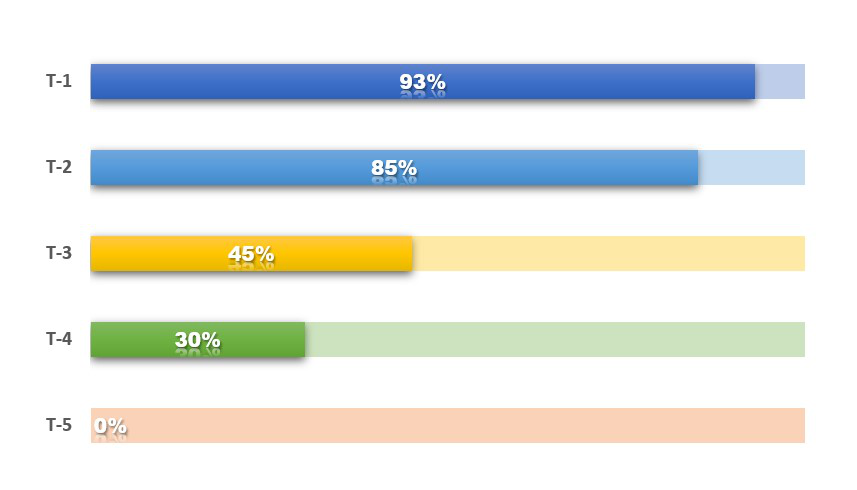Гистограмма прогресса — это тип гистограммы, которая может помочь вам отслеживать прогресс в достижении цели, это простая и наглядная диаграмма, в этой статье я расскажу о том, как создать диаграмму прогресса в Excel.
- Создание диаграммы индикатора выполнения на основе процентных значений
- Создание диаграммы прогресса на основе фактических и целевых значений
- Создавать в ячейках горизонтальный или вертикальный индикатор выполнения
- Создавайте гистограмму выполнения на основе процентных или фактических и целевых значений с помощью удобной функции
- Загрузить образец файла с гистограммой выполнения
Создание диаграммы индикатора выполнения на основе процентных значений
Предположим, у вас есть следующий прогресс выполнения задач, чтобы создать график выполнения на основе этого процента выполнения, сделайте следующее:
1. Сначала вычислите оставшийся процент от каждой задачи, введите эту формулу: = 1-B2, а затем перетащите маркер заполнения вниз к ячейкам, см. снимок экрана:
2. Затем выберите диапазон данных в столбце A, столбце B, столбце C, а затем щелкните Вставить > Вставить столбец или гистограмму > Сложенный бар, см. снимок экрана:
3. А затем вставлена гистограмма с накоплением, вы можете удалить другие элементы, которые вам не нужны, такие как заголовок диаграммы, линия измельчения, легенда, см. Скриншоты:
4. Затем щелкните правой кнопкой мыши по оси X и выберите Ось формата из контекстного меню см. снимок экрана:
5. В открытом Ось формата панель, под Параметры оси вкладку, измените номер в максимальная в 1.0, см. снимок экрана:
6. Затем выберите панель данных о производительности на диаграмме и нажмите Формат, В Стили формы группа, выберите нужный стиль темы, здесь я выберу Интенсивный эффект — синий, это сделает полоску более трехмерной, см. снимок экрана:
7. И вы получите диаграмму, как показано на скриншоте ниже:
8. Затем вы должны отформатировать оставшуюся панель данных, щелкнуть правой кнопкой мыши оставшуюся панель данных и выбрать Форматировать ряд данных из контекстного меню в открывшемся Форматировать ряд данных панель, под Заливка и линия вкладка из Заполнять раздел, выберите Сплошная заливка, и выберите один цвет, похожий на цвет панели производительности, а затем настройте прозрачность в соответствии с вашими потребностями, см. снимок экрана:
9. Затем вы должны добавить метки данных для диаграммы, щелкнуть правой кнопкой мыши панель данных производительности и выбрать Добавить метки данных > Добавить метки данных, см. снимок экрана:
10. И метка данных была добавлена к диаграмме, тогда вы можете отформатировать метки данных так, как вам нужно, см. Скриншоты:
Создание диаграммы прогресса на основе фактических и целевых значений
Если у вас есть данные в двух столбцах, которые содержат целевое и фактическое значения, для создания диаграммы выполнения на основе данных выполните следующие действия:
1. Пожалуйста, рассчитайте процентное соотношение целевого и фактического значений, введите эту формулу: = C2 / B2 в ячейку, а затем перетащите дескриптор заполнения вниз к ячейкам, после получения результата отформатируйте данные в процентах, см. снимок экрана:
2. Выделите все данные и нажмите Вставить > Вставить столбец или гистограмму > Кластерный бар, см. снимок экрана:
3. Гистограмма была создана, как показано на скриншоте ниже:
4. Затем щелкните правой кнопкой мыши целевую панель данных и выберите Форматировать ряд данных из контекстного меню см. снимок экрана:
5. В Форматировать ряд данных панель, под Заливка и линия вкладка, выберите Без заливки из Заполнять раздел и выберите Сплошная линия из Граница раздел и укажите цвет границы по вашему желанию, см. снимок экрана:
6. Затем щелкните, чтобы выбрать диаграмму, и щелкните Элементы диаграммы, в расширенном Элементы диаграммы диалоговое окно, отметьте Этикетки данных > Внутри базы, и все метки данных были добавлены в диаграмму, см. снимок экрана:
7. Теперь вы должны удалить другие метки данных, оставив только проценты, см. Снимок экрана:
8. Затем щелкните правой кнопкой мыши любую полосу на диаграмме и выберите Форматировать ряд данных, В Форматировать ряд данных панель, под Варианты серий вкладка, введите 100% в Перекрытие серий box, см. снимок экрана:
9. Затем щелкните правой кнопкой мыши ось X на диаграмме и выберите Ось форматаИ в Ось формата панель, под Параметры оси вкладку, измените номер в максимальная в 1000.0 который является целевым числом ваших данных, см. снимок экрана:
10. Наконец, удалите другие ненужные элементы диаграммы по мере необходимости, и вы получите диаграмму прогресса, как показано ниже:
Создавать в ячейках горизонтальный или вертикальный индикатор выполнения
В Excel вы также можете создавать индикаторы выполнения в ячейках с условным форматированием, сделайте следующее:
Создавайте горизонтальные индикаторы выполнения с условным форматированием
1. Выберите ячейки, в которые вы хотите вставить индикаторы выполнения, а затем щелкните Главная > Условное форматирование > Панели данных > Другие правила, см. снимок экрана:
2. В Новое правило форматирования диалоговом окне выполните следующие действия:
- In Тип раздел, выбрать Число in минимальный и максимальная раскрывающийся список;
- Установите минимальное и максимальное значения в минимальный и максимальная коробка на основе ваших данных;
- Наконец, выберите Сплошная заливка вариант под Заполнять раскрывающийся список, а затем выберите нужный цвет.
3. Затем нажмите OK кнопки, индикаторы выполнения были вставлены в ячейки, как показано ниже:
Создавайте вертикальные индикаторы выполнения с помощью спарклайнов
Если вам нужно вставить несколько вертикальных индикаторов выполнения в ячейки, вам могут помочь следующие шаги:
1. Выберите ячейки, в которые вы хотите вставить индикаторы выполнения, а затем щелкните Вставить > Столбец (в группе «Спарклайны»), см. снимок экрана:
2. Затем в выскочившем Создать спарклайны В диалоговом окне выберите диапазон данных и диапазон местоположения в соответствии с вашими потребностями, см. снимок экрана:
3. Нажмите OK Нажмите кнопку, чтобы закрыть диалоговое окно, и вы увидите следующие полосы, см. снимок экрана:
4. Не снимая выделения с ячеек полосы, щелкните Дизайн на ленте, а затем щелкните Ось > Пользовательская ценность под Параметры минимального значения вертикальной оси раздел, см. снимок экрана:
5. В Вертикальная ось спарклайна настройка диалоговое окно, просто щелкните OK кнопку, чтобы закрыть диалоговое окно, см. снимок экрана:
6. Продолжайте нажимать Ось > Пользовательская ценность под Параметры максимального значения вертикальной оси раздел из Дизайн вкладку, см. снимок экрана:
7. В Настройка вертикальной оси спарклайна диалог, введите 1.0 и нажмите OK. Смотрите скриншот:
8. И вертикальные индикаторы выполнения были созданы, как показано на скриншоте ниже:
Tips: Чтобы изменить цвет индикаторов выполнения, вам просто нужно выбрать нужный цвет под Дизайн вкладку, см. снимок экрана:
Создавайте гистограмму выполнения на основе процентных или фактических и целевых значений с помощью удобной функции
Загрузить образец файла с гистограммой выполнения
Лучшие инструменты для работы в офисе
Kutools for Excel — Помогает вам выделиться из толпы
Хотите быстро и качественно выполнять свою повседневную работу? Kutools for Excel предлагает 300 мощных расширенных функций (объединение книг, суммирование по цвету, разделение содержимого ячеек, преобразование даты и т. д.) и экономит для вас 80 % времени.
- Разработан для 1500 рабочих сценариев, помогает решить 80% проблем с Excel.
- Уменьшите количество нажатий на клавиатуру и мышь каждый день, избавьтесь от усталости глаз и рук.
- Станьте экспертом по Excel за 3 минуты. Больше не нужно запоминать какие-либо болезненные формулы и коды VBA.
- 30-дневная неограниченная бесплатная пробная версия. 60-дневная гарантия возврата денег. Бесплатное обновление и поддержка 2 года.
Вкладка Office — включение чтения и редактирования с вкладками в Microsoft Office (включая Excel)
- Одна секунда для переключения между десятками открытых документов!
- Уменьшите количество щелчков мышью на сотни каждый день, попрощайтесь с рукой мыши.
- Повышает вашу продуктивность на 50% при просмотре и редактировании нескольких документов.
- Добавляет эффективные вкладки в Office (включая Excel), точно так же, как Chrome, Firefox и новый Internet Explorer.
Любую информацию легче воспринимать, если она представлена наглядно. Это особенно актуально, когда мы имеем дело с числовыми данными. Их необходимо сопоставить, сравнить. Оптимальный вариант представления – диаграммы. Будем работать в программе Excel.
Так же мы научимся создавать динамические диаграммы и графики, которые автоматически обновляют свои показатели в зависимости от изменения данных. По ссылке в конце статьи можно скачать шаблон-образец в качестве примера.
Как построить диаграмму по таблице в Excel?
- Создаем таблицу с данными.
- Выделяем область значений A1:B5, которые необходимо презентовать в виде диаграммы. На вкладке «Вставка» выбираем тип диаграммы.
- Нажимаем «Гистограмма» (для примера, может быть и другой тип). Выбираем из предложенных вариантов гистограмм.
- После выбора определенного вида гистограммы автоматически получаем результат.
- Такой вариант нас не совсем устраивает – внесем изменения. Дважды щелкаем по названию гистограммы – вводим «Итоговые суммы».
- Сделаем подпись для вертикальной оси. Вкладка «Макет» — «Подписи» — «Названия осей». Выбираем вертикальную ось и вид названия для нее.
- Вводим «Сумма».
- Конкретизируем суммы, подписав столбики показателей. На вкладке «Макет» выбираем «Подписи данных» и место их размещения.
- Уберем легенду (запись справа). Для нашего примера она не нужна, т.к. мало данных. Выделяем ее и жмем клавишу DELETE.
- Изменим цвет и стиль.

Выберем другой стиль диаграммы (вкладка «Конструктор» — «Стили диаграмм»).
Как добавить данные в диаграмму в Excel?
- Добавляем в таблицу новые значения — План.
- Выделяем диапазон новых данных вместе с названием. Копируем его в буфер обмена (одновременное нажатие Ctrl+C). Выделяем существующую диаграмму и вставляем скопированный фрагмент (одновременное нажатие Ctrl+V).
- Так как не совсем понятно происхождение цифр в нашей гистограмме, оформим легенду. Вкладка «Макет» — «Легенда» — «Добавить легенду справа» (внизу, слева и т.д.). Получаем:

Есть более сложный путь добавления новых данных в существующую диаграмму – с помощью меню «Выбор источника данных» (открывается правой кнопкой мыши – «Выбрать данные»).
Когда нажмете «Добавить» (элементы легенды), откроется строка для выбора диапазона данных.
Как поменять местами оси в диаграмме Excel?
- Щелкаем по диаграмме правой кнопкой мыши – «Выбрать данные».
- В открывшемся меню нажимаем кнопку «Строка/столбец».
- Значения для рядов и категорий поменяются местами автоматически.

Как закрепить элементы управления на диаграмме Excel?
Если очень часто приходится добавлять в гистограмму новые данные, каждый раз менять диапазон неудобно. Оптимальный вариант – сделать динамическую диаграмму, которая будет обновляться автоматически. А чтобы закрепить элементы управления, область данных преобразуем в «умную таблицу».
- Выделяем диапазон значений A1:C5 и на «Главной» нажимаем «Форматировать как таблицу».
- В открывшемся меню выбираем любой стиль. Программа предлагает выбрать диапазон для таблицы – соглашаемся с его вариантом. Получаем следующий вид значений для диаграммы:
- Как только мы начнем вводить новую информацию в таблицу, будет меняться и диаграмма. Она стала динамической:

Мы рассмотрели, как создать «умную таблицу» на основе имеющихся данных. Если перед нами чистый лист, то значения сразу заносим в таблицу: «Вставка» — «Таблица».
Как сделать диаграмму в процентах в Excel?
Представлять информацию в процентах лучше всего с помощью круговых диаграмм.
Исходные данные для примера:
- Выделяем данные A1:B8. «Вставка» — «Круговая» — «Объемная круговая».
- Вкладка «Конструктор» — «Макеты диаграммы». Среди предлагаемых вариантов есть стили с процентами.
- Выбираем подходящий.
- Очень плохо просматриваются сектора с маленькими процентами. Чтобы их выделить, создадим вторичную диаграмму. Выделяем диаграмму. На вкладке «Конструктор» — «Изменить тип диаграммы». Выбираем круговую с вторичной.
- Автоматически созданный вариант не решает нашу задачу. Щелкаем правой кнопкой мыши по любому сектору. Должны появиться точки-границы. Меню «Формат ряда данных».
- Задаем следующие параметры ряда:
- Получаем нужный вариант:

Диаграмма Ганта в Excel
Диаграмма Ганта – это способ представления информации в виде столбиков для иллюстрации многоэтапного мероприятия. Красивый и несложный прием.
- У нас есть таблица (учебная) со сроками сдачи отчетов.
- Для диаграммы вставляем столбец, где будет указано количество дней. Заполняем его с помощью формул Excel.
- Выделяем диапазон, где будет находиться диаграмма Ганта. То есть ячейки будут залиты определенным цветом между датами начала и конца установленных сроков.
- Открываем меню «Условное форматирование» (на «Главной»). Выбираем задачу «Создать правило» — «Использовать формулу для определения форматируемых ячеек».
- Вводим формулу вида: =И(E$2>=$B3;E$2<=$D3). С помощью оператора «И» Excel сравнивает дату текущей ячейки с датами начала и конца мероприятия. Далее нажимаем «Формат» и назначаем цвет заливки.

Когда вам нужно построит презентабельный отчет финансовой активности предприятия, лучше использовать средства графического представления информации.
Графическое представление информации намного эффективней и быстрей усваивается человеческим зрительным восприятием информации, чем текст и цифры. Легче проводить аналитики, лучше видно ситуацию, как в целом, так и в отдельных деталях.
Простенькая диаграмма Ганта готова. Скачать шаблон с примером в качестве образца.
Готовые примеры графиков и диаграмм в Excel скачать:

Как сделать шаблон, дашборд, диаграмму или график для создания красивого отчета удобного для визуального анализа в Excel? Выбирайте примеры диаграмм с графиками для интерактивной визуализации данных с умных таблиц Excel и используйте их для быстрого принятия правильных решений. Бесплатно скачивайте готовые шаблоны динамических диаграмм для использования их в дашбордах, отчетах или презентациях.
В программе Excel специально разрабатывались диаграммы и графики для реализации визуализации данных.
Построение диаграммы в Microsoft Excel по таблице – основной вариант создания графиков и диаграмм другого типа, поскольку изначально у пользователя имеется диапазон данных, который и нужно заключить в такой тип визуального представления.
В Excel составить диаграмму по таблице можно двумя разными методами, о чем я и хочу рассказать в этой статье.
Способ 1: Выбор таблицы для диаграммы
Этот метод показывает, как сделать диаграмму в Excel, взяв за основу уже готовую таблицу и выделив необходимые ячейки, которые и должны попасть в сам график. Его можно назвать самым простым, поскольку от пользователя не требуется ручной ввод каждого числа и заполнение данных для того, чтобы график отобразил их на листке. Достаточно выполнить следующую инструкцию, чтобы справиться с поставленной задачей.
-
Откройте необходимую таблицу и выделите ее, зажав левую кнопку мыши и проведя до завершения.
-
Вы должны увидеть, что все ячейки помечены серым цветом, значит, можно переходить на вкладку «Вставка».
-
Там нас интересует блок «Диаграммы», в котором можно выбрать одну из диаграмм или перейти в окно с рекомендуемыми.
-
Откройте вкладку «Все диаграммы» и отыщите среди типов ту, которая устраивает вас.
-
Справа отображаются виды выбранного типа графика, а при наведении курсора появляется увеличенный размер диаграммы. Дважды кликните по ней, чтобы добавить в таблицу.
-
Предыдущие действия позволили вставить диаграмму в Excel, после чего ее можно переместить по листку или изменить размер.
-
Дважды нажмите по названию графика, чтобы изменить его, поскольку установленное по умолчанию значение подходит далеко не всегда.
-
Не забывайте о том, что дополнительные опции отображаются после клика правой кнопкой мыши по графику. Так вы можете изменить шрифт, добавить данные или вырезать объект из листа.
-
Для определенных типов графиков доступно изменение стилей, что отобразится на вкладке «Конструктор» сразу после добавления объекта в таблицу.
Как видно, нет ничего сложного в том, чтобы сделать диаграмму по таблице, заранее выбрав ее на листе. В этом случае важно, чтобы все значения были указаны правильно и выбранный тип графика отображался корректно. В остальном же никаких трудностей при построении возникнуть не должно.
Комьюнити теперь в Телеграм
Подпишитесь и будьте в курсе последних IT-новостей
Подписаться
Способ 2: Ручной ввод данных
Преимущество этого типа построения диаграммы в Экселе заключается в том, что благодаря выполненным действиям вы поймете, как можно в любой момент расширить график или перенести в него совершенно другую таблицу. Суть метода заключается в том, что сначала составляется произвольная диаграмма, а после в нее вводятся необходимые значения. Пригодится такой подход тогда, когда уже сейчас нужно составить график на листе, а таблица со временем расширится или вовсе изменит свой формат.
-
На листе выберите любую свободную ячейку, перейдите на вкладку «Вставка» и откройте окно со всеми диаграммами.
-
В нем отыщите подходящую так, как это было продемонстрировано в предыдущем методе, после чего вставьте на лист и нажмите правой кнопкой мыши в любом месте текущего значения.
-
Из появившегося контекстного меню выберите пункт «Выбрать данные».
-
Задайте диапазон данных для диаграммы, указав необходимую таблицу. Вы можете вручную заполнить формулу с ячейками или кликнуть по значку со стрелкой, чтобы выбрать значения на листе.
-
В блоках «Элементы легенды (ряды)» и «Подписи горизонтальной оси (категории)» вы самостоятельно решаете, какие столбы с данными будут отображаться и как они подписаны. При помощи находящихся там кнопок можно изменять содержимое, добавляя или удаляя ряды и категории.
-
Обратите внимание на то, что пока активно окно «Выбор источника данных», захватываемые значения таблицы подсвечены на листе пунктиром, что позволит не потеряться.
-
По завершении редактирования вы увидите готовую диаграмму, которую можно изменить точно таким же образом, как это было сделано ранее.
Вам остается только понять, как сделать диаграмму в Excel по таблице проще или удобнее конкретно в вашем случае. Два представленных метода подойдут в совершенно разных ситуациях и в любом случае окажутся полезными, если вы часто взаимодействуете с графиками во время составления электронных таблиц. Следуйте приведенным инструкциям, и все обязательно получится!
The progress bar is a pictorial representation that tells about the details of any goal or task. By seeing the progress bar one can judge how much work is completed and how much is left to be covered. By default, there is no such Progress Chart in Excel but it can be made manually using the existing vertical or horizontal bars. Generally, horizontal bars are mostly preferred to make a Progress Chart as it gives a more insightful view.
In this article, we are going to see the step-by-step process of making a Progress Bar in Excel using a suitable example shown below :
Example: Consider your class teacher has assigned you some tasks to complete. He also asked you to send him a report of the progress you made in the tasks every Sunday. There are two options :
- By using a table.
- The pictorial representation is the Progress Bar.
Consider the table shown below :
| Progress Report | ||
|---|---|---|
| Tasks | Completed | Remaining |
| T-1 | 100% | 0% |
| T-2 | 67% | 33% |
| T-3 | 45% | 55% |
| T-4 | 30% | 70% |
| T-5 | 0% | 100% |
Implementation :
Step 1: Insert the data in the cells of Excel. Now for the column “Remaining” no need to enter the data manually. It will become cumbersome if there are more records. Excel provides us with a formula to directly calculate it. You can find the “Remaining” value for the first record T-1 and then drag the cell down and automatically all the columns will be filled with the values. The command is :
= 1 - Cell_Number Cell_Number : The cell number of the "Completed" column whose remaining percentage value is to be calculated The Cell_Number can be manually entered or by just left clicking on the cell.
Step 2: Now select all the data and perform the following operations :
Select -> Insert -> Chart Sets -> 2-D Bar (Horizontal)
2-D Bar Insertion
Step 3: This is the most important step in making a Progress bar. Here, we have to perform a lot of modifications to the above-inserted chart to make it look like a Progress bar.
To perform any modification in the chart, you can simply select the point in the chart to be modified and then right-click and click on “Format”. Another way is by using the “+” button in the top right corner of the chart.
- Formatting the axis: Select the axis and then right-click on it and click on “Format Axis”. Now under the Format axis tab change the Bound and Unit values as shown below :
Format Axis
Axis changed
Now, it can be observed that the order of the tasks is reversed in the chart. To edit it again go to the format axis window and check the “Categories in Reverse Order” as shown below :
You can now format the Y-axis containing the tasks by increasing its font size and changing to “Bold” for a better view as shown below :
Remove all the outlines by going to Shape Outline and select “No Outline”.
- In the Progress bar, we don’t need any title, axes for the percentage, grid lines. We can simply remove them by clicking on the “+” button in the top right corner and uncheck those options. You can simply remove the “Percentage” axis by selecting it and pressing the “Delete” button.
Modified Chart
- Now the final goal is to make the bar more insightful by changing the color and its transparency so that it looks like a Progress bar. In the above chart, the “Blue color” part is the task completed, and the “Orange color” is the task remaining. So, the remaining part has to be made transparent.
To assign different color and style to the individual bar :
- Select the bar “Completed Portion” in blue color.
- Click on “Format” on the top of Excel.
- Now select Theme Styles. Select the one which is having some shadow behind the color.
Assign different colors to all the bars of the “Completed” portion only. Thereafter, we will deal with the “Remaining” portion and will see how to change the transparency.
- Now, select the “Remaining” portion in the bar individually and right-click on it and then select “Format Data Points.”
Now in the Format Data Point window, select Fill as “Solid Fill” and then change the color to the original color assigned to the bar as in the previous step and change the transparency to 60-70% to reduce the glow of the color. Repeat it for all the “Remaining” bar portions.
Progress bar
Now, you can change the value in the initial table and see the Progress Bar will also change as shown below :
- To make the progress bar more appealing we can add data labels to it which tells data about how much work is completed.
Select the bars only the “Completed” portion and then right-click and select “Add Data Labels”. Now Data Labels will be added to it and you can change the font, size, color, and style of the Data Labels as per convenience.
Data Labels
Finally, after all the modifications the Progress Bar will look like this:
Final Progress Bar
This is one of the famous designs for a Progress Bar. You can perform various other modifications to obtain other types of Progress Bars as per your requirements.
Любую информацию легче воспринимать, если она представлена наглядно. Это особенно актуально, когда мы имеем дело с числовыми данными. Их необходимо сопоставить, сравнить. Оптимальный вариант представления – диаграммы. Будем работать в программе Excel.
Так же мы научимся создавать динамические диаграммы и графики, которые автоматически обновляют свои показатели в зависимости от изменения данных. По ссылке в конце статьи можно скачать шаблон-образец в качестве примера.
Представим, что у нас есть таблица с ежемесячными данными среднего курса Доллара в течении года:
На основе этих данных нам нужно нарисовать график. Для этого нам потребуется:
- Выделить данные таблицы, включая даты и курсы валют левой клавишей мыши:
- На панели инструментов перейти во вкладку “Вставка” и в разделе “Диаграммы” выбрать “График”:
- Во всплывающем окне выбрать подходящий стиль графика. В нашем случае, мы выбираем график с маркерами:
- Система построила нам график:
Создаем диаграмму
Решать задачу мы будем разными способами, вы же выберете наиболее подходящий. Итак, приступаем.
Гистограмма
Данный тип подойдет тогда, когда нам нужно просто визуально отобразить значения, или сравнить их с другими.
- Для того чтобы начать создавать диаграмму, изначально следует иметь данные, которые лягут в ее основу. Поэтому, выделяем весь столбик цифр из таблички и жмем комбинацию кнопок Ctrl+C.
- Далее, кликаем по вкладке Вставка и выбираем гистограмму. Она как нельзя лучше отобразит наши данные.
- В результате приведенной последовательности действий в теле нашего документа появится диаграмма. В первую очередь нужно откорректировать ее положение и размер. Для этого тут есть маркеры, которые можно передвигать.
- Мы настроили конечный результат следующим образом:
- Давайте придадим табличке название. В нашем случае это Цены на продукты. Чтобы попасть в режим редактирования, дважды кликните по названию диаграммы.
- Также попасть в режим правки можно кликнув по кнопке, обозначенной цифрой 1 и выбрав функцию Название осей.
- Как видно, надпись появилась и тут.
Так выглядит результат работы. На наш взгляд, вполне неплохо.
Сравнение разных значений
Если у вас есть несколько значений, их тоже можно добавить сюда же, так, мы сможем получить отличный материал для визуального сравнения.
- Копируем цифры второго столбца.
- Теперь выделяем саму диаграмму и жмем Ctrl+V. Эта комбинация вставит данные в объект и заставит упорядочить их, снабдив столбиками разной высоты.
Кстати, это тоже очень интересно: Как пользоваться HDD Regenerator
В программе есть сотни других типов графиков, их можно найти в меню Вставка. Путем проб и комбинаций с каждым нужно разбираться по-отдельности.
Процентное соотношение
Для того чтобы более четко понимать роль различных ячеек нашей таблицы и в целом ее значений, можно сопоставить результаты в виде круговой диаграммы. Причем делать это мы будем с выводом процентного соотношения. Приступаем.
- Как и в предыдущих случаях копируем данные нашей таблички. Для этого достаточно выделить их и нажать комбинацию клавиш Ctrl+C. Также можно воспользоваться контекстным меню.
- Снова кликаем по вкладке Вставка и выбираем круговую диаграмму из списка стилей.
- Как только метод вывода будет добавлен, вы увидите следующую картину:
- Далее, нам потребуется сменить стиль и выбрать профиль с отображением процентов. Делается это после выделения готового объекта в списке стилей.
- Ну что, совсем другой результат. Диаграмма смотрится вполне профессионально. Нам удалось сделать поистине отличный наглядный индикатор.
Все параметры, включая цвета, шрифты и их тени гибко настраиваются в Microsoft Excel. Обилие управляющих элементов поистине велико.
Как построить график в Excel на основе данных таблицы с двумя осями
Представим, что у нас есть данные не только курса Доллара, но и Евро, которые мы хотим уместить на одном графике:
Для добавления данных курса Евро на наш график необходимо сделать следующее:
- Выделить созданный нами график в Excel левой клавишей мыши и перейти на вкладку “Конструктор” на панели инструментов и нажать “Выбрать данные”:
- Изменить диапазон данных для созданного графика. Вы можете поменять значения в ручную или выделить область ячеек зажав левую клавишу мыши:
- Готово. График для курсов валют Евро и Доллара построен:
Если вы хотите отразить данные графика в разных форматах по двум осям X и Y, то для этого нужно:
- Перейти в раздел “Конструктор” на панели инструментов и выбрать пункт “Изменить тип диаграммы”:
- Перейти в раздел “Комбинированная” и для каждой оси в разделе “Тип диаграммы” выбрать подходящий тип отображения данных:
- Нажать “ОК”
Ниже мы рассмотрим как улучшить информативность полученных графиков.
Как закрепить элементы управления на диаграмме Excel?
Если очень часто приходится добавлять в гистограмму новые данные, каждый раз менять диапазон неудобно. Оптимальный вариант – сделать динамическую диаграмму, которая будет обновляться автоматически. А чтобы закрепить элементы управления, область данных преобразуем в «умную таблицу».
- Выделяем диапазон значений A1:C5 и на «Главной» нажимаем «Форматировать как таблицу».
- В открывшемся меню выбираем любой стиль. Программа предлагает выбрать диапазон для таблицы – соглашаемся с его вариантом. Получаем следующий вид значений для диаграммы:
- Как только мы начнем вводить новую информацию в таблицу, будет меняться и диаграмма. Она стала динамической:
Мы рассмотрели, как создать «умную таблицу» на основе имеющихся данных. Если перед нами чистый лист, то значения сразу заносим в таблицу: «Вставка» — «Таблица».
Как добавить название в график Эксель
На примерах выше мы строили графики курсов Доллара и Евро, без заголовка сложно понять про что он и к чему относится. Чтобы решить эту проблему нам нужно:
- Нажать на графике левой клавишей мыши;
- Нажать на “зеленый крестик” в правом верхнем углу графика;
- Во всплывающем окне поставить галочку напротив пункта “Название диаграммы”:
- Над графиком появится поле с названием графика. Кликните по нему левой клавишей мыши и внесите свое название:
Построение графика линейной функции в Excel
Построение графиков в Excel 2020 значительно улучшилось и стало еще проще чем в предыдущих версиях. Разберем пример построения графика линейной функции y=kx+b на небольшом интервале [-4;4].
Подготовка расчетной таблицы
В таблицу заносим имена постоянных k и b в нашей функции. Это необходимо для быстрого изменения графика без переделки расчетных формул.
Установка шага значений аргумента функции
Далее строим таблицу значений линейной функции:
- В ячейки A5 и A6 вводим соответственно обозначения аргумента и саму функцию. Запись в виде формулы будет использована в качестве названия диаграммы.
- Вводим в ячейки B5 и С5 два значения аргумента функции с заданным шагом (в нашем примере шаг равен единице).
- Выделяем эти ячейки.
- Наводим указатель мыши на нижний правый угол выделения. При появлении крестика (смотри рисунок выше), зажимаем левую кнопку мыши и протягиваем вправо до столбца J.
Ячейки автоматически будут заполнены числами, значения которых различаются заданным шагом.
Автозаполнение значений аргумента функции
Далее в строку значений функции в ячейку B6 записываем формулу =$B3*B5+$D3
Внимание! Запись формулы начинается со знака равно(=). Адреса ячеек записываются на английской раскладке. Обратите внимание на абсолютные адреса со знаком доллара.
Запись расчётной формулы для значений функции
Чтобы завершить ввод формулы нажмите клавишу Enter или галочку слева от строки формул вверху над таблицей.
Копируем эту формулу для всех значений аргумента. Протягиваем вправо рамку от ячейки с формулой до столбца с конечными значениями аргумента функции.
Копирование формулы
Построение графика функции
Выделяем прямоугольный диапазон ячеек A5:J6.
Выделение таблицы функции
Переходим на вкладку Вставка в ленте инструментов. В разделе Диаграмма выбираем Точечная с гладкими кривыми (см. рисунок ниже).Получим диаграмму.
Построение диаграммы типа «График»
После построения координатная сетка имеет разные по длине единичные отрезки. Изменим ее перетягивая боковые маркеры до получения квадратных клеток.
График линейной функции
Теперь можно ввести новые значения постоянных k и b для изменения графика. И видим, что при попытке изменить коэффициент график остается неизменным, а меняются значения на оси. Исправляем. Кликните на диаграмме, чтобы ее активировать. Далее на ленте инструментов во вкладке Работа с диаграммами на вкладке Конструктор выбираем Добавить элемент диаграммы — Оси — Дополнительные параметры оси..
Вход в режим изменения параметров координатных осей
В правой части окна появиться боковая панель настроек Формат оси.
Редактирование параметров координатной оси
- Кликните на раскрывающийся список Параметры оси.
- Выберите Вертикальная ось (значений).
- Кликните зеленый значок диаграммы.
- Задайте интервал значений оси и единицы измерения (обведено красной рамкой). Ставим единицы измерения Максимум и минимум (Желательно симметричные) и одинаковые для вертикальной и горизонтальной осей. Таким образом, мы делаем мельче единичный отрезок и соответственно наблюдаем больший диапазон графика на диаграмме.И главную единицу измерения — значение 1.
- Повторите тоже для горизонтальной оси.
Теперь, если поменять значения K и b , то получим новый график с фиксированной сеткой координат.
Как подписать оси в графике Excel
Для лучше информативности нашего графика в Excel есть возможность подписать оси. Для этого:
- Щелкните левой клавишей мыши по графику. В правом верхнем углу графика появится “зеленый крестик”, нажав на который раскроются настройки элементов диаграммы:
- Щелкните левой клавишей мыши на пункте “Названия осей”. На графике под каждой осью появятся заголовки, в которые вы можете внести свой текст:
Как сделать диаграмму в процентах в Excel?
Представлять информацию в процентах лучше всего с помощью круговых диаграмм.
Исходные данные для примера:
- Выделяем данные A1:B8. «Вставка» — «Круговая» — «Объемная круговая».
- Вкладка «Конструктор» — «Макеты диаграммы». Среди предлагаемых вариантов есть стили с процентами.
- Выбираем подходящий.
- Очень плохо просматриваются сектора с маленькими процентами. Чтобы их выделить, создадим вторичную диаграмму. Выделяем диаграмму. На вкладке «Конструктор» — «Изменить тип диаграммы». Выбираем круговую с вторичной.
- Автоматически созданный вариант не решает нашу задачу. Щелкаем правой кнопкой мыши по любому сектору. Должны появиться точки-границы. Меню «Формат ряда данных».
- Задаем следующие параметры ряда:
- Получаем нужный вариант:
( 1 оценка, среднее 5 из 5 )