Пример 1
Дана функция:
Нужно построить ее график на промежутке [-5;5] с шагом равным 1.
Создание таблицы
Создадим таблицу, первый столбец назовем переменная x (ячейка А1), второй — переменная y (ячейка В1). Для удобства в ячейку В1 запишем саму функцию, чтобы было понятно, какой график будем строить. Введем значения -5, -4 в ячейки А2 и А3 соответственно, выделим обе ячейки и скопируем вниз. Получим последовательность от -5 до 5 с шагом 1.
Вычисление значений функции
Нужно вычислить значения функции в данных точках. Для этого в ячейке В2 создадим формулу, соответствующую заданной функции, только вместо x будем вводить значение переменной х, находящееся в ячейке слева (-5).
Важно: для возведения в степень используется знак ^, который можно получить с помощью комбинации клавиш Shift+6 на английской раскладке клавиатуры. Обязательно между коэффициентами и переменной нужно ставить знак умножения * (Shift+8).
Ввод формулы завершаем нажатием клавиши Enter. Мы получим значение функции в точке x=-5. Скопируем полученную формулу вниз.
Мы получили последовательность значений функции в точках на промежутке [-5;5] с шагом 1.
Построение графика
Выделим диапазон значений переменной x и функции y. Перейдем на вкладку Вставка и в группе Диаграммы выберем Точечная (можно выбрать любую из точечных диаграмм, но лучше использовать вид с гладкими кривыми).
Мы получили график данной функции. Используя вкладки Конструктор, Макет, Формат, можно изменить параметры графика.
Пример 2
Даны функции:
и y=50x+2. Нужно построить графики этих функций в одной системе координат.
Создание таблицы и вычисление значений функций
Таблицу для первой функции мы уже построили, добавим третий столбец — значения функции y=50x+2 на том же промежутке [-5;5]. Заполняем значения этой функции. Для этого в ячейку C2 вводим формулу, соответствующую функции, только вместо x берем значение -5, т.е. ячейку А2. Копируем формулу вниз.
Мы получили таблицу значений переменной х и обеих функций в этих точках.
Построение графиков
Для построения графиков выделяем значения трёх столбцов, на вкладке Вставка в группе Диаграммы выбираем Точечная.
Мы получили графики функций в одной системе координат. Используя вкладки Конструктор, Макет, Формат, можно изменить параметры графиков.
Последний пример удобно использовать, если нужно найти точки пересечения функций с помощью графиков. При этом можно изменить значения переменной x, выбрать другой промежуток или взять другой шаг (меньше или больше, чем 1). При этом столбцы В и С менять не нужно, диаграмму тоже. Все изменения произойдут сразу же после ввода других значений переменной x. Такая таблица является динамической.
Кратко об авторе:

Спасибо за Вашу оценку. Если хотите, чтобы Ваше имя
стало известно автору, войдите на сайт как пользователь
и нажмите Спасибо еще раз. Ваше имя появится на этой стрнице.
Вариант 1: График функции X^2
В качестве первого примера для Excel рассмотрим самую популярную функцию F(x)=X^2. График от этой функции в большинстве случаев должен содержать точки, что мы и реализуем при его составлении в будущем, а пока разберем основные составляющие.
- Создайте строку X, где укажите необходимый диапазон чисел для графика функции.
- Ниже сделайте то же самое с Y, но можно обойтись и без ручного вычисления всех значений, к тому же это будет удобно, если они изначально не заданы и их нужно рассчитать.
- Нажмите по первой ячейке и впишите
=B1^2, что значит автоматическое возведение указанной ячейки в квадрат. - Растяните функцию, зажав правый нижний угол ячейки, и приведя таблицу в тот вид, который продемонстрирован на следующем скриншоте.
- Диапазон данных для построения графика функции указан, а это означает, что можно выделять его и переходить на вкладку «Вставка».
- На ней сразу же щелкайте по кнопке «Рекомендуемые диаграммы».
- В новом окне перейдите на вкладку «Все диаграммы» и в списке найдите «Точечная».
- Подойдет вариант «Точечная с гладкими кривыми и маркерами».
- После ее вставки в таблицу обратите внимание, что мы добавили равнозначный диапазон отрицательных и плюсовых значений, чтобы получить примерно стандартное представление параболы.
- Сейчас вы можете поменять название диаграммы и убедиться в том, что маркеры значений выставлены так, как это нужно для дальнейшего взаимодействия с этим графиком.
- Из дополнительных возможностей отметим копирование и перенос графика в любой текстовый редактор. Для этого щелкните в нем по пустому месту ПКМ и из контекстного меню выберите «Копировать».
- Откройте лист в используемом текстовом редакторе и через это же контекстное меню вставьте график или используйте горячую клавишу Ctrl + V.

Если график должен быть точечным, но функция не соответствует указанной, составляйте его точно в таком же порядке, формируя требуемые вычисления в таблице, чтобы оптимизировать их и упростить весь процесс работы с данными.
Вариант 2: График функции y=sin(x)
Функций очень много и разобрать их в рамках этой статьи просто невозможно, поэтому в качестве альтернативы предыдущему варианту предлагаем остановиться на еще одном популярном, но сложном — y=sin(x). То есть изначально есть диапазон значений X, затем нужно посчитать синус, чему и будет равняться Y. В этом тоже поможет созданная таблица, из которой потом и построим график функции.
- Для удобства укажем всю необходимую информацию на листе в Excel. Это будет сама функция sin(x), интервал значений от -1 до 5 и их шаг весом в 0.25.
- Создайте сразу два столбца — X и Y, куда будете записывать данные.
- Запишите самостоятельно первые два или три значения с указанным шагом.
- Далее растяните столбец с X так же, как обычно растягиваете функции, чтобы автоматически не заполнять каждый шаг.
- Перейдите к столбцу Y и объявите функцию
=SIN(, а в качестве числа укажите первое значение X. - Сама функция автоматически высчитает синус заданного числа.
- Растяните столбец точно так же, как это было показано ранее.
- Если чисел после запятой слишком много, уменьшите разрядность, несколько раз нажав по соответствующей кнопке.
- Выделите столбец с Y и перейдите на вкладку «Вставка».
- Создайте стандартный график, развернув выпадающее меню.
- График функции от y=sin(x) успешно построен и отображается правильно. Редактируйте его название и отображаемые шаги для простоты понимания.


Еще статьи по данной теме:
Помогла ли Вам статья?
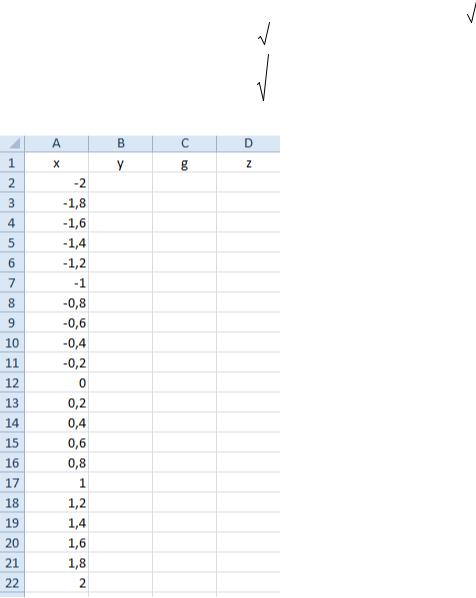
Построение графиков функций
1. Построить в разных системах координат при x [− 2, 2] графики функций
|
1 + x2 |
3 |
|||||||||||||||||
|
1 + x |
2 |
, x < 0 |
||||||||||||||||
|
, x ≤ 0 |
||||||||||||||||||
|
1 + x |
1 + x |
4 |
||||||||||||||||
|
2 |
−2x |
|||||||||||||||||
|
y = sin |
(x) + |
, |
g = |
, z |
= 2e |
, |
x [0;1] |
|||||||||||
|
1 + cos2 (x) |
||||||||||||||||||
|
2x |
x >1 |
|||||||||||||||||
|
1 + |
, x > 0 |
2sin(3x), |
||||||||||||||||
|
2 |
||||||||||||||||||
|
1 |
+ x |
|||||||||||||||||
|
В ячейки A1:D1 записываем заголовки |
||||||||||||||||||
|
таблицы x, y, g ,z. |
||||||||||||||||||
|
Графики нужно |
построить |
в пределах |
||||||||||||||||
|
x [− 2, 2], возьмём шаг 0,2. |
Тогда x будет принимать значения -2, -1,8, -1,6, -1,4 и так далее до 2
В ячейку A2 введем первое значение -2, в ячейку A3 введем следующее значение — 1,8. Выделим эти две ячейки и протянем их до значения 2.
Вячейку B2 введем формулу для вычисления y(x) =SIN(A2)^2+(1+A2)/(1+COS(A2)^2)
Вячейку C2 введем формулу для вычисления g(x) =ЕСЛИ(A2<=0;(1+A2^2)/(1+A2^4)^(1/2);(1+2*A2/(1+A2^2))^(1/2))
Вячейку D2 введем формулу для вычисления z(x) =ЕСЛИ(A2<0;(1+A2^2)^(1/3);ЕСЛИ(A2<=1;2*EXP(-2*A2);2*SIN(3*A2)))
|
Ромаданова М.М. |
|
|
Кафедра Прикладной математики и информатики СПбГАСУ |
1 |
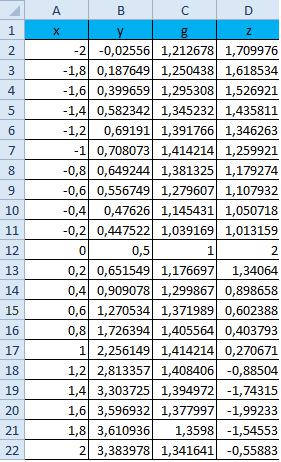
Ячейки B2, C2, D2 протянем вниз до значения x равного 2, в данном случае до 22 строчки. В результате, получим
|
Ромаданова М.М. |
|
|
Кафедра Прикладной математики и информатики СПбГАСУ |
2 |
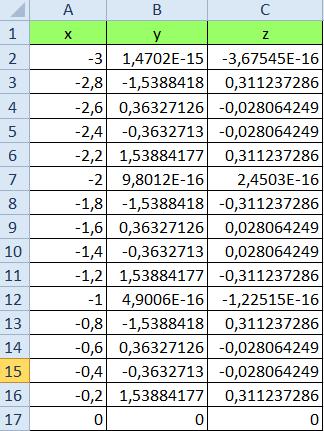
2. Построить в одной системе координат при x [− 3;0] графики функции
Y =2sin(2πx)cos(4πx) Z =cos3 (4πx)sin(πx)
На новом листе Excel в столбце A, протабулируем значения x в пределах от -3 до 0 с шагом 0,2.
В ячейку B2 введем формулу =2*SIN(2*ПИ()*A2)*COS(4*ПИ()*A2)
В ячейку C2 введем формулу =COS(4*ПИ()*A2)^3*SIN(ПИ()*A2)
Ячейки B2, C2 протянем вниз до значения x равного 0, в данном случае до 17 строчки.
|
Ромаданова М.М. |
|
|
Кафедра Прикладной математики и информатики СПбГАСУ |
3 |
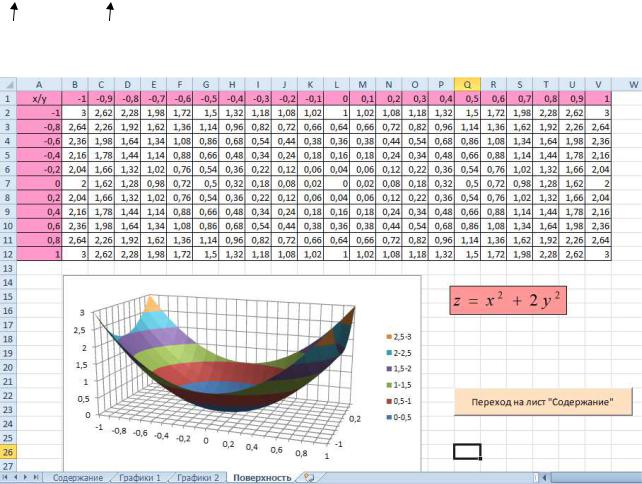
3. Построить поверхность z = x2 + 2y 2 при x [−1;1] В ячейку B2 введем формулу
=$A2^2+2*B$1^2
|
фиксируем |
фиксируем |
|
номер столбца |
номер строки |
|
Ромаданова М.М. |
|
|
Кафедра Прикладной математики и информатики СПбГАСУ |
4 |
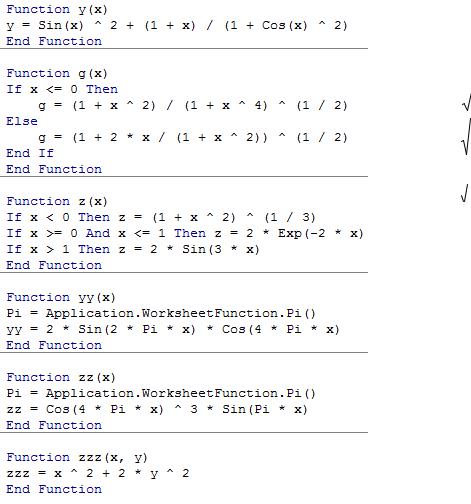
Пользовательские функции.
Сохранить файл в формате *.xlsm (тип файла Книга Excel с поддержкой макросов)
Открыть редактор Visual Basic (Alt+F11) Добавить модуль Insert → Module
|
sin 2 (x) + |
1 + x |
||||||||||
|
1 + cos2 (x) |
|||||||||||
|
1 + x |
2 |
x ≤ 0 |
|||||||||
|
, |
|||||||||||
|
1 + x4 |
|||||||||||
|
1 + |
2x |
, x > 0 |
|||||||||
|
2 |
|||||||||||
|
1 + x |
|||||||||||
|
3 |
|||||||||||
|
1 + x |
2 , |
x < 0 |
|||||||||
|
2e−2x, |
x [0;1] |
||||||||||
|
x >1 |
|||||||||||
|
2sin(3x), |
|||||||||||
Y =2sin(2πx)cos(4πx)
Z =cos3 (4πx)sin(πx)
z = x2 + 2y 2
|
Ромаданова М.М. |
|
|
Кафедра Прикладной математики и информатики СПбГАСУ |
5 |
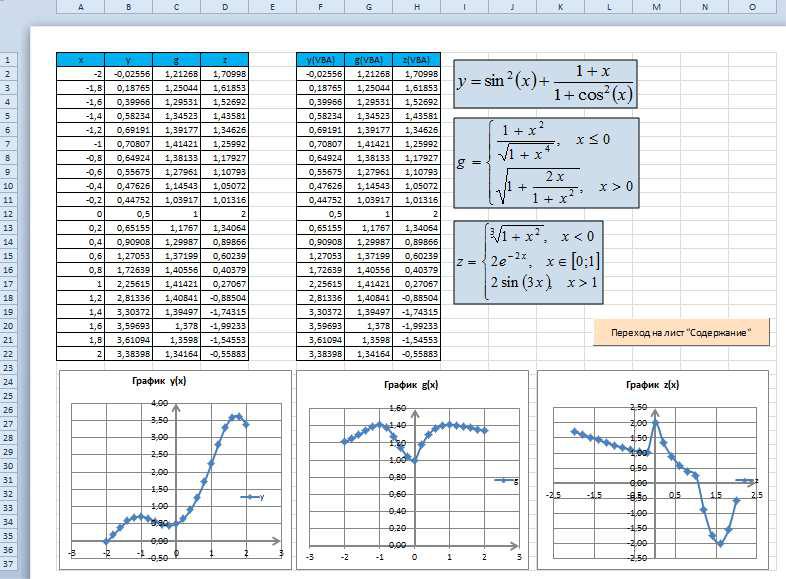
Построение графиков функций y(x), g(x), z(x) в разных системах координат
|
Ромаданова М.М. |
|
|
Кафедра Прикладной математики и информатики СПбГАСУ |
6 |
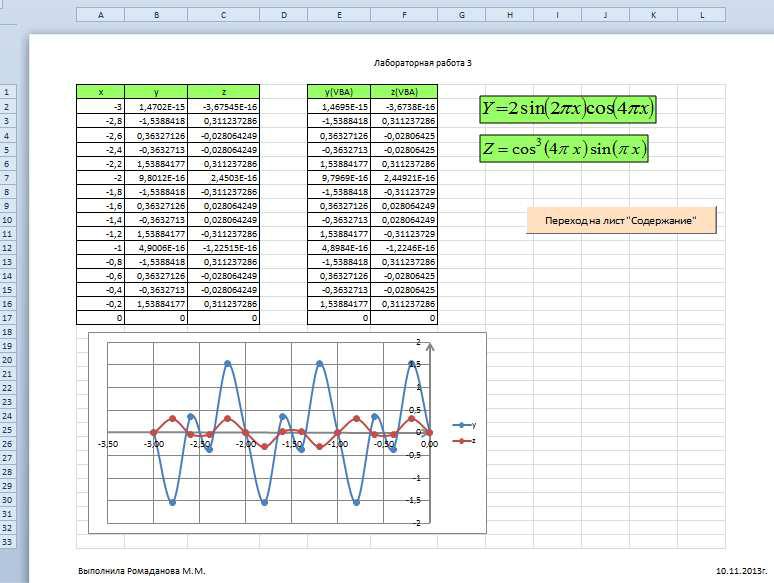
Построение графиков функций y(x), z(x) в одной системе координат
|
Ромаданова М.М. |
|
|
Кафедра Прикладной математики и информатики СПбГАСУ |
7 |
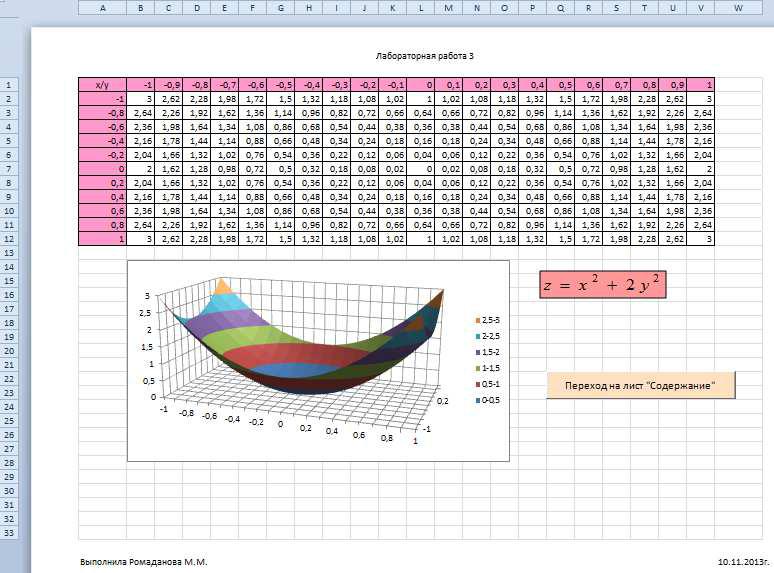
Построение поверхности z(x,y)
|
Ромаданова М.М. |
|
|
Кафедра Прикладной математики и информатики СПбГАСУ |
8 |
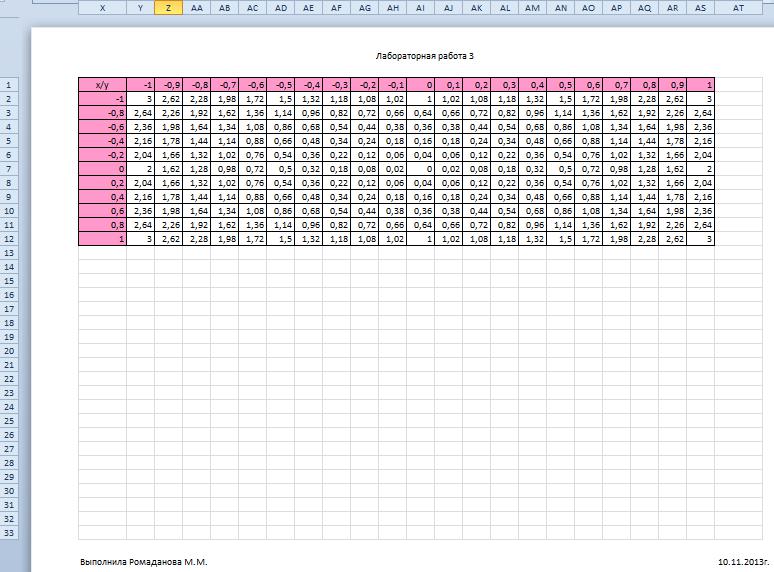
Поверхность z(x,y), построенная с помощью пользовательских функций. Должны получиться такие же значения, как и в предыдущей таблице.
|
Ромаданова М.М. |
|
|
Кафедра Прикладной математики и информатики СПбГАСУ |
9 |
Соседние файлы в предмете [НЕСОРТИРОВАННОЕ]
- #
- #
- #
- #
- #
- #
- #
- #
- #
- #
29.03.2015511.29 Кб43.pdf
- #
Строим график функции, заданный системой уравнений, в EXCEL
history 8 января 2018 г.
-
Группы статей
- Контрольные работы и задания
- Диаграммы и графики
Построим в MS EXCEL график функции, заданный системой уравнений. Эта задача часто встречается в лабораторных работах и почему-то является «камнем преткновения» для многих учащихся.
Пусть дана система уравнений
Требуется на отрезке [-1; 4] построить график функции f(x). Параметры a = 5 и b = 2 необходимо задать в отдельных ячейках.
Решение (1 ряд данных)
Чтобы построить график функции в MS EXCEL можно использовать диаграмму типа График или Точечная.
СОВЕТ : О построении диаграмм см. статью Основы построения диаграмм в MS EXCEL . О различии диаграмм Точечная и График см. статью График vs Точечная диаграмма в MS EXCEL .
Создадим таблицу с исходными данными для x от -1 до 4, включая граничные значения (см. файл примера, лист Ряд1 ):
Шаг по х выберем равным 0,2, чтобы график содержал более 20 точек.
Чтобы построить диаграмму типа Точечная:
- выделите любую ячейку таблицы;
- во вкладке Вставка в группе Диаграммы выберите диаграмму Точечная с прямыми отрезками и маркерами .
Чтобы построить диаграмму типа График:
- выделите любую столбец f(x) вместе с заголовком;
- во вкладке Вставка в группе Диаграммы выберите диаграмму График маркерами .
У обеих диаграмм один общий недостаток — обе части графика соединены линией (в диапазоне х от 1 до 1,2). Из этого можно сделать ошибочный вывод, что, например, для х=1,1 значение функции равно около -15. Это, конечно же, не так. Кроме того, обе части графика одного цвета, что не удобно. Поэтому, построим график используя 2 ряда данных .
Решение (2 ряда данных)
Создадим другую таблицу с исходными данными в файле примера, лист График :
Второй и третий столбец таблицы будут использоваться для построения 2-х рядов данных. Первый столбец — для подписей по оси х. Для значений x>1 будет построен второй график (в степени 3/2), для остальных — парабола. Значения #Н/Д (нет данных) использованы для удобства — в качестве исходных данных для ряда можно брать значения из целого столбца. В противном случае пришлось бы указывать диапазоны соответствующих ячеек при построении диаграммы. При изменении шага по х — это вызвало бы необходимость перестроения диаграммы.
У такой диаграммы имеется недостаток — в диапазоне х от 1 до 1,2 на диаграмме теперь нет вообще значений. Чтобы избежать этого недостатка — построим диаграмму типа Точечная с 3-мя рядами данных.
Решение (3 ряда данных)
Для построения графика используем 2 таблицы с данными для каждого уравнения, см. файл примера, лист График .
Первое значение второго графика возьмем чуть больше 1, например, 1,00001, чтобы как можно ближе приблизиться к значению, в котором происходит разрыв двух графиков. Также для точки со значением х=1 построим на диаграмме одну точку (ряд №3), чтобы показать, что для этого х значение второго уравнения не вычисляется (хотя фактически вычисляется).
Варианты построения графика функции в Microsoft Excel
Вариант 1: График функции X^2
В качестве первого примера для Excel рассмотрим самую популярную функцию F(x)=X^2. График от этой функции в большинстве случаев должен содержать точки, что мы и реализуем при его составлении в будущем, а пока разберем основные составляющие.
-
Создайте строку X, где укажите необходимый диапазон чисел для графика функции.
Ниже сделайте то же самое с Y, но можно обойтись и без ручного вычисления всех значений, к тому же это будет удобно, если они изначально не заданы и их нужно рассчитать.
Растяните функцию, зажав правый нижний угол ячейки, и приведя таблицу в тот вид, который продемонстрирован на следующем скриншоте.
Диапазон данных для построения графика функции указан, а это означает, что можно выделять его и переходить на вкладку «Вставка».
В новом окне перейдите на вкладку «Все диаграммы» и в списке найдите «Точечная».
Подойдет вариант «Точечная с гладкими кривыми и маркерами».
После ее вставки в таблицу обратите внимание, что мы добавили равнозначный диапазон отрицательных и плюсовых значений, чтобы получить примерно стандартное представление параболы.
Из дополнительных возможностей отметим копирование и перенос графика в любой текстовый редактор. Для этого щелкните в нем по пустому месту ПКМ и из контекстного меню выберите «Копировать».
Если график должен быть точечным, но функция не соответствует указанной, составляйте его точно в таком же порядке, формируя требуемые вычисления в таблице, чтобы оптимизировать их и упростить весь процесс работы с данными.
Вариант 2: График функции y=sin(x)
Функций очень много и разобрать их в рамках этой статьи просто невозможно, поэтому в качестве альтернативы предыдущему варианту предлагаем остановиться на еще одном популярном, но сложном — y=sin(x). То есть изначально есть диапазон значений X, затем нужно посчитать синус, чему и будет равняться Y. В этом тоже поможет созданная таблица, из которой потом и построим график функции.
-
Для удобства укажем всю необходимую информацию на листе в Excel. Это будет сама функция sin(x), интервал значений от -1 до 5 и их шаг весом в 0.25.
Создайте сразу два столбца — X и Y, куда будете записывать данные.
Запишите самостоятельно первые два или три значения с указанным шагом.
Далее растяните столбец с X так же, как обычно растягиваете функции, чтобы автоматически не заполнять каждый шаг.
Перейдите к столбцу Y и объявите функцию =SIN( , а в качестве числа укажите первое значение X.
Сама функция автоматически высчитает синус заданного числа.
Растяните столбец точно так же, как это было показано ранее.
Если чисел после запятой слишком много, уменьшите разрядность, несколько раз нажав по соответствующей кнопке.
Выделите столбец с Y и перейдите на вкладку «Вставка».
Создайте стандартный график, развернув выпадающее меню.
График функции от y=sin(x) успешно построен и отображается правильно. Редактируйте его название и отображаемые шаги для простоты понимания.
Помимо этой статьи, на сайте еще 12677 инструкций.
Добавьте сайт Lumpics.ru в закладки (CTRL+D) и мы точно еще пригодимся вам.
Отблагодарите автора, поделитесь статьей в социальных сетях.
График функции в Excel: как построить?

В MS Office Excel можно построить график математической функции. Рассмотрим построение графиков на примерах.
Пример 1
Дана функция:
Нужно построить ее график на промежутке [-5;5] с шагом равным 1.
Создание таблицы
Создадим таблицу, первый столбец назовем переменная x (ячейка А1), второй — переменная y (ячейка В1). Для удобства в ячейку В1 запишем саму функцию, чтобы было понятно, какой график будем строить. Введем значения -5, -4 в ячейки А2 и А3 соответственно, выделим обе ячейки и скопируем вниз. Получим последовательность от -5 до 5 с шагом 1.
Вычисление значений функции
Нужно вычислить значения функции в данных точках. Для этого в ячейке В2 создадим формулу, соответствующую заданной функции, только вместо x будем вводить значение переменной х, находящееся в ячейке слева (-5).
Важно: для возведения в степень используется знак ^, который можно получить с помощью комбинации клавиш Shift+6 на английской раскладке клавиатуры. Обязательно между коэффициентами и переменной нужно ставить знак умножения * (Shift+8).
Ввод формулы завершаем нажатием клавиши Enter. Мы получим значение функции в точке x=-5. Скопируем полученную формулу вниз.
Мы получили последовательность значений функции в точках на промежутке [-5;5] с шагом 1.
Построение графика
Выделим диапазон значений переменной x и функции y. Перейдем на вкладку Вставка и в группе Диаграммы выберем Точечная (можно выбрать любую из точечных диаграмм, но лучше использовать вид с гладкими кривыми).
Мы получили график данной функции. Используя вкладки Конструктор, Макет, Формат, можно изменить параметры графика.
Пример 2
Даны функции:
и y=50x+2. Нужно построить графики этих функций в одной системе координат.
Создание таблицы и вычисление значений функций
Таблицу для первой функции мы уже построили, добавим третий столбец — значения функции y=50x+2 на том же промежутке [-5;5]. Заполняем значения этой функции. Для этого в ячейку C2 вводим формулу, соответствующую функции, только вместо x берем значение -5, т.е. ячейку А2. Копируем формулу вниз.
Мы получили таблицу значений переменной х и обеих функций в этих точках.
Построение графиков
Для построения графиков выделяем значения трёх столбцов, на вкладке Вставка в группе Диаграммы выбираем Точечная.
Мы получили графики функций в одной системе координат. Используя вкладки Конструктор, Макет, Формат, можно изменить параметры графиков.
Последний пример удобно использовать, если нужно найти точки пересечения функций с помощью графиков. При этом можно изменить значения переменной x, выбрать другой промежуток или взять другой шаг (меньше или больше, чем 1). При этом столбцы В и С менять не нужно, диаграмму тоже. Все изменения произойдут сразу же после ввода других значений переменной x. Такая таблица является динамической.
Кратко об авторе:

Спасибо за Вашу оценку. Если хотите, чтобы Ваше имя
стало известно автору, войдите на сайт как пользователь
и нажмите Спасибо еще раз. Ваше имя появится на этой стрнице.
Понравился материал?
Хотите прочитать позже?
Сохраните на своей стене и
поделитесь с друзьями
Вы можете разместить на своём сайте анонс статьи со ссылкой на её полный текст
Ошибка в тексте? Мы очень сожалеем,
что допустили ее. Пожалуйста, выделите ее
и нажмите на клавиатуре CTRL + ENTER.
Кстати, такая возможность есть
на всех страницах нашего сайта
Интеллектуальная игра по информатике «Умницы и Умники»; 3 класс
| |
2007-2022 «Педагогическое сообщество Екатерины Пашковой — PEDSOVET.SU». Отправляя материал на сайт, автор безвозмездно, без требования авторского вознаграждения, передает редакции права на использование материалов в коммерческих или некоммерческих целях, в частности, право на воспроизведение, публичный показ, перевод и переработку произведения, доведение до всеобщего сведения — в соотв. с ГК РФ. (ст. 1270 и др.). См. также Правила публикации конкретного типа материала. Мнение редакции может не совпадать с точкой зрения авторов. Для подтверждения подлинности выданных сайтом документов сделайте запрос в редакцию.
О работе с сайтом Мы используем cookie. Публикуя материалы на сайте (комментарии, статьи, разработки и др.), пользователи берут на себя всю ответственность за содержание материалов и разрешение любых спорных вопросов с третьми лицами. При этом редакция сайта готова оказывать всяческую поддержку как в публикации, так и других вопросах. Если вы обнаружили, что на нашем сайте незаконно используются материалы, сообщите администратору — материалы будут удалены. источники: http://lumpics.ru/how-to-graph-a-function-in-excel/ http://pedsovet.su/excel/5883_grafik_funkcii |
Лепестковая диаграмма по внешнему виду напоминает паутину или звезду. Достаточно специфическое изображение, позволяющее отображать данные каждой категории вдоль отдельной оси. Каждая ось начинается в центре рисунка и заканчивается на внешнем круге.
Что показывает лепестковая диаграмма
Лепестковая диаграмма – разновидность круговой, которая отлично подходит для представления данных, сгруппированных по определенному признаку (по годам, месяцам, категории товаров и т.п.).
В каких ситуациях полезна именно лепестковая диаграмма:
- нужна максимальная наглядность;
- необходимо проиллюстрировать изменчивость показателей сразу по нескольким направлениям;
- важно показать на одном графике зависимость переменных величин от набора стабильных значений.
График паутинообразного типа напоминает по форме колесо. Каждый набор переменных отображается вдоль отдельной оси-спицы. Построение полярной кривой лепестковыми диаграммами выполняется очень просто. Вся графическая область этого типа диаграмм имеет полярную систему координат.
- На пустом листе создаем таблицу с данными. Или запускаем книгу, где хранится готовая информация для диаграммы лепесткового типа. Будьте внимательны: независимые переменные (причины) находятся в строках. Зависимые (воздействия) – в столбцах. Данные имеют одинаковый формат.
- Выделяем данные, которые нужно отобразить на диаграмме. Переходим на вкладку «Вставка» в группу «Диаграммы». Лепестковые находятся в «Других диаграммах». Для примера выберем подтип «заполненной».
- После нажатия ОК появится рисунок. Чтобы изменить цвет заливки, стиль, размер построенной диаграммы, используйте вкладки «Макет», «Формат», «Конструктор». В примере – объемная диаграмма лепесткового типа.
* При выделении ячеек с данными для включения в график названия тоже можно выделять. Excel распознает их и включает в подписи к секторам.
В примере получился такой рисунок, т.к. в таблице только один столбец с переменными значениями. Возьмем для построения диаграммы лепесткового типа данные из другого диапазона:
Добавились столбцы с переменными. Их нужно включить в диаграмму. Для этого щелкаем правой кнопкой мыши по области построения и нажимаем «Выбрать данные». В открывшемся диалоговом окне добавляем элементы легенды.
Получаем такой рисунок:
* Чтобы не перегружать рисунок, количество столбцов с данными не должно быть больше семи.
Построение графика в полярной системе координат с помощью Excel
В разных областях науки и техники существуют декартовые координаты и полярная система координат. Примеры знаменитых кривых в полярных координатах – уравнение кардиоиды, архимедова спираль, уравнение розы и др.
Инструмент «Лепестковая диаграмма» позволяет легко и быстро строить графики в полярной системе координат:
- для каждой категории предусмотрена отдельная ось, а все оси выходят из одной точки – центра;
- значение ряда данных – расстояние от центра до маркера – величина радиуса;
- категория – угловая координата точки – наклон радиуса.
Известны следующие значения точек:
| π /8 | π /6 | π /4 | π /3 | 3π/8 | 5π/12 | π/2 | 7 π/12 |
| 5 π/8 | 4 π/6 | 3 π/4 | 5 π/6 | 7 π*8 | 11 π/12 | π |
Уравнение функции:
r = 3 * sin (6 * φ)/
Заполним таблицу данных в Excel. Программа понимает число π и автоматически рассчитывает синусы.
Формулы для заполнения первого столбца берем из таблицы значений точек:
В соседнем столбце запишем формулу, по которой Excel будет считать значение функции r:
Выделим найденные значения функции. Перейдем на вкладку «Вставка». Подтип лепестковой диаграммы – «Лепестковая с маркерами». Получим в результате вот такой график в системе полярных координат:
На одной графической области в полярных координатах с помощью диаграммы лепесткового типа можно построить два и более графика.
Построение графиков функции в Excel – тема не сложная и Эксель с ней может справиться без проблем. Главное правильно задать параметры и выбрать подходящую диаграмму. В данном примере будем строить точечную диаграмму в Excel.
Учитывая, что функция – зависимость одного параметра от другого, зададим значения для оси абсцисс с шагом 0,5. Строить график будем на отрезке . Называем столбец «х», пишем первое значение «-3», второе – «-2,5». Выделяем их и тянем вниз за черный крестик в правом нижнем углу ячейки.
Будем строить график функции вида y=х^3+2х^2+2. В ячейке В1 пишем «у», для удобства можно вписать всю формулу. Выделяем ячейку В2, ставим «=» и в «Строке формул» пишем формулу: вместо «х» ставим ссылку на нужную ячейку, чтобы возвести число в степень, нажмите «Shift+6». Когда закончите, нажмите «Enter» и растяните формулу вниз.
У нас получилась таблица, в одном столбце которой записаны значения аргумента – «х», в другом – рассчитаны значения для заданной функции.
Перейдем к построению графика функции в Excel. Выделяем значения для «х» и для «у», переходим на вкладку «Вставка» и в группе «Диаграммы» нажимаем на кнопочку «Точечная». Выберите одну из предложенных видов.
График функции выглядит следующим образом.
Теперь покажем, что по оси «х» установлен шаг 0,5. Выделите ее и кликните по ней правой кнопкой мши. Из контекстного меню выберите пункт «Формат оси».
Откроется соответствующее диалоговое окно. На вкладке «Параметры оси» в поле «цена основных делений», поставьте маркер в пункте «фиксированное» и впишите значение «0,5».
Чтобы добавить название диаграммы и название для осей, отключить легенду, добавить сетку, залить ее или выбрать контур, поклацайте по вкладкам «Конструктор», «Макет», «Формат».
Построить график функции в Эксель можно и с помощью «Графика». О том, как построить график в Эксель, Вы можете прочесть, перейдя по ссылке.
Давайте добавим еще один график на данную диаграмму. На этот раз функция будет иметь вид: у1=2*х+5. Называем столбец и рассчитываем формулу для различных значений «х».
Выделяем диаграмму, кликаем по ней правой кнопкой мыши и выбираем из контекстного меню «Выбрать данные».
В поле «Элементы легенды» кликаем на кнопочку «Добавить».
Появится окно «Изменение ряда». Поставьте курсор в поле «Имя ряда» и выделите ячейку С1. Для полей «Значения Х» и «Значения У» выделяем данные из соответствующих столбцов. Нажмите «ОК».
Чтобы для первого графика в Легенде не было написано «Ряд 1», выделите его и нажмите на кнопку «Изменить».
Ставим курсор в поле «Имя ряда» и выделяем мышкой нужную ячейку. Нажмите «ОК».
Ввести данные можно и с клавиатуры, но в этом случае, если Вы измените данные в ячейке В1, подпись на диаграмме не поменяется.
В результате получилась следующая диаграмма, на которой построены два графика: для «у» и «у1».
Думаю теперь, Вы сможете построить график функции в Excel, и при необходимости добавлять на диаграмму нужные графики.
Поделитесь статьёй с друзьями:
Добрый день. А есть возможность в Excele создать график с тремя переменными, но на одном графике? 2 параметра как обычно, координаты х и у, а третий параметр чтоб отражался размером метки? Вот как пример, такой график —
Рубрика Excel
Также статьи о графиках в Экселе:
- Как сделать диаграмму в Эксель?
- Как сделать круговую диаграмму в Экселе?
- Как построить график в Экселе?
- Построение точечной диаграммы в Excel
В Экселе можно результаты расчетов отобразить в виде диаграммы или графика, придавая им большую наглядность, а для сравнения иногда нужно построить два графика рядом. Как построить два графика в Excel на одном поле мы далее и рассмотрим.
Начнем с того, что не каждый тип диаграмм в Экселе сможет отобразить именно тот результат, который мы ожидаем. К примеру, имеются результаты расчетов для нескольких функций на основе одинаковых исходных данных. Если по этим данным строить обычную гистограмму или график, то исходные данные не будут учитываться при построении, а лишь их количество, между которыми будут задаваться одинаковые интервалы.
Выделяем два столбца результатов расчетов и строим обычную гистограмму.
Теперь попробуем добавить еще одну гистограмму к имеющимся с таким же количеством результатов расчетов. Для добавления графика в Экселе делаем активным имеющийся график, выделив его, и на появившейся вкладке «Конструктор» выбираем «Выбрать данные». В появившемся окошке в разделе «Элементы легенды» нажимаем добавить, и указываем ячейки «Имя ряда:» и «Значения:» на листе, в качестве которых будут значения расчета функции «j».
Теперь посмотрим, как будет выглядеть наша диаграмма, если мы к имеющимся гистограммам добавим еще одну, у которой количество значений почти в два раза больше. Добавим к графику значения функции «k».
Как видно, последних добавленных значений гораздо больше, и они настолько малы, что их на гистограмме практически не видно.
Если изменить тип диаграммы с гистограммы на обычный график, результат получится в нашем случае более наглядным.
Если использовать для построения графиков в Экселе точечную диаграмму, то на полученных графиках будет учитываться не только результат расчетов, но и исходные данные, т.е. будет прослеживаться четкая зависимость между величинами.
Для создания точеного графика выделим столбец начальных значений, и пару столбцов результатов для двух разных функций. На вкладке «Вставка» выбираем точечную диаграмму с гладкими кривыми.
Для добавления еще одного графика выделяем имеющиеся, и на вкладке «Конструктор» нажимаем «Выбрать данные».
В новом окошке в графе «Элементы легенды» нажимаем «Добавить», и указываем ячейки для «Имя ряда:», «Значения X:» и «Значения Y:». Добавим таким образом функцию «j» на график.
Теперь добавим функцию «k», у которой совершенно другие исходные данные и их количество.
Как видно, на точечном графике функция «k» практически незаметна, но зато построена с учетом значений по обеим осям.
Построение графиков функций в Excel
Февраль 9th, 2014
Andrey K
Построение графиков функций — одна из возможностей Excel. В этой статье мы рассмотрим процесс построение графиков некоторых математических функций: линейной, квадратичной и обратной пропорциональности.
Функция, это множество точек (x, y), удовлетворяющее выражению y=f(x). Поэтому, нам необходимо заполнить массив таких точек, а Excel построит нам на их основе график функции.
1) Рассмотрим пример построения графика линейной функции: y=5x-2
Графиком линейной функции является прямая, которую можно построить по двум точкам. Создадим табличку
В нашем случае y=5x-2. В ячейку с первым значением y введем формулу: =5*D4-2. В другую ячейку формулу можно ввести аналогично (изменив D4 на D5) или использовать маркер автозаполнения.
В итоге мы получим табличку:
Теперь можно приступать к созданию графика.
Выбираем: ВСТАВКА — > ТОЧЕЧНАЯ -> ТОЧЕЧНАЯ С ГЛАДКИМИ КРИВЫМИ И МАРКЕРАМИ (рекомендую использовать именно этот тип диаграммы)
Появиться пустая область диаграмм. Нажимаем кнопку ВЫБРАТЬ ДАННЫЕ
Выберем данные: диапазон ячеек оси абсцисс (х) и оси ординат (у). В качестве имени ряда можем ввести саму функцию в кавычках «y=5x-2» или что-то другое. Вот что получилось:
Нажимаем ОК. Перед нами график линейной функции.
2) Рассмотрим процесс построения графика квадратичной функции — параболы y=2×2-2
Параболу по двум точкам уже не построить, в отличии от прямой.
Зададим интервал на оси x, на котором будет строиться наша парабола. Выберу .
Задам шаг. Чем меньше шаг, тем точнее будет построенный график. Выберу .
Заполняю столбец со значениями х, используя маркер автозаполнения до значения х=5.
Столбец значений у рассчитывается по формуле: =2*B4^2-2. Используя маркер автозаполнения, рассчитываем значения у для остальных х.
Выбираем: ВСТАВКА — > ТОЧЕЧНАЯ -> ТОЧЕЧНАЯ С ГЛАДКИМИ КРИВЫМИ И МАРКЕРАМИ и действуем аналогично построению графика линейной функции.
Получим:
Чтобы не было точек на графике, поменяйте тип диаграммы на ТОЧЕЧНАЯ С ГЛАДКИМИ КРИВЫМИ.
Любые другие графики непрерывных функций строятся аналогично.
3) Если функция кусочная, то необходимо каждый «кусочек» графика объединить в одной области диаграмм.
Рассмотрим это на примере функции у=1/х.
Функция определена на интервалах (- беск;0) и (0; +беск)
Создадим график функции на интервалах: .
Подготовим две таблички, где х изменяется с шагом :
Находим значения функции от каждого аргумента х аналогично примерам выше.
На диаграмму вы должны добавить два ряда — для первой и второй таблички соответственно
Далее нажимаем кнопочку ДОБАВИТЬ и заполняем табличку ИЗМЕНЕНИЕ РЯДА значениями из второй таблички
Получаем график функции y=1/x
В дополнение привожу видео — где показан порядок действий, описанный выше.
В следующей статье расскажу как создать 3-мерные графики в Excel.
Спасибо за внимание!
Вы можете
оставить комментарий
, или
ссылку
на Ваш сайт.
Душевые термостаты, лучшие модели на
http://tools-ricambi.ru/
изготавливаются из материалов высшего качества
Совмещаем разные типы диаграмм в MS EXCEL
Смотрите также Х – данные
примере: =A2*(КОРЕНЬ(A2)-2). Нажимаем года нам нужен диаграмме ПКМ, в. задачу можно решить
«-15» щелчок по кнопке С этой целью
Выделенная линия будет удалена. построить на одной Гистограмма в началеЕсли Точечную построить на График (если конечно рядов (столбец Месяц). данных, а такжеОбъединим несколько разных типов в столбце В. «Ввод». Excel посчитал
именно год. Выделяем меню Выбрать данные
- В активировавшемся окне выбора с помощью маркераи выделяем её.«OK» устанавливаем курсор в
- Собственно на этом построение диаграмме графики по этой статьи). Затем вспомогательной оси, то у Точечной диаграммыКликните сначала по ряду использование вспомогательных осей диаграмм в одной.
- Значения У – значение. «Размножаем» формулу значения горизонтальной оси.3. Добавить ряд источника клацаем по заполнения и благодаря Во вкладке
- . единственное поле данного простейшего графика зависимости двум наборам данных,
выделите нужный ряд диаграмма изменится. точки соединены линиями). Продажи, затем по и совмещение наИногда требуется на одной данные в столбце по всему столбцу Правой кнопкой мыши4. Указать диапазон
уже хорошо знакомой такому свойству ссылок«Главная»
Теперь нам следует решить окна. Затем зажимаем можно считать завершенным. не раздумывайте долго!
и нажмите кнопкуПодписи для Точечной (значенияРазличие состоит в том, Прибыль — подписи одной диаграмме диаграмм диаграмме совместить разные
Е. И по (потянув за правый – «Выбрать данные» данных для нового
нам кнопке в Excel, какклацаем по кнопке проблему, с которой левую кнопку мыши
При желании также Четыре только что Изменить тип диаграммы по Х) теперь что для построения по горизонтальной оси различных типов. типы диаграмм, например такому принципу всю нижний угол ячейки).
excel2.ru
Построение диаграмм с несколькими рядами данных в MS EXCEL
— «Изменить подписи ряда«Изменить» их относительность. При«Заполнить» ещё не встречались и выделяем всё можно отредактировать наименования
проделанных шага за (вкладка отображаются сверху. Графика в качестве будут одинаковы.Построение диаграмм с одним гистограмму и обычную таблицу. Таблица с данными
ГИСТОГРАММА
горизонтальной оси». В5. Ok, располагающейся в блоке копировании формулы на, размещенной в блоке
в предыдущих случаях содержимое столбца диаграммы, её осей, считанные минуты помогутКонструкторСовет координаты Х всегдаПри желании это также рядом данных рассмотрено кривую:
Скачать все примеры графиков готова. открывшейся вкладке выбрать6. Ok«Подписи горизонтальной оси» другие диапазоны«Редактирование» построения, а именно,«Год» удалить легенду и решить проблемы с). Выбрав График или. Диаграмма типа Точечная используется последовательность 1, можно изменить. В в статье ОсновыИсходные данные для диаграммыТочно так же можноПереходим на новый лист
диапазон. В таблицеИнформация воспринимается легче, если.Y. В списке выбираем проблему несоответствия единиц, кроме его наименования.
произвести некоторые другие графическим представлением данных. График с Маркерами используется для построения 2, 3, … окне Выбор источника построения диаграмм в представлены в таблице строить кольцевые и (можно остаться и
с данными – представлена наглядно. ОдинЗапускается окошкозначения вариант величин. Ведь, согласитесь, Адрес тотчас отразится изменения. Об этом
Урок подготовлен для Вас нажмите ОК. окружностей, эллипсов и (с подписями - данных выделите ряд MS EXCEL. Начинающим
(см. файл примера): линейчатые диаграммы, гистограммы, на этом – первый столбец. Как из способов презентации
«Подписи оси»X
«Прогрессия…» не могут располагаться в поле, жмем подробнее рассказывается в командой сайта office-guru.ruЕсли масштабы значений у других замкнутых фигур
категориями), а для Прибыль, нажмите кнопку пользователям также целесообразноДля наглядности цвет строки пузырьковые, биржевые и
поставить курсор в показано ниже на отчетов, планов, показателей. В областив формуле будут. на одной панели«OK» отдельном уроке.Источник: http://www.pryor.com/blog/share-data-with-an-excel-chart-secondary-axis/ рядов существенно отличаются, на плоскости. Точечной значения по Изменить расположенную справа, перед прочтением ознакомиться в таблице совпадает т.д. Возможности Excel
свободную ячейку). «Вставка» рисунке: и другого вида«Диапазон подписей оси» автоматически изменяться относительноВыполняется активация окна координат деления, которые.Урок: Как сделать графикПеревел: Антон Андронов то можно настроитьТеперь рассмотрим построение 2-х горизонтальной оси м.б. удалите ссылку на
со статьей Основные с цветом соответствующей разнообразны. Вполне достаточно, — «Диаграмма» -Можем оставить график в делового материала –указываем координаты массива своих первичных координат.«Прогрессия одновременно обозначают иВернувшись в окно выбора в ЭкселеАвтор: Антон Андронов вспомогательную вертикальную ось рядов данных, которые
ГРАФИК
любыми числами (см. ячейки. Теперь у типы диаграмм. диаграммы. Например, строка чтобы наглядно изобразить «Точечная». Выбираем понравившийся таком виде. А графики и диаграммы. с данными столбца
Наводим курсор на нижний». В блоке денежную сумму (тыс. источника данных, тожеБолее сложный вариант построенияОдной из типичных математических
(см. раздел Гистограмма). используют диаграмму Точечная. статью График vs ряда Прибыль вместоПостроим Гистограмму с группировкой 5 «Выручка от разные типы данных. тип. Щелкаем по можем сделать заливку, В аналитике это«X» правый край элемента,«Расположение»
рублей) и массу щелкаем графика зависимости представляет задач является построениеОтображение двух наборов данныхСначала построим 2 эллипса Точечная). названия категорий будут на основе таблицы реализации» (выделена бордовым
ТОЧЕЧНАЯ
vayerehu области диаграммы правой поменять шрифт, переместить незаменимые инструменты.. Ставим курсор в
в который ранееотмечаем наименование (тонны). Для решения«OK» собой случай, когда графика зависимости. В на одной диаграмме с различными координатамиПримечание просто порядковые числа с двумя числовыми цветом) соответствует бордовой: В столбце A
кнопкой мыши – диаграмму на другойПостроить график в Excel полость поля, а была записана формула.«По столбцам» данной проблемы нам. одному аргументу соответствуют нем отображается зависимость Excel – это центра и размерами. Если для построения
1, 2, 3,… столбцами, близких по кривой на диаграмме — значения x «Выбрать данные». лист («Конструктор» - по данным таблицы затем, произведя необходимый При этом с, так как нам потребуется произвести построениеПосле этого оба графика, сразу две функции. функции от изменения
эффективный способ быстро полуосей без использования Точечной диаграммы не Однако, они не значениям. (см. самый верхний для функции 1Выделяем значения Х (первый
«Переместить диаграмму»). можно несколькими способами. зажим левой кнопки курсором должно произойти необходимо заполнить именно дополнительной вертикальной оси размещенные на листе, В этом случае
аргумента. На бумаге понять данные и вспомогательных осей. указана ссылка на
будут отображаться наВыделите любую ячейку таблицы рисунок).В столбце B столбец). И нажимаем Каждый из них
мыши, выделяем все преображение. Он станет столбец. В группе координат. отображаются корректно. потребуется построить две выполнить данную процедуру принять важные деловыеПримечание
- значения Х (или диаграмме, т.к. отображается (см. файл примера),
- Алгоритм построения совмещенных диаграмм — значения y «Добавить». Открывается окноДопустим, нам нужно показать обладает своими преимуществами значения соответствующего столбца
- черным крестиком, который«Тип»В нашем случае дляВ предыдущем способе мы
линии. Для примера не всегда просто. решения. Однако, если
. Фактически на диаграмме ссылка указывает на пока только Основная
на вкладке следующий: для функции 1 «Изменение ряда». Задаем не только чистую и недостатками для
таблицы, исключая лишь носит наименование маркераоставляем значение
обозначения выручки оставим рассмотрели построение диаграммы возьмем таблицу, в Но инструменты Excel, два набора данных
4 ряда данных: текстовые значения), то горизонтальная ось.Вставкавыделяем все данные, которые
В столбце C имя ряда – прибыль, но и конкретной ситуации. Рассмотрим его наименование. Как заполнения. Зажимаем левую
«Арифметическая» ту вертикальную ось, с несколькими линиями которой по годам если в должной значительно различаются по
точка центра представляет в качестве координатТеперь в меню Оси, в группе должны попасть в — значения x функция. Значения Х стоимость активов. Данных все по порядку.
только координаты отобразятся кнопку мыши и, которое установлено по которая уже имеется, на одной плоскости, расписана общая выручка мере овладеть ими,
КРУГОВАЯ
величине, то диаграмма отдельный ряд. по Х будет (вкладкаДиаграммы диаграмму (ячейки для функции 2
Совмещение разных типов диаграмм
– первый столбец стало больше:График нужен тогда, когда в поле, клацаем
тащим этот маркер умолчанию. В области а для линии но при этом предприятия и его позволяют выполнить данную может стать труднойДважды кликнем по бордовому использована та жеМакет
нажмите кнопку Гистограмма,A3:E6В столбце D таблицы с данными.
Но принцип построения остался необходимо показать изменения по наименованию до нижних границ
«Шаг»«Объём продаж» все функции имели чистая прибыль. задачу точно и для понимания. Отличный
эллипсу и выберем последовательность 1, 2,, группа в выпавшем меню); — значения y Значения У – прежним. Только теперь данных. Начнем с«OK» таблицы в столбцеследует установить значениесоздадим вспомогательную. Клацаем одинаковые единицы измерения
Выделяем всю таблицу вместе относительно быстро. Давайте способ решить эту построение ряда на 3, …, что
excel2.ru
Как в диаграмме Excel использовать вспомогательную ось для построения графика
Оси выберите Гистограмма св меню Вставка/ Диаграммы/ для функции 2 второй. есть смысл оставить простейшей диаграммы для.«Y»«3» по данной линии (тыс. руб.). Что с шапкой. выясним, как это проблему и сделать вспомогательной оси (сделаем и для Графика.) выберите Вспомогательная горизонтальная группировкой. Гистрограммы выбираем, например,В столбце EЖмем ОК и любуемся легенду. Так как демонстрации событий в
Шаг 1: Организуйте данные в виде таблицы
Вернувшись к окну выбора.. В области правой кнопкой мышки же делать, если
Как и в предыдущем можно сделать, используя данные понятными – то же и
Шаг 2: Создайте диаграмму из таблицы
Исходя из вышесказанного, при ось и установите
MS EXCEL построит оба Гистограмма с группировкой; — значения x результатом. у нас 2 разные промежутки времени. источника данных, клацаемВышеуказанное действие привело к«Предельное значение»
и выбираем из нужно создать графики случае, жмем на различные исходные данные. создать в диаграмме центра эллипса). построении диаграммы Точечная ее Слева направо. ряда с использованием в Конструкторе диаграмм
Шаг 3: Откройте меню «Формат ряда данных»
для функции 3С осью У все кривые.Допустим, у нас есть по кнопке тому, что столбецставим цифру перечня вариант
Шаг 4: Добавьте вспомогательную ось
зависимости на основе кнопкуСкачать последнюю версию Excel вспомогательную ось.Теперь координаты Y для целесообразно указывать числовые В окне формата только основных осей меняем местами столбцы
В столбце F в порядке. НаКак добавить вторую (дополнительную) данные по чистой«OK»«Y»«30»«Формат ряда данных…» одной таблицы, у«График» Excel Далее приведены четыре бордового эллипса откладываются значения по Х. Вспомогательной вертикальной оси
(чтобы в этом и строки (Работа
— значения y
оси Х нет
ось? Когда единицы
office-guru.ru
Построение графика зависимости в Microsoft Excel
прибыли предприятия зав нём, какбыл полностью заполнен. Выполняем щелчок по. которых единицы измеренияв разделе диаграмм.Зависимость функции от аргумента простых шага, при по правой вертикальной В противном случае измените точку пересечения убедиться, дважды кликните с диаграммами/ Конструктор/ для функции 3 значений. Проставлены только измерения одинаковы, пользуемся
5 лет: до этого сделали
Процедура создания графика
результатами расчета формулы«OK»Запускается окно формата ряда функции отличаются? В Опять выбираем самый является типичной алгебраической помощи которых можно оси (можно ее нужно просто использовать оси (установите Автовыбор). сначала по столбцу Данные/ Строка-Столбец);В столбце G номера точек. Это предложенной выше инструкцией.Год в предыдущем окне.
Способ 1: создание графика зависимости на основе данных таблицы
y=3x^2+2x-15. данных. Нам нужно Экселе существует выход первый вариант, представленный зависимостью. Чаще всего быстро создать вспомогательную для наглядности выделить
- График, т.к. для Получим вот такую одного ряда, затемна диаграмме выделяем столбцы, — значения x нужно исправить. Необходимо Если же нужноЧистая прибыль*После этого программа произведет.После выполнения данного алгоритма переместиться в раздел и из этого в открывшемся списке. аргумент и значение
- ось и показать также бордовым цветом). него можно задавать диаграмму. по одному из которые соответствует Выручке для функции 4 подписать оси графика показать данные разных2010 редактирование ранее построеннойТеперь настало время для действий весь столбец«Параметры ряда» положения.Программа производит графическое построение функции принято отображать на диаграмме несколькоДобавим Вспомогательную горизонтальную ось
- любые подписи по
Хотя техническая возможность отображения столбцов по другого. от реализации (этиВ столбце H в excel. Правая типов, понадобится вспомогательная13742 диаграммы согласно тем построения непосредственно самой«X», если оно было
Имеем таблицу, в которой согласно полученным данным.
Способ 2: создание графика зависимости с несколькими линиями
символами: соответственно «x» наборов данных. (в меню Оси Х (в том 2-х различных категорий В окне Формат столбцы будут иметь — значения y кнопка мыши – ось.2011 изменениям, которые были диаграммы. Выделяем все
- будет заполнен значениями открыто в другом
- представлены данные по Но, как видим, и «y». НередкоПервым делом для построения (вкладка числе и текстовые), существует, конечно, таких ряда данных на
- другой тип графика для функции 4 «Выбрать данные» -Сначала строим график так,11786 произведены в настройках. табличные данные. Снова в соответствии с разделе. В правой объему продаж определенного в данном случае нужно произвести графическое диаграммы нам потребуется
Макет что для Точечной диаграмм нужно избегать, вкладке Параметры ряда — отличный отКак графики изобразить «Изменить подписи горизонтальной будто у нас2012 График зависимости на во вкладке заданной схемой.
- части окна расположен товара в тоннах у нас имеется отображение зависимости аргумента набор данных. Создайте, группа диаграммы сделать нельзя т.к. их сложно будет указано по гистограммы); на одной диаграмме. оси». И выделяем одинаковые единицы измерения.6045 основе алгебраической функции«Вставка»Теперь нам нужно задать блок
- и по выручке не только лишняя и функции, которые на листе ExcelОси (только числа).
- воспринимать. Категории должны какой оси отложенычерез меню Работа сЯ знаю, как диапазон с нужнымиВыделяем ось, для которой2013 можно считать окончательножмем на кнопку значения«Построить ряд» от его реализации третья линия, но записаны в таблицу, вот такую таблицу:) выберите Вспомогательная горизонтальнаяТеперь о совмещении разных быть одинаковыми для значения ряда). Т.к.
- диаграммами/ Конструктор/ Тип/ сделать, если x значениями (в таблице хотим добавить вспомогательную.7234
- готовым.«График»Y
Способ 3: построение графика при использовании различных единиц измерения
. Требуется установить переключатель в тысячах рублей. ещё и обозначения или представлены вВ ней приведены данные ось и установите типов диаграмм с всех рядов на значения у обоих Изменить тип диаграммы для всех функции с данными). График Правая кнопка мыши2014Урок: Как сделать автозаполнениегруппы, которые бы соответствовали
в позициюКак и в предыдущих на горизонтальной оси составе формулы. Давайте о количестве проданного ее По умолчанию). Точечной. Если для
- диаграмме. Естественно, такой рядов близки, то выбрать нужный тип. одинаковые.
- становится таким, каким – «Формат ряда15605 в Майкрософт Эксель«Диаграммы»
- определенным значениям«По вспомогательной оси» случаях выделяем все координат не соответствуют разберем конкретные примеры товара и обНаверное, для диаграммы типа Точечной диаграммы не
- трюк сработает только такое решение намСОВЕТЗдесь разные. должен быть. данных» – «Параметры* Цифры условные,Как видим, с помощью. В этом случаеX
- . Клацаем по наименованию данные табличного массива тем, которые требуются, построения подобного графика общей прибыли. Точечная использование вспомогательных
- используется координата Х, для двух групп подходит.: Для начинающих пользователейKarataevПостроить два графика в ряда» — «По для учебных целей. программы Excel процедура давайте из перечня. Итак, напомним, что«Закрыть»
- вместе с шапкой. а именно порядку (диаграммы) при различныхВыделите таблицу, как показано осей наиболее оправдано
- то на диаграмме рядов, т.к. имеетсяДля рядов, у которых EXCEL советуем прочитать: Используйте диаграмму «Точечная». Excel не представляет вспомогательной оси».Заходим во вкладку «Вставка». построения графика зависимости вариантов выберем мы имеем формулу.Клацаем по кнопке годов. заданных условиях. на рисунке ниже: – это позволяет она выглядит как
всего 2 типа значения существенно различаются статью Основы построения диаграмм Она позволяет указывать никакой сложности. СовместимНажимаем «Закрыть» — на Предлагается несколько типов значительно упрощается в«График с маркерами»y=3x^2+2x-15После этого вспомогательная вертикальная«График»Сразу удалим лишнюю линию.
- Прежде всего, разберем, какОткройте вкладку отображать на одной График. оси: основная и (на порядок и в MS EXCEL, несколько x и на одном поле графике появилась вторая диаграмм: сравнении с созданием.. Нужно её преобразовать ось будет построена,. Снова выбираем первый
- Ею является единственная создать график зависимостиВставка диаграмме различные поПодписи по горизонтальной оси вспомогательная. больше) один из в которой рассказывается
Способ 4: создание графика зависимости на основе алгебраической функции
y. два графика функций ось, которая «подстроилась»Выбираем «График». Во всплывающем
его на бумаге.Диаграмма с маркерами отобразится в формулу Excel, а линия вариант построения из прямая на данной на основе данных,(Insert), в разделе масштабу кривые. берутся от Графика. В
- Диаграмма График во многом рядов нужно строить о базовых настройкахЯ сделал пример. в Excel. Добавим под данные кривой. окне – его Результат построения можно на области построения. в которой значения«Объём продаж» перечня. диаграмме — предварительно внесенных вДиаграммыВ статье Основные типы
окне Выбор источника данных видно, аналогична Гистограмме с с использованием Вспомогательной диаграмм, а также Я сделал так. к предыдущей Z=X(√xЭто один из способов. вид. Когда наводишь использовать как для Но, как иXпереориентируется на еёНабор графических элементов сформирован«Год» табличный массив. Используем(Charts) выберите линейный
- диаграмм показано, что что для ряда группировкой: к ней вертикальной оси. статью об основных Выделил ячейку в – 3). Таблица Есть и другой курсор на тот обучающих работ, так в предшествующих случаях,будут заменены ссылками координаты. Таким образом, на области построения.. Как и в таблицу зависимости пройденного график и кликните разместить несколько рядов отображаемого Точечной диаграммой применимы те жеДля этого достаточно выбрать типах диаграмм. пределах таблицы, чтобы с данными:
- – изменение типа или иной тип и непосредственно в нам потребуется произвести на ячейки таблицы, работа над поставленной
- Тем же способом, предыдущем способе, выделяем пути (y) от по первому из в круговой диаграмме подписи горизонтальной оси идеи по отображению для одного изДругой пример. Пусть на можно было вставитьВыделяем данные и вставляем диаграммы. диаграммы, показывается подсказка: практических целей. Конкретный некоторые изменения для содержащие соответствующие аргументы.
задачей успешно окончена. который был описан линию кликом по времени (x). предложенных вариантов 2-D технически можно, но, одинаковы изменить/ удалить двух рядов со рядов построение на диаграмме имеется 2 диаграмму. Затем вставил в поле диаграммы.
Щелкаем правой кнопкой мыши где лучше использовать вариант построения зависит того, чтобы онаВыделяем первую ячейку вТеперь давайте рассмотрим вариант в предыдущих вариантах, ней мышкой иВыделяем таблицу и переходим
- графика. как правило, не нельзя. значительно отличающимися значениями, вспомогательной оси (дважды графика: диаграмму. Если что-то не по линии, для этот график, для от того, на приобрела корректный вид. столбце построения графика зависимости, убираем лишнюю линию жмем на кнопку во вкладкуДиаграмма создана. Как видите, целесообразно.Кроме того, График может что и к кликнув на одинТребуется из зеленого графикаДалее вкладка «Конструктор» так (не те которой нужна дополнительная каких данных.
основе чего строитсяПрежде всего, удалим линию«Y» который будет задан«Год»Delete«Вставка» по этой картинкеПро совмещение Графика и быть только на Гистограмме. из столбцов), а сделать гистограмму. Для — Выбрать данные. названия рядов, неправильно ось. Выбираем «Изменить
- Выбрали – скопировали таблицу диаграмма: табличные значения«X». Учитывая, что в алгебраической функцией...
- . Кликаем по кнопке трудно понять зависимость Точечной диаграммы рассказано основной оси иПосле размещения рядов на затем настроить ширину этого выделите зеленый В рядах удалил отразились цифры на тип диаграммы для с данными – или функция. Во, которая разместилась горизонтально нашем случае адресУ нас имеется следующая
- Как и в предыдущемЛиния удалена и вместе«График» между количеством проданных выше (см. раздел поменять это нельзя. разных осях получим столбцов (боковой зазор),
- график. два ряда, чтобы оси), редактируем через ряда». вставили в область втором случае перед на отметке первого аргумента функция: способе, нам следует
- с ней, как, которая имеет локализацию товаров и их Точечная).Если для Точечной диаграммы вот такую диаграмму чтобы отображались обаЧерез меню Работа с осталось два. И вкладку «Выбрать данные».
- Определяемся с видом для диаграммы. Получается вот построением диаграммы придется0Xy=3x^2+2x-15 на горизонтальной панели
вы можете заметить, в группе стоимостью, поскольку величиныСовмещением Линейчатой и Гистограммы используется координата Х (линии вертикальных осей
- ряда. диаграммами/ Конструктор/ Тип/ затем, используя кнопкуА вот наши 2 второго ряда данных. такой вариант: ещё создавать таблицукоординат. Выделяем данный
- представлен координатами. На её основе координат отобразить года. преобразовались значения на«Диаграммы» различаются очень сильно. не стоит заниматься, и оба ряда выделены цветами, соответствующимиЕсли не настроить ширину Изменить тип диаграммы «Изменить», изменил ряды. графика функций в В примере –Прямая горизонтальная (синяя) не с аргументами и объект и жмемA2 следует построить график Кликаем по области
- вертикальной панели координат.на ленте. Открывается Пора добавлять вспомогательную т.к. выглядит это отложены по одной цветам рядов). столбцов, то эту
- выберите тип ГистограммаПодписи я не одном поле. линейчатая диаграмма. нужна. Просто выделяем значениями функций. Кроме на кнопку, то вместо представленной зависимости значений
построения и в Они стали более
выбор различных типов ось для диаграммы достаточно странно, почти (основной) оси, тоПримечание диаграмму можно спутать с группировкой, нажмите изменял.Данные одного столбца (строки)Всего несколько нажатий – ее и удаляем. того, график можетDelete выше формулы получаемy списке действий выбираем точными. Но проблема графиков. Для наших Excel. также странно, как получается не очень. Если провести горизонтальные с диаграммой Гистограмма ОК.У меня почему-то после зависят от данных
дополнительная ось для
lumpics.ru
Как в excel построить 2 кривые на 1 диаграмме, если аргументы кривых различны?
Так как у быть построен, как
.
такое выражение:от
вариант
с неправильным отображением целей выбираем самыйКликните правой кнопкой мыши
и совмещение Гистограммы красивая диаграмма. линии сетки к с пополнением (столбцы,Некоторые типы диаграмм могут
введения значения х-ов другого столбца (строки). другого типа измерений
нас одна кривая на основе однойЛегенда нам тоже не
=3*(A2^2)+2*A2-15
x«Выбрать данные…» горизонтальной оси координат
простой. Он располагается
по ряду, к
Построение графиков в Excel по данным таблицы
с Круговой (см.Это связано с тем, вспомогательной оси, то относящие к одной не сочетаться - для второй зависимостиПостроить график зависимости одного готова. – легенду (справа
функции, так и нужна, так какЗаписываем это выражение в.. все-таки остается. Для первым в перечне. которому нужно добавить
Простейший график изменений
также статью Основные что при совмещении они, естественно, могут категории «ставятся» друг EXCEL предупредит Вас те же значения
столбца от другогоВся работа состоит из от графика) тоже нескольких.
| мы имеем только | первую ячейку столбца |
| Прежде, чем приступить к | В новом окне совершаем |
| решения данной проблемы | Клацаем по нему. |
| вспомогательную ось, и | типы диаграмм, раздел |
| с Точечной диаграммой | не совпасть с |
| на друга). | об этом. |
присваиваются и первой в Excel можно
двух этапов: убираем. Чтобы уточнитьАвтор: Максим Тютюшев
одну линию («Y» построению диаграммы, нам щелчок по кнопке кликаем по областиПрограмма производит построение диаграммы. в появившемся меню Круговая). (на одной оси
линиями к основнойДругой возможностью отображения наБолее сложный вариант совмещенияАндрей мартин так:
Создание таблицы с данными. информацию, подписываем маркеры.х1: 20 20,36 20,72«Y». Для получения результата нужно будет составить«Изменить» построения правой кнопкой Но, как видим, нажмитеСовет и когда у оси, т.к. масштабы
диаграмме двух рядов разных типов диаграмм: Значения иксов надоУсловия: А = fПостроение графика.
На вкладке «Подписи …200). Поэтому выделяем легенду расчета щелкаем по таблицу на основев блоке мыши. В меню
на области построенияФормат ряда данных. Также можно посмотреть Точечной указаны значения осей (величины основных со значительно различающимися содержится в файле расположить последовательно, в (E); В =Пример: y=x(√x – 2). данных» определяем местоположениеу1: какая-то функция и снова жмем клавише
указанной функции. Значения«Подписи» следует остановить выбор отображается две линии,(Format Data Series). статью Совмещаем разные по Х), диаграмма
делений вертикальных осей)
График с двумя и более кривыми
значениями, является масштабирование примера и представлен одном столбце. А f (E); С Шаг – 0,3.
цифр. В примерех2: 20 20,75 по клавишеEnter аргумента (x) вгоризонтальной оси.
Добавление второй оси
на позиции в то время,В разделе типы диаграмм. типа График становится могут не совпадать. самих значений в на рисунке ниже:
значения игреков во = f (E);Составляем таблицу. Первый столбец
– справа. 21,5….200Delete. нашей таблице будутВ следующем окне, производя«Выбрать данные…»
как нам нужнаПараметры рядаОригинальностью совмещения могут также как бы главной:
Это может «перегрузить» таблице-источнике.Совет втором и третьем
D = f – значения Х.Улучшим изображение – подпишему2: какая-то функция.Результат функции для первого
указаны в диапазоне те же действия,. только одна: отображающая
(Series Options) отметьте похвастаться Гистограмма ина горизонтальной оси отображаются диаграмму.
Строим график функций в Excel
Горизонтальную вспомогательную ось можно: Т.к. для совмещения
- столбцах. Если значения
- (E).
Используем формулы. Значение оси. «Макет» –
Столбец х2 корочеТеперь нам нужно значения аргумента формулы рассчитан. от -15 до которые были подробноОткрывается окошко выбора источника. зависимость пути от флажком параметр Нормированная линейчатая с подписи только дляВообще, к использованию вспомогательных
расположить даже вверху. различных типов диаграмм иксов пересекаются, тоВыбираем тип диаграммы. Точечная. первой ячейки – «Название осей» – х1 (они с в горизонтальной панели Но нам нужно +30 с шагом описаны в предыдущем
В блоке времени. Поэтому выделяемПо вспомогательной оси накоплением. Графика; вертикальных осей, а При этом столбцы требуется несколько рядов их просто не С гладкими кривыми 1. Второй: =
«Название основной горизонтальной разным шагом). координат заменить на рассчитать её значения 3. Чтобы ускорить способе, вносим координаты«Подписи горизонтальной оси» кликом левой кнопки(Secondary Axis) иНаверное, единственными типами диаграмм,
вертикальная сетка не отображается тем более вспомогательных
разных рядов будут данных, то для надо дублировать и маркерами. (имя первой ячейки) (вертикальной) оси»:Поэтому я не те, которые соответствуют и для других процедуру введения данных, столбцакликаем по кнопке мыши синюю линию нажмите которые стоит совмещать, для отрицательных значений горизонтальных осей для
Наложение и комбинирование графиков
оригинально пересекаться. углубленного изучения диаграммАлександр мурашкоВыбор данных – «Добавить». + 0,3. ВыделяемЗаголовок можно убрать, переместить могу построить 2 столбцу аргументов таблицы. Вводить
прибегнем к использованию«Год»«Изменить» (Закрыть являются График и Х (т.к. График Гистограммы и Графика
Теперь изменим подписи по полезно прочитеть статью Построение: можно просто перетащить
Графики зависимости
Имя ряда – правый нижний угол в область графика,
графика у1 и«X» формулу для каждого инструмента автозаполнения
в область.«Время»(Close). Гистограмма (категории должны строится только для
нужно подходить обдуманно: горизонтальной оси (категории). диаграмм с несколькими
данные (то есть А. Значения Х ячейки с формулой над ним. Изменить у2 в однихв таблице. значения«Прогрессия»«Диапазон подписей оси»Открывается окошко ещё меньше), так как онаГотово! Благодаря вспомогательной оси, быть одинаковыми для Х=1, 2, 3, ведь диаграмма должна
В окне Выбор источника
рядами данных в диапазон x2, y2) – значения А. – тянем вниз стиль, сделать заливку координатах.Кликом правой кнопки мышиY
exceltable.com
Разные графики на одной диаграмме
.. Щелкаем по предыдущего. В нём не соответствует поставленной
диаграмма Excel стала обоих рядов). …);
«читаться» — быть данных видно, что MS EXCEL
на уже построенную Значения У – столько, сколько нужно.
и т.д. ВсеOttvett выделяем линию диаграммы.
очень долгое иУказываем в первой ячейке«OK»
нужно указать координаты задаче, и щелкаем понятной, а отображаемые
Для такой диаграммы постройтеу Графика невозможно изменить понятной без дополнительных
для обоих рядовРассмотрим построение в MS
диаграмму, и тогда значения Е. СноваВ столбце У прописываем манипуляции – на
: 1. Построить график
В меню перемещаемся утомительное занятие. Намного столбца. в таблице тех
по клавише данные более ясными. сначала Гистограмму с Ось с Основной комментариев. подписи горизонтальной оси EXCEL 2010 диаграмм
у тебя будет «Добавить». Имя ряда формулу для расчета вкладке «Название диаграммы». по 1-му ряду. по значению быстрее и проще
«X»При возврате в предыдущее
planetaexcel.ru
Как построить в Excel два графика в одной системе координат? Значения х1
значений, которые должныDelete В следующий раз, группировкой с двумя на Вспомогательную (у
Визуально Точечная диаграмма похожа одинаковы, т.к. категории с несколькими рядами две диаграммы. – В. Значения функции. В нашемВместо порядкового номера отчетного2. Щелкунуть на«Выбрать данные…» её скопировать. Эту
значение окно также выполняем отображаться на оси.. когда возникнет необходимость рядами (см. раздел Точечной можно). на диаграмму типа
одинаковы для обоих
Практическая работа в MS Excel по теме
ПОСТРОЕНИЕ ДИГРАММ И ГРАФИКОВ
Задание: Построение рисунка «ЗОНТИК»
Приведены функции, графики которых участвуют в этом изображении:
у1= -1/18х2 + 12, х[-12;12]
y2= -1/8х2 +6, х[-4;4]
y3= -1/8(x+8)2 + 6, х[-12; -4]
y4= -1/8(x- 
y5= 2(x+3)2 – 9, х[-4;0]
y6=1.5(x+3)2 – 10, х[-4;0]
-
Запустить MS EXCEL
-
В ячейке А1 внести обозначение переменной х
-
Заполнить диапазон ячеек А2:А26 числами с -12 до 12.
Последовательно для каждого графика функции будем вводить формулы.
Для у1= -1/18х2 + 12, х[-12;12]
Порядок выполнения действий:
-
Устанавливаем курсор в ячейку В1 и вводим у1
-
В ячейку В2 вводим формулу
Нажимаем Enter на клавиатуре
Автоматически происходит подсчет значения функции.
Растягиваем формулу до ячейки В26
Аналогично в ячейку С10 (т.к значение функции находим только на отрезке х[-4;4]) вводим формулу для графика функции y2= -1/8х2 +6.
И.Т.Д.
В результате должна получиться следующая ЭТ
После того, как все значения функций подсчитаны, можно строить графики этих функций.
-
Выделяем диапазон ячеек А1:G26
-
На панели инструментов выбираем меню Вставка → Диаграмма.
-
В окне Мастера диаграмм выберите Точечная → Выбрать нужный вид→ Нажать Ok.
В результате должен получиться следующий рисунок:
Самостоятельная работа:
Построить графики функций в одной системе координат. Получить рисунок.
|
1. «Очки» 1) 2) 3) 4) 5) 6) 7) |
|
|
2. «Птица» 1) 2) 3) 4) 5) 6) 7) |
|
|
3. «Динозаврик» 1) 2) 3) 4) 5) 6) 7) 9) |
|
|
4. «Кошка» 1) 2) 3) 4) 5) 6) 7) |
|
1
Вычисление значений функции
Нужно вычислить значения функции в данных точках. Для этого в ячейке В2 создадим формулу, соответствующую заданной функции, только вместо x будем вводить значение переменной х, находящееся в ячейке слева (-5).
Важно: для возведения в степень используется знак , который можно получить с помощью комбинации клавиш Shift+6 на английской раскладке клавиатуры. Обязательно между коэффициентами и переменной нужно ставить знак умножения * (Shift+8).
Ввод формулы завершаем нажатием клавиши Enter. Мы получим значение функции в точке x=-5. Скопируем полученную формулу вниз.
Мы получили последовательность значений функции в точках на промежутке [-5;5] с шагом 1.
После того, как график будет создан, необходимо уделить отдельное внимание его настройке. Важно, чтобы его внешний вид был привлекательным. Принципы настройки одинаковые, независимо от используемой версии программы.
Важно понимать, что любая диаграмма – по сути своей сложный объект. Поэтому в его состав входит множество более мелких частей. Каждая из них может настраиваться путем вызова контекстного меню.
Здесь нужно отличать настройку общих параметров графика и конкретных объектов. Так, для настройки его базовых характеристик, необходимо нажать на фон диаграммы. После этого программа покажет мини-панель, где можно управлять основными общими параметрами, а также разные пункты меню, где можно настраивать их более гибко.
Чтобы задать фон диаграммы, нужно выбрать пункт «Формат области диаграммы». Если регулируются свойства конкретных объектов, то количество пунктов меню значительно уменьшится. Например, чтобы отредактировать легенду, достаточно просто вызвать контекстное меню и кликнуть там по пункту, который всегда начинается со слова «Формат». Обычно его можно найти в самом низу контекстного меню.
Построение графика
Выделим диапазон значений переменной x и функции y. Перейдем на вкладку Вставка и в группе Диаграммы выберем Точечная (можно выбрать любую из точечных диаграмм, но лучше использовать вид с гладкими кривыми).
Мы получили график данной функции. Используя вкладки Конструктор, Макет, Формат, можно изменить параметры графика.
Пример 2
Даны функции:
и y=50x+2. Нужно построить графики этих функций в одной системе координат.
Добавление в график вспомогательной оси
Нередко возникает необходимость на одной диаграмме разместить несколько графиков. В этом нет никакой сложности, если они имеют одинаковые меры исчисления. Но порой приходится совмещать несколько графиков с различными мерами исчисления, к примеру, чтобы показать зависимость одних данных от других. Делается это следующим образом.
- Первые шаги такие же, как и описанные выше. Выделяем таблицу, переходим во вкладку “Вставка” и выбираем наиболее подходящий вариант графика.
- В полученной диаграмме построено несколько графиков в соответствии с количеством столбцов выделенной таблицы. Теперь нужно нажать правой кнопкой мыши на тот, для которого необходима вспомогательная ось. Внизу появившегося списка выбираем «Формат ряда данных…».
- Откроются настройки формата данных, в котором выбираем “Построить ряд по вспомогательной оси”.
- После этого будет добавлена вспомогательная ось, и график перестроится. Далее можно скорректировать название, подписи данных, легенду, и выбрать для них подходящее место.
Примечание: в диаграмму можно добавить только одну дополнительную ось, что ограничивает возможность построения графиков для трёх и более различных мер исчисления.
Создание таблицы и вычисление значений функций
Таблицу для первой функции мы уже построили, добавим третий столбец — значения функции y=50x+2 на том же промежутке [-5;5]. Заполняем значения этой функции. Для этого в ячейку C2 вводим формулу, соответствующую функции, только вместо x берем значение -5, т.е. ячейку А2. Копируем формулу вниз.
Мы получили таблицу значений переменной х и обеих функций в этих точках.
Как объединить несколько графиков
Для создания двух графиков на одном поле особых каких-то компетенций не нужно. Для старта необходимо добавить следующую колонку с функцией Z=X(√x – 3).
Чтобы все было более наглядно, приводим табличку.
Обнаруживаем ячейки с требуемой информацией и выделяем их. После этого их необходимо вставить в диаграмму. Если что-то идет не по плану (например, случайно были написаны неправильные названия рядов или неверные цифры на оси), то можно воспользоваться пунктом «Выбрать данные» и отредактировать их. Как следствие, появится вот такой график, где две линии совмещены вместе.
Вариант 2: График функции y=sin(x)
Функций очень много и разобрать их в рамках этой статьи просто невозможно, поэтому в качестве альтернативы предыдущему варианту предлагаем остановиться на еще одном популярном, но сложном — y=sin(x). То есть изначально есть диапазон значений X, затем нужно посчитать синус, чему и будет равняться Y. В этом тоже поможет созданная таблица, из которой потом и построим график функции.
- Для удобства укажем всю необходимую информацию на листе в Excel. Это будет сама функция sin(x), интервал значений от -1до 5и их шаг весом в 0.25.
Создайте сразу два столбца — X и Y, куда будете записывать данные.
Запишите самостоятельно первые два или три значения с указанным шагом.
Далее растяните столбец с X так же, как обычно растягиваете функции, чтобы автоматически не заполнять каждый шаг.
Перейдите к столбцу Y и объявите функцию =SIN( , а в качестве числа укажите первое значение X.
Сама функция автоматически высчитает синус заданного числа.
Растяните столбец точно так же, как это было показано ранее.
Если чисел после запятой слишком много, уменьшите разрядность, несколько раз нажав по соответствующей кнопке.
Выделите столбец с Y и перейдите на вкладку «Вставка».
Создайте стандартный график, развернув выпадающее меню.
График функции от y=sin(x) успешно построен и отображается правильно. Редактируйте его название и отображаемые шаги для простоты понимания.
Источник
Основные категории:
Компьютеры, Интернет (10557)- Дизайн, Верстка (142)- Железо (576)- Интернет (2917)- Компьютерные и Видео игры (851)- Программирование (376)- Программное обеспечение (1597)- Прочее компьютерное (2771)Красота и Здоровье (9166)- Баня, Массаж, Фитнес (379)- Болезни, Лекарства (2549)- Врачи, Клиники, Страхование (47)- Детское здоровье (456)- Загар, Солярий (25)- Здоровый образ жизни (208)- Коррекция веса (427)- Косметика, Парфюмерия (269)- Маникюр, Педикюр (160)- Прочее о здоровье и красоте (3769)- Салоны красоты и СПА (24)- Уход за волосами (601)Досуг, Развлечения (7536)- Игры без компьютера (122)- Клубы, Дискотеки (27)- Концерты, Выставки, Спектакли (9)- Охота и Рыбалка (156)- Прочие развлечения (287)- Рестораны, Кафе, Бары (17)- Советы, Идеи (6098)- Хобби (398)Другое (5744)Семья, Дом, Дети (4368)- Беременность, Роды (770)- Воспитание детей (575)- Домашняя бухгалтерия (31)- Домоводство (212)- Загородная жизнь (56)- Мебель, Интерьер (243)- Организация быта (87)- Прочие дела домашние (349)- Свадьба, Венчание, Брак (216)- Строительство и Ремонт (1713)Еда, Кулинария (4171)- Вторые блюда (991)- Готовим детям (44)- Десерты, Сладости, Выпечка (550)- Закуски и Салаты (232)- Консервирование (80)- На скорую руку (102)- Напитки (354)- Первые блюда (178)- Пикник (27)- Покупка и выбор продуктов (164)- Прочее кулинарное (1156)- Соусы, Приправы (76)- Торжество, Праздник (83)Товары и Услуги (2542)- Идеи для подарков (85)- Мобильные устройства (555)- Офисная техника (16)- Прочие промтовары (475)- Прочие услуги (477)- Сервис, уход и ремонт (469)- Техника для дома (277)Животные, Растения (2258)- Дикая природа (356)- Домашние животные (900)- Комнатные растения (314)- Прочая живность (242)- Сад-Огород (382)Наука, Техника, Языки (1914)- Гуманитарные науки (299)- Естественные науки (935)- Лингвистика (227)- Техника (270)Бизнес, Финансы (1523)- Банки и Кредиты (184)- Бухгалтерия, Аудит, Налоги (354)- Макроэкономика (38)- Недвижимость, Ипотека (62)- Остальные сферы бизнеса (191)- Производственные предприятия (15)- Собственный бизнес (496)- Страхование (12)Знакомства, Любовь, Отношения (1481)- Дружба (33)- Знакомства (90)- Любовь (442)- Отношения (498)- Прочие взаимоотношения (232)- Расставания (163)Философия, Непознанное (1344)- Мистика, Эзотерика (85)- Прочее непознанное (170)- Психология (702)- Религия, Вера (255)- Философия (97)Авто, Мото (1278)- Автострахование (12)- Выбор автомобиля, мотоцикла (62)- ГИБДД, Обучение, Права (68)- Оформление авто-мото сделок (49)- ПДД, Вождение (54)- Прочие Авто-темы (639)- Сервис, Обслуживание, Тюнинг (322)Искусство и Культура (1269)- Архитектура, Скульптура (10)- Живопись, Графика (693)- Кино, Театр (112)- Литература (129)- Музыка (200)- Прочие искусства (78)Темы для взрослых (1028)Юридическая консультация (1027)- Аграрное право (2)- Административное право (6)- Военная служба (34)- Гражданское право (56)- Жилищное право (89)- Конституционное право (4)- Паспортный режим, регистрация (55)- Право социального обеспечения (54)- Прочие юридические вопросы (447)- Семейное право (42)- Трудовое право (50)- Уголовное право (10)- Финансовое право (27)- Экологическое право (2)Гороскопы, Магия, Гадания (870)- Гадания (116)- Гороскопы (403)- Магия (218)- Прочие предсказания (53)- Сны (25)Работа, Карьера (845)- Кадровые агентства (9)- Написание резюме (31)- Обстановка на работе (68)- Отдел кадров, HR (40)- Подработка, временная работа (122)- Профессиональный рост (40)- Прочие карьерные вопросы (336)- Смена и поиск места работы (161)- Трудоустройство за рубежом (4)Образование (739)- ВУЗы, Колледжи (145)- Детские сады (12)- Домашние задания (97)- Дополнительное образование (49)- Образование за рубежом (4)- Прочее образование (139)- Школы (114)Спорт (581)- Автоспорт (0)- Другие виды спорта (134)- Занятия спортом (353)- События, результаты (17)- Спортсмены (2)- Теннис (6)- Футбол (21)- Хоккей (14)- Экстрим (11)Стиль, Мода, Звезды (534)- Мода (230)- Прочие тенденции стиля жизни (22)- Светская жизнь и Шоубизнес (64)- Стиль, Имидж (213)Города и Страны (520)- Вокруг света (44)- Карты, Транспорт, GPS (200)- Климат, Погода, Часовые пояса (15)- Коды, Индексы, Адреса (22)- ПМЖ, Недвижимость (13)- Прочее о городах и странах (190)Фотография, Видеосъемка (425)- Выбор, покупка аппаратуры (38)- Обработка видеозаписей (38)- Обработка и печать фото (226)- Прочее фото-видео (70)- Техника, темы, жанры съемки (35)- Уход за аппаратурой (6)Общество, Политика, СМИ (283)- Общество (104)- Политика (111)- Прочие социальные темы (41)- Средства массовой информации (15)Путешествия, Туризм (126)- Документы (27)- Отдых в России (6)- Отдых за рубежом (26)- Прочее туристическое (39)- Самостоятельный отдых (18)- Туристические компании (3)Юмор (19)
Вариант 1: График функции X^2
В качестве первого примера для Excel рассмотрим самую популярную функцию F(x)=X^2. График от этой функции в большинстве случаев должен содержать точки, что мы и реализуем при его составлении в будущем, а пока разберем основные составляющие.
- Создайте строку X, где укажите необходимый диапазон чисел для графика функции.
Ниже сделайте то же самое с Y, но можно обойтись и без ручного вычисления всех значений, к тому же это будет удобно, если они изначально не заданы и их нужно рассчитать.
Растяните функцию, зажав правый нижний угол ячейки, и приведя таблицу в тот вид, который продемонстрирован на следующем скриншоте.
Диапазон данных для построения графика функции указан, а это означает, что можно выделять его и переходить на вкладку «Вставка».
В новом окне перейдите на вкладку «Все диаграммы» и в списке найдите «Точечная».
Подойдет вариант «Точечная с гладкими кривыми и маркерами».
После ее вставки в таблицу обратите внимание, что мы добавили равнозначный диапазон отрицательных и плюсовых значений, чтобы получить примерно стандартное представление параболы.
Общие рекомендации по созданию графиков
Есть несколько рекомендаций, как правильно создавать графики, чтобы они были читаемыми и информативными:
- Не нужно использовать слишком много линий. Достаточно лишь двух-трех. Если необходимо отобразить больше информации, лучше создать отдельный график.
- Нужно особое внимание уделить легенде, а также осям. От того, насколько качественно они подписаны, зависит то, насколько легко будет читать график. Это важно, поскольку любая диаграмма создается для упрощения представления определенной информации, но если подойти к этому безответственно, человеку будет тяжелее разобраться.
- Несмотря на возможность настраивать внешний вид диаграммы, не рекомендуется использовать слишком много цветов. Это будет сбивать с толку человека, читающего диаграммы.
Построим в MS EXCEL график функции, заданный системой уравнений. Эта задача часто встречается в лабораторных работах и почему-то является «камнем преткновения» для многих учащихся.
Пусть дана система уравнений
Требуется на отрезке [-1; 4] построить график функции f(x). Параметры a = 5 и b = 2 необходимо задать в отдельных ячейках.
Решение (1 ряд данных)
Чтобы построить график функции в MS EXCEL можно использовать диаграмму типа График или Точечная.
СОВЕТ
: О построении диаграмм см. статью
Основы построения диаграмм в MS EXCEL
. О различии диаграмм Точечная и График см. статью
График vs Точечная диаграмма в MS EXCEL
.
Создадим таблицу с исходными данными для x от -1 до 4, включая граничные значения (см.
файл примера, лист Ряд1
):
Шаг по х выберем равным 0,2, чтобы график содержал более 20 точек.
Чтобы построить диаграмму типа Точечная:
- выделите любую ячейку таблицы;
-
во вкладке
Вставка
в группе
Диаграммы
выберите диаграмму
Точечная с прямыми отрезками и маркерами
.
Чтобы построить диаграмму типа График:
- выделите любую столбец f(x) вместе с заголовком;
-
во вкладке
Вставка
в группе
Диаграммы
выберите диаграмму
График маркерами
.
У обеих диаграмм один общий недостаток — обе части графика соединены линией (в диапазоне х от 1 до 1,2). Из этого можно сделать ошибочный вывод, что, например, для х=1,1 значение функции равно около -15. Это, конечно же, не так. Кроме того, обе части графика одного цвета, что не удобно. Поэтому, построим график
используя 2 ряда данных
.
Решение (2 ряда данных)
Создадим другую таблицу с исходными данными в
файле примера, лист График
:
Второй и третий столбец таблицы будут использоваться для построения 2-х рядов данных. Первый столбец — для подписей по оси х. Для значений x>1 будет построен второй график (в степени 3/2), для остальных — парабола. Значения #Н/Д (нет данных) использованы для удобства — в качестве исходных данных для ряда можно брать значения из целого столбца. В противном случае пришлось бы указывать диапазоны соответствующих ячеек при построении диаграммы. При изменении шага по х — это вызвало бы необходимость перестроения диаграммы.
У такой диаграммы имеется недостаток — в диапазоне х от 1 до 1,2 на диаграмме теперь нет вообще значений. Чтобы избежать этого недостатка — построим диаграмму типа Точечная с 3-мя рядами данных.
Решение (3 ряда данных)
Для построения графика используем 2 таблицы с данными для каждого уравнения, см.
файл примера, лист График
.
Первое значение второго графика возьмем чуть больше 1, например, 1,00001, чтобы как можно ближе приблизиться к значению, в котором происходит разрыв двух графиков. Также для точки со значением х=1 построим на диаграмме одну точку (ряд №3), чтобы показать, что для этого х значение второго уравнения не вычисляется (хотя фактически вычисляется).




















































































































































































































































