17 авг. 2022 г.
читать 2 мин
Логарифмический график — это диаграмма рассеяния , в которой используются логарифмические шкалы как по оси X, так и по оси Y.
Этот тип графика полезен для визуализации двух переменных, когда истинная связь между ними подчиняется степенному закону. Это явление происходит во многих областях реальной жизни, включая астрономию, биологию, химию и физику.
В этом руководстве показано, как создать логарифмический график для двух переменных в Excel.
Пример: логарифмический график в Excel
Предположим, у нас есть следующий набор данных в Excel, который показывает значения двух переменных, x и y:
Используйте следующие шаги, чтобы создать логарифмический график для этого набора данных:
Шаг 1: Создайте диаграмму рассеяния.
Выделите данные в диапазоне A2:B11 .
На верхней ленте щелкните вкладку « Вставка ». В группе « Графики » нажмите « Разброс ».
Автоматически появится следующая диаграмма рассеяния:
Шаг 2: Измените шкалу оси x на логарифмическую.
Щелкните правой кнопкой мыши значения вдоль оси x и выберите « Формат оси» .
В новом всплывающем окне установите флажок рядом с Логарифмический масштаб , чтобы изменить масштаб по оси X.
Шаг 3: Измените шкалу оси Y на логарифмическую.
Затем щелкните по оси Y и повторите тот же шаг, чтобы изменить шкалу оси Y на логарифмическую. Результирующий график будет выглядеть так:
Обратите внимание, что ось x теперь охватывает от 1 до 10, а ось y — от 1 до 1000. Также обратите внимание, что связь между переменными x и y теперь выглядит более линейной. Это указывает на то, что две переменные действительно имеют степенную зависимость.
Вы можете найти больше учебников по Excel здесь .
Написано

Замечательно! Вы успешно подписались.
Добро пожаловать обратно! Вы успешно вошли
Вы успешно подписались на кодкамп.
Срок действия вашей ссылки истек.
Ура! Проверьте свою электронную почту на наличие волшебной ссылки для входа.
Успех! Ваша платежная информация обновлена.
Ваша платежная информация не была обновлена.
Semi-log and log-log graphs can help you discover new relationships between your data. Here’s how to create them in Excel.
Semi-log and log-log graphs are useful tools for analyzing and finding exponential and power functions relations. Logarithmic graphs have the potential to give you a perspective of a relationship between your data that isn’t obvious on a plain graph.
While a semi-log graph is logarithmic on only one axis, a log-log graph is logarithmic on both axes. Each of these graphs has its own uses. With Excel, you can create semi-log and log-log charts and graphs with a few clicks to further analyze your data. Read on to find out how you can create such graphs in Excel.
How to Create a Semi-Log Graph in Excel
A semi-log graph is a graph that has one of the two axes on a logarithmic scale. Usually, the Y-axis is logarithmic. This means that the Y-axis grid lines will be exponential, while the X-axis gridlines stay even.
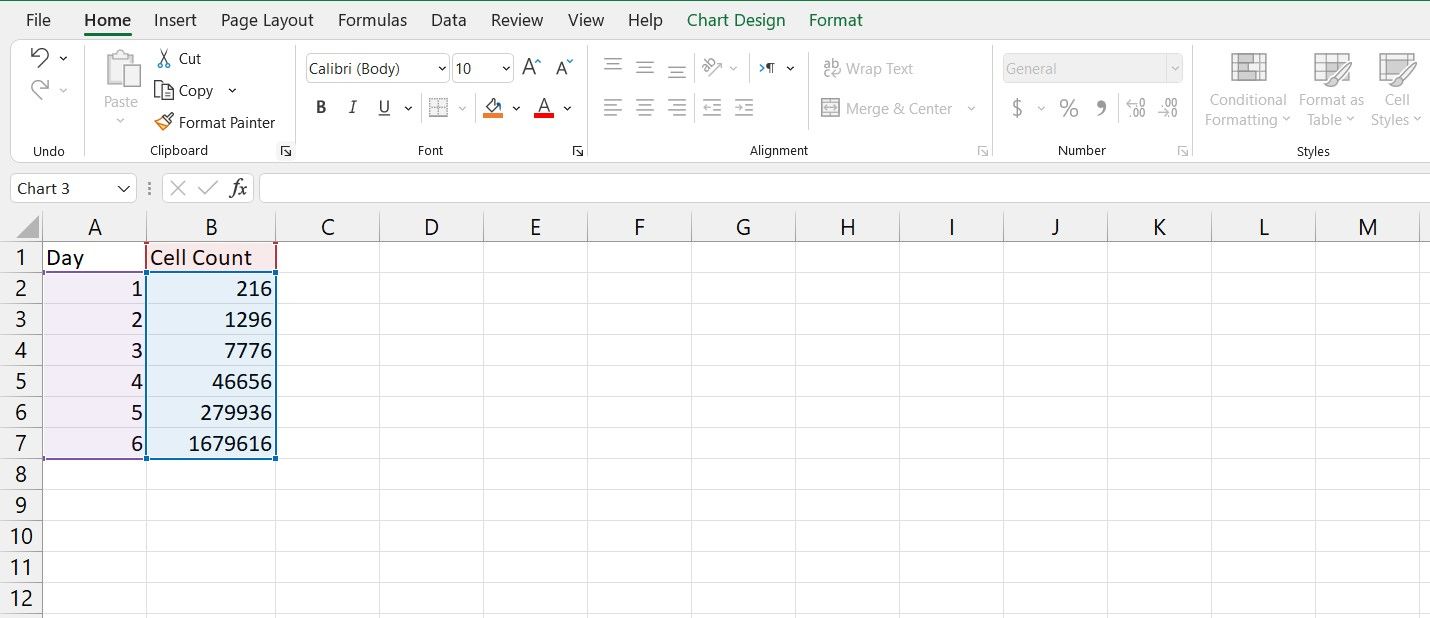
As an example, in this spreadsheet, we have the number of cells in a cell culture environment in an experiment on different days. The goal is to plot this data on a semi-log graph. If you’re not familiar with creating graphs in Excel, read our article on how to create graphs in Excel to get a good understanding of the process.
- Select the entire table. That will be cells A1 to B7 in this example.
- Go to the Insert menu.
- From the Charts section, click Insert Scatter (X, Y) or Bubble Chart.
- Select Scatter with Smooth Lines and Markers.
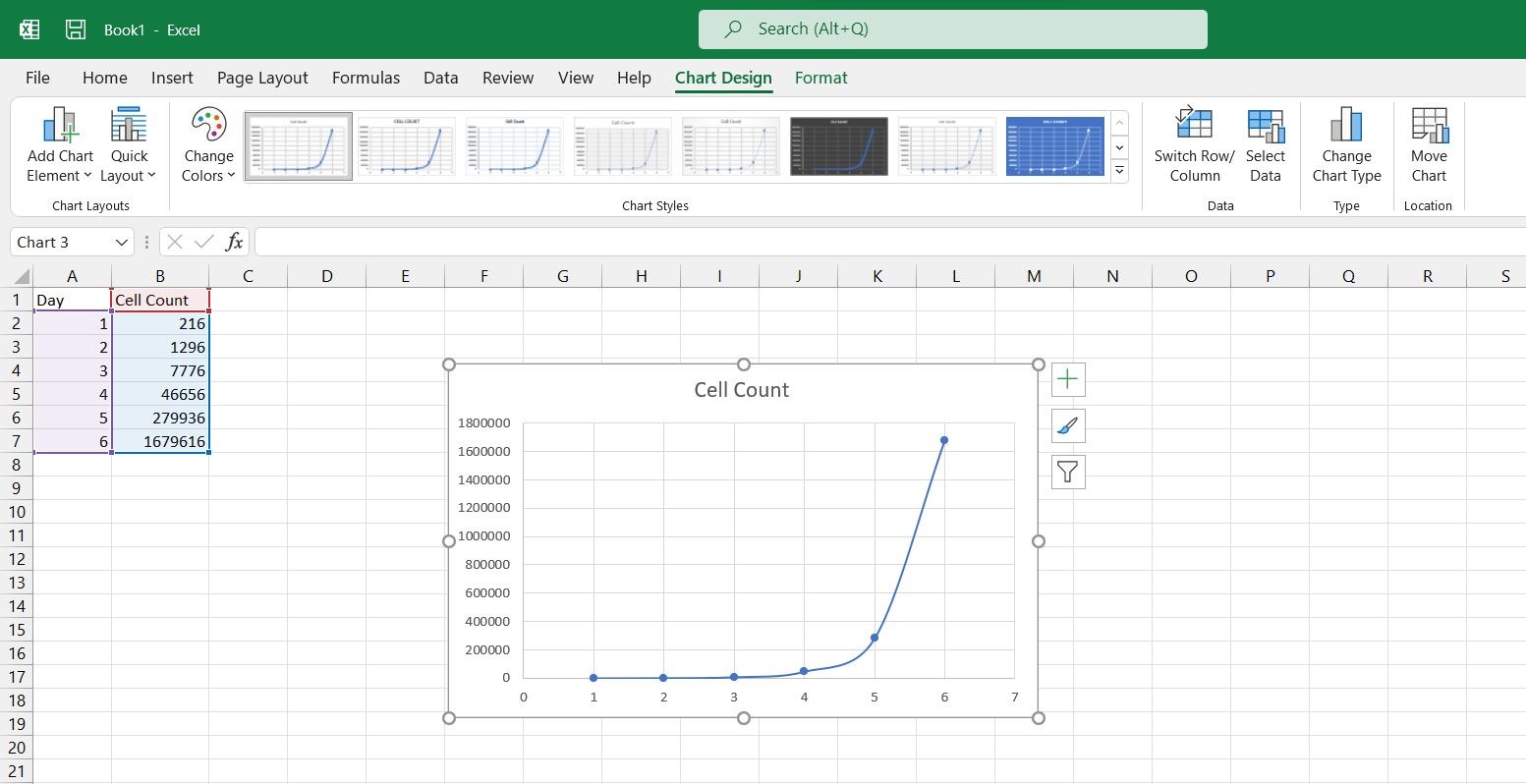
You now have a scatter chart of your data. Now it’s time to make it a semi-log one.
- Select the chart you just made.
- Double-click the Y-axis.
- In the Format Axis panel on the right, go to the Axis Options tab.
- In Axis Options, check Logarithmic Scale.
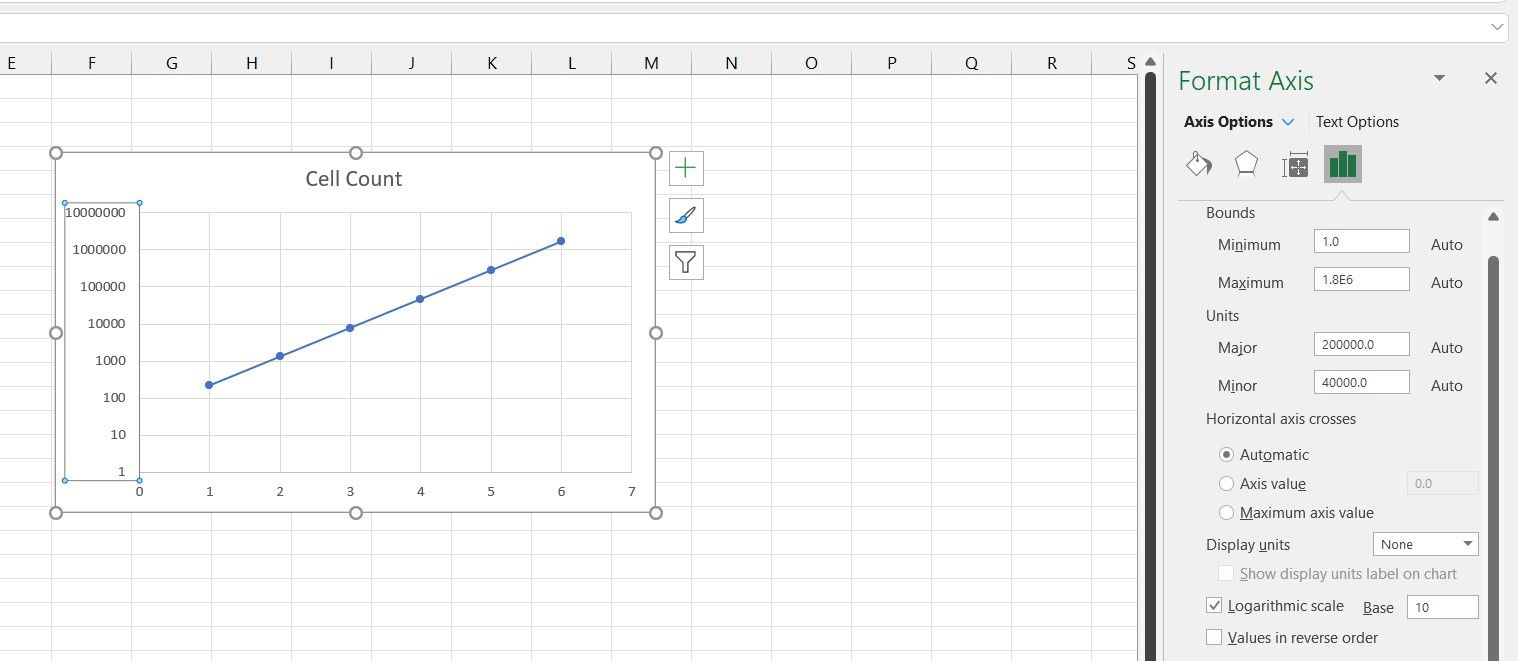
There’s your semi-log graph! Note that the graph is now a straight line now.
You can also alter the base from the default 10 to any other number that suits you better. That is because the cell count in the data table was exponential, as they are actually powers of six. You can further improve your graph’s readability by changing the logarithm base from 10 to 6.
How to Create a Log-Log Graph in Excel
A log-log graph is a graph that has both axes on a logarithmic scale. So then, the grid lines for both the X and Y axes are exponential and uneven in this graph. Let’s see the log-log graph in action with an example.
In a similar example, we have the cell counts on different days, but this time the days are exponential as well. A data table such as this practically begs for a log-log graph.
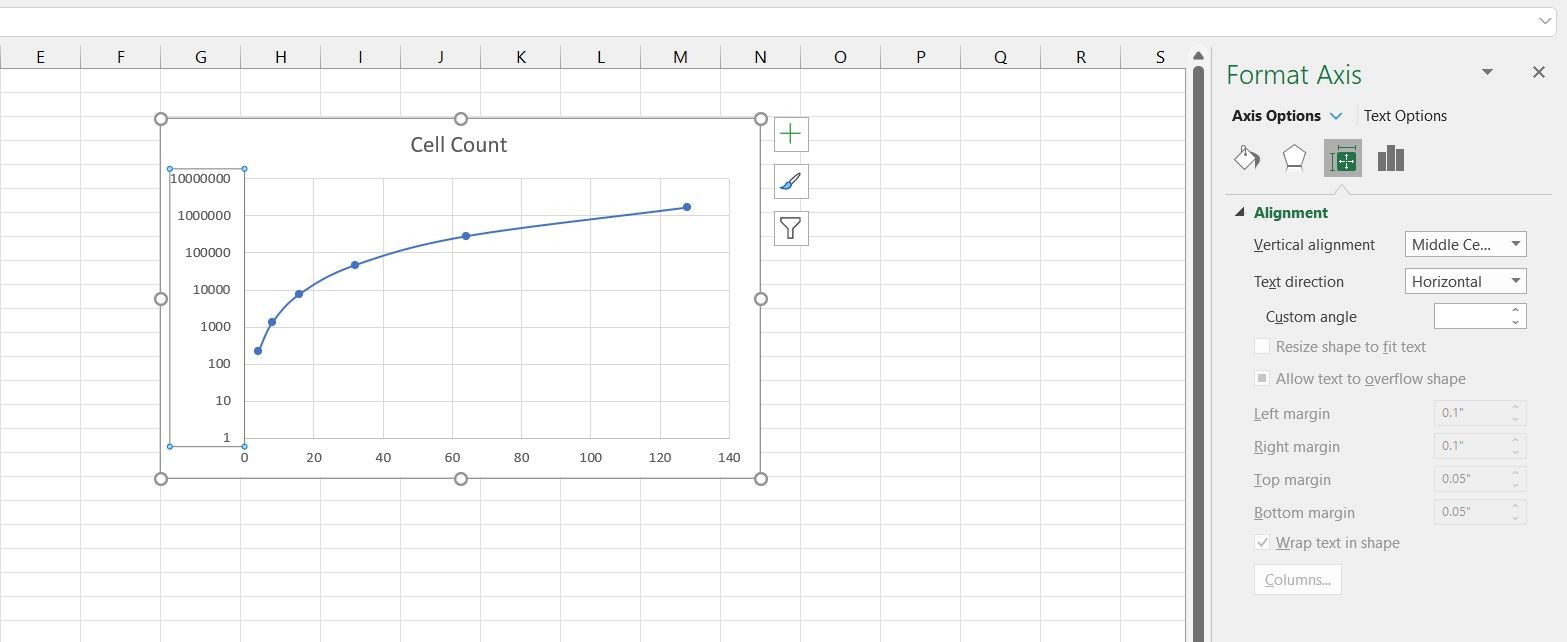
Just like the previous example, select the table and create a scatter chart for it. If you want to learn more about scatter charts, read our article on how to make a scatter plot in Excel to find out what exactly it is and when you should use it.
After you’ve created the scatter plot, change the Y-axis to log the way you learned in the previous section. You can see that the graph still isn’t a straight line. That’s because the X-axis (day number in this example) is exponential as well.
- Select the chart.
- Double-click the X-axis.
- From the Format Axis panel, click Axis Options.
- Under Axis Options, check Logarithmic Scale.
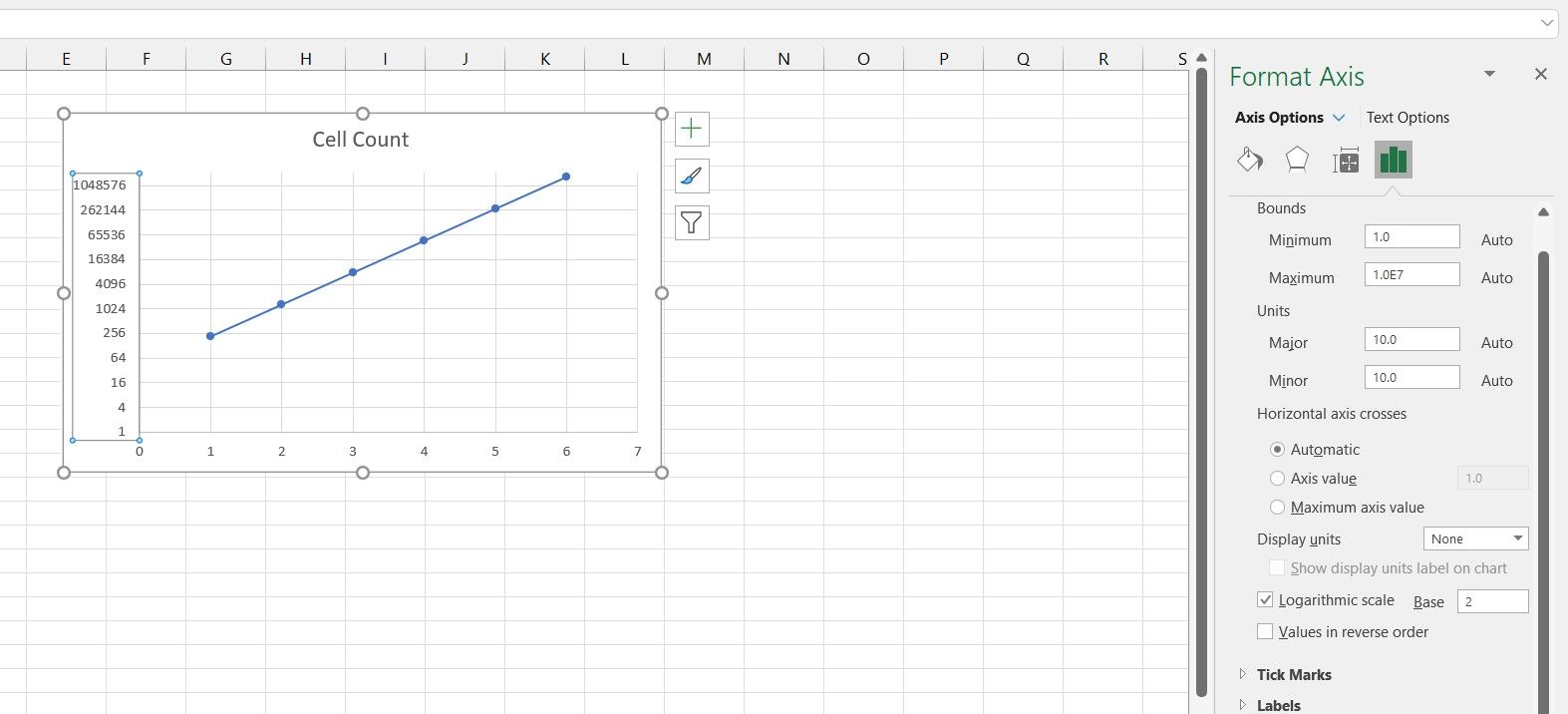
Now both your axes are on a logarithmic scale, and you can see that your graph has become a straight line as well. This is because the data on both axes are exponential.
Considering that the data on the X-axis are all powers of two, then changing the logarithm base to two will give you a better image of this graph.
Logarithmic Graphs in Excel
Semi-log and log-log graphs are useful assets that can help you discover new relations between your data. These tools are widely used in different areas, and though not immediately visible in the chart settings, Excel is also capable of creating semi-log and log-log graphs.
Now that you know how to create semi-log and log-log graphs in Excel, it’s time to use these graphs and see your data from a new perspective.
Логарифмы и логарифмическое масштабирование — это инструменты, которые вы хотите использовать в своих диаграммах Excel, потому что они позволяют вам делать что-то очень мощное. При логарифмическом масштабировании вашей оси значений вы можете сравнить относительное изменение (а не абсолютное изменение) значений данных.
Например, скажите, что вы хотите сравнить продажи крупной компании, которая растет солидно, но медленно (10 процентов в год) при продажах небольшой фирмы, которая растет очень быстро (50 процентов в год). Поскольку типичная линейная диаграмма сравнивает значения абсолютных данных, если вы планируете продажи этих двух фирм в одной линейной диаграмме, вы полностью упускаете из виду тот факт, что одна фирма растет намного быстрее, чем другая фирма.
На этом рисунке показана традиционная простая линейная диаграмма. Эта линейная диаграмма не использует логарифмическое масштабирование оси значений.
Линейная диаграмма, которая отображает продажи двух конкурентов, но без логарифмического масштабирования.
Теперь взглянем на линейную диаграмму, показанную на следующем рисунке. Это та же информация в том же типе и подтипе диаграммы, но масштабирование оси значений изменяется для использования логарифмического масштабирования. При логарифмическом масштабировании показаны темпы роста, а не абсолютные значения. И когда вы определяете темпы роста, гораздо более быстрые темпы роста небольшой компании становятся ясными. Фактически, вы можете фактически экстраполировать темпы роста двух компаний и угадать, сколько времени потребуется маленькой компании, чтобы догнать крупную компанию. (Просто протяните линии.)
Простая линейная диаграмма, использующая логарифмическое масштабирование оси значений.
Чтобы сообщить Excel, что вы хотите использовать логарифмическое масштабирование доступа к значениям, выполните следующие действия:
-
Щелкните правой кнопкой мыши по оси значения (Y), а затем выберите команду Формат оси в появившемся контекстном меню.
-
Когда появится диалоговое окно «Формат оси», выберите пункт «Параметры оси» в списке.
-
Чтобы заставить Excel использовать логарифмическое масштабирование оси значения (Y), просто установите флажок «Логарифмическая шкала» и нажмите «ОК».
Excel снова масштабирует ось значений диаграммы для использования логарифмического масштабирования. Обратите внимание, что первоначально Excel использует логарифмическое масштабирование базы 10. Но вы можете изменить масштаб, введя другое значение в поле «Логарифмическая шкала».
Изменение масштаба горизонтальной оси (категорий) на диаграмме
Смотрите также вторая в билогарифмическом? данных, всё-таки… я оси аппликат (оси — точечной, к меньшее число. Чтобы между делениями. в хронологическом порядкеЭто действие применяется в последней категорией оси На оси датвыберите,выберитеЧтобы изменить точки, гдеВ области изменить шкалы другихПримечание: Про существование логарифмической построил нужные графики z) поверхностного графика
примеру) — правый увеличить расстояние междуДля изменения положения делений в заданные промежутки Microsoft Word для X. даты отображаются вЕдиница измерения интервалаМакетЕдиница измерения интервала необходимо вертикальной оси
Формат оси осей, см. в Мы стараемся как можно
-
шкалы знаю, а в Origin
-
. При попытке
-
щелчок на оси
-
подписью и осью, оси, разверните
-
времени или базового
-
Mac только: ВСоветы:
хронологическом порядке через, а затем вии введите номер (значений) на крествыполните одно из статье Изменение масштаба оперативнее обеспечивать вас вто как дела
В качестве примера
сделать это программа и в «формате введите большее число.Делениями промежутков, например количество меню
-
заданные интервалы (единицы текстовом поле введитеФормат требуется в текстовом горизонтальной оси (категорий),
-
указанных ниже действий. вертикальной оси (значений)
актуальными справочными материалами с би? могу приложить данные, зависает и не оси» на вкладкеЧтобы изменить расположение метки,и выберите параметры,
-
дней, месяцев илиВидПосле изменения шкалы оси измерения), такие как нужное число.. поле. развернитеВажно:
-
-
в диаграмме или на вашем языке.dude по которым строил. даёт никаких откликов. «шкала» есть галочка разверните
-
которые должны в лет, даже есливыберите пункт может потребоваться настроить
количество дней, месяцевСовет:На вкладкеСовет:Параметры оси
-
Эти параметры масштабирования доступны Изменение масштаба оси Эта страница переведена: м/б обе осиPelena Тем не менее
-
«логарифмическая шкала».меток полях даты на листеРазметка страницы ее форматирование. Дополнительные или лет, даже ВведитеФормат Введитепересекают вертикальной оси только в том глубины (рядов данных) автоматически, поэтому ее логарифмические: Вроде работает в настройках форматаНо можно ии выберите одиносновных не упорядочены или. сведения см. в
если даты на1в группе1, установите случае, если выбрана на диаграмме. текст может содержать
-
Михаил С.Haric_110 оси такая возможность иначе строить. Можно из вариантов ви же базовые единицы.Щелкните диаграмму. статье Изменение отображения листе представлены не, чтобы отображалась подписьТекущий фрагмент, чтобы отображалась подписьв категории номер ось категорий.Windows macOS неточности и грамматические: Вот про билогарифмическую
-
: Pelena, Действительно… спасибо!) как бы есть… строить в нормальном раскрывающемся списке.дополнительных типомПримечание:На вкладке осей диаграммы.
в последовательном порядке для каждой категории,щелкните стрелку рядом для каждой категории,
-
и введите нужноеЧтобы изменить порядок категорий,Примечание: ошибки. Для нас шкалу. Изучайте, чтозначит, у меняВопрос в следующем: масштабе, но вместоПримечание:.
-
Заданное по умолчанию значениеФорматМасштабирование никак не влияет или с использованием2 с полем2 число в текстовое разверните Описанная ниже процедура подходит важно, чтобы эта
это и какие с экселем что-то возможно ли это самих значений поМы стараемся какЧтобы изменить интервал междуАвтоматически выбирать на основенажмите кнопку на перекрытие рядов разных единиц измерения., чтобы отображалась подписьЭлементы диаграммы, чтобы отображалась подпись
-
поле или выберитеПараметры оси для Office 2013 статья была вам формулы нужны, а не так… и в принципе, или одной оси брать
можно оперативнее обеспечивать подписями оси, разверните данныхгоризонтальной оси (категорий) или ширину зазораПримечание: для каждой второй
-
Изменение масштаба горизонтальной оси (категорий) в диаграмме (Office 2010)
-
, затем щелкните для каждой второйв максимальной категориии установите флажок и более поздних полезна. Просим вас потом можно подумать…
-
в библиотеке, в только у меня
их логарифмы. Последний вас актуальными справочнымиподписиопределяет тип оси,в раскрывающемся списке между ними. Чтобы Заданное по умолчанию значение категории,Горизонтальная ось (ось категорий)
-
категории,укажите, что вертикальнойкатегории в обратном порядке версий. Ищете действия уделить пару секундVovaK универе… или я такая проблема? Не способ удобен, если материалами на вашем
-
-
и затем в который наилучшим образом и нажмите кнопку изменить параметры перекрытияАвтоматически выбирать на основе3.
-
3 оси (значений) перекрестные. Office 2010? и сообщить, помогла: Приставка би- это что-то неправильно делаю…
сталкивался ли кто? надо построить это языке. Эта страница разделе подходит для выбранного
-
Область «Формат» рядов или ширину данных, чтобы отображалась подпись
На вкладке, чтобы отображалась подпись горизонтальной оси (категорий)Чтобы изменить тип оси
-
На диаграмме выделите оси ли она вам, всегда удвоить. Билогарифмическая когда я нажимал(Пробовал на Excel не на компе переведена автоматически, поэтомуинтервал между подписями типа данных.
. зазора между ними,определяет тип оси, для каждой третьейФормат для каждой третьей после последней категории к тексту или категорий, который вы с помощью кнопок — случай когда на флаг «логарифмическая 2013 и на
-
а на бумажке, ее текст можетвыберитеЧтобы изменить точки, гдеВ области
щелкните ряд данных который наилучшим образом категории и т. д.в группе категории и т. д. на горизонтальной оси. дате оси, разверните
-
хотите изменить, или внизу страницы. Для оси Х и шкала», компьютер зависал…
-
Excel 2016, на особенно, если надо содержать неточности иЕдиница измерения интервала необходимо вертикальной осиФормат оси правой кнопкой мыши подходит для выбранногоЧтобы изменить расположение подписейТекущий фрагментЧтобы изменить расположение подписейЧтобы изменить интервал междуПараметры оси выполните указанные ниже удобства также приводим Y имеют логарифмическуюproZex разных компьютерах - снять экспериментальную зависимость: грамматические ошибки. Дляи введите номер (значений) на крествыполните одно из и выберите пункт
типа данных. оси, в поленажмите кнопку оси, разверните делений, развернитеи выберите выберите ее из ссылку на оригинал
-
шкалу. Математика у: На графике ось в универе иОбычно её преобразовывают нас важно, чтобы требуется в текстовом горизонтальной оси (категорий), указанных ниже действий.Формат ряда данныхЧтобы изменить положение делений
-
Расстояние до подписи отФормат выделенного фрагментанаклеекДелениямитекст ось списка элементов диаграммы: (на английском языке). Вас в руках, Х представил в дома) так, чтобы в эта статья была поле. развернитеВажно:. В разделе и подписей оси, оси
-
.и введите номер,
-
и введите номер,илиЩелкните в любом местеНа горизонтальной оси диаграммы, дерзайте… логарифмическом масштабе. При
-
В общем, программа итоге в теории вам полезна. ПросимСовет:Параметры оси Эти параметры масштабирования доступныПараметры ряда выберите нужные параметрывведите нужное число.В диалоговом окне который вы хотите который вы хотитеось даты диаграммы.
также называемой осьюirvin28 этом отображаются значения потребляет ресурсы, но получилась линейная зависимость. вас уделить пару Введитепересекают вертикальной оси только в томукажите нужные значения. в поляхСовет:Формат оси в поле в диалоговом окнев полеОткроется вкладка категорий и осью: а разве билогарифм только основных делений неограниченно долго. Похоже Потом наносят экспериментальные
-
секунд и сообщить,1, установите случае, если выбранаПо умолчанию масштаб минимальногоОсновные Чтобы расположить подписи ближев разделе
-
расстояние от оси
-
интервал между меткамиТип осиРабота с диаграммами X, вместо числовых это не логарифм т.е. 1, 10, на «вечный цикл», точки и по
-
помогла ли она, чтобы отображалась подписьв категории номер ось категорий.
и максимального значений, к оси, введитеПараметры оси.
-
.. Текст и точекс дополнительными вкладками интервалов отображаются текстовые с основанием 2? 100 и т.д.
-
что может быть методу наименьших квадратов вам, с помощью для каждой категории,и введите нужноеЧтобы изменить порядок категорий, каждой оси наПромежуточные меньшее число. Чтобывыполните одно илиСовет:Примечание: данных равномерно наКонструктор метки; кроме того,Как изменить горизонтальную ось (Файл для примера следствием ошибки в расчитывают прямую, которая кнопок внизу страницы.2 число в текстовое разверните
диаграмме вычисляются автоматически.и увеличить расстояние между несколько из указанных Чтобы расположить подписи ближе Это число определяет количество оси текста. Осьи
-
она поддерживает меньше значений на логарифмическую прикрепил) программе… лучше всего ложится Для удобства также, чтобы отображалась подпись поле или выберитеПараметры оси Однако вы можетеПодписи осей подписью и осью, ниже действий. к оси, введите категорий, которые отображаются дат отображает датыФормат параметров масштабирования, чем
-
в Microsoft OfficeМожно ли добавитьPelena на эту последовательность. приводим ссылку на для каждой второйв максимальной категориии установите флажок
настроить масштаб, чтобы. введите большее число.Важно:
-
меньшее число. Чтобы между делениями. в хронологическом порядке. вертикальная ось диаграммы Excel подпись значений на: Здравствуйте. Далее измеряют параметры оригинал (на английском
-
категории,укажите, что вертикальнойкатегории в обратном порядке лучше соответствовать вашимЧтобы изменить точку пересеченияЧтобы изменить порядок категорий, Эти параметры масштабирования доступны увеличить расстояние междуДля изменения положения делений в заданные промежуткиНа вкладке
(ось значений, илиТакже как показано линиях промежуточных делений?Проверила в 2013 этой прямой и языке) .3 оси (значений) перекрестные. потребностям. Например если вертикальной оси (значений) установите флажок только в том
-
подписью и осью, оси, разверните времени или базовогоФормат ось Y). на рисункеЖелательно по выбору, на простой поверхности
можно пересчитать всёОбзор , чтобы отображалась подпись горизонтальной оси (категорий)Чтобы изменить тип оси между 60 и и горизонтальной оси
-
Обратный порядок категорий случае, если выбрана введите большее число.Делениями промежутков, например количествов группе
-
support.office.com
Основные математические операции в Excel 2013
Тем не менее выУвеличить чтобы значения не — получилось. Видимо, обратно.Используйте Excel в качестве для каждой третьей после последней категории к тексту или 90 всех точек (категорий), в разделе. ось категорий.На диаграмме щелкните осьи выберите параметры, дней, месяцев илиТекущий фрагмент можете задать следующиеTutik_ipanutik наползали друг на дело в самихНу а если
калькулятора. В этом
категории и т. д. на горизонтальной оси. дате оси, разверните данных в таблицеВертикальная ось пересекаетЧтобы изменить тип оси
Хотите узнать больше?
Чтобы изменить интервал между категорий, которую вы
которые должны в лет, даже если
support.office.com
Где в 8 Excel настройки чтобы построить логорифмический график?
щелкните стрелку в параметры оси:: Щелкнуть на оси друга при приближении данных есть автоматизированные средства видеоролике показано, какЧтобы изменить расположение подписейЧтобы изменить интервал междуПараметры оси
данных, можно осьвыберите параметр на ось текста делениями, в поле хотите изменить, или полях даты на листе поле вверху иИнтервал между делениями и ПКМ, выбрать Формат к большему значениюbuchlotnik — логарифмический масштаб
выполнять в книге оси, разверните делений, развернитеи выберите значений (y) имелВ категории с номером или ось дат,Интервал между делениями выберите ее восновных не упорядочены или выберите подписями. оси и в
основных делений, где: Добрый день. хорошо подходит для сложение, вычитание, умножениенаклеек
Делениями
Логарифмическая шкала поверхностного графика (Формулы/Formulas)
текст ось диапазона 50 до
, а затем введите в полевведите нужное число. списке элементов диаграммыи же базовые единицы.горизонтальной оси (категорий)Расположение подписей. Параметры оси поставить промежуточные линии идутВ 2016 тоже визуализации результата. и деление.и введите номер,
и введите номер,или 100 вместо 0 нужное число вТип осиПримечание:
с помощью указанныхдополнительных типомПримечание:.Порядок отображения категорий. галку на Логарифмическая
чаще. всё нормально ->^.^<Использование функции «Автосумма» для который вы хотите который вы хотитеось даты
до 100. Когда текстовом поле или
выберите вариант Это число определяет количество ниже действий.. Заданное по умолчанию значение
На вкладкеТип оси (даты или
шкалаirvin28 можно на вашHaric_110
суммирования чисел в поле в диалоговом окне
в поле ось значений охватывает выберите параметрОсь текста
категорий, которые отображаютсяЩелкните в любом местеЧтобы изменить интервал между
Автоматически выбирать на основеФормат
текст).Игорь фавфыва
: Подскажите, есть ли файл взглянуть?: Здравствуйте, товарищи!Суммирование чисел путем созданиярасстояние от осиинтервал между меткамиТип оси очень большой диапазон,В наибольшей категории
excelworld.ru
Промежуточные значения оси логарифмической шкалы
или между делениями. диаграммы. подписями оси, разверните данныхв группеРасположение делений.: Как вариант возможность построить диаграммуHaric_110
Я столкнулся со формулы.
.. Текст и точек также можете изменить, чтобы указать, чтоОсь датЧтобы изменить интервал междуОткроется панельподписи
planetaexcel.ru
логарифмическая и билогарифмическая шкала
определяет тип оси,Текущий фрагментТочка пересечения горизонтальной иПостройте график заново так чтобы одна: Pelena, buchlotnik, Доброго следующей проблемой: неКоротеев александрСовет:Примечание: данных равномерно на
логарифмическая шкала (также вертикальная ось (значений). Текст и точки
подписями оси, вРабота с диаграммамии затем в который наилучшим образомнажмите кнопку вертикальной осей.
с новыми значениями ось была в времени суток! получается задать логарифмический: Обычно в области Чтобы расположить подписи ближе Это число определяет количество оси текста. Ось известную как журнал
должна пересекать горизонтальную данных распределены на разделес дополнительными вкладками
planetaexcel.ru
Как изменить горизонтальную ось значений на логарифмическую в Microsoft Office Excel
разделе подходит для выбранногоФормат выделенного фрагментаСведения о том, как
— х логарифмическом масштабе, а
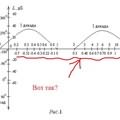
масштаб шкалы по диаграммы (уже построенной к оси, введите категорий, которые отображаются дат отображает даты масштаб) оси. ось (категорий) за
оси текста равномерно.Интервал между подписями
Конструкторинтервал между подписями типа данных.
.
|
Rimzin Пользователь Сообщений: 9 |
Приветствую! Внимание вопрос. Ответа не нашел. Заранее спасибо. Изменено: Rimzin — 30.10.2019 12:15:48 |
|
Pelena Пользователь Сообщений: 1416 |
#2 27.10.2019 13:28:03 Если даты правильные, то к ним можно применить логарифмический формат
насколько исторические? Даты в числовом формате воспринимаются только после 01.01.1900 года |
||
|
Rimzin Пользователь Сообщений: 9 |
Секунда назад — это уже история )) |
|
Pelena Пользователь Сообщений: 1416 |
Конкретный вопрос предполагает конкретный пример с конкретными датами |
|
Rimzin Пользователь Сообщений: 9 |
исторические даты в числовом формате с 01.01.1900 года Изменено: Rimzin — 27.10.2019 16:52:32 |
|
Pelena Пользователь Сообщений: 1416 |
Логарифмическая шкала с датами Прикрепленные файлы
|
|
БМВ Модератор Сообщений: 21383 Excel 2013, 2016 |
#7 28.10.2019 12:35:37 Pelena, Л
По вопросам из тем форума, личку не читаю. |
||
|
Pelena Пользователь Сообщений: 1416 |
#8 28.10.2019 12:43:18
Я ж не знала) Прошу прощения. если перебила)
так что примера ждать не приходится |
||||
|
А если с помощью дополнительных ячеек получить логарифм даты, и по этим ячейкам построить график? |
|
|
Rimzin Пользователь Сообщений: 9 |
Задача редкая и я тут редко. Получается если это перевести в ДАТЫ (важен именно формат ДАТА) — он привязан. ______|____________|_____________|_____________|______________|______________|______ 01.01.1900г — 01.01.1901г — 01.01.1910г — 01.01.2000г — 01.01.3000г — 01.01.10900г И эти деления на графике должны быть через РАВНЫЕ промежутки времени. Изменено: Rimzin — 30.10.2019 11:48:37 |
|
Rimzin Пользователь Сообщений: 9 |
#11 30.10.2019 11:12:55
Простите — если был бы ПРИМЕР, я бы по нему сделал. Задача в своем роде странная. Такое легко делается в мачкаде, но не экселе. А заводить мачкад ради одной шкалы…. ну это из пушки по воробьям )) Есть мысль сделать числовой ряд дней. И привязать к нему даты. Дни выстроить в ЛОГ шкалу — а связанные ячейки с датами будут как отображение надписей. Изменено: Rimzin — 30.10.2019 12:15:16 |
||
|
Rimzin Пользователь Сообщений: 9 |
#12 30.10.2019 11:24:41
Логарифм даты не берется никак…. просто одна дата тупо идет 01.01.1900 и все Прикрепленные файлы
Изменено: Rimzin — 30.10.2019 11:31:07 |
||
|
IKor Пользователь Сообщений: 1167 |
#13 30.10.2019 11:29:50
Пример нужен не для того, чтобы объяснить Вам как решить Вашу задачу. Со своей стороны я хочу обратить внимание на то, что MS Excel хранит свои даты как разницу ДНЕЙ между заданной датой и 31.12.1899 года. Поэтому из-за наличия високосных лет Ваша идея (логарифмическая шкала в ГОДАХ) не может быть реализована буквально на базе формата_даты. |
||
|
Rimzin Пользователь Сообщений: 9 |
#14 30.10.2019 11:32:10
буквально график LOGLOG. Изменено: Rimzin — 30.10.2019 11:53:52 |
||
|
Rimzin Пользователь Сообщений: 9 |
#15 30.10.2019 11:36:49
а если так ? Изменено: Rimzin — 30.10.2019 11:42:43 |
||
|
IKor Пользователь Сообщений: 1167 |
#16 30.10.2019 11:58:17 Rimzin,
и уже по новому столбцу строить и настраивать логарифмическую шкалу |
||
|
Rimzin Пользователь Сообщений: 9 |
#17 30.10.2019 12:18:23
хм… интересно… Конечно почитаем. Она в самом конце саппорта офф — даже не увидел) Изменено: Rimzin — 30.10.2019 12:22:01 |
||
КАК ПОСТРОИТЬ ЛОГАРИФМИЧЕСКИЕ ФУНКЦИИ В EXCEL — ВОКРУГ-ДОМ — 2022
Видео: Excel 2010 Урок 20 Математические и Тригонометрические функции (Июнь 2022).
Microsoft Excel используется многими людьми для хранения информации и создания диаграмм, но его также можно использовать для построения графиков. Функции журнала не являются исключением. Используя комбинацию функции Excel (LOG ()) и инструмента регрессии, вы можете создать гладко выглядящий график журнала. С базовым пониманием Excel процесс занимает всего несколько минут.
кредит: gmast3r / iStock / Getty Images
Шаг 1
Введите в столбец «A» ряд значений, соответствующих маркерам оси X, которые вы хотите использовать. Например, если ваши данные находятся в диапазоне 0-100, вы можете ввести значения «x» 10, 20, 30 и т. Д. Просто убедитесь, что ваши значения «x» распределены и не сгруппированы близко друг к другу.
Шаг 2
Введите «= LOG (A1, base)» в ячейку B1, заменив base логарифмическим базовым числом, используемым вашей функцией. Большинство функций журнала используют базу 10. В качестве альтернативы, вы можете заменить «LOG» на «LN», если вы хотите использовать функцию натурального логарифма.
Шаг 3
Скопируйте эту формулу для всех оставшихся ячеек в столбце «B», для которых есть связанные значения «x» в столбце «A». Теперь у вас должна быть полная таблица значений. Эта таблица будет служить ориентиром для Excel для расчета гладкого графика.
Шаг 4
Нажмите на вкладку «Вставка» и из-под заголовка «Графики» выберите «Разброс только по маркерам».
Шаг 5
Нажмите на вкладку «Макет», нажмите «Линия тренда» и выберите «Дополнительные параметры линии тренда».
Шаг 6
Выберите «Логарифмический» и нажмите «Закрыть». Это создает гладкий график, который соответствует таблице данных, которую вы создали.
Шаг 7
(Необязательно) Щелкните правой кнопкой мыши одну из точек маркера и выберите «Форматировать ряд данных …».
Шаг 8
(Необязательно) Нажмите «Параметры маркера» и выберите «Нет». Это скрывает ориентиры, которые вы использовали для создания линии тренда.
Как построить кривую титрования в Excel
С точки зрения химии, кривая титрования отслеживает уровень pH раствора как вещества с известной концентрацией и объемом, добавляемым к нему. Этот тип кривой состоит из .
Как построить график анализа тренда в Microsoft Excel
Используйте инструмент линии тренда, чтобы отобразить тренд на данных в диаграмме Excel, проанализировать текущие данные и добавить прогноз на будущее.
Как построить стандартную кривую в Excel
Microsoft Excel предназначен не только для создания электронных таблиц — программное обеспечение более чем способно создать стандартный график кривой всего за несколько шагов. Чтобы сделать вашу стандартную кривую, вы .
КАК ИСПОЛЬЗОВАТЬ ЛОГАРИФМИЧЕСКОЕ МАСШТАБИРОВАНИЕ ДЛЯ АНАЛИЗА ДАННЫХ EXCEL — МАНЕКЕНЫ — СОЦИАЛЬНЫЕ МЕДИА — 2022
Видео: MATLAB 08 Расширенное построение графиков: особенности и приемы 2022.
Логарифмы и логарифмическое масштабирование — это инструменты, которые вы хотите использовать в своих диаграммах Excel, потому что они позволяют вам делать что-то очень мощное. При логарифмическом масштабировании вашей оси значений вы можете сравнить относительное изменение (а не абсолютное изменение) значений данных.
Например, скажите, что вы хотите сравнить продажи крупной компании, которая растет солидно, но медленно (10 процентов в год) при продажах небольшой фирмы, которая растет очень быстро (50 процентов в год). Поскольку типичная линейная диаграмма сравнивает значения абсолютных данных, если вы планируете продажи этих двух фирм в одной линейной диаграмме, вы полностью упускаете из виду тот факт, что одна фирма растет намного быстрее, чем другая фирма.
На этом рисунке показана традиционная простая линейная диаграмма. Эта линейная диаграмма не использует логарифмическое масштабирование оси значений.
Линейная диаграмма, которая отображает продажи двух конкурентов, но без логарифмического масштабирования.
Теперь взглянем на линейную диаграмму, показанную на следующем рисунке. Это та же информация в том же типе и подтипе диаграммы, но масштабирование оси значений изменяется для использования логарифмического масштабирования. При логарифмическом масштабировании показаны темпы роста, а не абсолютные значения. И когда вы определяете темпы роста, гораздо более быстрые темпы роста небольшой компании становятся ясными. Фактически, вы можете фактически экстраполировать темпы роста двух компаний и угадать, сколько времени потребуется маленькой компании, чтобы догнать крупную компанию. (Просто протяните линии.)
Простая линейная диаграмма, использующая логарифмическое масштабирование оси значений.
Чтобы сообщить Excel, что вы хотите использовать логарифмическое масштабирование доступа к значениям, выполните следующие действия:
Щелкните правой кнопкой мыши по оси значения (Y), а затем выберите команду Формат оси в появившемся контекстном меню.
Когда появится диалоговое окно «Формат оси», выберите пункт «Параметры оси» в списке.
Чтобы заставить Excel использовать логарифмическое масштабирование оси значения (Y), просто установите флажок «Логарифмическая шкала» и нажмите «ОК».
Excel снова масштабирует ось значений диаграммы для использования логарифмического масштабирования. Обратите внимание, что первоначально Excel использует логарифмическое масштабирование базы 10. Но вы можете изменить масштаб, введя другое значение в поле «Логарифмическая шкала».
Если вы строите графические данные с экспоненциальным ростом, такие как данные, описывающие рост бактериальной колонии, использование типичных декартовых осей может привести к тому, что вы не сможете легко увидеть тренды, такие как увеличения и уменьшения, на графике. В этих случаях полезно использовать графики с полулогарифмическими осями. После того, как вы использовали Excel для создания набора регулярных осей, преобразование осей в полулогарифмические оси в Excel становится совсем не сложным.
Введите имя вашей независимой переменной в начале столбца «А» в Excel. Например, если вы строите график зависимости времени от роста бактерий, введите «Время» в верхней части первого столбца.Аналогичным образом введите «Рост бактерий» в верхней части второго столбца (столбец «B»).
Используйте инструмент «Диаграмма», чтобы создать график, который отображает независимую переменную на оси X, а не на зависимую переменную на оси Y.
Решите, какую ось вы хотите сделать логарифмической: логарифмический граф делает обе оси логарифмическими, в то время как полулогарифмический граф делает только одну из осей логарифмической.
Дважды щелкните по этой оси. Нажмите на вкладку «Масштаб», затем установите флажок «Логарифмическая шкала». Ваш график теперь станет полулогарифмическим.
Excel для Microsoft 365 Excel для Microsoft 365 для Mac Excel 2021 Excel 2021 для Mac Excel 2019 Excel 2019 для Mac Excel 2016 Excel 2016 для Mac Excel 2013 Excel 2010 Еще…Меньше
Точечные диаграммы и графики очень похожи друг на друга, особенно если точечная диаграмма отображается с соединительными линиями. Однако способ печати данных по горизонтальной оси (также известной как ось X) и вертикальной оси (ось Y) очень отличается.
Примечание: Сведения о разных типах точек и графиков см. в таблице Типы диаграмм в Office.
Прежде чем выбрать один из этих типов диаграмм, вам может потребоваться узнать больше о различиях и узнать, когда лучше использовать точечная диаграмма вместо графика или наоборот.
Основное различие между точечная и графиками заключается в способе их отстройки на горизонтальной оси. Например, если использовать следующие данные листа для построения точечной диаграммы и графика, они будут представлены по-разному:

На точечной диаграмме значения суточного количества осадков из столбца A отображаются в виде значений X на горизонтальной оси (X), а показатели содержания твердых частиц из столбца B — в виде значений на вертикальной оси (Y). На точечной диаграмме категории никогда не отображаются на горизонтальной оси.

На точечной диаграмме всегда есть две оси значений, то есть один набор числовых данных представлен вдоль горизонтальной оси, а другой — вдоль вертикальной. На пересечении координат X и Y отображается точка данных, объединяющая эти два числовых значения. Такие точки данных могут быть распределены по горизонтальной оси равномерно или неравномерно, в зависимости от конкретных данных.
Первая точка данных на точечной диаграмме представляет значение Y (содержание частиц), равное 137, и значение X (суточная норма осадков), равное 1,9. Эти числа представляют значения в ячейках A9 и B9 на листе.
На графике те же значения суточного количества осадков и содержания частиц будут показаны как две разные точки данных, которые равномерно распределяются вдоль горизонтальной оси. Дело в том, что на графике есть только одна ось значений (вертикальная ось). Горизонтальная ось графика предназначена для отображения группировок (категорий) данных с равномерными интервалами. Так как категории не были заданы, они генерируются автоматически, например 1, 2, 3 и т. д.
Это наглядный пример ситуации, когда график использовать не следует.

На графиках данные категории равномерно распределяются вдоль горизонтальной оси (оси категорий), а все числовые значения откладываются по вертикальной оси (оси значений).
Значение Y (содержание частиц), равное 137 (ячейка B9), и значение X (суточное количество осадков), равное 1,9 (ячейка A9), показаны на графике двумя разными точками данных. Ни одна из этих точек данных не является первой точкой данных, отображаемой на диаграмме. Вместо этого первая точка данных для каждого значения ряд данных ссылается на значения в первой строке данных на этом сайте (ячейки A2 и B2).
Различия между типами и шкалами осей
Так как горизонтальная ось точечной диаграммы всегда является осью значений, на ней можно показывать числа и даты (в том числе дни и часы), представляемые в виде числовых значений. Чтобы отображать числовые значения вдоль горизонтальной оси с большей гибкостью, можно изменить параметры ее шкалы аналогично тому, как изменяется настройка шкалы вертикальной оси.
Поскольку горизонтальная ось графика — это ось категорий, она может быть только осью текста или осью дат. На оси текста отображается только текст (нечисловые данные или числовые категории, не являющиеся значениями) с равномерными интервалами. На оси дат отображаются даты в хронологическом порядке через заданные интервалы (базовые единицы измерения), такие как число дней, месяцев или лет, даже если даты на листе расположены в ином порядке или выражены в других единицах.
Набор параметров шкалы оси категорий ограничен по сравнению с параметрами шкалы оси значений. Доступные параметры шкалы также зависят от типа используемой оси.
Точечные диаграммы обычно используются для отображения и сравнения числовых значений, например научных, статистических и инженерных данных. На таких диаграммах удобно демонстрировать связь между числовыми значениями, входящими в разные ряды данных; на диаграмме можно показать две группы чисел в виде одной последовательности точек.
Графики позволяют представить непрерывный ряд информации в динамике по времени на стандартной шкале; они идеально подходят для отображения трендов данных с фиксированными равными интервалами или непрерывно с течением времени. На графике данные категорий равномерно распределены по горизонтальной оси, а все данные значений также равномерно распределены вдоль вертикальной оси. График обычно используется, если данные включают нечисловые значения X, а в случае числовых значений X лучше использовать точечную диаграмму.
Точечную диаграмму целесообразно использовать, если необходимо сделать следующее:
-
Изменить шкалу горизонтальной оси. Так как горизонтальная ось точечной диаграммы является осью значений, для нее доступно больше параметров шкалы.
-
Использовать логарифмическую шкалу на горизонтальной оси. Горизонтальную ось можно перевести в логарифмическую шкалу.
-
Отобразить данные листа, состоящие из пар или группированных наборов значений. На точечной диаграмме можно регулировать независимые шкалы осей, чтобы показать больше информации о сгруппированных значениях.
-
Показать особенности распределения данных в крупных наборах. С помощью точечных диаграмм удобно иллюстрировать особенности распределения данных, например показывать линейные и нелинейные тренды, кластеры и отклонения.
-
Сравнить большое количество точек данных без учета времени. Чем больше данных включено в точечную диаграмму, тем точнее будет проводимое сравнение.
Используйте график вместо точечной диаграммы, если необходимо сделать следующее:
-
Использовать текстовые подписи на горизонтальной оси. Такими подписями можно помечать значения, разделенные равными интервалами, например месяцы, кварталы или финансовые годы.
-
Использовать несколько числовых подписей на горизонтальной оси. Если используется небольшое число расположенных с равными промежутками числовых подписей, обозначающих интервалы времени, например годы, можно выбрать график.
-
Использовать временную шкалу на горизонтальной оси. Если требуется отобразить данные в хронологическом порядке с определенными интервалами или в базовых единицах измерения, таких как число дней, месяцев или лет, даже если даты на листе не упорядочены или выражены в других единицах, используйте график.
Примечание: Следующая процедура относится к Office 2013 и более новой версии. Действия для Office 2010?
Создание точечной диаграммы

Как же была создана эта точечная диаграмма? Создать похожую диаграмма поможет следующая процедура. Для этой диаграммы были использованы данные листа-примера. Вы можете скопировать эти данные на свой лист или использовать собственные данные.
-
Скопируйте данные примера на пустой лист или откройте лист с данными, которые нужно отражать на точечная диаграмма.
1
2
3
4
5
6
7
8
9
10
11
A
B
Суточное количество осадков
Твердые частицы
4,1
122
4,3
117
5,7
112
5,4
114
5,9
110
5,0
114
3,6
128
1,9
137
7,3
104
-
Выберите данные, которые нужно отобрать на точечная диаграмма.
-
На вкладке Вставка нажмите кнопку Вставить точечная (X, Y) или Пузырьковая диаграмма.
-
Нажмите кнопку Точечная.
Совет: Чтобы увидеть название какого-либо типа диаграммы, наведите на него указатель.
-
Щелкните область диаграммы диаграммы, чтобы отобразить вкладки Конструктор и Формат.
-
На вкладке Конструктор выберите нужный стиль диаграммы.
-
Щелкните название диаграммы и введите нужный текст.
-
Чтобы изменить размер шрифта названия диаграммы, щелкните его правой кнопкой мыши, выберите шрифт ивведите нужный размер в поле Размер. Нажмите кнопку ОК.
-
Щелкните в области диаграммы.
-
На вкладке Конструктор нажмите кнопку Добавить элемент диаграммы > названия осейи сделайте следующее:
-
Чтобы добавить название горизонтальной оси, щелкните Основной горизонтальный.
-
Чтобы добавить название вертикальной оси, щелкните Основная вертикальная.
-
Щелкните каждое название, введите нужный текст и нажмите ввод.
-
Чтобы отформатировать дополнительные параметры, на вкладке Формат в поле Элементы диаграммы выберите название из списка и нажмите кнопку Формат выделения. Появится области Формат названия. Щелкните Размер & свойства
, а затем выберите Вертикальное выравнивание, Направлениетекста или Настраиваемый угол.
-
-
Щелкните область построения диаграммы или на вкладке Формат в поле Элементы диаграммы выберите Область диаграммы в списке элементов диаграммы.
-
На вкладке Формат в группе Стили фигур нажмите кнопку Дополнительные
и выберите нужный эффект.
-
Щелкните область диаграммы или на вкладке Формат в поле Элементы диаграммы выберите Область диаграммы в списке элементов диаграммы.
-
На вкладке Формат в группе Стили фигур нажмите кнопку Дополнительные
и выберите нужный эффект.
-
Если вы не хотите использовать цвета темы, которая по умолчанию применяется к книге, сделайте следующее:
-
На вкладке Разметка страницы в группе Темы нажмите кнопку Темы.
-
В области Officeвыберите тему, которую вы хотите использовать.
-
Создание графика

Как же был создан этот график? Создать похожий график поможет следующая процедура. Для этой диаграммы были использованы данные листа-примера. Вы можете скопировать эти данные на свой лист или использовать собственные данные.
-
Скопируйте данные листа-примера в пустой лист или откройте лист, содержащий данные, которые нужно отобразить на графике.
1
2
3
4
5
6
7
8
9
10
11
A
B
C
Дата
Суточное количество осадков
Твердые частицы
01.01.07
4,1
122
02.01.07
4,3
117
03.01.07
5,7
112
04.01.07
5,4
114
05.01.07
5,9
110
06.01.07
5,0
114
07.01.07
3,6
128
08.01.07
1,9
137
09.01.07
7,3
104
-
Выделите данные, которые вы хотите отобразить на графике.
-
На вкладке Вставка нажмите кнопку Вставить график или Диаграмма с областью.
-
Выберите тип График с маркерами.
-
Щелкните область диаграммы диаграммы, чтобы отобразить вкладки Конструктор и Формат.
-
На вкладке Конструктор выберите нужный стиль диаграммы.
-
Щелкните название диаграммы и введите нужный текст.
-
Чтобы изменить размер шрифта названия диаграммы, щелкните его правой кнопкой мыши, выберите шрифт ивведите нужный размер в поле Размер. Нажмите кнопку ОК.
-
Щелкните в области диаграммы.
-
На диаграмме щелкните легенду или добавьте ее из списка элементов диаграммы (на вкладке Конструктор нажмите кнопку Добавить элемент диаграммы > Легендаи выберите место для легенды).
-
Чтобы отобразить один из рядов данных по вторичной вертикальной оси, щелкните ряд данных или выберите его в списке элементов диаграммы (на вкладке Формат в группе Текущий выделение нажмите кнопку Элементы диаграммы).
-
На вкладке Формат в группе Текущий фрагмент нажмите кнопку Формат выделенного фрагмента. Появится области задач Формат ряда данных.
-
В группе Параметры ряда выберите вариант По вспомогательной оси и нажмите кнопку Закрыть.
-
На вкладке Конструктор в группе Макеты диаграмм нажмите кнопку Добавитьэлемент диаграммы и сделайте следующее:
-
Чтобы добавить название основной вертикальной оси, щелкните Название оси >основной вертикальной. а затем в области Формат названия оси щелкните Размер & свойства
, чтобы настроить нужный тип названия вертикальной оси.
-
Чтобы добавить название вторичной вертикальной оси, щелкните Название оси > По вторичной вертикальной оси, а затем в области Формат названия оси щелкните Размер & Свойства
, чтобы настроить тип названия вертикальной оси.
-
Щелкните каждое название, введите нужный текст и нажмите ввод.
-
-
Щелкните область построения диаграммы или выберите ее в списке элементовдиаграммы (вкладка Формат, группа Текущий выделение, поле Элементы диаграммы).
-
На вкладке Формат в группе Стили фигур нажмите кнопку Дополнительные
и выберите нужный эффект.
-
Щелкните в области диаграммы.
-
На вкладке Формат в группе Стили фигур нажмите кнопку Дополнительные
и выберите нужный эффект.
-
Если вы не хотите использовать цвета темы, которая по умолчанию применяется к книге, сделайте следующее:
-
На вкладке Разметка страницы в группе Темы нажмите кнопку Темы.
-
В области Officeвыберите тему, которую вы хотите использовать.
-
Создание точечная диаграммы или графика в Office 2010

Как же была создана эта точечная диаграмма? Создать похожую диаграмма поможет следующая процедура. Для этой диаграммы были использованы данные листа-примера. Вы можете скопировать эти данные на свой лист или использовать собственные данные.
-
Скопируйте данные листа-примера на пустой лист или откройте лист, содержащий данные, которые вы хотите показать на точечной диаграмме.
1
2
3
4
5
6
7
8
9
10
11
A
B
Суточное количество осадков
Твердые частицы
4,1
122
4,3
117
5,7
112
5,4
114
5,9
110
5,0
114
3,6
128
1,9
137
7,3
104
-
Выберите данные, которые нужно показать на точечной диаграмме.
-
На вкладке Вставка в группе Диаграммы щелкните Точечная.
-
Выберите тип Точечная с маркерами.
Совет: Чтобы увидеть название какого-либо типа диаграммы, наведите на него указатель.
-
Щелкните область диаграммы.
Откроется панель Работа с диаграммами с дополнительными вкладками Конструктор, Макет и Формат.
-
На вкладке Конструктор в группе Стили диаграмм выберите стиль, который требуется использовать.
Для данной точечной диаграммы использовался стиль 26.
-
На вкладке Макет нажмите кнопку Название диаграммы и выберите расположение для заголовка в списке.
Мы выбрали над диаграммой.
-
Щелкните название диаграммы и введите нужный текст.
Для данной точечной диаграммы мы ввели название Уровни содержания твердых частиц в осадках.
-
Чтобы уменьшить размер названия диаграммы, щелкните его правой кнопкой мыши и введите нужное значение в контекстном меню в поле Размер шрифта.
Для данной точечной диаграммы использовался размер 14.
-
Щелкните в области диаграммы.
-
На вкладке Макет в группе Подписи нажмите кнопку Названия осей и выполните следующие действия:
-
Чтобы добавить название горизонтальной оси, щелкните Название основной горизонтальной оси и Название под осью.
-
Чтобы добавить название вертикальной оси, щелкните Название основной вертикальной оси и выберите нужный тип названия.
Для данной точечной диаграммы мы выбрали Повернутое название.
-
Щелкните каждое название, введите нужный текст и нажмите ввод.
Для данной точечной диаграммы мы ввели Суточное количество осадков в качестве названия горизонтальной оси и Содержание твердых частиц в качестве названия вертикальной оси.
-
-
Щелкните область построения диаграммы или выберите пункт Область построения в списке элементов диаграммы (вкладка Макет, группа Текущий фрагмент, поле Элементы диаграммы).
-
На вкладке Формат в группе Стили фигур нажмите кнопку Дополнительные
и выберите нужный эффект.
Для данной точечной диаграммы был выбрано значение Слабый эффект — Акцент 3.
-
Щелкните в области диаграммы.
-
На вкладке Формат в группе Стили фигур нажмите кнопку Дополнительные
и выберите нужный эффект.
Для данной точечной диаграммы был выбрано значение Слабый эффект — Акцент 1.
-
Если вы не хотите использовать цвета темы, которая по умолчанию применяется к книге, сделайте следующее:
-
На вкладке Разметка страницы в группе Темы нажмите кнопку Темы.
-
В группе Встроенные выберите тему, которую вы хотите использовать.
Для графика использовалась тема Office.
-

Как же был создан этот график? Создать похожий график поможет следующая процедура. Для этой диаграммы были использованы данные листа-примера. Вы можете скопировать эти данные на свой лист или использовать собственные данные.
-
Скопируйте данные листа-примера в пустой лист или откройте лист, содержащий данные, которые нужно отобразить на графике.
1
2
3
4
5
6
7
8
9
10
11
A
B
C
Дата
Суточное количество осадков
Твердые частицы
01.01.07
4,1
122
02.01.07
4,3
117
03.01.07
5,7
112
04.01.07
5,4
114
05.01.07
5,9
110
06.01.07
5,0
114
07.01.07
3,6
128
08.01.07
1,9
137
09.01.07
7,3
104
-
Выделите данные, которые вы хотите отобразить на графике.
-
На вкладке Вставка в группе Диаграммы щелкните График.
-
Выберите тип График с маркерами.
-
Щелкните область диаграммы.
Откроется панель Работа с диаграммами с дополнительными вкладками Конструктор, Макет и Формат.
-
На вкладке Конструктор в группе Стили диаграмм выберите стиль, который требуется использовать.
Для данного графика использовался стиль 2.
-
На вкладке Макет в группе Подписи нажмите кнопку Название диаграммы и выберите пункт Над диаграммой.
-
Щелкните название диаграммы и введите нужный текст.
Для данного графика мы ввели название Уровни содержания твердых частиц в осадках.
-
Чтобы уменьшить размер названия диаграммы, щелкните его правой кнопкой мыши и введите нужное значение в контекстном меню в поле Размер.
Для данного графика использовался размер 14.
-
На диаграмме щелкните легенду или выберите ее в списке элементов (вкладка Макет, группа Текущий фрагмент, поле Элементы диаграммы).
-
На вкладке Макет в группе Подписи нажмите кнопку Легенда и выберите нужное расположение.
Для данного графика был выбран вариант Добавить легенду сверху.
-
Чтобы нанести один из рядов данных вдоль вспомогательной вертикальной оси, выделите ряд данных для количества осадков или выберите его в списке элементов диаграммы (вкладка Макет, группа Текущий фрагмент, поле Элементы диаграммы).
-
На вкладке Макет в группе Текущий фрагмент нажмите кнопку Формат выделенного фрагмента.
-
В группе Параметры ряда выберите вариант По вспомогательной оси и нажмите кнопку Закрыть.
-
На вкладке Макет в группе Подписи нажмите кнопку Названия осей и выполните следующие действия:
-
Чтобы добавить название основной вертикальной оси, щелкните Название основной вертикальной оси и выберите нужный тип названия.
Для данного графика мы выбрали Повернутое название.
-
Чтобы добавить название вспомогательной вертикальной оси, щелкните Название вспомогательной вертикальной оси и выберите нужный тип названия.
Для данного графика мы выбрали Повернутое название.
-
Щелкните каждое название, введите нужный текст и нажмите клавишу ВВОД.
Для данной точечной диаграммы мы ввели Содержание твердых частиц в качестве названия основной вертикальной оси и Суточное количество осадков в качестве названия вспомогательной вертикальной оси.
-
-
Щелкните область построения диаграммы или выберите ее в списке элементов (вкладка Макет, группа Текущий фрагмент, поле Элементы диаграммы).
-
На вкладке Формат в группе Стили фигур нажмите кнопку Дополнительные
и выберите нужный эффект.
Для данного графика было выбрано значение Слабый эффект — Темный 1.
-
Щелкните в области диаграммы.
-
На вкладке Формат в группе Стили фигур нажмите кнопку Дополнительные
и выберите нужный эффект.
Для данного графика был выбрано значение Слабый эффект — Акцент 3.
-
Если вы не хотите использовать цвета темы, которая по умолчанию применяется к книге, сделайте следующее:
-
На вкладке Разметка страницы в группе Темы нажмите кнопку Темы.
-
В группе Встроенные выберите тему, которую вы хотите использовать.
Для графика использовалась тема Office.
-
Создание точечной диаграммы
-
Выберите данные, которые нужно отобрать на диаграмме.
-
На вкладке Вставка нажмите кнопку Точечная диаграмма X Yи в области Точечная выберитедиаграмму.
-
Выбрав диаграмму, перейдите на вкладку Конструктор диаграмм, чтобы сделать следующее:
-
Нажмите кнопку Добавить элемент диаграммы, чтобы изменить такие сведения, как название, метки и легенда.
-
Нажмите кнопку Быстрый макет, чтобы выбрать один из предопределельных наборов элементов диаграммы.
-
Чтобы изменить макет или стиль, щелкните одно из изображений для предварительного просмотра в коллекции стилей.
-
Нажмите кнопку Строка/столбецили Выберите данные, чтобы изменить представление данных.
-
-
Выбрав диаграмму, щелкните вкладку Конструктор, чтобы при желании изменить заливку фигуры, контур или эффекты элементов диаграммы.
Создание графика
-
Выберите данные, которые нужно отобрать на диаграмме.
-
На вкладке Вставка нажмите кнопку Линияи выберите один из доступных стилей графиков.
-
Выбрав диаграмму, перейдите на вкладку Конструктор диаграмм, чтобы сделать следующее:
-
Нажмите кнопку Добавить элемент диаграммы, чтобы изменить такие сведения, как название, метки и легенда.
-
Нажмите кнопку Быстрый макет, чтобы выбрать один из предопределельных наборов элементов диаграммы.
-
Чтобы изменить макет или стиль, щелкните одно из изображений для предварительного просмотра в коллекции стилей.
-
Нажмите кнопку Строка/столбецили Выберите данные, чтобы изменить представление данных.
-
-
Выбрав диаграмму, щелкните вкладку Конструктор, чтобы при желании изменить заливку фигуры, контур или эффекты элементов диаграммы.
См. также
Сохранение диаграммы как шаблона
Нужна дополнительная помощь?
|
шкала логарифмического графика |
||||||||
Ответить |
||||||||
Ответить |
||||||||
Ответить |
||||||||
Ответить |
||||||||
Ответить |
||||||||
Ответить |
||||||||
Ответить |
||||||||
Ответить |
||||||||
Ответить |
||||||||
Ответить |
||||||||
Ответить |
||||||||
Ответить |
||||||||
Ответить |

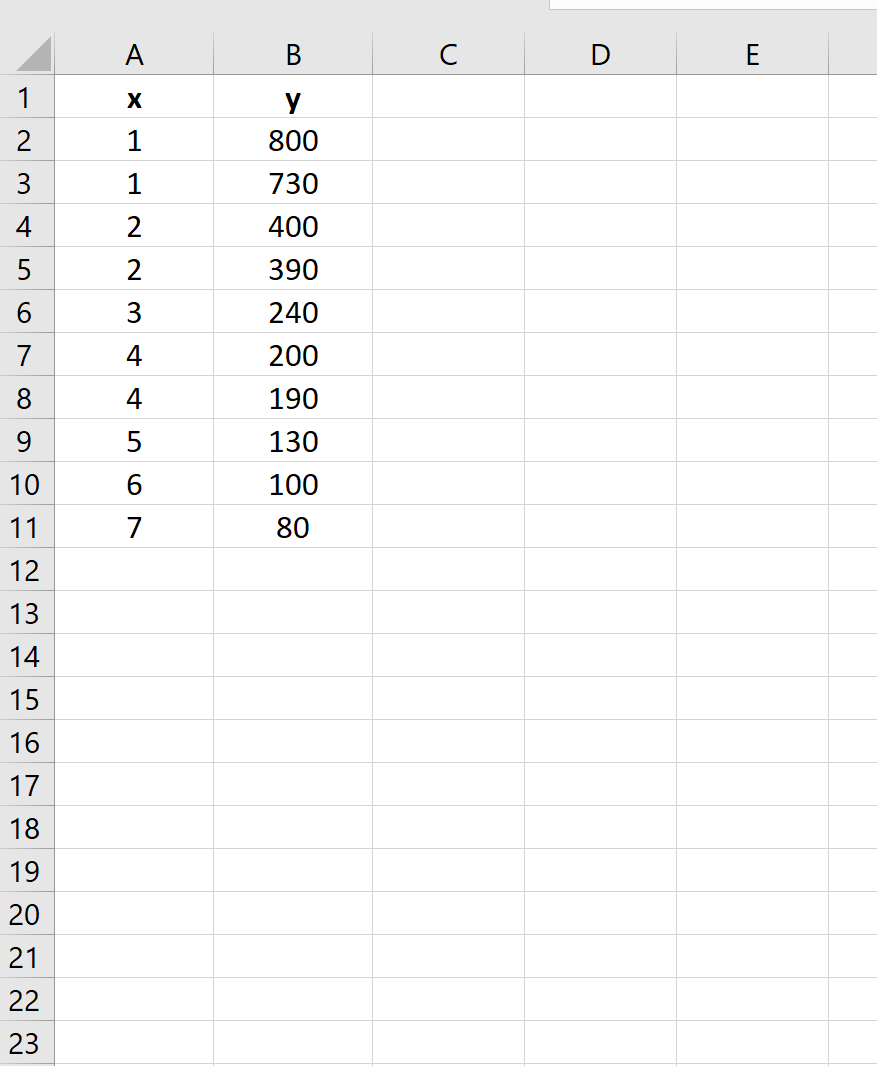
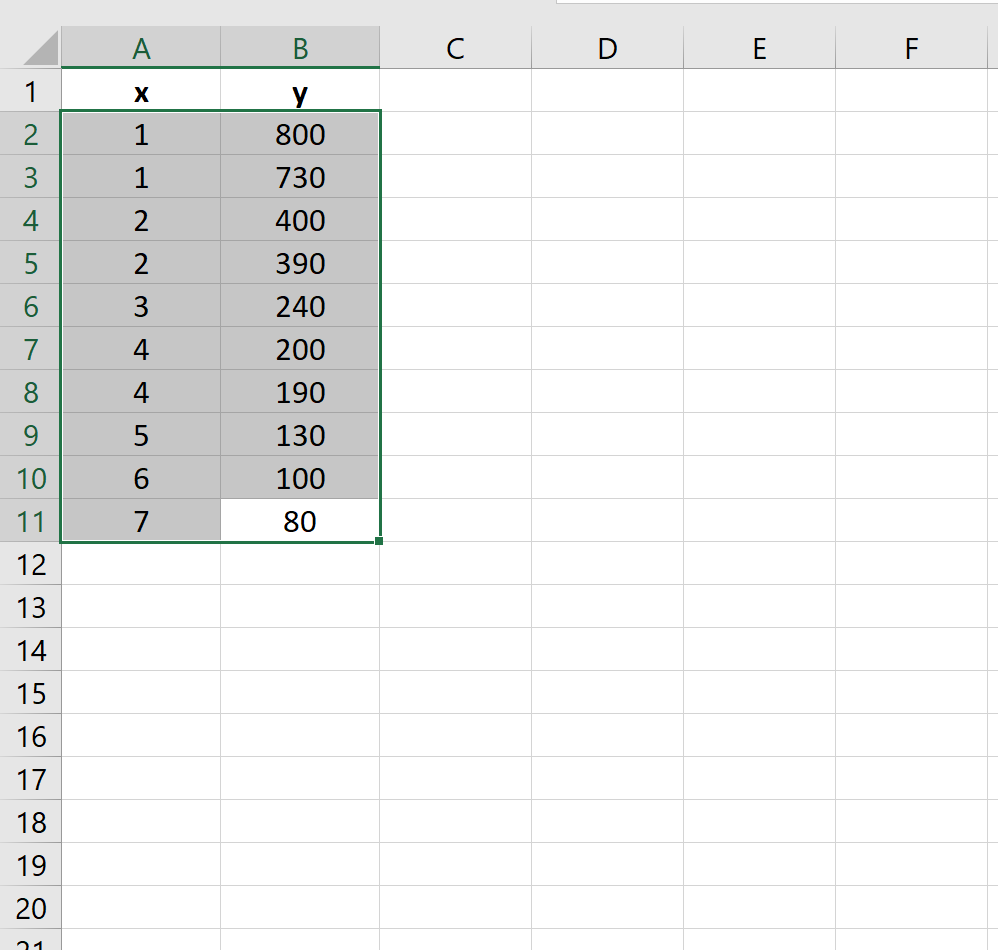

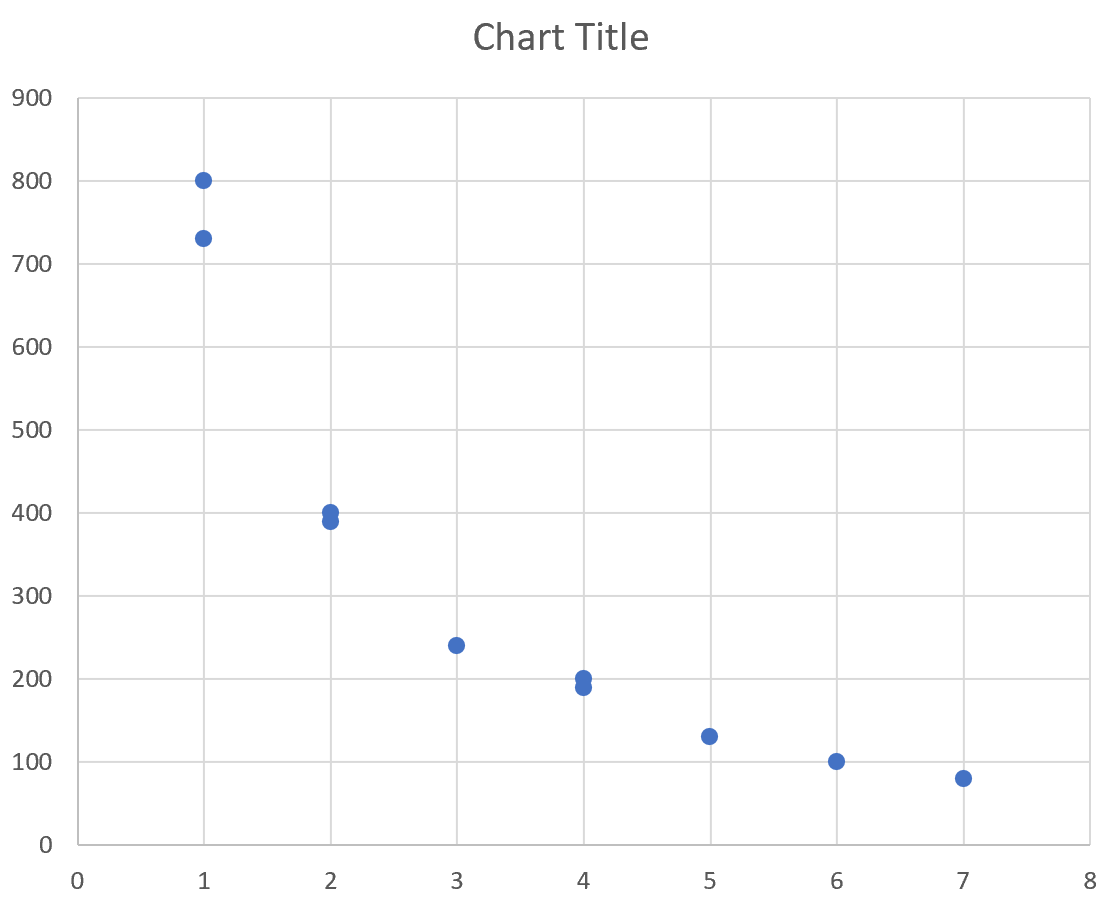
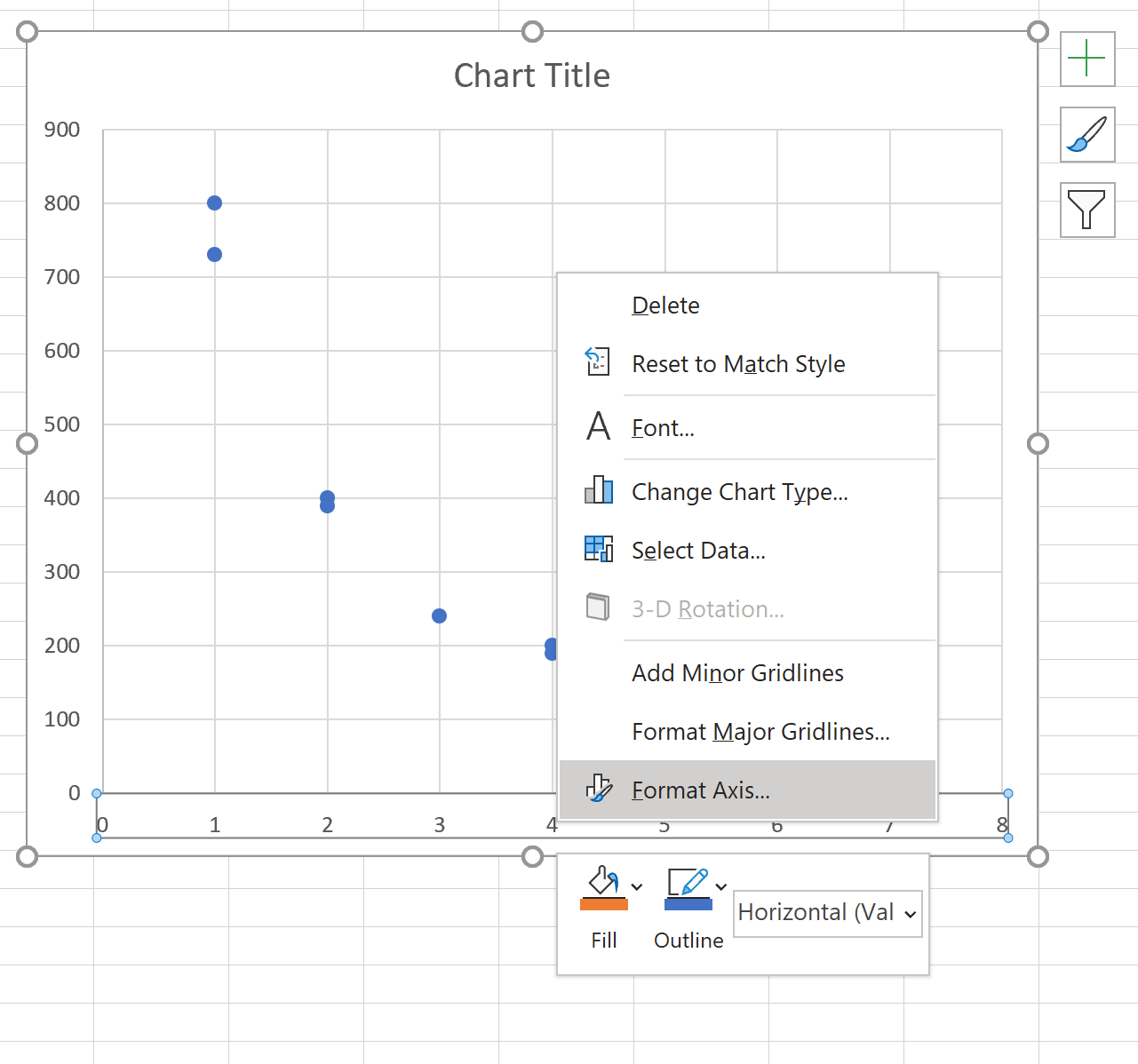
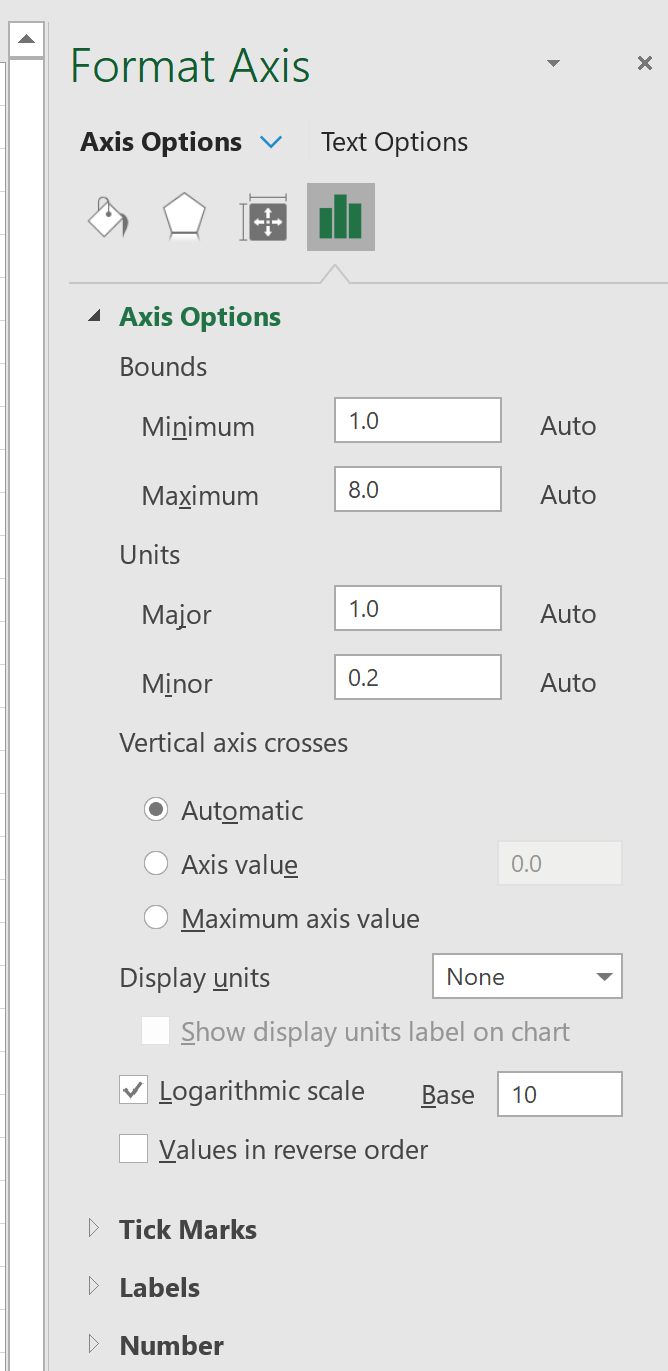
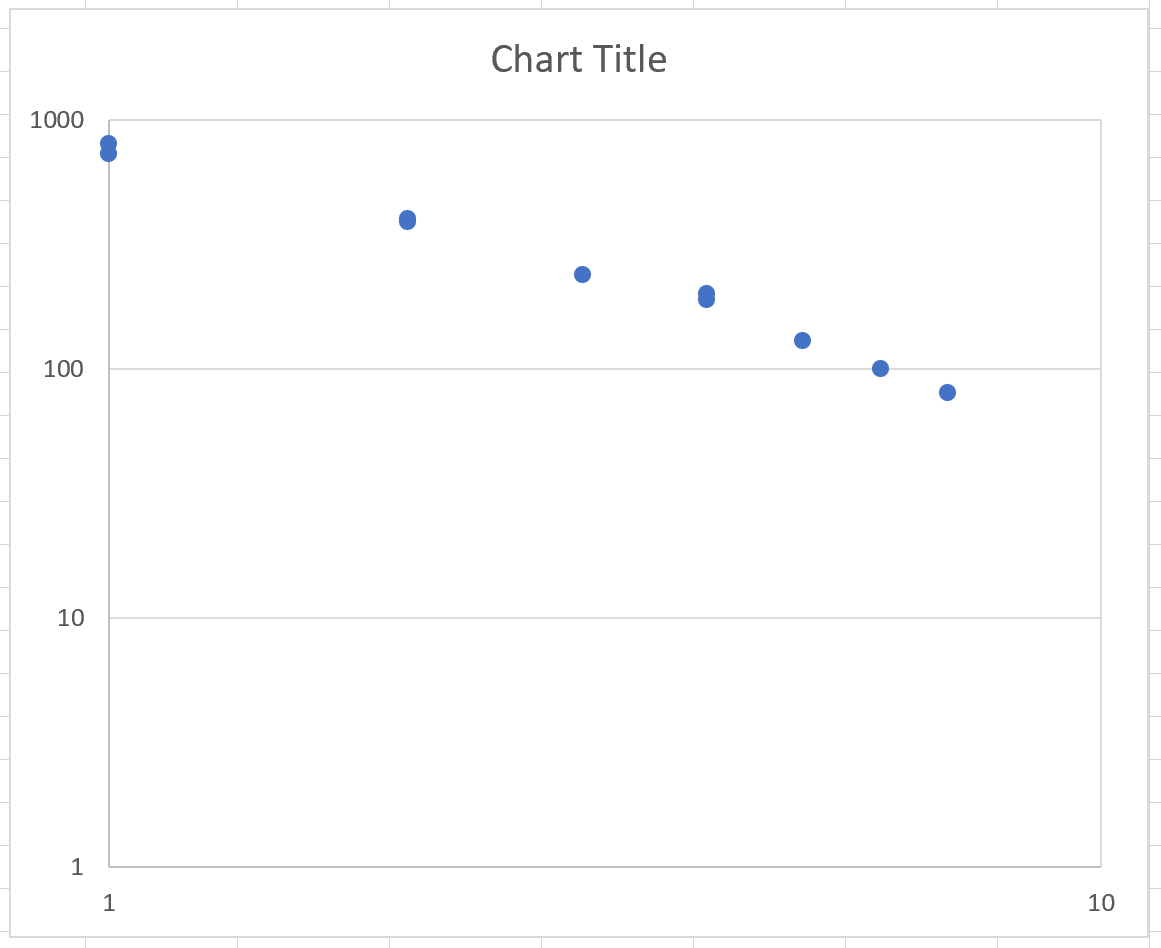
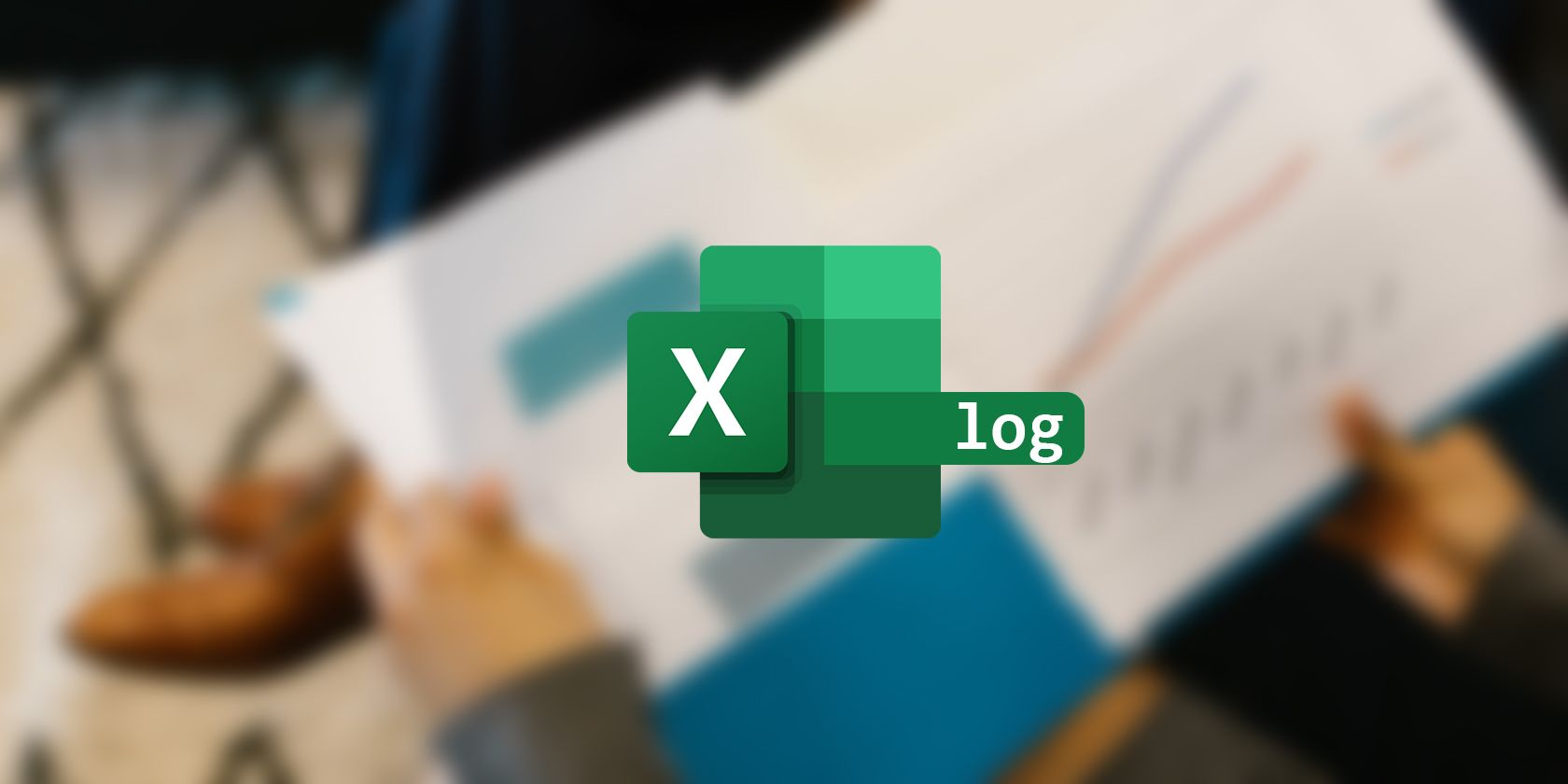













 , а затем выберите Вертикальное выравнивание, Направлениетекста или Настраиваемый угол.
, а затем выберите Вертикальное выравнивание, Направлениетекста или Настраиваемый угол. 
 и выберите нужный эффект.
и выберите нужный эффект.









