Excel для Microsoft 365 Word для Microsoft 365 Outlook для Microsoft 365 PowerPoint для Microsoft 365 Excel для Microsoft 365 для Mac Word для Microsoft 365 для Mac Outlook для Microsoft 365 для Mac PowerPoint для Microsoft 365 для Mac Excel 2021 Word 2021 Outlook 2021 PowerPoint 2021 Excel 2021 для Mac Word 2021 для Mac Outlook 2021 для Mac PowerPoint 2021 для Mac Excel 2019 Word 2019 Outlook 2019 PowerPoint 2019 Excel 2019 для Mac Word 2019 для Mac Outlook 2019 для Mac PowerPoint 2019 для Mac Excel 2016 Word 2016 Outlook 2016 PowerPoint 2016 Excel 2016 для Mac Word 2016 для Mac Outlook 2016 для Mac PowerPoint 2016 для Mac Excel 2013 Word 2013 Outlook 2013 PowerPoint 2013 Excel 2010 Word 2010 Outlook 2010 PowerPoint 2010 Еще…Меньше
Чтобы упростить чтение данных на диаграмме с осями, можно отобразить горизонтальные и вертикальные линии сетки. Линии сетки вытянулись от любой горизонтальной и вертикальной осей область построения диаграммы. Вы также можете отобразить линии сетки глубины на трех d диаграммах. Для основных и небольших единиц линии сетки выравниваются по основным и незначительным делениям на осях при отображения делений. Линии сетки невозможно отобразить для диаграмм, которые не отображают оси, таких как круговая диаграмма и кольцевая диаграмма.

1 Горизонтальная линия сетки
2 Вертикальная линия сетки
3 Линия сетки по оси Z
Примечание: Следующая процедура относится Office 2013 и более новых версиях. Ищете шаги Office 2010?
Отображение линий сетки
-
Щелкните диаграмму, к которой вы хотите добавить линии сетки.
-
На вкладке Конструктор в группе Макеты диаграмм щелкните Добавить элемент диаграммы, наведите указатель мыши на Линии сетки и выберите нужный вариант. Чтобы просмотреть каждый из вариантов линий сетки, наведите на него указатель мыши.
Примечание: Доступные параметры зависят от типа диаграммы. Например, если выбрана объемная диаграмма, вы увидите параметры линии сетки по оси Z, а если у диаграммы есть вспомогательная горизонтальная ось, вы увидите параметры линий сетки для вспомогательных горизонтальной и вертикальной осей.
Скрытие линий сетки
-
Щелкните диаграмму, из которой вы хотите скрыть линии сетки.
-
На вкладке Конструктор в группе Макеты диаграмм щелкните Добавить элемент диаграммы, наведите указатель мыши на Линии сетки и выберите вариант. Чтобы просмотреть каждый из вариантов линий сетки, наведите на него указатель мыши.
Кроме того, можно выбрать горизонтальные и вертикальные линии сетки, которые вы хотите удалить, и нажать клавишу DELETE.
Чтобы отобразить линии сетки диаграммы, выполните указанные ниже действия.
-
Щелкните диаграмму, к которой вы хотите добавить линии сетки.
-
На вкладке Макет в группе Оси нажмите кнопку Линии сетки.
-
Выполните одно или несколько из указанных ниже действий.
-
Чтобы добавить горизонтальные линии сетки, выберите пункт Горизонтальные линии сетки по основной оси, а затем выберите нужный параметр.
-
Чтобы добавить вспомогательные горизонтальные линии сетки, выберите Линии сетки на вспомогательной горизонтальной оси.
Примечание: Этот параметр доступен только для диаграмм со вторичной горизонтальной осью. Дополнительные сведения см. в теме Добавление и удаление дополнительной оси на диаграмме.
-
Чтобы добавить вертикальные линии сетки, выберите пункт Вертикальные линии сетки по основной оси, а затем выберите нужный параметр.
-
Чтобы добавить вспомогательные вертикальные линии, выберите Линии сетки на вспомогательной вертикальной оси.
Примечание: Этот параметр доступен только для диаграмм со вторичной вертикальной осью. Дополнительные сведения см. в теме Добавление и удаление дополнительной оси на диаграмме.
-
Чтобы добавить линии сетки оси глубины в объемную диаграмму, выберите пункт Линии сетки по оси Z, а затем выберите нужный параметр.
Примечание: Этот параметр доступен только в том случае, если выбранная диаграмма действительно является объемной диаграммой, например объемной гистограммой.
-
Чтобы скрыть линии сетки диаграммы, выполните указанные ниже действия.
-
Щелкните диаграмму, из которой вы хотите скрыть линии сетки.
-
На вкладке Макет в группе Оси нажмите кнопку Линии сетки.
-
Выполните одно или несколько из указанных ниже действий.
-
Выберите Горизонтальные линии сетки по основной оси, Вертикальные линии сетки по основной оси или Линии сетки по оси Z (для объемной диаграммы) и значение Нет.
-
Выберите Линии сетки на вспомогательной горизонтальной оси или Линии сетки на вспомогательной вертикальной оси и значение Нет.
Примечание: Эти параметры доступны, только если у диаграммы есть вспомогательная горизонтальная или вертикальная ось.
-
Выберите горизонтальные и вертикальные линии сетки, которые вы хотите удалить, и нажмите клавишу DELETE.
-
Добавление или форматирование линий сетки
Чтобы упростить чтение данных на диаграмме, можно отобразить горизонтальные и вертикальные линии сетки, которые расположены в области диаграммы. Вы также можете отобразить линии сетки глубины на трех d диаграммах. Линии сетки могут отображаться для основных и небольших единиц, а также выравниваться по основным и незначительным делениям осей при их отображения.
-
Этот шаг относится только Word для Mac: в меню Вид выберите пункт Разметка печати.
-
Щелкните диаграмму и откройте вкладку Конструктор.
-
Щелкните Добавить элемент диаграммы > Сетка.
-
Выберите ось, к которой вы хотите применить линии сетки, или щелкните Дополнительные параметры сетки, чтобы открыть область Формат основных линий сетки. Вы можете изменить прозрачность лини, добавить стрелки, а также применить тень, свечение и сглаживание.
Доступность некоторых параметров линий сетки зависит от типа таблицы данных или диаграммы.
Нужна дополнительная помощь?
Содержание
- 0.1 Как изменить параметры горизонтальных линий сетки в диаграмме?
- 0.2 Как удалить горизонтальные линий сетки в диаграмме?
- 0.3 Как добавить название горизонтальной оси диаграммы?
- 1 Как сделать ячейки в excel квадратными
- 2 Простейший график изменений
- 3 График с двумя и более кривыми
- 4 Добавление второй оси
- 5 Строим график функций в Excel
- 6 Наложение и комбинирование графиков
- 7 Графики зависимости
- 7.1 1. Удаление «шумов» с фона графики
- 7.2 2. Переместите легенду
- 7.3 3. Удалите легенду с единственным рядом
- 7.4 4. Добавьте описание в название диаграммы
- 7.5 5. Отсортируйте данные перед созданием диаграмм
- 7.6 6. Не заставляйте людей наклонять голову
- 7.7 7. Приведите в порядок оси
- 7.8 8. Попробуйте разные Темы
- 7.9 9. Создание диаграмм для компаний
- 7.10 10. Сделайте название диаграммы динамическим
Кроме основной горизонтальной оси в диаграмме могут быть добавлены горизонтальные линии сетки для отображения более точных значений данных диаграммы.
- В окне открытого листа выделите диаграмму и перейдите к вкладке «Макет».
- В группе «Оси» откройте меню кнопки «Сетка» и наведите курсор на пункт «Горизонтальные линии сетки по основной оси».
- В следующем меню выберите (рис. 6.28):
- «Основные линии сетки» – отображать линии основных делений;
- «Промежуточные линии сетки» – отображать линии промежуточных делений;
- «Основные и промежуточные линии сетки» – отображать линии основных и промежуточных делений;
Рис. 6.28. Вкладка «Макет». Меню кнопки «Сетка». Пункт «Горизонтальные линии сетки по основной оси»
Как изменить параметры горизонтальных линий сетки в диаграмме?
- В окне открытого листа выделите нужную диаграмму.
- Перейдите к вкладке «Макет».
- В группе «Оси» откройте меню кнопки «Сетка».
- В меню «Сетка» наведите курсор на пункт «Горизонтальные линии сетки по основной оси».
- В списке команд выберите пункт «Дополнительные параметры линий сетки на основной горизонтальной оси».
- В окне «Формат основных линий сетки» на вкладках «Цвет линий», «Тип линий» и «Тень» задайте графические характеристики горизонтальных линий сетки.
Как удалить горизонтальные линий сетки в диаграмме?
- В окне открытого листа выделите нужную диаграмму.
- Перейдите к вкладке «Макет».
- В группе «Оси» откройте меню кнопки «Сетка».
- В меню «Сетка» наведите курсор на пункт «Горизонтальные линии сетки по основной оси».
- В списке команд выберите пункт «Нет».
Как добавить название горизонтальной оси диаграммы?
- В окне открытого листа выделить нужную диаграмму.
- Перейдите к вкладке «Макет».
- В группе «Подписи» раскройте меню кнопки «Название осей».
- В меню «Название осей» наведите курсор на пункт «Название основной горизонтальной оси».
- В списке команд выберите пункт «Название под осью».
В разделе Прочее компьютерное на вопрос как сделать сетку кросворда в Excel или любой другой программе чтоб долго не мучаться заданный автором Невролог лучший ответ это Сначала надо сделать все клетки квадратными. Можно сделать вручную, проще выделить весь лист, затем — Формат- Столбец- Ширина. Подбери подходящую.
Потом заполнишь (или не заполнишь) клетки кроссворда, выдели ячейки со словами и нажми кнопку Границы (квадратик с перекрестием) . Там можно выбрать нужный вид границ, выбери тот квадратик, где все линии, в том числе перекрестие — сплошные. И так для всех линий со словами.
Ответ от
22 ответа
Привет! Вот подборка тем с ответами на Ваш вопрос: как сделать сетку кросворда в Excel или любой другой программе чтоб долго не мучаться
Ответ от скособочиться
в Excel можно сделать, но придется помучиться. Другая программа по генерации кроссвордов вам поможет, но там будет генерироваться кроссворд который задан в самой программе!
Если нужно построить СВОЙ кроссвод, то в любой программе придет в ручную рисовать клеточки…
Ответ от Андрей Дробиленко
владея быстрыми клавишами — особо не мучаешься
1. сначала создаешь поле кроссворда с квадратными клетками
2. выделяешь все неиспользуемые клетки мышью через Ctrl и задаешь другой цвет (Ctrl+1)
3. Остальное поле выделяешь и (также через Ctrl+1) задаешь толщину границ
4. вписываешь слова кроссворда
Информация воспринимается легче, если представлена наглядно. Один из способов презентации отчетов, планов, показателей и другого вида делового материала – графики и диаграммы. В аналитике это незаменимые инструменты.
Построить график в Excel по данным таблицы можно несколькими способами. Каждый из них обладает своими преимуществами и недостатками для конкретной ситуации. Рассмотрим все по порядку.
Простейший график изменений
График нужен тогда, когда необходимо показать изменения данных. Начнем с простейшей диаграммы для демонстрации событий в разные промежутки времени.
Допустим, у нас есть данные по чистой прибыли предприятия за 5 лет:
| Год | Чистая прибыль* |
| 2010 | 13742 |
| 2011 | 11786 |
| 2012 | 6045 |
| 2013 | 7234 |
| 2014 | 15605 |
* Цифры условные, для учебных целей.
Заходим во вкладку «Вставка». Предлагается несколько типов диаграмм:
Выбираем «График». Во всплывающем окне – его вид. Когда наводишь курсор на тот или иной тип диаграммы, показывается подсказка: где лучше использовать этот график, для каких данных.
Выбрали – скопировали таблицу с данными – вставили в область диаграммы. Получается вот такой вариант:
Прямая горизонтальная (синяя) не нужна. Просто выделяем ее и удаляем. Так как у нас одна кривая – легенду (справа от графика) тоже убираем. Чтобы уточнить информацию, подписываем маркеры. На вкладке «Подписи данных» определяем местоположение цифр. В примере – справа.
Улучшим изображение – подпишем оси. «Макет» – «Название осей» – «Название основной горизонтальной (вертикальной) оси»:
Заголовок можно убрать, переместить в область графика, над ним. Изменить стиль, сделать заливку и т.д. Все манипуляции – на вкладке «Название диаграммы».
Вместо порядкового номера отчетного года нам нужен именно год. Выделяем значения горизонтальной оси. Правой кнопкой мыши – «Выбрать данные» — «Изменить подписи горизонтальной оси». В открывшейся вкладке выбрать диапазон. В таблице с данными – первый столбец. Как показано ниже на рисунке:
Можем оставить график в таком виде. А можем сделать заливку, поменять шрифт, переместить диаграмму на другой лист («Конструктор» — «Переместить диаграмму»).
График с двумя и более кривыми
Допустим, нам нужно показать не только чистую прибыль, но и стоимость активов. Данных стало больше:
Но принцип построения остался прежним. Только теперь есть смысл оставить легенду. Так как у нас 2 кривые.
Добавление второй оси
Как добавить вторую (дополнительную) ось? Когда единицы измерения одинаковы, пользуемся предложенной выше инструкцией. Если же нужно показать данные разных типов, понадобится вспомогательная ось.
Сначала строим график так, будто у нас одинаковые единицы измерения.
Выделяем ось, для которой хотим добавить вспомогательную. Правая кнопка мыши – «Формат ряда данных» – «Параметры ряда» — «По вспомогательной оси».
Нажимаем «Закрыть» — на графике появилась вторая ось, которая «подстроилась» под данные кривой.
Это один из способов. Есть и другой – изменение типа диаграммы.
Щелкаем правой кнопкой мыши по линии, для которой нужна дополнительная ось. Выбираем «Изменить тип диаграммы для ряда».
Определяемся с видом для второго ряда данных. В примере – линейчатая диаграмма.
Всего несколько нажатий – дополнительная ось для другого типа измерений готова.
Строим график функций в Excel
Вся работа состоит из двух этапов:
- Создание таблицы с данными.
- Построение графика.
Пример: y=x(√x – 2). Шаг – 0,3.
Составляем таблицу. Первый столбец – значения Х. Используем формулы. Значение первой ячейки – 1. Второй: = (имя первой ячейки) + 0,3. Выделяем правый нижний угол ячейки с формулой – тянем вниз столько, сколько нужно.
В столбце У прописываем формулу для расчета функции. В нашем примере: =A2*(КОРЕНЬ(A2)-2). Нажимаем «Ввод». Excel посчитал значение. «Размножаем» формулу по всему столбцу (потянув за правый нижний угол ячейки). Таблица с данными готова.
Переходим на новый лист (можно остаться и на этом – поставить курсор в свободную ячейку). «Вставка» — «Диаграмма» — «Точечная». Выбираем понравившийся тип. Щелкаем по области диаграммы правой кнопкой мыши – «Выбрать данные».
Выделяем значения Х (первый столбец). И нажимаем «Добавить». Открывается окно «Изменение ряда». Задаем имя ряда – функция. Значения Х – первый столбец таблицы с данными. Значения У – второй.
Жмем ОК и любуемся результатом.
С осью У все в порядке. На оси Х нет значений. Проставлены только номера точек. Это нужно исправить. Необходимо подписать оси графика в excel. Правая кнопка мыши – «Выбрать данные» — «Изменить подписи горизонтальной оси». И выделяем диапазон с нужными значениями (в таблице с данными). График становится таким, каким должен быть.
Наложение и комбинирование графиков
Построить два графика в Excel не представляет никакой сложности. Совместим на одном поле два графика функций в Excel. Добавим к предыдущей Z=X(√x – 3). Таблица с данными:
Выделяем данные и вставляем в поле диаграммы. Если что-то не так (не те названия рядов, неправильно отразились цифры на оси), редактируем через вкладку «Выбрать данные».
А вот наши 2 графика функций в одном поле.
Графики зависимости
Данные одного столбца (строки) зависят от данных другого столбца (строки).
Построить график зависимости одного столбца от другого в Excel можно так:
Условия: А = f (E); В = f (E); С = f (E); D = f (E).
Выбираем тип диаграммы. Точечная. С гладкими кривыми и маркерами.
Выбор данных – «Добавить». Имя ряда – А. Значения Х – значения А. Значения У – значения Е. Снова «Добавить». Имя ряда – В. Значения Х – данные в столбце В. Значения У – данные в столбце Е. И по такому принципу всю таблицу.
Скачать все примеры графиков
Точно так же можно строить кольцевые и линейчатые диаграммы, гистограммы, пузырьковые, биржевые и т.д. Возможности Excel разнообразны. Вполне достаточно, чтобы наглядно изобразить разные типы данных.
≡ 10 April 2016 · Рубрика:
Excel
В статье рассматриваются простые способы придать диаграммам более презентабельный вид. По крайней мере, вы узнаете как избежать распространённых ошибок при их оформлении.
В данной статье не разъясняются базовые действия по созданию диаграмм. Если требуются примеры, ищите их на сайте Майкрософт или в справке Excel.
1. Удаление «шумов» с фона графики
Когда вы представляете данные, очень важно, говоря техническим языком, «уменьшить шум и выделить несущий сигнал». Начнем с негативного отношения к сеткам в таблицах. Даже в прекрасных презентациях, где поначалу на них не обращаешь внимания, со временем они начинают раздражать. И это основная проблема шума: он отвлекает от действительно важного.
От сетки на графике избавиться элементарно. Если необходимо применить формат к чему-либо в Excel (на диаграмме или в таблице), то просто выделите это и нажмите кнопки Ctrl+1 (для Mac: Command+1) – откроется диалоговое окно форматирования выбранных объектов.
В нашем случае щёлкаете одну из линий сетки на диаграмме (любую, но верхняя выделит всю область графика) и открываете диалоговое окно форматирования. Дальше выбираемЦвет линии > Нет линий (для Mac: Линия > Сплошная > Цвет: Без линии ).
До
После
2. Переместите легенду
По неизвестной причине Excel по умолчанию размещает легенду справа от графика (легенда – пояснительная информация к графику). В большинстве случаев это жутко неудобно. Предпочтительно размещать легенду над или под графиком. Чаще её логичнее оставить сверху, но если информации много или это круговая диаграмма, то опускаем легенду вниз.
Для этого вызываем окошко с настройками форматирования (вы уже должны знать как!) и выбираем нужную позицию в пункте Параметры легенды, у Mac соответственноРазмещение > нужный пункт.
Не снимая выделения с легенды, сразу увеличиваем размер шрифта до 12. Выделять сам текст не надо, достаточно выделенного прямоугольника. Оцените сами, что лучше смотрится…
Неудобный вариант
Хороший вариант
3. Удалите легенду с единственным рядом
Если на графике отражён только один показатель, нет смысла сохранять легенду, которую Excel вставляет автоматически. Достаточно включить название показателя в заголовок.
4. Добавьте описание в название диаграммы
Распространённая ошибка, встречающаяся на диаграммах маркетологов – отсутствие понятного названия. Пока вы единственный, кто сводит данные вместе, всё, что вы пытаетесь показать, совершенно понятно. Но для остальных это не так очевидно.
Например, для диаграммы приведённой ниже, было бы малоинформативно написать в заголовке только лишь «Показы»:
Чтобы добавить название к выделенному графику выберите Работа с диаграммами > Макет > Название диаграммы > нужный пункт. Для Mac соответственно: Диаграммы > Макет диаграммы > Название диаграммы > нужный пункт. Обычно разумнее выбрать Над диаграммой (Mac: Название над диаграммой).
5. Отсортируйте данные перед созданием диаграмм
Считаем данный пункт достойным особого внимания. Диаграммы, которые создаются из несортированных данных, гораздо труднее читать и интерпретировать.
При показе чего-либо последовательного, такого как количество посещений по дням в течение месяца, или помесячных доходов за год, наиболее логично располагать данные в хронологическом порядке. В отсутствие преобладающего параметра сортировки, принимаем, что данные следует упорядочить по значению.
Взгляните на диаграмму ниже. Согласитесь, что для сортировки доходов по категориям придётся бегать глазами взад вперёд.
А вот на следующей диаграмме провести сортировку и интерпретацию гораздо легче, так как это уже фактически сделано за вас.
Еще одно преимущество форматирования данных как таблицы перед созданием диаграммы это – возможность сортировки, встроенная в фильтры, добавляемые в заголовок каждого столбца. После сортировки данных, диаграмма обновляется автоматически.
6. Не заставляйте людей наклонять голову
Видели ли вы диаграммы подобные этой?
Или ещё хуже?
Работать с такими данными тяжело, и велик риск ошибки. Если имеются длинные подписи, растяните диаграмму так, чтобы метки могли отобразиться горизонтально. А лучше вместо столбчатой диаграммы используйте линейчатую, например, такую:
Совет: Если вы хотите разместить на линейчатой диаграмме наибольшие величины вверху, расположите данные соответствующего столбца (в данном случае столбец Показы) в порядке возрастания.
Такой порядок кажется нелогичным, но если этого не сделать, то в верхней части окажутся наименьшие значения. А люди, разумеется, читают таблицы сверху вниз, поэтому предпочтительно располагать важные данные сверху.
7. Приведите в порядок оси
Диаграмма ниже это – сплошной кошмар. В ней присутствует все «неправильности», которые наиболее заметны в осях графиков.
Перед тем как приступим к действиям с ними, уберём линии сетки и легенду. Потом сосредоточимся на пяти распространённых ошибках, встречающихся на осях диаграмм.
Потеря разделителя групп разрядов
Если в данных присутствуют числа больше чем 999, необходимо включить разделитель групп разрядов. Лучше всего отформатировать данные прямо в таблице. После этого диаграмма обновится автоматически. В противном случае необходимо снять флажокСвязь с источником в окне настроек Формат оси.
Для включения разделителя групп выделите столбец с данными и нажмите кнопку 000 в группе Число. Появится разделитель, и Excel по умолчанию добавит два знака после запятой.
Или же можно открыть диалоговое окно форматирования, нажав стрелочку справа внизу у группы Число.
Загромождённость осей
Вертикальная ось на верхней диаграмме загромождена лишними подписями. Для исправления этого выделите ось и вызовите диалоговое окно. В Параметрах осиустановите переключатель цена основных делений на фиксированный (для Mac_: Формат осей > Масштаб > цена основных делений_). На нижней диаграмме этот параметр изменён с 20 000 на 40 000.
Если нужно более детальное разбиение, подберите шаг любым удобным способом.
Ненужные десятичные знаки
Никогда не включайте десятичные дроби, если все числа – целые (иными словами отсутствуют дробные части). Наиболее часто такое можно увидеть при использовании формата _Денежный, _где встречаются подобные подписи: $20 000.00, $30 000.00, и т.д. Это совершенно бесполезно и только мешает.
Десятичные дроби вместо процентов
Если на оси показаны проценты, форматируйте данные как проценты, не выводите их десятичными дробями. Чем меньше времени придётся тратить на интерпретацию данных, тем более привлекательной будет графика. И даже с процентами не забывайте убрать ненужные дроби. Иначе говоря, не делайте так: 10,00%, 20,00%… Преобразуйте к такому виду: 10%, 20%…
Жуткое форматирование ноля
Последнее неудобство – вывод дефиса вместо 0 в начале вертикальной оси. Это очень распространено. В Интернете можно найти, как работать с пользовательским числовым форматом. Там рассматриваются некоторые любопытные настройки, например, возможность добавлять текст к форматированию с сохранением числовых значений ячейки.
В данном случае нам достаточно изменить формат для 0. Для этого выделяем столбец, из которого берутся данные, потом вызываем диалоговое окно и на вкладке Число, в пункте(все форматы) находим строку «своего», в ней заменяем дефис на 0.
В качестве финального штриха изменяем название диаграммы, смотрим на окончательный результат:
8. Попробуйте разные Темы
Excel предоставляет внушительный выбор по форматированию диаграмм. Но большинство пользователей никогда не уходят от Темы по умолчанию.
В версии 2010 для PC предоставлено 53 темы, и 57 представлено в версии 2011 для Mac. В каждой теме свои настройки стилей диаграмм — по 48 вариантов. Итого 2 544 сочетания в 2010 и 2 736 в 2011. (Это просто праздник какой-то!)
Чтобы переключить тему отправляемся Разметка страницы > Темы > Темы (для Mac:Главная > Темы) и выбираем нужное из выпадающего списка.
Некоторые из тем немного странноватые, подобно маковской Ареал, придающей текстуру графику.
Вы должны попробовать различные темы, чтобы выбрать наиболее подходящую.
9. Создание диаграмм для компаний
Вас не ограничивают исключительно «родными» 2 500+ вариантами Excel. Если желаете чтобы данные на графиках «соответствовали» фирме, вам нужно создать диаграмму в фирменных же цветах и сохранить её как шаблон.
Представим, что мы занимаемся подготовкой маркетинговых материалов для компании «Детский мир», не подумайте, что это . И нам понадобилось для презентации создать круговую диаграмму в цветах бренда. Excel 2010 (PC) позволяет использовать цветовые пространства RGB или HSL, а вот Excel 2011 (Mac) предоставляет RGB, CMYK, или HSB. (Для получения необходимых значений для них можно применить разные методы. Автор использовал для подбора цвета на логотипе вышеупомянутой компании инструментом _Пипетка _из дополнения **Web Developer Toolbar, **затем конвертировал шестнадцатеричное значение в RGB).
После того как мы получили необходимые числа для цветов, можно приступить к визуализации наших данных.
На следующем этапе выбираем отдельные сектора, щёлкнув сначала на всём круге, а потом на очередном секторе. Меняем цвета через Главная > Шрифт >Цвет заливки(кнопочка с ведёрком краски) или через диалоговое окно.
Надеемся, к этому моменту у вас есть значения для RGB. Жмём на вышеупомянутое ведёрко, в выпадающем меню выбираем Другие цвета > Спектр > Цветовая модель: RGB(для Mac: Дополнительные цвета > Цветовые бегунки > Модель RGB). Повторяем для каждого сектора.
На выходе получаем нечто подобное:
PC:
Чтобы сохранить данную диаграмму как шаблон, выделяем её и идём Работа с диаграммами > Конструктор > Тип > Сохранить как шаблон.
Для создания диаграммы на основе шаблона ставим маркер активной ячейки внутри подготовленных данных (или выделяем интересующую часть), выбираем Вставка > Диаграммы > Другие > Все типы диаграмм > Шаблоны (для Mac: Диаграммы > Вставить диаграмму > Другие > Шаблоны), жмём на нужный шаблон.
Mac:
Для Mac: ПКМ в любом месте диаграммы, выбираем Сохранить как шаблон. Диаграмма сохранится как .crtx файл в папке шаблонов диаграмм.
10. Сделайте название диаграммы динамическим
Знаете ли вы, что можно сделать название диаграммы обновляющимся, связав его с ячейкой на листе книги? Да, немного похоже на хакерство, но это классный вариант, позволяющий выглядеть в глазах босса/клиента/мамы, практически, гением.
Динамический заголовок лучше всего подходит для регулярно обновляемых данных. Например, для ежедневно добавляемых чисел, которые могут вводиться вручную, или подтягиваться в Excel из базы данных.
Продемонстрируем это на ежедневно обновляемом отчёте по доходу от контекстной рекламы. Шаги, которые необходимо проделать:
Шаг 1:
Убедитесь, что данные в ячейках имеют нужный формат, и также отформатированы как таблица, коя является Excel версией простой базы данных. Причина, по которой следует форматировать данные в таблицу – автоматическое обновление диаграммы при добавлении новых строк или столбцов в первую.
Кроме того, таблица автоматически расширяется на новые данные, если их ввести непосредственно справа от неё, или же сразу под ней.
Шаг 2:
В ячейку, расположенную сразу под 31-ой строкой данных (в расчёте на полный месяц) введём формулу СУММ, в которой укажем весь диапазон суммируемых строк, неважно, что некоторые ячейки – пустые.
Шаг 3:
Если бы мы хотели использовать оба столбца для рядов данных, достаточно было бы щёлкнуть внутри таблицы и применить Вставка > Диаграммы > Гистограмма (для Mac:Диаграммы > Гистограмма).
Но нам надо отобрать только столбец «Доход» с заголовком. Это из-за того, чтобы не включать столбец «Дни» в качестве ряда данных. Выберите стиль диаграммы среди представленных: Работа с диаграммами > Конструктор > Стили диаграмм (для Mac:Диаграммы > Стили диаграмм).
Шаг 4:
Добавьте название, указывающее на промежуточность суммы. Для примера выбрано такое: «Доход от контекстной рекламы за октябрь 2016: ». За подсказками обращайтесь к пункту №4 выше.
Шаг 5:
Поскольку по умолчанию заливка области диаграммы белая, и цвет листа обычно тоже белый (который рекомендется оставить), мы собираемся по-тихому убрать заливку.
Выделяем диаграмму и жмём Ctrl+1/Command+1, далее переключаем Заливка: Нет заливки (для Mac: Заливка > Сплошная > Цвет: Нет заливки). Чтобы трюк сработал как надо – отключите отображение сетки листа, впрочем, это надо делать в любом случае. /Автор намекает на свои личные предпочтения, прим. пер./ Вид > Показать (Mac: Макет > Вид).
Шаг 6:
Выделите ячейку над диаграммой, справа от названия диаграммы. Введите туда ссылку на ячейку с итогом. Для этого вставьте первым знак равенства и затем наберите адрес ячейки С35. Последний можно ввести вручную, или просто щелкнуть в нужном месте. Во время ввода формулы Excel выделит адрес ссылки синим цветом. Отформатируйте ячейку так же, как и название диаграммы.
Шаг 7:
Теперь нам осталось выровнять строку с названием и нашу ячейку, что может потребовать некоторой «эквилибристики». Напоследок убираем легенду, поскольку в данном случае всего один ряд данных, и вуаля – динамический заголовок готов.
Шаг 8:
Теперь при добавлении новых строк данных диаграмма и её название обновляются динамически. Ловко, да?
Понятно, что диаграммы обеспечивают более лёгкое понимание данных, которое получить непосредственно от таблиц намного труднее. Хорошая новость состоит в том, что применяя различные способы, можно за десять минут придать данным более привлекательный вид имеющий большую практическую ценность. Просто нужно один раз разобраться, как это делается.
Если у вас есть вопросы по Excel или теме статьи, не стесняйтесь обращаться по e-mail: ihavesomethingtosay@needfordata.ru
Текст является адаптированным переводом статьи Annie Cushing (Энни Кашинг), оригинал – 10 Simple Tips To Make Your Excel Charts Sexier. Курсивом выделяются названия пунктов меню для Excel 2010 и Mac 2011.
Как оптимизировать рутинную работу в контекстной рекламе?
О чем этот блог
Примечание: Мы стараемся как можно оперативнее обеспечивать вас актуальными справочными материалами на вашем языке. Эта страница переведена автоматически, поэтому ее текст может содержать неточности и грамматические ошибки. Для нас важно, чтобы эта статья была вам полезна. Просим вас уделить пару секунд и сообщить, помогла ли она вам, с помощью кнопок внизу страницы. Для удобства также приводим ссылку на оригинал (на английском языке).
Чтобы облегчить чтение данных на диаграмме с осями, можно отобразить горизонтальные и вертикальные линии сетки, которые проходят через всю область построения диаграммы. Кроме того, на объемной диаграмме можно отобразить линии сетки по оси Z. Линии сетки могут отображаться как для основных, так и для промежуточных единиц и выравниваются по основным и промежуточным делениям на отображаемых осях. Для типов диаграмм, не содержащих осей (например, круговых и кольцевых диаграмм), линии сетки не предусмотрены.
1 Горизонтальная линия сетки
1 Вертикальная линия сетки
1 Линия сетки по оси Z
Примечание: Описанная ниже процедура подходит для Office 2013 и более поздних версий. Ищете действия Office 2010?
Отображение линий сетки
Щелкните диаграмму, к которой вы хотите добавить линии сетки.
На вкладке Конструктор в группе Макеты диаграмм щелкните Добавить элемент диаграммы, наведите указатель мыши на Линии сетки и выберите нужный вариант. Чтобы просмотреть каждый из вариантов линий сетки, наведите на него указатель мыши.
Примечание: Доступные параметры зависят от типа диаграммы. Например, если выбрана объемная диаграмма, вы увидите параметры линии сетки по оси Z, а если у диаграммы есть вспомогательная горизонтальная ось, вы увидите параметры линий сетки для вспомогательных горизонтальной и вертикальной осей.
Скрытие линий сетки
Щелкните диаграмму, из которой вы хотите скрыть линии сетки.
На вкладке Конструктор в группе Макеты диаграмм щелкните Добавить элемент диаграммы, наведите указатель мыши на Линии сетки и выберите вариант. Чтобы просмотреть каждый из вариантов линий сетки, наведите на него указатель мыши.
Кроме того, можно выбрать горизонтальные и вертикальные линии сетки, которые вы хотите удалить, и нажать клавишу DELETE.
Выполните указанные ниже действия, чтобы отобразить линии сетки.
Щелкните диаграмму, к которой вы хотите добавить линии сетки.
На вкладке Макет в группе Оси нажмите кнопку Линии сетки.
Выполните одно или несколько из указанных ниже действий.
Чтобы добавить горизонтальные линии сетки, выберите пункт Горизонтальные линии сетки по основной оси, а затем выберите нужный параметр.
Чтобы добавить вспомогательные горизонтальные линии сетки, выберите Линии сетки на вспомогательной горизонтальной оси.
Примечание: Этот параметр доступен только для диаграмм, у которых есть вспомогательная горизонтальная ось. См. статью Добавление и удаление вспомогательной оси на диаграмме.
Чтобы добавить вертикальные линии сетки, выберите пункт Вертикальные линии сетки по основной оси, а затем выберите нужный параметр.
Чтобы добавить вспомогательные вертикальные линии, выберите Линии сетки на вспомогательной вертикальной оси.
Примечание: Этот параметр доступен только для диаграмм со вспомогательной вертикальной осью. См. статью Добавление и удаление вспомогательной оси на диаграмме.
Чтобы добавить линии сетки оси глубины в объемную диаграмму, выберите пункт Линии сетки по оси Z, а затем выберите нужный параметр.
Примечание: Этот параметр доступен только в том случае, если выбранная диаграмма действительно является объемной диаграммой, например объемной гистограммой.
Выполните указанные ниже действия, чтобы скрыть линии сетки.
Щелкните диаграмму, из которой вы хотите скрыть линии сетки.
На вкладке Макет в группе Оси нажмите кнопку Линии сетки.
Выполните одно или несколько из указанных ниже действий.
Выберите Горизонтальные линии сетки по основной оси, Вертикальные линии сетки по основной оси или Линии сетки по оси Z (для объемной диаграммы) и значение Нет.
Выберите Линии сетки на вспомогательной горизонтальной оси или Линии сетки на вспомогательной вертикальной оси и значение Нет.
Примечание: Эти параметры доступны, только если у диаграммы есть вспомогательная горизонтальная или вертикальная ось.
Выберите горизонтальные и вертикальные линии сетки, которые вы хотите удалить, и нажмите клавишу DELETE.
Добавление или форматирование линий сетки
Чтобы облегчить чтение данных на диаграмме, можно отобразить горизонтальные и вертикальные линии сетки, которые проходят через всю область построения диаграммы. Кроме того, на объемной диаграмме можно отобразить линии сетки по оси Z. Линии сетки могут отображаться как для основных, так и для промежуточных единиц и будут выравниваться по основным и промежуточным делениям на отображаемых осях.
Это действие применяется в Microsoft Word для Mac только: В меню Вид выберите пункт Разметка страницы.
Щелкните диаграмму и откройте вкладку Конструктор.
Щелкните Добавить элемент диаграммы > Сетка.
Выберите ось, к которой вы хотите применить линии сетки, или щелкните Дополнительные параметры сетки, чтобы открыть область Формат основных линий сетки. Вы можете изменить прозрачность лини, добавить стрелки, а также применить тень, свечение и сглаживание.
Доступность некоторых параметров линий сетки зависит от типа таблицы данных или диаграммы.
Иногда требуется обозначить на графике некоторые контрольные значения или коридор, например, среднее значение и сигму-окрестность. Однажды, выступая на конференции с докладом «Как повысить качество управленческих решений» мне потребовалось проиллюстрировать разброс числа рекламаций в течение года (рис. 1). Наряду со значениями (красные точки), я вывел на графике линию среднего значения (зеленая линия) и верхнюю границу диапазона, соответствующую отклонению 3s от среднего значения (синяя пунктирная линия):
Рис. 1. График со средним и границей
Скачать заметку в формате Word, примеры в формате Excel
Построение такого графика не должно вызвать затруднений. Рассмотрим лист «Коридор» Excel-файла:
Во второй колонке указаны значения средней дебиторской задолженности по месяцам, в третьей – среднее значение по году, вычисленное по формуле =СРЗНАЧ($B$2:$B$13), в четвертой – нижняя граница, соответствующая значениям на s меньше среднего =C2-СТАНДОТКЛОН($B$2:$B$13), в пятой – верхняя граница, соответствующая значениям на s больше среднего =C2+СТАНДОТКЛОН($B$2:$B$13).
Примечание. Чтобы отразить данные в миллионах рублей, я использовал специальный (пользовательский) формат:
Обратите внимание, что после # ##0,0 имеются два пробела.
Строим стандартный график:
Форматируем линии: убираем маркеры на опорных линиях, меняем цвет и тип линий, убираем линию на основных данных. Удаляем линии сетки, чтобы наши контрольные линии лучше выделялись. Добавляем релевантный заголовок нашему графику:
В принципе, график готов. Если ваш эстетический вкус 🙂 не удовлетворен тем, что контрольные линии не касаются границ области построения, можете добиться этого, потратив некоторое время.
Выделите одну из контрольных линий, например, линию среднего, и правой кнопкой мыши вызовите контекстное меню; выберите пункт «Формат ряда данных»:
Поставьте переключатель в положение «По вспомогательной оси»:
Повторите процедуру для линий, обозначающих верхний и нижний коридоры. Должно получиться следующее:
Перейдите на вкладку Макет и пройдите по меню Оси — Вспомогательная горизонтальная ось — Слева направо
Выделите вспомогательную горизонтальную ось и переключите «Положение оси» в позицию «по делениям»:
Диаграмма должна выглядеть так:
Выделите и удалите вспомогательную вертикальную ось. При этом контрольные линии расположатся в соответствии с основной вертикальной осью. А вот горизонтальную вспомогательную ось удалить нельзя, так как настройки контрольных линий (вспомогательная горизонтальная ось в положении «по делениям») пропадут. Поэтому нужно выделить горизонтальную вспомогательную ось и отключить основные деления и подписи оси:
Вот что у нас получилось:
Небольшое домашнее задание. Попробуйте сделать невидимой вспомогательную горизонтальную ось.
Чтобы совместить вертикальную линию с гистограммой потребуется объединить 2 типа диаграмм: точечную и гистограмму. Покажем как это сделать.
Требуется получить диаграмму вот такого вида:
Гистограмма состоит из 6 столбцов. Вертикальная линия должна быть динамической, т.е. принимать заданные значения от 1 до 6 (порядковый номер максимальной категории, самого правого столбца гистограммы) в зависимости от заданного на листе значения. Например, при значении =1, вертикальная линия будет точно на первой категории.
В файле примера приведена сама диаграмма и исходные таблицы.
Сначала строим обычную гистограмму с группировкой (см. статью Основы построения диаграмм в MS EXCEL). Затем добавим диаграмме еще один ряд. Для этого выделите диаграмму, выберите вкладку Конструктор, нажмите кнопку меню Выбрать данные. В качестве значений введите ссылку на любую ячейку со значениями будущей вертикальной линии, например, первое значение Х (ячейка А19, желтая). Подробнее о построении диаграмм с несколькими рядами см. Построение диаграмм с несколькими рядами данных в MS EXCEL.
На гистограмме появится еще один столбец в первой категории. Кликните на него правой клавишей мыши и в появившемся меню измените тип диаграммы у ряда на точечную. Затем опять войдите в данные диаграммы (в него войти можно так же через тоже контекстное меню).
У нового ряда укажите для значений Х и Y нужные ссылки.
Чтобы вывести подпись у верхней точки вертикальной линии – применим трюк. В качестве имени ряда укажем ячейку со значением Х. Далее, через вкладку Макет установим подпись для точек вертикальной линии – Имя ряда.
У вертикальной линии нужно убрать маркеры и добавить линию соединяющую 2 точки. Диаграмма готова.
СОВЕТ: Гистограмму можно легко трансформировать в диаграмму типа График. Кликните на него правой клавишей мыши и в появившемся меню измените тип диаграммы у ряда на График.
О чём мы думаем в первую очередь после создания диаграммы в Excel? О том, как придать диаграмме именно такой облик, какой мы себе представляли, когда брались за дело!
В современных версиях Excel 2013 и 2016 настройка диаграмм — это просто и удобно. Корпорация Microsoft приложила немало усилий, чтобы сделать процесс настройки простым, а необходимые параметры легко доступными. Далее в этой статье мы покажем несколько простых способов, как добавить и настроить все основные элементы диаграммы в Excel.
- Добавляем название диаграммы
- Настраиваем оси диаграммы
- Добавляем подписи данных
- Добавляем, убираем, перемещаем и настраиваем формат легенды диаграммы
- Показываем или скрываем линии сетки
- Изменяем или скрываем ряды данных на диаграмме
- Изменяем тип и настраиваем стиль диаграммы
- Изменяем стандартные цвета диаграммы
- Меняем местами вертикальную и горизонтальную оси
- Разворачиваем диаграмму в Excel слева направо
Содержание
- 3 способа настраивать параметры диаграмм в Excel
- Как добавить название к диаграмме Excel
- Добавляем название к диаграмме в Excel 2013 и Excel 2016
- Добавляем название к диаграмме в Excel 2010 и Excel 2007
- Связываем название диаграммы с ячейкой рабочего листа
- Перемещаем название в диаграмме
- Удаляем название диаграммы
- Изменяем шрифт и оформление названия диаграммы
- Настраиваем оси диаграммы в Excel
- Добавляем названия осей в диаграмме
- Связываем названия осей с заданными ячейками рабочего листа
- Изменяем масштаб оси диаграммы
- Изменяем числовой формат у подписей оси
- Добавляем подписи данных в диаграмме Excel
- Как изменить данные, отображаемые в подписях
- Добавляем, убираем, перемещаем и настраиваем формат легенды диаграммы
- Показываем и скрываем сетку в диаграмме Excel
- Скрываем и редактируем ряды данных в диаграмме Excel
- Изменяем тип и стиль диаграммы
- Изменяем цвета диаграммы
- Как поменять местами оси X и Y диаграммы
- Как развернуть диаграмму в Excel слева направо
3 способа настраивать параметры диаграмм в Excel
Если у Вас была возможность прочитать нашу предыдущую статью о том, как создать диаграмму в Excel, то Вы уже знаете, что доступ к основным инструментам для работы с диаграммами можно осуществить одним из трёх способов:
- Выделить диаграмму и использовать вкладки из группы Работа с диаграммами (Chart Tools) – Конструктор (Design) и Формат (Format).
- Кликнуть правой кнопкой мыши по элементу диаграммы, который необходимо настроить, и выбрать нужную команду из контекстного меню.
- Использовать специальные иконки, которые появляются возле правого верхнего угла диаграммы, если кликнуть по ней мышью.
Ещё больше параметров находится в панели Формат области диаграммы (Format Chart), которая появляется в правой части рабочего листа, если нажать пункт Дополнительные параметры (More options) в контекстном меню диаграммы или на вкладках группы Работа с диаграммами (Chart Tools).
Совет: Чтобы сразу же открыть нужный раздел панели для настройки параметров диаграммы, дважды кликните по соответствующему элементу на диаграмме.
Вооружившись этими базовыми знаниями, давайте посмотрим, как можно изменять различные элементы диаграммы в Excel, чтобы придать ей именно такой облик, какой мы хотим видеть.
Как добавить название к диаграмме Excel
В этом разделе мы расскажем о том, как добавить название к диаграмме в различных версиях Excel, и покажем, где находятся основные инструменты для работы с диаграммами. В остальной части статьи мы будем рассматривать примеры работы только в самых новых версиях Excel 2013 и 2016.
Добавляем название к диаграмме в Excel 2013 и Excel 2016
В Excel 2013 и Excel 2016 при создании диаграммы в её названии автоматически вставляется текст «Название диаграммы«. Чтобы изменить этот текст, просто выделите его и введите свой вариант названия:
Можно также связать название диаграммы с какой-либо ячейкой на листе при помощи ссылки, чтобы название автоматически обновлялось каждый раз при изменении содержимого связанной ячейки. О том, как это сделать, рассказано чуть ниже.
Если название по каким-то причинам не было добавлено автоматически, то кликните в любом месте диаграммы, чтобы появилась группа вкладок Работа с диаграммами (Chart Tools). Откройте вкладку Конструктор (Design) и нажмите Добавить элемент диаграммы (Add Chart Element) > Название диаграммы (Chart Title) > Над диаграммой (Above Chart) или По центру (наложение) (Centered Overlay).
Либо нажмите иконку Элементы диаграммы (Chart Elements) возле правого верхнего угла диаграммы и отметьте галочкой параметр Название диаграммы (Chart Title).
Рядом с параметром Название диаграммы (Chart Title) можно нажать стрелку, направленную вправо (см. рисунок выше), и выбрать один из предложенных вариантов:
- Над диаграммой (Above Chart) – название размещается над областью построения диаграммы, размер графика при этом уменьшается; этот вариант используется по умолчанию.
- По центру (наложение) (Centered Overlay) – выровненное по центру название накладывается поверх области построения, размер графика при этом не изменяется.
Чтобы найти больше параметров, откройте вкладку Конструктор (Design) и нажмите Добавить элемент диаграммы (Add Chart Element) > Название диаграммы (Chart Title) > Дополнительные параметры заголовка (More Options). Или нажмите иконку Элементы диаграммы (Chart Elements), затем Название диаграммы (Chart Title) > Дополнительные параметры (More Options).
Нажатие кнопки Дополнительные параметры (More Options), как в одном, так и в другом случае, открывает панель Формат названия диаграммы (Format Chart Title) в правой части рабочего листа, где можно найти нужные параметры.
Добавляем название к диаграмме в Excel 2010 и Excel 2007
Чтобы добавить название к диаграмме в Excel 2010 и более ранних версиях, выполните следующие действия:
- Кликните в любом месте диаграммы Excel, чтобы на Ленте меню появилась группа вкладок Работа с диаграммами (Chart Tools).
- На вкладке Макет (Layout) нажмите Название диаграммы (Chart Title) > Над диаграммой (Above Chart) или По центру (наложение) (Centered Overlay).
Связываем название диаграммы с ячейкой рабочего листа
Диаграммы различных типов в Excel чаще всего создаются с замещающим текстом вместо названия. Чтобы задать собственное название для диаграммы, можно либо выделить поле диаграммы и ввести текст вручную, либо привязать его к какой-либо ячейке рабочего листа, содержащей, например, название таблицы. В таком случае название диаграммы Excel будет автоматически обновляться каждый раз, когда будет изменяться содержимое связанной ячейки.
Чтобы связать название диаграммы с ячейкой рабочего листа:
- Выделите название диаграммы.
- В строке формул введите знак равенства (=), кликните по ячейке, содержащей нужный текст, и нажмите Enter.
В данном примере мы связываем название диаграммы Excel с ячейкой A1. Можно выбрать две или более ячеек (например, несколько заголовков столбцов), и в результате в названии диаграммы будет показано содержимое всех выбранных ячеек.
Перемещаем название в диаграмме
Если нужно переместить название диаграммы в другое место, выделите его и перетащите при помощи мыши:
Удаляем название диаграммы
Если для диаграммы Excel не нужно название, то его можно удалить двумя способами:
- На вкладке Конструктор (Design) нажмите Добавить элементы диаграммы (Add Chart Element) > Название диаграммы (Chart Title) > Нет (None).
- Кликните правой кнопкой по названию диаграммы и в контекстном меню нажмите Удалить (Delete).
Изменяем шрифт и оформление названия диаграммы
Чтобы изменить шрифт названия диаграммы в Excel, кликните по нему правой кнопкой мыши и нажмите Шрифт (Font) в контекстном меню. Откроется одноименное диалоговое окно, в котором можно настраивать различные параметры шрифта.
Если нужны более детальные настройки, выделите название диаграммы, откройте вкладку Формат (Format) и поиграйте различными параметрами. Вот как, например, можно преобразить название диаграммы при помощи Ленты меню:
Таким же образом можно изменить оформление других элементов диаграммы, таких как названия осей, подписи на осях и легенда диаграммы.
Более подробно об этом рассказано в статье Как добавить название к диаграмме в Excel.
Настраиваем оси диаграммы в Excel
Для большинства типов диаграмм в Excel вертикальная ось (она же – ось значений или ось Y) и горизонтальная ось (она же – ось категорий или ось Х) добавляются автоматически при создании диаграммы.
Чтобы скрыть или показать оси диаграммы, кликните по иконке Элементы диаграммы (Chart Elements), затем нажмите стрелку в строке Оси (Axes) и отметьте галочкой те оси, которые нужно показать, или уберите галочку рядом с теми, которые нужно скрыть.
Для некоторых типов диаграмм, например, для комбинированных диаграмм, может быть показана вспомогательная ось.
При создании объёмных диаграмм, можно отобразить ось глубины:
Для каждого элемента осей диаграммы в Excel можно настраивать различные параметры (далее поговорим об этом подробнее):
Добавляем названия осей в диаграмме
Создавая диаграмму в Excel, можно добавить названия вертикальной и горизонтальной осей, чтобы пользователям было проще понять, что за данные показаны на диаграмме. Чтобы добавить названия осей, нужно сделать вот что:
- Кликните в любом месте диаграммы Excel, затем нажмите по иконке Элементы диаграммы (Chart Elements) и поставьте галочку в строке Названия осей (Axis Titles). Если нужно показать название только для одной из осей (либо вертикальной, либо горизонтальной), нажмите стрелку справа и уберите одну из галочек.
- Кликните на диаграмме по текстовому полю названия оси и введите текст.
Чтобы настроить оформление названия оси, кликните по нему правой кнопкой мыши и в контекстном меню нажмите Формат названия оси (Format Axis Title). При этом откроется одноимённая панель с большим выбором настраиваемых параметров оформления. Можно также использовать параметры, предложенные на вкладке Формат (Format) Ленты меню, как мы делали при настройке параметров названия диаграммы.
Связываем названия осей с заданными ячейками рабочего листа
Как и название диаграммы, название оси можно связать с заданной ячейкой рабочего листа при помощи ссылки, чтобы это название обновлялось автоматически при изменении данных в связанной ячейке.
Чтобы создать такую ссылку, выделите название оси и в строке формул введите знак равенства (=), затем кликните по ячейке, с которой нужно связать название оси, и нажмите Enter.
Изменяем масштаб оси диаграммы
Microsoft Excel автоматически определяет минимальное и максимальное значения, а также единицы измерения для вертикальной оси, основываясь на том, какие данные использованы для построения диаграммы. При необходимости для вертикальной оси можно настроить собственные более подходящие параметры.
- Выделите вертикальную ось диаграммы и щелкните по иконке Элементы диаграммы (Chart Elements).
- Нажмите стрелку в строке Оси (Axis) и в появившемся меню выберите Дополнительные параметры (More options). Откроется панель Формат оси (Format Axis).
- В разделе Параметры оси (Axis Options) сделайте одно из следующих действий:
- Чтобы задать начальное и конечное значения вертикальной оси, введите соответствующие значения в поля Минимум (Minimum) или Максимум (Maximum).
- Чтобы изменить масштаб оси, введите значения в поля Основные деления (Major) и Промежуточные деления (Minor).
- Чтобы отложить значения по оси в обратном порядке, отметьте галочкой параметр Обратный порядок значений (Values in reverse order).
Горизонтальная ось, в отличие от вертикальной, чаще имеет текстовые подписи данных, а не числовые, поэтому настроек масштаба у этой оси меньше. Однако можно изменить количество категорий, которые будут показаны между метками, порядок категорий и точку, где две оси пересекаются:
Изменяем числовой формат у подписей оси
Если нужно, чтобы числа в подписях оси отображались как валюты, проценты, время или в каком-либо другом формате, кликните по подписям правой кнопкой мыши и в контекстном меню нажмите Формат оси (Format Axis). В открывшейся панели перейдите в раздел Число (Number) и выберите один из доступных числовых форматов:
Совет: Чтобы установить для чисел формат исходных данных (тот, что в ячейках рабочего листа), поставьте галочку Связь с источником (Linked to source). Если не получается найти раздел Число (Number) в панели Формат оси (Format Axis), проверьте, что на диаграмме выделена ось значений (это, как правило, вертикальная ось).
Добавляем подписи данных в диаграмме Excel
Чтобы сделать график в Excel более понятным, добавьте подписи данных, которые будут показывать подробную информацию о ряде данных. В зависимости от того, на что нужно обратить внимание пользователей, можно добавить подписи к одному ряду данных, ко всем рядам или к отдельным точкам.
- Кликните по ряду данных, для которого нужно добавить подписи. Чтобы добавить подпись только к одной точке данных, кликните ещё раз по этой точке.
- Нажмите по иконке Элементы диаграммы (Chart Elements) и поставьте галочку в строке Подписи данных (Data Labels).
Например, вот так выглядит наша диаграмма Excel с подписями для одного из рядов данных.
В некоторых случаях можно выбрать, как будут располагаться подписи. Для этого нажмите стрелку в строке Подписи данных (Data Labels) и укажите подходящий вариант. Чтобы показать подписи внутри плавающих текстовых полей, выберите Выноска данных (Data Callout).
Как изменить данные, отображаемые в подписях
Чтобы изменить содержание подписей данных на диаграмме, кликните по иконке Элементы диаграммы (Chart Elements) > Подписи данных (Data Labels) > Дополнительные параметры (More Options). Откроется панель Формат подписей данных (Format Data Labels) в правой части рабочего листа. На вкладке Параметры подписей (Label Options) в разделе Включать в подпись (Label Contains) выберите нужное из предложенных вариантов.
Если нужно добавить собственный текст к одной из точек данных, кликните по подписи этой точки, затем кликните ещё раз, чтобы выделенной осталась только эта подпись, и ещё раз по тексту подписи, чтобы выделить его. Далее введите собственный текст.
Если окажется, что слишком большое число подписей перегружает диаграмму Excel, то можно удалить любую из них. Кликните по подписи правой кнопкой мыши и в контекстном меню нажмите Удалить (Delete).
Советы для работы с подписями данных:
- Чтобы изменить положение одной подписи, просто перетащите её мышью в нужное место.
- Чтобы изменить цвет шрифта и заливку подписей данных, выделите их, затем откройте вкладку Формат (Format) и настройте нужные параметры форматирования.
Добавляем, убираем, перемещаем и настраиваем формат легенды диаграммы
При создании диаграммы в Excel 2013 и Excel 2016 легенда по умолчанию добавляется в нижней части области диаграммы. В Excel 2010 и более ранних версиях – справа от области построения.
Чтобы убрать легенду, нажмите иконку Элементы диаграммы (Chart Elements) возле правого верхнего угла диаграммы и уберите галочку в строке Легенда (Legend).
Чтобы переместить легенду диаграммы в другое место, выделите диаграмму, откройте вкладку Конструктор (Design), нажмите Добавить элемент диаграммы (Add Chart Element) > Легенда (Legend) и выберите новую позицию для легенды. Чтобы удалить легенду, нажмите Нет (None).
Ещё один способ переместить легенду – кликнуть по ней дважды мышью и выбрать нужное положение в разделе Параметры легенды (Legend Options) панели Формат легенды (Format Legend).
Для настройки форматирования легенды существует множество параметров на вкладках Заливка и границы (Fill & Line) и Эффекты (Effects) панели Формат легенды (Format Legend).
Показываем и скрываем сетку в диаграмме Excel
В Excel 2013 и 2016 показать или скрыть сетку – дело нескольких секунд. Просто кликните по иконке Элементы диаграммы (Chart Elements) и поставьте или уберите галочку в строке Сетка (Gridlines).
Microsoft Excel автоматически определяет, какие линии сетки лучше подойдут для данного типа диаграммы. Например, для линейчатой диаграммы будут показаны основные вертикальные линии, в то время как для гистограммы – основные горизонтальные линии сетки.
Чтобы настроить отображаемый тип линий сетки, кликните стрелку вправо в строке Сетка (Gridlines) и выберите из предложенных вариантов подходящий, или нажмите Дополнительные параметры (More Options), чтобы открыть панель Формат основных линий сетки (Major Gridlines).
Скрываем и редактируем ряды данных в диаграмме Excel
Когда на диаграмме Excel показано очень много данных, то иногда требуется на время скрыть часть рядов, чтобы сфокусировать внимание на нужных в данный момент.
Для этого справа от графика нажмите иконку Фильтры диаграммы (Chart Filters) и уберите галочки с тех рядов данных и/или категорий, которые нужно скрыть.
Для редактирования ряда данных нажмите кнопку Изменить ряд (Edit Series) справа от его названия. Кнопка появляется, если навести мышь на название этого ряда. При этом соответствующий ряд будет выделен на графике, так что Вы легко увидите, какой именно элемент будет отредактирован.
Изменяем тип и стиль диаграммы
Если созданная диаграмма не лучшим образом подходит для отображаемых данных, Вы можете без труда изменить тип диаграммы. Для этого выделите диаграмму, откройте вкладку Вставка (Insert) и в разделе Диаграммы (Charts) выберите другой тип диаграммы.
Другой способ – кликните правой кнопкой мыши в любом месте диаграммы и в контекстном меню нажмите Изменить тип диаграммы (Change Chart Type).
Для того, чтобы быстро изменить стиль созданной диаграммы, нажмите иконку Стили диаграмм (Chart Styles) справа от области построения и выберите из предложенных стилей подходящий.
Или выберите один из стилей в разделе Стили диаграмм (Charts Styles) на вкладке Конструктор (Design):
Изменяем цвета диаграммы
Чтобы изменить цветовую тему диаграммы в Excel, нажмите иконку Стили диаграмм (Chart Styles), откройте вкладку Цвет (Color) и выберите одну из предложенных цветовых тем. Выбранные цвета тут же будут применены к диаграмме, и Вы сразу же сможете оценить хорошо ли она выглядит в новом цвете.
Чтобы выбрать цвет для каждого ряда индивидуально, выделите ряд данных на диаграмме, откройте вкладку Формат (Format) и в разделе Стили фигур (Shape Styles) нажмите кнопку Заливка фигуры (Shape Fill).
Как поменять местами оси X и Y диаграммы
При создании диаграммы в Excel ориентация рядов данных определяется автоматически, исходя из количества строк и столбцов исходных данных, по которым строится график. Другими словами, Microsoft Excel самостоятельно решает, как лучше начертить график по выбранным строкам и столбцам.
Если выбранное по умолчанию расположение строк и столбцов на графике не устраивает, то можно без труда поменять местами горизонтальную и вертикальную оси. Для этого выделите диаграмму и на вкладке Конструктор (Design) нажмите кнопку Строка/Столбец (Switch Row/Column).
Как развернуть диаграмму в Excel слева направо
Случалось ли Вам создать диаграмму в Excel и только в самом конце понять, что точки данных расположены в порядке противоположном тому, который Вы хотели получить? Чтобы исправить такую ситуацию, нужно развернуть порядок построения категорий в диаграмме, как показано далее.
Кликните правой кнопкой мыши по горизонтальной оси диаграммы и нажмите Формат оси (Format Axis) в контекстном меню.
Если Вам привычнее работать с Лентой, откройте вкладку Конструктор (Design) и нажмите Добавить элемент диаграммы (Add Chart Element) > Оси (Axes) > Дополнительные параметры оси (More Axis Options).
В любом случае появится панель Формат оси (Format Axis), где на вкладке Параметры оси (Axis Options) нужно отметить галочкой параметр Обратный порядок категорий (Categories in reverse order).
Помимо разворота диаграммы в Excel слева направо, можно изменить порядок категорий, значений или рядов данных на диаграмме, развернуть порядок построения точек данных, повернуть круговую диаграмму на любой угол и многое другое. Теме поворота диаграмм в Excel посвящена отдельная статья.
Сегодня Вы узнали о том, как можно настраивать диаграммы в Excel. Конечно, эта статья позволяет только поверхностно коснуться темы настроек и форматирования диаграмм в Excel, хотя об этом можно рассказать намного больше. В следующей статье мы построим диаграмму из данных, которые находятся на различных рабочих листах. А тем временем рекомендую Вам попрактиковаться, чтобы закрепить полученные сегодня знания.
Оцените качество статьи. Нам важно ваше мнение:
Кроме основной горизонтальной оси в диаграмме могут быть добавлены горизонтальные линии сетки для отображения более точных значений данных диаграммы.
- В окне открытого листа выделите диаграмму и перейдите к вкладке «Макет».
- В группе «Оси» откройте меню кнопки «Сетка» и наведите курсор на пункт «Горизонтальные линии сетки по основной оси».
- В следующем меню выберите (рис. 6.28):
- «Основные линии сетки» – отображать линии основных делений;
- «Промежуточные линии сетки» – отображать линии промежуточных делений;
- «Основные и промежуточные линии сетки» – отображать линии основных и промежуточных делений;
Рис. 6.28. Вкладка «Макет». Меню кнопки «Сетка». Пункт «Горизонтальные линии сетки по основной оси»
Как изменить параметры горизонтальных линий сетки в диаграмме?
- В окне открытого листа выделите нужную диаграмму.
- Перейдите к вкладке «Макет».
- В группе «Оси» откройте меню кнопки «Сетка».
- В меню «Сетка» наведите курсор на пункт «Горизонтальные линии сетки по основной оси».
- В списке команд выберите пункт «Дополнительные параметры линий сетки на основной горизонтальной оси».
- В окне «Формат основных линий сетки» на вкладках «Цвет линий», «Тип линий» и «Тень» задайте графические характеристики горизонтальных линий сетки.
Как удалить горизонтальные линий сетки в диаграмме?
- В окне открытого листа выделите нужную диаграмму.
- Перейдите к вкладке «Макет».
- В группе «Оси» откройте меню кнопки «Сетка».
- В меню «Сетка» наведите курсор на пункт «Горизонтальные линии сетки по основной оси».
- В списке команд выберите пункт «Нет».
Как добавить название горизонтальной оси диаграммы?
- В окне открытого листа выделить нужную диаграмму.
- Перейдите к вкладке «Макет».
- В группе «Подписи» раскройте меню кнопки «Название осей».
- В меню «Название осей» наведите курсор на пункт «Название основной горизонтальной оси».
- В списке команд выберите пункт «Название под осью».
Простой график для одной переменной
Проще всего разобраться, как построить график в Эксель по данным таблицы, состоящей всего из двух колонок. Для наглядного примера можно взять названия месяцев и объем полученной за это время прибыли. Ряд будет только один, а осей на графике — две. Строить диаграмму можно по следующей пошаговой инструкции:
- Выделить таблицу с данными.
- Перейти на вкладку «Вставка», где можно выбирать вариант диаграммы: например, простой график функции, круговой или точечный.
- Убедиться в том, что данные в таблице были автоматически распределены так, как это было запланировано. В данном случае ошибки нет: значения указаны по оси X, даты — по OY.
Если пользователь случайно ошибся при построении графика или хочет изменить информацию, он может поменять настройки, выделив область построения диаграммы и использовав контекстное меню. Попасть в него легко с помощью клика правой кнопкой мыши. Изменению подлежат тип графика, данные для его построения, форматы сетки и каждой оси.
Перейдя в контекстном меню к пункту «Выбрать данные», можно настроить, какая информация будет отображаться. Например, для указанного примера у пользователя есть возможность выделять данные только для конкретных месяцев. Для этого достаточно убирать галочки с ненужных дат или изменить формулу в графе «Диапазон данных для диаграммы».
Стоит отметить, что построение графика по представленным в табличной форме данным обеспечит автоматическую перестройку линии при изменении информации. Например, если в показатели прибыли были внесены корректировки на основании более точных сведений, диаграмма станет другой без дополнительных действий со стороны пользователя. Точно так же изменятся и все названия, если откорректировать их на графике.
Легенду с названием графика при использовании только одного изменяющегося показателя оставлять необязательно. В современных версиях Excel имя ряда данных не будет показано на диаграмме автоматически. В более старых пакетах MS Office легенду можно удалить вручную.
Чтобы оценивать информацию на графике было проще, стоит выделить линию, в виде которой представлен ряд, и в контекстном меню указать необходимость добавления подписей. Результатом станет появление значений прямо на диаграмме — с той же точностью, с которой они указаны в таблице.
На вкладке «Конструктор» можно поменять еще больше настроек — выбрать экспресс-макет и готовый шаблон, изменить цвета и добавить дополнительные элементы графика. В том числе — подписи к осям данных, названия которых в последних версиях MS Excel вводятся вручную.
Также читайте, как сделать кнопку в Excel, чтобы быстрее перейти у нужной таблице или графику.
График с несколькими переменными
Узнав, как в Эксель нарисовать график при наличии только одного столбца со значениями, стоит перейти к решению более сложной задачи — составлению диаграмм, на которых будет несколько рядов.
Если рассматривать тот же пример, вместе с прибылью могут быть представлены еще накладные расходы. Принцип создания будет включать такие шаги:
- Выделить таблицу с данными, захватив все колонки.
- На вкладке «Вставка» выбрать тип диаграммы.
- Проверить, соответствует ли автоматически построенный программой график нужным требованиям. Если нет — изменить настройки вручную.
Для графика с двумя и большим количеством рядов данных стоит оставить «легенду» с подписями. Она позволит разобраться, каким цветом, оттенком или типом линии отмечен нужный показатель. Однако название диаграммы в этом случае придется вносить вручную — или указать в настройках, в какой ячейке таблицы расположен нужный текст.
С помощью контекстного меню на состоящем из нескольких рядов графике можно менять различные настройки, характеристики осей и линий, добавлять подписи и менять шрифты. А при изменении информации в таблице это автоматически отразится и на диаграмме. Данные, которые вводились вручную, (например, название оси или графика) придется менять тем же способом.
Добавление второй оси
Иногда информация может быть представлена в таблице так, что поместить ее на одной общей диаграмме, на первый взгляд, невозможно. Если представить, что накладные расходы указаны не в рублях, а в долларах, график получится некорректным.
Можно построить две разных диаграммы для каждого ряда данных. Или перед тем, как сделать график в Экселе, пересчитать сумму по действующем курсу — но это будет не слишком правильно, если затраты определялись именно в валюте. Решение проблемы — добавить вторую ось со своими единицами измерения.
Для этого можно выполнить такие действия:
- Построить основу — график, единицы измерения у которого одинаковые для каждого ряда.
- Выделить диаграмму и на вкладке «Конструктор» перейти к изменению ее типа.
- Выбрать вариант «Комбинированная» и второй вариант в списке — гистограмму с группировкой и график на вспомогательной оси.
- Настроить отображение — указать, для какого ряда будет построена вспомогательная ось, изменить виды диаграмм.
- Нажать «ОК» для перехода к дальнейшим настройкам.
Теперь на графике будет две отличающихся друг от друга диаграммы, каждая из которых имеет свою шкалу с отдельными единицами измерения. Можно сделать так, чтобы на экране были, например, две похожих линии, выбрав соответствующие варианты на этапе изменения типа. Хотя это будет не так удобно даже при наличии легенды.
Двойная диаграмма с разными шкалами — отличный способ, как в Экселе сделать график по таблице для двух показателей, которые нельзя сравнить друг с другом. Зато оценку их значений и изменений можно провести на одном листе. Например, чтобы выполнить работу по поиску зависимости между разными видами расходов.
Читайте также:
- 5 способов как вставить презентацию в презентацию Powerpoint
- Как очистить оперативную память смартфона на Android
Формат и размещение линий сетки на диаграмме
Линии
сетки (горизонтальные и вертикальные
линии, которые проходят от соответствующих
осей через всю область построения
диаграммы) используются для идентификации
значений точек данных отражаемых рядов
данных (на данной диаграмме – высоты
столбцов). Линии сетки могут отображаться
как для основных но возможен , так и для
вспомогательных единиц, и они будут
выравниваться по основным и вспомогательным
делениям на отображаемых осях. Но
просмотр графика возможен и без линий
сетки.
Упражнение.
Удалить линии сетки с диаграммы. Для
этого:
-
Выделить
линии сетки, для чего щелкнуть левой
кнопкой, поместив указатель мыши на
любую из них. -
Нажать
клавишу Delete
на клавиатуре, в результате чего линии
сетки исчезнут с экрана.
Примечание:
удалить линии сетки после их выделения
можно также, выбрав команду Удалить
из контекстного меню, вызываемого
щелчком правой кнопки мыши.
Упражнение.
Восстановить удаленные линий сетки,
для чего:
-
Проверить,
что после удаления линий сетки выделенной
осталась вся область диаграммы (в
противном случае выделить область
диаграммы). -
На
вкладке Макет
нажать кнопку Сетка
в группе Оси. -
В
открывшемся окне выбрать Горизонтальные
линии сетки по основной оси,
затем – Основные
линии сетки.
Примечание:
восстановить линии сетки непосредственно
после их удаления можно нажатием кнопки
Отмена
(синяя, закругленная влево стрелка).
Чтобы
изменить отображение линий сетки на
диаграмме, нужно выделить данный элемент
диаграммы, нажать кнопку Сетка
в группе Оси
на вкладке Макет,
затем в открывшемся окне выбрать команду
Дополнительные
параметры линий сетки…,
после чего выводится окно Формат
линий сетки,
или выбрать команду Формат
линий сетки
в контекстном меню.
Формат области построения
Для
изменения изображения области построения
диаграммы (области непосредственно за
графиком) предусмотрены команды
редактирования рамки и настройки
параметров ее заливки.
Упражнение.
Настроить вид изображения области
построения диаграммы, для чего:
-
Выделить
область построения гистограммы щелчком
левой кнопки, установив курсор мыши в
свободное место между линиями сетки
за графиком. -
Нажать
кнопку Область
построения
в группе Фон
на вкладке Макет. -
В
открывшемся окне выбрать команду
Дополнительные
параметры области построения. -
В
окне Формат
области построения
с помощью команды Цвет
границы
выбрать Сплошная
линия (цвет
линии выбрать по желанию), с помощью
команды Заливка
выбрать Сплошная
заливка
( цвет заливки выбрать по желанию).
Нажать кнопку Закрыть.
Примечание:
окно Формат
области построения
можно открыть при помощи контекстного
меню нажатием правой кнопки мыши после
выделения данного элемента, а изменить
размер рамки вокруг области построения
диаграммы можно при помощи мыши, поместив
курсор на любой из маркеров по периметру
рамки.
Настройка отображения рядов данных
Ряды
данных на построенной гистограмме
изображены в виде столбцов. Каждый
отдельно взятый ряд при этом имеет свой
цвет заливки. Изменить отображение ряда
данных можно нажатием кнопки Формат
выделенного фрагмента в
группе Текущий
фрагмент на
вкладке Макет
или
с помощью
вызова контекстного меню (команда Формат
ряда данных)
после того, как соответствующий ряд
будет выбран. Для выбора ряда достаточно
указать курсором мыши на любую точку
данных (в данном случае – любой столбец)
и щелкнуть левой кнопкой. На всех точках
данных, составляющих ряд, появятся
маркеры.
Упражнение.
Необходимо изменить отображение ряда
данных «Цена», имеющих большее значение.
Для этого:
-
Выделить
соответствующий ряд данных, поместив
указатель мыши на любой столбец и
щелкнув левой кнопкой. -
Нажать
кнопку Формат
выделенного фрагмента
в группе Текущий
фрагмент
на вкладке Макет. -
В
открывшемся окне Формат
ряда данных
выбрать параметры по своему желанию.
-
Щелкнуть
левой кнопкой мыши в любом свободном
месте диаграммы для просмотра результата.
Соседние файлы в предмете [НЕСОРТИРОВАННОЕ]
- #
- #
- #
- #
- #
- #
- #
- #
- #
- #
- #
3 Axis Graphs in Excel are the graphs that have three axis. The need for a three-axis arises when the scale of the values is very different. For example, you are given an atom and you want to make a graph between its diameter, melting point, and colloidal nature. If they are plotted on the same scale then the diameter values will be represented as a single line as the melting point will be very value than its diameter. To resolve, this problem you need to have 3 axis for plotting all three different scale values. In this article, we will learn how to create a three-axis graph in excel.
Creating a 3 axis graph
By default, excel can make at most two axis in the graph. There is no way to make a three-axis graph in excel. The three axis graph which we will make is by generating a fake third axis from another graph. Given a data set, of date and corresponding three values Temperature, Pressure, and Volume. Make a three-axis graph in excel.
To create a 3 axis graph follow the following steps:
Step 1: Select table B3:E12. Then go to Insert Tab, and select the Scatter with Chart Lines and Marker Chart.
Step 2: A Line chart with a primary axis will be created.
Step 3: The primary axis of the chart will be Temperature, the secondary axis will be Pressure and the third axis will be Volume. So, to create the third axis duplicate this chart by pressing Ctrl + D while selecting graph1. Let’s name chart1 as graph1 and chart2 as graph2.Graph1 will contain the Primary and the secondary axis. The third axis will be created by graph2.
Step 4: As graph1 contains Volume which will be the third axis, you need to delete Volume from graph1. Double click on the red line and press Delete.
Step 5: You have to make Pressure as the secondary axis in graph1. Double click, on the blue line. A Format Data Series dialogue box appears. In the series Option, select the blue line as the Secondary Axis.
Step 6: Now, you need to remove the Chart Title of graph1. Double click on the chart title of graph1. Format Chart Title dialogue box appears. Go to Text options. In the Text Fill, select No Fill.
Step 7: You need to make graph1 transparent and with no border so that the overlapping could be done efficiently. Double click on the chart area of graph1. Format Chart Area dialogue box appears. In Chart Options, under the Fill section select No fill, and under the Border section select No line. The design of graph1 is over now.
Step 8: Now, you need to remove all the gridlines of the entire worksheet. Go to View Tab, and uncheck the box Gridlines.
Step 9: You need to repeat the same steps with graph2 also. In graph2, we need only the third axis i.e. Volume. So, we will remove the rest of the two lines from graph2. Double click on the Temp line and press Delete. Again, double-click on the Pressure line and press Delete.
Step 10: You, need to remove the Chart title from graph2 also. Double click on the Chart title in graph2.
Step 11: Format Chart Title dialogue box appears. In the Text Options, under Text Fill select No Fill.
Step 12: You need to make graph2 transparent and with no border so that the overlapping could be done efficiently. Double click on the chart area of graph2. Format Chart Area dialogue box appears. In Chart Options, under the Fill section select No fill, and under the Border section select No line. The design of graph2 is over now.
Step 13: Both graphs look like this now.
Step 14: You need to add an axis title to every axis. Select graph1, and click on the plus button. Check the box, Axis Titles.
Step 15: Axis title will appear in both the axis of graph1.
Step 16: Now, you have to edit and design the data labels and axis titles on each axis. Double click, the Axis title on the secondary axis. Rename it to Pressure, color to blue, and size as per your comfortability.
Step 17: Double click on the data labels in graph1. Set color to blue and size accordingly.
Step 18: Again, double click on the data label of the secondary axis in graph1. Format Axis dialogue box appears. In Axis Options, under Line sections select the color of the axis line and its width. For example, color to blue and width to 2.5pt.
Step 19: Repeat steps 16, 17, and 18 to design the primary axis of graph1. Set color to grey and width accordingly.
Step 20: We see a problem that tick marks are not appearing in the primary axis of graph1.
Step 21: Double click on the data label of the primary axis of graph1. Format Axis dialogue box appears. In Axis Options, under Tick Marks, select Major Type as Outside.
Step 22: Repeat steps 16, 17, and 18 to design the primary axis of graph2. Set color to red and width accordingly.
Step 23: Both the graphs are ready. Now, you need to remove the dates from one of the graphs, so that they do not overlap. Removing the dates of graph2.
Step 24: We know that dates can be represented in number format in excel. We see that the largest date in the given data set is 19-Mar whose number represented in excel is 44639. The dates value of graph2 are to be set such that they align with the dates of graph1, this could be achieved by the hit and trial method, checking the different maximum and minimum values, and seeing the best-suited value. Double click on the date in graph2. Format Axis dialogue box appears. In the Axis options, change the minimum from 44630 to 44628 and the maximum from 44640 to 44639.
Step 25: By decreasing the minimum value, a space will be created between the data line and the start of the graph, this is necessary to avoid overlapping when placing graph2 over graph1. The maximum value is set as the largest date in the given data set, for example, 19-march in this case, this is necessary so that the graph lines of graph1 are aligned with the graph lines of graph2.
Step 26: You, can see the horizontal and vertical lines in graph2. These need to be removed for better clarity, after overlapping the graph. Double click on the vertical lines or horizontal lines and press Delete.
Step 27: The only work left in graph2 is to remove the dates in the major axis of graph2. Double click on the date axis, Format Axis dialogue box appears, Go to Text Options, under Text Fill, select No fill and Text Outline as No fill.
Step 28: Both the graphs are ready now, to overlap each other. Placing graph2 over graph1. The 3 axis graph is ready.
Step 29: The 3 axis graph is ready, but we see that the lines are overlapping each other which does not give a clear look at the data. To avoid this, you can change the minimum and maximum of the data labels, so that the lines get separated. This can be achieved with hit and trial, try putting different values of minimum and maximum in each axis label and take the best suited. Double click on the data label of graph2.
Step 30: A Format Axis dialogue box appears. Under the Axis Options, set the minimum and maximum with hit and trial. For example, set the minimum to 0 and maximum to 20.
Step 31: Similarly Double click, on the secondary axis of graph2. Format Axis dialogue box appears. Under the Axis Options, set the minimum and maximum with hit and trial. For example, set the minimum to 100 and maximum to 260.
Step 32: Select both the charts with Ctrl + mouse click. Now, go to Shape Format Tab, and under Arrange section select Group. This helps selecting both graphs as a single entity.
Step 33: Your three-axis graph is ready.
С помощью графика можно наглядно показать зависимость одних данных от других, а также проследить изменение значений. Такой метод визуализации очень востребован и используется как в учебных и деловых презентациях, так и в области точных наук и различных исследований. Давайте разберемся, как можно построить и настроить график в Microsoft Excel.
Содержание
- Как построить график
- Редактирование графика
- Добавление в график вспомогательной оси
- Как построить график функции
- Заключение
Как построить график
- Для создания графика в программе Эксель, в первую очередь, потребуется ее основа с информацией. Другими словами, сначала необходимо создать таблицу и внести в неё все значения, на базе которых будет строиться график. Или же можно открыть файл, который содержит таблицу.
- Переходим во вкладку «Вставка». Выделяем всю таблицу или только ту часть, которую необходимо отразить в виде графика. Нажимаем на кнопку «График».
- На выбор будет предоставлены различные варианты графиков.
- График. Привычные нам простые линии.
- График с накоплением. При выборе данного варианта будет отображаться динамика изменения вклада каждого значения с течением времени или по категориям данных, которые разделены на равные интервалы.
- Нормированный график с накоплением. Если выбрать данный вариант, будет отображаться динамика вклада каждой величины в процентах с течением времени или по категориям данных, которые разделены на равные интервалы.
- График с маркерами (обычный, с накоплением или нормированный с накоплением). Будут отображаться конкретные значения данных на графике.
- Объёмный график. Имеет кроме высоты и длины, еще и глубину. Кривая графика изображается в виде ленты.
- График с областями (обычный, с накоплением, нормированный с накоплением). Сами принцип построения линий в зависимости от выбранного подвида аналогичен описанным выше вариантам. Однако, в данном случае, график представляет из себя не просто линии, а закрашенные области согласно построенными линиям.
- Объемный график с областями (обычный, с накоплением, нормированный с накоплением). Все то же самое, что и в варианте выше, только в трехмерном исполнении.
- Выбираем из перечисленных вариантов наиболее понравившийся или тот, что лучше всего отобразит необходимую информацию, и щелкаем по нему.
- Об остальном позаботится Эксель, выведя результат в виде готового графика в отдельном окне, которое, к тому же, можно изменять по размерам путем растягивания или сжатия, а также, перемещать внутри листа.
Редактирование графика
Чтобы улучшить внешний вид и упростить восприятие данных, график можно отредактировать как целиком, так и изменить его отдельные элементы.
- Если необходимо изменить название графика, щелкаем по нему, чтобы выделить. Теперь правой кнопкой мыши вызываем контекстное меню, где выбираем “Изменить текст”.
Редактируем название, после чего щелкаем мышкой в любом свободном месте графика за пределами названия, чтобы сохранить его.
- Чтобы изменить размер шрифта названия, в контекстном меню выбираем пункт “Шрифт…”.
Откроется окно, в котором можно задать параметры шрифта, в том числе, его размер.
- Название можно перемещать внутри графика на своей усмотрение. Для этого наводим на область названия курсор, затем зажимаем левую кнопки мыши, двигаем его в нужное место и отпускаем кнопку.
- Чтобы вносить более существенные корректировки, необходимо перейти во вкладку «Конструктор», если вы находитесь не в ней.
В некоторых случаях, когда размеры окна с программой сжаты по ширине, возможно, вам не удастся найти требуемую вкладку, так как она скрыта. Вы можете либо растянуть размеры окна, либо нажать на небольшую стрелку вправо, чтобы раскрыть скрытые элементы и выбрать среди них тот, что нужен.
- В данной вкладке представлены широкие возможности по редактированию внешнего вида графика. Одной из главных кнопок здесь является “Добавить элемент диаграммы”.
Нажатие на нее раскрывает список, который позволяет скорректировать все элементы, отображающиеся на графике.
- Давайте попробуем изменить расположение названия. Для этого щелкаем по пункту “Название диаграммы”. Здесь мы видим все варианты, предложенные программой. Выбирать название с наложением не особо рекомендуется, так как в данном случае оно может в определенных случаях перекрывать собой часть полезной информации, отображаемой на графике.
- В дополнительных параметрах названия можно настроить границы, заливку, выравнивание, а также определить заливку и контуры самого текста.
Открыть их можно путем выбора соответствующего пункта в списке, или просто двойным щелчком мыши по элементу на самом графике.
- Для того, чтобы подписать наименование осей, нажимаем «Название осей». Здесь есть возможность выбрать вертикальную или горизонтальную ось. Допустим, мы выбрали добавить основную горизонтальную ось.
Задать ей имя и изменить расположение можно также, как это делается для название (описано выше). Также, можно в дополнительных параметрах настроить формат названия оси.
- При необходимости добавляем вертикальную ось и настраиваем ее.
- Аналогичным образом в разделе “Добавить элемент диаграммы” настраиваются другие параметры, такие как подписи данных, легенда, сетка, линии и т.д.
- У пользователя также есть возможность воспользоваться быстрой настройкой графика, воспользовавшись шаблонами, которые предлагает программа. Для этого, находясь во вкладке “Конструктор”, нужно нажать кнопку “Экспресс-макет”.
Здесь будут представлены все доступные варианты оформления.
- Помимо этого в Эксель предусмотрены разнообразные стили оформления графика. Просто выберите тот, что вам больше нравится, и щелкните по нему.
- После этого программа автоматически внесет соответствующие изменения.
Добавление в график вспомогательной оси
Нередко возникает необходимость на одной диаграмме разместить несколько графиков. В этом нет никакой сложности, если они имеют одинаковые меры исчисления. Но порой приходится совмещать несколько графиков с различными мерами исчисления, к примеру, чтобы показать зависимость одних данных от других. Делается это следующим образом.
- Первые шаги такие же, как и описанные выше. Выделяем таблицу, переходим во вкладку “Вставка” и выбираем наиболее подходящий вариант графика.
- В полученной диаграмме построено несколько графиков в соответствии с количеством столбцов выделенной таблицы. Теперь нужно нажать правой кнопкой мыши на тот, для которого необходима вспомогательная ось. Внизу появившегося списка выбираем «Формат ряда данных…».
- Откроются настройки формата данных, в котором выбираем “Построить ряд по вспомогательной оси”.
- После этого будет добавлена вспомогательная ось, и график перестроится. Далее можно скорректировать название, подписи данных, легенду, и выбрать для них подходящее место.
Примечание: в диаграмму можно добавить только одну дополнительную ось, что ограничивает возможность построения графиков для трёх и более различных мер исчисления.
Как построить график функции
Эта возможность в Excel может здорово сократить время выполнения некоторых задач, например, по алгебре. Поэтому, давайте подробнее рассмотрим такой вариант и в качестве примера возьмем функцию y=x²+5.
- Как и полагается для всех диаграмм, сперва составляем исходную таблицу. В левый столбец записываем значение х с нужным шагом, а в правый – формулу, которая будет рассчитывать значение у. В таблице это будет выглядеть так:
- Рассчитав значение для первой ячейки, нужно протянуть формулу на остальные строки таблицы. Для этого наводим курсор на правый нижний угол ячейки, он меняет вид на крестик, теперь зажав левую кнопку тянем выделение до нижней ячейки, чтобы скопировать формулу и автоматически рассчитать значения по ней для оставшихся строк.
- Выделив таблицу, переходим во вкладку «Вставка», где нажимаем на кнопку “Точечная” и из вариантов, выданных всплывающим окном, лучше всего подходит под нашу задачу вид “Точечная с гладкими кривыми и маркерами”.
- После того, как сформируется диаграмма, привычным способом ее редактируем и удаляем за ненадобностью лишние элементы.
Заключение
Наряду с работой данных в табличном виде, в программе Microsoft Excel можно строить графики. Программа предлагает большое разнообразие видов и подвидов, которые прекрасно покрывают потребности пользователей в предоставлении информации в наиболее наглядном виде, значительно облегчающем ее восприятие.

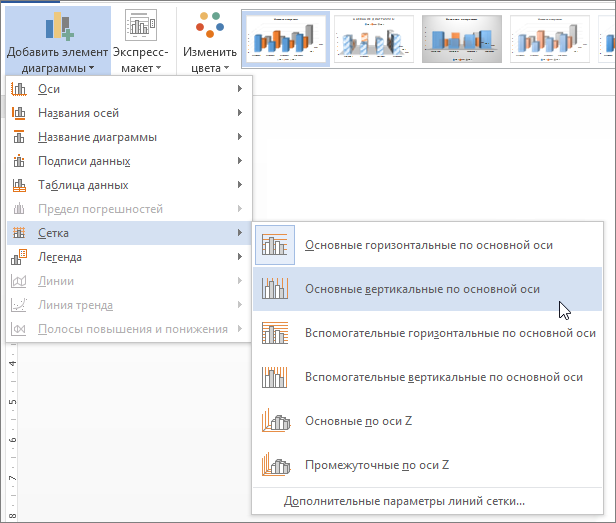

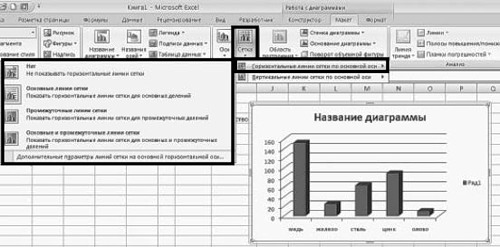






















































































 Редактируем название, после чего щелкаем мышкой в любом свободном месте графика за пределами названия, чтобы сохранить его.
Редактируем название, после чего щелкаем мышкой в любом свободном месте графика за пределами названия, чтобы сохранить его.
 Откроется окно, в котором можно задать параметры шрифта, в том числе, его размер.
Откроется окно, в котором можно задать параметры шрифта, в том числе, его размер.

 В некоторых случаях, когда размеры окна с программой сжаты по ширине, возможно, вам не удастся найти требуемую вкладку, так как она скрыта. Вы можете либо растянуть размеры окна, либо нажать на небольшую стрелку вправо, чтобы раскрыть скрытые элементы и выбрать среди них тот, что нужен.
В некоторых случаях, когда размеры окна с программой сжаты по ширине, возможно, вам не удастся найти требуемую вкладку, так как она скрыта. Вы можете либо растянуть размеры окна, либо нажать на небольшую стрелку вправо, чтобы раскрыть скрытые элементы и выбрать среди них тот, что нужен.
 Нажатие на нее раскрывает список, который позволяет скорректировать все элементы, отображающиеся на графике.
Нажатие на нее раскрывает список, который позволяет скорректировать все элементы, отображающиеся на графике.

 Открыть их можно путем выбора соответствующего пункта в списке, или просто двойным щелчком мыши по элементу на самом графике.
Открыть их можно путем выбора соответствующего пункта в списке, или просто двойным щелчком мыши по элементу на самом графике.
 Задать ей имя и изменить расположение можно также, как это делается для название (описано выше). Также, можно в дополнительных параметрах настроить формат названия оси.
Задать ей имя и изменить расположение можно также, как это делается для название (описано выше). Также, можно в дополнительных параметрах настроить формат названия оси.


 Здесь будут представлены все доступные варианты оформления.
Здесь будут представлены все доступные варианты оформления.









