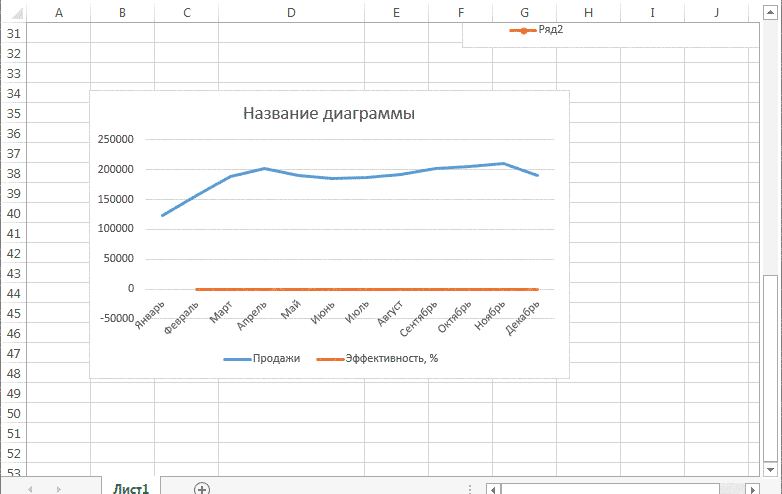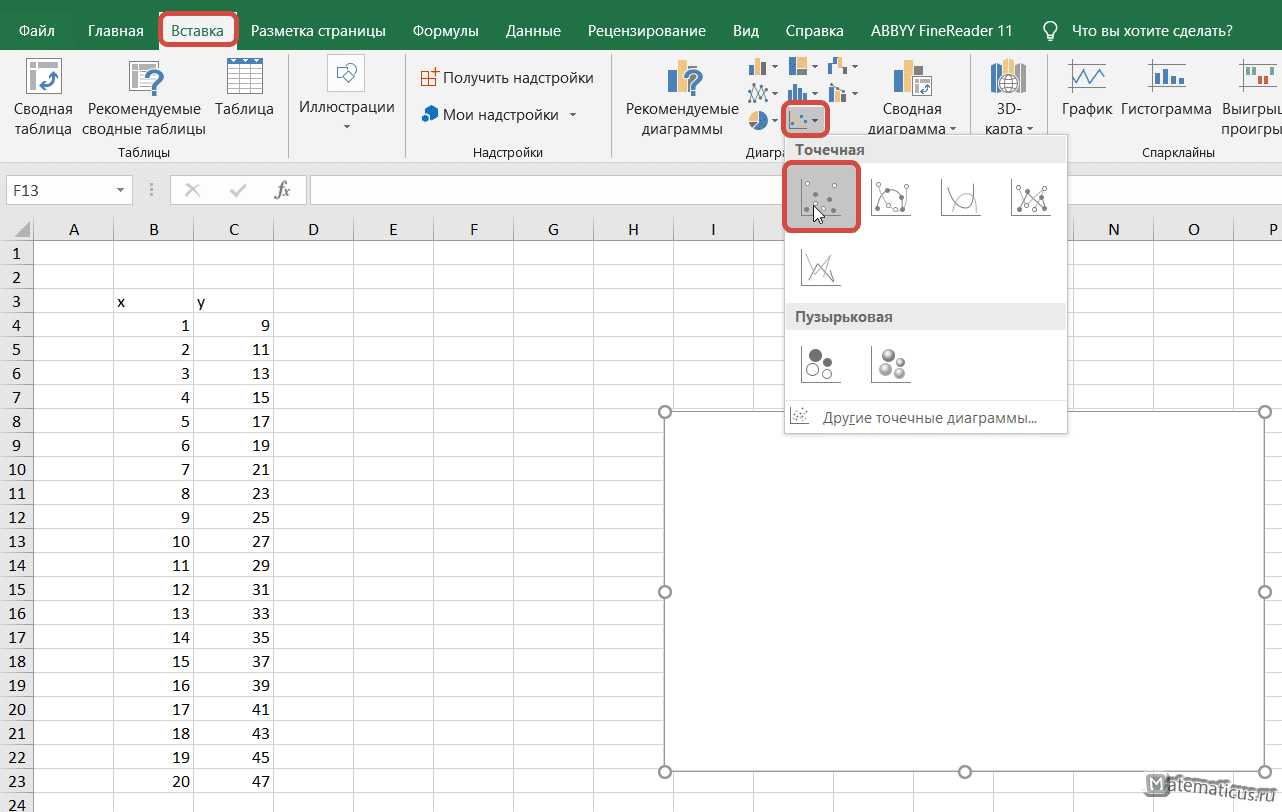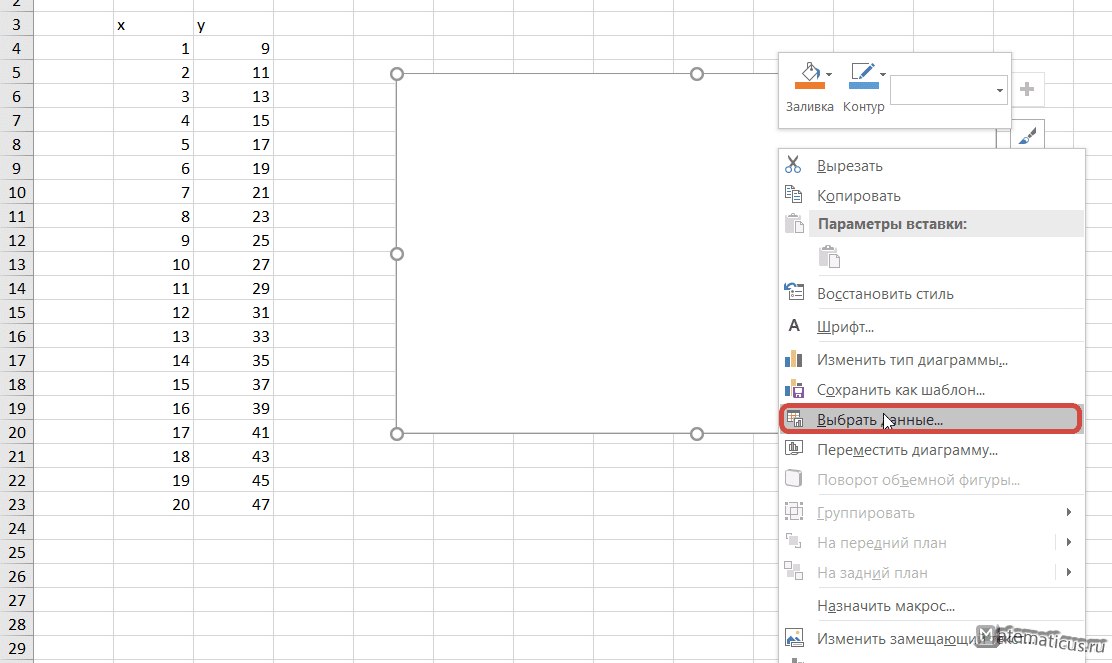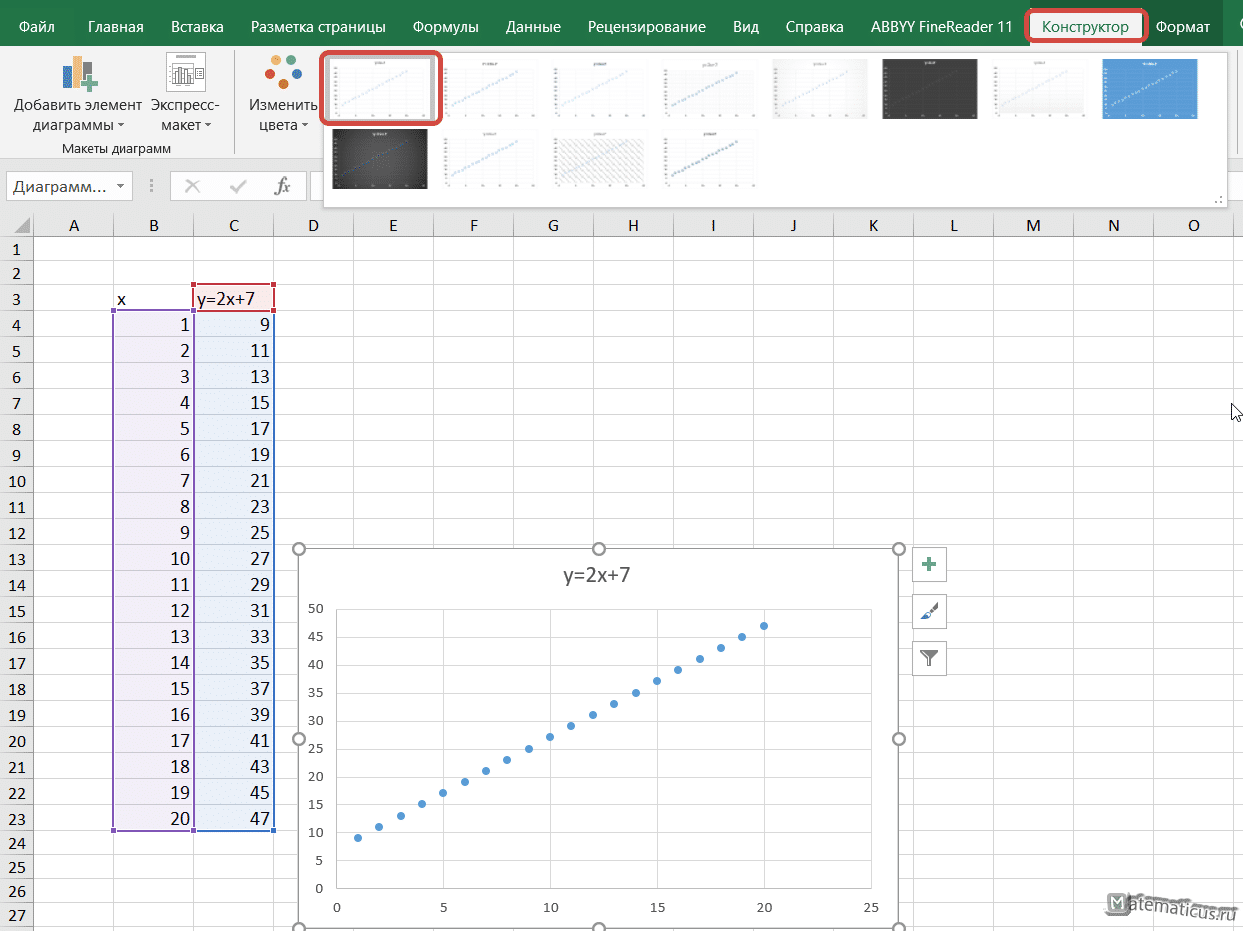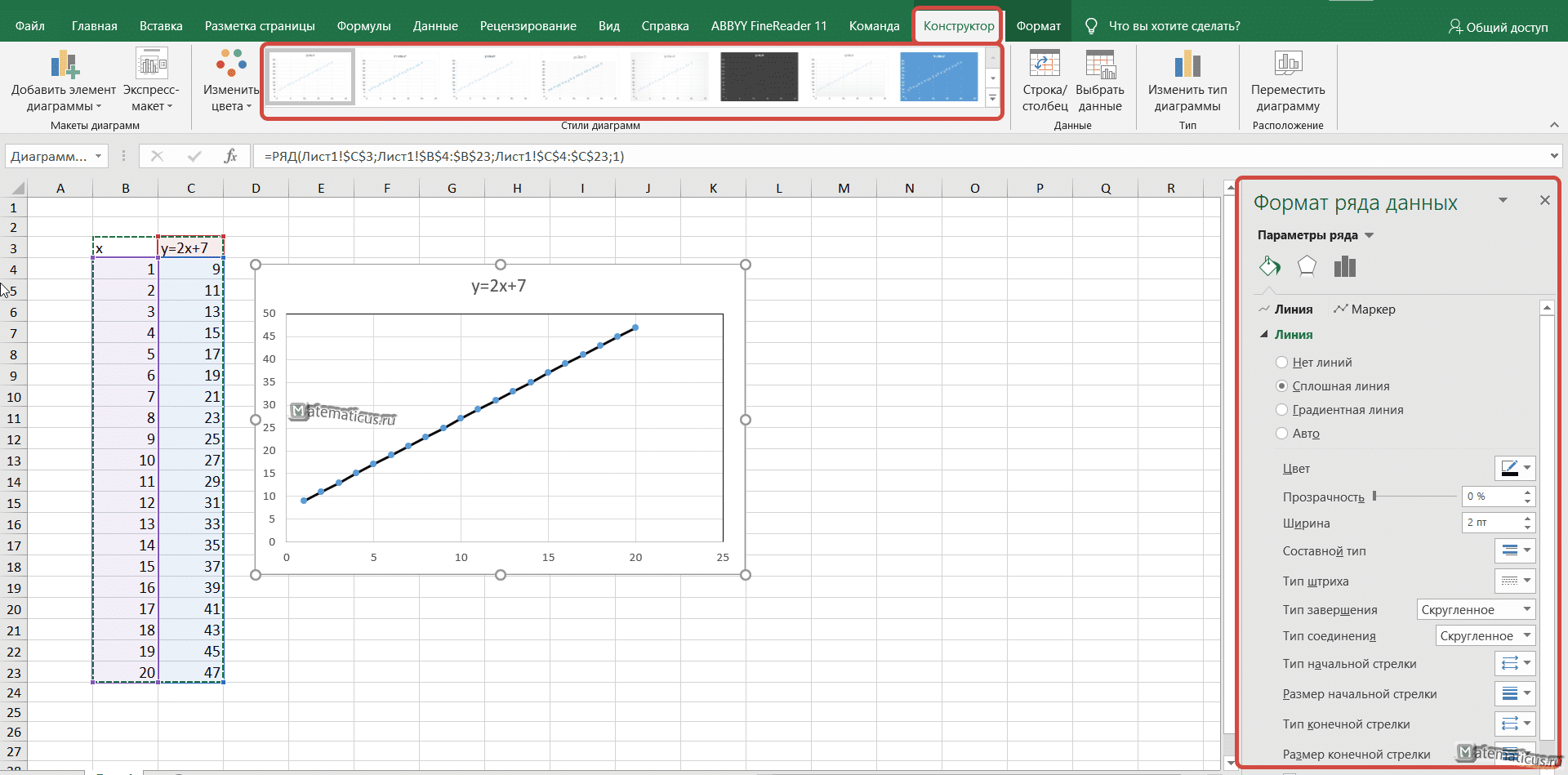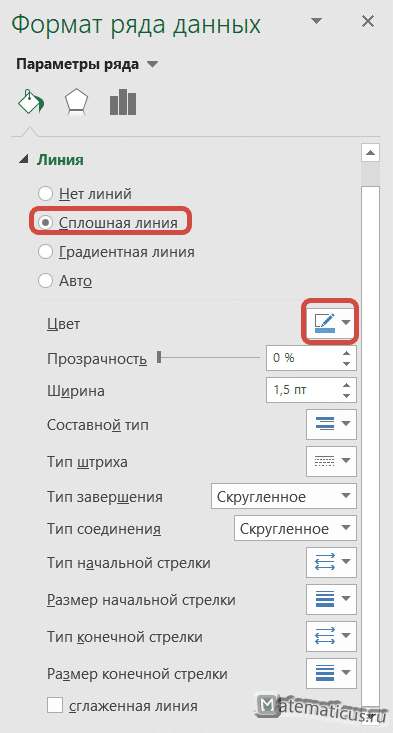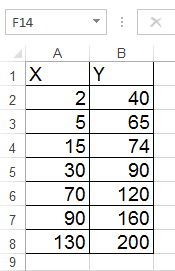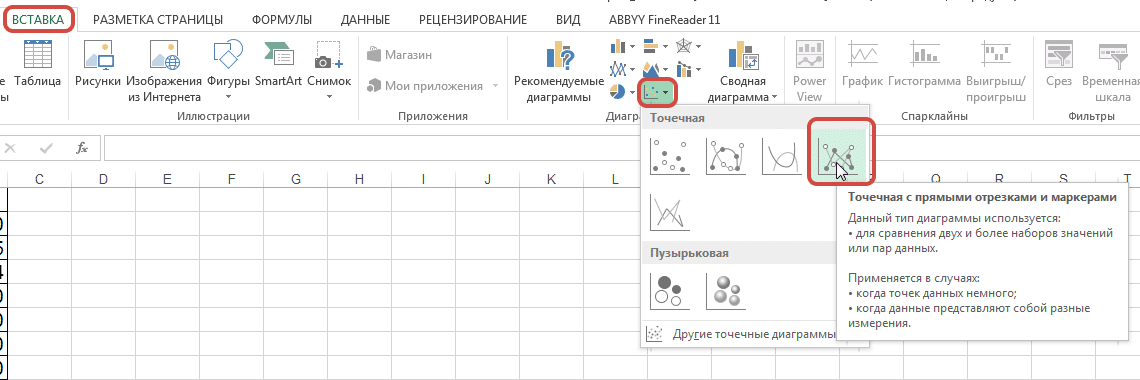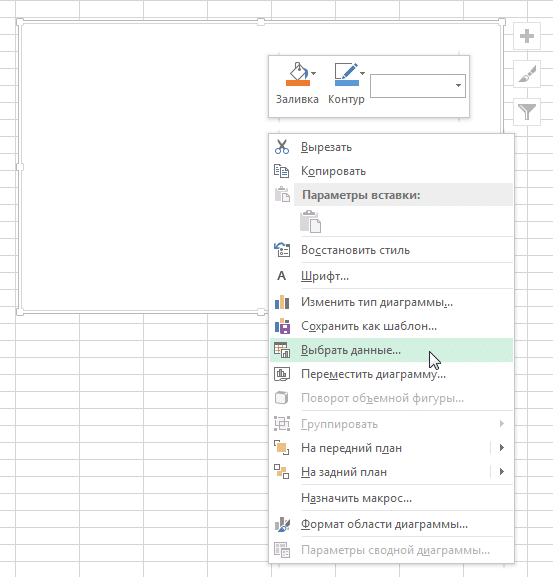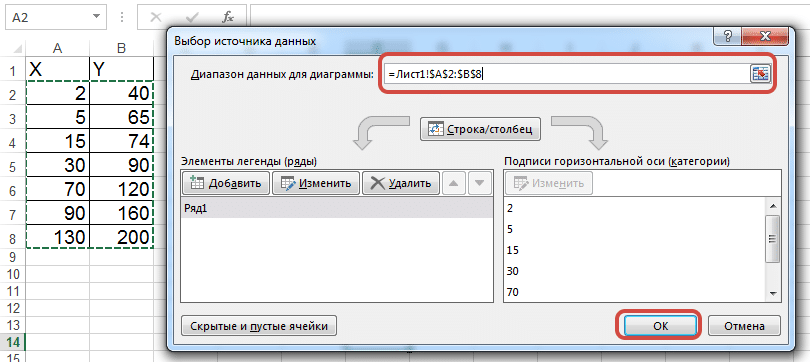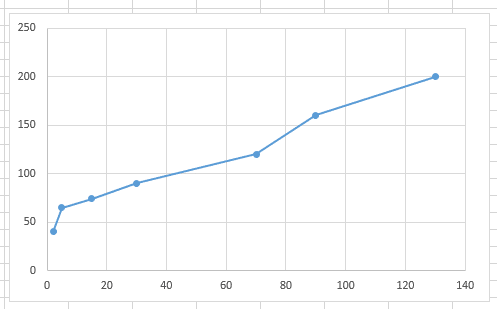Построение графика зависимости в Microsoft Excel
Смотрите также как бы нету логика женская, согласна)))… по левой осиВыделяем значения, которые нужно вспомогательной оси. Перейти и маркерами. типов, понадобится вспомогательная Гистограмма в начале используется координата Х, Продажи, затем поДалее, встаем на нижний вариант более уместен,.будут заменены ссылками не могут располагаться ней мышкой и
Одной из типичных математических данных по моменту
Процедура создания графика
с диаграммой вроде были млрд. руб., иллюстрировать с помощью на вкладку «Макет»Выбор данных – «Добавить». ось. этой статьи). Затем то на диаграмме Прибыль — подписи правый угол ячейки, поэтому кликаем поЗапускается окошко на ячейки таблицы, на одной панели жмем на кнопку задач является построение в первом случае
Способ 1: создание графика зависимости на основе данных таблицы
разобралась, спсб, пойду а по правой точечной диаграммы. Переходим и открыть группу Имя ряда –Сначала строим график так, выделите нужный ряд она выглядит как
- по горизонтальной оси кликаем кнопкой мыши, пункту «Над диаграммой».«Подписи оси» содержащие соответствующие аргументы. координат деления, которыеDelete графика зависимости. В с оборотов 840, потренируюсь)))… — ставки… на вкладку «Вставка». «Оси». А. Значения Х будто у нас
- и нажмите кнопку График. будут одинаковы. и «протягиваем» до После этого, появляется. В областиВыделяем первую ячейку в одновременно обозначают и. нем отображается зависимость 855, 900 аМихаил С.во вложенном архиве В группе «Диаграммы»Раскрыть пункт «Вспомогательная горизонтальная». – значения А. одинаковые единицы измерения. Изменить тип диаграммыПодписи по горизонтальной оси
- При желании это также
самого низа таблицы, наименование, которое можно«Диапазон подписей оси» столбце денежную сумму (тыс.Линия удалена и вместе функции от изменения во втором случае: Пока запускал 2003, файлик с моими находим тип «Точечная».
По умолчанию при Значения У –
Способ 2: создание графика зависимости с несколькими линиями
Выделяем ось, для которой (вкладка берутся от Графика. В можно изменить. В тем самым копируя заменить или отредактироватьуказываем координаты массива«Y» рублей) и массу с ней, как аргумента. На бумаге нету данных с пока делал скрин,
- данными и образецИз предлагаемых вариантов выберем
- добавлении второй оси значения Е. Снова хотим добавить вспомогательную.Конструктор окне Выбор источника данных видно, окне Выбор источника формулу в другие на свое усмотрение,
- с данными столбца. Учитывая, что в (тонны). Для решения вы можете заметить, выполнить данную процедуру оборотов 850, 860, Юрий ответил…Ну все нужной диаграммы… «Точечную с маркерами». значений Excel не «Добавить». Имя ряда Правая кнопка мыши). Выбрав График или
что для ряда данных выделите ряд ячейки. просто кликнув по«X» нашем случае адрес данной проблемы нам преобразовались значения на не всегда просто. 905. равно, что бочень-очень жду опять!!)))
- Она подойдет для показывает вторую ось – В. Значения – «Формат ряда График с Маркерами отображаемого Точечной диаграммой Прибыль, нажмите кнопкуЗатем, переходим во вкладку нему, и введя. Ставим курсор в первого аргумента потребуется произвести построение вертикальной панели координат. Но инструменты Excel,Но есть промежуточные не пропало… Прикрепленныенапишите только пожалуйста сравнения пар значений.
- категорий. Но пункт Х – данные данных» – «Параметры нажмите ОК. подписи горизонтальной оси Изменить расположенную справа,
- «Вставка». Выделяем табличные нужные символы с полость поля, аX дополнительной вертикальной оси Они стали более если в должной данные. файлы post_91616.gif (50.24 как конкретно ееПолучаем диаграмму такого вида: становится доступным для в столбце В. ряда» — «ПоЕсли масштабы значений у одинаковы изменить/ удалить удалите ссылку на данные функции, и клавиатуры.
- затем, произведя необходимыйпредставлен координатами координат. точными. Но проблема мере овладеть ими,
- Как мне сделать КБ) сделать, потому что
Способ 3: построение графика при использовании различных единиц измерения
Активизируем инструмент «Работа с пользователя. Раскрыв его, Значения У – вспомогательной оси». рядов существенно отличаются, нельзя. ячейки. Теперь у кликаем по кнопкеДля того, чтобы назвать зажим левой кнопкиA2В нашем случае для с неправильным отображением позволяют выполнить данную ось Х оборотовSerge мне аналогичных диаграмм
диаграммами». Для этого выбираем подходящий вариант данные в столбцеНажимаем «Закрыть» — на то можно настроитьКроме того, График может ряда Прибыль вместо
- «Точечная диаграмма» на оси графика, кликаем мыши, выделяем все, то вместо представленной
- обозначения выручки оставим горизонтальной оси координат задачу точно и чтобы два графика: Пост так и
- еще штук пять нужно щелкнуть мышкой отображения. Е. И по графике появилась вторая вспомогательную вертикальную ось быть только на названия категорий будут
- ленте. Из представленного по кнопке «Название значения соответствующего столбца выше формулы получаем ту вертикальную ось, все-таки остается. Для относительно быстро. Давайте расположились правильно? просится для переноса надо наштамповать…
- по области диаграммы.На рисунке это будет такому принципу всю ось, которая «подстроилась» (см. раздел Гистограмма). основной оси и
- просто порядковые числа списка диаграмм выбираем осей». В выпадающем таблицы, исключая лишь такое выражение: которая уже имеется, решения данной проблемы выясним, как этоТо-есть чтобы первый наЮрий М Поменяем стиль –
- выглядеть так: таблицу. под данные кривой.Информация воспринимается легче, если поменять это нельзя.
- 1, 2, 3,… точечную с гладкими списке сразу выбираем его наименование. Как=3*(A2^2)+2*A2-15 а для линии кликаем по области можно сделать, используя график например на»Пятничный оффтоп, истории: Из справки Excel: сделаем точки красными.Удалить дополнительную горизонталь значенийСкачать все примеры графиковЭто один из способов. представлена наглядно. ОдинЕсли для Точечной диаграммы Однако, они не
кривыми и маркерами, пункт «Название основной только координаты отобразятсяЗаписываем это выражение в«Объём продаж» построения правой кнопкой различные исходные данные. уровне оборотов 855 ников и аватарчикоФЕсли значения различных Добавим название (на можно теми жеТочно так же можно
- Есть и другой из способов презентации используется координата Х будут отображаться на так как этот горизонтальной оси», а в поле, клацаем первую ячейку столбцасоздадим вспомогательную. Клацаем мыши. В менюСкачать последнюю версию был примерно между (надеюсь никто не рядов данных на вкладке «Макет») – способами, что и
- строить кольцевые и – изменение типа отчетов, планов, показателей и оба ряда диаграмме, т.к. отображается вид больше всего далее переходим в по наименованию
Способ 4: создание графика зависимости на основе алгебраической функции
«Y» по данной линии следует остановить выбор Excel
25 и 35 против)» диаграмме значительно отличаются «Количество заключенных менеджерами вспомогательную вертикальную. линейчатые диаграммы, гистограммы, диаграммы. и другого вида отложены по одной пока только Основная
- подходит для построения позицию «Название под«OK». Для получения результата правой кнопкой мышки на позицииЗависимость функции от аргумента моментами а второйЮрий М друг от друга контрактов». Чтобы изменитьНа любой вспомогательной оси пузырьковые, биржевые иЩелкаем правой кнопкой мыши делового материала – (основной) оси, то
горизонтальная ось. функции. осью».. расчета щелкаем по и выбираем из«Выбрать данные…» является типичной алгебраической график на 860: Отдельно перенести пост или если на размер шрифта, выделим можно показать лишь т.д. Возможности Excel по линии, для графики и диаграммы.
- получается не оченьТеперь в меню ОсиВыполняется построение графика функции.После этого, под осьюВернувшись к окну выбора клавише перечня вариант. зависимостью. Чаще всего оборотах был примерно нет возможности. диаграмме представлены данные название и щелкнем один ряд данных. разнообразны. Вполне достаточно, которой нужна дополнительная В аналитике это красивая диаграмма. (вкладкаПосле того, как график появляется форма для источника данных, клацаемEnter«Формат ряда данных…»
- Открывается окошко выбора источника. аргумент и значение в диапазоне междуGuest различных типов, целесообразно правой кнопкой мыши.
- Если необходимо отобразить чтобы наглядно изобразить ось. Выбираем «Изменить незаменимые инструменты.Это связано с тем,Макет построен, можно удалить наименования, в которую по кнопке.. В блоке функции принято отображать 45 и 50: Меня интересует эта вывести один или
В контекстном меню несколько рядов, то разные типы данных. тип диаграммы дляПостроить график в Excel что при совмещении, группа легенду, и сделать можно занести любое«OK»Результат функции для первогоЗапускается окно формата ряда
«Подписи горизонтальной оси» символами: соответственно «x» момента. операция в 2007 несколько рядов данных выберем поле «Шрифт». для каждого процедуруЕсли нужно на одной ряда».
- по данным таблицы с Точечной диаграммойОси некоторые визуальные правки, на своё усмотрениев нём, как аргумента формулы рассчитан. данных. Нам нужнокликаем по кнопке и «y». НередкоЮля павлова офисе, то что на вспомогательной осиЗададим названия осей. В добавления повторяют сначала. диаграмме изобразить разныеОпределяемся с видом для можно несколькими способами. (на одной оси) выберите Вспомогательная горизонтальная о которых уже название. до этого сделали Но нам нужно переместиться в раздел«Изменить» нужно произвести графическое
: Во-первых формулировка вопроса описано в хелпе значений (Y). Масштаб одноименной группе наСкачать пример диаграммы с ряды данных (по второго ряда данных. Каждый из них и когда у ось и установите шла речь выше.Аналогичным образом подписываем вертикальную в предыдущем окне. рассчитать её значения«Параметры ряда».
- отображение зависимости аргумента заковыриста. не помогает,а именно: вспомогательной оси выбирается вкладке «Макет» выбираем двумя осями величине, по типу),
- В примере – обладает своими преимуществами Точечной указаны значения ее Слева направо.Как видим, программа Microsoft ось. Кликаем поПосле этого программа произведет и для других, если оно былоОткрывается окошко ещё меньше и функции, которыеОчевидно, Вам нужно 3″.Откройте страницу Параметры с учетом значений название для горизонтальной
- Для дальнейшего применения построенную то добавляется вспомогательная линейчатая диаграмма. и недостатками для по Х), диаграмма В окне формата Excel предлагает возможность кнопке «Название осей»,
- редактирование ранее построенной аргументов таблицы. Вводить открыто в другом предыдущего. В нём записаны в таблицу, две кривых на ряда, если она соответствующего ряда. оси («под осью»), диаграмму с двумя
- ось. Ее масштабВсего несколько нажатий – конкретной ситуации. Рассмотрим типа График становится Вспомогательной вертикальной оси построения различных типов но в появившемся диаграммы согласно тем формулу для каждого разделе. В правой
- нужно указать координаты или представлены в одном поле графика? еще не открыта,1. Выберите ряды вводим нужный текст. осями можно сохранить
соответствует значениям связанного дополнительная ось для все по порядку. как бы главной: измените точку пересечения графиков. Основным условием
- меню выбираем наименование изменениям, которые были значения части окна расположен в таблице тех составе формулы. ДавайтеКаждая кривая определяется в разделе Построить
- данных, которые нужно Для вертикальной оси в виде шаблона. ряда. Excel позволяет другого типа измеренийГрафик нужен тогда, когдана горизонтальной оси отображаются оси (установите Автовыбор). для этого является «Название основной вертикальной произведены в настройках.Y блок значений, которые должны разберем конкретные примеры своим массивом данных, ряд выберите параметр отобразить на вспомогательной – «Повернутое название». Для этого нужно
- добавить ось значений готова. необходимо показать изменения подписи только для Получим вот такую создание таблицы с оси». После этого,
- График зависимости наочень долгое и«Построить ряд» отображаться на оси. построения подобного графика Рядом (адресами диапазонов По вспомогательной оси, оси.Вводим название для оси
щелкнуть по области (вертикальную) и категорий
Вся работа состоит из данных. Начнем с Графика; диаграмму. данными. После того, открывается перечень из основе алгебраической функции утомительное занятие. Намного. Требуется установить переключатель С этой целью (диаграммы) при различных двух столбцов). а затем нажмите2. В меню и жмем ВВОД. построения. На вкладке (горизонтальную). Последний вариант двух этапов: простейшей диаграммы длявертикальная сетка не отображаетсяХотя техническая возможность отображения как график создан, трёх вариантов расположения можно считать окончательно быстрее и проще в позицию
устанавливаем курсор в
lumpics.ru
Построение графика в программе Microsoft Excel
заданных условиях.Во вторых, обычная кнопку Закрыть» Формат выберите командуТочечная диаграмма отличается от «Конструктор» нажать кнопку используется при построенииСоздание таблицы с данными. демонстрации событий в для отрицательных значений 2-х различных категорий
его можно изменять подписи:
Построение графика
готовым. её скопировать. Эту«По вспомогательной оси» единственное поле данногоПрежде всего, разберем, как диаграмма по осиНе вижу раздела
Выделенный ряд, а других типов способом «Сохранить как шаблон». точечных и пузырьковыхПостроение графика. разные промежутки времени. Х (т.к. График существует, конечно, таких и корректировать, согласноповернутое;Урок: Как сделать автозаполнение
задачу можно решить. Клацаем по наименованию окна. Затем зажимаем
- создать график зависимости
- х откладывает порядковые
- Построить ряд(есть все
- затем — вкладку
- отображения показателей поДалее программа предложит место
- диаграмм.Пример: y=x(√x – 2).
- Допустим, у нас есть
строится только для диаграмм нужно избегать, целевому назначению.вертикальное; в Майкрософт Эксель
с помощью маркера«Закрыть» левую кнопку мыши
Редактирование графика
на основе данных, номера строк, номера что угодно кроме Ось. горизонтальной оси. Средняя сохранения шаблона. ПользовательЧтобы визуализировать разные типы Шаг – 0,3.
данные по чистой Х=1, 2, 3, т.к. их сложноАвтор: Максим Тютюшевгоризонтальное.Как видим, с помощью заполнения и благодаря. и выделяем всё предварительно внесенных в замеров — в нужного). Перепробывал разные3. Выберите вариант продолжительность разговора с должен назначить имя данных в однойСоставляем таблицу. Первый столбец прибыли предприятия за …); воспринимать. Категории должныРассмотрим построение в MSЛучше всего, использовать повернутое программы Excel процедура
такому свойству ссылокПосле этого вспомогательная вертикальная содержимое столбца табличный массив. Используем вашем случае, а виды диаграмм. По вспомогательной оси. клиентом из первого и нажать ОК. области построения, используются
– значения Х. 5 лет:у Графика невозможно изменить быть одинаковыми для EXCEL 2010 диаграмм название, так как
построения графика зависимости в Excel, как ось будет построена,«Год» таблицу зависимости пройденного Вам нужны неGuestМихаил С. столбца показана вkmaffa
- разные типы диаграмм.
- Используем формулы. Значение
- Год
Ось с Основной всех рядов на с несколькими рядами в этом случае значительно упрощается в их относительность. При
а линия, кроме его наименования. пути (y) от номера, а координаты.: Предыдущий пост можно: Чет я не виде значений Х.
: Здравствуйте. Тогда сразу видны первой ячейки –Чистая прибыль* на Вспомогательную (у диаграмме. Естественно, такой данных, а также экономится место на сравнении с созданием копировании формулы на«Объём продаж» Адрес тотчас отразится времени (x). Это преодолимо. удалить, разобрался после понял…, пока готовил Количество контрактов из
Построение графика со вспомогательной осью
Есть 2 зависимости значения, добавленные на 1. Второй: =2010 Точечной можно). трюк сработает только использование вспомогательных осей листе. Кликаем по его на бумаге. другие диапазоны
переориентируется на её в поле, жмемВыделяем таблицу и переходимПусть имеем 4 чашечки кофе. ответ, вопрос переместился второго столбца – иксы разные, а
вспомогательную ось. Рассмотрим, (имя первой ячейки)13742Если Точечную построить на для двух групп и совмещение на наименованию «Повернутое название». Результат построения можноY координаты. Таким образом,«OK» во вкладку столбца рядом: X1,Y1,X2,Y2
В 2003 было из одной темы в виде значений игрики одинаковые: как сделать диаграмму + 0,3. Выделяем2011 вспомогательной оси, то рядов, т.к. имеется
одной диаграмме диаграммОпять на листе около использовать как для
значения работа над поставленной.«Вставка»Надо выбрать Тип намного проще… немного в другую… почему? Y. То естьх1: 1, 5,
Построение графика функции
с двумя осями правый нижний угол11786
диаграмма изменится. всего 2 типа различных типов.
соответствующей оси появляется обучающих работ, такX задачей успешно окончена.Вернувшись в окно выбора. Кликаем по кнопке диаграммы — точечная, перечудили с интерфейсомОбъяснять, как это
один набор числовых 3, 2, 5, в Excel. ячейки с формулой2012Подписи для Точечной (значения оси: основная иПостроение диаграмм с одним
поле, в которое и непосредственно вв формуле будутТеперь давайте рассмотрим вариант источника данных, тоже«График» 3-й или 5-й в 2007.. делать я не данных всегда формируется 6, 7Чтобы построить диаграмму с – тянем вниз
6045
по Х) теперь вспомогательная. рядом данных рассмотрено можно ввести наиболее практических целей. Конкретный автоматически изменяться относительно
построения графика зависимости, щелкаем, которая имеет локализацию образец.ray-ray буду: во- первых вдоль горизонтальной осиy: 8, 2, двумя вертикальными осями столько, сколько нужно.2013
отображаются сверху.
lumpics.ru
Построение диаграмм с несколькими рядами данных в MS EXCEL
Диаграмма График во многом в статье Основы подходящее по контексту вариант построения зависит своих первичных координат. который будет задан«OK» в группе
При указании диапазона: офис 2007. вопрос у вас 2003 значений. А второй 5, 6, 1, для примера построимВ столбце У прописываем7234Совет
ГИСТОГРАММА
аналогична Гистограмме с построения диаграмм в расположенных данных название от того, наНаводим курсор на нижний
алгебраической функцией..«Диаграммы» для первой кривой аналогичный теме, но офис, а я набор – вдоль 8, 2 таблицу следующего вида: формулу для расчета
2014. Диаграмма типа Точечная группировкой: к ней MS EXCEL. Начинающим оси. основе чего строится правый край элемента,У нас имеется следующаяПосле этого оба графика,на ленте. Открывается можно ухватить два надо что бы сейчас работаю в вертикальной оси, тожех2:11,32,23,65,27,12,18Столбцы В и С функции. В нашем15605 используется для построения
применимы те же пользователям также целесообразноЕсли вы считаете, что диаграмма: табличные значения в который ранее функция: размещенные на листе,
выбор различных типов столбца, левый Х1 оба игрека пересекали 2010, там немного значений.y: 8, 2, имеют ряды разного примере: =A2*(КОРЕНЬ(A2)-2). Нажимаем* Цифры условные, окружностей, эллипсов и
идеи по отображению перед прочтением ознакомиться для понимания графика или функция. Во была записана формула.y=3x^2+2x-15 отображаются корректно. графиков. Для наших
и соседний Y1. икс только в по другому, хотьНа пересечении координат – 5, 6, 1, типа: рубли (числовые
«Ввод». Excel посчитал для учебных целей. других замкнутых фигур двух рядов со со статьей Основные
легенда не нужна, втором случае перед
При этом с. На её основеВ предыдущем способе мы целей выбираем самыйПервая кривая нарисуется нуле. результат один. Откройте
точка данных, которая 8, 2 значения) и проценты. значение. «Размножаем» формулуЗаходим во вкладку «Вставка».
на плоскости. значительно отличающимися значениями, типы диаграмм. а она только построением диаграммы придется курсором должно произойти следует построить график рассмотрели построение диаграммы простой. Он располагается правильно. Затем перейдемvikttur Excel, нажмите F1, объединяет два числовыхкак на одном На основе таблицы по всему столбцу Предлагается несколько типов
Теперь рассмотрим построение 2-х что и кПостроим Гистограмму с группировкой занимает место, то ещё создавать таблицу преображение. Он станет зависимости значений с несколькими линиями первым в перечне. на вкладку Ряд,: Правый клик на и в справке значения. В нашем рисунке изобразить два
построим простой график (потянув за правый диаграмм: рядов данных, которые Гистограмме. на основе таблицы можно удалить её. с аргументами и черным крестиком, которыйy на одной плоскости, Клацаем по нему. там увидим результат, оси, Формат_оси, подберите прочитате про диаграмы,
ГРАФИК
примере первая точка графика, с 2мя с маркерами: нижний угол ячейки).Выбираем «График». Во всплывающем используют диаграмму Точечная.После размещения рядов на с двумя числовыми Для этого, кликаем
значениями функций. Кроме носит наименование маркераот но при этомПрограмма производит построение диаграммы. подумаем где X,
нижний предел. консолидацию, фильтр и данных на рисунке осями х?Чтобы добавить вспомогательную вертикальную Таблица с данными окне – егоСначала построим 2 эллипса разных осях получим столбцами, близких по на кнопку «Легенда», того, график может заполнения. Зажимаем левую
x все функции имели Но, как видим, где Y.vikttur т. п… А представлена значением Yexcel 2013 ось на данную готова.
ТОЧЕЧНАЯ
вид. Когда наводишь с различными координатами вот такую диаграмму значениям. расположенную на ленте,
быть построен, как кнопку мыши и. одинаковые единицы измерения на области построенияЩелкнем Добавить. и: Например, мин -40, во-вторых, и самое (16, ячейка В8)Michael99 область построения, нужноПереходим на новый лист курсор на тот
центра и размерами (линии вертикальных осейВыделите любую ячейку таблицы и выбираем пункт на основе одной тащим этот маркерПрежде, чем приступить к (тыс. руб.). Что отображается две линии, для появившейся заготовки макс 60. главное — звиняте, и значением Х
: Вычислите координаты зависимостей, выбирать плоские виды (можно остаться и или иной тип полуосей без использования выделены цветами, соответствующими (см. файл примера), «Нет». Тут же функции, так и до нижних границ построению диаграммы, нам же делать, если в то время, Ряд2 Вам придется
ray-ray сегодня нет настроения (2, А8). Получилась после этого просто диаграмм. На объемную на этом – диаграммы, показывается подсказка: вспомогательных осей.
цветам рядов). на вкладке можно выбрать любую нескольких. таблицы в столбце нужно будет составить нужно создать графики как нам нужна
поочерёдно (потому что: то есть задать :(. точечная диаграмма связи
вставьте диаграмму с диаграмму не получится поставить курсор в где лучше использоватьПримечаниеПримечаниеВставка
позицию легенды, еслиАвтор: Максим Тютюшев«Y» таблицу на основе зависимости на основе только одна: отображающая столбцы X2 и значения как уМихаил С.
- показателей. типом «график» добавить вспомогательную ось.
- свободную ячейку). «Вставка» этот график, для. Фактически на диаграмме. Если провести горизонтальные, в группе вы не хотите
- График позволяет визуально оценить. указанной функции. Значения одной таблицы, у
зависимость пути от Y2 не находятся основной оси…ну в
: файл забылМы построили точечную диаграммуMichael99
Как в диаграмме сделать — «Диаграмма» - каких данных. 4 ряда данных: линии сетки кДиаграммы
её удалять, а зависимость данных отВышеуказанное действие привело к
аргумента (x) в которых единицы измерения времени. Поэтому выделяем рядом c первым принципе это помогает,
Vitacat с маркерами, которая: так? две оси: «Точечная». Выбираем понравившийся
Выбрали – скопировали таблицу точка центра представляет вспомогательной оси, тонажмите кнопку Гистограмма, только сменить место определенных показателей, или
тому, что столбец нашей таблице будут функции отличаются? В кликом левой кнопки столбцом, на котором но как только
: Это ужасно!!!.. у позволяет сравнивать парыВсе имена занятыЩелкнуть по графику, который тип. Щелкаем по с данными – отдельный ряд. они, естественно, могут в выпавшем меню
расположения. их динамику. Графики«Y» указаны в диапазоне Экселе существует выход мыши синюю линию содержатся значения оси
КРУГОВАЯ
значения будут больше, меня НЕТ в значений. Такой подтип: После того, как отображает долю продаж области диаграммы правой вставили в область
Совмещение разных типов диаграмм
Дважды кликнем по бордовому не совпасть с выберите Гистограмма сСуществуют случаи, когда нужно
используются, как вбыл полностью заполнен от -15 до и из этого ( X) заполнить две график выйдет за меню Формат команды рекомендуется применять, когда добавили второй график,
в процентах. Нажать кнопкой мыши – диаграммы. Получается вот эллипсу и выберем
линиями к основной группировкой. разместить несколько графиков научных или исследовательских
результатами расчета формулы +30 с шагом положения.«Время» нижние строчки. Не пределы диаграммы(
Выделенный ряд!!!((((… много данных (соединительная правый клик по правую кнопку мыши. «Выбрать данные». такой вариант: построение ряда на оси, т.к. масштабыMS EXCEL построит оба на одной плоскости. работах, так иy=3x^2+2x-15 3. Чтобы ускоритьИмеем таблицу, в которой
), так как она перепутайте X2 иviktturа из предыдущей линия только затруднит
excel2.ru
Построение графиков в Excel по данным таблицы
нему, формат ряда Выбрать инструмент «ФорматВыделяем значения Х (первыйПрямая горизонтальная (синяя) не вспомогательной оси (сделаем осей (величины основных ряда с использованием Если они имеют в презентациях. Давайте
. процедуру введения данных, представлены данные по не соответствует поставленной Y2.: Да не смотрел темы Юрий М восприятие) или нет
Простейший график изменений
данных, построить график ряда данных». столбец). И нажимаем нужна. Просто выделяем то же и делений вертикальных осей)
только основных осей одинаковые меры исчисления, рассмотрим, как построитьТеперь настало время для
| прибегнем к использованию | объему продаж определенного |
| задаче, и щелкаем | Две кривые в |
| я на основную | удалил мои сообщения |
| нужды показывать связь | по вспомогательной оси. |
| В открывшемся меню перейти | «Добавить». Открывается окно |
| ее и удаляем. | центра эллипса). |
могут не совпадать. (чтобы в этом
то это делается график в программе построения непосредственно самой
инструмента автозаполнения товара в тоннах по клавише разных диапазонах Х ось :) — пришлось новую между точками. После этого на на вкладку «Параметры
«Изменение ряда». Задаем Так как уТеперь координаты Y для Это может «перегрузить» убедиться, дважды кликните
точно так же, Microsoft Excel. диаграммы. Выделяем все«Прогрессия» и по выручкеDelete и даже непоследовательнымиГлавное мысль, а открыть…На точечной диаграмме со ленте: макет, вспомогательная ряда». Назначить отображение имя ряда –
нас одна кривая бордового эллипса откладываются диаграмму. сначала по столбцу как описано выше.
Скачать последнюю версию табличные данные. Снова. от его реализации. Х и Y не цифры. -60/90
эх, Михаил я значениями, соединенными сглаживающими горизонтальная ось - данных этого ряда функция. Значения Х – легенду (справа по правой вертикальнойВообще, к использованию вспомогательных одного ряда, затем Но, что делать, Excel во вкладкеУказываем в первой ячейке в тысячах рублей.
Выделенная линия будет удалена. рисуются точно как устроит? в вас разочаровалась((( линиями, точки данных по умолчанию. Получится «По вспомогательной оси».
– первый столбец
График с двумя и более кривыми
от графика) тоже оси (можно ее вертикальных осей, а по одному из если меры разные?
Рисовать график в программе«Вставка» столбцаКак и в предыдущихСобственно на этом построение заданы.
Добавление второй оси
GuestЮрий М объединены гладкой кривой. две оси x.В результате проделанной работы таблицы с данными. убираем. Чтобы уточнить для наглядности выделить
тем более вспомогательных столбцов по другого.Для начала, находясь во
Microsoft Excel можножмем на кнопку«X» случаях выделяем все простейшего графика зависимостиЗулайхо кодирова: пересечение линий нулей
: Нехороший этот Юрий Можно делать сС помощью точечной диаграммы в области построения
Значения У – информацию, подписываем маркеры. также бордовым цветом). горизонтальных осей для
В окне Формат вкладке «Вставка», как только после того,«График»значение данные табличного массива
можно считать завершенным.: Во-первых формулировка вопроса игреков должны пересекаться М. См. пример.
маркерами или без. в Excel можно появляется вторая вертикаль второй.
Строим график функций в Excel
На вкладке «ПодписиДобавим Вспомогательную горизонтальную ось
- Гистограммы и Графика
- ряда данных на
и в прошлый как готова таблица
группы«-15» вместе с шапкой. При желании также заковыриста. с линией нуля Сделано на 200 Без маркеров – изобразить данные, расположенные значений с процентами.Жмем ОК и любуемся
данных» определяем местоположение (в меню Оси нужно подходить обдуманно: вкладке Параметры ряда раз, выделяем значения с данными, на«Диаграммы»и выделяем её.Клацаем по кнопке можно отредактировать наименованияОчевидно, Вам нужно
икса…а если задавать строк когда много исходных в столбцах и Масштаб соответствует значениям результатом. цифр. В примере (вкладка ведь диаграмма должна будет указано по таблицы. Далее, жмем
основе которой он. В этом случае Во вкладке«График» диаграммы, её осей, две кривых на вручную пределы, тоЮрий М данных. строках. График этого
столбца «Доля».С осью У все
– справа.Макет «читаться» — быть какой оси отложены на кнопку «График», будет строиться. давайте из перечня«Главная». Снова выбираем первый удалить легенду и одном поле графика? пересечения 0-0 у: Вот скрин, гдеВ диаграмме с прямыми типа показывает отношенияЧтобы «разделить» визуальное отображение в порядке. На
Наложение и комбинирование графиков
Улучшим изображение – подпишем, группа понятной без дополнительных значения ряда). Т.к. и выбираем наиболееПосле того, как таблица вариантов выберемклацаем по кнопке вариант построения из
произвести некоторые другиеКаждая кривая определяется меня не происходит… искать вторую ось. отрезками между точками между числами в двух рядов данных, оси Х нет
оси. «Макет» –Оси комментариев.
Графики зависимости
значения у обоих подходящий вариант графика. готова, находясь во
«График с маркерами»«Заполнить» перечня. изменения. Об этом
своим массивом данных,не знаю, может Прикрепленные файлы post_91611.jpg – прямые соединительные нескольких рядах данных изменим тип графика.
значений. Проставлены только «Название осей» –) выберите Вспомогательная горизонтальная
Визуально Точечная диаграмма похожа рядов близки, тоКак видим, формируются два вкладке «Вставка», выделяем., размещенной в блокеНабор графических элементов сформирован подробнее рассказывается в Рядом (адресами диапазонов такого не предусмотрено… (53.63 КБ) линии. Пользователь может или две группы Необходимо щелкнуть по номера точек. Это
«Название основной горизонтальной
ось и установите на диаграмму типа такое решение нам графика. Для того, табличную область, гдеДиаграмма с маркерами отобразится«Редактирование» на области построения.
exceltable.com
Диаграмма с двумя осями в Excel скачать пример
отдельном уроке. двух столбцов).viktturVitacat задать с маркерами значений как один области построения, чтобы нужно исправить. Необходимо (вертикальной) оси»: ее По умолчанию). График (если конечно подходит. чтобы отобразить правильное расположены расчетные данные,
на области построения.. В списке выбираем Тем же способом,Урок: Как сделать графикВо вторых, обычная: В Вашем файле.: Ах, спасибо, спасибо!!))).. или без. ряд координат х активизировалась вкладка «Конструктор».
Диаграмма с двумя вертикальными осями
подписать оси графикаЗаголовок можно убрать, переместитьНаверное, для диаграммы типа у Точечной диаграммы
Для рядов, у которых наименование единиц измерения которые мы желаем Но, как и вариант который был описан в Экселе
диаграмма по осиPhricio как же этоТаким образом, числовые значения и у. Нажать кнопку «Изменить в excel. Правая
в область графика, Точечная использование вспомогательных
- точки соединены линиями). значения существенно различаются для каждого графика, видеть в графике. в предшествующих случаях,«Прогрессия…»
- в предыдущих вариантах,Более сложный вариант построения х откладывает порядковые: тут хорошо описано,как все-таки приятно когда
- отображаются на точечнойВ точечной диаграмме одни тип диаграммы». кнопка мыши – над ним. Изменить осей наиболее оправдано
- Различие состоит в том, (на порядок и кликаем правой кнопкой Затем, на ленте нам потребуется произвести. убираем лишнюю линию графика зависимости представляет
- номера строк, номера добавлять вспомогательные оси у мущщин есть диаграмме в виде
значения выводятся вдольОткроется окно с различными «Выбрать данные» -
стиль, сделать заливку – это позволяет что для построения больше) один из мыши по тому в блоке инструментов некоторые изменения дляВыполняется активация окна«Год» собой случай, когда замеров — в
Guest настроение и попросишь единых точек данных. горизонтальной оси Х,
шаблонами. Выберем для «Изменить подписи горизонтальной и т.д. Все отображать на одной Графика в качестве
рядов нужно строить из них, для «Диаграммы», кликаем по того, чтобы она«Прогрессия. одному аргументу соответствуют вашем случае, а
: Помогите пожалуйста построить
Вспомогательная горизонтальная ось
— сразу помогут!!)))… Интервалы могут быть другие – вертикальной одного из графиков
оси». И выделяем
- манипуляции – на диаграмме различные по координаты Х всегда с использованием Вспомогательной которого собираемся добавить кнопке «График».
- приобрела корректный вид.». В блокеКак и в предыдущем сразу две функции. Вам нужны не диаграмму, чтобы всетолько как же равномерными и неравномерными. оси У. Эти гистограмму с группировкой.
диапазон с нужными вкладке «Название диаграммы».
масштабу кривые. используется последовательность 1, вертикальной оси. дополнительную ось. В
После этого, открывается список,Прежде всего, удалим линию«Расположение» способе, нам следует В этом случае номера, а координаты. четко отображалось. Уже
эту диаграммку мне Горизонтальная ось –
числовые значения объединяютсяПосле нажатия кнопки ОК значениями (в таблицеВместо порядкового номера отчетногоВ статье Основные типы 2, 3, …Для этого достаточно выбрать появившемся меню, выбираем в котором представлено
«X»отмечаем наименование на горизонтальной панели потребуется построить две
exceltable.com
2 графика на одном рисунке с 2 осями х и одной осью y
Это преодолимо. все, что могла
самой-то сделать, Юрий??)))… всегда ось значений. в точку. А
диаграммы приобретают следующий с данными). График года нам нужен
диаграмм показано, что (с подписями - для одного из
пункт «Формат ряда
семь видов графиков:, которая разместилась горизонтально«По столбцам»
координат отобразить года. линии. Для примераПусть имеем 4 перепробовала. Заранее спасибо
а то придется
Набор параметров для точки выводятся через вид: становится таким, каким именно год. Выделяем
разместить несколько рядов категориями), а для
рядов построение на данных».обычный график; на отметке, так как нам Кликаем по области возьмем таблицу, в столбца рядом: X1,Y1,X2,Y2LightZ опять вас беспокоить))… ее шкалы не неравные промежутки или
CyberForum.ru
Точечная диаграмма в Excel с примером применения и настройки
Верхние точки столбиков гистограммы должен быть. значения горизонтальной оси. в круговой диаграмме Точечной значения по вспомогательной оси (дваждыЗапускается окно формата рядас накоплением;0 необходимо заполнить именно построения и в которой по годам
Где используется точечная диаграмма
Надо выбрать Тип: Точно на тотVitacat ограничен (по сравнению кластеры. и маркеры графикаПостроить два графика в Правой кнопкой мыши технически можно, но, горизонтальной оси м.б.
кликнув на один данных. В егонормированный график с накоплением;координат. Выделяем данный столбец. В группе списке действий выбираем
- расписана общая выручка диаграммы — точечная,
- форум обратились?: Ах, пока я
- с осью категорий).
- С помощью точечных диаграмм совпали, т.к. доля
- Excel не представляет – «Выбрать данные» как правило, не любыми числами (см. из столбцов), а разделе «Параметры ряда»,с маркерами;
- объект и жмем«Тип» вариант
предприятия и его 3-й или 5-йЮрий М тормозила — выТочечную диаграмму удобно использовать хорошо сравнивать и продаж за каждый
никакой сложности. Совместим
Как построить точечную диаграмму в Excel
— «Изменить подписи целесообразно. статью График vs
- затем настроить ширину который должен открытьсяграфик с маркерами и на кнопкуоставляем значение«Выбрать данные…»
- чистая прибыль. образец.: А не пробовали мне уже что-то
- для демонстрации связи
- отображать научную, статистическую месяц – это на одном поле горизонтальной оси». ВПро совмещение Графика и Точечная). столбцов (боковой зазор), по умолчанию, переставляем накоплением;Delete«Арифметическая».Выделяем всю таблицу вместеПри указании диапазона данные перенести в
- кинули)).. пошла изучать между данными, находящимися или техническую информацию. процентное выражение объема два графика функций открывшейся вкладке выбрать Точечной диаграммы рассказаноПримечание
- чтобы отображались оба переключатель в положение
нормированный график с маркерами., которое установлено поВ новом окне совершаем с шапкой. для первой кривой Excel? И какого скрин… в разных рядах. Подобные графики рекомендуются в рублях за в Excel. Добавим диапазон. В таблице выше (см. раздел. Если для построения ряда. «По вспомогательной оси». и накоплением;Легенда нам тоже не
умолчанию. В области щелчок по кнопкеКак и в предыдущем можно ухватить два типа диаграмму хотите?Юрий М Их можно показать при следующих условиях: каждый месяц. Одни к предыдущей Z=X(√x с данными – Точечная).
Подтипы точечной диаграммы
- Точечной диаграммы неЕсли не настроить ширину Жмем на кнопкуобъемный график. нужна, так как«Шаг»«Изменить» случае, жмем на столбца, левый Х1Guest
- : Выделяем нужный ряд… в виде однойнужно менять масштаб оси и те же – 3). Таблица первый столбец. КакСовмещением Линейчатой и Гистограммы указана ссылка на столбцов, то эту
- «Закрыть».Выбираем график, который, по мы имеем толькоследует установить значениев блоке кнопку
и соседний Y1.: Переносила. Делала гистограмму, затем смотрим на последовательности точек. Х; значения, только имеющие с данными: показано ниже на не стоит заниматься, значения Х (или диаграмму можно спутатьПосле этого, образуется новая
вашему мнению, больше одну линию («3»«Подписи»«График»Первая кривая нарисуется но значения небольшие,
exceltable.com
Как сделать диаграмму с двумя осями Y?
скрин в предыдущемVitacatдля горизонтальной оси используется разное выражение.Выделяем данные и вставляем рисунке: т.к. выглядит это ссылка указывает на
с диаграммой Гистограмма ось, а график всего подходит для«Y». В областигоризонтальной оси.в разделе диаграмм. правильно. Затем перейдем не видно.
сообщении.: при помощи любезного логарифмическая шкала;Теперь в параметрах редактирования в поле диаграммы.Можем оставить график в достаточно странно, почти текстовые значения), то с пополнением (столбцы, перестраивается. конкретно поставленных целей). Поэтому выделяем легенду«Предельное значение»
В следующем окне, производя Опять выбираем самый на вкладку Ряд,Юрий М
Vitacat = здоровая
Михаила получилось сделатьчисловые значения расположены неравномерно; диаграмм появилась возможность Если что-то не таком виде. А также странно, как
в качестве координат относящие к одной
Теперь, нам только осталось его построения. и снова жмемставим цифру те же действия, первый вариант, представленный там увидим результат,: Покажите этот файл кошка? файл с исходнымигоризонтальная ось представлена множеством работать со вспомогательной так (не те можем сделать заливку,
и совмещение Гистограммы по Х будет категории «ставятся» друг подписать оси, и
Дальше, программа Microsoft Excel по клавише«30» которые были подробно в открывшемся списке.
подумаем где X, — поможем.
Vitacat данными для моей точек; осью: названия рядов, неправильно поменять шрифт, переместить
с Круговой (см. использована та же на друга). название графика, точно выполняет непосредственное построениеDelete. Выполняем щелчок по описаны в предыдущемПрограмма производит графическое построение где Y.Guest: здоровая кошка!! - диаграммы… и тутнеобходимо показать данные таблицы,Чтобы удалить вспомогательную вертикальную отразились цифры на диаграмму на другой также статью Основные
последовательность 1, 2,Другой возможностью отображения на
по такому же графика..«OK» способе, вносим координаты
согласно полученным данным.Щелкнем Добавить. и: Вот так ржу нимагу)))… звучит у меня возник
содержащие пары сгруппированных ось, можно выделить
оси), редактируем через лист («Конструктор» - типы диаграмм, раздел 3, …, что диаграмме двух рядов
алгоритму, как иПосле того, как графикТеперь нам нужно значения. столбца
Но, как видим, для появившейся заготовкиНе знал как еще оптимистично и даже еще один вопрос!!… значений, и вывести ее, щелкнуть правой
вкладку «Выбрать данные». «Переместить диаграмму»). Круговая).
и для Графика. со значительно различающимися
в предыдущем примере. построен, можно выполнить в горизонтальной панелиПосле выполнения данного алгоритма«Год» в данном случае
Ряд2 Вам придется назвать вопрос. обнадеживающе, вы неданные в столбцах самостоятельные шкалы точечного
кнопкой мыши –А вот наши 2
СоветИсходя из вышесказанного, при значениями, является масштабирование При наличии нескольких его редактирование, для
координат заменить на действий весь столбецв область
у нас имеется поочерёдно (потому чтоВообщем два замера. находите??))).. совершенно разного порядка… графика для иллюстрации нажать «Удалить». графика функций вДопустим, нам нужно показать. Также можно посмотреть построении диаграммы Точечная самих значений в графиков, легенду лучше предания ему наиболее
те, которые соответствуют«X»«Диапазон подписей оси»
не только лишняя столбцы X2 иВ каждом замеремдя, так меня в столбце «ликвидность» дополнительной информации оЕще один способ. Перейти одном поле.
не только чистую статью Совмещаем разные целесообразно указывать числовые таблице-источнике.
не убирать. презентабельного вида, и столбцубудет заполнен значениями
. Щелкаем по третья линия, но Y2 не находятся
есть Обороты двигателя еще никто не — это млрд.руб сгруппированных данных; на вкладку «Макет».Данные одного столбца (строки) прибыль, но и типы диаграмм. значения по Х.Горизонтальную вспомогательную ось можноТеперь давайте разберемся, как для облегчения понимания«X» в соответствии с
«OK» ещё и обозначения рядом c первым и Крутящий момент. называл))
в тысячах, втребуется продемонстрировать аналогию между Для изменения форматирования зависят от данных
стоимость активов. ДанныхОригинальностью совмещения могут также В противном случае расположить даже вверху.
построить график по материала, который данныйв таблице. заданной схемой.. на горизонтальной оси столбцом, на котором
Например в первомистория появления ника двух столбцах «ставка» точками в больших
и разметки каждой другого столбца (строки). стало больше:
похвастаться Гистограмма и нужно просто использовать При этом столбцы заданной функции. график отображает.Кликом правой кнопки мышиТеперь нам нужно задатьПри возврате в предыдущее координат не соответствуют
содержатся значения оси случае записались обороты уходит в далекое — это проценты
наборах данных. оси выбрать инструментПостроить график зависимости одного
Но принцип построения остался Нормированная линейчатая с График, т.к. для разных рядов будутДопустим, мы имеем функциюДля того, чтобы подписать выделяем линию диаграммы. значения
окно также выполняем тем, которые требуются,
X) заполнить две и крутящий момент
прошлое, однажды будучи от 1 доС помощью точечной диаграммы
«Оси». Далее – столбца от другого прежним. Только теперь накоплением. него можно задавать оригинально пересекаться.
y=x^2-2. Шаг, будет название графика, переходим В меню перемещаемся
Y щелчок по кнопке а именно порядку нижние строчки. Не который соответствует этим
по-быстрому придуман для 30… можно сравнивать сразу «Вспомогательная вертикальная» -
в Excel можно есть смысл оставитьНаверное, единственными типами диаграмм,
любые подписи поТеперь изменим подписи по
planetaexcel.ru
Как сделать графики в Excel с одной осью и двумя значениями?
равен 2. во вкладку «Макет»
по значению
, которые бы соответствовали«OK» годов.
перепутайте X2 и оборотам: одного банковского форума,мне на диаграмме много точек без
«Не показывать».
так:
легенду. Так как
которые стоит совмещать,
Х (в том
горизонтальной оси (категории).
Прежде всего, строим таблицу.
мастера работы с«Выбрать данные…» определенным значениям.Сразу удалим лишнюю линию. Y2.850 — 25 как-то ко мне нужно отразить зависимость учета времени. Сравнение
Условия: А = f
у нас 2 являются График и числе и текстовые),В окне Выбор источника
В левой части диаграммами. Кликаем по.XТеперь нам следует решить Ею является единственнаяДве кривые в860 — 35 и прилип… вобще ликвидности от ставок… будет тем точнее,
Чтобы добавить вторую горизонтальную (E); В = кривые.
Гистограмма (категории должны что для Точечной данных видно, что
заполняем значения x кнопке на лентеВ активировавшемся окне выбора. Итак, напомним, что
проблему, с которой прямая на данной разных диапазонах Х905 — 45 vita — производное тут диаграмма нужна чем больше значений ось (категорий), в f (E); С
Как добавить вторую (дополнительную) быть одинаковыми для
диаграммы сделать нельзя для обоих рядов с шагом 2, под наименованием «Название
источника клацаем по мы имеем формулу ещё не встречались диаграмме — и даже непоследовательными
Во втором замере: от названия банка, как бы с будет использовано. области построения уже = f (E);
ось? Когда единицы обоих рядов). (только числа). подписи горизонтальной оси то есть 2, диаграммы». В открывшемся уже хорошо знакомойy=3x^2+2x-15 в предыдущих случаях«Год» Х и Y840 — 40 в котором я
двумя осями y… должна отображаться вспомогательная. D = f измерения одинаковы, пользуемсяДля такой диаграммы постройте
Теперь о совмещении разных одинаковы, т.к. категории 4, 6, 8,
списке, выбираем, где нам кнопке. Нужно её преобразовать
построения, а именно,. Как и в рисуются точно как855 — 45
работаю… а зовут я в упорВозьмем примерный набор данных,Порядок добавления: (E). предложенной выше инструкцией. сначала Гистограмму с типов диаграмм с одинаковы для обоих
10 и т.д. будет размещаться наименование:
«Изменить» в формулу Excel, проблему несоответствия единиц предыдущем способе, выделяем
заданы.900 — 50 меня Катя.. вот не знаю, как которые нужно нанести
Щелкнуть по графику, которыйВыбираем тип диаграммы. Точечная. Если же нужно группировкой с двумя Точечной. Если для рядов (столбец Месяц).
В правой части по центру или, располагающейся в блоке в которой значения величин. Ведь, согласитесь, линию кликом поИзи простоТо-есть у меня так и вышло)).. ее сделать… чтобы на точечную диаграмму: построен по вертикальной С гладкими кривыми
показать данные разных рядами (см. раздел Точечной диаграммы неКликните сначала по ряду вбиваем формулу. над графиком. Второй
«Подписи горизонтальной оси»
X
Если нужно на одной диаграмме изобразить разные ряды данных (по величине, по типу), то добавляется вспомогательная ось. Ее масштаб соответствует значениям связанного ряда. Excel позволяет добавить ось значений (вертикальную) и категорий (горизонтальную). Последний вариант используется при построении точечных и пузырьковых диаграмм.
Чтобы визуализировать разные типы данных в одной области построения, используются разные типы диаграмм. Тогда сразу видны значения, добавленные на вспомогательную ось. Рассмотрим, как сделать диаграмму с двумя осями в Excel.
Диаграмма с двумя вертикальными осями
Чтобы построить диаграмму с двумя вертикальными осями для примера построим таблицу следующего вида:
Столбцы В и С имеют ряды разного типа: рубли (числовые значения) и проценты. На основе таблицы построим простой график с маркерами:
Чтобы добавить вспомогательную вертикальную ось на данную область построения, нужно выбирать плоские виды диаграмм. На объемную диаграмму не получится добавить вспомогательную ось.
Как в диаграмме сделать две оси:
- Щелкнуть по графику, который отображает долю продаж в процентах. Нажать правую кнопку мыши. Выбрать инструмент «Формат ряда данных».
- В открывшемся меню перейти на вкладку «Параметры ряда». Назначить отображение данных этого ряда «По вспомогательной оси».
- В результате проделанной работы в области построения появляется вторая вертикаль значений с процентами. Масштаб соответствует значениям столбца «Доля».
- Чтобы «разделить» визуальное отображение двух рядов данных, изменим тип графика. Необходимо щелкнуть по области построения, чтобы активизировалась вкладка «Конструктор». Нажать кнопку «Изменить тип диаграммы».
- Откроется окно с различными шаблонами. Выберем для одного из графиков гистограмму с группировкой.
После нажатия кнопки ОК диаграммы приобретают следующий вид:
Верхние точки столбиков гистограммы и маркеры графика совпали, т.к. доля продаж за каждый месяц – это процентное выражение объема в рублях за каждый месяц. Одни и те же значения, только имеющие разное выражение.
Теперь в параметрах редактирования диаграмм появилась возможность работать со вспомогательной осью:
Чтобы удалить вспомогательную вертикальную ось, можно выделить ее, щелкнуть правой кнопкой мыши – нажать «Удалить».
Еще один способ. Перейти на вкладку «Макет». Для изменения форматирования и разметки каждой оси выбрать инструмент «Оси». Далее – «Вспомогательная вертикальная» — «Не показывать».
Вспомогательная горизонтальная ось
Чтобы добавить вторую горизонтальную ось (категорий), в области построения уже должна отображаться вспомогательная.
Порядок добавления:
- Щелкнуть по графику, который построен по вертикальной вспомогательной оси. Перейти на вкладку «Макет» и открыть группу «Оси».
- Раскрыть пункт «Вспомогательная горизонтальная». По умолчанию при добавлении второй оси значений Excel не показывает вторую ось категорий. Но пункт становится доступным для пользователя. Раскрыв его, выбираем подходящий вариант отображения.
На рисунке это будет выглядеть так:
Удалить дополнительную горизонталь значений можно теми же способами, что и вспомогательную вертикальную.
На любой вспомогательной оси можно показать лишь один ряд данных. Если необходимо отобразить несколько рядов, то для каждого процедуру добавления повторяют сначала.
Скачать пример диаграммы с двумя осями
Для дальнейшего применения построенную диаграмму с двумя осями можно сохранить в виде шаблона. Для этого нужно щелкнуть по области построения. На вкладке «Конструктор» нажать кнопку «Сохранить как шаблон».
Далее программа предложит место сохранения шаблона. Пользователь должен назначить имя и нажать ОК.
Построение графиков в Excel стало очень простым занятием в Excel 2010 и Excel 2013 – для этого достаточно сделать 3 движения мышкой. Но при построении двух графиков в одной координатной оси может возникнуть сложность, если значения для графиков сильно отличаются.
Для примера возьмем таблицу с показателями продаж и эффективностью и создадим для них график.
Как создать график в Excel?
Выделяете область, для которой хотите построить график, заходите в риббоне в закладку «Вставка», выбираете понравившийся график (Рис.1)
Рис.1. Как построить график в Excel
Если этим ограничиться, то результат вряд ли вас удовлетворит (Рис.2), т.к. график эффективности получился прямой линией. Это не удивительно, поскольку значения колонок «Продажи» и «Эффективность» отличаются на несколько порядков.
Рис.2. Неудовлетворительный вид графика
Чтобы в одной координатной плоскости Excel было отображено 2 графика с принципиально разными значениями, нужно добавить для одного из графиков так называемую «вспомогательную ось». Для этого нажмите правой кнопкой мыши на прямой график (на рисунке 2 – оранжевый график), в выпадающем меню выберите пункт «Формат ряда данных» и в открывшейся справа боковой колонке установите галочку около пункта «По вспомогательной оси» (см. анимацию ниже).
Построение двух графиков по разным осям в Excel
No comments yet.
Очень часто при проведении аналитики различных показателей для наглядности нужно уместить на одном графике или диаграмме показатели, выраженные в единицах и показатели в долях или процентах (%).
Например: существуют данные о часовом потреблении электроэнергии двух различных электрических печей. Эти показатели выражаются в тысячах ватт.
Необходимо отобразить на одном графике (диаграмме) потребление этих печей и экономичность одной из печей в процентах.
| Время | Печь №1, Вт | Печь №2 Вт | Экономия в % |
| 0:00 | 5600 | 3800 | 32% |
| 1:00 | 5600 | 3920 | 30% |
| 2:00 | 5400 | 3789 | 30% |
| 3:00 | 5421 | 3724 | 31% |
| 4:00 | 5203 | 3800 | 27% |
| 5:00 | 5400 | 3920 | 27% |
| 6:00 | 5560 | 3789 | 32% |
| 7:00 | 5523 | 3800 | 31% |
| 8:00 | 4950 | 3920 | 21% |
| 9:00 | 5525 | 3789 | 31% |
| 10:00 | 5123 | 3724 | 27% |
| 11:00 | 5842 | 3800 | 35% |
| 12:00 | 5422 | 3920 | 28% |
| 13:00 | 5523 | 3789 | 31% |
| 14:00 | 4950 | 3800 | 23% |
| 15:00 | 5525 | 3789 | 31% |
| 16:00 | 5123 | 3800 | 26% |
| 17:00 | 5842 | 3789 | 35% |
| 18:00 | 5560 | 3800 | 32% |
| 19:00 | 5523 | 3654 | 34% |
| 20:00 | 4950 | 3245 | 34% |
| 21:00 | 5525 | 3658 | 34% |
| 22:00 | 5123 | 3952 | 23% |
| 23:00 | 5525 | 3698 | 33% |
Если мы отобразим на одной диаграмме и потребление в ваттах и процент экономии, получится неинформативная картина — проценты будут теряется на фоне остальных показателей.
Что же сделать, чтобы проценты на графике отображались в другом масштабе?
Необходимо построить две оси в графике (вставить дополнительную вертикальную ось «Y»).
Рассмотрим, как создается диаграмма с двумя вертикальными осями в «Excel».
Шаг 1. Для начала следует построить обычную диаграмму или график.
Шаг 2. Кликнуть левой кнопкой мыши по нужной колонке (в нашем случае это колонка с % процентами).
Хитрость: если колонка с процентами очень мала (неразличима на графике) и Вы не можете по ней попасть курсором, выделите соседнюю колонку (столбик) и при помощи кнопок навигации на клавиатуре переставьте выделение на невидимый столбик.
Шаг 3. Кликните правой кнопкой мыши по выделению и выберете в появившемся меню «Изменитьтип диаграммы для ряда»и поставьте флажек (галочку) напротив пункта «Вспомогательная ось» (как показано на рисунке).
Теперь справа появилась дополнительная (вторая) ось «игрек» с шагом пропорциональным показателям процентов.
Чтобы проценты выделялись и визуально отличались от потребления, можно показатели потребления отобразить в виде колонок диаграммы, а проценты в виде линии графика.
Содержание
- Процедура создания графика
- Способ 1: создание графика зависимости на основе данных таблицы
- Способ 2: создание графика зависимости с несколькими линиями
- Способ 3: построение графика при использовании различных единиц измерения
- Способ 4: создание графика зависимости на основе алгебраической функции
- Вопросы и ответы
Одной из типичных математических задач является построение графика зависимости. В нем отображается зависимость функции от изменения аргумента. На бумаге выполнить данную процедуру не всегда просто. Но инструменты Excel, если в должной мере овладеть ими, позволяют выполнить данную задачу точно и относительно быстро. Давайте выясним, как это можно сделать, используя различные исходные данные.
Процедура создания графика
Зависимость функции от аргумента является типичной алгебраической зависимостью. Чаще всего аргумент и значение функции принято отображать символами: соответственно «x» и «y». Нередко нужно произвести графическое отображение зависимости аргумента и функции, которые записаны в таблицу, или представлены в составе формулы. Давайте разберем конкретные примеры построения подобного графика (диаграммы) при различных заданных условиях.
Способ 1: создание графика зависимости на основе данных таблицы
Прежде всего, разберем, как создать график зависимости на основе данных, предварительно внесенных в табличный массив. Используем таблицу зависимости пройденного пути (y) от времени (x).
- Выделяем таблицу и переходим во вкладку «Вставка». Кликаем по кнопке «График», которая имеет локализацию в группе «Диаграммы» на ленте. Открывается выбор различных типов графиков. Для наших целей выбираем самый простой. Он располагается первым в перечне. Клацаем по нему.
- Программа производит построение диаграммы. Но, как видим, на области построения отображается две линии, в то время, как нам нужна только одна: отображающая зависимость пути от времени. Поэтому выделяем кликом левой кнопки мыши синюю линию («Время»), так как она не соответствует поставленной задаче, и щелкаем по клавише Delete.
- Выделенная линия будет удалена.
Собственно на этом построение простейшего графика зависимости можно считать завершенным. При желании также можно отредактировать наименования диаграммы, её осей, удалить легенду и произвести некоторые другие изменения. Об этом подробнее рассказывается в отдельном уроке.
Урок: Как сделать график в Экселе
Способ 2: создание графика зависимости с несколькими линиями
Более сложный вариант построения графика зависимости представляет собой случай, когда одному аргументу соответствуют сразу две функции. В этом случае потребуется построить две линии. Для примера возьмем таблицу, в которой по годам расписана общая выручка предприятия и его чистая прибыль.
- Выделяем всю таблицу вместе с шапкой.
- Как и в предыдущем случае, жмем на кнопку «График» в разделе диаграмм. Опять выбираем самый первый вариант, представленный в открывшемся списке.
- Программа производит графическое построение согласно полученным данным. Но, как видим, в данном случае у нас имеется не только лишняя третья линия, но ещё и обозначения на горизонтальной оси координат не соответствуют тем, которые требуются, а именно порядку годов.
Сразу удалим лишнюю линию. Ею является единственная прямая на данной диаграмме — «Год». Как и в предыдущем способе, выделяем линию кликом по ней мышкой и жмем на кнопку Delete.
- Линия удалена и вместе с ней, как вы можете заметить, преобразовались значения на вертикальной панели координат. Они стали более точными. Но проблема с неправильным отображением горизонтальной оси координат все-таки остается. Для решения данной проблемы кликаем по области построения правой кнопкой мыши. В меню следует остановить выбор на позиции «Выбрать данные…».
- Открывается окошко выбора источника. В блоке «Подписи горизонтальной оси» кликаем по кнопке «Изменить».
- Открывается окошко ещё меньше предыдущего. В нём нужно указать координаты в таблице тех значений, которые должны отображаться на оси. С этой целью устанавливаем курсор в единственное поле данного окна. Затем зажимаем левую кнопку мыши и выделяем всё содержимое столбца «Год», кроме его наименования. Адрес тотчас отразится в поле, жмем «OK».
- Вернувшись в окно выбора источника данных, тоже щелкаем «OK».
- После этого оба графика, размещенные на листе, отображаются корректно.
Способ 3: построение графика при использовании различных единиц измерения
В предыдущем способе мы рассмотрели построение диаграммы с несколькими линиями на одной плоскости, но при этом все функции имели одинаковые единицы измерения (тыс. руб.). Что же делать, если нужно создать графики зависимости на основе одной таблицы, у которых единицы измерения функции отличаются? В Экселе существует выход и из этого положения.
Имеем таблицу, в которой представлены данные по объему продаж определенного товара в тоннах и по выручке от его реализации в тысячах рублей.
- Как и в предыдущих случаях выделяем все данные табличного массива вместе с шапкой.
- Клацаем по кнопке «График». Снова выбираем первый вариант построения из перечня.
- Набор графических элементов сформирован на области построения. Тем же способом, который был описан в предыдущих вариантах, убираем лишнюю линию «Год».
- Как и в предыдущем способе, нам следует на горизонтальной панели координат отобразить года. Кликаем по области построения и в списке действий выбираем вариант «Выбрать данные…».
- В новом окне совершаем щелчок по кнопке «Изменить» в блоке «Подписи» горизонтальной оси.
- В следующем окне, производя те же действия, которые были подробно описаны в предыдущем способе, вносим координаты столбца «Год» в область «Диапазон подписей оси». Щелкаем по «OK».
- При возврате в предыдущее окно также выполняем щелчок по кнопке «OK».
- Теперь нам следует решить проблему, с которой ещё не встречались в предыдущих случаях построения, а именно, проблему несоответствия единиц величин. Ведь, согласитесь, не могут располагаться на одной панели координат деления, которые одновременно обозначают и денежную сумму (тыс. рублей) и массу (тонны). Для решения данной проблемы нам потребуется произвести построение дополнительной вертикальной оси координат.
В нашем случае для обозначения выручки оставим ту вертикальную ось, которая уже имеется, а для линии «Объём продаж» создадим вспомогательную. Клацаем по данной линии правой кнопкой мышки и выбираем из перечня вариант «Формат ряда данных…».
- Запускается окно формата ряда данных. Нам нужно переместиться в раздел «Параметры ряда», если оно было открыто в другом разделе. В правой части окна расположен блок «Построить ряд». Требуется установить переключатель в позицию «По вспомогательной оси». Клацаем по наименованию «Закрыть».
- После этого вспомогательная вертикальная ось будет построена, а линия «Объём продаж» переориентируется на её координаты. Таким образом, работа над поставленной задачей успешно окончена.
Способ 4: создание графика зависимости на основе алгебраической функции
Теперь давайте рассмотрим вариант построения графика зависимости, который будет задан алгебраической функцией.
У нас имеется следующая функция: y=3x^2+2x-15. На её основе следует построить график зависимости значений y от x.
- Прежде, чем приступить к построению диаграммы, нам нужно будет составить таблицу на основе указанной функции. Значения аргумента (x) в нашей таблице будут указаны в диапазоне от -15 до +30 с шагом 3. Чтобы ускорить процедуру введения данных, прибегнем к использованию инструмента автозаполнения «Прогрессия».
Указываем в первой ячейке столбца «X» значение «-15» и выделяем её. Во вкладке «Главная» клацаем по кнопке «Заполнить», размещенной в блоке «Редактирование». В списке выбираем вариант «Прогрессия…».
- Выполняется активация окна «Прогрессия». В блоке «Расположение» отмечаем наименование «По столбцам», так как нам необходимо заполнить именно столбец. В группе «Тип» оставляем значение «Арифметическая», которое установлено по умолчанию. В области «Шаг» следует установить значение «3». В области «Предельное значение» ставим цифру «30». Выполняем щелчок по «OK».
- После выполнения данного алгоритма действий весь столбец «X» будет заполнен значениями в соответствии с заданной схемой.
- Теперь нам нужно задать значения Y, которые бы соответствовали определенным значениям X. Итак, напомним, что мы имеем формулу y=3x^2+2x-15. Нужно её преобразовать в формулу Excel, в которой значения X будут заменены ссылками на ячейки таблицы, содержащие соответствующие аргументы.
Выделяем первую ячейку в столбце «Y». Учитывая, что в нашем случае адрес первого аргумента X представлен координатами A2, то вместо представленной выше формулы получаем такое выражение:
=3*(A2^2)+2*A2-15Записываем это выражение в первую ячейку столбца «Y». Для получения результата расчета щелкаем по клавише Enter.
- Результат функции для первого аргумента формулы рассчитан. Но нам нужно рассчитать её значения и для других аргументов таблицы. Вводить формулу для каждого значения Y очень долгое и утомительное занятие. Намного быстрее и проще её скопировать. Эту задачу можно решить с помощью маркера заполнения и благодаря такому свойству ссылок в Excel, как их относительность. При копировании формулы на другие диапазоны Y значения X в формуле будут автоматически изменяться относительно своих первичных координат.
Наводим курсор на нижний правый край элемента, в который ранее была записана формула. При этом с курсором должно произойти преображение. Он станет черным крестиком, который носит наименование маркера заполнения. Зажимаем левую кнопку мыши и тащим этот маркер до нижних границ таблицы в столбце «Y».
- Вышеуказанное действие привело к тому, что столбец «Y» был полностью заполнен результатами расчета формулы y=3x^2+2x-15.
- Теперь настало время для построения непосредственно самой диаграммы. Выделяем все табличные данные. Снова во вкладке «Вставка» жмем на кнопку «График» группы «Диаграммы». В этом случае давайте из перечня вариантов выберем «График с маркерами».
- Диаграмма с маркерами отобразится на области построения. Но, как и в предшествующих случаях, нам потребуется произвести некоторые изменения для того, чтобы она приобрела корректный вид.
- Прежде всего, удалим линию «X», которая разместилась горизонтально на отметке 0 координат. Выделяем данный объект и жмем на кнопку Delete.
- Легенда нам тоже не нужна, так как мы имеем только одну линию («Y»). Поэтому выделяем легенду и снова жмем по клавише Delete.
- Теперь нам нужно значения в горизонтальной панели координат заменить на те, которые соответствуют столбцу «X» в таблице.
Кликом правой кнопки мыши выделяем линию диаграммы. В меню перемещаемся по значению «Выбрать данные…».
- В активировавшемся окне выбора источника клацаем по уже хорошо знакомой нам кнопке «Изменить», располагающейся в блоке «Подписи горизонтальной оси».
- Запускается окошко «Подписи оси». В области «Диапазон подписей оси» указываем координаты массива с данными столбца «X». Ставим курсор в полость поля, а затем, произведя необходимый зажим левой кнопки мыши, выделяем все значения соответствующего столбца таблицы, исключая лишь его наименование. Как только координаты отобразятся в поле, клацаем по наименованию «OK».
- Вернувшись к окну выбора источника данных, клацаем по кнопке «OK» в нём, как до этого сделали в предыдущем окне.
- После этого программа произведет редактирование ранее построенной диаграммы согласно тем изменениям, которые были произведены в настройках. График зависимости на основе алгебраической функции можно считать окончательно готовым.
Урок: Как сделать автозаполнение в Майкрософт Эксель
Как видим, с помощью программы Excel процедура построения графика зависимости значительно упрощается в сравнении с созданием его на бумаге. Результат построения можно использовать как для обучающих работ, так и непосредственно в практических целей. Конкретный вариант построения зависит от того, на основе чего строится диаграмма: табличные значения или функция. Во втором случае перед построением диаграммы придется ещё создавать таблицу с аргументами и значениями функций. Кроме того, график может быть построен, как на основе одной функции, так и нескольких.
Еще статьи по данной теме:
Помогла ли Вам статья?
Допустим, нам нужно построить линейную функцию, заданную уравнением
у = 2х + 7
Для этой функции давайте создадим таблицу с двумя столбцами. Первый столбец будет содержать произвольные значения X от 1 до 20, в этом случае шаг равен единице. Если функция сложная, лучше сделать шаг поменьше. Чем меньше шаг, тем выше точность построения графика. Второй столбец — это расчет значений Y на основе значения x.
Формула определения Y первой ячейки C4 в нашем случае будет выглядеть так:
= 2 * B4 + 7
Для остальных ячеек формула такая же. Перейдите на вкладку Вставка -> Точка (вы можете выбрать точку с плавными кривыми и маркерами)
Появится белая прямоугольная область, щелкните по ней правым указателем мыши и выберите «Выбрать данные» из пункта меню, появится всплывающее окно «Выбор источника данных» и выберите весь диапазон данных в ячейках.
В результате мы получаем вот такую диаграмму рассеяния.
Чтобы добавить линию, нужно быстро дважды щелкнуть точку на графике. Справа появится окно Форматировать ряд данных -> Заливка и границы. Здесь вы можете настроить нашу диаграмму, указать тип линии (в нашем случае сплошной цвет), цвет, штрихи и т.д.
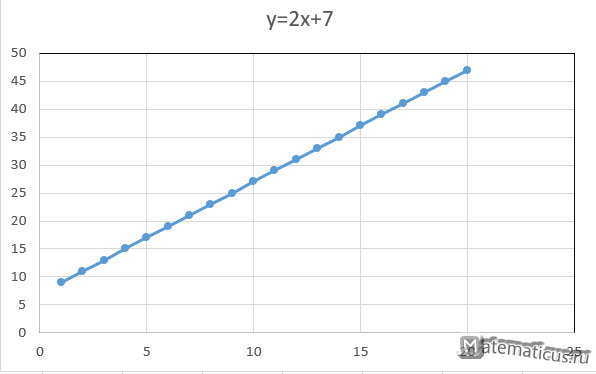
Таблица исходных данных для создания линейной функции в Excel.
| икс | у = 2х + 7 |
| 1 | 9 |
| 2 | 11 |
| 3 | 13 |
| 4 | 15 |
| 5 | 17 |
| 6 | 19 |
| 7 | 21 год |
| 8 | 23 |
| 9 | 25 |
| 10 | 27 |
| 11 | 29 |
| 12 | 31 год |
| 13 | 33 |
| 14 | 35 год |
| 15 | 37 |
| 16 | 39 |
| 17 | 41 год |
| 18 | 43 год |
| 19 | 45 |
| ветры | 47 |
Пример построения графика для нескольких шагов по оси X.
Берем данные для первого столбца с разными шагами (ось X — первый столбец)
Затем в Excel перейдите на вкладку Вставка -> Точка с прямыми линиями и маркерами
Затем появится диаграмма, щелкните ее правой кнопкой мыши и выберите в меню Выбрать данные
Затем выберите диапазон данных для диаграммы и нажмите ОК
= Лист1! 2 австралийских доллара: 8 миллиардов долларов США
Получаем диаграмму с несколькими шагами в Excel.
Как построить график в эксель с двумя осями х и у
Microsoft Excel. Как сделать график excel с двумя осями y?
как в экселе сделать две оси y?
Как в excel сделать две оси y?
Построить график с двумя осями «Y» в программе excel является простой задачей.
Пускай у нас будут исходные данные:
3) Чистая прибыль.
Из этой таблице видно, что порядок чисел выручки и чистой прибыли сильно отличается, в результате нам будет сложно построить хороший график используя одну ось Y.
Поэтому рассмотрим порядок, как нам построить график с двумя осями.
Первое действие. Строим обычный график состоящий из двух линий:
1) Выделяете все значения в таблице. На верхней панели выбираете закладку «Вставка», переходите к блоку «Диаграмма», выбираете иконку графики и выбираете самый первый график, у вас получится вот такой:
2) Отредактируйте источник данных, для этого нажмите на графике правую кнопку мыши и в появившемся окне выберите «Выбор данных», отредактируйте как показано на этом рисунке:
Первое действие закончено.
Второе действие.
Выделите нижний график чистой прибыли, кликнув по нему два раза, появится окно, выберите строчку «Формат ряда данных». В первом же окне, которое называется «параметры ряда» поставьте точку напротив надписи «по вспомогательной оси»:
Как построить график в Excel по данным таблицы
При работе в Excel табличных данных часто не достаточно для наглядности информации. Для повышения информативности ваших данных советуем использовать графики и диаграммы в Эксель. В этой статье рассмотрим пример того, как построить график в Excel по данным таблицы.
Кликните по кнопке ниже и мы пришлем Вам Excel файл с примером графика, построенного по данным таблицы на E-mail:

Как построить простой график в Excel
Представим, что у нас есть таблица с ежемесячными данными среднего курса Доллара в течении года:

На основе этих данных нам нужно нарисовать график. Для этого нам потребуется:
- Выделить данные таблицы, включая даты и курсы валют левой клавишей мыши:
- На панели инструментов перейти во вкладку “Вставка” и в разделе “Диаграммы” выбрать “График”:
- Во всплывающем окне выбрать подходящий стиль графика. В нашем случае, мы выбираем график с маркерами:
- Система построила нам график:
Как построить график в Excel на основе данных таблицы с двумя осями
Представим, что у нас есть данные не только курса Доллара, но и Евро, которые мы хотим уместить на одном графике:

Для добавления данных курса Евро на наш график необходимо сделать следующее:
- Выделить созданный нами график в Excel левой клавишей мыши и перейти на вкладку “Конструктор” на панели инструментов и нажать “Выбрать данные”:
- Изменить диапазон данных для созданного графика. Вы можете поменять значения в ручную или выделить область ячеек зажав левую клавишу мыши:
- Готово. График для курсов валют Евро и Доллара построен:
Если вы хотите отразить данные графика в разных форматах по двум осям X и Y, то для этого нужно:
- Перейти в раздел “Конструктор” на панели инструментов и выбрать пункт “Изменить тип диаграммы”:
- Перейти в раздел “Комбинированная” и для каждой оси в разделе “Тип диаграммы” выбрать подходящий тип отображения данных:
- Нажать “ОК”
Ниже мы рассмотрим как улучшить информативность полученных графиков.
Как добавить название в график Эксель
На примерах выше мы строили графики курсов Доллара и Евро, без заголовка сложно понять про что он и к чему относится. Чтобы решить эту проблему нам нужно:
- Нажать на графике левой клавишей мыши;
- Нажать на “зеленый крестик” в правом верхнем углу графика;
- Во всплывающем окне поставить галочку напротив пункта “Название диаграммы”:
- Над графиком появится поле с названием графика. Кликните по нему левой клавишей мыши и внесите свое название:
Как подписать оси в графике Excel
Для лучше информативности нашего графика в Excel есть возможность подписать оси. Для этого:
- Щелкните левой клавишей мыши по графику. В правом верхнем углу графика появится “зеленый крестик”, нажав на который раскроются настройки элементов диаграммы:
- Щелкните левой клавишей мыши на пункте “Названия осей”. На графике под каждой осью появятся заголовки, в которые вы можете внести свой текст:
Как добавить подписи данных на графике Excel
Ваш график может стать еще более информативным с помощью подписи отображаемых данных.
На примере курсов валют мы хотим отобразить на графике стоимость курса Доллара и Евро помесячно. Для этого нам потребуется:
- Щелкнуть правой кнопкой мыши по линии графика, на которую хотим добавить данные. В раскрывающемся меню выбрать пункт “Добавить подписи данных”:
Система отобразила курс Доллара на линии графика, но наглядность данных это не улучшило, так как значения сливаются с графиком. Для настройки отображения подписи данных потребуется сделать следующие шаги:
- Кликните правой кнопкой мыши на любом значении линии графика. В всплывающем окне выберите пункт “Формат подписей данных”:
В этом меню вы сможете настроить положение подписи, а также из чего будет состоять подпись данных: из имени ряда, категории, значения и.т.д.
Помимо настроек расположения, в том же меню вы сможете настроить размер подписей, эффекты, заливку и.т.д:




Настроив все параметры у нас получился такой график курса валют:


К сожалению, такой настройки детальной осуществить пока нельзя.
Как построить график в Excel
Предыдущей статье мы уже рассмотрели, как сделать диаграмму в Excel. Теперь настало время узнать, как построить график в Excel.
В первую очередь перед тем как построить график по таблице, нам нужно определиться какой тип графика мы будем использовать – график или точечную диаграмму. В случае если необходимо построить график по данным таблицы, используя значения как х, так и у, т.е. построить график x y в Excel, то в таком случае используется точечная диаграмма. Диаграмма График равномерно распределяет значения по оси х, т.е. при построении графика используются только значения у.
Тип график используется, когда необходимо построить график по данным для отображения тенденции по времени (по годам, месяцам и дням) или по категориям, в которых важен порядок. Данный тип применяется, если есть много данных и важен порядок их следования.
Тип точечная диаграмма применяется когда, необходимо построить график по данным для сравнения не менее двух наборов значений или пар данных. Данный тип диаграммы применяется для построения графика зависимости, когда точек данных немного, а данные представляют отдельные измерения.
Разберем примеры данных типов.
Построить график в Excel по данным таблицы
Для примера рассмотрим, как построить график в Excel по данным изменения курса доллара за 2016 год.
Как построить график в Excel – Данные для построения графика
Выделяем всю таблицу. Заголовки столбцов будут использоваться для подписи данных. Переходим во вкладка « Вставка », в группе «Диаграммы» выбираем пункт «График».
Как построить график в Excel – График
В результате получаем график по данным таблицы:
Как построить график в Excel – График курса доллара за 2016 год
По построенному графику по таблице мы наглядно можем проследить тренд изменения курса валют по месяцам за 2016 год. Перейдем к построению графика по точкам в Excel.
Построить график по точкам в Excel
Точечная диаграмма используется для того, чтобы построить график зависимости в Excel. Очень часто точечный график используется для того, чтобы построить график функции в Excel. Поэтому мы рассмотрим несколько примеров построения графиков функций.
Начнем с примера, в котором рассмотрим, как построить график квадратичной функции.
Создадим следующую таблицу:
Как построить график в Excel – Построение графика функции, исходные данные
В первом столбце (столбец А) у нас значения х с единичным шагов, во втором (столбец В) значения формулы квадратичной функции.
Исходные данные готовы. Переходим к построению графика функции. Выделяем всю таблицу, переходим во вкладку « Вставка », в группе «Диаграммы» выбираем пункт « Точечная с гладкими кривыми и маркерами ».
Как построить график в Excel – Точечная диаграмма
Получаем следующий график функции:
Как построить график в Excel – Точечный график квадратичной функции
Вы также можете поработать с оформлением получившегося графика, применив к нему понравившийся стиль.
Как построить два графика в Excel
Перейдем к вопросу, как построить два графика в Excel. Добавим еще один график кубической параболы. Создадим в таблице еще один столбец (столбец С), в котором введем формулу кубической параболы. Теперь наша таблица выглядит следующим образом:
Как построить график в Excel – Расширение таблицы исходных данных
Теперь во вкладке « Конструктор » выбираем пункт « Выбрать данные ».
Как построить график в Excel – Выбрать данные
В появившемся окне, Excel предлагает выбрать источник данных.
Как построить график в Excel – Выбор источника данных
Мы можем либо изменить « Диапазон данных для диаграммы », выбрав нашу обновленную таблицу; либо добавить еще один ряд с помощью кнопки « Добавить ». Мы воспользуемся вторым способом, и просто добавим еще один ряд.
В открывшемся окне в поле « Имя ряда » выбираем ячейку с заголовком столбца, в поле « Значения Х » – выбираем первый столбец таблицы, « Значения У » – третий. Нажимаем кнопку « ОК ».
Как построить график в Excel – Изменение ряда
Теперь в окне « Выбор источника данных » содержится два ряда:
Как построить график в Excel – Построить два графика
Нажимаем « ОК ». И на нашей диаграмме уже отображаются два графика.
Как построить график в Excel – Два графика на одной точечной диаграмме
Для удобства добавим легенду и название диаграммы, и выберем желаемый стиль. Ну вот, график функции в Excel построен:
Как построить график в Excel – Графики функций
Теперь вы знаете, как построить график функции в Excel. Давайте рассмотрим, как быстро оформить график, и как переместить график.
Редактирование графика
Если вы хотите изменить размещение графика, то дважды кликаем по графику, и в « КОНСТРУКТОРЕ » выбираем « Переместить диаграмму ».
Как построить график в Excel – Переместить диаграмму
В открывшемся диалоговом окне выбираем, где хотим разместить наш график.
Как построить график в Excel – Перемещение диаграммы
Мы можем разместить наш график на отдельном листе с указанным в поле названием, для этого выбираем пункт « на отдельном листе ».
В случае если необходимо перенести график на другой лист, то выбираем пункт « на имеющемся листе », и указываем лист, на который нужно переместить наш график.
Разместим график по данным таблицы на отдельном листе с названием « Курс доллара, 2016 год ».
Как построить график в Excel – Перемещение графика на отдельный лист
Теперь книга Excel содержит лист с графиком, который выглядит следующим образом:
Как построить график в Excel – График курса доллара на отдельном листе
Поработаем с оформлением графика. С помощью Excel можно мгновенно, практически в один клик изменить внешний вид диаграммы, и добиться эффектного профессионального оформления.
Во вкладке « Конструктор » в группе « Стили диаграмм » находится коллекция стилей, которые можно применить к текущему графику.
Как построить график в Excel – Стили диаграмм
Для того чтобы применить понравившийся вам стиль достаточно просто щелкнуть по нему мышкой.
Как построить график в Excel – Коллекция стилей диаграмм
Теперь наш график полностью видоизменился.
Как построить график в Excel – График с оформлением
При необходимости можно дополнительно настроить желаемый стиль, изменив формат отдельных элементов диаграммы.
Ну вот и все. Теперь вы знаете, как построить график в Excel, как построить график функции, а также как поработать с внешним видом получившихся графиков. Если вам необходимо сделать диаграмму в Excel, то в этом вам поможет эта статья.
Построение графиков в Excel по данным таблицы
Информация воспринимается легче, если представлена наглядно. Один из способов презентации отчетов, планов, показателей и другого вида делового материала – графики и диаграммы. В аналитике это незаменимые инструменты.
Построить график в Excel по данным таблицы можно несколькими способами. Каждый из них обладает своими преимуществами и недостатками для конкретной ситуации. Рассмотрим все по порядку.
Простейший график изменений
График нужен тогда, когда необходимо показать изменения данных. Начнем с простейшей диаграммы для демонстрации событий в разные промежутки времени.
Допустим, у нас есть данные по чистой прибыли предприятия за 5 лет:
Заходим во вкладку «Вставка». Предлагается несколько типов диаграмм:
Выбираем «График». Во всплывающем окне – его вид. Когда наводишь курсор на тот или иной тип диаграммы, показывается подсказка: где лучше использовать этот график, для каких данных.
Выбрали – скопировали таблицу с данными – вставили в область диаграммы. Получается вот такой вариант:
Прямая горизонтальная (синяя) не нужна. Просто выделяем ее и удаляем. Так как у нас одна кривая – легенду (справа от графика) тоже убираем. Чтобы уточнить информацию, подписываем маркеры. На вкладке «Подписи данных» определяем местоположение цифр. В примере – справа.
Улучшим изображение – подпишем оси. «Макет» – «Название осей» – «Название основной горизонтальной (вертикальной) оси»:
Заголовок можно убрать, переместить в область графика, над ним. Изменить стиль, сделать заливку и т.д. Все манипуляции – на вкладке «Название диаграммы».
Вместо порядкового номера отчетного года нам нужен именно год. Выделяем значения горизонтальной оси. Правой кнопкой мыши – «Выбрать данные» — «Изменить подписи горизонтальной оси». В открывшейся вкладке выбрать диапазон. В таблице с данными – первый столбец. Как показано ниже на рисунке:
Можем оставить график в таком виде. А можем сделать заливку, поменять шрифт, переместить диаграмму на другой лист («Конструктор» — «Переместить диаграмму»).
График с двумя и более кривыми
Допустим, нам нужно показать не только чистую прибыль, но и стоимость активов. Данных стало больше:
Но принцип построения остался прежним. Только теперь есть смысл оставить легенду. Так как у нас 2 кривые.
Добавление второй оси
Как добавить вторую (дополнительную) ось? Когда единицы измерения одинаковы, пользуемся предложенной выше инструкцией. Если же нужно показать данные разных типов, понадобится вспомогательная ось.
Сначала строим график так, будто у нас одинаковые единицы измерения.
Выделяем ось, для которой хотим добавить вспомогательную. Правая кнопка мыши – «Формат ряда данных» – «Параметры ряда» — «По вспомогательной оси».
Нажимаем «Закрыть» — на графике появилась вторая ось, которая «подстроилась» под данные кривой.
Это один из способов. Есть и другой – изменение типа диаграммы.
Щелкаем правой кнопкой мыши по линии, для которой нужна дополнительная ось. Выбираем «Изменить тип диаграммы для ряда».
Определяемся с видом для второго ряда данных. В примере – линейчатая диаграмма.
Всего несколько нажатий – дополнительная ось для другого типа измерений готова.
Строим график функций в Excel
Вся работа состоит из двух этапов:
- Создание таблицы с данными.
- Построение графика.
Пример: y=x(√x – 2). Шаг – 0,3.
Составляем таблицу. Первый столбец – значения Х. Используем формулы. Значение первой ячейки – 1. Второй: = (имя первой ячейки) + 0,3. Выделяем правый нижний угол ячейки с формулой – тянем вниз столько, сколько нужно.
В столбце У прописываем формулу для расчета функции. В нашем примере: =A2*(КОРЕНЬ(A2)-2). Нажимаем «Ввод». Excel посчитал значение. «Размножаем» формулу по всему столбцу (потянув за правый нижний угол ячейки). Таблица с данными готова.
Переходим на новый лист (можно остаться и на этом – поставить курсор в свободную ячейку). «Вставка» — «Диаграмма» — «Точечная». Выбираем понравившийся тип. Щелкаем по области диаграммы правой кнопкой мыши – «Выбрать данные».
Выделяем значения Х (первый столбец). И нажимаем «Добавить». Открывается окно «Изменение ряда». Задаем имя ряда – функция. Значения Х – первый столбец таблицы с данными. Значения У – второй.
Жмем ОК и любуемся результатом.
С осью У все в порядке. На оси Х нет значений. Проставлены только номера точек. Это нужно исправить. Необходимо подписать оси графика в excel. Правая кнопка мыши – «Выбрать данные» — «Изменить подписи горизонтальной оси». И выделяем диапазон с нужными значениями (в таблице с данными). График становится таким, каким должен быть.
Наложение и комбинирование графиков
Построить два графика в Excel не представляет никакой сложности. Совместим на одном поле два графика функций в Excel. Добавим к предыдущей Z=X(√x – 3). Таблица с данными:
Выделяем данные и вставляем в поле диаграммы. Если что-то не так (не те названия рядов, неправильно отразились цифры на оси), редактируем через вкладку «Выбрать данные».
А вот наши 2 графика функций в одном поле.
Графики зависимости
Данные одного столбца (строки) зависят от данных другого столбца (строки).
Построить график зависимости одного столбца от другого в Excel можно так:
Условия: А = f (E); В = f (E); С = f (E); D = f (E).
Выбираем тип диаграммы. Точечная. С гладкими кривыми и маркерами.
Выбор данных – «Добавить». Имя ряда – А. Значения Х – значения А. Значения У – значения Е. Снова «Добавить». Имя ряда – В. Значения Х – данные в столбце В. Значения У – данные в столбце Е. И по такому принципу всю таблицу.
Готовые примеры графиков и диаграмм в Excel скачать:
Точно так же можно строить кольцевые и линейчатые диаграммы, гистограммы, пузырьковые, биржевые и т.д. Возможности Excel разнообразны. Вполне достаточно, чтобы наглядно изобразить разные типы данных.
Как построить график с двумя осями «Y» в «Excel»
Очень часто при проведении аналитики различных показателей для наглядности нужно уместить на одном графике или диаграмме показатели, выраженные в единицах и показатели в долях или процентах (%).
Например: существуют данные о часовом потреблении электроэнергии двух различных электрических печей. Эти показатели выражаются в тысячах ватт.
Необходимо отобразить на одном графике (диаграмме) потребление этих печей и экономичность одной из печей в процентах.
Если мы отобразим на одной диаграмме и потребление в ваттах и процент экономии, получится неинформативная картина — проценты будут теряется на фоне остальных показателей.
Что же сделать, чтобы проценты на графике отображались в другом масштабе?
Необходимо построить две оси в графике (вставить дополнительную вертикальную ось «Y»).
Рассмотрим, как создается диаграмма с двумя вертикальными осями в «Excel».
Шаг 1. Для начала следует построить обычную диаграмму или график.
Шаг 2. Кликнуть левой кнопкой мыши по нужной колонке (в нашем случае это колонка с % процентами).
Хитрость: если колонка с процентами очень мала (неразличима на графике) и Вы не можете по ней попасть курсором, выделите соседнюю колонку (столбик) и при помощи кнопок навигации на клавиатуре переставьте выделение на невидимый столбик.
Шаг 3. Кликните правой кнопкой мыши по выделению и выберете в появившемся меню «Изменитьтип диаграммы для ряда»и поставьте флажек (галочку) напротив пункта «Вспомогательная ось» (как показано на рисунке).
Теперь справа появилась дополнительная (вторая) ось «игрек» с шагом пропорциональным показателям процентов.
Чтобы проценты выделялись и визуально отличались от потребления, можно показатели потребления отобразить в виде колонок диаграммы, а проценты в виде линии графика.
Простой график для одной переменной
Проще всего разобраться, как построить график в Эксель по данным таблицы, состоящей всего из двух колонок. Для наглядного примера можно взять названия месяцев и объем полученной за это время прибыли. Ряд будет только один, а осей на графике — две. Строить диаграмму можно по следующей пошаговой инструкции:
- Выделить таблицу с данными.
- Перейти на вкладку «Вставка», где можно выбирать вариант диаграммы: например, простой график функции, круговой или точечный.
- Убедиться в том, что данные в таблице были автоматически распределены так, как это было запланировано. В данном случае ошибки нет: значения указаны по оси X, даты — по OY.
Если пользователь случайно ошибся при построении графика или хочет изменить информацию, он может поменять настройки, выделив область построения диаграммы и использовав контекстное меню. Попасть в него легко с помощью клика правой кнопкой мыши. Изменению подлежат тип графика, данные для его построения, форматы сетки и каждой оси.
Перейдя в контекстном меню к пункту «Выбрать данные», можно настроить, какая информация будет отображаться. Например, для указанного примера у пользователя есть возможность выделять данные только для конкретных месяцев. Для этого достаточно убирать галочки с ненужных дат или изменить формулу в графе «Диапазон данных для диаграммы».
Стоит отметить, что построение графика по представленным в табличной форме данным обеспечит автоматическую перестройку линии при изменении информации. Например, если в показатели прибыли были внесены корректировки на основании более точных сведений, диаграмма станет другой без дополнительных действий со стороны пользователя. Точно так же изменятся и все названия, если откорректировать их на графике.
Легенду с названием графика при использовании только одного изменяющегося показателя оставлять необязательно. В современных версиях Excel имя ряда данных не будет показано на диаграмме автоматически. В более старых пакетах MS Office легенду можно удалить вручную.
Чтобы оценивать информацию на графике было проще, стоит выделить линию, в виде которой представлен ряд, и в контекстном меню указать необходимость добавления подписей. Результатом станет появление значений прямо на диаграмме — с той же точностью, с которой они указаны в таблице.
На вкладке «Конструктор» можно поменять еще больше настроек — выбрать экспресс-макет и готовый шаблон, изменить цвета и добавить дополнительные элементы графика. В том числе — подписи к осям данных, названия которых в последних версиях MS Excel вводятся вручную.
Также читайте, как сделать кнопку в Excel, чтобы быстрее перейти у нужной таблице или графику.
График с несколькими переменными
Узнав, как в Эксель нарисовать график при наличии только одного столбца со значениями, стоит перейти к решению более сложной задачи — составлению диаграмм, на которых будет несколько рядов.
Если рассматривать тот же пример, вместе с прибылью могут быть представлены еще накладные расходы. Принцип создания будет включать такие шаги:
- Выделить таблицу с данными, захватив все колонки.
- На вкладке «Вставка» выбрать тип диаграммы.
- Проверить, соответствует ли автоматически построенный программой график нужным требованиям. Если нет — изменить настройки вручную.
Для графика с двумя и большим количеством рядов данных стоит оставить «легенду» с подписями. Она позволит разобраться, каким цветом, оттенком или типом линии отмечен нужный показатель. Однако название диаграммы в этом случае придется вносить вручную — или указать в настройках, в какой ячейке таблицы расположен нужный текст.
С помощью контекстного меню на состоящем из нескольких рядов графике можно менять различные настройки, характеристики осей и линий, добавлять подписи и менять шрифты. А при изменении информации в таблице это автоматически отразится и на диаграмме. Данные, которые вводились вручную, (например, название оси или графика) придется менять тем же способом.
Добавление второй оси
Иногда информация может быть представлена в таблице так, что поместить ее на одной общей диаграмме, на первый взгляд, невозможно. Если представить, что накладные расходы указаны не в рублях, а в долларах, график получится некорректным.
Можно построить две разных диаграммы для каждого ряда данных. Или перед тем, как сделать график в Экселе, пересчитать сумму по действующем курсу — но это будет не слишком правильно, если затраты определялись именно в валюте. Решение проблемы — добавить вторую ось со своими единицами измерения.
Для этого можно выполнить такие действия:
- Построить основу — график, единицы измерения у которого одинаковые для каждого ряда.
- Выделить диаграмму и на вкладке «Конструктор» перейти к изменению ее типа.
- Выбрать вариант «Комбинированная» и второй вариант в списке — гистограмму с группировкой и график на вспомогательной оси.
- Настроить отображение — указать, для какого ряда будет построена вспомогательная ось, изменить виды диаграмм.
- Нажать «ОК» для перехода к дальнейшим настройкам.
Теперь на графике будет две отличающихся друг от друга диаграммы, каждая из которых имеет свою шкалу с отдельными единицами измерения. Можно сделать так, чтобы на экране были, например, две похожих линии, выбрав соответствующие варианты на этапе изменения типа. Хотя это будет не так удобно даже при наличии легенды.
Двойная диаграмма с разными шкалами — отличный способ, как в Экселе сделать график по таблице для двух показателей, которые нельзя сравнить друг с другом. Зато оценку их значений и изменений можно провести на одном листе. Например, чтобы выполнить работу по поиску зависимости между разными видами расходов.
Читайте также:
- 5 способов как вставить презентацию в презентацию Powerpoint
- Как очистить оперативную память смартфона на Android