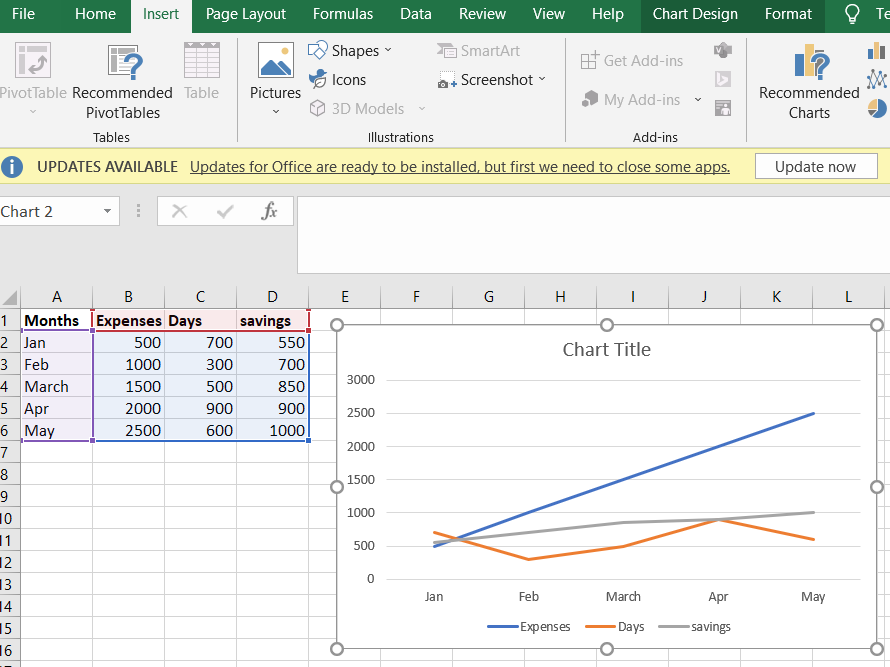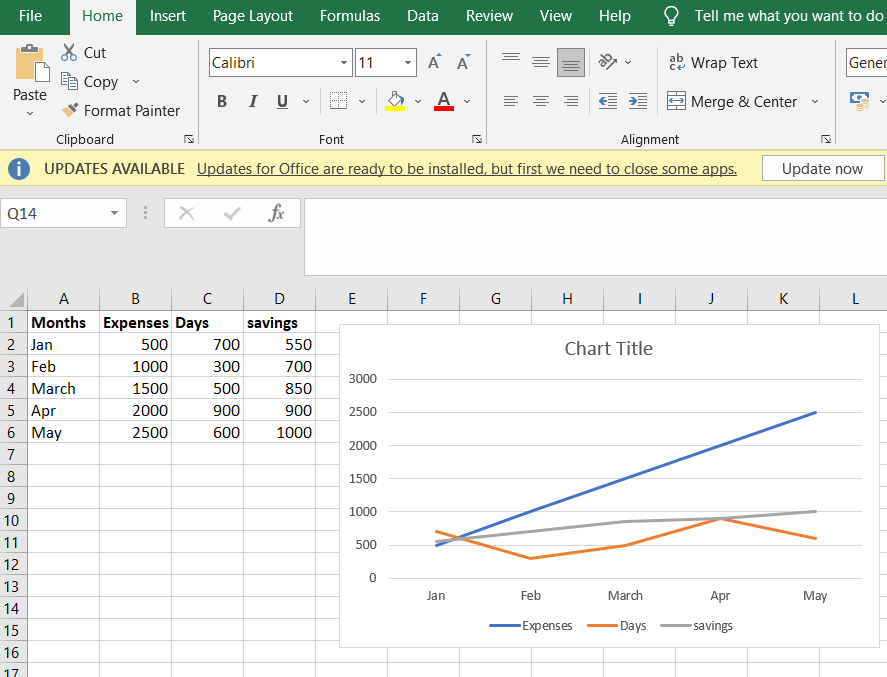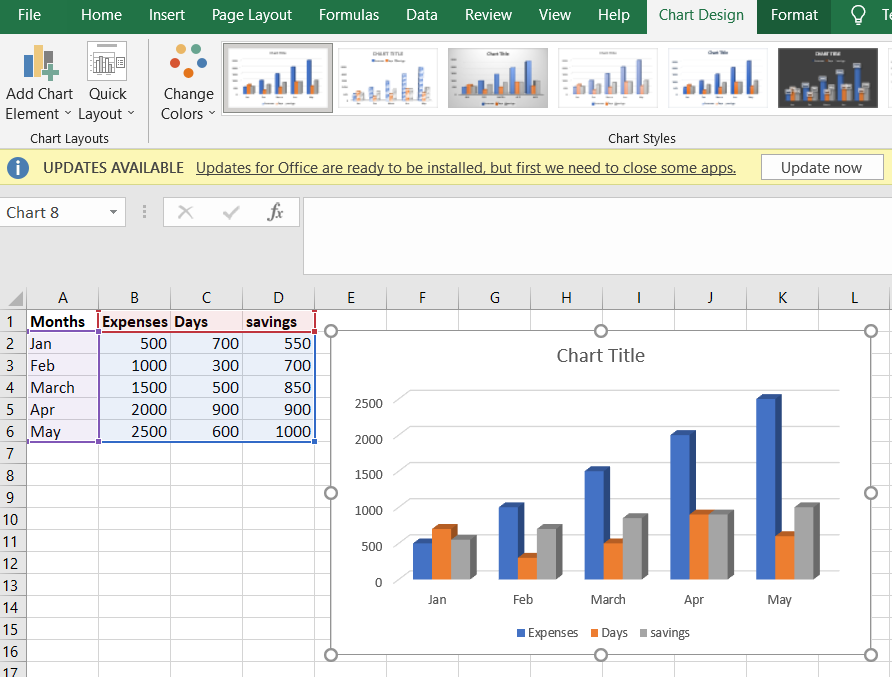Информация воспринимается легче, если представлена наглядно. Один из способов презентации отчетов, планов, показателей и другого вида делового материала – графики и диаграммы. В аналитике это незаменимые инструменты.
Построить график в Excel по данным таблицы можно несколькими способами. Каждый из них обладает своими преимуществами и недостатками для конкретной ситуации. Рассмотрим все по порядку.
Простейший график изменений
График нужен тогда, когда необходимо показать изменения данных. Начнем с простейшей диаграммы для демонстрации событий в разные промежутки времени.
Допустим, у нас есть данные по чистой прибыли предприятия за 5 лет:
| Год | Чистая прибыль* |
| 2010 | 13742 |
| 2011 | 11786 |
| 2012 | 6045 |
| 2013 | 7234 |
| 2014 | 15605 |
* Цифры условные, для учебных целей.
Заходим во вкладку «Вставка». Предлагается несколько типов диаграмм:
Выбираем «График». Во всплывающем окне – его вид. Когда наводишь курсор на тот или иной тип диаграммы, показывается подсказка: где лучше использовать этот график, для каких данных.
Выбрали – скопировали таблицу с данными – вставили в область диаграммы. Получается вот такой вариант:
Прямая горизонтальная (синяя) не нужна. Просто выделяем ее и удаляем. Так как у нас одна кривая – легенду (справа от графика) тоже убираем. Чтобы уточнить информацию, подписываем маркеры. На вкладке «Подписи данных» определяем местоположение цифр. В примере – справа.
Улучшим изображение – подпишем оси. «Макет» – «Название осей» – «Название основной горизонтальной (вертикальной) оси»:
Заголовок можно убрать, переместить в область графика, над ним. Изменить стиль, сделать заливку и т.д. Все манипуляции – на вкладке «Название диаграммы».
Вместо порядкового номера отчетного года нам нужен именно год. Выделяем значения горизонтальной оси. Правой кнопкой мыши – «Выбрать данные» — «Изменить подписи горизонтальной оси». В открывшейся вкладке выбрать диапазон. В таблице с данными – первый столбец. Как показано ниже на рисунке:
Можем оставить график в таком виде. А можем сделать заливку, поменять шрифт, переместить диаграмму на другой лист («Конструктор» — «Переместить диаграмму»).
График с двумя и более кривыми
Допустим, нам нужно показать не только чистую прибыль, но и стоимость активов. Данных стало больше:
Но принцип построения остался прежним. Только теперь есть смысл оставить легенду. Так как у нас 2 кривые.
Добавление второй оси
Как добавить вторую (дополнительную) ось? Когда единицы измерения одинаковы, пользуемся предложенной выше инструкцией. Если же нужно показать данные разных типов, понадобится вспомогательная ось.
Сначала строим график так, будто у нас одинаковые единицы измерения.
Выделяем ось, для которой хотим добавить вспомогательную. Правая кнопка мыши – «Формат ряда данных» – «Параметры ряда» — «По вспомогательной оси».
Нажимаем «Закрыть» — на графике появилась вторая ось, которая «подстроилась» под данные кривой.
Это один из способов. Есть и другой – изменение типа диаграммы.
Щелкаем правой кнопкой мыши по линии, для которой нужна дополнительная ось. Выбираем «Изменить тип диаграммы для ряда».
Определяемся с видом для второго ряда данных. В примере – линейчатая диаграмма.
Всего несколько нажатий – дополнительная ось для другого типа измерений готова.
Строим график функций в Excel
Вся работа состоит из двух этапов:
- Создание таблицы с данными.
- Построение графика.
Пример: y=x(√x – 2). Шаг – 0,3.
Составляем таблицу. Первый столбец – значения Х. Используем формулы. Значение первой ячейки – 1. Второй: = (имя первой ячейки) + 0,3. Выделяем правый нижний угол ячейки с формулой – тянем вниз столько, сколько нужно.
В столбце У прописываем формулу для расчета функции. В нашем примере: =A2*(КОРЕНЬ(A2)-2). Нажимаем «Ввод». Excel посчитал значение. «Размножаем» формулу по всему столбцу (потянув за правый нижний угол ячейки). Таблица с данными готова.
Переходим на новый лист (можно остаться и на этом – поставить курсор в свободную ячейку). «Вставка» — «Диаграмма» — «Точечная». Выбираем понравившийся тип. Щелкаем по области диаграммы правой кнопкой мыши – «Выбрать данные».
Выделяем значения Х (первый столбец). И нажимаем «Добавить». Открывается окно «Изменение ряда». Задаем имя ряда – функция. Значения Х – первый столбец таблицы с данными. Значения У – второй.
Жмем ОК и любуемся результатом.
С осью У все в порядке. На оси Х нет значений. Проставлены только номера точек. Это нужно исправить. Необходимо подписать оси графика в excel. Правая кнопка мыши – «Выбрать данные» — «Изменить подписи горизонтальной оси». И выделяем диапазон с нужными значениями (в таблице с данными). График становится таким, каким должен быть.
Наложение и комбинирование графиков
Построить два графика в Excel не представляет никакой сложности. Совместим на одном поле два графика функций в Excel. Добавим к предыдущей Z=X(√x – 3). Таблица с данными:
Выделяем данные и вставляем в поле диаграммы. Если что-то не так (не те названия рядов, неправильно отразились цифры на оси), редактируем через вкладку «Выбрать данные».
А вот наши 2 графика функций в одном поле.
Графики зависимости
Данные одного столбца (строки) зависят от данных другого столбца (строки).
Построить график зависимости одного столбца от другого в Excel можно так:
Условия: А = f (E); В = f (E); С = f (E); D = f (E).
Выбираем тип диаграммы. Точечная. С гладкими кривыми и маркерами.
Выбор данных – «Добавить». Имя ряда – А. Значения Х – значения А. Значения У – значения Е. Снова «Добавить». Имя ряда – В. Значения Х – данные в столбце В. Значения У – данные в столбце Е. И по такому принципу всю таблицу.
Скачать все примеры графиков
Готовые примеры графиков и диаграмм в Excel скачать:

Как сделать шаблон, дашборд, диаграмму или график для создания красивого отчета удобного для визуального анализа в Excel? Выбирайте примеры диаграмм с графиками для интерактивной визуализации данных с умных таблиц Excel и используйте их для быстрого принятия правильных решений. Бесплатно скачивайте готовые шаблоны динамических диаграмм для использования их в дашбордах, отчетах или презентациях.
Точно так же можно строить кольцевые и линейчатые диаграммы, гистограммы, пузырьковые, биржевые и т.д. Возможности Excel разнообразны. Вполне достаточно, чтобы наглядно изобразить разные типы данных.
A graph consists of a set of vertices and edges. Different types of graphs are bar graphs, line graphs, charts pies, and histograms. In mathematics, the graph is a pictorial representation of data in an organized way. The graph provides us with the relationship between various quantities. Graphs are very much helpful to solve our daily issues. Graphs are used to denote our networks. Graphs are also included in our social networks, such as Facebook, LinkedIn, and Instagram. The graph of a function of three variables is the collection of points (x, y, z, f(x, y, z)) in four space where in the domain of (x, y, z). Plotting three variables in a graph is very easy. Ultimately using graphs, we can visualize data and examine relationships among three variables. To graph three variables, the best choice is clustered bar chart. We can graph three variables using many programs such as Excel, power point etc.
A line graph is a graphical representation of data that changes over a period of time. It consists of a horizontal x-axis and a vertical y-axis. The X-axis consists of the time period, and the y-axis is the specific item. It helps us to analyze whether a specific item is increasing on the y-axis over time. A line graph can be connected using various points in a straight line. It helps us to analyze the two sets of values in which one set of data-dependent on the other value of data. A line graph can be made using excel for 2 or more variables. Excel is a Microsoft spreadsheet that can be used to view, edit and share the files easily and quickly. Using Excel, we can also make calculations and computation capabilities, graphing tools, and a macro programming language called visual basic application. Excel helps us to compare not only two variables using different ways of graphical representations but also we can compare three variables. We have different types of graphs and charts like line graphs, bar graphs, histograms, pie charts, and cartesian graphs.
Steps involved to make a line graph are given below
Step 1: Open the Excel sheet, enter the values of three columns and save the columns with names.
Step 2: Select everything, including headers, and open the insert tab in the navigation menu.
Step 3: Navigate to the charts session and click on line graphs.
Step 4: Choose different colors for each of the lines so that it can be easily identified. We can style the line graph using various themes and styles which are available.
For the below example, a line graph was made in excel using three different variables. The three variables are month, expenses, and days and savings. In the graph, you can see the variations in each expense and day according to the month variable. from January to may there keep on the increase in terms of expenses as shown in the example.
Three variable Bar Graph
A bar graph is an image representation of a group of data in the form of rectangular-horizontal and vertical bars. The length and height of the bars measure the value of a variable. Bar graphs help us to compare different types of data with different groups easily. It gives the relationship between variables using two axis: the x-axis and y-axis. In every graph or chart, the variations can be shown over a period of time.
Properties of bar Graphs
- The distance between each bar should be equal.
- The height and length of bars should correspond to the value of the data.
- The width of the bars also should be the same.
- There should be a common base for all bars.
The steps involved in the making bar graphs are given below
Step 1: Open the Excel sheet and enter the values of 3 variables and save the variables with names.
Step 2: Select everything, including headers, and open the insert tab in the navigation menu.
Step 3: Navigate to the charts session and click on bar graphs.
Step 4: choose different colors for each line so that it can be easily identified. We can style the bar graph using various themes and styles which are available.
There are two types of bar graphs:
- Horizontal Bar Graph
When a group of data is represented in a graph using bars horizontally, those graphs are called horizontal bar graphs. These bars show the measure of the value of the data. The data is represented along the x-axis, so the length of bars denotes the values of variables. Example,
The below bar graph is a horizontal bar graph as the values of variables are along the axis, and the length of bars defines the value of a variable. The variables are Months, expenses, and days. In the graph we can see from January to May there is a increase in the expenses.
- Vertical Bar Graph
When a group of data is represented in a graph using bars vertical, those graphs are called vertical bar graphs. These bars show the measure of the value of the data. The data is represented along the y-axis, so the height of bars denotes the values of variables. Example,
The below bar graph is a vertical bar graph as the values of variables are along the y-axis, and the height of bars defines the value of a variable. The variables are Months, expenses, and days.
We can design various graphs using Excel as it provides a lot of options like 3-D bar graphs and 2-D bar graphs, and also we have pie charts and histograms for comparing different sets of values. Excel offers us a wide range of options to help in computing and calculations. The process of graphing three variables in Excel is explained step by step in this article.
Содержание
- Процедура создания графика
- Способ 1: создание графика зависимости на основе данных таблицы
- Способ 2: создание графика зависимости с несколькими линиями
- Способ 3: построение графика при использовании различных единиц измерения
- Способ 4: создание графика зависимости на основе алгебраической функции
- Вопросы и ответы
Одной из типичных математических задач является построение графика зависимости. В нем отображается зависимость функции от изменения аргумента. На бумаге выполнить данную процедуру не всегда просто. Но инструменты Excel, если в должной мере овладеть ими, позволяют выполнить данную задачу точно и относительно быстро. Давайте выясним, как это можно сделать, используя различные исходные данные.
Процедура создания графика
Зависимость функции от аргумента является типичной алгебраической зависимостью. Чаще всего аргумент и значение функции принято отображать символами: соответственно «x» и «y». Нередко нужно произвести графическое отображение зависимости аргумента и функции, которые записаны в таблицу, или представлены в составе формулы. Давайте разберем конкретные примеры построения подобного графика (диаграммы) при различных заданных условиях.
Способ 1: создание графика зависимости на основе данных таблицы
Прежде всего, разберем, как создать график зависимости на основе данных, предварительно внесенных в табличный массив. Используем таблицу зависимости пройденного пути (y) от времени (x).
- Выделяем таблицу и переходим во вкладку «Вставка». Кликаем по кнопке «График», которая имеет локализацию в группе «Диаграммы» на ленте. Открывается выбор различных типов графиков. Для наших целей выбираем самый простой. Он располагается первым в перечне. Клацаем по нему.
- Программа производит построение диаграммы. Но, как видим, на области построения отображается две линии, в то время, как нам нужна только одна: отображающая зависимость пути от времени. Поэтому выделяем кликом левой кнопки мыши синюю линию («Время»), так как она не соответствует поставленной задаче, и щелкаем по клавише Delete.
- Выделенная линия будет удалена.
Собственно на этом построение простейшего графика зависимости можно считать завершенным. При желании также можно отредактировать наименования диаграммы, её осей, удалить легенду и произвести некоторые другие изменения. Об этом подробнее рассказывается в отдельном уроке.
Урок: Как сделать график в Экселе
Способ 2: создание графика зависимости с несколькими линиями
Более сложный вариант построения графика зависимости представляет собой случай, когда одному аргументу соответствуют сразу две функции. В этом случае потребуется построить две линии. Для примера возьмем таблицу, в которой по годам расписана общая выручка предприятия и его чистая прибыль.
- Выделяем всю таблицу вместе с шапкой.
- Как и в предыдущем случае, жмем на кнопку «График» в разделе диаграмм. Опять выбираем самый первый вариант, представленный в открывшемся списке.
- Программа производит графическое построение согласно полученным данным. Но, как видим, в данном случае у нас имеется не только лишняя третья линия, но ещё и обозначения на горизонтальной оси координат не соответствуют тем, которые требуются, а именно порядку годов.
Сразу удалим лишнюю линию. Ею является единственная прямая на данной диаграмме — «Год». Как и в предыдущем способе, выделяем линию кликом по ней мышкой и жмем на кнопку Delete.
- Линия удалена и вместе с ней, как вы можете заметить, преобразовались значения на вертикальной панели координат. Они стали более точными. Но проблема с неправильным отображением горизонтальной оси координат все-таки остается. Для решения данной проблемы кликаем по области построения правой кнопкой мыши. В меню следует остановить выбор на позиции «Выбрать данные…».
- Открывается окошко выбора источника. В блоке «Подписи горизонтальной оси» кликаем по кнопке «Изменить».
- Открывается окошко ещё меньше предыдущего. В нём нужно указать координаты в таблице тех значений, которые должны отображаться на оси. С этой целью устанавливаем курсор в единственное поле данного окна. Затем зажимаем левую кнопку мыши и выделяем всё содержимое столбца «Год», кроме его наименования. Адрес тотчас отразится в поле, жмем «OK».
- Вернувшись в окно выбора источника данных, тоже щелкаем «OK».
- После этого оба графика, размещенные на листе, отображаются корректно.
Способ 3: построение графика при использовании различных единиц измерения
В предыдущем способе мы рассмотрели построение диаграммы с несколькими линиями на одной плоскости, но при этом все функции имели одинаковые единицы измерения (тыс. руб.). Что же делать, если нужно создать графики зависимости на основе одной таблицы, у которых единицы измерения функции отличаются? В Экселе существует выход и из этого положения.
Имеем таблицу, в которой представлены данные по объему продаж определенного товара в тоннах и по выручке от его реализации в тысячах рублей.
- Как и в предыдущих случаях выделяем все данные табличного массива вместе с шапкой.
- Клацаем по кнопке «График». Снова выбираем первый вариант построения из перечня.
- Набор графических элементов сформирован на области построения. Тем же способом, который был описан в предыдущих вариантах, убираем лишнюю линию «Год».
- Как и в предыдущем способе, нам следует на горизонтальной панели координат отобразить года. Кликаем по области построения и в списке действий выбираем вариант «Выбрать данные…».
- В новом окне совершаем щелчок по кнопке «Изменить» в блоке «Подписи» горизонтальной оси.
- В следующем окне, производя те же действия, которые были подробно описаны в предыдущем способе, вносим координаты столбца «Год» в область «Диапазон подписей оси». Щелкаем по «OK».
- При возврате в предыдущее окно также выполняем щелчок по кнопке «OK».
- Теперь нам следует решить проблему, с которой ещё не встречались в предыдущих случаях построения, а именно, проблему несоответствия единиц величин. Ведь, согласитесь, не могут располагаться на одной панели координат деления, которые одновременно обозначают и денежную сумму (тыс. рублей) и массу (тонны). Для решения данной проблемы нам потребуется произвести построение дополнительной вертикальной оси координат.
В нашем случае для обозначения выручки оставим ту вертикальную ось, которая уже имеется, а для линии «Объём продаж» создадим вспомогательную. Клацаем по данной линии правой кнопкой мышки и выбираем из перечня вариант «Формат ряда данных…».
- Запускается окно формата ряда данных. Нам нужно переместиться в раздел «Параметры ряда», если оно было открыто в другом разделе. В правой части окна расположен блок «Построить ряд». Требуется установить переключатель в позицию «По вспомогательной оси». Клацаем по наименованию «Закрыть».
- После этого вспомогательная вертикальная ось будет построена, а линия «Объём продаж» переориентируется на её координаты. Таким образом, работа над поставленной задачей успешно окончена.
Способ 4: создание графика зависимости на основе алгебраической функции
Теперь давайте рассмотрим вариант построения графика зависимости, который будет задан алгебраической функцией.
У нас имеется следующая функция: y=3x^2+2x-15. На её основе следует построить график зависимости значений y от x.
- Прежде, чем приступить к построению диаграммы, нам нужно будет составить таблицу на основе указанной функции. Значения аргумента (x) в нашей таблице будут указаны в диапазоне от -15 до +30 с шагом 3. Чтобы ускорить процедуру введения данных, прибегнем к использованию инструмента автозаполнения «Прогрессия».
Указываем в первой ячейке столбца «X» значение «-15» и выделяем её. Во вкладке «Главная» клацаем по кнопке «Заполнить», размещенной в блоке «Редактирование». В списке выбираем вариант «Прогрессия…».
- Выполняется активация окна «Прогрессия». В блоке «Расположение» отмечаем наименование «По столбцам», так как нам необходимо заполнить именно столбец. В группе «Тип» оставляем значение «Арифметическая», которое установлено по умолчанию. В области «Шаг» следует установить значение «3». В области «Предельное значение» ставим цифру «30». Выполняем щелчок по «OK».
- После выполнения данного алгоритма действий весь столбец «X» будет заполнен значениями в соответствии с заданной схемой.
- Теперь нам нужно задать значения Y, которые бы соответствовали определенным значениям X. Итак, напомним, что мы имеем формулу y=3x^2+2x-15. Нужно её преобразовать в формулу Excel, в которой значения X будут заменены ссылками на ячейки таблицы, содержащие соответствующие аргументы.
Выделяем первую ячейку в столбце «Y». Учитывая, что в нашем случае адрес первого аргумента X представлен координатами A2, то вместо представленной выше формулы получаем такое выражение:
=3*(A2^2)+2*A2-15Записываем это выражение в первую ячейку столбца «Y». Для получения результата расчета щелкаем по клавише Enter.
- Результат функции для первого аргумента формулы рассчитан. Но нам нужно рассчитать её значения и для других аргументов таблицы. Вводить формулу для каждого значения Y очень долгое и утомительное занятие. Намного быстрее и проще её скопировать. Эту задачу можно решить с помощью маркера заполнения и благодаря такому свойству ссылок в Excel, как их относительность. При копировании формулы на другие диапазоны Y значения X в формуле будут автоматически изменяться относительно своих первичных координат.
Наводим курсор на нижний правый край элемента, в который ранее была записана формула. При этом с курсором должно произойти преображение. Он станет черным крестиком, который носит наименование маркера заполнения. Зажимаем левую кнопку мыши и тащим этот маркер до нижних границ таблицы в столбце «Y».
- Вышеуказанное действие привело к тому, что столбец «Y» был полностью заполнен результатами расчета формулы y=3x^2+2x-15.
- Теперь настало время для построения непосредственно самой диаграммы. Выделяем все табличные данные. Снова во вкладке «Вставка» жмем на кнопку «График» группы «Диаграммы». В этом случае давайте из перечня вариантов выберем «График с маркерами».
- Диаграмма с маркерами отобразится на области построения. Но, как и в предшествующих случаях, нам потребуется произвести некоторые изменения для того, чтобы она приобрела корректный вид.
- Прежде всего, удалим линию «X», которая разместилась горизонтально на отметке 0 координат. Выделяем данный объект и жмем на кнопку Delete.
- Легенда нам тоже не нужна, так как мы имеем только одну линию («Y»). Поэтому выделяем легенду и снова жмем по клавише Delete.
- Теперь нам нужно значения в горизонтальной панели координат заменить на те, которые соответствуют столбцу «X» в таблице.
Кликом правой кнопки мыши выделяем линию диаграммы. В меню перемещаемся по значению «Выбрать данные…».
- В активировавшемся окне выбора источника клацаем по уже хорошо знакомой нам кнопке «Изменить», располагающейся в блоке «Подписи горизонтальной оси».
- Запускается окошко «Подписи оси». В области «Диапазон подписей оси» указываем координаты массива с данными столбца «X». Ставим курсор в полость поля, а затем, произведя необходимый зажим левой кнопки мыши, выделяем все значения соответствующего столбца таблицы, исключая лишь его наименование. Как только координаты отобразятся в поле, клацаем по наименованию «OK».
- Вернувшись к окну выбора источника данных, клацаем по кнопке «OK» в нём, как до этого сделали в предыдущем окне.
- После этого программа произведет редактирование ранее построенной диаграммы согласно тем изменениям, которые были произведены в настройках. График зависимости на основе алгебраической функции можно считать окончательно готовым.
Урок: Как сделать автозаполнение в Майкрософт Эксель
Как видим, с помощью программы Excel процедура построения графика зависимости значительно упрощается в сравнении с созданием его на бумаге. Результат построения можно использовать как для обучающих работ, так и непосредственно в практических целей. Конкретный вариант построения зависит от того, на основе чего строится диаграмма: табличные значения или функция. Во втором случае перед построением диаграммы придется ещё создавать таблицу с аргументами и значениями функций. Кроме того, график может быть построен, как на основе одной функции, так и нескольких.
Еще статьи по данной теме:
Помогла ли Вам статья?
Содержание
- 1 Как сделать график в Excel?
- 1.1 Простейший
- 1.2 С несколькими рядами данных
- 2 Как построить график функции в Экселе?
- 3 Как построить график зависимости в Excel?
- 4 Особенности оформления графиков в Excel
- 5 Вопросы от новичков
- 5.1 Какие виды графиков есть в Экселе?
- 5.2 Как добавить линию на существующий график?
- 6 Подводим итоги
Программы-редакторы электронных таблиц упрощают не только сбор и классификацию данных, но и обработку математических выражений; в частности, позволяют без лишних сложностей найти итоговую сумму или рассчитать значение по формуле. Пользователь, уже представляющий, как закрепить строку в Excel при прокрутке, сможет построить любой график. Как это сделать — попробуем разобраться.
Как сделать график в Excel?
Эксель позволяет начертить график или сделать диаграмму в несколько шагов, без предварительной обработки данных и в рамках основного пакета. Не нужно подключать дополнительные модули и устанавливать сторонние плагины — всё, что требуется, чтобы нарисовать зависимость, содержится в «ленте»; главное — правильно пользоваться предлагаемыми функциями.
Важно: работа в MS Excel мало отличается от пользования бесплатными редакторами. Посчитать проценты или создать график в любом из них можно, следуя приведённой далее инструкции — нужно лишь слегка адаптировать её под конкретный программный продукт.
Все приготовления, которые требуется сделать пользователю, заключаются в выяснении задачи и поиске исходных данных; как только всё будет готово, можно запускать Excel и приступать к делу.
Простейший
Самый простой график в Экселе — это зависимость одного ряда значений от другого. Рисовать её предельно просто: достаточно задать параметры и сделать несколько кликов мышью. Вполне естественно, на графике будет отображаться только одна линия; если их больше, необходимо вернуться к началу инструкции и проверить правильность совершённых действий.
Чтобы построить простой график в Excel, нужно:
- Составить таблицу исходных данных. Взаимозависимые значения для большего удобства следует располагать в столбцах с заголовками; чтобы получить на графика не только линию, но и автоматически подписанные оси, нужно выделить мышью не таблицу целиком.
- Перейти на вкладку «Вставка» и, отыскав в разделе «Диаграммы» подраздел «Вставить график», вызвать щелчком мыши выпадающее меню. Представленная рядом с «Диаграммами» функция «Спарклайн-график» для построения простой зависимости не подходит!
- В открывшемся списке выбрать самый первый пункт, так и называемый — «График».
- Построенная системой зависимость полностью соответствует введённым данным, однако не слишком хорошо оформлена; как исправить положение и сделать визуальное представление по-настоящему красивым, будет рассказано в соответствующем разделе нашего материала. Рисунок можно перемещать, копировать, вставить в текстовый документ и удалить, щёлкнув по нему и нажав на клавишу Delete.
- Если требуется построить простой график с точками, следует в том же выпадающем меню выбрать функцию «График с маркерами».
- Теперь, наводя указатель мыши на любую точку, пользователь сможет увидеть во всплывающей подсказке значение Y для отметки на оси X.
Важно: щёлкая по линии графика или оси, юзер увидит, к какому из рядов данных они относятся — будет подсвечен соответствующий столбец исходной таблицы.
С несколькими рядами данных
Можно начертить в Экселе и более сложную зависимость, включающую три, четыре и более рядов данных. В этом случае на простом графике будет столько линий, сколько в таблице столбцов (помимо основного, от которого зависят другие и который представляет собою ось X). Как и в предыдущем случае, график может быть «гладким» или с маркерами — это зависит только от потребностей и фантазии пользователя.
Чтобы нарисовать график с несколькими рядами значений, нужно:
- Подготовить и составить таблицу, как и прежде, размещая данные в подписанных столбцах, после чего выделить её целиком, включая заголовки.
- Перейти на вкладку «Вид» и выбрать в выпадающем меню соответственно функцию «График» или «График с маркерами» — в результате возле таблицы появится зависимость, содержащая уже две линии, для каждого ряда чисел.
- Если зависимые от первого столбца значения однородны (например, доходы от продажи товаров разных категорий), можно воспользоваться функцией «График с накоплением».
- Тогда на итоговом изображении можно будет посмотреть суммарные значения для каждой позиции по оси X.
Важно: применять эту опцию можно только в указанном случае — иначе построенный график будет некорректно отображать взаимозависимость данных.
- При этом на результирующей линии при наведении курсора будет показано значение для последнего ряда, а суммарное, без предварительной настройки, пользователь сможет посмотреть на оси Y.
Как построить график функции в Экселе?
Выше было рассказано, как нарисовать график в Excel, если все взаимозависимые данные уже известны; сделать это не сложнее, чем ускорить работу Windows 10 или разобраться в настройках видеоплеера. Чуть больше работы предстоит пользователю, если требуется построить график функции — придётся предварительно указать, по какой формуле программа должна вычислять значения.
Чтобы сделать простой график функции в Excel, нужно:
- Создать таблицу с заголовками типа X и Y или любыми другими, позволяющими проследить зависимость одного ряда значений от другого. Здесь же можно сразу задать несколько последовательных значений для оси X — самостоятельно или используя автоматическую нумерацию.
- Теперь следует переместиться в самую верхнюю ячейку под заголовком второго столбца, нажать на клавишу «Равно» и ввести нужную формулу. В примере будет построен график параболы, то есть любое значение Y равно соответствующему X, возведённому во вторую степень; для такой простой зависимости достаточно умножить соседнюю ячейку саму на себя, после чего нажать на клавишу Enter.
- В более сложных случаях имеет смысл перейти на вкладку «Формулы» и воспользоваться одной из функций, находящихся в разделе «Математические».
- Построить график параболы, как и любого другого возведения Y в степень от X, можно, выбрав в выпадающем списке функцию «Степень».
- Теперь остаётся указать исходное значение (соседнюю ячейку по оси X), вписать в нижнем текстовом поле требуемую степень и нажать на кнопку «ОК».
- Выделив ячейку с рассчитанным значением и потянув вниз за крестик, расположенный в правом нижнем её углу, пользователь наконец получит исходную таблицу соответствий.
- Чтобы сделать график более «масштабным», можно изменить несколько крайних исходных данных по оси X — значения по Y будут пересчитаны автоматически.
- Пытаясь рисовать график в Excel способом, описанным выше, пользователь столкнётся с неприятным сюрпризом: ось X будет «переползать» сверху вниз, не желая оставаться на одном уровне. Решить проблему можно, выделив для постройки зависимости только значения Y.
- Остальные манипуляции не отличаются от предыдущих: необходимо перейти на вкладку «Вставка» и выбрать в разделе «Диаграммы» функции «График» или «График с маркерами».
- Как можно заметить, линия, соединяющая точки, состоит из отдельных отрезков и для совершенно равномерной параболы смотрится неудовлетворительно. Чтобы придать графику привычный вид, нужно в том же разделе выбрать выпадающее меню «Вставить точечную…диаграмму» и в ней — функцию «Точечная с гладкими кривыми» или «Точечная с гладкими кривыми и маркерами».
- Получившийся график будет ровным, поскольку промежуточные прямые в нём преобразованы в кривые.
- Если заданных значений очень много или предполагается дополнить график пояснениями и рисунками, стоит выбрать в том же выпадающем списке функцию «Точечная» — тогда на графике функции будут отображены только соответствующие маркеры.
- Несложно заметить, что ось X на изображении подписана неправильно. Исправить это можно, выделив её (именно ось, не весь график) щелчком мыши и вызвав в контекстном меню команду «Выбрать данные».
- В открывшемся окне в графе «Подписи горизонтальной оси» нужно нажать на кнопку «Изменить».
- Теперь — нажать на расположенную в новом окошке обращённую вверх стрелочку.
- Выделив указателем мыши диапазон значений X, которые должны стать подписями для соответствующей оси, и нажав «ОК», пользователь увидит, что график уже претерпел изменения.
- Далее следует подтвердить правильность действий, снова нажав на кнопку «ОК».
- Посмотреть соответствия графика и осей можно, обратив внимание на выделенные столбцы исходной таблицы. При внесении изменений в ряд X значения Y автоматически пересчитываются, а график принимает новый вид.
Как построить график зависимости в Excel?
График зависимости по сути своей и есть график функции; речь может идти лишь о сложности математического выражения, в остальном порядок создания визуальных представлений остаётся тем же. Чтобы показать, как построить график сложной зависимости нескольких параметров от исходных значений, ниже будет приведён ещё один небольшой пример.
Пусть параметр Y зависит от X в виде y = x3 + 3x – 5; Z — в виде z = x/2 + x2; наконец, зависимость R — выражается в виде набора несистематизированных значений.
Тогда, чтобы построить сводный график зависимости, необходимо:
- Составить в Excel таблицу с заголовками, отображающими суть каждой зависимости. Пусть для примера это будут просто X, Y, Z и R. В этой таблице сразу можно задать значения оси абсцисс (X) и параметра R, не выражаемого известной функцией.
- Ввести в верхней ячейке столбца Y формулу, нажать клавишу Enter и «растянуть» значения на весь диапазон X.
- То же проделать для столбца Z. Как можно убедиться, при изменении любого параметра X будут меняться соответствующие значению Y и Z, в то время как R останется неизменным.
- Выделить три столбца производных от X и построить, как было рассказано раньше, график — гладкий, с маркерами или в виде точек.
- Если одна из функций мешает наблюдать за изменениями остальных, её можно удалить с графика, выделив щелчком мыши и нажав клавишу Delete.
Научившись строить графики в Экселе, пользователь может перейти к следующей важной задаче — попытаться сделать оформление каждой зависимости красивым и рациональным.
Особенности оформления графиков в Excel
Несколько советов по оформлению графиков в Excel:
- Первое, что следует сделать пользователю, — ввести правильно название зависимости. Для этого нужно выделить щелчком мыши блок «Название диаграммы», щёлкнуть по нему ещё раз и ввести требуемое наименование. При необходимости этот блок можно удалить, выделив его и нажав клавишу Delete.
- Если требуется изменить не только название, но и стиль написания, следует, снова выделив блок, вызвать контекстное меню и выбрать в нём раздел «Шрифт». Подобрав подходящий вариант, юзер может нажимать на «ОК» и переходить к дальнейшим действиям.
- Вызвав меню «Формат названия диаграммы», можно определить, в какой части рисунка будет располагаться наименование: в центре, в левом верхнем, нижнем правом углу и так далее.
- Чтобы добавить на график названия осей, следует щёлкнуть мышью по «плюсику» справа от рисунка и в выплывающем списке установить галочку в соответствующем чекбоксе.
- Если изначальное расположение названий не устраивает пользователя, он может свободно перетаскивать их по полю графика, а также менять их наименования описанным ранее способом.
- Чтобы добавить на любую линию графика подписи (размещаются прямо на сетке) или выноски данных (в отдельных окошечках), нужно выделить её щелчком правой клавишей мыши и выбрать соответствующий параметр во вложенном меню «Добавить подписи данных».
- Юзер может свободно сочетать способы размещения подписей, выбирая любой из пунктов в расширенном меню окошка «Элементы диаграммы».
- Выбрав в том же меню «Дополнительные параметры», в боковом меню следует указать категорию представленных данных: простые числа, дроби, проценты, деньги и так далее.
- Чтобы добавить таблицу с данными непосредственно на график, нужно вызвать нажатием на «плюсик» всё те же «Дополнительные параметры» и установить галочку в одноимённом чекбоксе.
- Сетку, позволяющую найти значения графика в каждой точке, с помощью того же меню можно совсем убрать или добавить на неё основную и вспомогательную разметку.
- «Легенда» — не самый полезный, но привычный блок графиков Excel. Убрать или перенести его можно, сняв галочку в окне «Дополнительные параметры» или вызвав вложенное меню. Более простой вариант — выделить блок щелчком мыши и нажать клавишу Delete или перетащить по полю графика.
- Понять общее направление движения графика поможет линия тренда; добавить её для каждого ряда значений можно в том же окне.
- Перейдя на вкладку «Конструктор», пользователь может кардинально изменить вид графика, выбрав один из стандартных шаблонов в разделе «Стили диаграмм».
- А вызвав находящееся там же меню «Изменить цвета» — подобрать палитру для каждой линии в отдельности или для всего графика в целом.
- Меню «Стили» вкладки «Формат» позволяет найти оптимальное представление для текстовых элементов графика.
- Изменить фон, оставив нетронутым тип диаграммы, можно с помощью раздела «Стили фигур».
- На этом настройку графика можно считать оконченной. Пользователь может в любой момент изменить тип диаграммы, перейдя в одноимённое меню и выбрав понравившийся вариант.
Вопросы от новичков
Ниже будут даны ответы на самые часто встречающиеся вопросы по построению графиков в Excel.
Какие виды графиков есть в Экселе?
Самые популярные виды графиков были перечислены ранее; всего их более полутора десятков:
- простой;
- с накоплением;
- нормированный;
- с маркерами;
- с маркерами и накоплением;
- нормированный с маркерами и накоплением;
- объёмный;
- с областями;
- с областями и накоплением;
- нормированный с областями и накоплением;
- объёмный с областями;
- объёмный с областями и накоплением;
- нормированный объёмный с областями и накоплением;
- точечный;
- точечный с гладкими кривыми;
- точечный с гладкими кривыми и маркёрами.
Совет: узнать о назначении каждой разновидности графиков Экселя юзер может, наведя указатель мыши на его пиктограмму и прочитав краткое пояснение.
Как добавить линию на существующий график?
Добавить новую последовательность данных в виде линии на график Excel следующим образом:
- Внести соответствующие правки в исходную таблицу.
- Кликнуть правой клавишей по полю графика и вызвать в контекстном меню пункт «Выбрать данные».
- Нажать на стрелочку возле поля «Диапазон данных для диаграммы».
- Выделить мышью всю таблицу целиком, после чего вновь нажать на стрелочку в диалоговом окне.
- На графике появится новая линия; убрать её можно, выделив щелчком мыши и нажав клавишу Delete.
Подводим итоги
Построить график в Excel можно, создав таблицу значений, перейдя на вкладке «Вставка» в раздел «Диаграммы» и выбрав требуемый тип линии. Чтобы визуально представить функцию, необходимо задать её в исходной таблице, используя стандартные операции. Настройка графика осуществляется с помощью меню «Элементы диаграммы», а также на вкладках «Конструктор» и «Формат».
Простой график для одной переменной
Проще всего разобраться, как построить график в Эксель по данным таблицы, состоящей всего из двух колонок. Для наглядного примера можно взять названия месяцев и объем полученной за это время прибыли. Ряд будет только один, а осей на графике — две. Строить диаграмму можно по следующей пошаговой инструкции:
- Выделить таблицу с данными.
- Перейти на вкладку «Вставка», где можно выбирать вариант диаграммы: например, простой график функции, круговой или точечный.
- Убедиться в том, что данные в таблице были автоматически распределены так, как это было запланировано. В данном случае ошибки нет: значения указаны по оси X, даты — по OY.
Если пользователь случайно ошибся при построении графика или хочет изменить информацию, он может поменять настройки, выделив область построения диаграммы и использовав контекстное меню. Попасть в него легко с помощью клика правой кнопкой мыши. Изменению подлежат тип графика, данные для его построения, форматы сетки и каждой оси.
Перейдя в контекстном меню к пункту «Выбрать данные», можно настроить, какая информация будет отображаться. Например, для указанного примера у пользователя есть возможность выделять данные только для конкретных месяцев. Для этого достаточно убирать галочки с ненужных дат или изменить формулу в графе «Диапазон данных для диаграммы».
Стоит отметить, что построение графика по представленным в табличной форме данным обеспечит автоматическую перестройку линии при изменении информации. Например, если в показатели прибыли были внесены корректировки на основании более точных сведений, диаграмма станет другой без дополнительных действий со стороны пользователя. Точно так же изменятся и все названия, если откорректировать их на графике.
Легенду с названием графика при использовании только одного изменяющегося показателя оставлять необязательно. В современных версиях Excel имя ряда данных не будет показано на диаграмме автоматически. В более старых пакетах MS Office легенду можно удалить вручную.
Чтобы оценивать информацию на графике было проще, стоит выделить линию, в виде которой представлен ряд, и в контекстном меню указать необходимость добавления подписей. Результатом станет появление значений прямо на диаграмме — с той же точностью, с которой они указаны в таблице.
На вкладке «Конструктор» можно поменять еще больше настроек — выбрать экспресс-макет и готовый шаблон, изменить цвета и добавить дополнительные элементы графика. В том числе — подписи к осям данных, названия которых в последних версиях MS Excel вводятся вручную.
Также читайте, как сделать кнопку в Excel, чтобы быстрее перейти у нужной таблице или графику.
График с несколькими переменными
Узнав, как в Эксель нарисовать график при наличии только одного столбца со значениями, стоит перейти к решению более сложной задачи — составлению диаграмм, на которых будет несколько рядов.
Если рассматривать тот же пример, вместе с прибылью могут быть представлены еще накладные расходы. Принцип создания будет включать такие шаги:
- Выделить таблицу с данными, захватив все колонки.
- На вкладке «Вставка» выбрать тип диаграммы.
- Проверить, соответствует ли автоматически построенный программой график нужным требованиям. Если нет — изменить настройки вручную.
Для графика с двумя и большим количеством рядов данных стоит оставить «легенду» с подписями. Она позволит разобраться, каким цветом, оттенком или типом линии отмечен нужный показатель. Однако название диаграммы в этом случае придется вносить вручную — или указать в настройках, в какой ячейке таблицы расположен нужный текст.
С помощью контекстного меню на состоящем из нескольких рядов графике можно менять различные настройки, характеристики осей и линий, добавлять подписи и менять шрифты. А при изменении информации в таблице это автоматически отразится и на диаграмме. Данные, которые вводились вручную, (например, название оси или графика) придется менять тем же способом.
Добавление второй оси
Иногда информация может быть представлена в таблице так, что поместить ее на одной общей диаграмме, на первый взгляд, невозможно. Если представить, что накладные расходы указаны не в рублях, а в долларах, график получится некорректным.
Можно построить две разных диаграммы для каждого ряда данных. Или перед тем, как сделать график в Экселе, пересчитать сумму по действующем курсу — но это будет не слишком правильно, если затраты определялись именно в валюте. Решение проблемы — добавить вторую ось со своими единицами измерения.
Для этого можно выполнить такие действия:
- Построить основу — график, единицы измерения у которого одинаковые для каждого ряда.
- Выделить диаграмму и на вкладке «Конструктор» перейти к изменению ее типа.
- Выбрать вариант «Комбинированная» и второй вариант в списке — гистограмму с группировкой и график на вспомогательной оси.
- Настроить отображение — указать, для какого ряда будет построена вспомогательная ось, изменить виды диаграмм.
- Нажать «ОК» для перехода к дальнейшим настройкам.
Теперь на графике будет две отличающихся друг от друга диаграммы, каждая из которых имеет свою шкалу с отдельными единицами измерения. Можно сделать так, чтобы на экране были, например, две похожих линии, выбрав соответствующие варианты на этапе изменения типа. Хотя это будет не так удобно даже при наличии легенды.
Двойная диаграмма с разными шкалами — отличный способ, как в Экселе сделать график по таблице для двух показателей, которые нельзя сравнить друг с другом. Зато оценку их значений и изменений можно провести на одном листе. Например, чтобы выполнить работу по поиску зависимости между разными видами расходов.
Читайте также:
- 5 способов как вставить презентацию в презентацию Powerpoint
- Как очистить оперативную память смартфона на Android