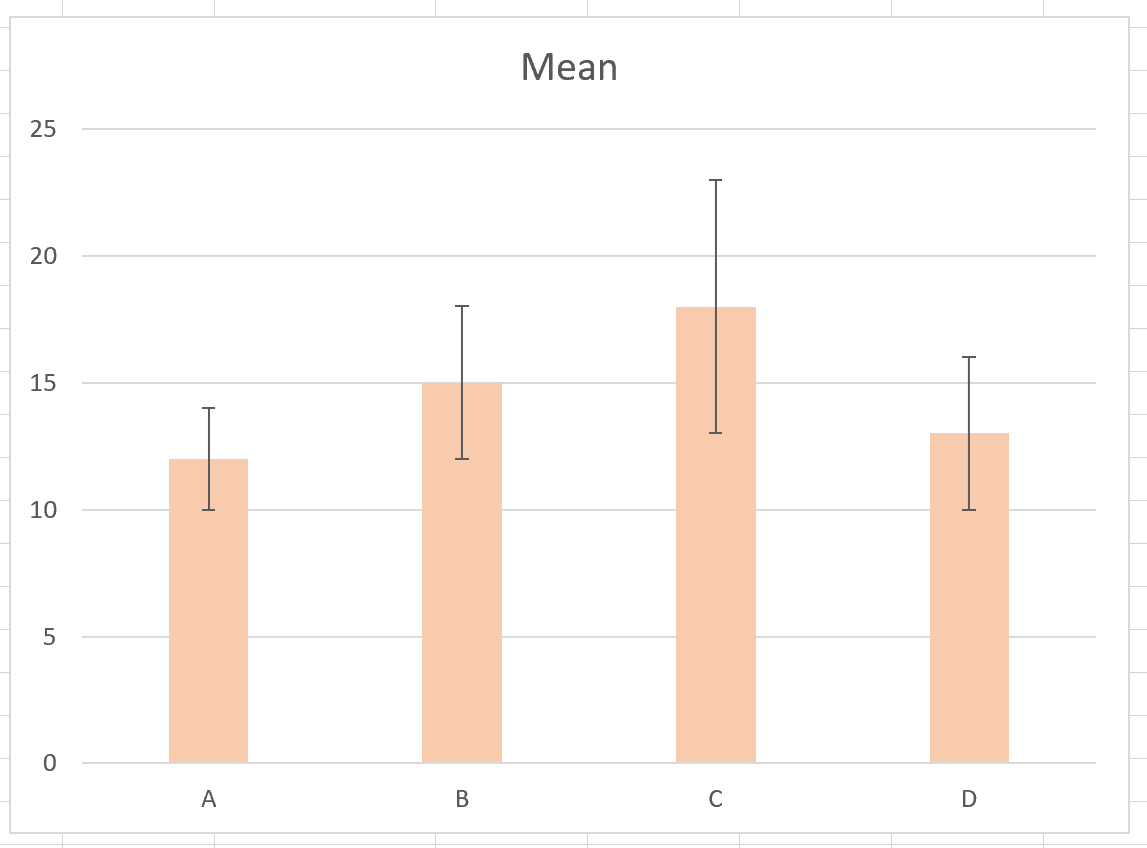17 авг. 2022 г.
читать 2 мин
Доверительный интервал представляет собой диапазон значений, который может содержать некоторый параметр генеральной совокупности с определенным уровнем достоверности.
В этом руководстве объясняется, как отображать доверительные интервалы на линейчатых диаграммах в Excel.
Пример 1. Нанесение доверительных интервалов на гистограмму
Предположим, у нас есть следующие данные в Excel, которые показывают среднее значение четырех различных категорий вместе с соответствующей погрешностью для 95% доверительных интервалов:
Чтобы создать гистограмму для визуализации средних значений категорий, выделите ячейки в диапазоне A1:B5 , а затем щелкните вкладку « Вставка » на верхней ленте. Затем нажмите « Вставить столбец или гистограмму» в группе «Диаграммы».
Это создаст следующую гистограмму:
Чтобы добавить полосы доверительного интервала, нажмите знак «плюс» (+) в правом верхнем углу гистограммы, затем нажмите « Полосы ошибок » и « Дополнительные параметры »:
В появившемся справа окне нажмите кнопку « Пользовательский » внизу. В появившемся новом окне выберите =Sheet1!$C$2:$C$5 как для положительного, так и для отрицательного значения ошибки. Затем нажмите ОК .
Это создаст следующие полосы доверительного интервала на гистограмме:
Не стесняйтесь также менять цвет столбцов, чтобы полосы доверительного интервала было легче увидеть:
Верхняя часть столбца представляет среднее значение для каждой категории, а столбцы ошибок показывают диапазон доверительного интервала для каждого среднего значения.
Например:
- Среднее значение для категории А равно 12, а 95% доверительный интервал для этого среднего колеблется от 10 до 14.
- Среднее значение для категории B равно 15, а 95% доверительный интервал для этого среднего колеблется от 12 до 18.
- Среднее значение для категории C равно 18, а 95% доверительный интервал для этого среднего колеблется от 13 до 23.
- Среднее значение для категории D равно 13, а 95% доверительный интервал для этого среднего колеблется от 10 до 16.
Дополнительные ресурсы
Введение в доверительные интервалы
Как рассчитать доверительные интервалы в Excel
Погрешность и доверительный интервал: в чем разница?
Написано

Замечательно! Вы успешно подписались.
Добро пожаловать обратно! Вы успешно вошли
Вы успешно подписались на кодкамп.
Срок действия вашей ссылки истек.
Ура! Проверьте свою электронную почту на наличие волшебной ссылки для входа.
Успех! Ваша платежная информация обновлена.
Ваша платежная информация не была обновлена.
Содержание
- Процедура вычисления
- Способ 1: функция ДОВЕРИТ.НОРМ
- Способ 2: функция ДОВЕРИТ.СТЮДЕНТ
- Вопросы и ответы
Одним из методов решения статистических задач является вычисление доверительного интервала. Он используется, как более предпочтительная альтернатива точечной оценке при небольшом объеме выборки. Нужно отметить, что сам процесс вычисления доверительного интервала довольно сложный. Но инструменты программы Эксель позволяют несколько упростить его. Давайте узнаем, как это выполняется на практике.
Читайте также: Статистические функции в Экселе
Процедура вычисления
Этот метод используется при интервальной оценке различных статистических величин. Главная задача данного расчета – избавится от неопределенностей точечной оценки.
В Экселе существуют два основных варианта произвести вычисления с помощью данного метода: когда дисперсия известна, и когда она неизвестна. В первом случае для вычислений применяется функция ДОВЕРИТ.НОРМ, а во втором — ДОВЕРИТ.СТЮДЕНТ.
Способ 1: функция ДОВЕРИТ.НОРМ
Оператор ДОВЕРИТ.НОРМ, относящийся к статистической группе функций, впервые появился в Excel 2010. В более ранних версиях этой программы используется его аналог ДОВЕРИТ. Задачей этого оператора является расчет доверительного интервала с нормальным распределением для средней генеральной совокупности.
Его синтаксис выглядит следующим образом:
=ДОВЕРИТ.НОРМ(альфа;стандартное_откл;размер)
«Альфа» — аргумент, указывающий на уровень значимости, который применяется для расчета доверительного уровня. Доверительный уровень равняется следующему выражению:
(1-«Альфа»)*100
«Стандартное отклонение» — это аргумент, суть которого понятна из наименования. Это стандартное отклонение предлагаемой выборки.
«Размер» — аргумент, определяющий величину выборки.
Все аргументы данного оператора являются обязательными.
Функция ДОВЕРИТ имеет точно такие же аргументы и возможности, что и предыдущая. Её синтаксис таков:
=ДОВЕРИТ(альфа;стандартное_откл;размер)
Как видим, различия только в наименовании оператора. Указанная функция в целях совместимости оставлена в Excel 2010 и в более новых версиях в специальной категории «Совместимость». В версиях же Excel 2007 и ранее она присутствует в основной группе статистических операторов.
Граница доверительного интервала определяется при помощи формулы следующего вида:
X+(-)ДОВЕРИТ.НОРМ
Где X – это среднее выборочное значение, которое расположено посередине выбранного диапазона.
Теперь давайте рассмотрим, как рассчитать доверительный интервал на конкретном примере. Было проведено 12 испытаний, вследствие которых были получены различные результаты, занесенные в таблицу. Это и есть наша совокупность. Стандартное отклонение равно 8. Нам нужно рассчитать доверительный интервал при уровне доверия 97%.
- Выделяем ячейку, куда будет выводиться результат обработки данных. Щелкаем по кнопке «Вставить функцию».
- Появляется Мастер функций. Переходим в категорию «Статистические» и выделяем наименование «ДОВЕРИТ.НОРМ». После этого клацаем по кнопке «OK».
- Открывается окошко аргументов. Его поля закономерно соответствуют наименованиям аргументов.
Устанавливаем курсор в первое поле – «Альфа». Тут нам следует указать уровень значимости. Как мы помним, уровень доверия у нас равен 97%. В то же время мы говорили, что он рассчитывается таким путем:(1-«Альфа»)*100Значит, чтобы посчитать уровень значимости, то есть, определить значение «Альфа» следует применить формулу такого вида:
(1-уровень доверия)/100То есть, подставив значение, получаем:
(1-97)/100Путем нехитрых расчетов узнаем, что аргумент «Альфа» равен 0,03. Вводим данное значение в поле.
Как известно, по условию стандартное отклонение равно 8. Поэтому в поле «Стандартное отклонение» просто записываем это число.
В поле «Размер» нужно ввести количество элементов проведенных испытаний. Как мы помним, их 12. Но чтобы автоматизировать формулу и не редактировать её каждый раз при проведении нового испытания, давайте зададим данное значение не обычным числом, а при помощи оператора СЧЁТ. Итак, устанавливаем курсор в поле «Размер», а затем кликаем по треугольнику, который размещен слева от строки формул.
Появляется список недавно применяемых функций. Если оператор СЧЁТ применялся вами недавно, то он должен быть в этом списке. В таком случае, нужно просто кликнуть по его наименованию. В обратном же случае, если вы его не обнаружите, то переходите по пункту «Другие функции…».
- Появляется уже знакомый нам Мастер функций. Опять перемещаемся в группу «Статистические». Выделяем там наименование «СЧЁТ». Клацаем по кнопке «OK».
- Появляется окно аргументов вышеуказанного оператора. Данная функция предназначена для того, чтобы вычислять количество ячеек в указанном диапазоне, которые содержат числовые значения. Синтаксис её следующий:
=СЧЁТ(значение1;значение2;…)Группа аргументов «Значения» представляет собой ссылку на диапазон, в котором нужно рассчитать количество заполненных числовыми данными ячеек. Всего может насчитываться до 255 подобных аргументов, но в нашем случае понадобится лишь один.
Устанавливаем курсор в поле «Значение1» и, зажав левую кнопку мыши, выделяем на листе диапазон, который содержит нашу совокупность. Затем его адрес будет отображен в поле. Клацаем по кнопке «OK».
- После этого приложение произведет вычисление и выведет результат в ту ячейку, где она находится сама. В нашем конкретном случае формула получилась такого вида:
=ДОВЕРИТ.НОРМ(0,03;8;СЧЁТ(B2:B13))Общий результат вычислений составил 5,011609.
- Но это ещё не все. Как мы помним, граница доверительного интервала вычисляется путем сложения и вычитания от среднего выборочного значения результата вычисления ДОВЕРИТ.НОРМ. Таким способом рассчитывается соответственно правая и левая граница доверительного интервала. Само среднее выборочное значение можно рассчитать при помощи оператора СРЗНАЧ.
Данный оператор предназначен для расчета среднего арифметического значения выбранного диапазона чисел. Он имеет следующий довольно простой синтаксис:
=СРЗНАЧ(число1;число2;…)Аргумент «Число» может быть как отдельным числовым значением, так и ссылкой на ячейки или даже целые диапазоны, которые их содержат.
Итак, выделяем ячейку, в которую будет выводиться расчет среднего значения, и щелкаем по кнопке «Вставить функцию».
- Открывается Мастер функций. Снова переходим в категорию «Статистические» и выбираем из списка наименование «СРЗНАЧ». Как всегда, клацаем по кнопке «OK».
- Запускается окно аргументов. Устанавливаем курсор в поле «Число1» и с зажатой левой кнопкой мыши выделяем весь диапазон значений. После того, как координаты отобразились в поле, клацаем по кнопке «OK».
- После этого СРЗНАЧ выводит результат расчета в элемент листа.
- Производим расчет правой границы доверительного интервала. Для этого выделяем отдельную ячейку, ставим знак «=» и складываем содержимое элементов листа, в которых расположены результаты вычислений функций СРЗНАЧ и ДОВЕРИТ.НОРМ. Для того, чтобы выполнить расчет, жмем на клавишу Enter. В нашем случае получилась следующая формула:
=F2+A16Результат вычисления: 6,953276
- Таким же образом производим вычисление левой границы доверительного интервала, только на этот раз от результата вычисления СРЗНАЧ отнимаем результат вычисления оператора ДОВЕРИТ.НОРМ. Получается формула для нашего примера следующего типа:
=F2-A16Результат вычисления: -3,06994
- Мы попытались подробно описать все действия по вычислению доверительного интервала, поэтому детально расписали каждую формулу. Но можно все действия соединить в одной формуле. Вычисление правой границы доверительного интервала можно записать так:
=СРЗНАЧ(B2:B13)+ДОВЕРИТ.НОРМ(0,03;8;СЧЁТ(B2:B13)) - Аналогичное вычисление левой границы будет выглядеть так:
=СРЗНАЧ(B2:B13)-ДОВЕРИТ.НОРМ(0,03;8;СЧЁТ(B2:B13))
Способ 2: функция ДОВЕРИТ.СТЮДЕНТ
Кроме того, в Экселе есть ещё одна функция, которая связана с вычислением доверительного интервала – ДОВЕРИТ.СТЮДЕНТ. Она появилась, только начиная с Excel 2010. Данный оператор выполняет вычисление доверительного интервала генеральной совокупности с использованием распределения Стьюдента. Его очень удобно использовать в том случае, когда дисперсия и, соответственно, стандартное отклонение неизвестны. Синтаксис оператора такой:
=ДОВЕРИТ.СТЬЮДЕНТ(альфа;стандартное_откл;размер)
Как видим, наименования операторов и в этом случае остались неизменными.
Посмотрим, как рассчитать границы доверительного интервала с неизвестным стандартным отклонением на примере всё той же совокупности, что мы рассматривали в предыдущем способе. Уровень доверия, как и в прошлый раз, возьмем 97%.
- Выделяем ячейку, в которую будет производиться расчет. Клацаем по кнопке «Вставить функцию».
- В открывшемся Мастере функций переходим в категорию «Статистические». Выбираем наименование «ДОВЕРИТ.СТЮДЕНТ». Клацаем по кнопке «OK».
- Производится запуск окна аргументов указанного оператора.
В поле «Альфа», учитывая, что уровень доверия составляет 97%, записываем число 0,03. Второй раз на принципах расчета данного параметра останавливаться не будем.
После этого устанавливаем курсор в поле «Стандартное отклонение». На этот раз данный показатель нам неизвестен и его требуется рассчитать. Делается это при помощи специальной функции – СТАНДОТКЛОН.В. Чтобы вызвать окно данного оператора, кликаем по треугольнику слева от строки формул. Если в открывшемся списке не находим нужного наименования, то переходим по пункту «Другие функции…».
- Запускается Мастер функций. Перемещаемся в категорию «Статистические» и отмечаем в ней наименование «СТАНДОТКЛОН.В». Затем клацаем по кнопке «OK».
- Открывается окно аргументов. Задачей оператора СТАНДОТКЛОН.В является определение стандартного отклонения при выборке. Его синтаксис выглядит так:
=СТАНДОТКЛОН.В(число1;число2;…)Нетрудно догадаться, что аргумент «Число» — это адрес элемента выборки. Если выборка размещена единым массивом, то можно, использовав только один аргумент, дать ссылку на данный диапазон.
Устанавливаем курсор в поле «Число1» и, как всегда, зажав левую кнопку мыши, выделяем совокупность. После того, как координаты попали в поле, не спешим жать на кнопку «OK», так как результат получится некорректным. Прежде нам нужно вернуться к окну аргументов оператора ДОВЕРИТ.СТЮДЕНТ, чтобы внести последний аргумент. Для этого кликаем по соответствующему наименованию в строке формул.
- Снова открывается окно аргументов уже знакомой функции. Устанавливаем курсор в поле «Размер». Опять жмем на уже знакомый нам треугольник для перехода к выбору операторов. Как вы поняли, нам нужно наименование «СЧЁТ». Так как мы использовали данную функцию при вычислениях в предыдущем способе, в данном списке она присутствует, так что просто щелкаем по ней. Если же вы её не обнаружите, то действуйте по алгоритму, описанному в первом способе.
- Попав в окно аргументов СЧЁТ, ставим курсор в поле «Число1» и с зажатой кнопкой мыши выделяем совокупность. Затем клацаем по кнопке «OK».
- После этого программа производит расчет и выводит значение доверительного интервала.
- Для определения границ нам опять нужно будет рассчитать среднее значение выборки. Но, учитывая то, что алгоритм расчета при помощи формулы СРЗНАЧ тот же, что и в предыдущем способе, и даже результат не изменился, не будем на этом подробно останавливаться второй раз.
- Сложив результаты вычисления СРЗНАЧ и ДОВЕРИТ.СТЮДЕНТ, получаем правую границу доверительного интервала.
- Отняв от результатов расчета оператора СРЗНАЧ результат расчета ДОВЕРИТ.СТЮДЕНТ, имеем левую границу доверительного интервала.
- Если расчет записать одной формулой, то вычисление правой границы в нашем случае будет выглядеть так:
=СРЗНАЧ(B2:B13)+ДОВЕРИТ.СТЬЮДЕНТ(0,03;СТАНДОТКЛОН.В(B2:B13);СЧЁТ(B2:B13)) - Соответственно, формула расчета левой границы будет выглядеть так:
=СРЗНАЧ(B2:B13)-ДОВЕРИТ.СТЬЮДЕНТ(0,03;СТАНДОТКЛОН.В(B2:B13);СЧЁТ(B2:B13))
Как видим, инструменты программы Excel позволяют существенно облегчить вычисление доверительного интервала и его границ. Для этих целей используются отдельные операторы для выборок, у которых дисперсия известна и неизвестна.
A confidence interval represents a range of values that is likely to contain some population parameter with a certain level of confidence.
This tutorial explains how to plot confidence intervals on bar charts in Excel.
Example 1: Plot Confidence Intervals on Bar Graph
Suppose we have the following data in Excel that shows the mean of four different categories along with the corresponding margin of error for the 95% confidence intervals:
To create a bar chart to visualize the category means, highlight cells in the range A1:B5 and then click the Insert tab along the top ribbon. Then click Insert Column or Bar Chart within the Charts group.
This will produce the following bar chart:
To add confidence interval bands, click the plus sign (+) in the top right corner of the bar chart, then click Error Bars, then More Options:
In the window that appears to the right, click the Custom button at the bottom. In the new window that appears, choose =Sheet1!$C$2:$C$5 for both the positive error value and negative error value. Then click OK.
This will produce the following confidence interval bands in the bar chart:
Feel free to change the color of the bars as well to make the confidence interval bands easier to see:
The top of the bar represents the mean value for each category and the error bars show the range of the confidence interval for each mean.
For example:
- The mean value for category A is 12 and the 95% confidence interval for this mean ranges from 10 to 14.
- The mean value for category B is 15 and the 95% confidence interval for this mean ranges from 12 to 18.
- The mean value for category C is 18 and the 95% confidence interval for this mean ranges from 13 to 23.
- The mean value for category D is 13 and the 95% confidence interval for this mean ranges from 10 to 16.
Additional Resources
An Introduction to Confidence Intervals
How to Calculate Confidence Intervals in Excel
Margin of Error vs. Confidence Interval: What’s the Difference?
Если сделано несколько измерений случайной величины, то это даст набор чисел, который может охарактеризовать вероятность того, какие значения она будет принимать в дальнейшем. При использовании статистических методов, возможно предсказать её поведение в дальнейшем. В Excel существуют встроенные статистические функции, которые смогут в этом помочь, среди которых «доверительный интервал».
Что такое «Доверительный интервал»
Получив несколько цифр, может потребоваться предсказать то, какое среднее значение будет у них в дальнейшем и какого разброса нужно ожидать. Это можно пояснить на следующем примере.
На заводе выпускаются детали одного типа. У них измеряется определённая характеристика. В каждом случае она может немного отличаться. В этой ситуации важно понять, находится ли она в пределах нормы или детали были сделаны с нарушением технологии.
В таком случае для анализа доступны все сделанные измерения. На их основании нужно сделать вывод о том, какова вероятность того, что их отклонение от нормативной величины не слишком велико.
Для того чтобы найти ответ, нужно прибегнуть к точным формулировкам:
- Полученные результаты измерений — это значения случайной величины.
- Необходимо установить, в какой интервал с заданной вероятностью попадут новые цифры.
Если нормативная характеристика попадает в указанный промежуток (его называют доверительным интервалом с заданной вероятностью), то тестируемые изделия были сделаны качественно.
Здесь имеется несколько важных моментов, на которые надо обратить внимание:
- Все вычисления делаются в предположении, что исследуемая случайная величина имеет определённую функцию распределения. Часто её точное выяснение является сложной задачей. Однако в большинстве важных ситуаций речь идёт о нормальном распределении. Поэтому предполагается, что его надо применять в большинстве случаев.
- Для проведения статистических вычислений потребуется указать стандартное отклонение. В некоторых случаях его узнают, предварительно проводя дополнительные измерения. В других — его можно менее надёжно вычислить с помощью имеющихся значений.
На основании изложенных принципов можно вычислить доверительный промежуток с заданной надёжностью.
Как рассчитать «Доверительный интервал»?
Для того чтобы провести вычисления с использованием электронных таблиц, нужно вписать исследуемые значения в столбик. Далее выделяют отдельную ячейку, в которой расположится формула для вычислений и будет показан результат.
После того, как выбрана нужная клеточка, необходимо прибегнуть к помощи мастера. Его можно вызвать, нажав на кнопку, где есть обозначение «fx». После этого появится окно для выбора. Функции для вычисления доверительного интервала можно найти в категории статистических.
Её результат равен максимальной величине отклонения от среднего.
Таким образом, для получения левой границы доверительного интервала нужно из среднего значения вычесть полученное отклонение, а для правой — прибавить.
Функция ДОВЕРИТ.НОРМ
Эта функция присутствует в Excel, начиная с офиса 2010. До этого вместо неё использовалась ДОВЕРИТ(), которая от неё ничем не отличается.
При использовании мастера её нужно искать в разделе статистических.
Для того чтобы её использовать, надо ввести цифры в столбик и выбрать ячейку, в которой будут проводиться вычисления. Затем нажимают кнопку вызова мастера функций. Потребуется ввести три аргумента:
- Первый называется «альфа». Здесь нужно указать вероятность, с какой случайная величина должна попадать внутрь искомого интервала. Обычно в условиях задачи её указывают в процентах. Пусть речь идёт о 95%. Нужный параметр получают по формуле (100 — Процент)/100, где Процент =95. В рассматриваемом случае альфа=0,05.
- Здесь пишут стандартное отклонение. К моменту проведения вычислений оно должно быть известно. Это число является вторым параметром в формуле.
- На третьем месте нужно указать количество полученных результатов. Эту цифру можно ввести руками, а можно для этого использовать СЧЁТ(), которая считает количество ячеек в выбранной области.
После того, как данные будут указаны, их надо подтвердить. После этого в выбранной клеточке будет получена половина длины полученного интервала (Дл).
Теперь надо вычислить среднюю величину (Ср). Это делают с помощью мастера функций, используя СРЕДН().
Теперь можно определить границы доверительного интервала. Для этого в одной из ячеек вычисляют Ср-Дл (левая граница), а в другой — Ср+Дл Правая граница.
При вычислении предполагается, что искомая случайная величина имеет нормальное распределение.
Функция ДОВЕРИТ.СТЮДЕНТ
Эта функция впервые появилась в Excel 2010. Раньше она не использовалась. Её применение во многом аналогично применению ДОВЕРИТ.НОРМ(), за исключением следующих особенностей:
- Здесь используется не нормальное распределение, а распределение Стьюдента.
- ДОВЕРИТ.СТЮДЕНТ() применяется в тех случаях, когда нет информации о том, чему равно стандартное отклонение. При этом оно вычисляется на основе предоставленных значений случайной величины.
Разница в использовании состоит в том, что при указании второго параметра пишут не число, а формулу для определения из имеющихся значений с использованием СТАНДОТКЛОН.В().
Остальные вычисления проводятся так же, как в предыдущем случае.
Как найти границу интервала
С помощью ДОВЕРИТ.СТЮДЕНТ() и ДОВЕРИТ.НОРМ() можно получить отклонение границ интервала (Откл) от среднего значения. При этом:
- Левая граница доверительного интервала равна (среднее значение — Откл).
- Правая — (среднее значение + Откл).
Новые значения случайной величины попадут внутрь этого интервала с заданной вероятностью.
Пример расчета
Для пояснения сказанного будет приведён следующий пример.
Были получены 12 значений. Они были внесены в Excel. Цифры указаны на следующем рисунке.
Цифрой 1 обозначена ячейка где будут происходить вычисления. Цифра 2 соответствует вызову мастера функций.
Далее происходит выбор функции для помещения в клеточку.
Затем нужно ввести параметров для вычисления. Вероятность попадания в интервал должна составлять 97%, отклонение известно — оно равно 8.
Для определения количества значений используется СЧЁТ().Получена ширина доверительного интервала, равная 5,011609.
Далее вычисляются левая и правая пределы искомого отрезка, они и будут являться границами доверительного интервала.
В целом, в Excel имеется большой набор функций, который позволяет вычислять статистические характеристики. Для этого достаточно внести данные в электронную таблицу и воспользоваться мастером функций.
Функция ДОВЕРИТ в Excel предназначена для определения доверительного интервала для среднего значения, найденного для генеральной совокупности, которая имеет нормальное распределение.
Другими словами, рассматриваемая функция позволяет определить допустимые отклонения для найденного среднего значения с учетом известных уровня значимости (заданная вероятность того, что некоторое значение находится в доверительном интервале) и стандартного отклонения (меры степени разброса значений относительно среднего значения для генеральной совокупности).
Как построить доверительный интервал нормального распределения в Excel
Поскольку интервал значений, в котором находится некоторая неизвестная величина, совпадает с областью, в которой могут изменяться значения этой величины, то вероятность правильности оценки данной величины стремится к нулю. Поэтому, принято устанавливать определенное значение вероятности для нахождения границ изменения некоторой величины. Значения, находящиеся между этими границами, называют доверительным интервалом.
Примечание:
Рассматриваемая функция была заменена функцией ДОВЕРИТ.НОРМ с версии Excel 2010. Функция ДОВЕРИТ была оставлена для обеспечения совместимости с документами, созданными в более ранних версиях табличного редактора.
Пример расчета доверительного интервала в Excel
Пример 1. В заводском цехе производят деталь, длина которой должна составлять 200 мм. Стандартное отклонение от длины – 3,6 мм. Для контроля качества деталей из партии (генеральная совокупность) делают выборку из 25 деталей. Определить интервал с доверительный уровнем 95%.
Вид таблицы данных:
Для определения доверительного интервала используем функцию:
=ДОВЕРИТ(1-B2;B3;B4)
Описание параметров:
- 1-B2 – уровень значимости (рассчитан с учетом зависимости от доверительного уровня);
- B3 – значение стандартного отклонения;
- B4 – количество деталей в выборке.
Полученный результат:
То есть, границы доверительного интервала соответствуют: (Xср-1,4112;Xср+1,4112). Допустим, было определено среднее значение выборки – 199,5 мм. Тогда доверительный интервал примерно определяется как (198,1;200,9), при этом номинальная длина детали (200 мм) находится в доверительном диапазоне, то есть производственный процесс не нарушен.
Как найти границы доверительного интервала в Excel
Пример 2. Были проведены опыты по определению скорости распространения звуковой волны в воздухе. Результаты 10 опытов записаны в таблицу. Определить левую и правую границы доверительного интервала для среднего значения.
Вид таблицы данных:
Для нахождения левой границы используем формулу:
В данном случае выборка и генеральная совокупность приняты как имеющиеся данные для 10 проведенных опытов. Среднее выборочное значение рассчитано с помощью функции СРЗНАЧ. Для получения левой границы доверительного интервала из данного значения вычитаем число, полученное в результате выполнения функции ДОВЕРИТ, в которой значение второго аргумента определено с помощью функции СТАНДОТКЛОН.Г, а число опытов – подсчетом количества ячеек функцией СЧЁТЗ.
Поскольку уровень значимости не задан, используем стандартное значение – 0,05.
Правая граница определяется аналогично с разницей в том, что к среднему значению выборки прибавляется результат расчета функции ДОВЕРИТ:
Полученные значения:
Как посчитать доверительный интервал по функции ДОВЕРИТ в Excel
Функция имеет следующую синтаксическую запись:
=ДОВЕРИТ(альфа;стандартное_откл;размер)
Описание аргументов:
- альфа – обязательный, принимает числовое значение, характеризующее уровень значимости – вероятность отклонения нулевой (неверной) гипотезы в том случае, когда она на самом деле верна. Определяется как 1-, где — уровень доверия (вероятность нахождения истинного значения некоторой оцениваемой величины в определенном интервале, называемом доверительным).
- стандартное_откл – обязательный, принимает значение стандартного отклонения величины для генеральной совокупности значений (в Excel предусмотрена функция для определения этой величины — СТАНДОТКЛОН.Г).
- размер – обязательный, принимает числовое значение, характеризующее количество точек данных в анализируемой выборке (ее размер).
Примечания:
- Все аргументы функции должны указываться в виде числовых значений или данных, которые могут быть преобразованы в числа (например, текстовые строки с числами, логические ИСТИНА, ЛОЖЬ). В противном случае результатом выполнения функции ДОВЕРИТ будет код ошибки #ЧИСЛО!
- Аргумент альфа должен быть указан числовым значением из диапазона от 0 до 1 (оба включительно). Иначе функция ДОВЕРИТ вернет код ошибки #ЧИСЛО! Аналогичная ошибка возникает в случаях, когда аргумент стандартное_откл задан числом, взятым из диапазона отрицательных значений или нулем.
- Диапазон допустимых значений для аргумента размер – от 1 до бесконечности со знаком плюс.