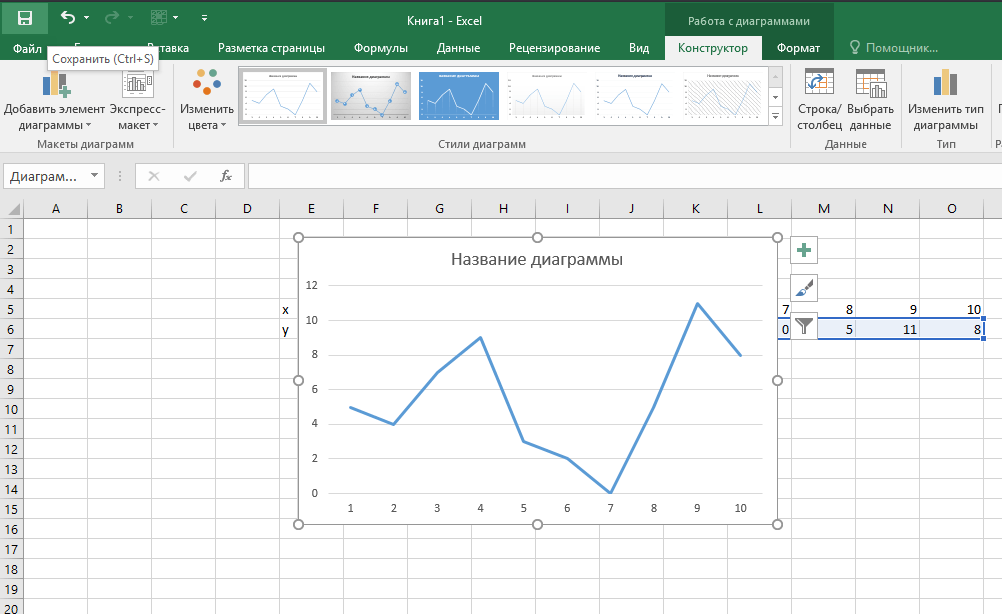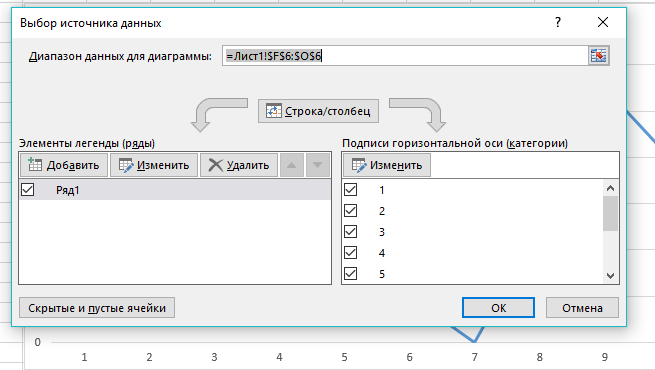|
Можно ли в экселе строить график функции по какой нибудь формуле, не создавая таблицу данных? спасибо |
|
|
Dophin Пользователь Сообщений: 2684 |
а как вы себе это представляете? |
|
vikttur Пользователь Сообщений: 47199 |
Есть хитрая функция ВЫЧИСЛИТЬ. Вечером найду пример. |
|
R Dmitry Пользователь Сообщений: 3103 Excel,MSSQL,Oracle,Qlik |
#4 28.01.2010 19:45:55 Да очень интересно в школе же строили когда то графики по функции а в екселе нету
|
|
|
vikttur Пользователь Сообщений: 47199 |
Вот оно. |
|
Alex_ST Пользователь Сообщений: 2746 На лицо ужасный, добрый внутри |
Да-а-а, vikttur, КРУТО! С уважением, Алексей (ИМХО: Excel-2003 — THE BEST!!!) |
|
vikttur Пользователь Сообщений: 47199 |
#7 29.01.2010 10:01:13 Я тут ни при чем. Это Stephen Bullen виноват |
Содержание
- Создание графиков в Excel
- Построение обычного графика
- Редактирование графика
- Построение графика со вспомогательной осью
- Построение графика функции
- Вопросы и ответы
График позволяет визуально оценить зависимость данных от определенных показателей или их динамику. Эти объекты используются и в научных или исследовательских работах, и в презентациях. Давайте рассмотрим, как построить график в программе Microsoft Excel.
Каждый пользователь, желая более наглядно продемонстрировать какую-то числовую информацию в виде динамики, может создать график. Этот процесс несложен и подразумевает наличие таблицы, которая будет использоваться за базу. По своему усмотрению объект можно видоизменять, чтобы он лучше выглядел и отвечал всем требованиям. Разберем, как создавать различные виды графиков в Эксель.
Построение обычного графика
Рисовать график в Excel можно только после того, как готова таблица с данными, на основе которой он будет строиться.
- Находясь на вкладке «Вставка», выделяем табличную область, где расположены расчетные данные, которые мы желаем видеть в графике. Затем на ленте в блоке инструментов «Диаграммы» кликаем по кнопке «График».
- После этого открывается список, в котором представлено семь видов графиков:
- Обычный;
- С накоплением;
- Нормированный с накоплением;
- С маркерами;
- С маркерами и накоплением;
- Нормированный с маркерами и накоплением;
- Объемный.
Выбираем тот, который по вашему мнению больше всего подходит для конкретно поставленных целей его построения.
- Дальше Excel выполняет непосредственное построение графика.

Редактирование графика
После построения графика можно выполнить его редактирование для придания объекту более презентабельного вида и облегчения понимания материала, который он отображает.
- Чтобы подписать график, переходим на вкладку «Макет» мастера работы с диаграммами. Кликаем по кнопке на ленте с наименованием «Название диаграммы». В открывшемся списке указываем, где будет размещаться имя: по центру или над графиком. Второй вариант обычно более уместен, поэтому мы в качестве примера используем «Над диаграммой». В результате появляется название, которое можно заменить или отредактировать на свое усмотрение, просто нажав по нему и введя нужные символы с клавиатуры.
- Задать имя осям можно, кликнув по кнопке «Название осей». В выпадающем списке выберите пункт «Название основной горизонтальной оси», а далее переходите в позицию «Название под осью».
- Под осью появляется форма для наименования, в которую можно занести любое на свое усмотрение название.
- Аналогичным образом подписываем вертикальную ось. Жмем по кнопке «Название осей», но в появившемся меню выбираем «Название основной вертикальной оси». Откроется перечень из трех вариантов расположения подписи: повернутое, вертикальное, горизонтальное. Лучше всего использовать повернутое имя, так как в этом случае экономится место на листе.
- На листе около соответствующей оси появляется поле, в которое можно ввести наиболее подходящее по контексту расположенных данных название.
- Если вы считаете, что для понимания графика легенда не нужна и она только занимает место, то можно удалить ее. Щелкните по кнопке «Легенда», расположенной на ленте, а затем по варианту «Нет». Тут же можно выбрать любую позицию легенды, если надо ее не удалить, а только сменить расположение.


Построение графика со вспомогательной осью
Существуют случаи, когда нужно разместить несколько графиков на одной плоскости. Если они имеют одинаковые меры исчисления, то это делается точно так же, как описано выше. Но что делать, если меры разные?
- Находясь на вкладке «Вставка», как и в прошлый раз, выделяем значения таблицы. Далее жмем на кнопку «График» и выбираем наиболее подходящий вариант.
- Как видим, формируются два графика. Для того чтобы отобразить правильное наименование единиц измерения для каждого графика, кликаем правой кнопкой мыши по тому из них, для которого собираемся добавить дополнительную ось. В появившемся меню указываем пункт «Формат ряда данных».
- Запускается окно формата ряда данных. В его разделе «Параметры ряда», который должен открыться по умолчанию, переставляем переключатель в положение «По вспомогательной оси». Жмем на кнопку «Закрыть».
- Образуется новая ось, а график перестроится.
- Нам только осталось подписать оси и название графика по алгоритму, аналогичному предыдущему примеру. При наличии нескольких графиков легенду лучше не убирать.

Построение графика функции
Теперь давайте разберемся, как построить график по заданной функции.
- Допустим, мы имеем функцию
Y=X^2-2. Шаг будет равен 2. Прежде всего построим таблицу. В левой части заполняем значения X с шагом 2, то есть 2, 4, 6, 8, 10 и т.д. В правой части вбиваем формулу. - Далее наводим курсор на нижний правый угол ячейки, щелкаем левой кнопкой мыши и «протягиваем» до самого низа таблицы, тем самым копируя формулу в другие ячейки.
- Затем переходим на вкладку «Вставка». Выделяем табличные данные функции и кликаем по кнопке «Точечная диаграмма» на ленте. Из представленного списка диаграмм выбираем точечную с гладкими кривыми и маркерами, так как этот вид больше всего подходит для построения.
- Выполняется построение графика функции.
- После того как объект был построен, можно удалить легенду и сделать некоторые визуальные правки, о которых уже шла речь выше.


Как видим, Microsoft Excel предлагает возможность построения различных типов графиков. Основным условием для этого является создание таблицы с данными. Созданный график можно изменять и корректировать согласно целевому назначению.
Еще статьи по данной теме:
Помогла ли Вам статья?
Информация воспринимается легче, если представлена наглядно. Один из способов презентации отчетов, планов, показателей и другого вида делового материала – графики и диаграммы. В аналитике это незаменимые инструменты.
Построить график в Excel по данным таблицы можно несколькими способами. Каждый из них обладает своими преимуществами и недостатками для конкретной ситуации. Рассмотрим все по порядку.
Простейший график изменений
График нужен тогда, когда необходимо показать изменения данных. Начнем с простейшей диаграммы для демонстрации событий в разные промежутки времени.
Допустим, у нас есть данные по чистой прибыли предприятия за 5 лет:
| Год | Чистая прибыль* |
| 2010 | 13742 |
| 2011 | 11786 |
| 2012 | 6045 |
| 2013 | 7234 |
| 2014 | 15605 |
* Цифры условные, для учебных целей.
Заходим во вкладку «Вставка». Предлагается несколько типов диаграмм:
Выбираем «График». Во всплывающем окне – его вид. Когда наводишь курсор на тот или иной тип диаграммы, показывается подсказка: где лучше использовать этот график, для каких данных.
Выбрали – скопировали таблицу с данными – вставили в область диаграммы. Получается вот такой вариант:
Прямая горизонтальная (синяя) не нужна. Просто выделяем ее и удаляем. Так как у нас одна кривая – легенду (справа от графика) тоже убираем. Чтобы уточнить информацию, подписываем маркеры. На вкладке «Подписи данных» определяем местоположение цифр. В примере – справа.
Улучшим изображение – подпишем оси. «Макет» – «Название осей» – «Название основной горизонтальной (вертикальной) оси»:
Заголовок можно убрать, переместить в область графика, над ним. Изменить стиль, сделать заливку и т.д. Все манипуляции – на вкладке «Название диаграммы».
Вместо порядкового номера отчетного года нам нужен именно год. Выделяем значения горизонтальной оси. Правой кнопкой мыши – «Выбрать данные» — «Изменить подписи горизонтальной оси». В открывшейся вкладке выбрать диапазон. В таблице с данными – первый столбец. Как показано ниже на рисунке:
Можем оставить график в таком виде. А можем сделать заливку, поменять шрифт, переместить диаграмму на другой лист («Конструктор» — «Переместить диаграмму»).
График с двумя и более кривыми
Допустим, нам нужно показать не только чистую прибыль, но и стоимость активов. Данных стало больше:
Но принцип построения остался прежним. Только теперь есть смысл оставить легенду. Так как у нас 2 кривые.
Добавление второй оси
Как добавить вторую (дополнительную) ось? Когда единицы измерения одинаковы, пользуемся предложенной выше инструкцией. Если же нужно показать данные разных типов, понадобится вспомогательная ось.
Сначала строим график так, будто у нас одинаковые единицы измерения.
Выделяем ось, для которой хотим добавить вспомогательную. Правая кнопка мыши – «Формат ряда данных» – «Параметры ряда» — «По вспомогательной оси».
Нажимаем «Закрыть» — на графике появилась вторая ось, которая «подстроилась» под данные кривой.
Это один из способов. Есть и другой – изменение типа диаграммы.
Щелкаем правой кнопкой мыши по линии, для которой нужна дополнительная ось. Выбираем «Изменить тип диаграммы для ряда».
Определяемся с видом для второго ряда данных. В примере – линейчатая диаграмма.
Всего несколько нажатий – дополнительная ось для другого типа измерений готова.
Строим график функций в Excel
Вся работа состоит из двух этапов:
- Создание таблицы с данными.
- Построение графика.
Пример: y=x(√x – 2). Шаг – 0,3.
Составляем таблицу. Первый столбец – значения Х. Используем формулы. Значение первой ячейки – 1. Второй: = (имя первой ячейки) + 0,3. Выделяем правый нижний угол ячейки с формулой – тянем вниз столько, сколько нужно.
В столбце У прописываем формулу для расчета функции. В нашем примере: =A2*(КОРЕНЬ(A2)-2). Нажимаем «Ввод». Excel посчитал значение. «Размножаем» формулу по всему столбцу (потянув за правый нижний угол ячейки). Таблица с данными готова.
Переходим на новый лист (можно остаться и на этом – поставить курсор в свободную ячейку). «Вставка» — «Диаграмма» — «Точечная». Выбираем понравившийся тип. Щелкаем по области диаграммы правой кнопкой мыши – «Выбрать данные».
Выделяем значения Х (первый столбец). И нажимаем «Добавить». Открывается окно «Изменение ряда». Задаем имя ряда – функция. Значения Х – первый столбец таблицы с данными. Значения У – второй.
Жмем ОК и любуемся результатом.
С осью У все в порядке. На оси Х нет значений. Проставлены только номера точек. Это нужно исправить. Необходимо подписать оси графика в excel. Правая кнопка мыши – «Выбрать данные» — «Изменить подписи горизонтальной оси». И выделяем диапазон с нужными значениями (в таблице с данными). График становится таким, каким должен быть.
Наложение и комбинирование графиков
Построить два графика в Excel не представляет никакой сложности. Совместим на одном поле два графика функций в Excel. Добавим к предыдущей Z=X(√x – 3). Таблица с данными:
Выделяем данные и вставляем в поле диаграммы. Если что-то не так (не те названия рядов, неправильно отразились цифры на оси), редактируем через вкладку «Выбрать данные».
А вот наши 2 графика функций в одном поле.
Графики зависимости
Данные одного столбца (строки) зависят от данных другого столбца (строки).
Построить график зависимости одного столбца от другого в Excel можно так:
Условия: А = f (E); В = f (E); С = f (E); D = f (E).
Выбираем тип диаграммы. Точечная. С гладкими кривыми и маркерами.
Выбор данных – «Добавить». Имя ряда – А. Значения Х – значения А. Значения У – значения Е. Снова «Добавить». Имя ряда – В. Значения Х – данные в столбце В. Значения У – данные в столбце Е. И по такому принципу всю таблицу.
Скачать все примеры графиков
Готовые примеры графиков и диаграмм в Excel скачать:

Как сделать шаблон, дашборд, диаграмму или график для создания красивого отчета удобного для визуального анализа в Excel? Выбирайте примеры диаграмм с графиками для интерактивной визуализации данных с умных таблиц Excel и используйте их для быстрого принятия правильных решений. Бесплатно скачивайте готовые шаблоны динамических диаграмм для использования их в дашбордах, отчетах или презентациях.
Точно так же можно строить кольцевые и линейчатые диаграммы, гистограммы, пузырьковые, биржевые и т.д. Возможности Excel разнообразны. Вполне достаточно, чтобы наглядно изобразить разные типы данных.
Содержание
- 1 Как сделать график в Excel?
- 1.1 Простейший
- 1.2 С несколькими рядами данных
- 2 Как построить график функции в Экселе?
- 3 Как построить график зависимости в Excel?
- 4 Особенности оформления графиков в Excel
- 5 Вопросы от новичков
- 5.1 Какие виды графиков есть в Экселе?
- 5.2 Как добавить линию на существующий график?
- 6 Подводим итоги
Программы-редакторы электронных таблиц упрощают не только сбор и классификацию данных, но и обработку математических выражений; в частности, позволяют без лишних сложностей найти итоговую сумму или рассчитать значение по формуле. Пользователь, уже представляющий, как закрепить строку в Excel при прокрутке, сможет построить любой график. Как это сделать — попробуем разобраться.
Как сделать график в Excel?
Эксель позволяет начертить график или сделать диаграмму в несколько шагов, без предварительной обработки данных и в рамках основного пакета. Не нужно подключать дополнительные модули и устанавливать сторонние плагины — всё, что требуется, чтобы нарисовать зависимость, содержится в «ленте»; главное — правильно пользоваться предлагаемыми функциями.
Важно: работа в MS Excel мало отличается от пользования бесплатными редакторами. Посчитать проценты или создать график в любом из них можно, следуя приведённой далее инструкции — нужно лишь слегка адаптировать её под конкретный программный продукт.
Все приготовления, которые требуется сделать пользователю, заключаются в выяснении задачи и поиске исходных данных; как только всё будет готово, можно запускать Excel и приступать к делу.
Простейший
Самый простой график в Экселе — это зависимость одного ряда значений от другого. Рисовать её предельно просто: достаточно задать параметры и сделать несколько кликов мышью. Вполне естественно, на графике будет отображаться только одна линия; если их больше, необходимо вернуться к началу инструкции и проверить правильность совершённых действий.
Чтобы построить простой график в Excel, нужно:
- Составить таблицу исходных данных. Взаимозависимые значения для большего удобства следует располагать в столбцах с заголовками; чтобы получить на графика не только линию, но и автоматически подписанные оси, нужно выделить мышью не таблицу целиком.
- Перейти на вкладку «Вставка» и, отыскав в разделе «Диаграммы» подраздел «Вставить график», вызвать щелчком мыши выпадающее меню. Представленная рядом с «Диаграммами» функция «Спарклайн-график» для построения простой зависимости не подходит!
- В открывшемся списке выбрать самый первый пункт, так и называемый — «График».
- Построенная системой зависимость полностью соответствует введённым данным, однако не слишком хорошо оформлена; как исправить положение и сделать визуальное представление по-настоящему красивым, будет рассказано в соответствующем разделе нашего материала. Рисунок можно перемещать, копировать, вставить в текстовый документ и удалить, щёлкнув по нему и нажав на клавишу Delete.
- Если требуется построить простой график с точками, следует в том же выпадающем меню выбрать функцию «График с маркерами».
- Теперь, наводя указатель мыши на любую точку, пользователь сможет увидеть во всплывающей подсказке значение Y для отметки на оси X.
Важно: щёлкая по линии графика или оси, юзер увидит, к какому из рядов данных они относятся — будет подсвечен соответствующий столбец исходной таблицы.
С несколькими рядами данных
Можно начертить в Экселе и более сложную зависимость, включающую три, четыре и более рядов данных. В этом случае на простом графике будет столько линий, сколько в таблице столбцов (помимо основного, от которого зависят другие и который представляет собою ось X). Как и в предыдущем случае, график может быть «гладким» или с маркерами — это зависит только от потребностей и фантазии пользователя.
Чтобы нарисовать график с несколькими рядами значений, нужно:
- Подготовить и составить таблицу, как и прежде, размещая данные в подписанных столбцах, после чего выделить её целиком, включая заголовки.
- Перейти на вкладку «Вид» и выбрать в выпадающем меню соответственно функцию «График» или «График с маркерами» — в результате возле таблицы появится зависимость, содержащая уже две линии, для каждого ряда чисел.
- Если зависимые от первого столбца значения однородны (например, доходы от продажи товаров разных категорий), можно воспользоваться функцией «График с накоплением».
- Тогда на итоговом изображении можно будет посмотреть суммарные значения для каждой позиции по оси X.
Важно: применять эту опцию можно только в указанном случае — иначе построенный график будет некорректно отображать взаимозависимость данных.
- При этом на результирующей линии при наведении курсора будет показано значение для последнего ряда, а суммарное, без предварительной настройки, пользователь сможет посмотреть на оси Y.
Как построить график функции в Экселе?
Выше было рассказано, как нарисовать график в Excel, если все взаимозависимые данные уже известны; сделать это не сложнее, чем ускорить работу Windows 10 или разобраться в настройках видеоплеера. Чуть больше работы предстоит пользователю, если требуется построить график функции — придётся предварительно указать, по какой формуле программа должна вычислять значения.
Чтобы сделать простой график функции в Excel, нужно:
- Создать таблицу с заголовками типа X и Y или любыми другими, позволяющими проследить зависимость одного ряда значений от другого. Здесь же можно сразу задать несколько последовательных значений для оси X — самостоятельно или используя автоматическую нумерацию.
- Теперь следует переместиться в самую верхнюю ячейку под заголовком второго столбца, нажать на клавишу «Равно» и ввести нужную формулу. В примере будет построен график параболы, то есть любое значение Y равно соответствующему X, возведённому во вторую степень; для такой простой зависимости достаточно умножить соседнюю ячейку саму на себя, после чего нажать на клавишу Enter.
- В более сложных случаях имеет смысл перейти на вкладку «Формулы» и воспользоваться одной из функций, находящихся в разделе «Математические».
- Построить график параболы, как и любого другого возведения Y в степень от X, можно, выбрав в выпадающем списке функцию «Степень».
- Теперь остаётся указать исходное значение (соседнюю ячейку по оси X), вписать в нижнем текстовом поле требуемую степень и нажать на кнопку «ОК».
- Выделив ячейку с рассчитанным значением и потянув вниз за крестик, расположенный в правом нижнем её углу, пользователь наконец получит исходную таблицу соответствий.
- Чтобы сделать график более «масштабным», можно изменить несколько крайних исходных данных по оси X — значения по Y будут пересчитаны автоматически.
- Пытаясь рисовать график в Excel способом, описанным выше, пользователь столкнётся с неприятным сюрпризом: ось X будет «переползать» сверху вниз, не желая оставаться на одном уровне. Решить проблему можно, выделив для постройки зависимости только значения Y.
- Остальные манипуляции не отличаются от предыдущих: необходимо перейти на вкладку «Вставка» и выбрать в разделе «Диаграммы» функции «График» или «График с маркерами».
- Как можно заметить, линия, соединяющая точки, состоит из отдельных отрезков и для совершенно равномерной параболы смотрится неудовлетворительно. Чтобы придать графику привычный вид, нужно в том же разделе выбрать выпадающее меню «Вставить точечную…диаграмму» и в ней — функцию «Точечная с гладкими кривыми» или «Точечная с гладкими кривыми и маркерами».
- Получившийся график будет ровным, поскольку промежуточные прямые в нём преобразованы в кривые.
- Если заданных значений очень много или предполагается дополнить график пояснениями и рисунками, стоит выбрать в том же выпадающем списке функцию «Точечная» — тогда на графике функции будут отображены только соответствующие маркеры.
- Несложно заметить, что ось X на изображении подписана неправильно. Исправить это можно, выделив её (именно ось, не весь график) щелчком мыши и вызвав в контекстном меню команду «Выбрать данные».
- В открывшемся окне в графе «Подписи горизонтальной оси» нужно нажать на кнопку «Изменить».
- Теперь — нажать на расположенную в новом окошке обращённую вверх стрелочку.
- Выделив указателем мыши диапазон значений X, которые должны стать подписями для соответствующей оси, и нажав «ОК», пользователь увидит, что график уже претерпел изменения.
- Далее следует подтвердить правильность действий, снова нажав на кнопку «ОК».
- Посмотреть соответствия графика и осей можно, обратив внимание на выделенные столбцы исходной таблицы. При внесении изменений в ряд X значения Y автоматически пересчитываются, а график принимает новый вид.
Как построить график зависимости в Excel?
График зависимости по сути своей и есть график функции; речь может идти лишь о сложности математического выражения, в остальном порядок создания визуальных представлений остаётся тем же. Чтобы показать, как построить график сложной зависимости нескольких параметров от исходных значений, ниже будет приведён ещё один небольшой пример.
Пусть параметр Y зависит от X в виде y = x3 + 3x – 5; Z — в виде z = x/2 + x2; наконец, зависимость R — выражается в виде набора несистематизированных значений.
Тогда, чтобы построить сводный график зависимости, необходимо:
- Составить в Excel таблицу с заголовками, отображающими суть каждой зависимости. Пусть для примера это будут просто X, Y, Z и R. В этой таблице сразу можно задать значения оси абсцисс (X) и параметра R, не выражаемого известной функцией.
- Ввести в верхней ячейке столбца Y формулу, нажать клавишу Enter и «растянуть» значения на весь диапазон X.
- То же проделать для столбца Z. Как можно убедиться, при изменении любого параметра X будут меняться соответствующие значению Y и Z, в то время как R останется неизменным.
- Выделить три столбца производных от X и построить, как было рассказано раньше, график — гладкий, с маркерами или в виде точек.
- Если одна из функций мешает наблюдать за изменениями остальных, её можно удалить с графика, выделив щелчком мыши и нажав клавишу Delete.
Научившись строить графики в Экселе, пользователь может перейти к следующей важной задаче — попытаться сделать оформление каждой зависимости красивым и рациональным.
Особенности оформления графиков в Excel
Несколько советов по оформлению графиков в Excel:
- Первое, что следует сделать пользователю, — ввести правильно название зависимости. Для этого нужно выделить щелчком мыши блок «Название диаграммы», щёлкнуть по нему ещё раз и ввести требуемое наименование. При необходимости этот блок можно удалить, выделив его и нажав клавишу Delete.
- Если требуется изменить не только название, но и стиль написания, следует, снова выделив блок, вызвать контекстное меню и выбрать в нём раздел «Шрифт». Подобрав подходящий вариант, юзер может нажимать на «ОК» и переходить к дальнейшим действиям.
- Вызвав меню «Формат названия диаграммы», можно определить, в какой части рисунка будет располагаться наименование: в центре, в левом верхнем, нижнем правом углу и так далее.
- Чтобы добавить на график названия осей, следует щёлкнуть мышью по «плюсику» справа от рисунка и в выплывающем списке установить галочку в соответствующем чекбоксе.
- Если изначальное расположение названий не устраивает пользователя, он может свободно перетаскивать их по полю графика, а также менять их наименования описанным ранее способом.
- Чтобы добавить на любую линию графика подписи (размещаются прямо на сетке) или выноски данных (в отдельных окошечках), нужно выделить её щелчком правой клавишей мыши и выбрать соответствующий параметр во вложенном меню «Добавить подписи данных».
- Юзер может свободно сочетать способы размещения подписей, выбирая любой из пунктов в расширенном меню окошка «Элементы диаграммы».
- Выбрав в том же меню «Дополнительные параметры», в боковом меню следует указать категорию представленных данных: простые числа, дроби, проценты, деньги и так далее.
- Чтобы добавить таблицу с данными непосредственно на график, нужно вызвать нажатием на «плюсик» всё те же «Дополнительные параметры» и установить галочку в одноимённом чекбоксе.
- Сетку, позволяющую найти значения графика в каждой точке, с помощью того же меню можно совсем убрать или добавить на неё основную и вспомогательную разметку.
- «Легенда» — не самый полезный, но привычный блок графиков Excel. Убрать или перенести его можно, сняв галочку в окне «Дополнительные параметры» или вызвав вложенное меню. Более простой вариант — выделить блок щелчком мыши и нажать клавишу Delete или перетащить по полю графика.
- Понять общее направление движения графика поможет линия тренда; добавить её для каждого ряда значений можно в том же окне.
- Перейдя на вкладку «Конструктор», пользователь может кардинально изменить вид графика, выбрав один из стандартных шаблонов в разделе «Стили диаграмм».
- А вызвав находящееся там же меню «Изменить цвета» — подобрать палитру для каждой линии в отдельности или для всего графика в целом.
- Меню «Стили» вкладки «Формат» позволяет найти оптимальное представление для текстовых элементов графика.
- Изменить фон, оставив нетронутым тип диаграммы, можно с помощью раздела «Стили фигур».
- На этом настройку графика можно считать оконченной. Пользователь может в любой момент изменить тип диаграммы, перейдя в одноимённое меню и выбрав понравившийся вариант.
Вопросы от новичков
Ниже будут даны ответы на самые часто встречающиеся вопросы по построению графиков в Excel.
Какие виды графиков есть в Экселе?
Самые популярные виды графиков были перечислены ранее; всего их более полутора десятков:
- простой;
- с накоплением;
- нормированный;
- с маркерами;
- с маркерами и накоплением;
- нормированный с маркерами и накоплением;
- объёмный;
- с областями;
- с областями и накоплением;
- нормированный с областями и накоплением;
- объёмный с областями;
- объёмный с областями и накоплением;
- нормированный объёмный с областями и накоплением;
- точечный;
- точечный с гладкими кривыми;
- точечный с гладкими кривыми и маркёрами.
Совет: узнать о назначении каждой разновидности графиков Экселя юзер может, наведя указатель мыши на его пиктограмму и прочитав краткое пояснение.
Как добавить линию на существующий график?
Добавить новую последовательность данных в виде линии на график Excel следующим образом:
- Внести соответствующие правки в исходную таблицу.
- Кликнуть правой клавишей по полю графика и вызвать в контекстном меню пункт «Выбрать данные».
- Нажать на стрелочку возле поля «Диапазон данных для диаграммы».
- Выделить мышью всю таблицу целиком, после чего вновь нажать на стрелочку в диалоговом окне.
- На графике появится новая линия; убрать её можно, выделив щелчком мыши и нажав клавишу Delete.
Подводим итоги
Построить график в Excel можно, создав таблицу значений, перейдя на вкладке «Вставка» в раздел «Диаграммы» и выбрав требуемый тип линии. Чтобы визуально представить функцию, необходимо задать её в исходной таблице, используя стандартные операции. Настройка графика осуществляется с помощью меню «Элементы диаграммы», а также на вкладках «Конструктор» и «Формат».
Как строить графики в Excel
В электронной таблице Excel можно производить вычисления, используя формулы, а на основе их результатов строить различные диаграммы, в частности, графики. С их помощью в книге отображаются колебания и изменения данных во времени, показывается зависимость одних значений от других. Такой метод визуализации очень облегчает восприятие числовой информации.
В электронной таблице Excel можно производить вычисления, используя формулы, а на основе их результатов строить различные диаграммы, в частности, графики. С их помощью в книге отображаются колебания и изменения данных во времени, показывается зависимость одних значений от других. Такой метод визуализации очень облегчает восприятие числовой информации.
Пошаговый процесс создания диаграммы
График включает в себя множество элементов, при этом одни из них по умолчанию отображаются на рисунке, другие можно добавить/удалить и настроить в ручном режиме. При построении графика в Excel пользователь выбирает нужный вариант из нескольких его видов. Например, простой (и объемный) показывает изменение кого-то значения во времени (прибыль по месяцам и т.д.), с накоплением – изменение составляющей целого значения с течением времени, а нормированный с накоплением – изменение доли каждого значения с течением времени. Каждый из них также может быть с маркером или без него, но рисуются они одинаково.
Создание графика происходит после подготовки исходной таблицы.
С простым содержимым
На простейшем примере рассмотрим, как отображаются конкретные события в разные промежутки времени:
- Выделить всю таблицу.
- В главном меню книги перейти в раздел «Вставка», кликнуть по пункту «График» – в выпадающем меню будет показано 6 рисунков.
- Если клацнуть по тому или иному виду, на листе сразу появится результат.
- На рисунке будет 2 линии (кривая и прямая). Прямая не несет никакой смысловой нагрузки, поэтому ее следует удалить, выделив кликом левой кнопки мышки и нажав «Del».
Теперь нужно придать графику красивый вид:
- Поскольку есть только одна кривая, справа стоит удалить легенду «прибыль, руб.». Выделить ее кликом мышки и нажать «Del».
- Перейти в раздел «Макет», где с помощью опции «Подписи данных» определить расположение цифр.
- Подписать оси с помощью одноименной опции.
- Использование дополнительных параметров опции «Название диаграммы» поможет переместить или вовсе удалить заголовок, изменить его стиль, добавить заливку, градиент или тень и т.д.
- Чтобы на горизонтальной оси вместо порядковых чисел были года 2015-2019, выделить числа кликом, вызвать контекстное меню правой кнопкой мышки и «Выбрать данные». Изменить подписи, указав диапазон годов.
Если нужно перенести созданный рисунок на другой лист книги, следует перейти на вкладку «Конструктор», где на верхней панели справа есть опция «Переместить…». В новом окне клацнуть по пункту «На отдельном листе» и подтвердить действие нажатием на «Ок».
С несколькими кривыми
Несмотря на то, что данных будет больше, принцип построения остается прежним:
- Выделить всю таблицу – «Вставка» – «График» – выбор желаемого варианта рисунка.
- Удалить нижнюю прямую, но оставить легенду справа, иначе ничего не будет понятно. Добавить заголовок, подписи данных, названия осей, придать рисунку другой стиль по желанию.
С последующим добавлением дополнительной оси
Если единицы измерения значений одинаковы, нарисовать график в Excel можно вышеописанным способом. Когда нужно представить на рисунке данные разных типов, чтобы показать их зависимость друг от друга, придется добавлять вспомогательную ось.
- Построить график по данным таблицы.
- Выделить ось, для которой будет добавлена еще одна. Клацнуть по ней правой кнопкой мышки, из контекстного меню выбрать «Формат ряда данных». В новом открывшемся окне во вкладке «Параметры ряда» отметить пункт «По вспомогательной оси».
- После закрытия настроек появится на рисунке вторая ось, которая автоматически подстроится под значения кривой.
Также существует другой способ добавления оси – через изменение типа диаграммы:
- Выделить кликом ось. Из выпадающего меню выбрать пункт «Изменить тип диаграммы для ряда».
- Щелкнуть по одному из видов из множества диаграмм – «Ок».
- На рисунке появится дополнительная ось для другого типа измерений.
С функцией
В качестве примера будет использоваться функция y=x(√x — 2) с шагом 0,3.
- Составить таблицу с исходными данными. Первая ячейка столбца X – это 1, вторая – содержимое первой ячейки + 0,3. Формула имеет следующий вид: =A2+0,3. При помощи маркера заполнения протянуть вычисление вниз.
- В столбце Y прописать формулу для расчета: =A2*(КОРЕНЬ(A2)-2). Протянуть ее вниз до B
- Выделить стороннюю ячейку, щелкнув по ней мышкой. Далее перейти по пути «Вставка» – «График» – выбор рисунка.
- Кликнуть по пустому месту в окне диаграммы правой кнопкой мышки и выбрать данные.
- Выделить диапазон данных. Нажать «Добавить». Откроется окно с изменением ряда.
- Задать название ряда – функция, значения X и Y – первый и второй столбец соответственно. Нажать «Ок».
- В пустой области диаграммы отобразится результат.
- На оси X вместо значений из таблицы стоят порядковые числа. Чтобы отредактировать их, нужно кликнуть по числам правой кнопкой мышки и выбрать данные.
- Для изменения подписи горизонтальной оси клацнуть по соответствующей кнопке и выделить диапазон с нужными значениями в таблице. График преобразится.
С наложением нескольких функций
Построить несколько графиков в Excel по табличным данным совсем несложно. Для этого нужно добавить еще один столбец с функцией z=x(√x — 4).
- В первую ячейку столбца Z вписать формулу =A2*(КОРЕНЬ(A2)-4). Размножить ее по остальным ячейкам.
- Выделить числа из столбца Z, скопировать их (Ctrl+C) и вставить (Ctrl+V) на область диаграммы. Некорректное название ряда и отображение цифр на оси редактируются посредством опции «Выбрать данные».
С зависимостью между данными
В результате должна отобразиться зависимость содержимого одного столбца от содержимого другого, то есть, другими словами, это зависимость функции от изменения аргумента.
Есть условие: A=f(E); B=f(E); C=f(E); D=f(E). Необходимо построить диаграмму стандартным способом.
Как сделать чтобы график начинался с нуля в excel?
Информация воспринимается легче, если представлена наглядно. Один из способов презентации отчетов, планов, показателей и другого вида делового материала – графики и диаграммы. В аналитике это незаменимые инструменты.
Построить график в Excel по данным таблицы можно несколькими способами. Каждый из них обладает своими преимуществами и недостатками для конкретной ситуации. Рассмотрим все по порядку.
Простейший график изменений
График нужен тогда, когда необходимо показать изменения данных. Начнем с простейшей диаграммы для демонстрации событий в разные промежутки времени.
Допустим, у нас есть данные по чистой прибыли предприятия за 5 лет:
| Год | Чистая прибыль* |
| 2010 | 13742 |
| 2011 | 11786 |
| 2012 | 6045 |
| 2013 | 7234 |
| 2014 | 15605 |
* Цифры условные, для учебных целей.
Заходим во вкладку «Вставка». Предлагается несколько типов диаграмм:
Выбираем «График». Во всплывающем окне – его вид. Когда наводишь курсор на тот или иной тип диаграммы, показывается подсказка: где лучше использовать этот график, для каких данных.
Выбрали – скопировали таблицу с данными – вставили в область диаграммы. Получается вот такой вариант:
Прямая горизонтальная (синяя) не нужна. Просто выделяем ее и удаляем. Так как у нас одна кривая – легенду (справа от графика) тоже убираем. Чтобы уточнить информацию, подписываем маркеры. На вкладке «Подписи данных» определяем местоположение цифр. В примере – справа.
Улучшим изображение – подпишем оси. «Макет» – «Название осей» – «Название основной горизонтальной (вертикальной) оси»:
Заголовок можно убрать, переместить в область графика, над ним. Изменить стиль, сделать заливку и т.д. Все манипуляции – на вкладке «Название диаграммы».
Вместо порядкового номера отчетного года нам нужен именно год. Выделяем значения горизонтальной оси. Правой кнопкой мыши – «Выбрать данные» — «Изменить подписи горизонтальной оси». В открывшейся вкладке выбрать диапазон. В таблице с данными – первый столбец. Как показано ниже на рисунке:
Можем оставить график в таком виде. А можем сделать заливку, поменять шрифт, переместить диаграмму на другой лист («Конструктор» — «Переместить диаграмму»).
График с двумя и более кривыми
Допустим, нам нужно показать не только чистую прибыль, но и стоимость активов. Данных стало больше:
Но принцип построения остался прежним. Только теперь есть смысл оставить легенду. Так как у нас 2 кривые.
Добавление второй оси
Как добавить вторую (дополнительную) ось? Когда единицы измерения одинаковы, пользуемся предложенной выше инструкцией. Если же нужно показать данные разных типов, понадобится вспомогательная ось.
Сначала строим график так, будто у нас одинаковые единицы измерения.
Выделяем ось, для которой хотим добавить вспомогательную. Правая кнопка мыши – «Формат ряда данных» – «Параметры ряда» — «По вспомогательной оси».
Нажимаем «Закрыть» — на графике появилась вторая ось, которая «подстроилась» под данные кривой.
Это один из способов. Есть и другой – изменение типа диаграммы.
Щелкаем правой кнопкой мыши по линии, для которой нужна дополнительная ось. Выбираем «Изменить тип диаграммы для ряда».
Определяемся с видом для второго ряда данных. В примере – линейчатая диаграмма.
Всего несколько нажатий – дополнительная ось для другого типа измерений готова.
Строим график функций в Excel
Вся работа состоит из двух этапов:
- Создание таблицы с данными.
- Построение графика.
Пример: y=x(√x – 2). Шаг – 0,3.
Составляем таблицу. Первый столбец – значения Х. Используем формулы. Значение первой ячейки – 1. Второй: = (имя первой ячейки) + 0,3. Выделяем правый нижний угол ячейки с формулой – тянем вниз столько, сколько нужно.
В столбце У прописываем формулу для расчета функции. В нашем примере: =A2*(КОРЕНЬ(A2)-2). Нажимаем «Ввод». Excel посчитал значение. «Размножаем» формулу по всему столбцу (потянув за правый нижний угол ячейки). Таблица с данными готова.
Переходим на новый лист (можно остаться и на этом – поставить курсор в свободную ячейку). «Вставка» — «Диаграмма» — «Точечная». Выбираем понравившийся тип. Щелкаем по области диаграммы правой кнопкой мыши – «Выбрать данные».
Выделяем значения Х (первый столбец). И нажимаем «Добавить». Открывается окно «Изменение ряда». Задаем имя ряда – функция. Значения Х – первый столбец таблицы с данными. Значения У – второй.
Жмем ОК и любуемся результатом.
С осью У все в порядке. На оси Х нет значений. Проставлены только номера точек. Это нужно исправить. Необходимо подписать оси графика в excel. Правая кнопка мыши – «Выбрать данные» — «Изменить подписи горизонтальной оси». И выделяем диапазон с нужными значениями (в таблице с данными). График становится таким, каким должен быть.
Наложение и комбинирование графиков
Построить два графика в Excel не представляет никакой сложности. Совместим на одном поле два графика функций в Excel. Добавим к предыдущей Z=X(√x – 3). Таблица с данными:
Выделяем данные и вставляем в поле диаграммы. Если что-то не так (не те названия рядов, неправильно отразились цифры на оси), редактируем через вкладку «Выбрать данные».
А вот наши 2 графика функций в одном поле.
Графики зависимости
Данные одного столбца (строки) зависят от данных другого столбца (строки).
Построить график зависимости одного столбца от другого в Excel можно так:
Условия: А = f (E); В = f (E); С = f (E); D = f (E).
Выбираем тип диаграммы. Точечная. С гладкими кривыми и маркерами.
Выбор данных – «Добавить». Имя ряда – А. Значения Х – значения А. Значения У – значения Е. Снова «Добавить». Имя ряда – В. Значения Х – данные в столбце В. Значения У – данные в столбце Е. И по такому принципу всю таблицу.
Скачать все примеры графиков
Точно так же можно строить кольцевые и линейчатые диаграммы, гистограммы, пузырьковые, биржевые и т.д. Возможности Excel разнообразны. Вполне достаточно, чтобы наглядно изобразить разные типы данных.
Большое количество информации, как правило, легче всего анализировать при помощи диаграмм. Особенно, если речь идет про какой-нибудь отчет или презентацию. Но не все знают, как построить график в Excel по данным таблицы. В данной статье мы рассмотрим различные методы, как можно сделать это.
Как построить простой график
Для начала нужно создать какую-нибудь таблицу. Для примера будем исследовать зависимость затрат в разные дни отпуска.
Дальше нужно выполнить следующие действия.
- Выделите всю таблицу целиком (включая шапку).
- Перейдите на вкладку «Вставка». Кликните на иконку «Графики» в разделе «Диаграммы». Выберите тип «Линия».
- В результате этого на листе появится простой график.
Благодаря этому графику мы можем увидеть, в какие дни были самые высокие затраты, а когда, наоборот, – минимальные. Кроме этого, по оси Y мы видим конкретные цифры. Диапазон проставляется автоматически, в зависимости от данных в таблице.
Как построить график с несколькими рядами данных
Сделать большую диаграмму с двумя и более колонками несложно. Принцип практически такой же.
- Для это добавим в нашей таблице еще один столбец.
- Затем выделяем всю информацию, включая заголовки.
- Переходим на вкладку «Вставка». Нажимаем на кнопку «Графики» и выбираем линейный вид.
- Результатом будет появление следующей диаграммы.
В этом случае заголовком таблицы будет значение по умолчанию – «Название диаграммы», поскольку Эксель не знает, какая из колонок главная. Всё это можно изменить, но об этом будет сказано немного позже.
Как добавить линию на уже существующую диаграмму
Иногда бывают случаи, когда необходимо добавить ряд, а не строить что-то с нуля. То есть, у нас уже есть готовый график по столбцу «Основные затраты» и вдруг мы захотели проанализировать еще и дополнительные расходы.
Здесь вы можете подумать, что проще построить всё заново. С одной стороны – да. Но с другой – представьте, что у вас на листе не то что показано выше, а что-то более масштабное. В таких случаях быстрее будет добавить новый ряд, чем начинать сначала.
- Сделайте правый клик мыши по пустой области диаграммы. В появившемся контекстном меню выберете пункт «Выбрать данные».
Обратите внимание на то, что в таблице синим цветом выделились те столбцы, которые используются для построения графика.
- После этого вы увидите окно «Выбора источника данных». Нас интересует поле «Диапазон данных для диаграммы».
- Кликните один раз в это поле для ввода. Затем обычным образом выделите всю таблицу целиком.
- Как только вы отпустите палец, данные вставятся автоматически. Если этого не произошло, просто кликните на эту кнопку.
- Затем нажмите на кнопку «OK».
- В результате этого появится новая линия.
Как увеличить количество значений на графике
В таблице, как правило, хранится информация. Но как быть, если график уже построили, а позже добавили еще строки? То есть, данных стало больше, но на диаграмме это никак не отобразилось.
В данном примере были добавлены даты с 15-го по 20-е июля, но на графике их нет. Для того чтобы исправить это, нужно сделать следующее.
- Сделайте правый клик мыши по диаграмме. В появившемся контекстном меню выберите пункт «Выбрать данные».
- Здесь мы видим, что выделена только часть таблицы.
- Нажмите на кнопку «Изменить» подпись горизонтальной оси (категории).
- У вас будут выделены даты по 14-е июля.
- Выделите их до конца и нажмите на кнопку «OK».
Теперь выберите один из рядов и нажмите на кнопку «Изменить».
- Кликните иконку около поля «Значения». До этого момента у вас будет выделенным именно шапка столбца.
- После этого выделяем все значения и снова нажимаем на эту иконку.
- Для сохранения нажимаем на кнопку «OK».
- Проделываем те же самые действия с другим рядом.
- Затем сохраняем все изменения.
- В результате этого наш график охватывает намного больше значений.
- Горизонтальная ось стала нечитабельной, поскольку там расположено очень много значений. Чтобы это исправить, нужно увеличить ширину диаграммы. Для этого необходимо навести курсор на край области диаграммы и потянуть в сторону.
- Благодаря этому график станет намного красивее.
Построение графиков математических уравнений
Как правило, в учебных заведения иногда дают задания, в которых просят построить диаграмму на основе значений какой-нибудь функции. Например, представить в графическом виде формулы и их результат в зависимости от значения параметра x в диапазоне чисел от -3 до 3 с шагом 0,5. Рассмотрим, как это сделать.
- Создадим для начала таблицу со значениями х в указанном интервале.
- Теперь вставим формулу для второго столбца. Для этого сначала кликните в первую ячейку. Затем нажмите на иконку «Вставить функцию».
- В появившемся окне выберите категорию «Математические».
- Затем найдите в списке функцию «Степень». Найти будет легко, так как все они отсортированы по алфавиту.
Название и назначение формулы может меняться в зависимости от задания. «Степень» подходит именно для нашего примера.
- После этого нажмите на кнопку «OK».
- Далее вас попросят указать исходное число. Для этого нужно кликнуть на первую ячейку в столбце «X».
- В поле «Степень» просто пишем цифру «2». Для вставки кликните на кнопку «OK».
- Теперь наведите курсор на правый нижний угол ячейки и потяните вниз до самого конца.
- Должен получиться следующий результат.
- Теперь вставляем формулу для третьей колонки.
- Указываем в поле «Число» первое значение ячейки «Х». В разделе «Степень» вводим число «3» (согласно условию задания). Нажимаем на кнопку «OK».
- Дублируем результат до самого низа.
- На этом таблица готова.
- Перед тем как вставить график, нужно выделить два правых столбца.
Переходим на вкладку «Вставка». Кликаем на иконку «Графики». Выбираем первый из предложенных вариантов.
- Обратите внимание на то, что в появившейся таблице горизонтальная ось приняла произвольные значения.
- Для того чтобы это исправить, нужно сделать правый клик мыши по области диаграммы. В появившемся контекстном меню выбираем пункт «Выбрать данные».
- Нажмите на кнопку «Изменить» подпись горизонтальной оси.
- Выделите весь первый ряд.
- Затем нажмите на кнопку «OK».
- Для сохранения изменений снова кликаем на «OK».
Теперь всё как положено.
Если вы сразу выделите три столбца и построите по ним график, то на диаграмме у вас будут три линии, а не две. Это неправильно. Значения ряда Х рисовать не нужно.
Виды графиков
Для того чтобы ознакомиться с различными типами графиков, можно сделать следующее:
- посмотреть превью на панели инструментов;
- открыть свойства существующей диаграммы.
Для второго случая необходимо сделать следующие шаги:
- Сделайте правый клик мыши по пустой области. В контекстном меню выберите пункт «Изменить тип диаграммы».
- После этого вы сможете поэкспериментировать с внешним видом. Для этого достаточно кликнуть на любой из предложенных вариантов. Кроме того, при наведении внизу будет отображаться большое превью.
В программе Excel существуют следующие виды графиков:
- линия;
- график с накоплением;
- нормированный график с накоплением;
- график с маркерами;
- объемный график.
Оформление
Как правило, базовый внешний вид созданного объекта устраивает далеко не каждого. Кто-то хочет больше цветов, другому нужно больше информативности, а третьему – что-то совсем иное. Давайте рассмотрим, каким образом можно изменить оформление графиков.
Название диаграммы
Для того чтобы изменить заголовок, нужно сначала кликнуть по нему.
Сразу после этого надпись окажется в рамке, и вы сможете вносить изменения.
В результате этого можно написать что угодно.
Для того чтобы изменить шрифт, нужно сделать правый клик мыши по заголовку и выбрать соответствующий пункт контекстного меню.
Сразу после этого вы увидите окно, в котором можно сделать с текстом то же самое, что и в редакторе Microsoft Word.
Для сохранения необходимо нажать на кнопку «OK».
Обратите внимание на то, что напротив этого элемента есть дополнительное «подменю», в котором вы можете выбрать положение названия:
- сверху;
- наложение по центру;
- дополнительные параметры.
Если вы выберите последний пункт, то у вас появится дополнительная боковая панель, в которой вы сможете:
- сделать заливку;
- выбрать тип границы;
- наложить различные эффекты:
- тень;
- свечение;
- сглаживание и формат объемной фигуры;
- размер и свойства.
Название осей
Для того чтобы вертикальная и горизонтальная ось не оставались безымянными, нужно сделать следующие действия.
- Нажмите на иконку «+» правее графика. Затем в появившемся меню поставьте галочку возле пункта «Название осей».
- Благодаря этому вы увидите следующий результат.
- Редактирование текста происходит точно так же, как и с заголовком. То есть достаточно кликнуть по нему, чтобы появилась соответствующая возможность.
Обратите внимание на то, что правее элемента «Оси» есть иконка «треугольника». При нажатии на него появится дополнительное меню, в котором можно указать, какая именно информация вам нужна.
Подписи данных
Для активации этой функции, необходимо снова нажать на иконку «+» и поставить соответствующую галочку.
В результате этого возле каждого значения появится цифра, по которой и был построен график. В некоторых случаях это облегчает анализ.
Если нажать на иконку «треугольника», то появится дополнительное меню, в котором можно указать положение данных цифр:
- в центре;
- слева;
- справа;
- сверху;
- снизу;
- выноска данных.
При нажатии на пункт «Дополнительные параметры», в правой части программы появится панель с различными свойствами. Там вы сможете:
- включить в подписи:
- значение из ячеек;
- имя ряда;
- имя категории;
- значение;
- линии выноски;
- ключ легенды;
- указать формат числа.
К основным категориям относятся:
Таблица данных
Этот компонент диаграммы включается аналогичным образом.
Благодаря этому на диаграмме появится таблица всех значений, которые использовались для создания графика.
У этой функции также есть своё дополнительное меню, в котором можно указать, нужно ли показывать ключи легенды.
При нажатии на пункт «Дополнительные параметры» вы увидите следующее.
Сетка
Данный компонент диаграммы отображается по умолчанию. Но в настройках помимо горизонтальных линий можно включить:
- вертикальные линии;
- дополнительные линии по обоим направлениям (шаг прорисовки будет значительно уменьшен).
В дополнительных параметрах можно увидеть следующее.
Легенда
Данный элемент всегда включен по умолчанию. При желании вы сможете отключить его или указать положение на диаграмме.
Полосы понижения и повышения
Если вы включите данное свойство графика, то увидите следующие изменения.
К дополнительным параметрам «Полос» относятся:
- заливка;
- граница.
Дополнительные вкладки на панели инструментов
Обратите внимание на то, что каждый раз, когда вы начинаете работать с диаграммой, наверху появляются дополнительные вкладки. Рассмотрим их более внимательно.
Конструктор
В этом разделе вы сможете:
- добавить элемент;
- выбрать экспресс-макет;
- изменить цвет;
- указать стиль (при наведении график будет менять внешний вид для предварительного просмотра);
- выбрать данные;
- изменить тип;
- переместить объект.
Формат
Содержимое данного раздела постоянно меняется. Всё зависит от того, с каким объектом (элементом) вы работаете в данный момент.
Используя данную вкладку, вы сможете сделать что угодно с внешним видом диаграммы.
Заключение
В данной статье было пошагово рассмотрено построение различных видов графиков для разных целей. Если у вас что-то не получается, возможно, вы выделяете не те данные в таблице.
Кроме этого, отсутствие ожидаемого результата может быть из-за неправильного выбора типа диаграммы. Большое количество вариантов внешнего вида связано с различным назначением.
Видеоинструкция
Если у вас всё равно не получится построить что-то нормальное, рекомендуется ознакомиться с видеороликом, в котором приводятся дополнительные комментарии к вышеописанным инструкциям.
Как построить график в Excel — задача несложная, но новичков порой сбивает с толку, какой тип диаграммы выбрать или как правильно построить таблицу данных.
Итак, Excel предлагает два типа диаграмм для построения графика —
- точечную диаграмму — используется, когда есть хотя бы два ряда, данные одного из них используются для определения второго. Пример — типичная функция y=x^2.
- график — в случае, когда нужно просто посмотреть как изменяется ряд данных.
Построение диаграммы «график»
Давайте построим сначала график, он строится очень просто, практически в одно-два касания. Используем данные о курсе доллара за декабрь 2013 г.
- Выделяем таблицу, при этом даты будут использованы в качестве подписей данных. Если же вы хотите, чтобы подписей не было (точнее будут порядковые номера точек — 1,2,3…), то выделяйте только данные о курсах валют.
- На вкладке «Вставка» есть целая панель диаграмм
Нажимаете кнопку «График».
Среди них можно выбрать тот, что больше подходит для ваших целей. Но так как нам нужен просто ряд изменения по времени, то выбираем или первый график или аналогичный с маркерами. Я выбрал с маркерами, т.к. у нас не так много данных.
График после первого этапа
Настройка подписей графика
Я меняю название диаграммы, осей, легенду убираю, т.к. у нас одна кривая, легенда нужна для двух и больше, чтобы различать данные. Еще я добавлю основные линии по вертикали, так нагляднее. Остальное не критично.
График с трендом
В принципе, все. Теперь посмотрим как сделать график через точечную диаграмму.
Построение точечной диаграммы
Как правило, точечная диаграмма используется для построения графиков функций. Например, возьмем функцию y=x^2.
- Построим таблицу данных из двух столбцов.
Таблица данных y=x^2
Виды точечных диаграмм
График, построенный при помощи точечной диаграммы
Вторая таблица данных
Окно выбора данных
Корректировка данных рядов
Можно поставить свое произвольное название ряда. Если вдруг Excel неверно взял какой-то ряд в качестве независимой или зависимой переменной, можно произвольно определить нужные диапазоны.
Тут пятиминутное видео:
Для большей инфы предлагаю посмотреть пример построения .
«Глаза боятся, а руки делают»
P.S. Понравилась статья? Подпишитесь на рассылку в правой части страницы (Бесплатный курс «Топ-10 инструментов Excel») и будьте в курсе новых событий.
Навигация по записям ← Среднее значение в Excel Как включить макросы в Excel →
Построение графиков в Microsoft Excel
С помощью графика можно наглядно показать зависимость одних данных от других, а также проследить изменение значений. Такой метод визуализации очень востребован и используется как в учебных и деловых презентациях, так и в области точных наук и различных исследований. Давайте разберемся, как можно построить и настроить график в Microsoft Excel.
Как построить график
- Для создания графика в программе Эксель, в первую очередь, потребуется ее основа с информацией. Другими словами, сначала необходимо создать таблицу и внести в неё все значения, на базе которых будет строиться график. Или же можно открыть файл, который содержит таблицу.
- Переходим во вкладку «Вставка». Выделяем всю таблицу или только ту часть, которую необходимо отразить в виде графика. Нажимаем на кнопку «График».
- На выбор будет предоставлены различные варианты графиков.
- График. Привычные нам простые линии.
Редактирование графика
Чтобы улучшить внешний вид и упростить восприятие данных, график можно отредактировать как целиком, так и изменить его отдельные элементы.
- Если необходимо изменить название графика, щелкаем по нему, чтобы выделить. Теперь правой кнопкой мыши вызываем контекстное меню, где выбираем “Изменить текст”.
Редактируем название, после чего щелкаем мышкой в любом свободном месте графика за пределами названия, чтобы сохранить его.
Добавление в график вспомогательной оси
Нередко возникает необходимость на одной диаграмме разместить несколько графиков. В этом нет никакой сложности, если они имеют одинаковые меры исчисления. Но порой приходится совмещать несколько графиков с различными мерами исчисления, к примеру, чтобы показать зависимость одних данных от других. Делается это следующим образом.
- Первые шаги такие же, как и описанные выше. Выделяем таблицу, переходим во вкладку “Вставка” и выбираем наиболее подходящий вариант графика.
- В полученной диаграмме построено несколько графиков в соответствии с количеством столбцов выделенной таблицы. Теперь нужно нажать правой кнопкой мыши на тот, для которого необходима вспомогательная ось. Внизу появившегося списка выбираем «Формат ряда данных…».
- Откроются настройки формата данных, в котором выбираем “Построить ряд по вспомогательной оси”.
- После этого будет добавлена вспомогательная ось, и график перестроится. Далее можно скорректировать название, подписи данных, легенду, и выбрать для них подходящее место.
Примечание: в диаграмму можно добавить только одну дополнительную ось, что ограничивает возможность построения графиков для трёх и более различных мер исчисления.
Как построить график функции
Эта возможность в Excel может здорово сократить время выполнения некоторых задач, например, по алгебре. Поэтому, давайте подробнее рассмотрим такой вариант и в качестве примера возьмем функцию y=x²+5.
- Как и полагается для всех диаграмм, сперва составляем исходную таблицу. В левый столбец записываем значение х с нужным шагом, а в правый – формулу, которая будет рассчитывать значение у. В таблице это будет выглядеть так:
- Рассчитав значение для первой ячейки, нужно протянуть формулу на остальные строки таблицы. Для этого наводим курсор на правый нижний угол ячейки, он меняет вид на крестик, теперь зажав левую кнопку тянем выделение до нижней ячейки, чтобы скопировать формулу и автоматически рассчитать значения по ней для оставшихся строк.
- Выделив таблицу, переходим во вкладку «Вставка», где нажимаем на кнопку “Точечная” и из вариантов, выданных всплывающим окном, лучше всего подходит под нашу задачу вид “Точечная с гладкими кривыми и маркерами”.
- После того, как сформируется диаграмма, привычным способом ее редактируем и удаляем за ненадобностью лишние элементы.
Заключение
Наряду с работой данных в табличном виде, в программе Microsoft Excel можно строить графики. Программа предлагает большое разнообразие видов и подвидов, которые прекрасно покрывают потребности пользователей в предоставлении информации в наиболее наглядном виде, значительно облегчающем ее восприятие.
Когда перед пользователем стоит задача качественно оформить учебный документ, часто приходится работать с таблицами и графиками, которые строятся на ее основе. Рассмотрим несколько актуальных методик, как построить график зависимости в Excel.
Как постороить одноосевой график
Для каждого случая построения графиков существуют индивидуальные условия, но практически всегда должна быть независимая переменная функция. На практике такую обозначают символами «х» или «у».
- Предположим, у нас есть таблица с двумя известными составляющими. Построим график зависимости на ее основе. Выделяем весь диапазон ячеек, которые охватывает наша таблица, затем переходим во вкладку «Вставка». Находим блок с диаграммами и нажимаем на инструмент «Вставить график». Для начала подойдёт самый простой.
- Автоматически система произвела построение графика с ломаными линиями, однако нам понадобится лишь одна, поэтому ненужную ось (с количеством часов) можно удалить. Для этого сделаем выделяем её мышью, а затем нажмем правой кнопкой вызовем меню редактирования. Нажимаем «Удалить».
- На данном этапе можно считать первый способ построения графика завершенным. Мы удалили ось временного промежутка и получили значение, которое нас интересует: «Зависимость выполненных задач за заданное время».
Для более сложных систем зависимости можно использовать графическую диаграмму с маркерами. Она поможет более точно определить сегмент данных и выстроить аналитическую картину таблицы.
Как постороить осложненный график зависимости
При наличии двух или трех неизменных данных в таблице, график зависимости выполняет сложную функцию. Рассмотрим способ построения графика зависимости для нескольких значений:
- Выделим всю область нашей таблицы и снова запустим первый график. Перед вами появился объект, в котором одна линия, отвечающая за год, отображается некорректно. Удаляем ее, как в предыдущем способе.
- График отобразился иначе, однако одна из линий все равно неправильно отвечает за свои функции. Для исправления этой ошибки выбираем область построения (активируем ее так, чтобы видны были элементы перемещения). Затем сделаем клик правой кнопкой мыши и нажмем на пункт «Выбрать данные».
- Открывается дополнительное окно настроек. В нем находим кнопку «Изменить», после ее нажатия автоматически открывается окно поменьше.
- Теперь выделяем диапазон ячеек, где отображаются года. Только не вносите в адрес заголовок этого столбца. Затем нажмите кнопку «ОК.
- Снова нажмите «ОК», чтобы сохранить изменения, внесенные в график зависимости. Обратите внимание, что адреса обрабатываемых ячеек автоматически перенеслись в поле диапазона.
После произведенных манипуляций все данные на листе получили четкую позицию, соответственно, отображаются корректно. Можно заметить, никаких сложностей с оформлением графиков зависимости нет.
Если на графике отображается несоответствие величин, необходимо построить вспомогательную ось. Для этого нажмите на область изменения оси, а затем сделайте клик правой кнопкой мыши.
Выберите «Формат ряда данных». В окне мастера справа отметьте флажок «По вспомогательной оси». Изменения будут активированы.
Алгебраическая функция и график зависимости
Этот способ построения графика зависимости используют студенты и те, кто работают в области статистики. Прежде чем выстроить график зависимости, необходимо посчитать значение «х» и прописать его в таблице с определенным шагом.
- Для начала построим таблицу и впишем в нее единственное значение. Вставляем в первую ячейку «х» число -15. Затем заполним оставшиеся данные вниз через три шага. Для этого воспользуемся автоматическим инструментом. Выделяем весь столбец «х», затем во вкладке «Главная» нажимаем на пункт «Заполнить». Высветится список, в котором выбираем «Прогрессия».
- В следующем открывшемся окне редактируем все так, как указано на фото. Обязательно проставляем величину шага «3», затем отмечаем предельное значение, в нашем случае будет число «12». Нажимаем кнопку «ОК».
- Выполняем преобразование обычной формулы в формулу Excel. Для этого вставим нашу формулу в первую ячейку столбца «у», где вместо значения «х» пропишем адрес ячейки, в котором оно прописано. Затем в конце формулы нажимаем кнопку «Enter».
- Как вы видите, все значения автоматически посчитались для каждой отдельно взятой ячейки. Если в вашей версии Excel значения не заполнились, необходимо использовать маркер автозаполнения. Наведите на нижний угол до появления крестика. Нажмите и протяните вниз до последней ячейки.
- Как в предыдущих способах, выстраиваем графики. В данном случае, необходимо выбрать маркированный объект. Обязательно удаляем лишнюю ось.
Если вам малопонятны функции Microsoft Excel, вы можете вручную прописать каждое значение выражения, однако автоматизированный процесс поможет сберечь ваше время.
Подробнее о функциях Excel и их применении читайте в инструкции Справочника.
Тест по теме «Альтернативные способы построения графика зависимости в Excel»
С помощью графика можно наглядно показать зависимость одних данных от других, а также проследить изменение значений. Такой метод визуализации очень востребован и используется как в учебных и деловых презентациях, так и в области точных наук и различных исследований. Давайте разберемся, как можно построить и настроить график в Microsoft Excel.
Содержание
- Как построить график
- Редактирование графика
- Добавление в график вспомогательной оси
- Как построить график функции
- Заключение
Как построить график
- Для создания графика в программе Эксель, в первую очередь, потребуется ее основа с информацией. Другими словами, сначала необходимо создать таблицу и внести в неё все значения, на базе которых будет строиться график. Или же можно открыть файл, который содержит таблицу.
- Переходим во вкладку «Вставка». Выделяем всю таблицу или только ту часть, которую необходимо отразить в виде графика. Нажимаем на кнопку «График».
- На выбор будет предоставлены различные варианты графиков.
- График. Привычные нам простые линии.
- График с накоплением. При выборе данного варианта будет отображаться динамика изменения вклада каждого значения с течением времени или по категориям данных, которые разделены на равные интервалы.
- Нормированный график с накоплением. Если выбрать данный вариант, будет отображаться динамика вклада каждой величины в процентах с течением времени или по категориям данных, которые разделены на равные интервалы.
- График с маркерами (обычный, с накоплением или нормированный с накоплением). Будут отображаться конкретные значения данных на графике.
- Объёмный график. Имеет кроме высоты и длины, еще и глубину. Кривая графика изображается в виде ленты.
- График с областями (обычный, с накоплением, нормированный с накоплением). Сами принцип построения линий в зависимости от выбранного подвида аналогичен описанным выше вариантам. Однако, в данном случае, график представляет из себя не просто линии, а закрашенные области согласно построенными линиям.
- Объемный график с областями (обычный, с накоплением, нормированный с накоплением). Все то же самое, что и в варианте выше, только в трехмерном исполнении.
- Выбираем из перечисленных вариантов наиболее понравившийся или тот, что лучше всего отобразит необходимую информацию, и щелкаем по нему.
- Об остальном позаботится Эксель, выведя результат в виде готового графика в отдельном окне, которое, к тому же, можно изменять по размерам путем растягивания или сжатия, а также, перемещать внутри листа.
Редактирование графика
Чтобы улучшить внешний вид и упростить восприятие данных, график можно отредактировать как целиком, так и изменить его отдельные элементы.
- Если необходимо изменить название графика, щелкаем по нему, чтобы выделить. Теперь правой кнопкой мыши вызываем контекстное меню, где выбираем “Изменить текст”.
Редактируем название, после чего щелкаем мышкой в любом свободном месте графика за пределами названия, чтобы сохранить его.
- Чтобы изменить размер шрифта названия, в контекстном меню выбираем пункт “Шрифт…”.
Откроется окно, в котором можно задать параметры шрифта, в том числе, его размер.
- Название можно перемещать внутри графика на своей усмотрение. Для этого наводим на область названия курсор, затем зажимаем левую кнопки мыши, двигаем его в нужное место и отпускаем кнопку.
- Чтобы вносить более существенные корректировки, необходимо перейти во вкладку «Конструктор», если вы находитесь не в ней.
В некоторых случаях, когда размеры окна с программой сжаты по ширине, возможно, вам не удастся найти требуемую вкладку, так как она скрыта. Вы можете либо растянуть размеры окна, либо нажать на небольшую стрелку вправо, чтобы раскрыть скрытые элементы и выбрать среди них тот, что нужен.
- В данной вкладке представлены широкие возможности по редактированию внешнего вида графика. Одной из главных кнопок здесь является “Добавить элемент диаграммы”.
Нажатие на нее раскрывает список, который позволяет скорректировать все элементы, отображающиеся на графике.
- Давайте попробуем изменить расположение названия. Для этого щелкаем по пункту “Название диаграммы”. Здесь мы видим все варианты, предложенные программой. Выбирать название с наложением не особо рекомендуется, так как в данном случае оно может в определенных случаях перекрывать собой часть полезной информации, отображаемой на графике.
- В дополнительных параметрах названия можно настроить границы, заливку, выравнивание, а также определить заливку и контуры самого текста.
Открыть их можно путем выбора соответствующего пункта в списке, или просто двойным щелчком мыши по элементу на самом графике.
- Для того, чтобы подписать наименование осей, нажимаем «Название осей». Здесь есть возможность выбрать вертикальную или горизонтальную ось. Допустим, мы выбрали добавить основную горизонтальную ось.
Задать ей имя и изменить расположение можно также, как это делается для название (описано выше). Также, можно в дополнительных параметрах настроить формат названия оси.
- При необходимости добавляем вертикальную ось и настраиваем ее.
- Аналогичным образом в разделе “Добавить элемент диаграммы” настраиваются другие параметры, такие как подписи данных, легенда, сетка, линии и т.д.
- У пользователя также есть возможность воспользоваться быстрой настройкой графика, воспользовавшись шаблонами, которые предлагает программа. Для этого, находясь во вкладке “Конструктор”, нужно нажать кнопку “Экспресс-макет”.
Здесь будут представлены все доступные варианты оформления.
- Помимо этого в Эксель предусмотрены разнообразные стили оформления графика. Просто выберите тот, что вам больше нравится, и щелкните по нему.
- После этого программа автоматически внесет соответствующие изменения.
Добавление в график вспомогательной оси
Нередко возникает необходимость на одной диаграмме разместить несколько графиков. В этом нет никакой сложности, если они имеют одинаковые меры исчисления. Но порой приходится совмещать несколько графиков с различными мерами исчисления, к примеру, чтобы показать зависимость одних данных от других. Делается это следующим образом.
- Первые шаги такие же, как и описанные выше. Выделяем таблицу, переходим во вкладку “Вставка” и выбираем наиболее подходящий вариант графика.
- В полученной диаграмме построено несколько графиков в соответствии с количеством столбцов выделенной таблицы. Теперь нужно нажать правой кнопкой мыши на тот, для которого необходима вспомогательная ось. Внизу появившегося списка выбираем «Формат ряда данных…».
- Откроются настройки формата данных, в котором выбираем “Построить ряд по вспомогательной оси”.
- После этого будет добавлена вспомогательная ось, и график перестроится. Далее можно скорректировать название, подписи данных, легенду, и выбрать для них подходящее место.
Примечание: в диаграмму можно добавить только одну дополнительную ось, что ограничивает возможность построения графиков для трёх и более различных мер исчисления.
Как построить график функции
Эта возможность в Excel может здорово сократить время выполнения некоторых задач, например, по алгебре. Поэтому, давайте подробнее рассмотрим такой вариант и в качестве примера возьмем функцию y=x²+5.
- Как и полагается для всех диаграмм, сперва составляем исходную таблицу. В левый столбец записываем значение х с нужным шагом, а в правый – формулу, которая будет рассчитывать значение у. В таблице это будет выглядеть так:
- Рассчитав значение для первой ячейки, нужно протянуть формулу на остальные строки таблицы. Для этого наводим курсор на правый нижний угол ячейки, он меняет вид на крестик, теперь зажав левую кнопку тянем выделение до нижней ячейки, чтобы скопировать формулу и автоматически рассчитать значения по ней для оставшихся строк.
- Выделив таблицу, переходим во вкладку «Вставка», где нажимаем на кнопку “Точечная” и из вариантов, выданных всплывающим окном, лучше всего подходит под нашу задачу вид “Точечная с гладкими кривыми и маркерами”.
- После того, как сформируется диаграмма, привычным способом ее редактируем и удаляем за ненадобностью лишние элементы.
Заключение
Наряду с работой данных в табличном виде, в программе Microsoft Excel можно строить графики. Программа предлагает большое разнообразие видов и подвидов, которые прекрасно покрывают потребности пользователей в предоставлении информации в наиболее наглядном виде, значительно облегчающем ее восприятие.
В статье рассказывается:
- Стандартный шаблон построения графика в Excel по данным таблицы с двумя осями X и Y
- Построение графика со вспомогательной осью в Excel
- Как построить график линейной функции в Excel
- Построение графиков других функций
- Построение графика зависимости X от Y в Excel
- Несколько советов по оформлению графиков в Excel
-
Пройди тест и узнай, какая сфера тебе подходит:
айти, дизайн или маркетинг.Бесплатно от Geekbrains
Как построить график в Excel? Далеко не все пользователи ПК знают обо всех возможностях этой программы. Для большинства работа в Excel заключается в построении и заполнении таблиц. Хотя, стоит отметить, даже обо всех его табличных возможностях знают буквально единицы.
График в Excel поможет отобразить зависимость данных и динамику их изменений. Представьте, насколько наглядной и информативной будет ваша таблица? Обо всех тонкостях построения графика в Excel расскажем прямо сейчас.
Стандартный шаблон построения графика в Excel по данным таблицы с двумя осями X и Y
Если вы хотите донести до человека какую-либо числовую информацию в виде динамики, то лучше всего использовать график. Чтобы создать такую диаграмму, не нужно иметь особых навыков. Понадобится лишь таблица, на которую будет опираться будущий чертеж. При этом вы можете произвольно менять его внешний вид.
Предположим, что у вас уже есть готовая таблица с данными. Вам нужно перейти на вкладку «Вставка» и выделить ту область таблицы, которую мы хотим отразить на графике. После этого в меню инструментов «Диаграммы» следует нажать на кнопку «График».
Затем вы увидите список, в котором имеется 7 разновидностей графиков:
- Обычный.
- С накоплением.
- Нормированный с накоплением.
- С маркерами.
- С маркерами и накоплением.
- Нормированный с маркерами и накоплением.
- Объемный.
Скачать файл
Остается лишь подобрать оптимальный вариант с точки зрения ваших конкретных задач.
В некоторых ситуациях вам может понадобиться расположить два и более графика на одной плоскости. В том случае, если все они имеют одинаковые единицы измерения, вам следует воспользоваться вышеуказанной инструкцией. Если же графики должны иметь разные меры исчисления, то дело обстоит немного иначе.
Перейдите на вкладку «Вставка», и выделите нужную область таблицы. Затем нажмите на «График» и подберите подходящую разновидность.
После этого будет создано два графика. Для того чтобы задать правильные меры исчисления для каждого чертежа, нужно нажать правой кнопкой мыши по тому из них, для которого необходимо добавить дополнительную ось. Вы увидите меню, в котором следует выбрать пункт «Формат ряда данных».
В появившемся окне нужно перейти в раздел «Параметры ряда» и выбрать «По вспомогательной оси».
После того как вы закроете окно, сформируется новая ось, а график будет построен заново. Подпишите оси и название графика по тому же принципу, что мы описывали выше. Легенда будет очень полезна в том случае, если вы хотите продемонстрировать одновременно несколько диаграмм.
Как построить график линейной функции в Excel
Данная опция в Excel позволяет существенно сэкономить время выполнения определенных задач, к примеру, по алгебре. Разберемся с тем, как построить график в Excel по данным таблицы пошагово. В качестве примера возьмем линейную функцию y=x²+5.
- Сформируйте таблицу. Внесите в левый столбец значение х с требуемым шагом. При этом в правый столбце нужно записать формулу, которая будет рассчитывать значение у.
- После того как будет рассчитано значение для первой ячейки, вам необходимо «растянуть» формулу на другие строки. Потребуется навести курсор на правый нижний угол ячейки, после чего он поменяет свою форму на крестик. Далее следует зажать левую кнопку и потянуть выделение до нижней ячейки. Это позволит скопировать формулу и произвести расчёты значений в других строка.
- Выделите таблицу и нажмите на вкладку «Вставка». Теперь необходимо кликнуть на кнопку «Точечная». В появившемся окне нужно выбрать «Точечная с гладкими кривыми и маркерами».
- Осталось лишь отредактировать появившиеся график и убрать ненужные элементы.
Топ-30 самых востребованных и высокооплачиваемых профессий 2023
Поможет разобраться в актуальной ситуации на рынке труда
Подборка 50+ ресурсов об IT-сфере
Только лучшие телеграм-каналы, каналы Youtube, подкасты, форумы и многое другое для того, чтобы узнавать новое про IT
ТОП 50+ сервисов и приложений от Geekbrains
Безопасные и надежные программы для работы в наши дни
Уже скачали 20412
Объедините на одном поле два графика функций в Excel. При этом к прошлой функции нужно добавить следующую формулу: Z=X(√x – 3).
Выделите данные и вставьте их в область графика. Чтобы скорректировать те или иные детали диаграммы, воспользуйтесь вкладкой «Выбрать данные».
Построение графиков других функций
После построения таблицы и диаграммы можно приступить к созданию графиков других функций. Для этого потребуется слегка изменить исходную таблицу.
Квадратичная функция y=ax2+bx+c
Порядок действий будет таков:
- Измените заголовок в первой строке.
- Внесите коэффициенты и их значения в третью строку.
- Укажите обозначение функции в ячейку A6.
- Внесите формулу =$B3*B5*B5+$D3*B5+$F3 в ячейку B6.
- Протяните ее на весь диапазон значений аргумента вправо.

Читайте также
Кубическая парабола y=ax3
Вам необходимо внести следующие коррективы:
- Измените заголовок в первой строке.
- Внесите коэффициенты и их значения в третью строку.
- Укажите обозначение функции в ячейку A6.
- Внесите формулу =$B3*B5*B5*B5 в ячейку B6.
- Протяните её на весь диапазон значений аргумента вправо
Гипербола y=k/x
Чтобы сформировать гиперболу, вам нужно будет собственноручно заполнить таблицу. Следует оставить пустую ячейку в тех местах, где раньше стояло нулевое значение.
Затем придерживайтесь следующей последовательности действий:
- Измените заголовок в первой строке.
- Внесите коэффициенты и их значения в третью строку.
- Укажите обозначение функции в ячейку A6.
- Внесите формулу =$B3/B5 в ячейку B6.
- Протяните ее на весь диапазон значений аргумента вправо.
- Уберите формулу из ячейки I6.
- Измените диапазон исходных данных для графика. Это необходимо для того, чтобы правильно сформировать диаграмму (в данном примере диапазон больше, нежели в прошлых).
- Нажмите на диаграмму.
- Перейдите на вкладку «Работа с диаграммами», а затем в «Конструктор». Войдите в раздел «Данные» и кликните на «Выбрать данные».
- В появившемся окне мастера ввода данных нужно выделить прямоугольный диапазон ячеек A5:P6 с помощью мышки.
- Нажмите «ОК» в окне мастера.
Только до 17.04
Скачай подборку тестов, чтобы определить свои самые конкурентные скиллы
Список документов:



Чтобы получить файл, укажите e-mail:
Подтвердите, что вы не робот,
указав номер телефона:
Уже скачали 7503
Если вам необходим график функции cos(x), то потребуется вставить «cos(x)» вместо «sin(x)».
Данную последовательность действий можно применять и к графикам других функций. Правильно укажите вычислительные формулы и сформируете таблицу значений функции, ведь это основа любого чертежа в Excel.
Построение графика зависимости X от Y в Excel
Программа позволяет создавать графики зависимостей между двумя столбцами. Определитесь с разновидностью диаграммы: кликните мышью на «Точечная с гладкими кривыми и маркерами». Затем необходимо выполнить следующие действия:
- Выбор данных – «Добавить». Имя ряда – А. Значения Х – значения А. Значения У – значения Е. Снова «Добавить». Имя ряда – В. Значения Х – данные в столбце В. Значения У – данные в столбце Е. Аналогичные действия нужно будет выполнять для всей таблицы.
Несколько советов по оформлению графиков в Excel
- Не ошибайтесь при вводе названия зависимости. Выделите блок «Название диаграммы» с помощью нажатия на кнопку мыши. После этого кликните по нему повторно и укажите наименование. Убрать данный блок можно посредством клавиши Delete.
- Хотите поменять стиль написания? В таком случае вам необходимо ещё раз выделить блок и открыть контекстное меню. Затем следует нажать на «Шрифт» и выбрать оптимальный для вас стиль. После этого останется лишь нажать на «ОК».
- Чтобы выбрать часть рисунка, в которой будет отображаться наименование (в центре, в левом верхнем, нижнем правом углу и т.д.), нужно открыть меню «Формат».
- Если вы хотите указать в графике названия осей, то нажмите на «плюсик» в правой части рисунка. После этого откроется список, в котором вам нужно будет выбрать соответствующий чекбокс.
- Не нравится расположение названий по умолчанию? Просто перетащите их по полю графика.
- Если вам нужно добавить на ту или иную линию графика подписи (создаются прямо на сетке) или выноски данных (в отдельных окнах), то потребуется выделить ее с помощью нажатия на правую кнопку мыши. Затем откройте меню «Добавить подписи данных» и подберите подходящий вариант.
- С помощью расширенного меню «Элементы диаграммы» вы можете в произвольной форме выбирать любые способы размещения подписей.
Советы по оформлению графиков в Excel - Нажав на «Дополнительные параметры» в вышеуказанном меню, необходимо выбрать категорию представленных данных: простые числа, дроби, проценты, деньги и т.д. Делается это в боковом разделе.
- Если перед вами стоит задача добавить таблицу с данными на сам график, то следует открыть «Дополнительные параметры» и установить галочку в соответствующем чекбоксе.
- Вы можете удалить сетку, которая помогает отыскивать значения графика в каждой точке. Для этого нужно воспользоваться все тем же меню. Кроме того, у вас есть возможность добавлять на эту сетку основную и вспомогательную разметку.
- Окно «Дополнительные параметры», так же как и вложенное меню, позволяет удалять или переносить «Легенду». Альтернативный вариант — выделить блок с помощью нажатия на кнопку мыши и клавишу Delete (либо посредством перетаскивания по полю графика).
Читайте также
- Благодаря линии тренда можно разобраться с общим направлением движения графика. Помимо этого, данное окно позволяет добавлять её для каждого ряда значений.
- С помощью раздела «Стили диаграмм», который находится во вкладке «Конструктор», вы можете поменять оформление графика. В этом окне располагается несколько классических шаблонов.
- В том же самом месте находится меню «Изменить цвета», которое позволяет выбрать палитру как для всего графика в целом, так и для каждой линии в частности.
- С помощью меню «Стили» (во вкладке «Формат») можно выбрать наиболее подходящее представление для текстовых элементов диаграммы.
- Чтобы видоизменить фон, но при этом оставить тип графика без изменений, следует зайти в раздел «Стили фигур».
Теперь вы понимаете, как построить график по формуле в Excel. Если вы хотите изменить тип диаграммы, то откройте соответствующее меню и нажмите на подходящий вариант.
Построение таблиц не исчерпывает все возможности Microsoft Excel. С помощью данного приложения вы можете строить самые разные графики, которые позволяют максимально доходчиво преподносить любую числовую информацию.
На чтение 4 мин Просмотров 2к. Опубликовано 18.07.2019
Содержание
- Построение графика
- Как создать график в Еxcel
- Как изменить значения
- Как создать график в Еxcel, видео
Если вы столкнулись с проблемой и не знаете как создать график в Еxcel, то прочтите данную статью. Программа Майкрософт Эксель предлагает своим пользователям множество полезных функций. Создание графиков является актуальным действием и применяется довольно часто.

Эксель — это пожалуй единственная программа, в которой удобно работать с большим объёмом чисел, данных. В ней достаточно быстро и удобно строить графики, гистограммы, круговые диаграммы и так далее.
Однако не все знают, даже то, как построить обычный график, поэтому я решил написать подробную инструкцию.
Построение графика
Графиком называют диаграмму, отображающую зависимость одного значения от другого. То есть, зависимость значений «У» от «Х».
Либо он отражает изменение каких — либо показателей во времени, например зарплаты, температуры и так далее.
Построить в Эксель можно любые графики функций, например икс квадрат или корень из икс. Да и в принципе это может быть просто какой-то набор чисел, измерений, которые у вас есть.
Например, лабораторная работа, которую вы сделали в школе, в университете, и вам необходимо построить график функции по полученным результатам испытаний.
Как создать график в Еxcel
К примеру давайте сейчас, возьмём произвольные значения икс, но только, естественно, они должны идти в порядке возрастания.
И укажем (произвольно) значения «У», зависящие от «Х». Они могут как увеличиваться, так и уменьшаться. Вот таким образом, как на скриншоте.

Теперь построим график зависимости игрек от икс. Для этого ставим курсор на первое значение игрека и удерживая кнопку мышки выделяем весь ряд.
Заходим во вкладку — вставка и нажимаем вставить график или диаграмму с областями.

Выбираем тип нужного графика и жмём на него. Перед нами появляется график (кривая) с указанными ранее значениями.
Потянув за края можно растягивать его или сжимать, передвигать. Кликнув по надписи — название диаграммы, подписать график и так далее.
Обратите внимание на верхнее меню, там представлены образцы диаграмм, с фоном и без него.
Как изменить значения
В любом, уже созданном графике могут быть изменения значений, которые требуют редактирования. Я расскажу как вы можете это сделать.
Кликните по диаграмме, чтобы выделить её, затем ещё клик по самому графику. То есть, ваша диаграмма должна иметь одно выделение внешнее и одно внутреннее.
Затем, в центре этих выделений КПМ и выбрать пункт — выбрать данные. То же самое можно сделать, зайдя в конструктор на вкладке сверху и нажать — «выбрать данные».

В открывшемся окне мы видим 2 раздела, где правый, с надписью «подписи горизонтальной оси (категории)» — отвечает за ось икс. А левая часть с надписью «элементы легенды (ряды)» за ось игрек.
Здесь, как вы видите, можно добавлять, менять и удалять значения оси игрек. Добавлять дополнительные ряды (графики). А по горизонтальной оси икс можно только менять значения.
Например, числа поменять на слова, возможно это месяца (январь — декабрь) и так далее. Или это могут быть рабочие дни: от понедельника до субботы и так далее.
Кроме этого, нажав на плюсик справа, в верхнем углу, вы по своему желанию можете настроить отображение всех элементов на графике.
Стоить поставить галочку и элементы появляются на графике. Снять — убираются с графика.

Как создать график в Еxcel, видео
Более подробно, по шагам, показан процесс построения графика в Эксель, на видео.
Надеюсь, что данная статья поможет вам освоить построение графиков в Excel. Но, если остались вопросы, и вы не разобрались как построить график или диаграмму в Эксель, то напишите об этом в комментариях. Будем решать проблему вместе.
Советую ещё прочитать статьи, посвящённые программе Еxcel:
Как перевести ПДФ в Эксель.
Как создать таблицу в Эксель.
Защищаем ячейки в Excel от редактирования.
Как закрепить строку в Экселе, пошаговая инструкция.
Как создать формулу в Excel.
В таблице Эксель найти слово или фразу.
Простой график для одной переменной
Проще всего разобраться, как построить график в Эксель по данным таблицы, состоящей всего из двух колонок. Для наглядного примера можно взять названия месяцев и объем полученной за это время прибыли. Ряд будет только один, а осей на графике — две. Строить диаграмму можно по следующей пошаговой инструкции:
- Выделить таблицу с данными.
- Перейти на вкладку «Вставка», где можно выбирать вариант диаграммы: например, простой график функции, круговой или точечный.
- Убедиться в том, что данные в таблице были автоматически распределены так, как это было запланировано. В данном случае ошибки нет: значения указаны по оси X, даты — по OY.
Если пользователь случайно ошибся при построении графика или хочет изменить информацию, он может поменять настройки, выделив область построения диаграммы и использовав контекстное меню. Попасть в него легко с помощью клика правой кнопкой мыши. Изменению подлежат тип графика, данные для его построения, форматы сетки и каждой оси.
Перейдя в контекстном меню к пункту «Выбрать данные», можно настроить, какая информация будет отображаться. Например, для указанного примера у пользователя есть возможность выделять данные только для конкретных месяцев. Для этого достаточно убирать галочки с ненужных дат или изменить формулу в графе «Диапазон данных для диаграммы».
Стоит отметить, что построение графика по представленным в табличной форме данным обеспечит автоматическую перестройку линии при изменении информации. Например, если в показатели прибыли были внесены корректировки на основании более точных сведений, диаграмма станет другой без дополнительных действий со стороны пользователя. Точно так же изменятся и все названия, если откорректировать их на графике.
Легенду с названием графика при использовании только одного изменяющегося показателя оставлять необязательно. В современных версиях Excel имя ряда данных не будет показано на диаграмме автоматически. В более старых пакетах MS Office легенду можно удалить вручную.
Чтобы оценивать информацию на графике было проще, стоит выделить линию, в виде которой представлен ряд, и в контекстном меню указать необходимость добавления подписей. Результатом станет появление значений прямо на диаграмме — с той же точностью, с которой они указаны в таблице.
На вкладке «Конструктор» можно поменять еще больше настроек — выбрать экспресс-макет и готовый шаблон, изменить цвета и добавить дополнительные элементы графика. В том числе — подписи к осям данных, названия которых в последних версиях MS Excel вводятся вручную.
Также читайте, как сделать кнопку в Excel, чтобы быстрее перейти у нужной таблице или графику.
График с несколькими переменными
Узнав, как в Эксель нарисовать график при наличии только одного столбца со значениями, стоит перейти к решению более сложной задачи — составлению диаграмм, на которых будет несколько рядов.
Если рассматривать тот же пример, вместе с прибылью могут быть представлены еще накладные расходы. Принцип создания будет включать такие шаги:
- Выделить таблицу с данными, захватив все колонки.
- На вкладке «Вставка» выбрать тип диаграммы.
- Проверить, соответствует ли автоматически построенный программой график нужным требованиям. Если нет — изменить настройки вручную.
Для графика с двумя и большим количеством рядов данных стоит оставить «легенду» с подписями. Она позволит разобраться, каким цветом, оттенком или типом линии отмечен нужный показатель. Однако название диаграммы в этом случае придется вносить вручную — или указать в настройках, в какой ячейке таблицы расположен нужный текст.
С помощью контекстного меню на состоящем из нескольких рядов графике можно менять различные настройки, характеристики осей и линий, добавлять подписи и менять шрифты. А при изменении информации в таблице это автоматически отразится и на диаграмме. Данные, которые вводились вручную, (например, название оси или графика) придется менять тем же способом.
Добавление второй оси
Иногда информация может быть представлена в таблице так, что поместить ее на одной общей диаграмме, на первый взгляд, невозможно. Если представить, что накладные расходы указаны не в рублях, а в долларах, график получится некорректным.
Можно построить две разных диаграммы для каждого ряда данных. Или перед тем, как сделать график в Экселе, пересчитать сумму по действующем курсу — но это будет не слишком правильно, если затраты определялись именно в валюте. Решение проблемы — добавить вторую ось со своими единицами измерения.
Для этого можно выполнить такие действия:
- Построить основу — график, единицы измерения у которого одинаковые для каждого ряда.
- Выделить диаграмму и на вкладке «Конструктор» перейти к изменению ее типа.
- Выбрать вариант «Комбинированная» и второй вариант в списке — гистограмму с группировкой и график на вспомогательной оси.
- Настроить отображение — указать, для какого ряда будет построена вспомогательная ось, изменить виды диаграмм.
- Нажать «ОК» для перехода к дальнейшим настройкам.
Теперь на графике будет две отличающихся друг от друга диаграммы, каждая из которых имеет свою шкалу с отдельными единицами измерения. Можно сделать так, чтобы на экране были, например, две похожих линии, выбрав соответствующие варианты на этапе изменения типа. Хотя это будет не так удобно даже при наличии легенды.
Двойная диаграмма с разными шкалами — отличный способ, как в Экселе сделать график по таблице для двух показателей, которые нельзя сравнить друг с другом. Зато оценку их значений и изменений можно провести на одном листе. Например, чтобы выполнить работу по поиску зависимости между разными видами расходов.
Читайте также:
- 5 способов как вставить презентацию в презентацию Powerpoint
- Как очистить оперативную память смартфона на Android































































































































 Редактируем название, после чего щелкаем мышкой в любом свободном месте графика за пределами названия, чтобы сохранить его.
Редактируем название, после чего щелкаем мышкой в любом свободном месте графика за пределами названия, чтобы сохранить его.























 Откроется окно, в котором можно задать параметры шрифта, в том числе, его размер.
Откроется окно, в котором можно задать параметры шрифта, в том числе, его размер.

 В некоторых случаях, когда размеры окна с программой сжаты по ширине, возможно, вам не удастся найти требуемую вкладку, так как она скрыта. Вы можете либо растянуть размеры окна, либо нажать на небольшую стрелку вправо, чтобы раскрыть скрытые элементы и выбрать среди них тот, что нужен.
В некоторых случаях, когда размеры окна с программой сжаты по ширине, возможно, вам не удастся найти требуемую вкладку, так как она скрыта. Вы можете либо растянуть размеры окна, либо нажать на небольшую стрелку вправо, чтобы раскрыть скрытые элементы и выбрать среди них тот, что нужен.
 Нажатие на нее раскрывает список, который позволяет скорректировать все элементы, отображающиеся на графике.
Нажатие на нее раскрывает список, который позволяет скорректировать все элементы, отображающиеся на графике.

 Открыть их можно путем выбора соответствующего пункта в списке, или просто двойным щелчком мыши по элементу на самом графике.
Открыть их можно путем выбора соответствующего пункта в списке, или просто двойным щелчком мыши по элементу на самом графике.
 Задать ей имя и изменить расположение можно также, как это делается для название (описано выше). Также, можно в дополнительных параметрах настроить формат названия оси.
Задать ей имя и изменить расположение можно также, как это делается для название (описано выше). Также, можно в дополнительных параметрах настроить формат названия оси.


 Здесь будут представлены все доступные варианты оформления.
Здесь будут представлены все доступные варианты оформления.