Использование диаграмм Excel — хороший способ отображения графиков математических и тригонометрических функций. В этой статье описываются два метода построения графика функции: с одной переменной с помощью точечной диаграммы и с двумя переменными с помощью 3D-диаграммы.
Построение графиков математических функций с одной переменной
Точечная диаграмма (известная как диаграмма XY в предыдущих версиях Excel) отображает точку (маркер) для каждой пары значений. Например, на рис. 140.1 показан график функции SIN. На диаграмму наносятся рассчитанные значения у для значений х (в радианах) от -5 до 5 с инкрементом (приращением) 0,5. Каждая пара значений х и у выступает в качестве точки данных в диаграмме, и эти точки связаны линиями.
Рис. 140.1. Диаграмма представляет собой график функции SIN(x)
Функция выражается в таком виде: у = SIN(x).
Соответствующая формула в ячейке В2 (которая копируется в ячейки, расположенные ниже) будет следующей: =SIN(A2).
Чтобы создать эту диаграмму, выполните следующие действия.
- Выделите диапазон
А1:В22. - Выберите Вставка ► Диаграммы ► Точечная ► Точечная с прямыми отрезками и маркерами.
- Выберите макет диаграммы, который вам нравится, а затем настройте его.
Измените значения в столбце А для построения графика функции при различных значениях х. И, конечно, вы можете использовать любую формулу с одной переменной в столбце В. Вот несколько примеров, которые приводят к построению интересных графиков:
=SIN(ПИ()*A2)*(ПИ()*A2)
=SIN(A2)/A2
=SIN(A2^3)*COS(A2^2)
=НОРМ.РАСП(A2;0;1;ЛОЖЬ)
Чтобы получить более точную диаграмму, увеличьте количество значений для построения графика и сделайте приращение в столбце А меньше.
Вы можете использовать онлайн наш файл примера графиков математических функций с одной переменной, расположенной в Excel Web Apps при помощи Skydrive, и внести свои данные (изменения не будут сохраняться) или скачать себе на компьютер, для чего необходимо кликнуть по иконке Excel в правом нижнем углу. Это бесплатно 🙂
Построение графиков математических функций с двумя переменными
Вы также можете строить графики функций, которые используют две переменные. Например, следующая функция рассчитывает z для различных значений двух переменных (х и у): =SIN($A2)*COS($B1)
На рис. 140.2 приведена поверхностная диаграмма, которая рассчитывает значение z для 21 значения х в диапазоне от -3 до 0 и для 21 значения у в диапазоне от 2 до 5. Для х и у используется приращение 0,15.
Рис. 140.2. Использование трехмерной поверхностной диаграммы для построения графика функции с двумя переменными
Значения х находятся в диапазоне А2:А22, а значения у — в диапазоне B1:V1.
Формула в ячейке В2 копируется в другие ячейки таблицы и имеет следующий вид: =SIN($A2)*C0S(B$1).
Чтобы создать диаграмму, выполните приведенные ниже действия.
- Выделите диапазон
A1:V22. - Выберите Вставка ► Диаграммы ► Другие ► Поверхность.
- Выберите макет диаграммы, который вам нравится, а затем настройте его.
Пока значения х и у имеют равные приращения, вы можете задавать любую формулу с двумя переменными. Вам, возможно, потребуется настроить начальные значения и значение приращения для х и у. Для увеличения сглаживания используйте больше значений х и у при меньшем приращении. Вот другие формулы, которые вы можете попробовать:
=SIN(КОРЕНЬ($A2^2+B$1^2))
=SIN($A2)*COS($A2*B$1)
=COS($A2*B$1)
Вариант 1: График функции X^2
В качестве первого примера для Excel рассмотрим самую популярную функцию F(x)=X^2. График от этой функции в большинстве случаев должен содержать точки, что мы и реализуем при его составлении в будущем, а пока разберем основные составляющие.
- Создайте строку X, где укажите необходимый диапазон чисел для графика функции.
- Ниже сделайте то же самое с Y, но можно обойтись и без ручного вычисления всех значений, к тому же это будет удобно, если они изначально не заданы и их нужно рассчитать.
- Нажмите по первой ячейке и впишите
=B1^2, что значит автоматическое возведение указанной ячейки в квадрат. - Растяните функцию, зажав правый нижний угол ячейки, и приведя таблицу в тот вид, который продемонстрирован на следующем скриншоте.
- Диапазон данных для построения графика функции указан, а это означает, что можно выделять его и переходить на вкладку «Вставка».
- На ней сразу же щелкайте по кнопке «Рекомендуемые диаграммы».
- В новом окне перейдите на вкладку «Все диаграммы» и в списке найдите «Точечная».
- Подойдет вариант «Точечная с гладкими кривыми и маркерами».
- После ее вставки в таблицу обратите внимание, что мы добавили равнозначный диапазон отрицательных и плюсовых значений, чтобы получить примерно стандартное представление параболы.
- Сейчас вы можете поменять название диаграммы и убедиться в том, что маркеры значений выставлены так, как это нужно для дальнейшего взаимодействия с этим графиком.
- Из дополнительных возможностей отметим копирование и перенос графика в любой текстовый редактор. Для этого щелкните в нем по пустому месту ПКМ и из контекстного меню выберите «Копировать».
- Откройте лист в используемом текстовом редакторе и через это же контекстное меню вставьте график или используйте горячую клавишу Ctrl + V.

Если график должен быть точечным, но функция не соответствует указанной, составляйте его точно в таком же порядке, формируя требуемые вычисления в таблице, чтобы оптимизировать их и упростить весь процесс работы с данными.
Вариант 2: График функции y=sin(x)
Функций очень много и разобрать их в рамках этой статьи просто невозможно, поэтому в качестве альтернативы предыдущему варианту предлагаем остановиться на еще одном популярном, но сложном — y=sin(x). То есть изначально есть диапазон значений X, затем нужно посчитать синус, чему и будет равняться Y. В этом тоже поможет созданная таблица, из которой потом и построим график функции.
- Для удобства укажем всю необходимую информацию на листе в Excel. Это будет сама функция sin(x), интервал значений от -1 до 5 и их шаг весом в 0.25.
- Создайте сразу два столбца — X и Y, куда будете записывать данные.
- Запишите самостоятельно первые два или три значения с указанным шагом.
- Далее растяните столбец с X так же, как обычно растягиваете функции, чтобы автоматически не заполнять каждый шаг.
- Перейдите к столбцу Y и объявите функцию
=SIN(, а в качестве числа укажите первое значение X. - Сама функция автоматически высчитает синус заданного числа.
- Растяните столбец точно так же, как это было показано ранее.
- Если чисел после запятой слишком много, уменьшите разрядность, несколько раз нажав по соответствующей кнопке.
- Выделите столбец с Y и перейдите на вкладку «Вставка».
- Создайте стандартный график, развернув выпадающее меню.
- График функции от y=sin(x) успешно построен и отображается правильно. Редактируйте его название и отображаемые шаги для простоты понимания.


Еще статьи по данной теме:
Помогла ли Вам статья?
Тип урока: урок обобщения и
систематизации знаний
Цели:
- научить строить графики тригонометрических
функций средствами MS Excel - закрепить навыки работы в электронных таблицах,
- углубить представления учащихся о взаимосвязи
предметов и прикладной ориентации курса
информатики.
ХОД УРОКА
Если вычислений много, а времени мало,
то доверьтесь электронным таблицам
1. Сообщение целей и задач урока
– Ребята, сегодня мы продолжим знакомиться с
возможностями электронных таблиц Excel. Давайте
вспомним, для чего предназначены электронные
таблицы? (Автоматизация расчетов).
– Что вы уже умеете делать в электронных
таблицах? (Создавать и форматировать таблицу,
работать с типами данных, решать задачи
используя относительную и абсолютную ссылки,
строить диаграммы).
– На уроках математики вы изучили
тригонометрические функции и их графики. При
построении графиков тригонометрических функций
необходимо учесть множество нюансов. Начертить
синусоиду или косинусоиду красиво – это уже
искусство, а если необходимо график растянуть,
сжать или симметрично отобразить относительно
какой-либо оси – это может вызвать затруднения. И
здесь нам на помощь нам придут электронные
таблицы MS Excel. Вы узнаете как с их помощью быстро и
красиво построить график.
Сегодня на уроке мы познакомимся с алгоритмом
построения графика тригонометрической функции.
Эпиграфом к уроку я взяла слова «Если
вычислений много, а времени мало, то доверьтесь
электронным таблицам»
2. Актуализация знаний
Фронтальный опрос (за правильный ответ даем
красную карточку)
- С чего начинается ввод формулы в ячейку? (Со
знака равенства) - На каком языке набирается формула в MS Excel? (Английском)
- Как скопировать формулу в другие ячейки?(С
помощью маркера автозаполнения) - Как изменить число десятичных знаков после
запятой в отображаемом числе? (Выделить,
Формат, Ячейки, вкладка Число, Числовой формат,
…..) - Что означает запись ###### в ячейке? (Длина
водимых данных превышает ширину ячейки) - Каким образом набирается формула, содержащая
какую-либо функцию? (Выделить ячейку, в которую
нужно вставить первое значение функции;Вставка,
Функция, выбрать Категорию и саму функцию) - Каким образом набирается формула, содержащая
сложную функцию, например, y = |x2|? (Вставляется
внешняя функция с пустым аргументом, затем левее
строки редактирования формул из раскрывающегося
списка выбирается внутренняя функция) - Как вставить какой-либо символ, например,
математический в ячейку? (Вставка, Символ, в
появившемся диалоговом окне выбрать шрифт Symbol и
нужный символ)
На прошлом уроке вы строили графики
элементарных функций. Давайте повторим алгоритм
построения графика (Учащиеся называют шаги
построения графика функции, а учитель показывает
соответствующий пункт алгоритма на доске
(используется проектор) и если необходимо
дополняет ответ учеников) (см. Приложение
1).
3. Изучение нового
С использованием презентации (см. Приложение
2) учитель рассказывает, как строится
график тригонометрической функций, а затем
выполняет его построение в электронных таблицах.
Задание. Построить в MS Excel графики
функций y = Sin x и y = |1 – sin x| на
промежутке [–360о; 360о] с шагом 15о.
Построенные графики смотри в Приложении
3
4. Закрепление полученных знаний
Каждому ученику даётся карточка с заданием и
оценочный лист, который после выполнения задания
отдается учителю (Каждый пункт в оценочном
листе является шагом построения графика
тригонометрической функции с использованием
MSExcel). Презентация находится в
сетевой папке, и любой ученик может ею
воспользоваться при выполнении своего задания.
Задание. Построить в MS Excel графики
функций на промежутке [–36о;36о] с
шагом 15о.
5. Проверка построенных графиков и разбор
нюансов
Один из учеников строил график y = |Sin x|
/ Sin x на промежутке [–360о;360о] с
шагом 15о. На доске демонстрируется этот
график и график, построенный традиционным
алгебраическим способом.
С помощью этого примера обращается внимание
учащихся, что существуют функции, графики
которых в электронных таблицах строятся неточно.
Учащихся можно попросить найти неточности в
графике, построенном с помощью MS Excel и попросить
объяснить их.
График, построенный традиционным
алгебраическим
График, построенный с использованием МS
Exel
6. Подведение итогов
Учеников просят ответить на вопросы:
- В чем достоинства и недостатки алгебраического
метода построения графиков функций и построения
графиков с использованием электронных таблиц? - Каким образом можно использовать полученные на
уроке знания в учебе?
Вывод. MS Excel облегчает построение
графиков функций, но без глубоких математических
знаний построить точные графики сложных функций
(тригонометрических функций, функций с модулем,
функций имеющих точки разрыва) невозможно.
Математика – это царица всех наук!
7. Постановка Д/З.
Построить график функции y= 1 + 0,5*ctg(X–П/4) на
промежутке [–360о;360о] с шагом 15о.
8. Рефлексия
Оцени свое настроение на уроке
Оценочный лист
|
Фамилия, имя |
Количество баллов |
| Создание заголовка таблицы |
0,2 |
| Заполнение ряда значений аргумента х в градусах |
0,1 |
| Заполнение ряда значений аргумента х в радианах (перевод градусов в радианы) |
0,5 |
| Запись формулы для вычисления значений сложной функции |
1 |
| Запись формулы для вычисления значений элементарной функции |
0,5 |
| Заполнение рядов значений функций (для обеих функций) |
0,1 |
| Установка числового формата данных |
0,2 |
| Построение графиков функций |
1 |
| Перенос оси |
0,2 |
| Подпись значений х на оси абсцисс (в градусах) |
0,2 |
| Создание ряда значений аргумента х (в радианах, например П/3) |
0,7 |
| Подпись значений х на оси абсцисс (в радианах, например П/3) |
0,5 |
|
ИТОГО |
5 |
| Если вы обращаетесь к учителю, то ставится 0 баллов |
Содержание статьи (кликните для открытия/закрытия)
- Построение графика линейной функции в Excel
- Подготовка расчетной таблицы
- Построение графика функции
- Построение графиков других функций
- Квадратичная функция y=ax2+bx+c
- Кубическая парабола y=ax3
- Гипербола y=k/x
- Построение тригонометрических функций sin(x) и cos(x)
Построение графика зависимости функции является характерной математической задачей. Все, кто хотя бы на уровне школы знаком с математикой, выполняли построение таких зависимостей на бумаге. В графике отображается изменение функции в зависимости от значения аргумента. Современные электронные приложения позволяют осуществить эту процедуру за несколько кликов мышью. Microsoft Excel поможет вам в построении точного графика для любой математической функции. Давайте разберем по шагам, как построить график функции в excel по её формуле
Построение графиков в Excel 2016 значительно улучшилось и стало еще проще чем в предыдущих версиях. Разберем пример построения графика линейной функции y=kx+b на небольшом интервале [-4;4].
Подготовка расчетной таблицы
В таблицу заносим имена постоянных k и b в нашей функции. Это необходимо для быстрого изменения графика без переделки расчетных формул.
Далее строим таблицу значений линейной функции:
- В ячейки A5 и A6 вводим соответственно обозначения аргумента и саму функцию. Запись в виде формулы будет использована в качестве названия диаграммы.
- Вводим в ячейки B5 и С5 два значения аргумента функции с заданным шагом (в нашем примере шаг равен единице).
- Выделяем эти ячейки.
- Наводим указатель мыши на нижний правый угол выделения. При появлении крестика (смотри рисунок выше), зажимаем левую кнопку мыши и протягиваем вправо до столбца J.
Ячейки автоматически будут заполнены числами, значения которых различаются заданным шагом.
Далее в строку значений функции в ячейку B6 записываем формулу =$B3*B5+$D3
Внимание! Запись формулы начинается со знака равно(=). Адреса ячеек записываются на английской раскладке. Обратите внимание на абсолютные адреса со знаком доллара.
Чтобы завершить ввод формулы нажмите клавишу Enter или галочку слева от строки формул вверху над таблицей.
Копируем эту формулу для всех значений аргумента. Протягиваем вправо рамку от ячейки с формулой до столбца с конечными значениями аргумента функции.
Построение графика функции
Выделяем прямоугольный диапазон ячеек A5:J6.
Переходим на вкладку Вставка в ленте инструментов. В разделе Диаграмма выбираем Точечная с гладкими кривыми (см. рисунок ниже).Получим диаграмму.
После построения координатная сетка имеет разные по длине единичные отрезки. Изменим ее перетягивая боковые маркеры до получения квадратных клеток.
Теперь можно ввести новые значения постоянных k и b для изменения графика. И видим, что при попытке изменить коэффициент график остается неизменным, а меняются значения на оси. Исправляем. Кликните на диаграмме, чтобы ее активировать. Далее на ленте инструментов во вкладке Работа с диаграммами на вкладке Конструктор выбираем Добавить элемент диаграммы — Оси — Дополнительные параметры оси..
В правой части окна появиться боковая панель настроек Формат оси.
- Кликните на раскрывающийся список Параметры оси.
- Выберите Вертикальная ось (значений).
- Кликните зеленый значок диаграммы.
- Задайте интервал значений оси и единицы измерения (обведено красной рамкой). Ставим единицы измерения Максимум и минимум (Желательно симметричные) и одинаковые для вертикальной и горизонтальной осей. Таким образом, мы делаем мельче единичный отрезок и соответственно наблюдаем больший диапазон графика на диаграмме.И главную единицу измерения — значение 1.
- Повторите тоже для горизонтальной оси.
Теперь, если поменять значения K и b , то получим новый график с фиксированной сеткой координат.
Построение графиков других функций
Теперь, когда у нас есть основа в виде таблицы и диаграммы, можно строить графики других функций, внося небольшие корректировки в нашу таблицу.
Квадратичная функция y=ax2+bx+c
Выполните следующие действия:
- В первой строке меняем заголовок
- В третьей строке указываем коэффициенты и их значения
- В ячейку A6 записываем обозначение функции
- В ячейку B6 вписываем формулу =$B3*B5*B5+$D3*B5+$F3
- Копируем её на весь диапазон значений аргумента вправо
Получаем результат
Кубическая парабола y=ax3
Для построения выполните следующие действия:
- В первой строке меняем заголовок
- В третьей строке указываем коэффициенты и их значения
- В ячейку A6 записываем обозначение функции
- В ячейку B6 вписываем формулу =$B3*B5*B5*B5
- Копируем её на весь диапазон значений аргумента вправо
Получаем результат
Гипербола y=k/x
Для построения гиперболы заполните таблицу вручную (смотри рисунок ниже). Там где раньше было нулевое значение аргумента оставляем пустую ячейку.
Далее выполните действия:
- В первой строке меняем заголовок.
- В третьей строке указываем коэффициенты и их значения.
- В ячейку A6 записываем обозначение функции.
- В ячейку B6 вписываем формулу =$B3/B5
- Копируем её на весь диапазон значений аргумента вправо.
- Удаляем формулу из ячейки I6.
Для корректного отображения графика нужно поменять для диаграммы диапазон исходных данных, так как в этом примере он больше чем в предыдущих.
- Кликните диаграмму
- На вкладке Работа с диаграммами перейдите в Конструктор и в разделе Данные нажмите Выбрать данные.
- Откроется окно мастера ввода данных
- Выделите мышкой прямоугольный диапазон ячеек A5:P6
- Нажмите ОК в окне мастера.
Получаем результат
Построение тригонометрических функций sin(x) и cos(x)
Рассмотрим пример построения графика тригонометрической функции y=a*sin(b*x).
Сначала заполните таблицу как на рисунке ниже
В первой строке записано название тригонометрической функции.
В третьей строке прописаны коэффициенты и их значения. Обратите внимание на ячейки, в которые вписаны значения коэффициентов.
В пятой строке таблицы прописываются значения углов в радианах. Эти значения будут использоваться для подписей на графике.
В шестой строке записаны числовые значения углов в радианах. Их можно прописать вручную или используя формулы соответствующего вида =-2*ПИ(); =-3/2*ПИ(); =-ПИ(); =-ПИ()/2; …
В седьмой строке записываются расчетные формулы тригонометрической функции.
В нашем примере =$B$3*SIN($D$3*B6). Адреса B3 и D3 являются абсолютными. Их значения – коэффициенты a и b, которые по умолчанию устанавливаются равными единице.
После заполнения таблицы приступаем к построению графика.
Выделяем диапазон ячеек А6:J7. В ленте выбираем вкладку Вставка в разделе Диаграммы указываем тип Точечная и вид Точечная с гладкими кривыми и маркерами.
В итоге получим диаграмму.
Теперь настроим правильное отображение сетки, так чтобы точки графика лежали на пересечении линий сетки. Выполните последовательность действий Работа с диаграммами –Конструктор – Добавить элемент диаграммы – Сетка и включите три режима отображения линий как на рисунке.
Теперь зайдите в пункт Дополнительные параметры линий сетки. У вас появится боковая панель Формат области построения. Произведем настройки здесь.
Кликните в диаграмме на главную вертикальную ось Y (должна выделится рамкой). В боковой панели настройте формат оси как на рисунке.
Кликните главную горизонтальную ось Х (должна выделится) и также произведите настройки согласно рисунку.
Теперь сделаем подписи данных над точками. Снова выполняем Работа с диаграммами –Конструктор – Добавить элемент диаграммы – Подписи данных – Сверху. У вас подставятся значения числами 1 и 0, но мы заменим их значениями из диапазона B5:J5.
Кликните на любом значении 1 или 0 (рисунок шаг 1) и в параметрах подписи поставьте галочку Значения из ячеек (рисунок шаг 2). Вам будет сразу же предложено указать диапазон с новыми значениями (рисунок шаг 3). Указываем B5:J5.
Вот и все. Если сделали правильно, то и график будет замечательным. Вот такой.
Чтобы получить график функции cos(x), замените в расчетной формуле и в названии sin(x) на cos(x).
Аналогичным способом можно строить графики других функций. Главное правильно записать вычислительные формулы и построить таблицу значений функции. Надеюсь, что вам была полезна данная информация.
Дополнительные статьи по теме:
- Знакомство с таблицами в Excel
- Изменение строк и столбцов в Excel
- Работа с ячейками: объединение, изменение, защита…
- Ошибки в формулах: почему excel не считает
- Использования условий в формулах Excel
- Функция CЧЕТЕСЛИМН
- Работа с текстовыми функциями Excel
- Все уроки по Microsoft Excel
Дорогой читатель! Вы посмотрели статью до конца.
Получили вы ответ на свой вопрос? Напишите в комментариях пару слов. Если ответа не нашли, укажите что искали или откройте содержание блога.
ОЧЕНЬ ВАЖНО! Оцени лайком или дизлайком статью!

Функция SIN в Excel используется для вычисления синуса угла, заданного в радианах, и возвращает соответствующее значение.
Функция SINH в Excel возвращает значение гиперболического синуса заданного вещественного числа.
Функция COS в Excel вычисляет косинус угла, заданного в радианах, и возвращает соответствующее значение.
Функция COSH возвращает значение гиперболического косинуса заданного вещественного числа.
Примеры использования функций SIN, SINH, COS и COSH в Excel
Пример 1. Путешественник движется вверх на гору с уклоном в 17°. Скорость движения постоянная и составляет 4 км/ч. Определить, на какой высоте относительно начальной точке отсчета он окажется спустя 3 часа.
Таблица данных:
Для решения используем формулу:
=B2*B3*SIN(РАДИАНЫ(B1))
Описание аргументов:
- B2*B3 – произведение скорости на время пути, результатом которого является пройденное расстояние (гипотенуза прямоугольного треугольника);
- SIN(РАДИАНЫ(B1)) – синус угла уклона, выраженного в радианах с помощью функции РАДИАНЫ.
В результате расчетов мы получили величину малого катета прямоугольного треугольника, который характеризует высоту подъема путешественника.
Таблица синусов и косинусов в Excel
Пример 2. Ранее в учебных заведениях широко использовались справочники тригонометрических функций. Как можно создать свой простой справочник с помощью Excel для косинусов углов от 0 до 90?
Заполним столбцы значениями углов в градусах:
Для заполнения используем функцию COS как формулу массива. Пример заполнения первого столбца:
=COS(РАДИАНЫ(A2:A16))
Вычислим значения для всех значений углов. Полученный результат:
Примечание: известно, что cos(90°)=0, однако функция РАДИАНЫ(90) определяет значение радианов угла с некоторой погрешностью, поэтому для угла 90° было получено отличное от нуля значение.
Аналогичным способом создадим таблицу синусов в Excel:
Построение графика функций SINH и COSH в Excel
Пример 3. Построить графики функций sinh(x) и cosh(x) для одинаковых значений независимой переменной и сравнить их.
Исходные данные:
Формула для нахождения синусов гиперболических:
=SINH(A2:A12)
Формула для нахождения косинусов гиперболических:
=COSH(A2:A12)
Таблица полученных значений:
Построим графики обеих функций на основе имеющихся данных. Выделите диапазон ячеек A1:C12 и выберите инструмент «ВСТАВКА»-«Диаграммы»-«Вставь точечную (X,Y) или пузырьковую диаграмму»-«Точечная с гладкими кривыми и маркерами»:
Как видно, графики совпадают на промежутке (0;+∞), а в области отрицательных значений x части графиков являются зеркальными отражениями друг друга.
Особенности использования тригонометрических функций в Excel
Синтаксис функции SIN:
=SIN(число)
Синтаксис функции SINH:
=SINH(число)
Синтаксис функции COS:
=COS(число)
Синтаксис функции COSH:
>=COSH(число)
Каждая из приведенных выше функций принимает единственный аргумент число, который характеризует угол, заданный в радианах (для SIN и COS) или любое значение из диапазона вещественных чисел, для которого требуется определить гиперболические синус или косинус (для SINH и COSH соответственно).
Примечания 1:
- Если в качестве аргумента любой из рассматриваемых функций были переданы текстовые данные, которые не могут быть преобразованы в числовое значение, результатом выполнения функций будет код ошибки #ЗНАЧ!. Например, функция =SIN(“1”) вернет результат 0,8415, поскольку Excel выполняет преобразование данных там, где это возможно.
- В качестве аргументов рассматриваемых функций могут быть переданы логические значения ИСТИНА и ЛОЖЬ, которые будут интерпретированы как числовые значения 1 и 0 соответственно.
- Все рассматриваемые функции могут быть использованы в качестве формул массива.
Примечения 2:
- Синус гиперболический рассчитывается по формуле: sinh(x)=0,5*(ex-e-x).
- Формула расчета косинуса гиперболического имеет вид: cosh(x)=0,5*( ex+e-x).
- При расчетах синусов и косинусов углов с использованием формул SIN и COS необходимо использовать радианные меры углов. Если угол указан в градусах, для перевода в радианную меру угла можно использовать два способа:
Скачать примеры тригонометрических функций SIN и COS
- Функция РАДИАНЫ (например, =SIN(РАДИАНЫ(30)) вернет результат 0,5;
- Выражение ПИ()*угол_в_градусах/180.
Интегрированный урок (информатика – математика).
Тема: Графические возможности MS Excel при изучении темы «Построение графиков тригонометрических функций».
Тема урока: Построение графиков тригонометрических функций в электронных таблицах Excel.
Цели урока: освоение технологии построения и редактирования различных видов графиков.
Задачи урока:
Обучающая: обобщение и систематизация знаний, умений и навыков, полученных учащимися при изучении графических возможностей MS Excel.
Развивающие: развитие у учащихся способности анализировать и выделять главное, самостоятельности в приобретении знаний, формирование умения видеть в конкретных практических действиях обобщенные знания и умения.
Воспитательная: воспитание информационной культуры, уверенности в себе.
Используемые на уроке методы, педагогические приёмы: моделирование, проблемный метод, фронтальная работа.
Тип урока: комбинированный – объяснение нового материала и закрепление полученных знаний, умений и навыков.
Вид урока: сдвоенный, продолжительность 1 час 20 минут.
Оборудование урока: Компьютеры с ОС MS Windows; Приложение MS Windows – MS Excel; Карточки-задания для самостоятельной работы.
Ход урока.
Рассматривается необходимость графического представления числовых данных. Вводятся понятие диаграммы и ее объектов: области диаграммы, области построения диаграммы, рядов данных, осей, категорий, легенды, заголовка.
Некоторые типы диаграмм и технология построения диаграмм поясняются в ходе демонстрации интерактивного урока через видеопроектор.
Кратко объясняются возможности редактирования диаграммы и ее объектов.
При выполнении заданий компьютерного практикума учащиеся осваивают технологию построения и редактирования различных видов диаграмм.
Диаграмма – это визуальное представление числовых данных. Представление числовых данных в форме наглядных диаграмм делает эти данные более понятными и доступными.
Построим простую гистограмму (один из видов диаграммы), на которой изображены продажи компании по месяцам.
Заполним таблицу исходных данных (по столбцам).

Выделим данные столбцы, как диапазон ячеек для диаграммы.
Вызовем Мастера диаграмм. Это можно сделать, нажав соответствующую кнопку на Панели инструментов Стандартная, или выбрав в меню Вставка пункт Диаграмма…

На экране появится диалоговое окно Мастера диаграмм: тип диаграммы.
Мы выбираем – Гистограмма.

Нажимаем кнопку Далее. Мы увидим внешний вид гистограммы, а также в разделе Диапазон указанные адреса выделенных нами ячеек исходных данных. Нажимаем кнопку Готово.

Для того, чтобы получить другое представление диаграммы, в диалоговом окне Мастер диаграмм можно выбрать другой тип диаграммы из широкого набора предлагаемых типов.
Представьте преподавателю результаты работы.
Преподаватель: В чем необходимость графического представления числовых данных?
Уч.: В любой сфере деятельности существует множество задач, в которых исходные данные и результаты должны быть представлены в графической форме. Умение наглядно представлять информацию в виде графиков и диаграмм – неотъемлемая часть современного образования. При решении различных задач, подготовке отчетов по различным предметам, выполнении заданий нередко возникает необходимость графического представления числовых данных. Основное достоинство такого представления – наглядность. Электронные таблицы предоставляют большой набор возможностей по графическому представлению данных в виде диаграмм и графиков.
Пр.: Что представляет собой диаграмма?
Дать определение объектов диаграммы: области диаграммы, 2) области построения диаграммы, 3) легенды, 4) заголовка, 5) маркера данных, 6) рядов данных, 7) оси.
Уч.: Дает основные определения и понятия объектов диаграммы, используя мультимедийный проектор.
Пр: Следующее задание: построить графики тригонометрических функций.
Постановка задачи: построить графики функций у = cos (x) и y=sin(x)
Диапазон изменения аргумента: от -1800 до + 1800 с шагом 10.
Технология работы.
Подготовительный этап: подготовка таблицы.
1. Переименовать Лист1 в «Таблица»:
-
Щелкните правой клавишей мыши на ярлыке Лист1 – вызов контекстного меню;
-
Выберите команду Переименовать.
2. Подготовьте на листе «Таблица» таблицу данных согласно рисунку:
-
Введите в ячейки А2:E2 названия столбцов; в дальнейшем названия функций составят текст легенды;
-
Задайте шаг;
Заполните столбцы — «Градусы», «Радианы», у=соs(х), y=sin(x) любым известным вам способом автозаполнения диапазона;

Представьте преподавателю результаты работы.
Построение графиков функций у=соs(х) и y=sin(x).
1. Выделите диапазон данных для построения графика С3:E39.
2. Постройте график, используя Мастер диаграмм: тип диаграммы – точечная, вид — точечная диаграмма со значениями, соединенными сглаживающими линиями.
3. Отредактируйте график по образцу.

1. Представьте преподавателю результаты работы.
Пр: обратите внимание, что на каждом рабочем месте находятся карточки для самостоятельной индивидуальной работы. Внимательно изучите задания и приступайте к их реализации.
Учащиеся получают задания на карточках:
Карточка №1
Задание:
1. Построить в одной координатной плоскости графики функций:
y=sin(x), y=2*sin(x), y=1/2*sin(x).
2. Представьте преподавателю результаты работы.
3. Продумать ответы на вопросы:
-
Основные свойства, построенных вами тригонометрических функций:
-
Область определения
-
Область значений
-
Периодичность
-
Промежутки возрастания и убывания функции
-
Сформулируйте, как в зависимости от изменений коэффициентов происходит растяжение или сжатие графика функции y=sin(x).
Карточка №2
Задание:
2. Построить в одной координатной плоскости графики функций: y=cos(x), y=2*cos(x), y=1/2*cos(x).
2. Представьте преподавателю результаты работы.
3. Продумать ответы на вопросы:
-
Основные свойства, построенных вами тригонометрических функций:
-
Область определения
-
Область значений
-
Периодичность
-
Промежутки возрастания и убывания функции
Сформулируйте, как в зависимости от изменений коэффициентов происходит растяжение или сжатие графика функции y=cos(x).
Карточка №3
Задание:
1. Построить в одной координатной плоскости графики функций:
y=-sin(x), y=-sin(2x), y=-sin(2x+1).
2. Представьте преподавателю результаты работы.
3. Продумать ответы на вопросы:
-
Основные свойства, построенных вами тригонометрических функций:
-
Область определения
-
Область значений
-
Периодичность
-
Промежутки возрастания и убывания функции
-
Сформулируйте, как в зависимости от изменений коэффициентов происходит растяжение или сжатие графика функции y=sin(x).
Карточка №4
Задание:
1. Построить в одной координатной плоскости графики функций:
y=cos(x), y=cos(2x), y=cos(2x+1).
2. Представьте преподавателю результаты работы.
3. Продумать ответы на вопросы:
-
Основные свойства, построенных вами тригонометрических функций:
-
Область определения
-
Область значений
-
Периодичность
-
Промежутки возрастания и убывания функции
-
Сформулируйте, как в зависимости от изменений коэффициентов происходит растяжение или сжатие графика функции y=cos(x).
Карточка №5
Задание:
1. Построить в одной координатной плоскости графики функций:
y=cos(x), y=|cos(x)|-1, y=cos|x|.
2. Представьте преподавателю результаты работы.
3. Продумать ответы на вопросы:
-
Основные свойства, построенных вами тригонометрических функций:
-
Область определения
-
Область значений
-
Периодичность
-
Промежутки возрастания и убывания функции
Карточка №6
Задание:
1.Построить в одной координатной плоскости графики функций:
y=sin(x), y=|sin(x)|+1, y=sin|x|.
2. Представьте преподавателю результаты работы.
3. Продумать ответы на вопросы:
-
Основные свойства, построенных вами тригонометрических функций:
-
Область определения
-
Область значений
-
Периодичность
-
Промежутки возрастания и убывания функции.
Муниципальное
общеобразовательное учреждение
«Средняя
общеобразовательная школа № 3»
Воскресенского
муниципального района Московской области
140200.
Московская область, г.Воскресенск, ул. Зелинского д.5Д
Тел.
8496-44-2-20-60, E—mail: school3-vos@mail.ru
_____________________________________________________________________________
Урок
по математике
в
10 классе по теме:
«Построение графиков тригонометрических функций
средствами табличного процессора Microsoft Excel»
Учитель математики
и информатики
Лоскутова О.Н.
г.
Воскресенск
2017г.
Открытый урок по теме
Построение графиков тригонометрических функций
средствами табличного
процессора Microsoft Excel
|
Учитель: |
Лоскутова О. Н. |
|
Образовательное учреждение: |
МОУ «Средняя общеобразовательная школа №3» |
|
Предмет: |
Информатика |
|
Краткая аннотация урока |
(интегрированный урок) |
|
Класс, профиль: |
10 класс, базовый уровень |
|
Тема: |
Построение графиков тригонометрических функций |
|
Тип урока: |
комбинированный (изучение нового материала, |
|
Цели: |
· научить строить графики элементарных математических функций с помощью · показать возможности использования программы Excel для решения задач · закрепить навыки работы с Мастером диаграмм |
|
Задачи: |
ознакомление учащихся с основными приемами |
|
Технологии обучения: |
ИКТ, здоровьесберегающая, групповая технология |
|
Приобретаемые навыки детей: |
умение выполнять построения графиков тригонометрических |
|
Формы организации работы детей: |
индивидуальная, разноуровневая |
|
Формы организации работы учителя: |
обобщение материала по средствам электронной таблицы теме Microsoft |
|
Используемое оборудование: |
компьютеры, мультимедийный проектор, экран |
|
Используемые ресурсы из других общедоступных источников: |
Интернет-ресурсы, единая цифровая коллекция образовательных ресурсов: http://school—collection.edu.ru/catalog/ http://uchitelu.net/media/231 http://www.rosinka.vrn.ru/dinex/og_graf.htm http://tvsh2004.narod.ru/alg07.html |
Цели:
·
научить строить графики элементарных математических
функций с помощью табличного процессора Microsoft Excel;
·
показать возможности использования программы Microsoft
Excel
для решения задач по алгебре;
·
закрепить навыки работы с Мастером диаграмм.
Задачи
образовательные:
· ознакомление учащихся с основными приемами построения графиков тригонометрических
функций в программе Microsoft Excel;
развивающие:
· формирование у учащихся логического и алгоритмического мышления;
· развитие познавательного интереса к предмету;
· развитие умения оперировать ранее полученными знаниями;
·
развитие умения планировать свою
деятельность.
воспитательные:
·
воспитание умения самостоятельно мыслить,
ответственности за выполняемую работу, аккуратности при выполнении работы.
Тип урока: комбинированный (изучение нового материала, закрепление навыков по
теме: «Построение диаграмм»).
Раздаточный материал: разноуровневые карточки с индивидуальными заданиями на построение графиков функций, тест.
Оборудование: экран, мультимедийный
проектор, компьютеры, раздаточный материал, справочный материал.
Ход урока
1. Организационный
момент (3 мин)
(проверка
готовности учащихся к уроку, отметка отсутствующих, объявление темы и цели
урока.)
Слайд 1
На предыдущих уроках мы с вами работали в прикладной
программе Microsoft Excel. И выяснили, что данная
программа упрощает работу с таблицами, может подсчитать различной сложности
данные, отсортировать их. Что же еще можно сделать с помощью электронной
таблицы? Давайте вернемся к королеве наук – математике.
Учитель: Что это?
cos(x) = tg(x)*cos(x) (написано на
листе бумаги)
Учитель: Каким образом можно узнать решение
данного уравнения?
Ученики: Алгебраическим и геометрическим
способом.
Учитель: Чтобы решить геометрически, что надо
для этого сделать?
Ученики: Построить графики, точка пересечения
и будет являться решением данного уравнения.
Учитель: Вы наверно догадались, какая тема
сегодняшнего урока?
Ученики: Построение графиков.
Учитель: Тема сегодняшнего
урока «Построение графиков функций средствами табличного
процессора Microsoft Excel» и мы научимся строить графики элементарных
математических функций с помощью табличного процессора Microsoft Excel.
2. Проверка Д/з (3
мин)
Учитель:
— Сегодня мы с вами немного посоревнуемся и проверим домашнее задание. Вы
разделены на команды, одни сидят по правую сторону от меня – это команда 1,
другие по левую – команда 2. Перед тем как мы перейдем к изучению новой темы,
давайте выясним, усвоили ли вы предыдущие темы.(команды задают друг — другу по
3 вопроса, за каждый правильный ответ – 1 балл.)
— Для чего
предназначена электронная таблица?
(Ответ
учащихся: Электронная таблица используется для обработки преимущественно
числовых данных, структурированных с помощью таблицы.)
— Что из себя
представляет электронная таблица?
(Ответ
учащихся: Она представлена в виде совокупности нумерованных строк и
поименованных буквами латинского алфавита столбцов.)
— Как задается имя
ячейки?
(Ответ
учащихся: Имя ячейки обозначается именем столбца и номером строки, на
пересечении которых она располагается.)
— Какую ячейку
называют активной?
(Ответ учащихся:
Ячейку, в которой выполняется ввод данных, называют активной.)
— Перечислите
действия пользователя, позволяющие сделать ячейку активной.
(Ответ
учащихся: Чтобы сделать ячейку активной на нее необходимо указать курсором,
нажать левую клавишу мыши. Правильность выполнения операции будут отражена в
выделении ячейки прямоугольной рамки.)
— Как электронная
таблица отличает совокупность символов от формулы?
(Ответ
учащихся: Признаком формулы является знак «=» стоящий перед совокупностью
символов).
3. Объяснение
нового материала. (10 минут)
Учитель:
Слайд 2
— Ребята, обратите
внимание! На экране написаны высказывания известного человека о математике:
Рано или поздно
всякая правильная математическая идея
находит применение
в том или ином деле.
(А.Н. Крылов, русский и советский кораблестроитель, специалист в области
механики, математики)
Эти слова написаны
неслучайно. Сегодняшний урок, как я вам уже говорила, связан с математикой и сейчас мы рассмотрим применение табличного процессора Excel для графиков
функций. На предыдущих практических работах вы уже строили диаграммы к
различным задачам, используя Мастер диаграмм. Графики функций, так же как и
диаграммы строятся с помощью Мастера диаграмм программы Microsoft Excel.
Учитель: Для исследования функции и построения ее графика требуется много
времени, приходится выполнять много громоздких вычислений, это не удобно, на
помощь приходят компьютерные технологии.
Рассмотрим построение графиков функций на примере функции у = sin x.
Вид
данного графика хорошо известен вам по урокам математики, все помнят как долго
строится данный график Слайд 3, попробуем
построить график функции у = sin x средствами в Excel.
Программа будет строить график по точкам: точки с известными значениями будут
плавно соединяться линией. Эти точки нужно указать программе, поэтому, сначала
создается таблица значений функции у = f(х).
Чтобы
создать таблицу, нужно определить
·
отрезок оси ОХ, на котором будет строиться график.
·
шаг переменной х, т.е. через какой промежуток будут
вычисляться значения функции.
·
попробуем построить график функции у=sin x.
Слайд 4
Задание. Построить график функции у = sin x на отрезке [– 6; 6] с шагом h = 0,5.
В ячейку А1 введем х,
в ячейку В1 у = sin x. Затем в А2 введем -6, а в А3 значение
-5,5. Выделим диапазон A2:A3 и с помощью маркера автозаполнения введем значения
аргумента x до 6.
Выделим ячейку В2, вызовем Мастер функций, в категории
математические выберем функцию SIN, в качестве аргумента функции выберем ячейку
А2. Применим автозаполнение ячеек формулой. Выделим
заполненные ячейки и применим выравнивание по центру и установим черные,
сплошные тонкие внешние границы. К диапазону ячеек А1:В1 применим форматирование:
выравнивание по центру, шрифт полужирный, наклонный.
Выделим заполненный диапазон, нажмем на кнопку
мастера диаграмм на стандартной панели, выберем тип диаграммы
Точечная, Вид как на рис. и нажмем кнопку Готово.
4. Физкультминутка.
(3 минуты). Здоровье сберегающая технология
Учитель: А для того чтобы мы смогли продолжить
работу за компьютером без риска для здоровья давайте выполним зарядку для глаз.
Комплекс упражнений для глаз
Упражнения выполняются сидя в удобной позе, позвоночник прямой, глаза
раскрыты, взгляд – прямо, отвернуться от компьютера.
Упражнение 1. Взгляд направить влево — вправо, вправо-влево, вверх — прямо, вниз — прямо
без задержки в каждом положении. Повторить 5 раз и 5 раз в противоположном
положении.
Упражнение 2. Закройте глаза на счет «раз-два», откройте глаза и посмотрите на кончик
носа на счет «три-четыре».
Упражнение 3. Круговые движения глазами: до 5 кругов влево и вправо.
4. Самостоятельная работа по закреплению у учащихся
навыков на построение графиков функций
средствами табличного процессора Microsoft
Excel (по
группам)(10 мин)
1 группа выполняет лабораторную работу на построение
графика функции в электоронной таблице Microsoft
Excel (задания
разноуровневые).
2 группа выполняет тест по теме «Электронные таблицы
Excel», состоящий из 16 вопросов с 4 вариантами ответов. По истечении времени
группы меняются видами деятельности.
Результаты теста,
представленные на Слайде 5, проверяются сразу по его окончании. Ученики
сверяют свои ответы с ответами на слайде и выставляют себе оценку. (3 мин)
Лабораторная работа
Задание (1
вариант). Построить график функции у = sin x на
отрезке [– 4;4] с шагом h = 0,25.
Задание (2 вариант) Построить график функции у = sin x на отрезке [– 5; 5] с шагом h = 0,5
Тест по теме «Электронные
таблицы Excel»
1. Электронная
таблица — это:
1. прикладная
программа, предназначенная для обработки структурированных в виде таблицы
данных;
2. прикладная
программа для обработки кодовых таблиц;
3. устройство
ПК, управляющее его ресурсами в процессе обработки данных в табличной форме;
4. системная
программа, управляющая ресурсами ПК при обработке таблиц.
2. Электронная
таблица предназначена для:
1. обработки
преимущественно числовых данных, структурированных с помощью таблиц;
2.
упорядоченного хранения и обработки значительных массивов данных;
3.
визуализации структурных связей между данными, представленными в таблицах;
4.
редактирования графических представлений больших объемов информации.
3. Электронная
таблица представляет собой:
1.
совокупность нумерованных строк и поименованных буквами латинского алфавита
столбцов;
2.
совокупность поименованных буквами латинского алфавита строк и нумерованных
столбцов;
3.
совокупность пронумерованных строк и столбцов;
4. совокупность
строк и столбцов, именуемых пользователем произвольным образом.
4. Строки
электронной таблицы:
1. именуются
пользователями произвольным образом;
2.
обозначаются буквами русского алфавита;
3.
обозначаются буквами латинского алфавита;
4. нумеруются.
5. В общем
случае столбы электронной таблицы:
1.
обозначаются буквами латинского алфавита;
2. нумеруются;
3.
обозначаются буквами русского алфавита;
4. именуются
пользователями произвольным образом;
6. Для
пользователя ячейка электронной таблицы идентифицируются:
1. путем
последовательного указания имени столбца и номера строки, на пересечении
которых располагается ячейка;
2. адресом
машинного слова оперативной памяти, отведенного под ячейку;
3. специальным
кодовым словом;
4. именем,
произвольно задаваемым пользователем.
7.
Вычислительные формулы в ячейках электронной таблицы записываются:
1. в обычной
математической записи;
2. специальным
образом с использование встроенных функций и по правилам, принятым для записи
выражений в языках программирования;
3. по
правилам, принятым исключительно для электронный таблиц;
4. по
правилам, принятым исключительно для баз данных.
8. Выражение
5(A2+C3):3(2B2-3D3) в электронной таблице имеет вид:
1. 5(A2+C3)/3(2B2-3D3)
;
2.
5*(A2+C3)/3*(2*B2-3*D3) ;
3.
5*(A2+C3)/(3*(2*B2-3*D3)) ;
4.
5(A2+C3)/(3(2B2-3D3)) .
9. Выберите
верную запись формулы для электронной таблицы:
1. C3+4*D4
2. C3=C1+2*C2
3. A5B5+23
4. =A2*A3-A4
10. При
перемещении или копировании в электронной таблице абсолютные ссылки:
1. не
изменяются;
2.
преобразуются вне зависимости от нового положения формулы;
3.
преобразуются в зависимости от нового положения формулы;
4. преобразуются
в зависимости от длины формулы;
11. При
перемещении или копировании в электронной таблице относительные ссылки:
1.
преобразуются вне зависимости от нового положения формулы;
2.
преобразуются в зависимости от длины формулы;
3. не изменяются;
4.
преобразуются в зависимости от нового положения формулы.
12. Диапазон —
это:
1.
совокупность клеток, образующих в таблице область прямоугольной формы;
2. все ячейки
одной строки;
3. все ячейки
одного столбца;
4. множество допустимых
значений.
13. Активная
ячейка — это ячейка:
1. для записи
команд;
2. содержащая
формулу, включающую в себя имя ячейки, в которой выполняется ввод данных;
3. формула в
которой содержатся ссылки на содержимое зависимой ячейки;
4. в которой
выполняется ввод команд.
14. Какая
формула будет получена при копировании в ячейку С3, формулы из ячейки С2:
1. =A1*A2+B2;
2. =$A$1*$A$2+$B$2;
3. =$A$1*A3+B3;
4. =$A$2*A3+B3;
5.
=$B$2*A3+B4?
15. Чему будет
равно значение ячейки С1, если в нее ввести формулу =А1+B1:
1. 20;
2. 15;
3. 10;
4. 30?
16. Чему будет
равно значение ячейки С1, если в нее ввести формулу =СУММ(A1:A7)/2:
1. 280;
2. 140;
3. 40;
4. 35?
Ответы
|
1 |
2 |
3 |
4 |
5 |
6 |
7 |
8 |
9 |
10 |
11 |
12 |
13 |
14 |
15 |
16 |
|
1 |
1 |
1 |
4 |
1 |
1 |
2 |
3 |
4 |
1 |
4 |
1 |
4 |
3 |
4 |
2 |
Критерии оценки
|
15-16 12-14 Менее |
«5» «4» «3» «2» |
Обратная связь «Ученик – учитель» по результатам выполненного диктанта:
— «5» — ……….. человек
— «4» — ……….. человек
— «3» — ……….. человек
— «2» — ……….. человек
Учитель: Сегодня мы с вами научились строить графики элементарных математических функций с помощью
табличного процессора Excel; показали возможности использования программы Excel
для решения задач по математике; закрепили навыки работы с Мастером диаграмм.
5. Подведение итогов урока. Рефлексия (3 мин)
Учитель: Ребята, подведем итоги
нашего урока.
— Что
повторили сегодня на уроке?
(Ответы
детей: как работать с формулами с данными и формулами в Microsoft Excel)
— Что
вызвало у вас затруднение?
(Ответы
детей: как форматировать графики построенных функций)
— Что вы сегодня научились делать?
(Ответы детей: Решать уравнения графическим способом; отработать алгоритм решения.)
— Как сэкономить время решения уравнений графически?
(Ответы детей: Использовать
компьютерную программу – Master Function.)
— Какие выводы вы сделали в процессе решения?
(Ответы детей: С помощью компьютера можно
рассмотреть случаи решения уравнений на большем промежутке, рассмотреть большое
количество разнообразных графиков, их взаимное расположение.)
Учитель: Сегодня на уроке информатики
вы пополнили свои знания и по математике и убедились, что многие школьные
предметы связаны друг с другом. Я хотела бы вам пожелать:
Учитель: Вы хорошо поработали, спасибо за
урок.
Учитель выставляет оценки за математический диктант и самостоятельную
работу.
6. Постановка
Д/З (1 мин)
Литература:
1.
Алгебра и начала математического анализа.10 класс:
учеб. Для общеобразоват. учреждений: базовый и профил. уровни/ [С.м.
Никольский, М.К. Потапов, Н.Н. решетников, А.В. Шевкин]. – 9-е изд. – М.:
Просвещение, 2010. – 464 с.: ил.- (МГУ – школе).
2.
Семакин И. Г. Информатика и ИКТ. Базовый уровень :
учебник для 10-11 классов / И. Г. Семакин, Е. К. Хеннер. – 6-е изд. – М. :
БИНОМ. Лаборатория знаний, 2010. – 246 с. : ил.
3.
Соколова О.Л. Универсальные поурочные разработки по
информатике. 10 класс. М.: ВАКО, 2006. – 400 с. – (В помощь школьному учителю).
4.
Шелепаева А.Х. Поурочные разработки по информатике:
базовый уровень. 10-11 классы. – М.: ВАКО, 2007. – 352 с. – (В помощь школьному
учителю).
5.
Шелепаева А.Х. Поурочные разработки по информатике:
базовый уровень. 10-11 классы. – М.: ВАКО, 2007. – 352 с. – (В помощь школьному
учителю).
Интернет-ресурсы:
http://school—collection.edu.ru/catalog/
http://uchitelu.net/media/231
http://www.rosinka.vrn.ru/dinex/og_graf.htm
http://tvsh2004.narod.ru/alg07.html
С помощью графика можно наглядно показать зависимость одних данных от других, а также проследить изменение значений. Такой метод визуализации очень востребован и используется как в учебных и деловых презентациях, так и в области точных наук и различных исследований. Давайте разберемся, как можно построить и настроить график в Microsoft Excel.
Содержание
- Как построить график
- Редактирование графика
- Добавление в график вспомогательной оси
- Как построить график функции
- Заключение
Как построить график
- Для создания графика в программе Эксель, в первую очередь, потребуется ее основа с информацией. Другими словами, сначала необходимо создать таблицу и внести в неё все значения, на базе которых будет строиться график. Или же можно открыть файл, который содержит таблицу.
- Переходим во вкладку «Вставка». Выделяем всю таблицу или только ту часть, которую необходимо отразить в виде графика. Нажимаем на кнопку «График».
- На выбор будет предоставлены различные варианты графиков.
- График. Привычные нам простые линии.
- График с накоплением. При выборе данного варианта будет отображаться динамика изменения вклада каждого значения с течением времени или по категориям данных, которые разделены на равные интервалы.
- Нормированный график с накоплением. Если выбрать данный вариант, будет отображаться динамика вклада каждой величины в процентах с течением времени или по категориям данных, которые разделены на равные интервалы.
- График с маркерами (обычный, с накоплением или нормированный с накоплением). Будут отображаться конкретные значения данных на графике.
- Объёмный график. Имеет кроме высоты и длины, еще и глубину. Кривая графика изображается в виде ленты.
- График с областями (обычный, с накоплением, нормированный с накоплением). Сами принцип построения линий в зависимости от выбранного подвида аналогичен описанным выше вариантам. Однако, в данном случае, график представляет из себя не просто линии, а закрашенные области согласно построенными линиям.
- Объемный график с областями (обычный, с накоплением, нормированный с накоплением). Все то же самое, что и в варианте выше, только в трехмерном исполнении.
- Выбираем из перечисленных вариантов наиболее понравившийся или тот, что лучше всего отобразит необходимую информацию, и щелкаем по нему.
- Об остальном позаботится Эксель, выведя результат в виде готового графика в отдельном окне, которое, к тому же, можно изменять по размерам путем растягивания или сжатия, а также, перемещать внутри листа.
Редактирование графика
Чтобы улучшить внешний вид и упростить восприятие данных, график можно отредактировать как целиком, так и изменить его отдельные элементы.
- Если необходимо изменить название графика, щелкаем по нему, чтобы выделить. Теперь правой кнопкой мыши вызываем контекстное меню, где выбираем “Изменить текст”.
Редактируем название, после чего щелкаем мышкой в любом свободном месте графика за пределами названия, чтобы сохранить его.
- Чтобы изменить размер шрифта названия, в контекстном меню выбираем пункт “Шрифт…”.
Откроется окно, в котором можно задать параметры шрифта, в том числе, его размер.
- Название можно перемещать внутри графика на своей усмотрение. Для этого наводим на область названия курсор, затем зажимаем левую кнопки мыши, двигаем его в нужное место и отпускаем кнопку.
- Чтобы вносить более существенные корректировки, необходимо перейти во вкладку «Конструктор», если вы находитесь не в ней.
В некоторых случаях, когда размеры окна с программой сжаты по ширине, возможно, вам не удастся найти требуемую вкладку, так как она скрыта. Вы можете либо растянуть размеры окна, либо нажать на небольшую стрелку вправо, чтобы раскрыть скрытые элементы и выбрать среди них тот, что нужен.
- В данной вкладке представлены широкие возможности по редактированию внешнего вида графика. Одной из главных кнопок здесь является “Добавить элемент диаграммы”.
Нажатие на нее раскрывает список, который позволяет скорректировать все элементы, отображающиеся на графике.
- Давайте попробуем изменить расположение названия. Для этого щелкаем по пункту “Название диаграммы”. Здесь мы видим все варианты, предложенные программой. Выбирать название с наложением не особо рекомендуется, так как в данном случае оно может в определенных случаях перекрывать собой часть полезной информации, отображаемой на графике.
- В дополнительных параметрах названия можно настроить границы, заливку, выравнивание, а также определить заливку и контуры самого текста.
Открыть их можно путем выбора соответствующего пункта в списке, или просто двойным щелчком мыши по элементу на самом графике.
- Для того, чтобы подписать наименование осей, нажимаем «Название осей». Здесь есть возможность выбрать вертикальную или горизонтальную ось. Допустим, мы выбрали добавить основную горизонтальную ось.
Задать ей имя и изменить расположение можно также, как это делается для название (описано выше). Также, можно в дополнительных параметрах настроить формат названия оси.
- При необходимости добавляем вертикальную ось и настраиваем ее.
- Аналогичным образом в разделе “Добавить элемент диаграммы” настраиваются другие параметры, такие как подписи данных, легенда, сетка, линии и т.д.
- У пользователя также есть возможность воспользоваться быстрой настройкой графика, воспользовавшись шаблонами, которые предлагает программа. Для этого, находясь во вкладке “Конструктор”, нужно нажать кнопку “Экспресс-макет”.
Здесь будут представлены все доступные варианты оформления.
- Помимо этого в Эксель предусмотрены разнообразные стили оформления графика. Просто выберите тот, что вам больше нравится, и щелкните по нему.
- После этого программа автоматически внесет соответствующие изменения.
Добавление в график вспомогательной оси
Нередко возникает необходимость на одной диаграмме разместить несколько графиков. В этом нет никакой сложности, если они имеют одинаковые меры исчисления. Но порой приходится совмещать несколько графиков с различными мерами исчисления, к примеру, чтобы показать зависимость одних данных от других. Делается это следующим образом.
- Первые шаги такие же, как и описанные выше. Выделяем таблицу, переходим во вкладку “Вставка” и выбираем наиболее подходящий вариант графика.
- В полученной диаграмме построено несколько графиков в соответствии с количеством столбцов выделенной таблицы. Теперь нужно нажать правой кнопкой мыши на тот, для которого необходима вспомогательная ось. Внизу появившегося списка выбираем «Формат ряда данных…».
- Откроются настройки формата данных, в котором выбираем “Построить ряд по вспомогательной оси”.
- После этого будет добавлена вспомогательная ось, и график перестроится. Далее можно скорректировать название, подписи данных, легенду, и выбрать для них подходящее место.
Примечание: в диаграмму можно добавить только одну дополнительную ось, что ограничивает возможность построения графиков для трёх и более различных мер исчисления.
Как построить график функции
Эта возможность в Excel может здорово сократить время выполнения некоторых задач, например, по алгебре. Поэтому, давайте подробнее рассмотрим такой вариант и в качестве примера возьмем функцию y=x²+5.
- Как и полагается для всех диаграмм, сперва составляем исходную таблицу. В левый столбец записываем значение х с нужным шагом, а в правый – формулу, которая будет рассчитывать значение у. В таблице это будет выглядеть так:
- Рассчитав значение для первой ячейки, нужно протянуть формулу на остальные строки таблицы. Для этого наводим курсор на правый нижний угол ячейки, он меняет вид на крестик, теперь зажав левую кнопку тянем выделение до нижней ячейки, чтобы скопировать формулу и автоматически рассчитать значения по ней для оставшихся строк.
- Выделив таблицу, переходим во вкладку «Вставка», где нажимаем на кнопку “Точечная” и из вариантов, выданных всплывающим окном, лучше всего подходит под нашу задачу вид “Точечная с гладкими кривыми и маркерами”.
- После того, как сформируется диаграмма, привычным способом ее редактируем и удаляем за ненадобностью лишние элементы.
Заключение
Наряду с работой данных в табличном виде, в программе Microsoft Excel можно строить графики. Программа предлагает большое разнообразие видов и подвидов, которые прекрасно покрывают потребности пользователей в предоставлении информации в наиболее наглядном виде, значительно облегчающем ее восприятие.
























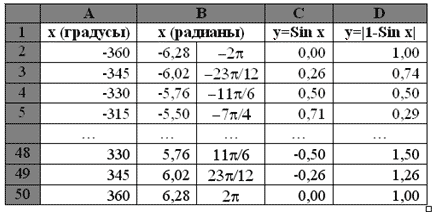
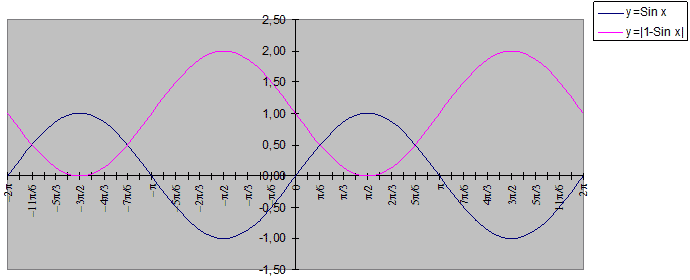
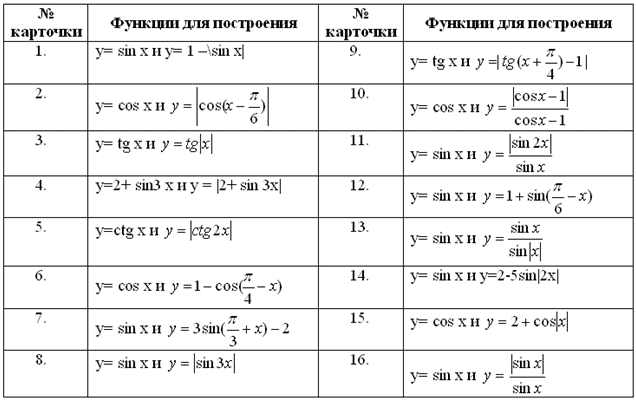
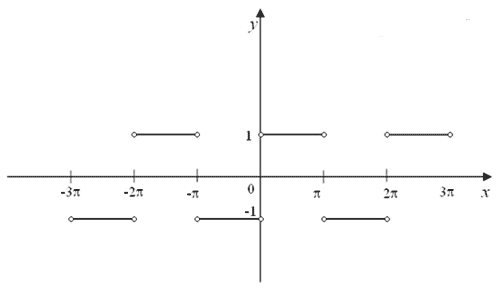
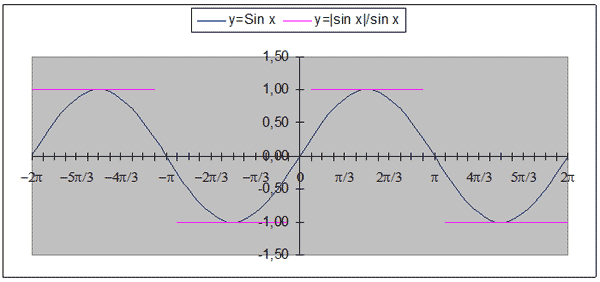
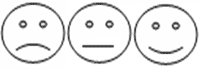






































 Редактируем название, после чего щелкаем мышкой в любом свободном месте графика за пределами названия, чтобы сохранить его.
Редактируем название, после чего щелкаем мышкой в любом свободном месте графика за пределами названия, чтобы сохранить его.
 Откроется окно, в котором можно задать параметры шрифта, в том числе, его размер.
Откроется окно, в котором можно задать параметры шрифта, в том числе, его размер.

 В некоторых случаях, когда размеры окна с программой сжаты по ширине, возможно, вам не удастся найти требуемую вкладку, так как она скрыта. Вы можете либо растянуть размеры окна, либо нажать на небольшую стрелку вправо, чтобы раскрыть скрытые элементы и выбрать среди них тот, что нужен.
В некоторых случаях, когда размеры окна с программой сжаты по ширине, возможно, вам не удастся найти требуемую вкладку, так как она скрыта. Вы можете либо растянуть размеры окна, либо нажать на небольшую стрелку вправо, чтобы раскрыть скрытые элементы и выбрать среди них тот, что нужен.
 Нажатие на нее раскрывает список, который позволяет скорректировать все элементы, отображающиеся на графике.
Нажатие на нее раскрывает список, который позволяет скорректировать все элементы, отображающиеся на графике.

 Открыть их можно путем выбора соответствующего пункта в списке, или просто двойным щелчком мыши по элементу на самом графике.
Открыть их можно путем выбора соответствующего пункта в списке, или просто двойным щелчком мыши по элементу на самом графике.
 Задать ей имя и изменить расположение можно также, как это делается для название (описано выше). Также, можно в дополнительных параметрах настроить формат названия оси.
Задать ей имя и изменить расположение можно также, как это делается для название (описано выше). Также, можно в дополнительных параметрах настроить формат названия оси.


 Здесь будут представлены все доступные варианты оформления.
Здесь будут представлены все доступные варианты оформления.









