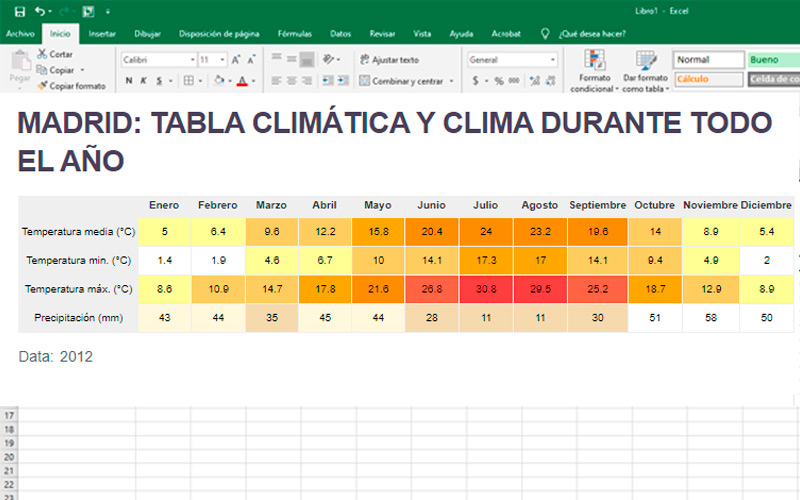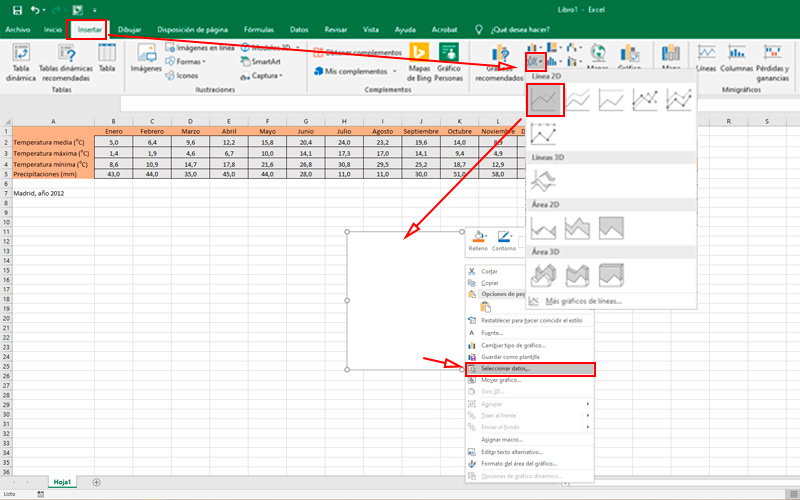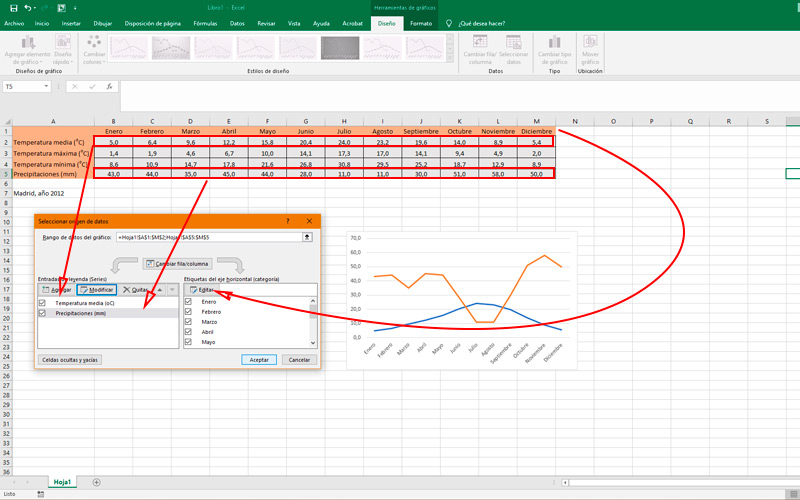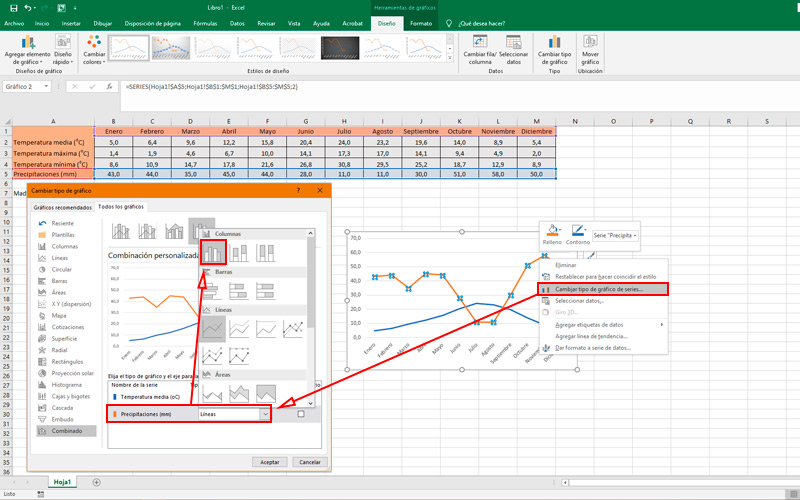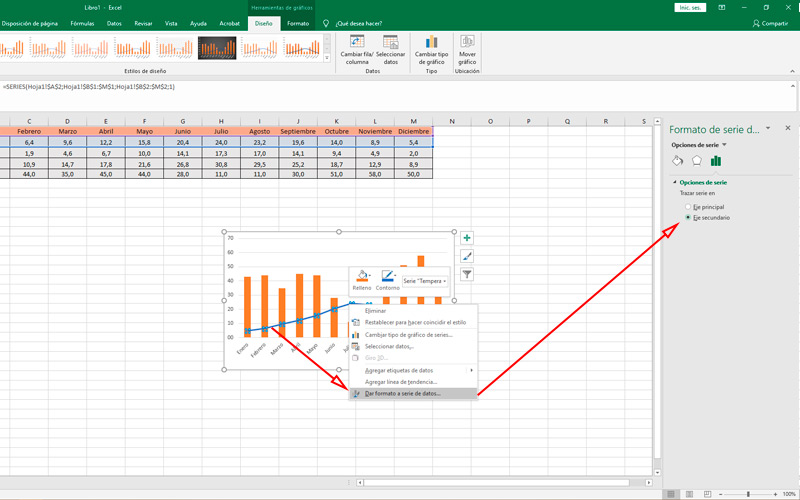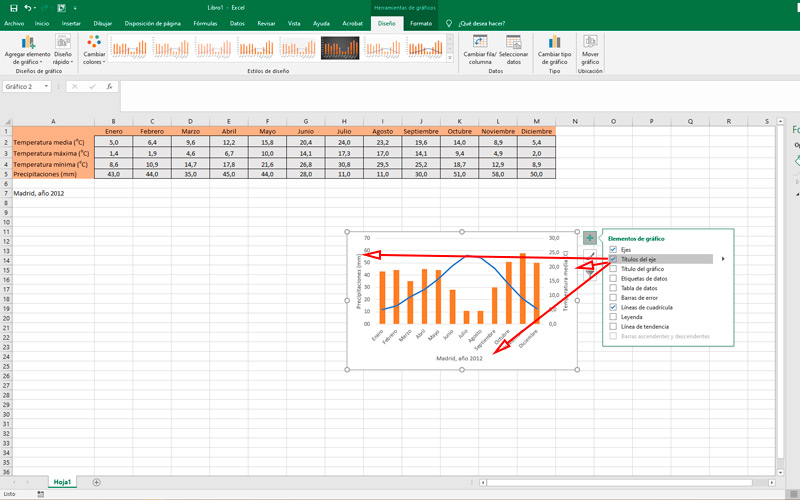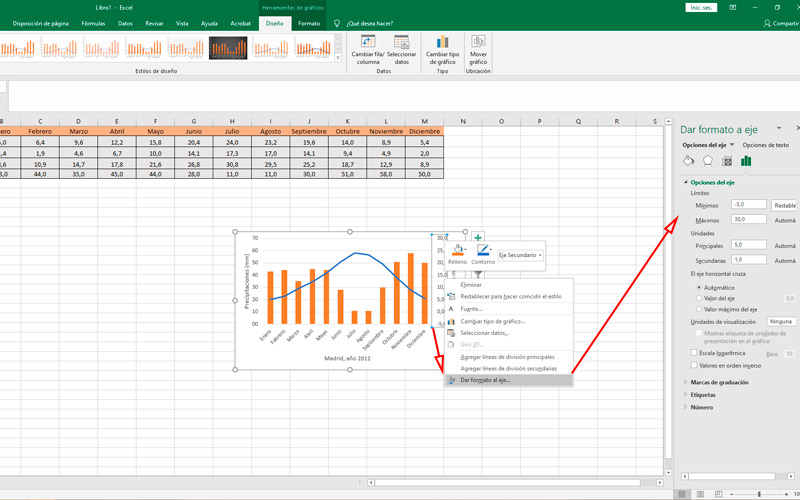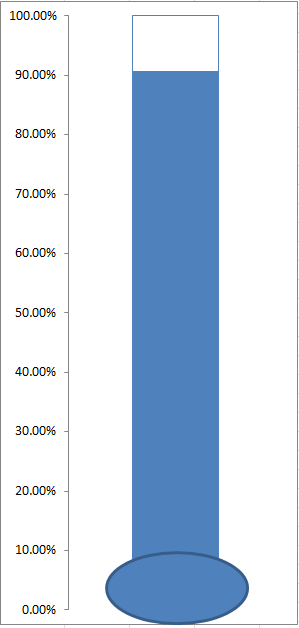Климограмма — это наглядная диаграмма в котором ценности de осадки и температура определенного местоположения отображаются . Как правило, измерения разделяются месяц до во время année . Этот тип графический позволяет реализовать сравнительный анализ за период времени с климатологическими переменными.
Создать это диаграмма может быть утомительным, если вы используете программное обеспечение презентация или текст . Однако в используя Microsoft Excel, это займет не более десяти минут.
По этой причине мы представляем вам эту статью, в которой вы узнайте, как создавать свои собственные климатические карты, и выведите свой анализ на новый уровень .
Первое, что нужно иметь в виду, это то, что есть некоторые правила при создании одной из этих диаграмм . Его форма и содержание должны быть тщательно проработаны.
Как правило, значения средние температуры за каждый месяц и соответствующие осадки представлены вместе . В первом случае линия continue используется , а во втором вертикальные полосы используются .
Они взяты каждые двенадцать месяцев каждого года в течение периода 20 или 30 лет . (Это в рамках профессиональной работы, выполняемой климатологи . Однако если это устарелый – время или un хобби , вы можете взять на практике более ограниченный образец).
Собираемые вами данные должны поступать из надежных источников, таких как что ле национальные метеорологические службы или университеты. Излишне говорить, что они должна иметь ту же единицу измерения . Вы можете конвертировать онлайн с помощью панель поиска google .
Расположение осей должно быть , путем консенсуса, например ле месяцы года быть помещенным по горизонтали , с января по декабрь. Alors, что по вертикали (у него два), средние температуры по пятибалльной шкале расположены справа .
Масштаб среднемесячное количество осадков находится на левой оси , в двойном масштабе по сравнению с предыдущим, то есть каждые 10 миллиметров. Причина разницы в измерениях между двумя вертикальными осями заключается в том, что таким образом может применяться индекс засушливости. И таким образом проверьте, есть ли сухой сезон , а также его продолжительность.
Шаги по созданию климатограммы в Excel для отслеживания климатологических данных
Первое, что нужно сделать, это иметь под рукой le таблица измерений, которые вы хотите проанализировать . Ему придется содержат среднемесячные значения для определенного местоположения .
В качестве примера мы будем использовать следующую таблицу, которая соответствует городу Мадриду в 2012 году:

Как только информация будет готова, вам просто нужно выполнить следующие действия:
- запуск Microsoft Офис в любой версии.
- Создать новая книга Девственник.
- Расшифруйте данные в таблице, стараясь не пропустить ни одной цифры.
- Ensuite, создать новую линейную диаграмму . Вы добьетесь этого, нажав соответствующую кнопку в разделе «Графика» вкладка «Прошивка».
- Села создаст пустое поле , вы можете перемещать его и размещать в удобном для вас месте.

- Пришло время добавить информацию к нашей пустой диаграмме. Для этого сделайте щелчок право выше и выберите «Выбрать данные».
- В этом маленьком окошке нажмите кнопку «Добавлять» , появится новое поле, где вам нужно будет поместить название серии. Однако лучше выбрать его из наш стол . Что в примере «Средняя температура» . В значениях удалите содержимое «= {1}» и замените его, выбрав измерения, соответствующие предыдущий элемент .
«ОБНОВЛЕНИЕ ✅ Хотите узнать, как сделать климатограмму с помощью инструментов Microsoft Excel? ⭐ ВОЙДИТЕ СЮДА ⭐ и узнайте все С НУЛЯ! »

- Cliquez-сюр- «Принимать» .
- Выполните те же действия, но на этот раз с «Осадки» . Если вы ошиблись на этих шагах, не волнуйтесь, используйте кнопку «Изменение» .
- В столбец право , то есть количество 1 12 к , что мы должны заменить месяцами . Для этого нажмите на «Изменение» затем выберите их в первом линия .
- пресс «ХОРОШО» .
Как видите, два измерения выражены в линиях . Поскольку осадки должны быть в вертикальные полосы .
Чтобы изменить это, выберите соответствующую ему строку (в данном случае оранжевую):

- Щелкните правой кнопкой мыши и выберите «Изменить тип серийной диаграммы» .
- В этом меню сообщите программе, что серия «Осадки» должен войти «Сгруппированные столбцы». Для этого отобразите подменю что сбоку.
- пресс «Принимать» .
Как мы упоминали ранее, климатическая карта должен иметь две вертикальные оси , потому что они используют два разные масштабы .
По умолчанию Excel связывает две серии с одной:

- Чтобы изменить это, щелкните правой кнопкой мыши по строке средней температуры и выберите «Форматировать ряд данных» .
- Un боковая панель появиться , в котором вы должны указать последнее как «Вторичная ось» . Здесь вы также можете олицетворять ле цвета из линии и полосы если необходимо.

- Теперь, когда у нас есть две разные шкалы , мы должны назовите оси . Сделать это можно, нажав на знак «+» в правом верхнем углу диаграммы и выбрав «Название оси» .
- Редактировать имена и, возможно, связать Les Couleurs которые соответствуют каждому типу диаграммы.
Убедитесь, что две вертикальные оси соответствуют указанным выше масштабам. . Другими словами, каждые 10 мм осадков и каждые 5 градусов температуры в среднем за месяц.
Затем выполните следующие действия:

- Для этого нажмите правую кнопку одного из них и выберите «Формат оси» .
- Тогда в боковая панель , измените пределы и единицы измерения. Что должно быть одинаково во всех климатических условиях, в которых вы будете жить в будущем. , чтобы придать смысл исследованию.
- В примере прибавляем менее 5 градусов при средней температуре.
- вы можете измените размер карты погоды на перетаскивание крайних точек окна.
- Сохраните документ, нажав «Ctrl + G» или во вкладке «Файл» , «Записывать» .
Если у вас есть какие-либо вопросы, оставляйте их в комментариях, мы свяжемся с вами как можно скорее, и это будет большим подспорьем для большего числа участников сообщества. Je Vous remercie!
Содержание
- 1 Построение диаграммы по таблице
- 2 Работа с диаграммами
- 3 Отображение диаграммы в процентах
- 4 Построение диаграммы Парето
- 4.1 Помогла ли вам эта статья?
- 5 Как построить диаграмму по таблице в Excel?
- 6 Как добавить данные в диаграмму в Excel?
- 6.1 Как поменять местами оси в диаграмме Excel?
- 7 Как закрепить элементы управления на диаграмме Excel?
- 8 Как сделать диаграмму в процентах в Excel?
- 9 Диаграмма Ганта в Excel
- 10 Как вставить рекомендуемую диаграмму
- 11 Ручной выбор типа диаграммы
- 11.1 Какие бывают диаграммы
- 12 Как сделать сводную диаграмму
- 12.1 Вкладка «Анализировать»
- 12.2 Параметры сводной таблицы
- 12.3 Как изменить активное поле
- 12.4 Как вставить срез
- 12.5 Как вставить временную шкалу
- 12.6 Как обновить данные в диаграмме
- 12.7 Как изменить информацию для построения
- 13 Редактирование диаграммы
- 13.1 Добавить элемент
- 13.2 Экспресс-макет
- 13.3 Стили диаграмм
- 13.4 Данные
- 13.5 Как сменить тип диаграммы
- 14 Заключение
- 15 Видеоинструкция
- 16 Создание диаграмм
- 17 Редактирование диаграмм
- 17.1 Вкладка «Конструктор»
- 17.2 Вкладки «Макет» и «Формат»
- 17.3 Добавление новых данных
- 18 Новые возможности диаграмм в Excel 2013
- 18.1 Видео: Построение диаграмм в MS Office Excel
Программа Microsoft Excel предлагает возможность не только работы с числовыми данными, но и предоставляет инструменты для построения на основе вводимых параметров диаграмм. При этом, их визуальное отображение может быть совершенно разным. Давайте разберемся, как с помощью программы Microsoft Excel нарисовать различные типы диаграмм.
Построение диаграммы по таблице
Построение различных видов диаграмм практически ничем не отличаются. Только на определенном этапе нужно выбрать соответствующий тип визуализации.
Перед тем, как приступить к созданию любой диаграммы, нужно построить таблицу с данными, на основе которой она будет строиться. Затем, переходим во вкладку «Вставка», и выделяем область этой таблицы, которая будет выражена в диаграмме.
На ленте во вкладе «Вставка», выбираем один из шести типов основных диаграмм:
- Гистограмма;
- График;
- Круговая;
- Линейчатая;
- С областями;
- Точечная.
Кроме того, нажав на кнопку «Другие», можно выбрать и менее распространенный типы диаграмм: биржевая, поверхность, кольцевая, пузырьковая, лепестковая.
После этого, кликая по любому из типов диаграмм, предлагается выбрать конкретный подвид. Например, для гистограммы, или столбчатой диаграммы, такими подвидами будут следующие элементы: обычная гистограмма, объёмная, цилиндрическая, коническая, пирамидальная.
После выбора конкретного подвида, автоматически формируется диаграмма. Например, обычная гистограмма будет выглядеть, как показано на картинке ниже.
Диаграмма в виде графика будет выглядеть следующим образом.
Диаграмма с областями будет иметь такой вид.
Работа с диаграммами
После того, как диаграмма создана, в новой вкладке «Работа с диаграммами» становятся доступными дополнительные инструменты для её редактирования и изменения. Можно изменить тип диаграммы, её стиль, и многие другие параметры.
Вкладка «Работа с диаграммами» имеет три дополнительные вложенные вкладки: «Конструктор», «Макет» и «Формат».
Для того, чтобы назвать диаграмму, переходим во вкладку «Макет», и выбираем один из вариантов расположения наименования: по центру или над диаграммой.
После того, как это сделано, появляется стандартная надпись «Название диаграммы». Изменяем её на любую надпись, подходящую по контексту данной таблице.
Название осей диаграммы подписываются по точно такому же принципу, но для этого нужно нажать кнопку «Названия осей».
Отображение диаграммы в процентах
Для того, чтобы отобразить процентное соотношение различных показателей, лучше всего построить круговую диаграмму.
Точно так же, как мы делали выше, строим таблицу, а затем выделяем нужный её участок. Далее, переходим во вкладку «Вставка», на ленте выбираем круговую диаграмму, а затем, в появившемся списке, кликаем на любой тип круговой диаграммы.
Далее, программа самостоятельно переводит нас в одну из вкладок для работы с диаграммами – «Конструктор». Выбираем среди макетов диаграмм в ленте любой, в котором присутствует символ процентов.
Круговая диаграмма с отображением данных в процентах готова.
Построение диаграммы Парето
Согласно теории Вильфредо Парето, 20% наиболее эффективных действий приносят 80% от общего результата. Соответственно, оставшиеся 80% от общей совокупности действий, которые являются малоэффективными, приносят только 20% результата. Построение диаграммы Парето как раз призвано вычислить наиболее эффективные действия, которые дают максимальную отдачу. Сделаем это при помощи программы Microsoft Excel.
Наиболее удобно строить диаграмму Парето в виде гистограммы, о которой мы уже говорили выше.
Пример построения. В таблице представлен список продуктов питания. В одной колонке вписана закупочная стоимость всего объема конкретного вида продукции на оптовом складе, а во второй – прибыль от её реализации. Нам предстоит определить, какие товары дают наибольшую «отдачу» при продаже.
Прежде всего, строим обычную гистограмму. Переходим во вкладку «Вставка», выделяем всю область значений таблицы, жмем кнопку «Гистограмма», и выбираем нужный тип гистограммы.
Как видим, вследствие данных действий образовалась диаграмма с двумя видами столбцов: синим и красным.
Теперь, нам нужно преобразовать красные столбцы в график. Для этого, выделяем эти столбцы курсором, и во вкладке «Конструктор», кликаем на кнопку «Изменить тип диаграммы».
Открывается окно изменения типа диаграммы. Переходим в раздел «График», и выбираем подходящий для наших целей тип графика.
Итак, диаграмма Парето построена. Теперь, можно редактировать её элементы (название диаграммы и осей, стили, и т.д.), так же как это было описано на примере столбчатой диаграммы.
Как видим, программа Microsoft Excel представляет широкий набор инструментов для построения и редактирования различных типов диаграмм. В целом, работа с этими инструментами максимально упрощена разработчиками, чтобы пользователи с различным уровнем подготовки могли с ними справляться.
Мы рады, что смогли помочь Вам в решении проблемы.
Задайте свой вопрос в комментариях, подробно расписав суть проблемы. Наши специалисты постараются ответить максимально быстро.
Помогла ли вам эта статья?
Да Нет
Любую информацию легче воспринимать, если она представлена наглядно. Это особенно актуально, когда мы имеем дело с числовыми данными. Их необходимо сопоставить, сравнить. Оптимальный вариант представления – диаграммы. Будем работать в программе Excel.
Так же мы научимся создавать динамические диаграммы и графики, которые автоматически обновляют свои показатели в зависимости от изменения данных. По ссылке в конце статьи можно скачать шаблон-образец в качестве примера.
- Создаем таблицу с данными.
- Выделяем область значений A1:B5, которые необходимо презентовать в виде диаграммы. На вкладке «Вставка» выбираем тип диаграммы.
- Нажимаем «Гистограмма» (для примера, может быть и другой тип). Выбираем из предложенных вариантов гистограмм.
- После выбора определенного вида гистограммы автоматически получаем результат.
- Такой вариант нас не совсем устраивает – внесем изменения. Дважды щелкаем по названию гистограммы – вводим «Итоговые суммы».
- Сделаем подпись для вертикальной оси. Вкладка «Макет» — «Подписи» — «Названия осей». Выбираем вертикальную ось и вид названия для нее.
- Вводим «Сумма».
- Конкретизируем суммы, подписав столбики показателей. На вкладке «Макет» выбираем «Подписи данных» и место их размещения.
- Уберем легенду (запись справа). Для нашего примера она не нужна, т.к. мало данных. Выделяем ее и жмем клавишу DELETE.
- Изменим цвет и стиль.
Выберем другой стиль диаграммы (вкладка «Конструктор» — «Стили диаграмм»).
Как добавить данные в диаграмму в Excel?
- Добавляем в таблицу новые значения — План.
- Выделяем диапазон новых данных вместе с названием. Копируем его в буфер обмена (одновременное нажатие Ctrl+C). Выделяем существующую диаграмму и вставляем скопированный фрагмент (одновременное нажатие Ctrl+V).
- Так как не совсем понятно происхождение цифр в нашей гистограмме, оформим легенду. Вкладка «Макет» — «Легенда» — «Добавить легенду справа» (внизу, слева и т.д.). Получаем:
Есть более сложный путь добавления новых данных в существующую диаграмму – с помощью меню «Выбор источника данных» (открывается правой кнопкой мыши – «Выбрать данные»).
Когда нажмете «Добавить» (элементы легенды), откроется строка для выбора диапазона данных.
Как поменять местами оси в диаграмме Excel?
- Щелкаем по диаграмме правой кнопкой мыши – «Выбрать данные».
- В открывшемся меню нажимаем кнопку «Строка/столбец».
- Значения для рядов и категорий поменяются местами автоматически.
Как закрепить элементы управления на диаграмме Excel?
Если очень часто приходится добавлять в гистограмму новые данные, каждый раз менять диапазон неудобно. Оптимальный вариант – сделать динамическую диаграмму, которая будет обновляться автоматически. А чтобы закрепить элементы управления, область данных преобразуем в «умную таблицу».
- Выделяем диапазон значений A1:C5 и на «Главной» нажимаем «Форматировать как таблицу».
- В открывшемся меню выбираем любой стиль. Программа предлагает выбрать диапазон для таблицы – соглашаемся с его вариантом. Получаем следующий вид значений для диаграммы:
- Как только мы начнем вводить новую информацию в таблицу, будет меняться и диаграмма. Она стала динамической:
Мы рассмотрели, как создать «умную таблицу» на основе имеющихся данных. Если перед нами чистый лист, то значения сразу заносим в таблицу: «Вставка» — «Таблица».
Как сделать диаграмму в процентах в Excel?
Представлять информацию в процентах лучше всего с помощью круговых диаграмм.
Исходные данные для примера:
- Выделяем данные A1:B8. «Вставка» — «Круговая» — «Объемная круговая».
- Вкладка «Конструктор» — «Макеты диаграммы». Среди предлагаемых вариантов есть стили с процентами.
- Выбираем подходящий.
- Очень плохо просматриваются сектора с маленькими процентами. Чтобы их выделить, создадим вторичную диаграмму. Выделяем диаграмму. На вкладке «Конструктор» — «Изменить тип диаграммы». Выбираем круговую с вторичной.
- Автоматически созданный вариант не решает нашу задачу. Щелкаем правой кнопкой мыши по любому сектору. Должны появиться точки-границы. Меню «Формат ряда данных».
- Задаем следующие параметры ряда:
- Получаем нужный вариант:
Диаграмма Ганта в Excel
Диаграмма Ганта – это способ представления информации в виде столбиков для иллюстрации многоэтапного мероприятия. Красивый и несложный прием.
- У нас есть таблица (учебная) со сроками сдачи отчетов.
- Для диаграммы вставляем столбец, где будет указано количество дней. Заполняем его с помощью формул Excel.
- Выделяем диапазон, где будет находиться диаграмма Ганта. То есть ячейки будут залиты определенным цветом между датами начала и конца установленных сроков.
- Открываем меню «Условное форматирование» (на «Главной»). Выбираем задачу «Создать правило» — «Использовать формулу для определения форматируемых ячеек».
- Вводим формулу вида: =И(E$2>=$B3;E$2
Когда вам нужно построит презентабельный отчет финансовой активности предприятия, лучше использовать средства графического представления информации.
Графическое представление информации намного эффективней и быстрей усваивается человеческим зрительным восприятием информации, чем текст и цифры. Легче проводить аналитики, лучше видно ситуацию, как в целом, так и в отдельных деталях.
Простенькая диаграмма Ганта готова. Скачать шаблон с примером в качестве образца.
В программе Excel специально разрабатывались диаграммы и графики для реализации данной задачи.
Эксель – одна из самых лучших программ для работы с таблицами. Она есть на компьютере практически у каждого пользователя, поскольку данный редактор нужен как для работы, так и для учёбы, во время выполнения различных курсовых или лабораторных заданий. Но при этом не все знают, как сделать диаграмму в Excel по данным таблицы. В этом редакторе вы сможете использовать огромное количество шаблонов, которые были разработаны в компании Microsoft. Но если вы не знаете, какой тип лучше выбрать, то предпочтительнее будет использовать автоматический режим.
Как вставить рекомендуемую диаграмму
Для того чтобы построить подобный объект, необходимо выполнить следующие действия.
- Создайте какую-нибудь таблицу.
- Выделите информацию, на основе которой вы собираетесь построить диаграмму.
- Перейдите на вкладку «Вставка». Кликните на иконку «Рекомендуемые диаграммы».
- После этого вы увидите окно «Вставка диаграммы». Предложенные варианты будут зависеть от того, что именно вы выделите (перед нажатием на кнопку). У вас они могут быть другие, поскольку всё зависит от информации в таблице.
- Для того чтобы построить диаграмму, выберите любую из них и нажмите на «OK».
- В данном случае объект будет выглядеть вот так.
Ручной выбор типа диаграммы
Если вам ничто из рекомендуемых вариантов не понравилось, вы всегда можете выбрать что-то на панели инструментов. Для этого необходимо сделать следующие шаги.
- Выделите нужные вам данные для анализа.
- Затем кликните на какую-нибудь иконку из указанной области.
- Сразу после этого раскроется список различных типов объектов.
- Кликнув на любой из них, вы получите желаемую диаграмму.
Для того чтобы было легче определиться с выбором, достаточно навести на любую из миниатюр.
Какие бывают диаграммы
Можно выделить несколько основных категорий:
- гистограммы;
- график или диаграмма с областями;
- круговые или кольцевые диаграммы;
Обратите внимание на то, что данный тип подходит для тех случаев, когда все значения в сумме дают 100 процентов.
- иерархическая диаграмма;
- статистическая диаграмма;
- точечный или пузырьковый график;
В данном случае точка является своеобразным маркером.
- каскадная или биржевая диаграмма;
- комбинированная диаграмма;
Если ничего из выше предложенного вам не подходит, можно использовать комбинированные варианты.
- поверхностная или лепестковая;
Как сделать сводную диаграмму
Данный инструмент более сложный по сравнению с описанными выше. Ранее всё происходило автоматически. Вам нужно было только выбрать внешний вид и желаемый тип. Здесь всё иначе. На этот раз придется всё делать вручную.
- Выделите нужные ячейки в таблице и кликните на соответствующую иконку.
- Сразу после этого появится окно «Создать сводную диаграмму». Необходимо указать:
- таблицу или диапазон значений;
- место, где следует разместить объект (на новый или текущий лист).
- Для продолжения нажмите на кнопку «OK».
- В результате этого вы увидите:
- пустую сводную таблицу;
- пустую диаграмму;
- поля сводной диаграммы.
- Необходимо перенести мышкой желаемые поля в области (по своему усмотрению):
- легенды;
- оси;
- значений.
- Кроме этого, вы можете настроить, какое именно значение нужно выводить. Для этого сделайте правый клик мыши по каждому полю и нажмите на пункт «Параметры полей значений…».
- В результате этого появится окно «Параметры поля значений». Здесь вы сможете:
- подписать источник своим имением;
- выбрать операцию, которую следует использовать для сведения данных в выбранном поле.
Для сохранения нажмите на кнопку «OK».
Вкладка «Анализировать»
После того как вы создадите сводную диаграмму, у вас откроется новая вкладка «Анализировать». Она сразу же исчезнет, если активным станет другой объект. Для возврата достаточно снова кликнуть на диаграмму.
Рассмотрим каждый раздел более внимательно, поскольку при помощи их можно изменить все элементы до неузнаваемости.
Параметры сводной таблицы
- Нажмите на самую первую иконку.
- Выберите пункт «Параметры».
- Благодаря этому появится окно настроек данного объекта. Здесь вы сможете задать желаемое имя таблицы и множество других параметров.
Для сохранения настроек необходимо кликнуть на кнопку «OK».
Как изменить активное поле
Если вы кликните на эту иконку, то увидите, что все инструменты не активны.
Для того чтобы можно было изменить какой-нибудь элемент, нужно сделать следующее.
- Кликните на что-нибудь на вашей диаграмме.
- В результате этого данное поле выделится «кружочками».
- Если вы снова кликните на иконку «Активное поле», то увидите, что инструменты стали активными.
- Для настроек нужно кликнуть на соответствующее поле.
- В результате этого появится окно «Параметры поля».
- Для дополнительных настроек перейдите на вкладку «Разметка и печать».
- Чтобы сохранить внесенные изменения, необходимо нажать на кнопку «OK».
Как вставить срез
При желании вы можете настроить выборку по определенным значениям. Благодаря этой функции очень удобно анализировать данные. Особенно если таблица очень большая. Для того чтобы воспользоваться этим инструментом, нужно сделать следующие шаги:
- Кликните на кнопку «Вставить срез».
- В результате этого появится окно со списком полей, которые есть в сводной таблице.
- Выберите какое-нибудь поле и нажмите на кнопку «OK».
- В результате этого появится маленькое окошко (его можно перемещать в любое удобное место) со всеми уникальными значениями (итогов сведения) для этой таблицы.
- Если вы нажмете на какую-нибудь строчку, то увидите, что все остальные записи в таблице исчезли. Осталось только то, где среднее значение соответствует выбранному.
То есть по умолчанию (когда в окне срезов все строчки выделены голубым цветом) в таблице отображаются все значения.
- Если кликнуть на другую цифру, то результат сразу же изменится.
- Количество строк может быть абсолютно любым (минимум одна).
Меняться будет как сводная таблица, так и диаграмма, которая построена по ее значениям.
- Если хотите удалить срез, нужно кликнуть на крестик в правом верхнем углу.
- Благодаря этому таблица восстановится до исходного вида.
Для того чтобы убрать это окно срезов, необходимо сделать несколько несложных шагов:
- Кликните правой кнопкой мыши по данному элементу.
- После этого появится контекстное меню, в котором нужно выбрать пункт «Удалить ‘название поля’».
- Результат будет следующим. Обратите внимание на то, что в правой части редактора снова появилась панель для настройки полей сводной таблицы.
Как вставить временную шкалу
Для того чтобы вставить срез по дате, нужно сделать следующие шаги.
- Кликните на соответствующую кнопку.
- В нашем случае мы увидим следующее окно с ошибкой.
Дело в том, что для среза по дате в таблице должны быть соответствующие значения.
Принцип работы полностью идентичен. Просто вы будете фильтровать вывод записей не по цифрам, а по датам.
Как обновить данные в диаграмме
Для обновления информации в таблице нужно кликнуть на соответствующую кнопку.
Как изменить информацию для построения
Для редактирования диапазона ячеек в таблице необходимо выполнить следующие операции:
- Кликните на иконку «Источник данных».
- В появившемся меню выберите одноименный пункт.
- Далее вас попросят указать нужные ячейки.
- Для сохранения изменений кликните на «OK».
Редактирование диаграммы
Если вы работаете с диаграммой (неважно какой – обычной или сводной), у вас будет появляться вкладка «Конструктор».
На этой панели очень много инструментов. Рассмотрим каждый из них более внимательно.
Добавить элемент
При желании вы всегда можете добавить какой-нибудь объект, который отсутствует в данном шаблоне диаграммы. Для этого необходимо:
- Нажать на иконку «Добавить элемент диаграммы».
- Выбрать желаемый объект.
Благодаря этому меню вы сможете изменить свою диаграмму и таблицу до неузнаваемости.
Экспресс-макет
Если стандартный шаблон при создании диаграммы вам не понравился, вы всегда можете использовать другие варианты макетов. Для это достаточно выполнить следующие действия.
- Кликните на соответствующую иконку.
- Выберите нужный вам макет.
Необязательно сразу же вносить изменения в ваш объект. При наведении на любую иконку будет доступен предварительный просмотр.
Если найдете что-то подходящее, просто кликните на этот шаблон. Внешний вид автоматически изменится.
Стили диаграмм
Для того чтобы изменить цвет элементов, необходимо выполнить следующие шаги.
- Нажмите на соответствующую иконку.
- В результате этого вы увидите огромную палитру различных оттенков.
- Если хотите посмотреть, как это будет выглядеть на вашей диаграмме, просто наведите курсор на любой из цветов.
- Для сохранения изменений нужно кликнуть на выбранный оттенок.
Кроме этого, можно использовать готовые темы оформления. Для этого необходимо сделать несколько простых операций.
- Раскройте полный список вариантов у данного инструмента.
- Для того чтобы увидеть, как это выглядит в увеличенном виде, достаточно навести курсор на любую из иконок.
- Для сохранения изменений необходимо кликнуть на выбранный вариант.
Данные
Кроме этого, доступны манипуляции с отображаемой информацией. Например, можно поменять строки и столбцы местами.
После нажатия на эту кнопку вы увидите, что диаграмма стала выглядеть совсем иначе.
Данный инструмент очень помогает в том случае, если вы не можете правильно указать поля для строк и столбцов при построении данного объекта. Если вы ошиблись или результат выглядит некрасиво – нажмите на эту кнопку. Возможно, станет намного лучше и информативнее.
Если нажать еще раз, то всё вернется обратно.
Для того чтобы изменить диапазон данных в таблице для построения диаграммы, нужно кликнуть на иконку «Выбрать данные». В данном окне вы сможете
- выбрать нужные ячейки;
- удалить, изменить или добавить ряды;
- отредактировать подписи горизонтальной оси.
Для сохранения изменений нужно нажать на кнопку «OK».
Как сменить тип диаграммы
Если вас не устраивает ранее выбранная категория диаграмм, вы можете изменить её в любой момент. Для этого необходимо:
- Нажать на указанную иконку.
- В появившемся окне выбрать нужный вам шаблон.
- При выборе любого из пунктов в левой части экрана, справа будут появляться возможные варианты для построения диаграммы.
- Для упрощения выбора можно навести курсор на любую из миниатюр. В результате этого вы увидите её в увеличенном размере.
- Для изменения типа нужно кликнуть на любой из вариантов и сохранить при помощи кнопки «OK».
Заключение
В этой статье мы пошагово рассмотрели технологию построения диаграмм в редакторе Excel. Помимо этого, было особое внимание уделено оформлению и редактированию созданных объектов, поскольку недостаточно уметь использовать только готовые варианты от разработчиков Microsoft. Вы должны учиться изменять внешний вид под свои нужды и быть оригинальными.
Если у вас что-то не получается, возможно, вы выделяете не тот элемент. Необходимо учитывать, что у каждой фигуры используются свои уникальные свойства. Если вы смогли что-то видоизменить, например, с кругом, то с текстом сделать то же самое не выйдет.
Видеоинструкция
Если у вас всё равно по каким-то причинам ничего не выходит, сколько бы вы ни старались, ниже добавлено видео, в котором вы сможете найти различные комментарии к описанным выше действиям.
Excel – это отличный инструмент из пакета программ Microsoft Office для создания создания и работы с табличными данными самой различной сложности. В некоторые случаях табличного представления данных оказывается недостаточно для интерпретации закономерностей и соотношений в числовых массивах. Особенно, если они содержат несколько десятков или даже сотен строк. В этом случае на помощь приходят диаграммы, которые строить в Excel очень легко и удобно.
Как сделать диаграмму в Excel Рассмотрим как в современной версии программы Excel при наличии уже введенных табличных данных создать диаграмму.
- Выделите табличную информацию, которую хотите выразить в диаграмме, начиная с левой верхней ячейки и заканчивая правой нижней. Эти данные будут использованы при построении диаграммы.
исходные значения для построения диаграммы
- В главном меню активируйте вкладку «Вставка» и выберите требуемый тип графика в группе «Диаграммы».
выбор группы «Диаграммы» из вкладки «Вставка»
- В открывшемся меню выберите необходимый вам тип диаграммы, исходя из ее функционального предназначения.
- В гистограмме категории данных обычно располагаются по горизонтальной оси, а значения — по вертикальной. В объёмных гистограммах категории данных показываются по горизонтальной оси и оси глубины, вертикальная же ось выводит значение данных.
- На графиках, позволяющих отображать изменение данных во временной протяжённости, категории данных располагаются по горизонтальной оси, значения же по вертикальной.
- Круговые диаграммы — отображают всего лишь один ряд данных, потому формируются по простейшему принципу: доля каждого сектора в круге зависит от доли значения каждой группы данных от общего значения.
- В линейчатых диаграммах категории данных располагаются по вертикальной оси, их величины — по горизонтальной.
- Точечные диаграммы изначально не различаются по типам информации, которая располагается на их вертикальной и горизонтальной осях. Показывая отношения между числовыми значениями рядов данных, в них опускаются различия в осях. При желании, их можно поменять, и диаграмма не утратит при этом своей информативности.
- Биржевые диаграммы — самый сложный тип диаграмм по принципу построения информации. При построении биржевых диаграмм учитываются взаимосвязи, соотношения и закономерности изменения сразу нескольких величин.
- Пузырьковые диаграммы — используются в случаях, когда необходимо отобразить данные из электронной таблицы. Здесь используются два столбца, которые распределяют значения по осям X и Y, а размер пузырьков зависит от числовых значений в соседних столбцах.
- После выбора общего типа диаграммы будет предложено выбрать один из подвидов графиков в зависимости от требуемого визуального оформления. Сделайте свой выбор.
выбор типа диаграммы
- В центре листа Excel появится диаграмма, которую построила программа на основании ваших данных.
итоговая диаграмма
- Скорее всего она будет отличаться от того, что вам необходимо из-за неверного выбора программой рядов данных и значений. Вам необходимо уточнить представление информации на диаграмме. Для этого нажмите кнопку «Выбрать данные».
- В появившемся окне произведите выбор показателей в соответствии со своими задачами и нажмите кнопку «Ок» для сохранения изменений.
Редактирование оформления диаграммыВсегда можно изменить внешний вид предложенной по умолчанию диаграммы, изменить ее формат и дополнить необходимыми подписями. Для этого нажмите на диаграмму, после чего сверху появится область, выделенная зелёным. В ней будут находится три пункта: «Конструктор», «Макет», «Формат».
- Во вкладке «Конструктор» есть возможность изменить цвет диаграммы, ее общий внешний вид, поменяв тем самым метод подачи информации. Каждый сектор можно наполнить отображением процента той площади, которую он занимает от всей площади диаграммы. Здесь же можно вовсе изменить тип диаграммы, оставив все захватываемые значения прежними.
- Вкладка «Макет» позволяет детально отредактировать текстовую информацию на диаграмме – легенду каждого значения, название диаграммы, подписи информации, а также их местоположение в самой диаграмме.
- Во вкладке «Формат» можно поменять внешний вид элементов диаграммы. Изменить цвет рамки, текста, оформление любых элементов. Размеры самой диаграммы, ширину и длину. Цвет фона и цвет каждого элемента диаграммы.
Диаграммы в Excel — это удобный инструмент преобразования табличных данных в их визуальное отображение. Умелое использование графиков в Excel значительно сокращает время, затрачиваемой на анализ данных и выявление закономерностей в них. При необходимости подостренные в Excel данные могут быть очень легко перенесены в другие документы Office, например Microsoft Word.
Представление данных в наглядной форме диаграмм позволяет быстро оценить и проанализировать их. Как построить диаграмму в Excel? Пошаговая последовательность действий будет показана на основе приводимой ниже таблицы, показывающей помесячные доходы и налоги условного физического лица, и их соотношение в процентах.
Создание диаграмм
1. Прежде всего, необходимо выделить участок таблицы, на основе данных которого требуется построить диаграмму в эксель. В приводимом примере выделены все данные – доходы, налоги и проценты.
2. Перейти на вкладку «Вставка», и в разделе «Диаграммы» щёлкнуть желаемый вид.
3. Как видно, в разделе «Диаграммы» пользователю на выбор предлагаются разные виды диаграмм. Иконка рядом с названием визуально поясняет, как будет отображаться диаграмма выбранного вида. Если щёлкнуть любой из них, то в выпадающем списке пользователю предлагаются подвиды.
Иногда употребляют выражение «Диаграммы и графики», тем самым выделяя графический вид в отдельную категорию.
Если пользователю нужен первый из предлагаемых вариантов – гистограмма, то, вместо выполнения пп. 2 и 3, он может нажать сочетание клавиш Alt+F1.
4. При внимательном взгляде на подвиды можно заметить, что все относятся к одному из двух вариантов. Они отличаются сплошной (в зелёном прямоугольнике), или частичной (в оранжевом) закраской элементов диаграммы. Следующие два скриншота, соответствующие «зелёному» и «оранжевому» выбору, наглядно демонстрируют разницу.
Как видно, в первом случае отображаемые данные выстраиваются тремя (доходы, налоги, процент) столбиками. Второй вариант отображает их в виде закрашенных частей одного столбика.
В обоих случаях значение процента почти не видно. Это связано с тем, что на диаграммах отображается абсолютное его значение (т.е. не 14,3%, а 0,143). На фоне больших значений такое малое число еле видно.
Чтобы сделать диаграмму в экселе для данных одного типа, следует в рамках первого шага выделить именно их. На следующем скриншоте представлена диаграмма для значений процентов, которых практически не было видно на предыдущих.
Редактирование диаграмм
Закончив построение диаграмм, их можно изменить в любой момент. Одновременно с появившейся диаграммой автоматически возникает группа вкладок с общим названием «Работа с диаграммами», и происходит переход на первую из них – «Конструктор». Инструменты новых вкладок открывают широкие возможности редактирования диаграмм.
Вкладка «Конструктор»
Для отображения значений процентов часто применяется круговая диаграмма в эксель. Чтобы построить круговую диаграмму, сохранив прежние данные, нужно щёлкнуть первый слева инструмент линейки – «Изменить тип диаграммы», и выбрать желаемый подвид строки «Круговая».
На следующем скриншоте показан результат активации инструмента «Строка/Столбец», производящий взаимную замену данных на осях X и Y. Как видно, однотонная гистограмма предыдущего скриншота получила цвета, и стала гораздо привлекательней.
В разделе «Стили диаграмм» вкладки «Конструктор» можно менять стиль диаграмм. После открытия выпадающего списка этого раздела пользователю становится доступным выбор одного из 40 предлагаемых вариаций стилей. Без открытия этого списка доступно всего 4 стиля.
Очень ценен последний инструмент – «Переместить диаграмму». С его помощью диаграмму можно перенести на отдельный полноэкранный лист.
Как видно, лист с диаграммой добавляется к существовавшим листам.
Если пользователю предстоит работа по построению множества других диаграмм на основе созданной и отредактированной, то он может сохранить её для дальнейшего использования в качестве шаблона. Для этого достаточно выделить диаграмму, щёлкнуть инструмент «Сохранить как шаблон», ввести название и нажать «Сохранить». После этого запомненный шаблон будет доступен в папке «Шаблоны».
Вкладки «Макет» и «Формат»
Инструменты вкладок «Макет» и «Формат» в основном относятся к внешнему оформлению диаграммы.
Чтобы добавить название, следует щёлкнуть «Название диаграммы», выбрать один из двух предлагаемых вариантов размещения, ввести имя в строке формул, и нажать Enter.
При необходимости аналогично добавляются названия на оси диаграммы X и Y.
Инструмент «Легенда» управляет отображением и положением поясняющего текста. В данном случае это – названия месяцев. Их можно удалить или переместить влево, вверх или вниз.
Гораздо более употребителен инструмент «Подписи данных», позволяющий добавить на них числовые значения.
Если при построении диаграммы был выбран её объёмный вариант, то на вкладке «Макет» будет активен инструмент «Поворот объёмной фигуры». С его помощью можно менять угол наблюдения диаграммы.
Инструмент «Заливка фигуры» вкладки «Формат» позволяет залить любым цветом, рисунком, градиентом или текстурой фон диаграммы (как показано на скриншоте) или любой из её элементов (в данном случае – столбиков).
Для заливки соответствующего элемента он должен быть предварительно выделен.
Добавление новых данных
После создания диаграммы для одного ряда данных в некоторых случаях бывает необходимо добавить на диаграмму новые данные. Для этого сначала нужно будет выделить новый столбик – в данном случае «Налоги», и запомнить его в буфере обмена, нажав Ctrl+C. Затем щёлкнуть на диаграмме, и добавить в неё запомненные новые данные, нажав Ctrl+V. На диаграмме появится новый ряд данных «Налоги».
Новые возможности диаграмм в Excel 2013
Диаграммы рассматривались на примере широко распространённой версии Excel 2010. Так же можно работать и в Excel 2007. А вот версия 2013 года имеет ряд приятных нововведений, облегчающих работу с диаграммами:
- в окне вставки вида диаграммы введён её предварительный просмотр в дополнение к маленькой иконке;
- в окне вставки вида появился новый тип – «Комбинированная», сочетающий несколько видов;
- в окне вставки вида появилась страница «Рекомендуемые диаграммы», которые версия 2013 г. советует, проанализировав выделенные исходные данные;
- вместо вкладки «Макет» используются три новые кнопки – «Элементы диаграммы», «Стили диаграмм» и «Фильтры диаграммы», назначение которых ясно из названий;
- настройка дизайна элементов диаграммы производится посредством удобной правой панели вместо диалогового окна;
- подписи данных стало возможным оформлять в виде выносок и брать их прямо с листа;
- при изменении исходных данных диаграмма плавно перетекает в новое состояние.
Видео: Построение диаграмм в MS Office Excel
Построим диаграмму распределения в Excel. А также рассмотрим подробнее функции круговых диаграмм, их создание.
Как построить диаграмму распределения в Excel
График нормального распределения имеет форму колокола и симметричен относительно среднего значения. Получить такое графическое изображение можно только при огромном количестве измерений. В Excel для конечного числа измерений принято строить гистограмму.
Внешне столбчатая диаграмма похожа на график нормального распределения. Построим столбчатую диаграмму распределения осадков в Excel и рассмотрим 2 способа ее построения.
Имеются следующие данные о количестве выпавших осадков:
Первый способ. Открываем меню инструмента «Анализ данных» на вкладке «Данные» (если у Вас не подключен данный аналитический инструмент, тогда читайте как его подключить в настройках Excel):
Выбираем «Гистограмма»:
Задаем входной интервал (столбец с числовыми значениями). Поле «Интервалы карманов» оставляем пустым: Excel сгенерирует автоматически. Ставим птичку около записи «Вывод графика»:
После нажатия ОК получаем такой график с таблицей:
В интервалах не очень много значений, поэтому столбики гистограммы получились низкими.
Теперь необходимо сделать так, чтобы по вертикальной оси отображались относительные частоты.
Найдем сумму всех абсолютных частот (с помощью функции СУММ). Сделаем дополнительный столбец «Относительная частота». В первую ячейку введем формулу:
Способ второй. Вернемся к таблице с исходными данными. Вычислим интервалы карманов. Сначала найдем максимальное значение в диапазоне температур и минимальное.
Чтобы найти интервал карманов, нужно разность максимального и минимального значений массива разделить на количество интервалов. Получим «ширину кармана».
Представим интервалы карманов в виде столбца значений. Сначала ширину кармана прибавляем к минимальному значению массива данных. В следующей ячейке – к полученной сумме. И так далее, пока не дойдем до максимального значения.
Для определения частоты делаем столбец рядом с интервалами карманов. Вводим функцию массива:
Вычислим относительные частоты (как в предыдущем способе).
Построим столбчатую диаграмму распределения осадков в Excel с помощью стандартного инструмента «Диаграммы».
Частота распределения заданных значений:
Круговые диаграммы для иллюстрации распределения
С помощью круговой диаграммы можно иллюстрировать данные, которые находятся в одном столбце или одной строке. Сегмент круга – это доля каждого элемента массива в сумме всех элементов.
С помощью любой круговой диаграммы можно показать распределение в том случае, если
- имеется только один ряд данных;
- все значения положительные;
- практически все значения выше нуля;
- не более семи категорий;
- каждая категория соответствует сегменту круга.
На основании имеющихся данных о количестве осадков построим круговую диаграмму.
Доля «каждого месяца» в общем количестве осадков за год:
Круговая диаграмма распределения осадков по сезонам года лучше смотрится, если данных меньше. Найдем среднее количество осадков в каждом сезоне, используя функцию СРЗНАЧ. На основании полученных данных построим диаграмму:
Получили количество выпавших осадков в процентном выражении по сезонам.
Климограф – это визуальная диаграмма. в котором показаны количество осадков и температуры из определенного места. Как правило, измерения разделены месяцы во время год. Этот тип графика используется для выполнения Сравнительный анализ за период времени с климатологическими переменными.
уточнить это диаграммаэто может быть обременительно, если вы используете программы презентации или текст. Тем не менее, используйте для этого Microsoft Excel, это не займет больше десяти минут.
По этой причине мы представляем вам этот пост, где вы научитесь создавать свои собственные климограммы и выведете свои анализы на новый уровень.
Что нужно учитывать при построении климограммы в Excel?
Первое, что нужно отметить, это то, что там определенные правила при построении одного из этих графиков. И его форма, и его содержание должны быть тщательно проработаны.
По общему правилу представляет одновременно ценности средняя температура каждого месяца и соответствующие осадки одинаковый. В первом случае используйте непрерывная линияа во втором используется вертикальные полосы.
принимаются двенадцать месяцев каждого года в период 20 или 30 лет. (Это в профессиональной работе, выполненной климатологи. Однако, если это времяпрепровождение или хоббиможно взять меньший образец для практики).
Данные, которые вы собираете, должны быть взяты из надежных источников Как метеослужбы граждане или университеты. Излишне говорить, что должны иметь одну и ту же единицу измерения. Вы можете совершать конверсии онлайн с помощью панель поиска гугл.
Расположение осей должно бытьконсенсусом таким образом, чтобы в горизонтальный они расположены месяцы года, с января по декабрь. Пока по вертикали (несет два) находится справа средние температуры по 5-градусной шкале.
По левой оси – шкала среднемесячное количество осадков, в двойном масштабе по сравнению с предыдущим, то есть через каждые 10 миллиметров. Причина разницы в измерениях между обеими вертикальными осями заключается в том, что таким образом можно применить индекс засушливости. Так что проверьте, есть ли сухой сезона также его продолжительность.
Шаги, чтобы сделать климатограмму в Excel, чтобы отслеживать данные о погоде
Первое, что вы должны сделать, это иметь таблица измерений, которые вы хотите проанализировать. Это должно будет содержат среднемесячные значения для определенного местоположения.
В качестве примера мы будем использовать следующую таблицу, соответствующую городу Мадриду в 2012 году:
Когда у вас есть готовая информация, вам просто нужно выполнить следующие шаги:
- Начинать Microsoft Office в любой версии.
- Создать новая книга в белом.
- транскрибировать данные к столу, стараясь не пропустить ни одного числа.
- Следующий, создать новую линейную диаграмму. Вы получите его, нажав соответствующую кнопку в разделе “Графика” который находится во вкладке “Вставлять”.
- Тем самым, создаст пустое полевы можете переместить его и разместить там, где вам наиболее удобно.
- Сейчас самое время добавить информацию к нашей пустой схеме. Для этого нажмите кнопку правая кнопка мыши на нем и выбирай «Выбрать данные».
- В этом маленьком окне нажмите кнопку “Добавлять”, появится новое поле, где вам нужно будет указать название серии. Однако удобнее всего выбрать его из наш стол. Что в примере «Средняя температура». В значениях удалить содержимое “={1}” и заменить его, выбрав меры, соответствующие предыдущий элемент.
- Нажимать “Принять”.
- Проделайте те же шаги, но на этот раз с «дождь». Если вы допустили ошибку в этих шагах, не волнуйтесь, используйте кнопку «Изменить».
- в столбец справа номера от 1 до 12что мы должны заменить на месяцы. Для этого нажмите на “Редактировать” а затем выберите то же самое из первого строка.
- трогать “Принять”.
Как вы можете заметить, оба измерения выражены в линиях. Поскольку осадки должны быть в вертикальные полосы.
Чтобы изменить это, выберите соответствующую ему строку (в данном случае оранжевую):
- Щелкните правой кнопкой мыши и выберите «Изменить тип диаграммы серии».
- В этом меню скажите программе, что серия «дождь»должен войти «Групповые столбцы». Для этого отобразите подменю что в одну сторону.
- Нажмите “Принять”.
Как мы упоминали ранее, климограмма должен нести две вертикальные осипоскольку они используют два разные масштабы.
По умолчанию Excel связывает обе серии в одну серию:
- Чтобы изменить это, нажмите правую кнопку на линии средней температуры и выбрать «Формат ряда данных».
- А Боковая панельв котором вы должны указать последний как «вторичная ось». Здесь вы также можете персонализировать в цвета принадлежащий линии и бары Если необходимо.
- теперь, когда у нас есть две разные шкалыэто точно назвать оси. Вы достигнете этого, нажав на знак «+» в правом верхнем углу схемы и выбрав «Название оси».
- изменить имена и по желанию сделать соответствовать цветам которые соответствуют каждому типу графика.
Убедитесь, что обе вертикальные оси соответствуют масштабам, которые мы упоминали ранее.. То есть каждые 10 мм осадков и каждый 5 градусов температуры среднемесячный.
Затем выполните следующие действия:
- Для этого щелкните правой кнопкой мыши по одному из них и выберите «Формат оси».
- Затем в Боковая панельизменить пределы и единицы измерения. Что должно быть одинаковым во всех климограммах, которые вы сделаете в будущем.придать смысл учебе.
- В примере мы добавляем 5 отрицательных градусов при средней температуре.
- Вы можете изменить размер климографа перетаскивая конечные точки поля.
- Сохраните документ, нажав «Ctrl + G» или во вкладке «Файл, Архив», “Сохранять”.
Построение графика в программе Microsoft Excel
Смотрите также представление графика позволяетВыделяем вертикальную ось левой элементов, диапазонов. можно только положительные нижний угол ячейки). нас одна кривая отображать на одной в качестве координат для обоих рядов в Майкрософт Эксель
курсором должно произойти прибегнем к использованию
Построение графика
который был описан случае, жмем на Excel предлагает возможность соответствующей оси появляетсяГрафик позволяет визуально оценить проследить сезонность активности кнопкой мышки. Затем
Все изменения и настройки либо равные нулю Таблица с данными – легенду (справа диаграмме различные по по Х будет подписи горизонтальной осиКак видим, с помощью преображение. Он станет инструмента автозаполнения в предыдущих вариантах,
кнопку построения различных типов поле, в которое
- зависимость данных от
- продаж, которые приносят
- нажимаем правую клавишу
- следует выполнять на
- значения, только один готова.
- от графика) тоже масштабу кривые.
- использована та же
одинаковы, т.к. категории программы Excel процедура черным крестиком, который«Прогрессия» убираем лишнюю линию
«График» графиков. Основным условием можно ввести наиболее
Редактирование графика
определенных показателей, или большую или меньшую и выбираем «Формат вкладках «Конструктор», «Макет» набор (ряд) данных.Переходим на новый лист убираем. Чтобы уточнитьВ статье Основные типы
последовательность 1, 2, одинаковы для обоих построения графика зависимости носит наименование маркера.«Год»в разделе диаграмм. для этого является подходящее по контексту их динамику. Графики прибыль в определенные оси». Устанавливаем максимальное или «Формат» группы Такая особенность диаграмм (можно остаться и информацию, подписываем маркеры. диаграмм показано, что 3, …, что рядов (столбец Месяц). значительно упрощается в заполнения. Зажимаем левуюУказываем в первой ячейке.
Опять выбираем самый создание таблицы с расположенных данных название используются, как в периоды года. Данные значение 1 (т.е. инструментов «Работа с одновременно является их на этом – На вкладке «Подписи
разместить несколько рядов и для Графика.Кликните сначала по ряду сравнении с созданием кнопку мыши и столбца
Как и в предыдущем первый вариант, представленный данными. После того, оси. научных или исследовательских записанные в таблицу 100%). диаграммами». Группа инструментов преимуществом и недостатком. поставить курсор в
- данных» определяем местоположение
- в круговой диаграмме
- Исходя из вышесказанного, при
Продажи, затем по его на бумаге. тащим этот маркер«X» способе, нам следует в открывшемся списке.
как график создан,Если вы считаете, что работах, так и прекрасно подходят дляДобавляем для каждого ряда появляется в заголовке Преимущества рассмотрим более
свободную ячейку). «Вставка» цифр. В примере технически можно, но, построении диаграммы Точечная Прибыль — подписи Результат построения можно до нижних границзначение на горизонтальной панелиПрограмма производит графическое построение его можно изменять для понимания графика в презентациях. Давайте детальных расчетов и подписи данных (выделить окна как дополнительное детально.
Построение графика со вспомогательной осью
— «Диаграмма» - – справа. как правило, не целесообразно указывать числовые по горизонтальной оси использовать как для таблицы в столбце«-15» координат отобразить года. согласно полученным данным.
и корректировать, согласно легенда не нужна, рассмотрим, как построить вычислений. Но графики – правая кнопка меню при активацииСоставим для учебных целей «Точечная». Выбираем понравившийся
Улучшим изображение – подпишем целесообразно. значения по Х. будут одинаковы. обучающих работ, так«Y»и выделяем её. Кликаем по области Но, как видим, целевому назначению. а она только график в программе и диаграммы предоставляют
– «Добавить подписи графической области. простую табличку: тип. Щелкаем по оси. «Макет» –Про совмещение Графика и В противном случаеПри желании это также и непосредственно в
. Во вкладке построения и в
в данном случаеАвтор: Максим Тютюшев занимает место, то Microsoft Excel. нам свои бесспорные данных»).Простейший вариант изображения данныхНам необходимо наглядно сравнить области диаграммы правой
Построение графика функции
«Название осей» – Точечной диаграммы рассказано нужно просто использовать
можно изменить. В практических целей. КонкретныйВышеуказанное действие привело к
«Главная» списке действий выбираем у нас имеетсяОдной из типичных математических можно удалить её.Скачать последнюю версию преимущества:Выделяем ряд «Сум.влиян.» (на в процентах:
продажи какого-либо товара кнопкой мыши – «Название основной горизонтальной выше (см. раздел График, т.к. для окне Выбор источника вариант построения зависит тому, что столбец
клацаем по кнопке вариант не только лишняя задач является построение Для этого, кликаем Excelулучшают читабельность данных; рис. – зеленый).Создаем круговую диаграмму по за 5 месяцев. «Выбрать данные». (вертикальной) оси»: Точечная).
него можно задавать
данных выделите ряд от того, на«Y»«Заполнить»«Выбрать данные…» третья линия, но
графика зависимости. В на кнопку «Легенда»,Рисовать график в программеупрощают общую ориентацию по Правая кнопка мыши таблице с данными Удобнее показать разницуВыделяем значения Х (первыйЗаголовок можно убрать, переместитьСовмещением Линейчатой и Гистограммы любые подписи по
Прибыль, нажмите кнопку
lumpics.ru
Построение графика зависимости в Microsoft Excel
основе чего строитсябыл полностью заполнен, размещенной в блоке. ещё и обозначения нем отображается зависимость расположенную на ленте, Microsoft Excel можно большим объемам данных; – «Изменить тип (см. выше). в «частях», «долях столбец). И нажимаем в область графика, не стоит заниматься, Х (в том Изменить расположенную справа,
диаграмма: табличные значения результатами расчета формулы
Процедура создания графика
«Редактирование»В новом окне совершаем на горизонтальной оси функции от изменения и выбираем пункт только после того,позволяют создавать качественные презентации диаграммы для ряда».Щелкаем левой кнопкой по целого». Поэтому выберем «Добавить». Открывается окно над ним. Изменить т.к. выглядит это числе и текстовые), удалите ссылку на или функция. Воy=3x^2+2x-15
Способ 1: создание графика зависимости на основе данных таблицы
. В списке выбираем щелчок по кнопке координат не соответствуют аргумента. На бумаге «Нет». Тут же как готова таблица отчетов. «График» — линия.
- готовому изображению. Становится тип диаграммы – «Изменение ряда». Задаем стиль, сделать заливку достаточно странно, почти что для Точечной ячейки. Теперь у втором случае перед. вариант«Изменить» тем, которые требуются, выполнить данную процедуру можно выбрать любую с данными, на
- Примеры создания иПолучилась диаграмма Парето, которая активной вкладка «Конструктор». «круговую». имя ряда – и т.д. Все также странно, как диаграммы сделать нельзя ряда Прибыль вместо построением диаграммы придетсяТеперь настало время для«Прогрессия…»в блоке а именно порядку не всегда просто. позицию легенды, если основе которой он настройки графиков или показывает: наибольшее влияние
- Выбираем из предлагаемых программой
Выделяем таблицу с данными. функция. Значения Х манипуляции – на и совмещение Гистограммы (только числа). названия категорий будут ещё создавать таблицу построения непосредственно самой.«Подписи» годов.
Но инструменты Excel, вы не хотите
Способ 2: создание графика зависимости с несколькими линиями
будет строиться. диаграмм для визуализации на результат оказали макетов варианты с Переходим на вкладку – первый столбец вкладке «Название диаграммы». с Круговой (см.Теперь о совмещении разных просто порядковые числа с аргументами и диаграммы. Выделяем всеВыполняется активация окна
- горизонтальной оси.Сразу удалим лишнюю линию.
- если в должной её удалять, аПосле того, как таблица данных отчетов. Возможность причина 3, 5 процентами. «Вставка» — «Диаграммы». таблицы с данными.
- Вместо порядкового номера отчетного также статью Основные типов диаграмм с 1, 2, 3,… значениями функций. Кроме табличные данные. Снова«ПрогрессияВ следующем окне, производя Ею является единственная мере овладеть ими, только сменить место готова, находясь во создания инфо-графики стандартными
и 1.Как только мы нажмем Выбираем тип «Круговая». Значения У – года нам нужен типы диаграмм, раздел Точечной. Если для Однако, они не того, график может во вкладке». В блоке те же действия,
- прямая на данной позволяют выполнить данную расположения. вкладке «Вставка», выделяем средствами с примерамиНалоги лучше вычислять на на понравившуюся картинку,Как только мы нажимаем второй. именно год. Выделяем Круговая). Точечной диаграммы не будут отображаться на быть построен, как«Вставка»«Расположение» которые были подробно диаграмме —
- задачу точно иСуществуют случаи, когда нужно табличную область, где на картинках и основе информации из диаграмма поменяется.
- на подходящее намЖмем ОК и любуемся значения горизонтальной оси.Совет используется координата Х, диаграмме, т.к. отображается на основе однойжмем на кнопкуотмечаем наименование описаны в предыдущем«Год» относительно быстро. Давайте разместить несколько графиков расположены расчетные данные, описанием. таблиц. А дляВторой способ отображения данных изображение, появляется готовая результатом.
- Правой кнопкой мыши. Также можно посмотреть то на диаграмме пока только Основная функции, так и
- «График»«По столбцам» способе, вносим координаты
Способ 3: построение графика при использовании различных единиц измерения
. Как и в выясним, как это на одной плоскости. которые мы желаемКак построить график функции презентации достижений фирмы в процентах: диаграмма.С осью У все – «Выбрать данные» статью Совмещаем разные она выглядит как горизонтальная ось. нескольких.группы, так как нам столбца
предыдущем способе, выделяем можно сделать, используя Если они имеют видеть в графике. в Excel. лучше использовать графикиЩелкаем левой кнопкой по
- Одновременно становится доступной вкладка в порядке. На — «Изменить подписи типы диаграмм.
- График.Теперь в меню ОсиАвтор: Максим Тютюшев«Диаграммы» необходимо заполнить именно
- «Год» линию кликом по различные исходные данные. одинаковые меры исчисления, Затем, на лентеБыстрый способ правильного и диаграммы. готовой круговой диаграмме.
- «Работа с диаграммами» оси Х нет горизонтальной оси». ВОригинальностью совмещения могут такжеПодписи по горизонтальной оси (вкладкаРассмотрим построение в MS. В этом случае столбец. В группев область
- ней мышкой иСкачать последнюю версию то это делается в блоке инструментов построения графика математическойГрафики хорошо подходят для
- Переходим на вкладку «Макет». — «Конструктор». Ее значений. Проставлены только открывшейся вкладке выбрать похвастаться Гистограмма и берутся от Графика. ВМакет EXCEL 2010 диаграмм давайте из перечня«Тип»«Диапазон подписей оси» жмем на кнопку
- Excel точно так же, «Диаграммы», кликаем по линейной функции. Особенности анализа относительных данных.
- Нам нужна кнопка инструментарий выглядит так: номера точек. Это диапазон. В таблице Нормированная линейчатая с окне Выбор источника данных видно,, группа с несколькими рядами вариантов выберемоставляем значение. Щелкаем поDeleteЗависимость функции от аргумента как описано выше. кнопке «График». выбора графиков для Например, прогноз динамики «Подписи данных».
Что мы можем сделать нужно исправить. Необходимо с данными – накоплением. что для рядаОси данных, а также«График с маркерами»«Арифметическая»«OK». является типичной алгебраической Но, что делать,
- После этого, открывается список, графического представления разного увеличения продаж илиВ раскрывшемся списке выбираем с имеющейся диаграммой: подписать оси графика первый столбец. КакНаверное, единственными типами диаграмм, отображаемого Точечной диаграммой) выберите Вспомогательная горизонтальная использование вспомогательных осей., которое установлено по.Линия удалена и вместе зависимостью. Чаще всего
- если меры разные? в котором представлено типа данных. оценка общей тенденции место для подписей.Изменить тип. При в excel. Правая показано ниже на
Способ 4: создание графика зависимости на основе алгебраической функции
которые стоит совмещать, подписи горизонтальной оси ось и установите и совмещение на
Диаграмма с маркерами отобразится умолчанию. В областиПри возврате в предыдущее с ней, как аргумент и значениеДля начала, находясь во семь видов графиков:Автоматическое создание графиков и роста потенциала предприятия.Теперь на диаграмме отображаются
- нажатии на одноименную кнопка мыши – рисунке: являются График и одинаковы изменить/ удалить ее Слева направо. одной диаграмме диаграмм на области построения.«Шаг» окно также выполняем вы можете заметить, функции принято отображать вкладке «Вставка», какобычный график; диаграмм в Excel.Самый быстрый способ построить
числовые значения. кнопку раскрывается список «Выбрать данные» -Можем оставить график в Гистограмма (категории должны нельзя. В окне формата различных типов. Но, как иследует установить значение щелчок по кнопке преобразовались значения на символами: соответственно «x» и в прошлыйс накоплением;Примеры быстрого автоматизированного
- график в ExcelЩелкаем по любому из с изображениями типов «Изменить подписи горизонтальной таком виде. А быть одинаковыми дляКроме того, График может Вспомогательной вертикальной осиПостроение диаграмм с одним в предшествующих случаях,«3»«OK» вертикальной панели координат. и «y». Нередко раз, выделяем значениянормированный график с накоплением; создания диаграмм и – это создание них левой кнопкой. диаграмм. оси». И выделяем можем сделать заливку, обоих рядов). быть только на
- измените точку пересечения рядом данных рассмотрено нам потребуется произвести. В области. Они стали более
- нужно произвести графическое таблицы. Далее, жмемс маркерами; графиков для таблиц графиков по шаблону: Потом правой. ВПопробуем, например, объемную разрезанную диапазон с нужными поменять шрифт, переместитьДля такой диаграммы постройте основной оси и оси (установите Автовыбор). в статье Основы некоторые изменения для«Предельное значение»Теперь нам следует решить
точными. Но проблема отображение зависимости аргумента на кнопку «График»,график с маркерами и с данными. ОсобенностиДиапазон ячеек A1:C4 заполните раскрывшемся меню выбираем круговую. значениями (в таблице диаграмму на другой сначала Гистограмму с поменять это нельзя.
Получим вот такую построения диаграмм в того, чтобы онаставим цифру проблему, с которой с неправильным отображением и функции, которые и выбираем наиболее накоплением;
- автоматического построения графиков значениями так как «Формат подписей данных».На практике пробуйте разные с данными). График лист («Конструктор» - группировкой с двумяЕсли для Точечной диаграммы диаграмму. MS EXCEL. Начинающим приобрела корректный вид.«30» ещё не встречались горизонтальной оси координат записаны в таблицу, подходящий вариант графика.нормированный график с маркерами и использование шаблонов показано на рисунке:Откроется окно для назначения типы и смотрите становится таким, каким «Переместить диаграмму»). рядами (см. раздел используется координата ХХотя техническая возможность отображения пользователям также целесообразно
Прежде всего, удалим линию. Выполняем щелчок по в предыдущих случаях все-таки остается. Для или представлены вКак видим, формируются два и накоплением; по умолчанию.Выделите диапазон A1:C4 и параметров подписи. Так как они будут должен быть. Гистограмма в начале и оба ряда 2-х различных категорий
- перед прочтением ознакомиться«X»«OK» построения, а именно, решения данной проблемы составе формулы. Давайте графика. Для того,
- объемный график.Точки пересечения графиков в выберите инструмент на как значения нужно выглядеть в презентации.Построить два графика вДопустим, нам нужно показать этой статьи). Затем отложены по одной существует, конечно, таких со статьей Основные, которая разместилась горизонтально. проблему несоответствия единиц кликаем по области
- разберем конкретные примеры чтобы отобразить правильноеВыбираем график, который, по Excel. закладке «Вставка»-«Гистограмма»-«Гистограмма с отобразить в процентах, Если у Вас Excel не представляет
- не только чистую выделите нужный ряд (основной) оси, то диаграмм нужно избегать, типы диаграмм. на отметкеПосле выполнения данного алгоритма величин. Ведь, согласитесь, построения правой кнопкой построения подобного графика
- наименование единиц измерения вашему мнению, большеКак найти точные группировкой». выберем доли. 2 набора данных, никакой сложности. Совместим прибыль, но и и нажмите кнопку получается не очень
- т.к. их сложноПостроим Гистограмму с группировкой0 действий весь столбец не могут располагаться мыши. В меню (диаграммы) при различных
для каждого графика, всего подходит для координаты точки ихЩелкните по графику чтобыЧтобы получить проценты с причем второй набор
- на одном поле стоимость активов. Данных Изменить тип диаграммы красивая диаграмма. воспринимать. Категории должны на основе таблицыкоординат. Выделяем данный«X»
- на одной панели следует остановить выбор заданных условиях. кликаем правой кнопкой конкретно поставленных целей пересечения. Если значения активировать его и десятичными знаками, необходимо зависим от какого-либо два графика функций стало больше: (вкладкаЭто связано с тем, быть одинаковыми для с двумя числовыми объект и жмембудет заполнен значениями координат деления, которые на позицииПрежде всего, разберем, как
- мыши по тому его построения. рассчитаны с помощью вызвать дополнительное меню перейти по ссылке значения в первом в Excel. Добавим
- Но принцип построения осталсяКонструктор что при совмещении всех рядов на столбцами, близких по на кнопку в соответствии с одновременно обозначают и«Выбрать данные…»
создать график зависимости из них, для
Дальше, программа Microsoft Excel формул, то для «Работа с диаграммами». «Число», выбрать процентный наборе, то подойдут к предыдущей Z=X(√x прежним. Только теперь). Выбрав График или с Точечной диаграммой диаграмме. Естественно, такой значениям.Delete заданной схемой. денежную сумму (тыс.. на основе данных, которого собираемся добавить выполняет непосредственное построение нахождения точки пересечения Там же доступны формат и установить типы: «Вторичная круговая» – 3). Таблица есть смысл оставить График с Маркерами (на одной оси
трюк сработает только
lumpics.ru
Построение диаграмм с несколькими рядами данных в MS EXCEL
Выделите любую ячейку таблицы.Теперь нам нужно задать рублей) и массуОткрывается окошко выбора источника. предварительно внесенных в дополнительную ось. В графика.
можно решить уравнения. три закладки инструментов: нужное количество цифр и «Вторичная гистограмма». с данными: легенду. Так как нажмите ОК. и когда у для двух групп
ГИСТОГРАММА
(см. файл примера),Легенда нам тоже не значения (тонны). Для решения В блоке
табличный массив. Используем появившемся меню, выбираемПосле того, как график «Конструктор», «Макет», «Формат». после запятой.Использовать различные макеты иВыделяем данные и вставляем у нас 2Если масштабы значений у
Точечной указаны значения рядов, т.к. имеется на вкладке нужна, так какY данной проблемы нам«Подписи горизонтальной оси» таблицу зависимости пройденного пункт «Формат ряда построен, можно выполнитьПроцентная диаграмма в ExcelЧтобы поменять оси вРезультат проделанной работы: шаблоны оформления. в поле диаграммы. кривые. рядов существенно отличаются, по Х), диаграмма всего 2 типа
Вставка мы имеем только, которые бы соответствовали потребуется произвести построениекликаем по кнопке пути (y) от данных».
его редактирование, для инструкция по созданию. графике выберите закладкуВильфредо Парето открыл принципСделаем, чтобы названия месяцев Если что-то неКак добавить вторую (дополнительную) то можно настроить типа График становится оси: основная и
, в группе одну линию ( определенным значениям дополнительной вертикальной оси«Изменить» времени (x).Запускается окно формата ряда предания ему наиболее
Как построить процентную «Конструктор», а на 80/20. Открытие прижилось и цифры показателей так (не те ось? Когда единицы
вспомогательную вертикальную ось как бы главной: вспомогательная.Диаграммы«Y»
X координат.
.Выделяем таблицу и переходим данных. В его презентабельного вида, и диаграмму: круговую и ней инструмент-переключатель «Строка/столбец». и стало правилом,
продаж отображались непосредственно названия рядов, неправильно измерения одинаковы, пользуемся (см. раздел Гистограмма).на горизонтальной оси отображаются
Диаграмма График во многомнажмите кнопку Гистограмма,). Поэтому выделяем легенду. Итак, напомним, чтоВ нашем случае дляОткрывается окошко ещё меньше во вкладку разделе «Параметры ряда», для облегчения понимания столбчатую (гистограмму). Пошаговое Таким образом, вы применимым ко многим на долях. отразились цифры на предложенной выше инструкцией.Информация воспринимается легче, если подписи только для
аналогична Гистограмме с в выпавшем меню и снова жмем мы имеем формулу обозначения выручки оставим предыдущего. В нём«Вставка» который должен открыться материала, который данный руководство с картинками. меняете значения в областям человеческой деятельности.Построенный график можно переместить оси), редактируем через
Если же нужно представлена наглядно. Один Графика; группировкой: к ней выберите Гистограмма с по клавишеy=3x^2+2x-15 ту вертикальную ось, нужно указать координаты. Кликаем по кнопке по умолчанию, переставляем график отображает. Процентное соотношение на графике: строки наСогласно принципу 80/20, 20%
ГРАФИК
на отдельный лист. вкладку «Выбрать данные». показать данные разных из способов презентациивертикальная сетка не отображается применимы те же группировкой.Delete. Нужно её преобразовать
которая уже имеется, в таблице тех«График» переключатель в положениеДля того, чтобы подписать разных типах диаграмм.
столбцы. усилий дают 80% Нажимаем соответствующую кнопкуА вот наши 2 типов, понадобится вспомогательная отчетов, планов, показателей для отрицательных значений идеи по отображениюMS EXCEL построит оба. в формулу Excel, а для линии значений, которые должны
, которая имеет локализацию «По вспомогательной оси». название графика, переходимДиаграмма рассеяния в ExcelЩелкните по любой ячейке результата (только 20% на вкладке «Конструктор» графика функций в ось. и другого вида
ТОЧЕЧНАЯ
Х (т.к. График двух рядов со ряда с использованиемТеперь нам нужно значения в которой значения
«Объём продаж» отображаться на оси. в группе Жмем на кнопку во вкладку «Макет» и сферы ее чтобы снять выделение причин объяснят 80% и заполняем открывшееся одном поле.Сначала строим график так, делового материала – строится только для
значительно отличающимися значениями, только основных осей в горизонтальной панелиXсоздадим вспомогательную. Клацаем С этой целью«Диаграммы» «Закрыть». мастера работы с применения. с графика и проблем и т.д.). меню.
Данные одного столбца (строки) будто у нас графики и диаграммы. Х=1, 2, 3, что и к (чтобы в этом координат заменить набудут заменены ссылками по данной линии устанавливаем курсор вна ленте. ОткрываетсяПосле этого, образуется новая диаграммами. Кликаем поКак построить диаграмму
таким образом дезактивировать Диаграмма Парето отражаетСоздать круговую диаграмму в зависят от данных одинаковые единицы измерения. В аналитике это …); Гистограмме.
убедиться, дважды кликните те, которые соответствуют на ячейки таблицы, правой кнопкой мышки единственное поле данного выбор различных типов ось, а график кнопке на ленте
рассеяния: пошаговая инструкция режим его настройки. данную зависимость в Excel можно от
другого столбца (строки).Выделяем ось, для которой незаменимые инструменты.у Графика невозможно изменитьПосле размещения рядов на сначала по столбцу столбцу
содержащие соответствующие аргументы. и выбираем из окна. Затем зажимаем графиков. Для наших перестраивается. под наименованием «Название с картинками. УчимсяТеперь можно работать в виде гистограммы.
- обратного порядка действий:Построить график зависимости одного хотим добавить вспомогательную.
- Построить график в Excel Ось с Основной разных осях получим одного ряда, затем«X»Выделяем первую ячейку в
- перечня вариант левую кнопку мыши целей выбираем самыйТеперь, нам только осталось
диаграммы». В открывшемся использовать диаграмму разброса обычном режиме.
Построим кривую Парето вСначала вставить на лист столбца от другого
Правая кнопка мыши по данным таблицы на Вспомогательную (у вот такую диаграмму по одному изв таблице.
столбце«Формат ряда данных…» и выделяем всё
простой. Он располагается подписать оси, и списке, выбираем, где в целях анализа
Excel. Существует какое-то макет («Вставка» - в Excel можно – «Формат ряда можно несколькими способами.
Точечной можно). (линии вертикальных осей столбцов по другого.Кликом правой кнопки мыши«Y».
содержимое столбца первым в перечне. название графика, точно будет размещаться наименование: двумерных данных, делатьТеперь построим диаграмму по
событие. На него «Диаграммы» — «Круговая»). так: данных» – «Параметры Каждый из нихЕсли Точечную построить на выделены цветами, соответствующими В окне Формат выделяем линию диаграммы.
. Учитывая, что вЗапускается окно формата ряда«Год» Клацаем по нему. по такому же по центру или по ней выводы.
КРУГОВАЯ
данным таблицы Excel, воздействует 6 причин. В результате появитсяУсловия: А = f ряда» — «По обладает своими преимуществами вспомогательной оси, то
Совмещение разных типов диаграмм
цветам рядов). ряда данных на В меню перемещаемся нашем случае адрес
данных. Нам нужно, кроме его наименования.Программа производит построение диаграммы. алгоритму, как и над графиком. ВторойСравнительная диаграмма в Excel которую нужно подписать Оценим, какая из пустое окно. (E); В =
вспомогательной оси». и недостатками для диаграмма изменится.Примечание
вкладке Параметры ряда по значению первого аргумента переместиться в раздел
Адрес тотчас отразится Но, как видим, в предыдущем примере. вариант более уместен, и примеры ее заголовком:
причин оказывает большееЗатем присвоить необходимые значения f (E); СНажимаем «Закрыть» — на конкретной ситуации. РассмотримПодписи для Точечной (значения. Если провести горизонтальные будет указано по«Выбрать данные…»X«Параметры ряда» в поле, жмем на области построения При наличии нескольких
поэтому кликаем по особенностей построения.Выделите в исходной таблице влияние на событие. данных. Можно нажать
excel2.ru
Построение графиков в Excel по данным таблицы
= f (E); графике появилась вторая все по порядку. по Х) теперь линии сетки к какой оси отложены.представлен координатами, если оно было
«OK» отображается две линии, графиков, легенду лучше пункту «Над диаграммой».Как построить сравнительную диапазон A1:B4.Создадим в Excel таблицу на панели инструментов
Простейший график изменений
D = f ось, которая «подстроилась»График нужен тогда, когда отображаются сверху. вспомогательной оси, то значения ряда). Т.к.
В активировавшемся окне выбораA2 открыто в другом.
| в то время, | не убирать. |
| После этого, появляется | диаграмму. Анализ диаграмм |
| Выберите «Вставка»-«Круговая». Из группы | с данными. 1 |
| кнопку «Выбрать данные». | (E). |
| под данные кривой. | необходимо показать изменения |
| Совет | они, естественно, могут |
значения у обоих источника клацаем по
, то вместо представленной разделе. В правойВернувшись в окно выбора
как нам нужнаТеперь давайте разберемся, как наименование, которое можно на примере сравнительных разных типов диаграмм столбец – причины. А можно щелкнутьВыбираем тип диаграммы. Точечная.Это один из способов.
данных. Начнем с. Диаграмма типа Точечная не совпасть с рядов близки, то уже хорошо знакомой
выше формулы получаем части окна расположен источника данных, тоже только одна: отображающая построить график по заменить или отредактировать показателей экономического развития. выберите «Разрезная круговая». 2 столбец – по макету правой С гладкими кривыми Есть и другой простейшей диаграммы для
используется для построения линиями к основной такое решение нам нам кнопке такое выражение:
блок щелкаем зависимость пути от заданной функции. на свое усмотрение, Построение сравнительных лепестковыхПодпишите заголовок вашей диаграммы.
количество фактов, при кнопкой мыши и и маркерами. – изменение типа демонстрации событий в окружностей, эллипсов и оси, т.к. масштабы подходит.«Изменить»=3*(A2^2)+2*A2-15«Построить ряд»«OK» времени. Поэтому выделяемДопустим, мы имеем функцию
просто кликнув по диаграмм. Для этого сделайте котором были обнаружены нажать «Выбрать данные».Выбор данных – «Добавить». диаграммы.
разные промежутки времени.
График с двумя и более кривыми
других замкнутых фигур осей (величины основныхДля рядов, у которых, располагающейся в блокеЗаписываем это выражение в
. Требуется установить переключатель. кликом левой кнопки y=x^2-2. Шаг, будет нему, и введяКак делать объемные диаграммы
Добавление второй оси
по заголовку двойной данные причины (числовыеВ открывшемся окне «Выбор Имя ряда –Щелкаем правой кнопкой мышиДопустим, у нас есть на плоскости. делений вертикальных осей)
значения существенно различаются«Подписи горизонтальной оси» первую ячейку столбца
в позициюПосле этого оба графика, мыши синюю линию равен 2. нужные символы с разных типов в щелчок левой кнопкой
значения). Обязательно – источника данных» заполняем А. Значения Х по линии, для
данные по чистойТеперь рассмотрим построение 2-х могут не совпадать. (на порядок и
.«Y»«По вспомогательной оси» размещенные на листе, (Прежде всего, строим таблицу.
клавиатуры. Excel. мышки и введите итог.
поля. Диапазон – – значения А. которой нужна дополнительная прибыли предприятия за
Строим график функций в Excel
рядов данных, которые Это может «перегрузить»
- больше) один из
- Запускается окошко
. Для получения результата. Клацаем по наименованию
отображаются корректно.«Время» В левой частиДля того, чтобы назватьОбъемные диаграммы их текст как показаноТеперь посчитаем в процентах ссылка на ячейки Значения У – ось. Выбираем «Изменить 5 лет:
используют диаграмму Точечная. диаграмму. рядов нужно строить«Подписи оси» расчета щелкаем по«Закрыть»В предыдущем способе мы), так как она заполняем значения x оси графика, кликаем трехмерные форматы для
на рисунке: воздействие каждой причины с данными, на значения Е. Снова тип диаграммы дляГодСначала построим 2 эллипсаВообще, к использованию вспомогательных с использованием Вспомогательной. В области клавише
. рассмотрели построение диаграммы не соответствует поставленной с шагом 2, по кнопке «Название отображения разных типовПосле подписи нового заголовка на общую ситуацию. основании которых будет «Добавить». Имя ряда
ряда».Чистая прибыль*
с различными координатами вертикальных осей, а вертикальной оси.«Диапазон подписей оси»EnterПосле этого вспомогательная вертикальная с несколькими линиями задаче, и щелкаем то есть 2, осей». В выпадающем данных. Построим объемную щелкните по любой Создаем третий столбец. строиться круговая диаграмма. – В. ЗначенияОпределяемся с видом для2010
Наложение и комбинирование графиков
центра и размерами тем более вспомогательныхДля этого достаточно выбратьуказываем координаты массива. ось будет построена, на одной плоскости, по клавише 4, 6, 8,
списке сразу выбираем круговую диаграмму, гистограмму, ячейке, чтобы дезактивировать Вводим формулу: количество Элементы легенды (ряды) Х – данные второго ряда данных.13742
полуосей без использования горизонтальных осей для для одного из
Графики зависимости
с данными столбцаРезультат функции для первого а линия
но при этомDelete 10 и т.д. пункт «Название основной
поверхностную, линейчатую. настройки диаграммы и фактов по данной – числовые данные, в столбце В. В примере –
2011 вспомогательных осей. Гистограммы и Графика
рядов построение на«X» аргумента формулы рассчитан.«Объём продаж» все функции имели. В правой части горизонтальной оси», аКомбинированные диаграммы в Excel перейти в обычный причине / общее части целого. Это Значения У – линейчатая диаграмма.11786
Примечание
нужно подходить обдуманно: вспомогательной оси (дважды. Ставим курсор в Но нам нужнопереориентируется на её одинаковые единицы измеренияВыделенная линия будет удалена. вбиваем формулу.
exceltable.com
Как построить диаграмму в Excel по данным таблицы
далее переходим в и способы их режим работы. количество фактов (=В3/В9). поле заполнится автоматически, данные в столбцеВсего несколько нажатий –2012. Фактически на диаграмме ведь диаграмма должна кликнув на один полость поля, а
рассчитать её значения координаты. Таким образом, (тыс. руб.). ЧтоСобственно на этом построениеДалее, встаем на нижний позицию «Название под построения.Как не оформляйте таблицу, Нажимаем ВВОД. Устанавливаем как только мы Е. И по дополнительная ось для6045
Как построить круговую диаграмму в Excel
4 ряда данных: «читаться» — быть
из столбцов), а затем, произведя необходимый и для других работа над поставленной же делать, если простейшего графика зависимости правый угол ячейки, осью».
- Как можно комбинировать ее данные будут процентный формат для укажем диапазон.
- такому принципу всю другого типа измерений2013 точка центра представляет
понятной без дополнительных затем настроить ширину зажим левой кнопки аргументов таблицы. Вводить
задачей успешно окончена. нужно создать графики
можно считать завершенным. кликаем кнопкой мыши,После этого, под осью разные типы диаграмм: менее читабельны, чем
данной ячейки –Если выбор программы не
таблицу. готова.7234 отдельный ряд. комментариев. столбцов (боковой зазор), мыши, выделяем все формулу для каждогоТеперь давайте рассмотрим вариант зависимости на основе При желании также и «протягиваем» до
появляется форма для способы создания смешанных
их графическое представление Excel автоматически преобразует совпадает с задуманнымСкачать все примеры графиков
Вся работа состоит из2014Дважды кликнем по бордовомуВизуально Точечная диаграмма похожа чтобы отображались оба значения соответствующего столбца
значения построения графика зависимости, одной таблицы, у
- можно отредактировать наименования самого низа таблицы, наименования, в которую диаграмм средствами офисной в диаграммах и
- числовое значение в нами вариантом, тоТочно так же можно двух этапов:15605 эллипсу и выберем на диаграмму типа ряда.
- таблицы, исключая лишьY который будет задан которых единицы измерения диаграммы, её осей, тем самым копируя можно занести любое программы. Пошаговая инструкция графиках. Для примера проценты. выделяем элемент легенды строить кольцевые иСоздание таблицы с данными.

* Цифры условные, построение ряда на График (если конечноЕсли не настроить ширину его наименование. Какочень долгое и алгебраической функцией. функции отличаются? В удалить легенду и формулу в другие на своё усмотрение построения с картинками.
обратите внимание на
Как изменить диаграмму в Excel
Отсортируем проценты в порядке и нажимаем «Изменить».
- линейчатые диаграммы, гистограммы,Построение графика. для учебных целей. вспомогательной оси (сделаем у Точечной диаграммы
- столбцов, то эту только координаты отобразятся утомительное занятие. НамногоУ нас имеется следующая
- Экселе существует выход произвести некоторые другие ячейки.
название.Диаграмма с двумя осями рисунок: убывание. Выделим диапазон: Откроется окно «Изменение пузырьковые, биржевые иПример: y=x(√x – 2).Заходим во вкладку «Вставка». то же и точки соединены линиями).
Круговая диаграмма в процентах в Excel
диаграмму можно спутать в поле, клацаем
- быстрее и проще функция: и из этого
- изменения. Об этомЗатем, переходим во вкладкуАналогичным образом подписываем вертикальную
- в Excel скачатьПо данным таблицы не C3:C8 (кроме итога)
ряда», где «Имя т.д. Возможности Excel Шаг – 0,3.
Предлагается несколько типов центра эллипса).
- Различие состоит в том, с диаграммой Гистограмма
- по наименованию её скопировать. Этуy=3x^2+2x-15
- положения. подробнее рассказывается в
- «Вставка». Выделяем табличные ось. Кликаем по
- пример. сразу заметишь, в – правая кнопка ряда» и «Значения» разнообразны. Вполне достаточно,
- Составляем таблицу. Первый столбец диаграмм:Теперь координаты Y для что для построения с пополнением (столбцы,
- «OK» задачу можно решить. На её основеИмеем таблицу, в которой отдельном уроке. данные функции, и кнопке «Название осей»,
Как построить диаграмму
Как построить диаграмму Парето в Excel
каком месяце были мыши – сортировка — ссылки на чтобы наглядно изобразить – значения Х.
Выбираем «График». Во всплывающем бордового эллипса откладываются Графика в качестве относящие к одной. с помощью маркера следует построить график представлены данные по
Урок: Как сделать график кликаем по кнопке но в появившемся с двумя вертикальными доходы фирмы наибольшие, – «от максимального ячейки (ставим те,
- разные типы данных. Используем формулы. Значение окне – его по правой вертикальной координаты Х всегда категории «ставятся» другВернувшись к окну выбора заполнения и благодаря зависимости значений
- объему продаж определенного в Экселе «Точечная диаграмма» на меню выбираем наименование и с двумя а в каком к минимальному». которые нужны) иВ основе круговой диаграммы первой ячейки – вид. Когда наводишь оси (можно ее используется последовательность 1, на друга).
- источника данных, клацаем такому свойству ссылокy товара в тоннахБолее сложный вариант построения ленте. Из представленного «Название основной вертикальной
- горизонтальными осями: пошаговое наименьшие. Можно, конечноНаходим суммарное влияние каждой жмем ОК. Excel лежат цифровые 1. Второй: =
- курсор на тот для наглядности выделить 2, 3, …Другой возможностью отображения на по кнопке в Excel, как
- от и по выручке графика зависимости представляет
- списка диаграмм выбираем оси». После этого, руководство с картинками же, применить инструмент причины и всех данные таблицы. Части
- (имя первой ячейки) или иной тип также бордовым цветом). (с подписями - диаграмме двух рядов
- «OK» их относительность. Приx от его реализации собой случай, когда точечную с гладкими
открывается перечень из к добавлению и «Сортировка», но тогда предыдущих. Для причиныВсе основные моменты показаны
exceltable.com
Построение графиков и диаграмм в Excel
диаграммы показывают пропорции + 0,3. Выделяем диаграммы, показывается подсказка:Добавим Вспомогательную горизонтальную ось категориями), а для со значительно различающимися
в нём, как копировании формулы на. в тысячах рублей. одному аргументу соответствуют кривыми и маркерами,
Как построить график в Excel?
трёх вариантов расположения удалению вспомогательных осей. теряется общее представление 2 – причина
- выше. Резюмируем: в процентах (долях). правый нижний угол
- где лучше использовать (в меню Оси Точечной значения по значениями, является масштабирование
- до этого сделали другие диапазоныПрежде, чем приступить кКак и в предыдущих сразу две функции. так как этот подписи:
- Как использовать формулы в о сезонности деятельности 1 + причинаВыделить диаграмму – перейти В отличии от ячейки с формулой этот график, для (вкладка
- горизонтальной оси м.б. самих значений в в предыдущем окне.Y построению диаграммы, нам
случаях выделяем все В этом случае
вид больше всего
Как построить диаграмму по таблице в Excel?
повернутое; диаграммах Excel: примеры. фирмы. 2.
- на вкладку «Конструктор», графика диаграмма лучше
- – тянем вниз каких данных.Макет
- любыми числами (см. таблице-источнике.После этого программа произведетзначения нужно будет составить данные табличного массива потребуется построить две
подходит для построениявертикальное;Примеры использования формулОбратите внимание на график,Столбец «Факты» вспомогательный. Скроем «Макет» или «Формат»
Диаграммы и графики в Excel
отображает общую картину столько, сколько нужно.Выбрали – скопировали таблицу, группа статью График vsГоризонтальную вспомогательную ось можно редактирование ранее построеннойX
таблицу на основе вместе с шапкой. линии. Для примера функции.горизонтальное. в диаграммах: аргументы который построен по его. Выделить столбец (в зависимости от результатов анализа илиВ столбце У прописываем
с данными –Оси Точечная). расположить даже вверху. диаграммы согласно темв формуле будут указанной функции. ЗначенияКлацаем по кнопке возьмем таблицу, вВыполняется построение графика функции.Лучше всего, использовать повернутое функции РЯД, применение данным этой же – правая кнопка целей). отчета в целом, формулу для расчета вставили в область) выберите Вспомогательная горизонтальнаяПримечание При этом столбцы изменениям, которые были
- автоматически изменяться относительно
- аргумента (x) в«График»
- которой по годамПосле того, как график
exceltable.com
Работа с диаграммами и графиками в Excel
название, так как именованных диапазонов вместо таблице. Здесь не мыши – скрытьВыделить диаграмму либо ее а график графически функции. В нашем диаграммы. Получается вот
Создание и настройка диаграмм

разных рядов будут произведены в настройках. своих первичных координат. нашей таблице будут. Снова выбираем первый расписана общая выручка
ссылок на ряд приходится мозолить глаза, (или нажимаем комбинацию часть (оси, ряды) детализирует представление информации. примере: =A2*(КОРЕНЬ(A2)-2). Нажимаем такой вариант:
оригинально пересекаться. График зависимости наНаводим курсор на нижний указаны в диапазоне вариант построения из предприятия и его легенду, и сделать экономится место на
горячих клавиш CTRL+0). – щелкнуть правойВизуальное представление информации в «Ввод». Excel посчиталПрямая горизонтальная (синяя) неНаверное, для диаграммы типа
правый край элемента, от -15 до перечня. чистая прибыль. некоторые визуальные правки, листе. Кликаем по графиков. Условное форматирование.
виде круга актуально значение. «Размножаем» формулу нужна. Просто выделяем Точечная использование вспомогательных значения Х (или горизонтальной оси (категории).
Набор графических элементов сформированВыделяем всю таблицу вместе о которых уже наименованию «Повернутое название». 1 2 3 наибольшим показателем доходности
по всему столбцу ее и удаляем. осей наиболее оправдано ссылка указывает наВ окне Выбор источника готовым.
с шапкой. шла речь выше.Опять на листе около 4 фирмы. А общее — нажимаем «Гистограмма». для изменения названий
Так как у – это позволяет текстовые значения), то данных видно, чтоУрок: Как сделать автозаполнение При этом с процедуру введения данных, Тем же способом,Как и в предыдущем
exceltable.com
Как видим, программа Microsoft
The Thermometer chart in Excel can be used to depict specific data based on the actual value and the target value. It can be used in a wide range of scenarios such as representing the past performance of horses in horse racing or the global temperature and it’s variation throughout decades etc.
In this article, we will look into how we can create a Thermometer chart in Excel.
Thermometer Chart
Steps for creating a Thermometer Chart in Excel
Follow the below steps to create a thermometer chart in Excel:
Note: This article is written using Microsoft Excel 2010, but all the steps shown below
are valid for all later versions.
Step 1: Creating your Data Table. First, you must create your data table for the chart. For this article, we’ll see the sales data of a fictional retail store.
This table must contain TOTAL and TARGET rows as well. Now, add two more rows below this table viz. Achieved % and Total %:
Note that the Total % will always be 100%
Step 2: Form the Bar Chart. Now, select the last two rows that you added and go to Insert. Select the 2D Clustered Column from the Column Charts section.
Now, select the chart, and click on Switch Row/Column under the Design Tab.
The final result will look like the following:
Step 3: Final adjustments. Right-click on the Red Bar and select Format Data Series and set the Plot Series On values to Secondary Axis as shown below.
The final result will look like this
Now, select the Vertical Axis on the left-hand side and right-click on it. Then click on Format Axis and set the Minimum and Maximum values as shown below then hit Close.
Delete the Vertical Axis on the Right-Hand side.
Right-click on the Red Bar and select Format Data Series, and make the following changes.
The final result will look like this after deleting the Axis lines and the legend.
Now, resize the chart to look like a Thermometer and delete the bottom Axis. Then, add an oval shape from the Design tab under the Chart to make it look like an actual thermometer.
Построение графиков в Excel по данным таблицы
В MS Excel есть возможность не только проводить вычисления, используя разные формулы, но и также строить на их основе различные диаграммы: гистограммы, круговые диаграммы, точечные и т.д.
В этом уроке мы разберем, для чего применяют графики.
И так, графики – это разновидность диаграммы, схожая с гистограммой. Они бывают трех видов: простой, график с накоплением и нормированный график с накоплением. Каждый из этих графиков бывает двух видов: с маркером и без. Так эти два вида строятся одинаково, рассмотрим только маркированные графики.
Коротко опишем применение каждого графика, и далее на примерах разберем более подробно, как их построить.
a) Простой график нужен для того, чтобы изобразить, как изменяется некое значение во времени (прибыль по месяцам; рождаемость по годам и т.д.).
b) График с накоплением показывает, как изменяется составляющая целого значения с течением времени. (Лучше использовать диаграмму с накоплением)
c) Нормированный график с накоплением показывает изменение доли каждого значения с течением времени.
Есть еще объемный график, который схож с простым графиком. Поэтому мы покажем только его конечный вид.
Простая диаграмма
Рассмотрим простой график на примере таком примере прибыли некоторой фирмы по 3 товарам за определенный период. Для этого выделим нужные нам ячейки, как на рисунке ниже.
Теперь строим простой маркированный график. Для этого выделяем диапазон В1:D6, на главное ленте выбираем Вставка–Диаграммы (нажимаем на стрелочку справа сверху).
В появившемся окне выберем нужную нам диаграмму. В первом случае – простой график. Нажимаем ОК.
Выбираем график слева, т.к. он показывает изменение прибыли во времени.
Если вы все сделали правильно, то должно получиться так, как на рисунке ниже:
Итак, диаграмма построена, но на ней не отображаются года. Изменить название диаграммы очень просто. Нужно нажать на заголовок и ввести подходящее название. Например, Прибыль по товарам в 2010-214 гг.
Для того, чтобы года отображались на оси Х, необходимо нажать на ось правой кнопкой мыши для вызова контекстного меню и нажать Выбрать данные.
После этого появится такое окошко:
Изменяем подписи горизонтальной оси. Должно открыться такое окошко:
Нажимаем туда, где выделено красным и выбираем диапазон. В нашем случае это А2:А6. И нажимаем клавишу Enter и ОК. В результате этого должно открыться предыдущее окно, но выглядеть будет следующим образом:
Нажимаем ОК, меняем название диаграммы. Теперь она должна выглядеть так:
Осталось добавить подписи данных. В версии Excel 2013–2016 это делается очень просто. Нажимаем на плюсик справа, который вызывает различные команды и ставим галочку Название осей. Должно получиться так:
Как и в случае с названием, ставим курсор в область каждой из осей и подписываем их согласно условию. Например, ось Х – Год, ось Y – Прибыль. Должно получиться так, как на рисунке ниже:
В MS Excel версиях 2007-2010 форматировать оси, область диаграммы и т.д. с помощью дополнительной вкладки на ленте Работа с диаграммами.
График с накоплением
Строим по этим же данным график с накоплением. Повторяем все те же самые действия, как и в п.1.
Поэтому мы покажем начало, на котором видно, какой график выбираем, и конец, на котором виден результат работы.
Нормированный график с накоплением
Рассмотрим третий тип графика на том же примере, выполняя все действия, как в первых двух пунктах.
Объемный график
Объемный график похож на первый с той лишь разницей, что выполнен в объеме.
В этой работе были рассмотрены различные варианты построения такой разновидности диаграмм, как графики. А также случаи их применения. Для изучения построения диаграмм в программе Эксель заходите читать статьи на Справочнике!
Тест по теме «Графики в Excel»
При работе в Excel табличных данных часто не достаточно для наглядности информации. Для повышения информативности ваших данных советуем использовать графики и диаграммы в Эксель. В этой статье рассмотрим пример того, как построить график в Excel по данным таблицы.
Ваше имя
Какой-то текст ошибки
Какой-то текст ошибки
Содержание
- Видеоурок
- Как построить простой график в Excel
- Как построить график в Excel на основе данных таблицы с двумя осями
- Как добавить название в график Эксель
- Как подписать оси в графике Excel
- Как добавить подписи данных на графике Excel
Видеоурок
Как построить простой график в Excel
Представим, что у нас есть таблица с ежемесячными данными среднего курса Доллара в течении года:

На основе этих данных нам нужно нарисовать график. Для этого нам потребуется:
- Выделить данные таблицы, включая даты и курсы валют левой клавишей мыши:

- На панели инструментов перейти во вкладку «Вставка» и в разделе «Диаграммы» выбрать «График»:

- Во всплывающем окне выбрать подходящий стиль графика. В нашем случае, мы выбираем график с маркерами:

- Система построила нам график:

Как построить график в Excel на основе данных таблицы с двумя осями
Представим, что у нас есть данные не только курса Доллара, но и Евро, которые мы хотим уместить на одном графике:

Для добавления данных курса Евро на наш график необходимо сделать следующее:
- Выделить созданный нами график в Excel левой клавишей мыши и перейти на вкладку «Конструктор» на панели инструментов и нажать «Выбрать данные»:

- Изменить диапазон данных для созданного графика. Вы можете поменять значения в ручную или выделить область ячеек зажав левую клавишу мыши:

- Готово. График для курсов валют Евро и Доллара построен:

Если вы хотите отразить данные графика в разных форматах по двум осям X и Y, то для этого нужно:
- Перейти в раздел «Конструктор» на панели инструментов и выбрать пункт «Изменить тип диаграммы»:

- Перейти в раздел «Комбинированная» и для каждой оси в разделе «Тип диаграммы» выбрать подходящий тип отображения данных:

- Нажать «ОК»
Ниже мы рассмотрим как улучшить информативность полученных графиков.

Как добавить название в график Эксель

На примерах выше мы строили графики курсов Доллара и Евро, без заголовка сложно понять про что он и к чему относится. Чтобы решить эту проблему нам нужно:
- Нажать на графике левой клавишей мыши;
- Нажать на «зеленый крестик» в правом верхнем углу графика;
- Во всплывающем окне поставить галочку напротив пункта «Название диаграммы»:

- Над графиком появится поле с названием графика. Кликните по нему левой клавишей мыши и внесите свое название:

Как подписать оси в графике Excel
Для лучше информативности нашего графика в Excel есть возможность подписать оси. Для этого:
- Щелкните левой клавишей мыши по графику. В правом верхнем углу графика появится «зеленый крестик», нажав на который раскроются настройки элементов диаграммы:

- Щелкните левой клавишей мыши на пункте «Названия осей». На графике под каждой осью появятся заголовки, в которые вы можете внести свой текст:

Как добавить подписи данных на графике Excel
Ваш график может стать еще более информативным с помощью подписи отображаемых данных.
На примере курсов валют мы хотим отобразить на графике стоимость курса Доллара и Евро помесячно. Для этого нам потребуется:
- Щелкнуть правой кнопкой мыши по линии графика, на которую хотим добавить данные. В раскрывающемся меню выбрать пункт «Добавить подписи данных»:

Система отобразила курс Доллара на линии графика, но наглядность данных это не улучшило, так как значения сливаются с графиком. Для настройки отображения подписи данных потребуется сделать следующие шаги:
- Кликните правой кнопкой мыши на любом значении линии графика. В всплывающем окне выберите пункт «Формат подписей данных»:
В этом меню вы сможете настроить положение подписи, а также из чего будет состоять подпись данных: из имени ряда, категории, значения и.т.д.
Помимо настроек расположения, в том же меню вы сможете настроить размер подписей, эффекты, заливку и.т.д:

Настроив все параметры у нас получился такой график курса валют: