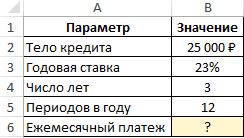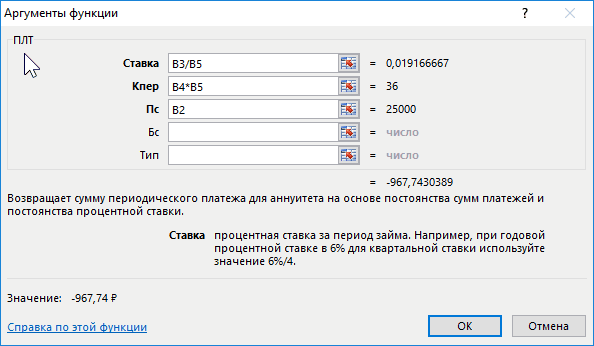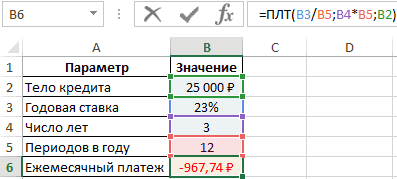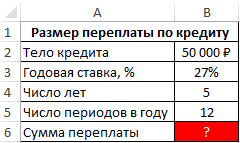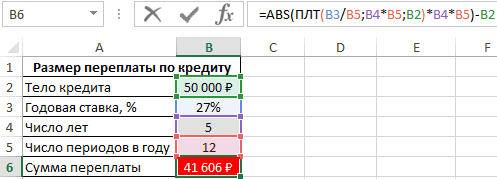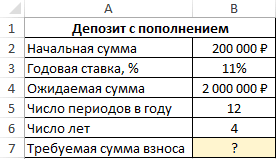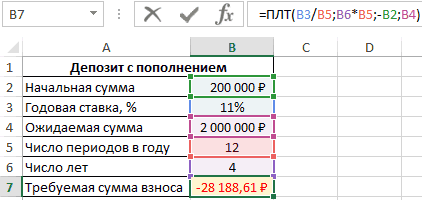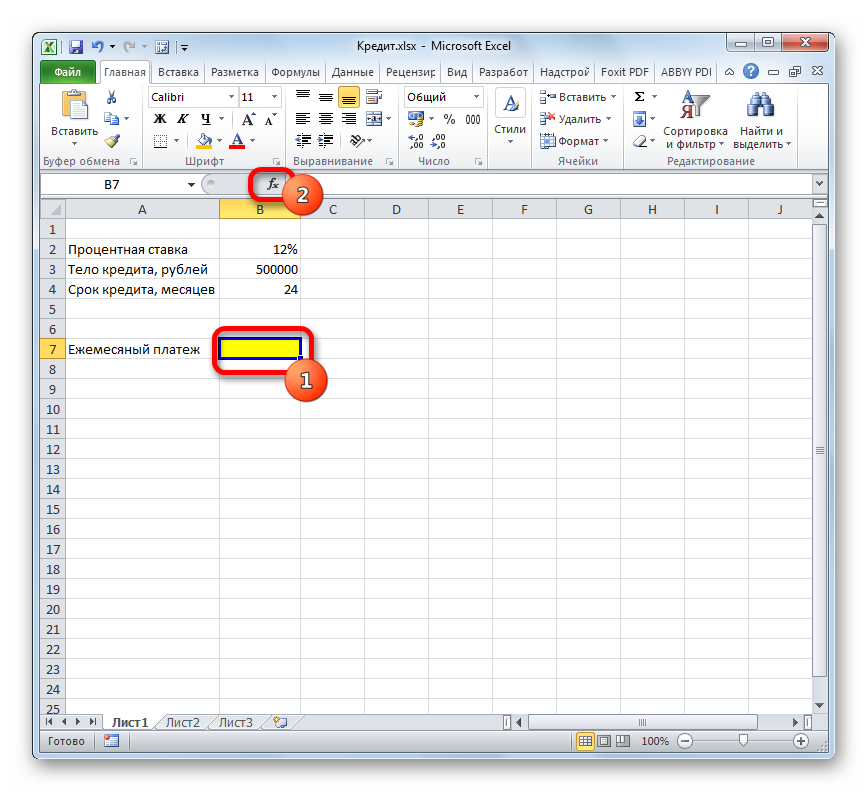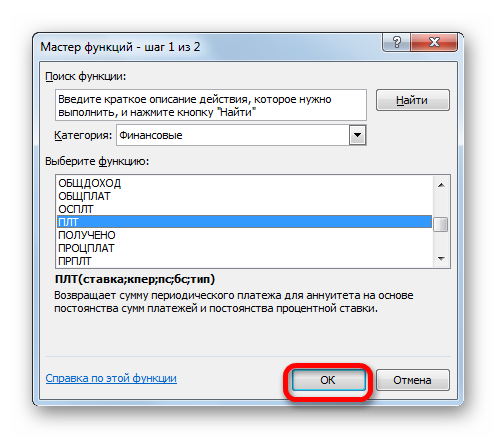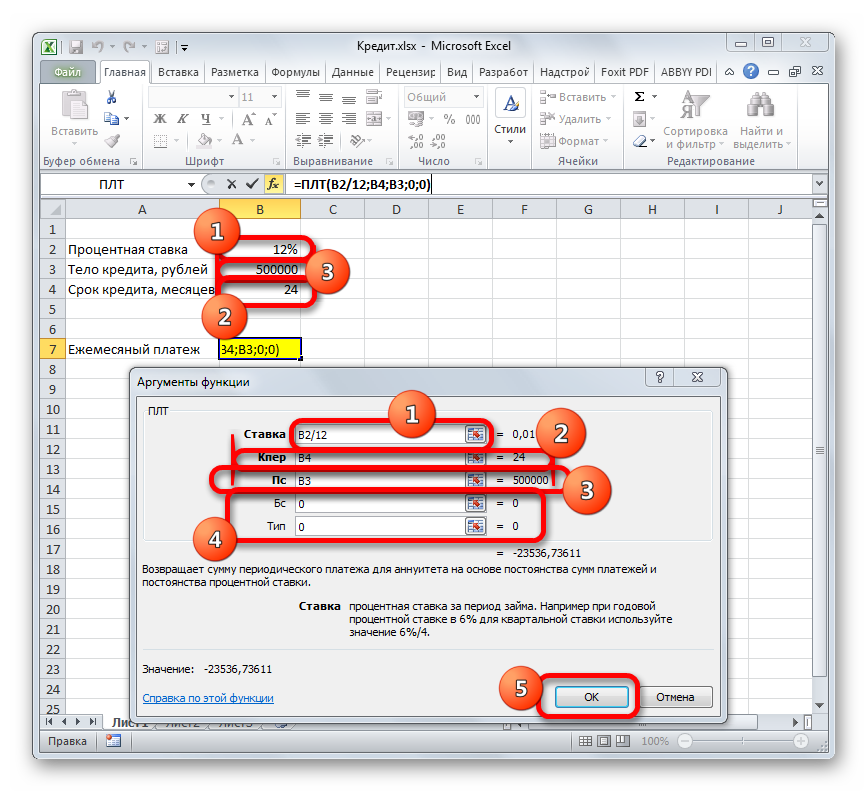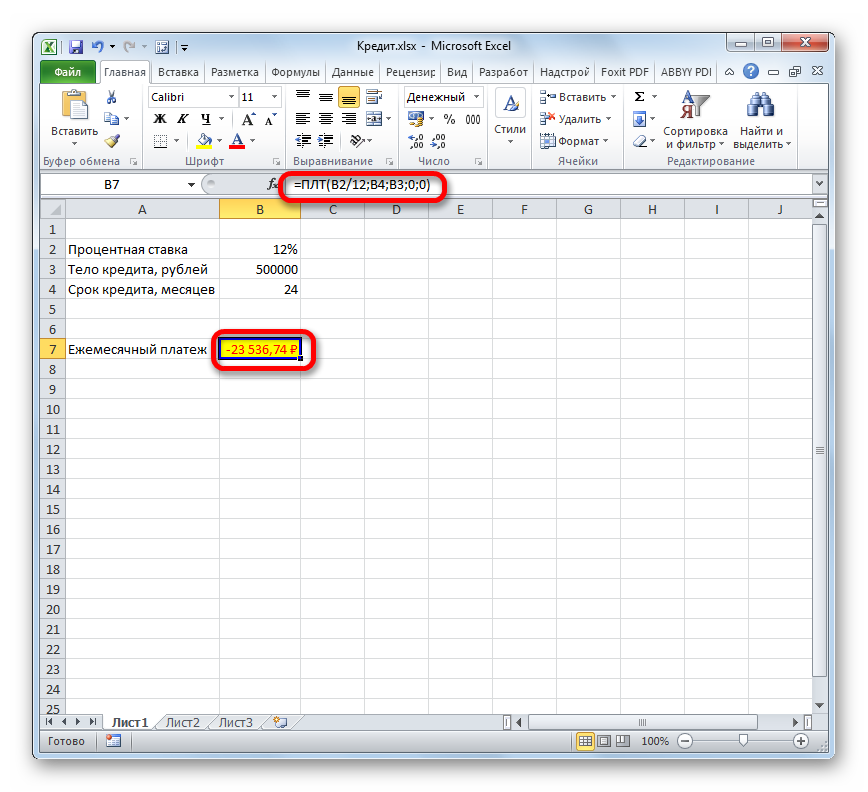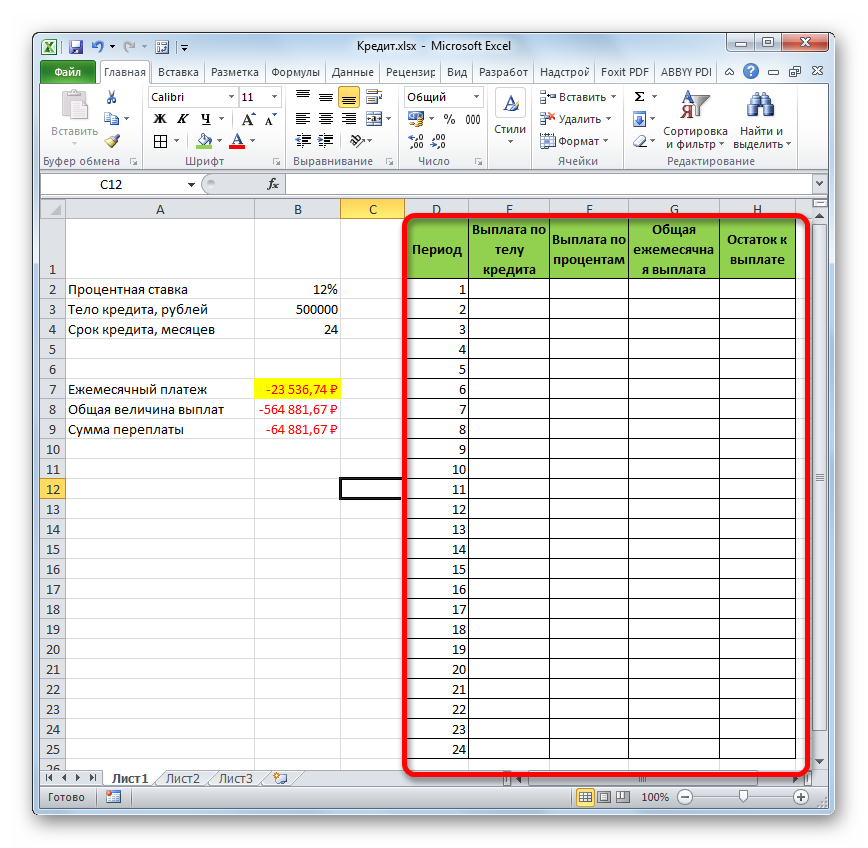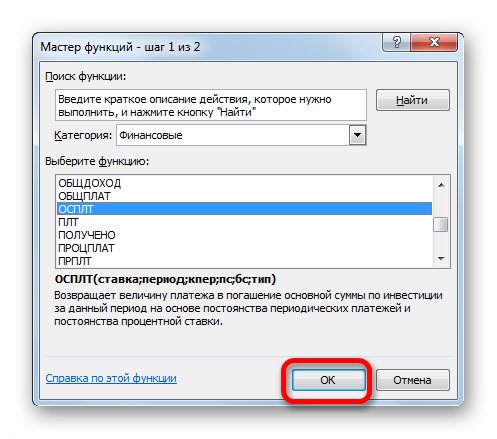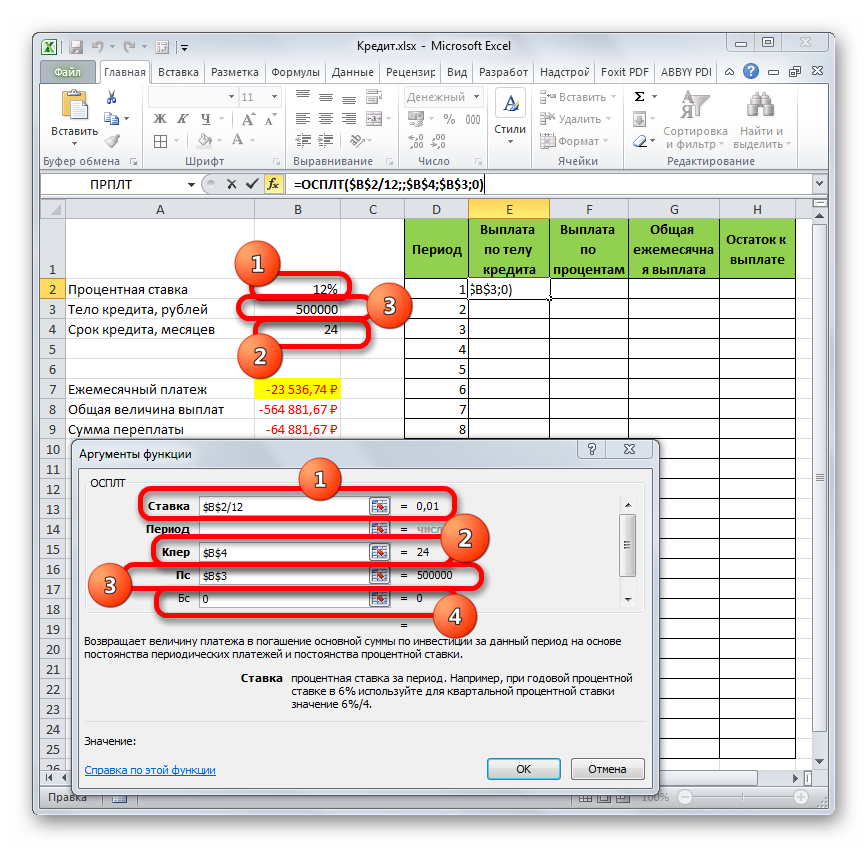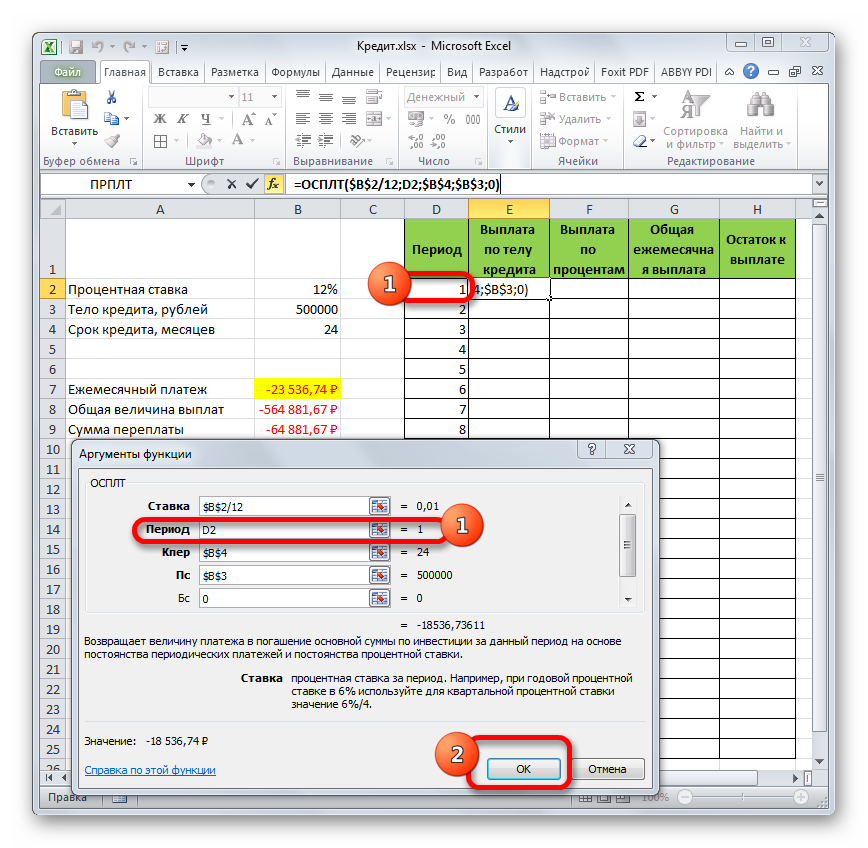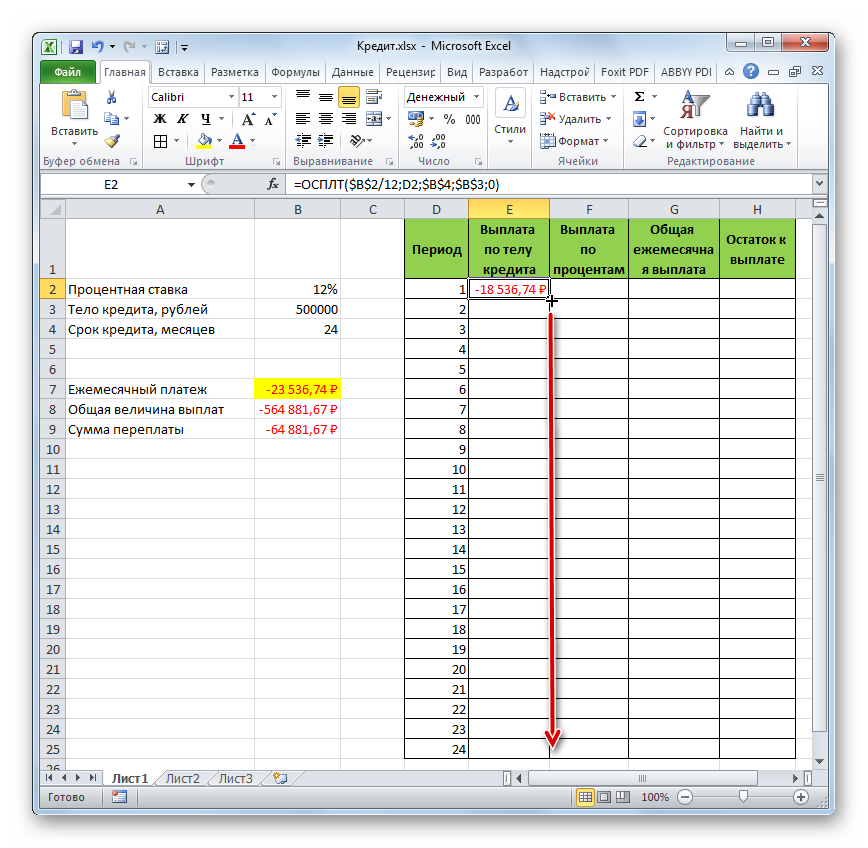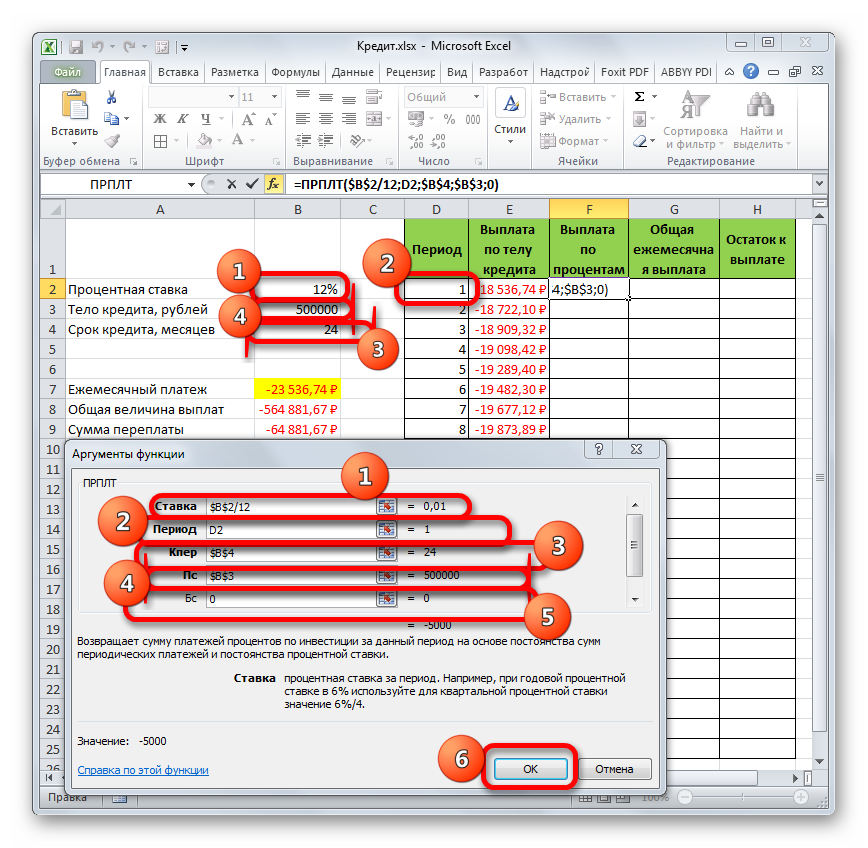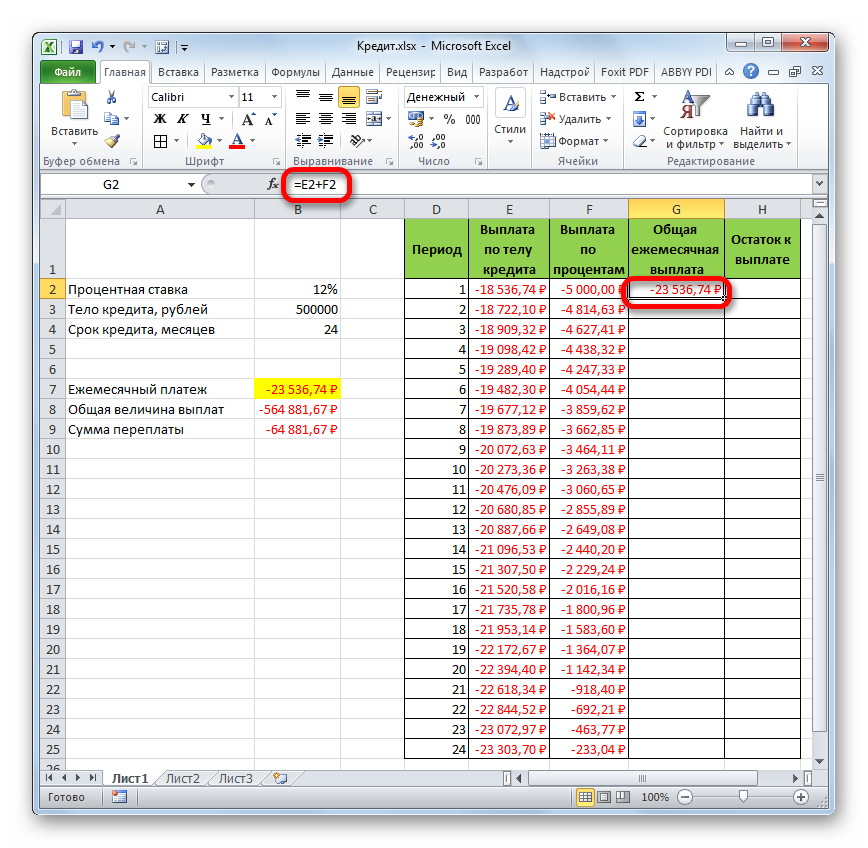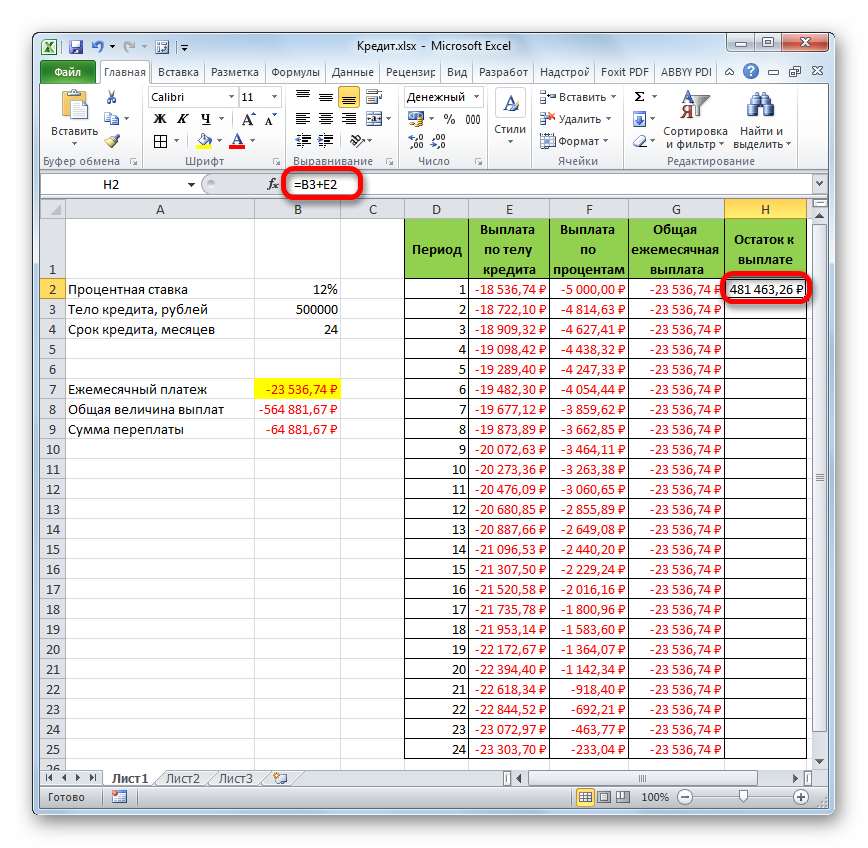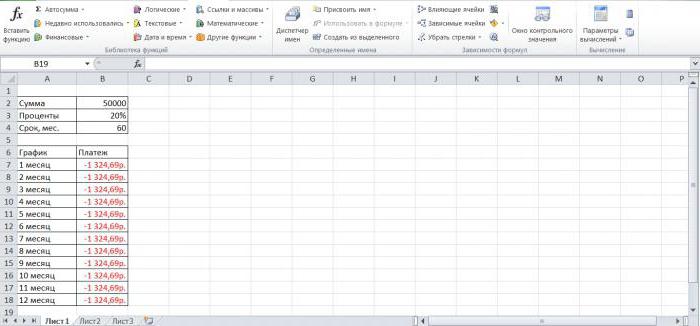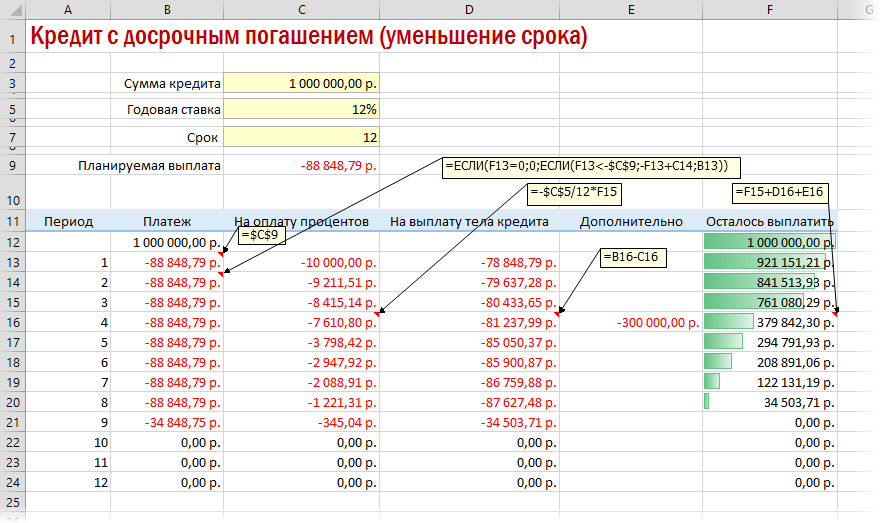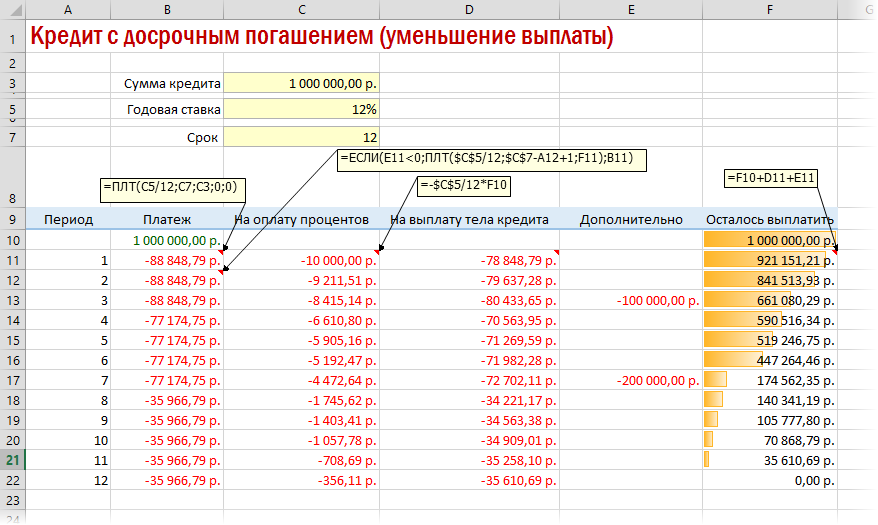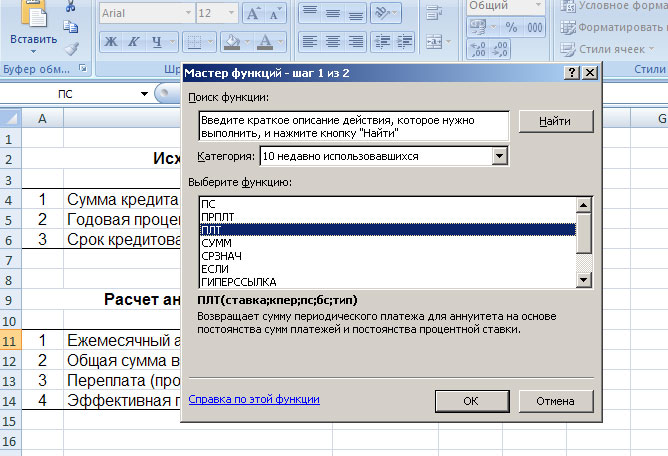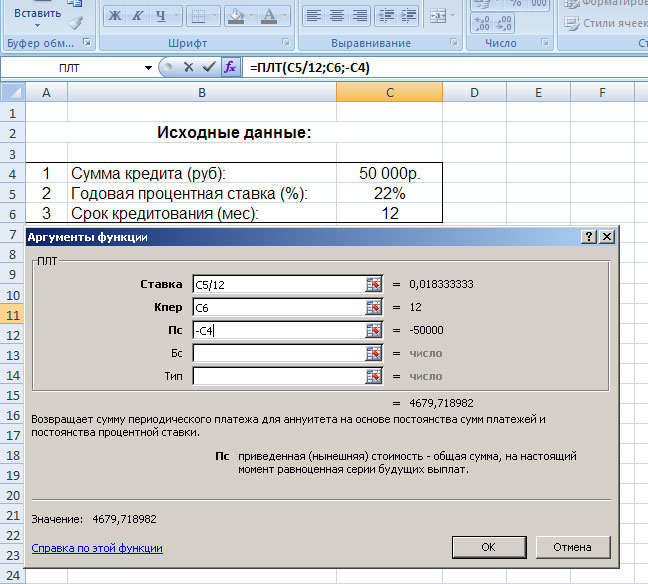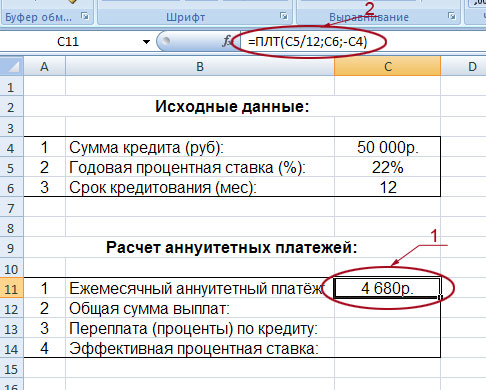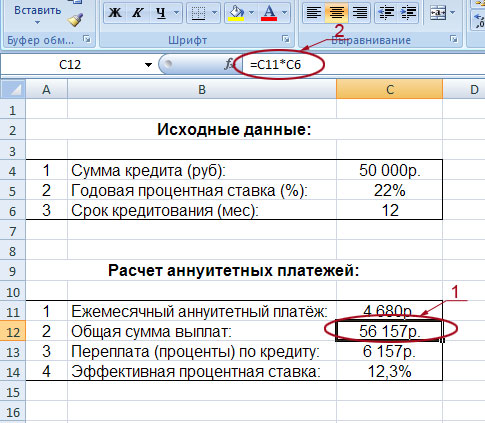Excel – это универсальный аналитическо-вычислительный инструмент, который часто используют кредиторы (банки, инвесторы и т.п.) и заемщики (предприниматели, компании, частные лица и т.д.).
Быстро сориентироваться в мудреных формулах, рассчитать проценты, суммы выплат, переплату позволяют функции программы Microsoft Excel.
Как рассчитать платежи по кредиту в Excel
Ежемесячные выплаты зависят от схемы погашения кредита. Различают аннуитетные и дифференцированные платежи:
- Аннуитет предполагает, что клиент вносит каждый месяц одинаковую сумму.
- При дифференцированной схеме погашения долга перед финансовой организацией проценты начисляются на остаток кредитной суммы. Поэтому ежемесячные платежи будут уменьшаться.
Чаще применяется аннуитет: выгоднее для банка и удобнее для большинства клиентов.
Расчет аннуитетных платежей по кредиту в Excel
Ежемесячная сумма аннуитетного платежа рассчитывается по формуле:
А = К * S
где:
- А – сумма платежа по кредиту;
- К – коэффициент аннуитетного платежа;
- S – величина займа.
Формула коэффициента аннуитета:
К = (i * (1 + i)^n) / ((1+i)^n-1)
- где i – процентная ставка за месяц, результат деления годовой ставки на 12;
- n – срок кредита в месяцах.
В программе Excel существует специальная функция, которая считает аннуитетные платежи. Это ПЛТ:
- Заполним входные данные для расчета ежемесячных платежей по кредиту. Это сумма займа, проценты и срок.
- Составим график погашения кредита. Пока пустой.
- В первую ячейку столбца «Платежи по кредиту» вводиться формула расчета кредита аннуитетными платежами в Excel: =ПЛТ($B$3/12; $B$4; $B$2). Чтобы закрепить ячейки, используем абсолютные ссылки. Можно вводить в формулу непосредственно числа, а не ссылки на ячейки с данными. Тогда она примет следующий вид: =ПЛТ(18%/12; 36; 100000).
Ячейки окрасились в красный цвет, перед числами появился знак «минус», т.к. мы эти деньги будем отдавать банку, терять.
Расчет платежей в Excel по дифференцированной схеме погашения
Дифференцированный способ оплаты предполагает, что:
- сумма основного долга распределена по периодам выплат равными долями;
- проценты по кредиту начисляются на остаток.
Формула расчета дифференцированного платежа:
ДП = ОСЗ / (ПП + ОСЗ * ПС)
где:
- ДП – ежемесячный платеж по кредиту;
- ОСЗ – остаток займа;
- ПП – число оставшихся до конца срока погашения периодов;
- ПС – процентная ставка за месяц (годовую ставку делим на 12).
Составим график погашения предыдущего кредита по дифференцированной схеме.
Входные данные те же:
Составим график погашения займа:
Остаток задолженности по кредиту: в первый месяц равняется всей сумме: =$B$2. Во второй и последующие – рассчитывается по формуле: =ЕСЛИ(D10>$B$4;0;E9-G9). Где D10 – номер текущего периода, В4 – срок кредита; Е9 – остаток по кредиту в предыдущем периоде; G9 – сумма основного долга в предыдущем периоде.
Выплата процентов: остаток по кредиту в текущем периоде умножить на месячную процентную ставку, которая разделена на 12 месяцев: =E9*($B$3/12).
Выплата основного долга: сумму всего кредита разделить на срок: =ЕСЛИ(D9<=$B$4;$B$2/$B$4;0).
Итоговый платеж: сумма «процентов» и «основного долга» в текущем периоде: =F8+G8.
Внесем формулы в соответствующие столбцы. Скопируем их на всю таблицу.
Сравним переплату при аннуитетной и дифференцированной схеме погашения кредита:
Красная цифра – аннуитет (брали 100 000 руб.), черная – дифференцированный способ.
Формула расчета процентов по кредиту в Excel
Проведем расчет процентов по кредиту в Excel и вычислим эффективную процентную ставку, имея следующую информацию по предлагаемому банком кредиту:
Рассчитаем ежемесячную процентную ставку и платежи по кредиту:
Заполним таблицу вида:
Комиссия берется ежемесячно со всей суммы. Общий платеж по кредиту – это аннуитетный платеж плюс комиссия. Сумма основного долга и сумма процентов – составляющие части аннуитетного платежа.
Сумма основного долга = аннуитетный платеж – проценты.
Сумма процентов = остаток долга * месячную процентную ставку.
Остаток основного долга = остаток предыдущего периода – сумму основного долга в предыдущем периоде.
Опираясь на таблицу ежемесячных платежей, рассчитаем эффективную процентную ставку:
- взяли кредит 500 000 руб.;
- вернули в банк – 684 881,67 руб. (сумма всех платежей по кредиту);
- переплата составила 184 881, 67 руб.;
- процентная ставка – 184 881, 67 / 500 000 * 100, или 37%.
- Безобидная комиссия в 1 % обошлась кредитополучателю очень дорого.
Эффективная процентная ставка кредита без комиссии составит 13%. Подсчет ведется по той же схеме.
Расчет полной стоимости кредита в Excel
Согласно Закону о потребительском кредите для расчета полной стоимости кредита (ПСК) теперь применяется новая формула. ПСК определяется в процентах с точностью до третьего знака после запятой по следующей формуле:
- ПСК = i * ЧБП * 100;
- где i – процентная ставка базового периода;
- ЧБП – число базовых периодов в календарном году.
Возьмем для примера следующие данные по кредиту:
Для расчета полной стоимости кредита нужно составить график платежей (порядок см. выше).
Нужно определить базовый период (БП). В законе сказано, что это стандартный временной интервал, который встречается в графике погашения чаще всего. В примере БП = 28 дней.
Далее находим ЧБП: 365 / 28 = 13.
Теперь можно найти процентную ставку базового периода:
У нас имеются все необходимые данные – подставляем их в формулу ПСК: =B9*B8
Примечание. Чтобы получить проценты в Excel, не нужно умножать на 100. Достаточно выставить для ячейки с результатом процентный формат.
ПСК по новой формуле совпала с годовой процентной ставкой по кредиту.
Скачать кредитный калькулятор в Excel
Таким образом, для расчета аннуитетных платежей по кредиту используется простейшая функция ПЛТ. Как видите, дифференцированный способ погашения несколько сложнее.
Кто как, а я считаю кредиты злом. Особенно потребительские. Кредиты для бизнеса — другое дело, а для обычных людей мышеловка»деньги за 15 минут, нужен только паспорт» срабатывает безотказно, предлагая удовольствие здесь и сейчас, а расплату за него когда-нибудь потом. И главная проблема, по-моему, даже не в грабительских процентах или в том, что это «потом» все равно когда-нибудь наступит. Кредит убивает мотивацию к росту. Зачем напрягаться, учиться, развиваться, искать дополнительные источники дохода, если можно тупо зайти в ближайший банк и там тебе за полчаса оформят кредит на кабальных условиях, попутно грамотно разведя на страхование и прочие допы?
Так что очень надеюсь, что изложенный ниже материал вам не пригодится.
Но если уж случится так, что вам или вашим близким придется влезть в это дело, то неплохо бы перед походом в банк хотя бы ориентировочно прикинуть суммы выплат по кредиту, переплату, сроки и т.д. «Помассажировать числа» заранее, как я это называю 
Вариант 1. Простой кредитный калькулятор в Excel
Для быстрой прикидки кредитный калькулятор в Excel можно сделать за пару минут с помощью всего одной функции и пары простых формул. Для расчета ежемесячной выплаты по аннуитетному кредиту (т.е. кредиту, где выплаты производятся равными суммами — таких сейчас большинство) в Excel есть специальная функция ПЛТ (PMT) из категории Финансовые (Financial). Выделяем ячейку, где хотим получить результат, жмем на кнопку fx в строке формул, находим функцию ПЛТ в списке и жмем ОК. В следующем окне нужно будет ввести аргументы для расчета:

- Ставка — процентная ставка по кредиту в пересчете на период выплаты, т.е. на месяцы. Если годовая ставка 12%, то на один месяц должно приходиться по 1% соответственно.
- Кпер — количество периодов, т.е. срок кредита в месяцах.
- Пс — начальный баланс, т.е. сумма кредита.
- Бс — конечный баланс, т.е. баланс с которым мы должны по идее прийти к концу срока. Очевидно =0, т.е. никто никому ничего не должен.
- Тип — способ учета ежемесячных выплат. Если равен 1, то выплаты учитываются на начало месяца, если равен 0, то на конец. У нас в России абсолютное большинство банков работает по второму варианту, поэтому вводим 0.
Также полезно будет прикинуть общий объем выплат и переплату, т.е. ту сумму, которую мы отдаем банку за временно использование его денег. Это можно сделать с помощью простых формул:

Вариант 2. Добавляем детализацию
Если хочется более детализированного расчета, то можно воспользоваться еще двумя полезными финансовыми функциями Excel — ОСПЛТ (PPMT) и ПРПЛТ (IPMT). Первая из них вычисляет ту часть очередного платежа, которая приходится на выплату самого кредита (тела кредита), а вторая может посчитать ту часть, которая придется на проценты банку. Добавим к нашему предыдущему примеру небольшую шапку таблицы с подробным расчетом и номера периодов (месяцев):

Функция ОСПЛТ (PPMT) в ячейке B17 вводится по аналогии с ПЛТ в предыдущем примере:

Добавился только параметр Период с номером текущего месяца (выплаты) и закрепление знаком $ некоторых ссылок, т.к. впоследствии мы эту формулу будем копировать вниз. Функция ПРПЛТ (IPMT) для вычисления процентной части вводится аналогично. Осталось скопировать введенные формулы вниз до последнего периода кредита и добавить столбцы с простыми формулами для вычисления общей суммы ежемесячных выплат (она постоянна и равна вычисленной выше в ячейке C7) и, ради интереса, оставшейся сумме долга:

Чтобы сделать наш калькулятор более универсальным и способным автоматически подстраиваться под любой срок кредита, имеет смысл немного подправить формулы. В ячейке А18 лучше использовать формулу вида:
=ЕСЛИ(A17>=$C$7;»»;A17+1)
Эта формула проверяет с помощью функции ЕСЛИ (IF) достигли мы последнего периода или нет, и выводит пустую текстовую строку («») в том случае, если достигли, либо номер следующего периода. При копировании такой формулы вниз на большое количество строк мы получим номера периодов как раз до нужного предела (срока кредита). В остальных ячейках этой строки можно использовать похожую конструкцию с проверкой на присутствие номера периода:
=ЕСЛИ(A18<>»»; текущая формула; «»)
Т.е. если номер периода не пустой, то мы вычисляем сумму выплат с помощью наших формул с ПРПЛТ и ОСПЛТ. Если же номера нет, то выводим пустую текстовую строку:

Вариант 3. Досрочное погашение с уменьшением срока или выплаты
Реализованный в предыдущем варианте калькулятор неплох, но не учитывает один важный момент: в реальной жизни вы, скорее всего, будете вносить дополнительные платежи для досрочного погашения при удобной возможности. Для реализации этого можно добавить в нашу модель столбец с дополнительными выплатами, которые будут уменьшать остаток. Однако, большинство банков в подобных случаях предлагают на выбор: сокращать либо сумму ежемесячной выплаты, либо срок. Каждый такой сценарий для наглядности лучше посчитать отдельно.
В случае уменьшения срока придется дополнительно с помощью функции ЕСЛИ (IF) проверять — не достигли мы нулевого баланса раньше срока:

А в случае уменьшения выплаты — заново пересчитывать ежемесячный взнос начиная со следующего после досрочной выплаты периода:

Вариант 4. Кредитный калькулятор с нерегулярными выплатами
Существуют варианты кредитов, где клиент может платить нерегулярно, в любые произвольные даты внося любые имеющиеся суммы. Процентная ставка по таким кредитам обычно выше, но свободы выходит больше. Можно даже взять в банке еще денег в дополнение к имеющемуся кредиту. Для расчета по такой модели придется рассчитывать проценты и остаток с точностью не до месяца, а до дня:

Предполагается что:
- в зеленые ячейки пользователь вводит произвольные даты платежей и их суммы
- отрицательные суммы — наши выплаты банку, положительные — берем дополнительный кредит к уже имеющемуся
- подсчитать точное количество дней между двумя датами (и процентов, которые на них приходятся) лучше с помощью функции ДОЛЯГОДА (YEARFRAC)
Рассчитаем в
MS
EXCEL
сумму регулярного аннуитетного платежа при погашении ссуды. Сделаем это как с использованием функции
ПЛТ()
, так и впрямую по формуле аннуитетов. Также составим таблицу ежемесячных платежей с расшифровкой оставшейся части долга и начисленных процентов.
При кредитовании банки наряду с
дифференцированными платежами
часто используют
аннуитетную схему погашения
. Аннуитетная схема предусматривает погашение кредита периодическими равновеликими платежами (как правило, ежемесячными), которые включают как выплату основного долга, так и процентный платеж за пользование кредитом. Такой равновеликий платеж называется аннуитет. В аннуитетной схеме погашения предполагается неизменность процентной ставки по кредиту в течение всего периода выплат.
Задача1
Определить величину ежемесячных равновеликих выплат по ссуде, размер которой составляет 100 000 руб., а процентная ставка составляет 10% годовых. Ссуда взята на срок 5 лет.
Разбираемся, какая информация содержится в задаче:
-
Заемщик ежемесячно должен делать платеж банку. Этот платеж включает:
сумму в счет погашения части ссуды
и
сумму для оплаты начисленных за прошедший период процентов на остаток ссуды
; -
Сумма ежемесячного платежа (аннуитета)
постоянна
и не меняется на протяжении всего срока, так же как и процентная ставка. Также не изменяется порядок платежей – 1 раз в месяц; -
Сумма для оплаты начисленных за прошедший период процентов
уменьшается
каждый период, т.к. проценты начисляются только на непогашенную часть ссуды; -
Как следствие п.3 и п.1, сумма, уплачиваемая в счет погашения основной суммы ссуды,
увеличивается
от месяца к месяцу. - Заемщик должен сделать 60 равновеликих платежей (12 мес. в году*5 лет), т.е. всего 60 периодов (Кпер);
-
Проценты начисляются
в конце
каждого периода (если не сказано обратное, то подразумевается именно это), т.е. аргумент Тип=0. Платеж должен производиться также в конце каждого периода; - Процент за пользование заемными средствами в месяц (за период) составляет 10%/12 (ставка);
- В конце срока задолженность должна быть равна 0 (БС=0).
Расчет суммы выплаты по ссуде за один период, произведем сначала с помощью финансовой функции MS EXCEL
ПЛТ()
.
Примечание
. Обзор всех функций аннуитета в статье
найдете здесь
.
Эта функция имеет такой синтаксис: ПЛТ(ставка; кпер; пс; [бс]; [тип]) PMT(rate, nper, pv, [fv], [type]) – английский вариант.
Примечание
: Функция
ПЛТ()
входит в надстройку «Пакет анализа». Если данная функция недоступна или возвращает ошибку #ИМЯ?, то включите или установите и загрузите эту надстройку (в MS EXCEL 2007/2010 надстройка «Пакет анализа» включена по умолчанию).
Первый аргумент – Ставка. Это процентная ставка именно за период, т.е. в нашем случае за месяц. Ставка =10%/12 (в году 12 месяцев). Кпер – общее число периодов платежей по аннуитету, т.е. 60 (12 мес. в году*5 лет) Пс —
Приведенная стоимость
всех денежных потоков аннуитета. В нашем случае, это сумма ссуды, т.е. 100 000. Бс —
Будущая стоимость
всех денежных потоков аннуитета в конце срока (по истечении числа периодов Кпер). В нашем случае Бс = 0, т.к. ссуда в конце срока должна быть полностью погашена. Если этот параметр опущен, то он считается =0. Тип — число 0 или 1, обозначающее, когда должна производиться выплата. 0 – в конце периода, 1 – в начале. Если этот параметр опущен, то он считается =0 (наш случай).
Примечание
: В нашем случае проценты начисляются в конце периода. Например, по истечении первого месяца начисляется процент за пользование ссудой в размере (100 000*10%/12), до этого момента должен быть внесен первый ежемесячный платеж. В случае начисления процентов в начале периода, в первом месяце % не начисляется, т.к. реального пользования средствами ссуды не было (грубо говоря % должен быть начислен за 0 дней пользования ссудой), а весь первый ежемесячный платеж идет в погашение ссуды (основной суммы долга).
Решение1
Итак, ежемесячный платеж может быть вычислен по формуле
=ПЛТ(10%/12; 5*12; 100 000; 0; 0)
, результат -2 107,14р. Знак минус показывает, что мы имеем разнонаправленные денежные потоки: +100000 – это деньги, которые
банк
дал
нам, -2107,14 – это деньги, которые мы
возвращаем банку
.
Альтернативная формула для расчета платежа (общий случай):
=-(Пс*ставка*(1+ ставка)^ Кпер /((1+ ставка)^ Кпер -1)+
ставка /((1+ ставка)^ Кпер -1)* Бс)*ЕСЛИ(Тип;1/(ставка +1);1)
Если процентная ставка = 0, то формула упростится до
=(Пс + Бс)/Кпер
Если Тип=0 (выплата в конце периода) и БС =0, то Формула 2 также упрощается:
Вышеуказанную формулу часто называют формулой аннуитета (аннуитетного платежа) и записывают в виде А=К*S, где А — это аннуитетный платеж (т.е. ПЛТ), К — это коэффициент аннуитета, а S — это сумма кредита (т.е. ПС). K=-i/(1-(1+i)^(-n)) или K=(-i*(1+i)^n)/(((1+i)^n)-1), где i=ставка за период (т.е. Ставка), n — количество периодов (т.е. Кпер). Напоминаем, что выражение для K справедливо только при БС=0 (полное погашение кредита за число периодов Кпер) и Тип=0 (начисление процентов в конце периода).
Таблица ежемесячных платежей
Составим таблицу ежемесячных платежей для вышерассмотренной задачи.
Для вычисления ежемесячных сумм идущих на погашение основной суммы долга используется функция ОСПЛТ(ставка; период; кпер; пс; [бс]; [тип]) практически с теми же аргументами, что и
ПЛТ()
(подробнее см. статью
Аннуитет. Расчёт в MS EXCEL погашение основной суммы долга
). Т.к. сумма идущая на погашение основной суммы долга изменяется от периода к периоду, то необходим еще один аргумент
период
, который определяет к какому периоду относится сумма.
Для вычисления ежемесячных сумм идущих на погашение процентов за ссуду используется функция ПРПЛТ (ставка; период; кпер; пс; [бс]; [тип]) с теми же аргументами, что и
ОСПЛТ()
(подробнее см. статью
Аннуитет. Расчет в MS EXCEL выплаченных процентов за период
).
Примечание
. Для определения суммы переплаты по кредиту (общей суммы выплаченных процентов) используйте функцию
ОБЩПЛАТ()
, см.
здесь
.
Конечно, для составления таблицы ежемесячных платежей можно воспользоваться либо
ПРПЛТ()
или
ОСПЛТ()
, т.к. эти функции связаны и в любой период: ПЛТ= ОСПЛТ + ПРПЛТ
Соотношение выплат основной суммы долга и начисленных процентов хорошо демонстрирует график, приведенный в
файле примера
.
Примечание
. В статье
Аннуитет. Расчет периодического платежа в MS EXCEL. Срочный вклад
показано как рассчитать величину регулярной суммы пополнения вклада, чтобы накопить желаемую сумму.
График платежей можно рассчитать без использования формул аннуитета. График приведен в столбцах K:P
файла примера лист Аннуитет (ПЛТ)
, а также на
листе Аннуитет (без ПЛТ)
. Также тело кредита на начало и конец периода можно рассчитать с помощью функции ПС и БС (см.
файл примера лист Аннуитет (ПЛТ), столбцы H:I
).
Задача2
Ссуда 100 000 руб. взята на срок 5 лет. Определить величину ежеквартальных равновеликих выплат по ссуде, чтобы через 5 лет невыплаченный остаток составил 10% от ссуды. Процентная ставка составляет 15% годовых.
Решение2
Ежеквартальный платеж может быть вычислен по формуле
=ПЛТ(15%/12; 5*4; 100 000; -100 000*10%; 0)
, результат -6 851,59р. Все параметры функции
ПЛТ()
выбираются аналогично предыдущей задаче, кроме значения БС, которое = -100000*10%=-10000р., и требует пояснения. Для этого вернемся к предыдущей задаче, где ПС = 100000, а БС=0. Найденное значение регулярного платежа обладает тем свойством, что сумма величин идущих на погашение тела кредита за все периоды выплат равна величине займа с противоположным знаком. Т.е. справедливо равенство: ПС+СУММ(долей ПЛТ, идущих на погашение тела кредита)+БС=0: 100000р.+(-100000р.)+0=0. То же самое и для второй задачи: 100000р.+(-90000р.)+БС=0, т.е. БС=-10000р.
Содержание
- Расчет оплаты
- Этап 1: расчет ежемесячного взноса
- Этап 2: детализация платежей
- Вопросы и ответы
Прежде, чем брать заем, неплохо было бы рассчитать все платежи по нему. Это убережет заёмщика в будущем от различных неожиданных неприятностей и разочарований, когда выяснится, что переплата слишком большая. Помочь в данном расчете могут инструменты программы Excel. Давайте выясним, как рассчитать аннуитетные платежи по кредиту в этой программе.
Расчет оплаты
Прежде всего, нужно сказать, что существует два вида кредитных платежей:
- Дифференцированные;
- Аннуитетные.
При дифференцированной схеме клиент вносит в банк ежемесячно равную долю выплат по телу кредита плюс платежи по процентам. Величина процентных выплат каждый месяц уменьшается, так как уменьшается тело займа, с которого они рассчитываются. Таким образом и общий ежемесячный платеж тоже уменьшается.
При аннуитетной схеме используется несколько другой подход. Клиент ежемесячно вносит одинаковую сумму общего платежа, который состоит из выплат по телу кредита и оплаты процентов. Изначально процентные взносы насчитываются на всю сумму займа, но по мере того, как тело уменьшается, сокращается и начисление процентов. Но общая сумма оплаты остается неизменной за счет ежемесячного увеличения величины выплат по телу кредита. Таким образом, с течением времени удельный вес процентов в общем ежемесячном платеже падает, а удельный вес оплаты по телу растет. При этом сам общий ежемесячный платеж на протяжении всего срока кредитования не меняется.
Как раз на расчете аннуитетного платежа мы и остановимся. Тем более, это актуально, так как в настоящее время большинство банков используют именно эту схему. Она удобна и для клиентов, ведь в этом случае общая сумма оплаты не меняется, оставаясь фиксированной. Клиенты всегда знают сколько нужно заплатить.
Этап 1: расчет ежемесячного взноса
Для расчета ежемесячного взноса при использовании аннуитетной схемы в Экселе существует специальная функция – ПЛТ. Она относится к категории финансовых операторов. Формула этой функции выглядит следующим образом:
=ПЛТ(ставка;кпер;пс;бс;тип)
Как видим, указанная функция обладает довольно большим количеством аргументов. Правда, последние два из них не являются обязательными.
Аргумент «Ставка» указывает на процентную ставку за конкретный период. Если, например, используется годовая ставка, но платеж по займу производится ежемесячно, то годовую ставку нужно разделить на 12 и полученный результат использовать в качестве аргумента. Если применяется ежеквартальный вид оплаты, то в этом случае годовую ставку нужно разделить на 4 и т.д.
«Кпер» обозначает общее количество периодов выплат по кредиту. То есть, если заём берется на один год с ежемесячной оплатой, то число периодов считается 12, если на два года, то число периодов – 24. Если кредит берется на два года с ежеквартальной оплатой, то число периодов равно 8.
«Пс» указывает приведенную стоимость на настоящий момент. Говоря простыми словами, это общая величина займа на начало кредитования, то есть, та сумма, которую вы берете взаймы, без учета процентов и других дополнительных выплат.
«Бс» — это будущая стоимость. Эта величина, которую будет составлять тело займа на момент завершения кредитного договора. В большинстве случаев данный аргумент равен «0», так как заемщик на конец срока кредитования должен полностью рассчитаться с кредитором. Указанный аргумент не является обязательным. Поэтому, если он опускается, то считается равным нулю.
Аргумент «Тип» определяет время расчета: в конце или в начале периода. В первом случае он принимает значение «0», а во втором – «1». Большинство банковских учреждений используют именно вариант с оплатой в конце периода. Этот аргумент тоже является необязательным, и если его опустить считается, что он равен нулю.
Теперь настало время перейти к конкретному примеру расчета ежемесячного взноса при помощи функции ПЛТ. Для расчета используем таблицу с исходными данными, где указана процентная ставка по кредиту (12%), величина займа (500000 рублей) и срок кредита (24 месяца). При этом оплата производится ежемесячно в конце каждого периода.
- Выделяем элемент на листе, в который будет выводиться результат расчета, и щелкаем по пиктограмме «Вставить функцию», размещенную около строки формул.
- Производится запуск окошка Мастера функций. В категории «Финансовые» выделяем наименование «ПЛТ» и жмем на кнопку «OK».
- После этого открывается окно аргументов оператора ПЛТ.
В поле «Ставка» следует вписать величину процентов за период. Это можно сделать вручную, просто поставив процент, но у нас он указан в отдельной ячейке на листе, поэтому дадим на неё ссылку. Устанавливаем курсор в поле, а затем кликаем по соответствующей ячейке. Но, как мы помним, у нас в таблице задана годовая процентная ставка, а период оплаты равен месяцу. Поэтому делим годовую ставку, а вернее ссылку на ячейку, в которой она содержится, на число 12, соответствующее количеству месяцев в году. Деление выполняем прямо в поле окна аргументов.
В поле «Кпер» устанавливается срок кредитования. Он у нас равен 24 месяцам. Можно занести в поле число 24 вручную, но мы, как и в предыдущем случае, указываем ссылку на месторасположение данного показателя в исходной таблице.
В поле «Пс» указывается первоначальная величина займа. Она равна 500000 рублей. Как и в предыдущих случаях, указываем ссылку на элемент листа, в котором содержится данный показатель.
В поле «Бс» указывается величина займа, после полной его оплаты. Как помним, это значение практически всегда равно нулю. Устанавливаем в данном поле число «0». Хотя этот аргумент можно вообще опустить.
В поле «Тип» указываем в начале или в конце месяца производится оплата. У нас, как и в большинстве случаев, она производится в конце месяца. Поэтому устанавливаем число «0». Как и в случае с предыдущим аргументом, в данное поле можно ничего не вводить, тогда программа по умолчанию будет считать, что в нем расположено значение равное нулю.
После того, как все данные введены, жмем на кнопку «OK».
- После этого в ячейку, которую мы выделили в первом пункте данного руководства, выводится результат вычисления. Как видим, величина ежемесячного общего платежа по займу составляет 23536,74 рубля. Пусть вас не смущает знак «-» перед данной суммой. Так Эксель указывает на то, что это расход денежных средств, то есть, убыток.
- Для того, чтобы рассчитать общую сумму оплаты за весь срок кредитования с учетом погашения тела займа и ежемесячных процентов, достаточно перемножить величину ежемесячного платежа (23536,74 рубля) на количество месяцев (24 месяца). Как видим, общая сумма платежей за весь срок кредитования в нашем случае составила 564881,67 рубля.
- Теперь можно подсчитать сумму переплаты по кредиту. Для этого нужно отнять от общей величины выплат по кредиту, включая проценты и тело займа, начальную сумму, взятую в долг. Но мы помним, что первое из этих значений уже со знаком «-». Поэтому в конкретно нашем случае получается, что их нужно сложить. Как видим, общая сумма переплаты по кредиту за весь срок составила 64881,67 рубля.
Урок: Мастер функций в Эксель
Этап 2: детализация платежей
А теперь с помощью других операторов Эксель сделаем помесячную детализацию выплат, чтобы видеть, сколько в конкретном месяце мы платим по телу займа, а сколько составляет величина процентов. Для этих целей чертим в Экселе таблицу, которую будем заполнять данными. Строки этой таблицы будут отвечать соответствующему периоду, то есть, месяцу. Учитывая, что период кредитования у нас составляет 24 месяца, то и количество строк тоже будет соответствующим. В столбцах указана выплата тела займа, выплата процентов, общий ежемесячный платеж, который является суммой предыдущих двух колонок, а также оставшаяся сумма к выплате.
- Для определения величины оплаты по телу займа используем функцию ОСПЛТ, которая как раз предназначена для этих целей. Устанавливаем курсор в ячейку, которая находится в строке «1» и в столбце «Выплата по телу кредита». Жмем на кнопку «Вставить функцию».
- Переходим в Мастер функций. В категории «Финансовые» отмечаем наименование «ОСПЛТ» и жмем кнопку «OK».
- Запускается окно аргументов оператора ОСПЛТ. Он имеет следующий синтаксис:
=ОСПЛТ(Ставка;Период;Кпер;Пс;Бс)Как видим, аргументы данной функции почти полностью совпадают с аргументами оператора ПЛТ, только вместо необязательного аргумента «Тип» добавлен обязательный аргумент «Период». Он указывает на номер периода выплаты, а в нашем конкретном случае на номер месяца.
Заполняем уже знакомые нам поля окна аргументов функции ОСПЛТ теми самыми данными, что были использованы для функции ПЛТ. Только учитывая тот факт, что в будущем будет применяться копирование формулы посредством маркера заполнения, нужно сделать все ссылки в полях абсолютными, чтобы они не менялись. Для этого требуется поставить знак доллара перед каждым значением координат по вертикали и горизонтали. Но легче это сделать, просто выделив координаты и нажав на функциональную клавишу F4. Знак доллара будет расставлен в нужных местах автоматически. Также не забываем, что годовую ставку нужно разделить на 12.
- Но у нас остается ещё один новый аргумент, которого не было у функции ПЛТ. Этот аргумент «Период». В соответствующее поле устанавливаем ссылку на первую ячейку столбца «Период». Данный элемент листа содержит в себе число «1», которое обозначает номер первого месяца кредитования. Но в отличие от предыдущих полей, в указанном поле мы оставляем ссылку относительной, а не делаем из неё абсолютную.
После того, как все данные, о которых мы говорили выше, введены, жмем на кнопку «OK».
- После этого в ячейке, которую мы ранее выделили, отобразится величина выплаты по телу займа за первый месяц. Она составит 18536,74 рубля.
- Затем, как уже говорилось выше, нам следует скопировать данную формулу на остальные ячейки столбца с помощью маркера заполнения. Для этого устанавливаем курсор в нижний правый угол ячейки, в которой содержится формула. Курсор преобразуется при этом в крестик, который называется маркером заполнения. Зажимаем левую кнопку мыши и тянем его вниз до конца таблицы.
- В итоге все ячейки столбца заполнены. Теперь мы имеем график выплаты тела займа помесячно. Как и говорилось уже выше, величина оплаты по данной статье с каждым новым периодом увеличивается.
- Теперь нам нужно сделать месячный расчет оплаты по процентам. Для этих целей будем использовать оператор ПРПЛТ. Выделяем первую пустую ячейку в столбце «Выплата по процентам». Жмем на кнопку «Вставить функцию».
- В запустившемся окне Мастера функций в категории «Финансовые» производим выделение наименования ПРПЛТ. Выполняем щелчок по кнопке «OK».
- Происходит запуск окна аргументов функции ПРПЛТ. Её синтаксис выглядит следующим образом:
=ПРПЛТ(Ставка;Период;Кпер;Пс;Бс)Как видим, аргументы данной функции абсолютно идентичны аналогичным элементам оператора ОСПЛТ. Поэтому просто заносим в окно те же данные, которые мы вводили в предыдущем окне аргументов. Не забываем при этом, что ссылка в поле «Период» должна быть относительной, а во всех других полях координаты нужно привести к абсолютному виду. После этого щелкаем по кнопке «OK».
- Затем результат расчета суммы оплаты по процентам за кредит за первый месяц выводится в соответствующую ячейку.
- Применив маркер заполнения, производим копирование формулы в остальные элементы столбца, таким способом получив помесячный график оплат по процентам за заём. Как видим, как и было сказано ранее, из месяца в месяц величина данного вида платежа уменьшается.
- Теперь нам предстоит рассчитать общий ежемесячный платеж. Для этого вычисления не следует прибегать к какому-либо оператору, так как можно воспользоваться простой арифметической формулой. Складываем содержимое ячеек первого месяца столбцов «Выплата по телу кредита» и «Выплата по процентам». Для этого устанавливаем знак «=» в первую пустую ячейку столбца «Общая ежемесячная выплата». Затем кликаем по двум вышеуказанным элементам, установив между ними знак «+». Жмем на клавишу Enter.
- Далее с помощью маркера заполнения, как и в предыдущих случаях, заполняем колонку данными. Как видим, на протяжении всего действия договора сумма общего ежемесячного платежа, включающего платеж по телу займа и оплату процентов, составит 23536,74 рубля. Собственно этот показатель мы уже рассчитывали ранее при помощи ПЛТ. Но в данном случае это представлено более наглядно, именно как сумма оплаты по телу займа и процентам.
- Теперь нужно добавить данные в столбец, где будет ежемесячно отображаться остаток суммы по кредиту, который ещё требуется заплатить. В первой ячейке столбца «Остаток к выплате» расчет будет самый простой. Нам нужно отнять от первоначальной величины займа, которая указана в таблице с первичными данными, платеж по телу кредита за первый месяц в расчетной таблице. Но, учитывая тот факт, что одно из чисел у нас уже идет со знаком «-», то их следует не отнять, а сложить. Делаем это и жмем на кнопку Enter.
- А вот вычисление остатка к выплате после второго и последующих месяцев будет несколько сложнее. Для этого нам нужно отнять от тела кредита на начало кредитования общую сумму платежей по телу займа за предыдущий период. Устанавливаем знак «=» во второй ячейке столбца «Остаток к выплате». Далее указываем ссылку на ячейку, в которой содержится первоначальная сумма кредита. Делаем её абсолютной, выделив и нажав на клавишу F4. Затем ставим знак «+», так как второе значение у нас и так будет отрицательным. После этого кликаем по кнопке «Вставить функцию».
- Запускается Мастер функций, в котором нужно переместиться в категорию «Математические». Там выделяем надпись «СУММ» и жмем на кнопку «OK».
- Запускается окно аргументов функции СУММ. Указанный оператор служит для того, чтобы суммировать данные в ячейках, что нам и нужно выполнить в столбце «Выплата по телу кредита». Он имеет следующий синтаксис:
=СУММ(число1;число2;…)В качестве аргументов выступают ссылки на ячейки, в которых содержатся числа. Мы устанавливаем курсор в поле «Число1». Затем зажимаем левую кнопку мыши и выделяем на листе первые две ячейки столбца «Выплата по телу кредита». В поле, как видим, отобразилась ссылка на диапазон. Она состоит из двух частей, разделенных двоеточием: ссылки на первую ячейку диапазона и на последнюю. Для того, чтобы в будущем иметь возможность скопировать указанную формулу посредством маркера заполнения, делаем первую часть ссылки на диапазон абсолютной. Выделяем её и жмем на функциональную клавишу F4. Вторую часть ссылки так и оставляем относительной. Теперь при использовании маркера заполнения первая ячейка диапазона будет закреплена, а последняя будет растягиваться по мере продвижения вниз. Это нам и нужно для выполнения поставленных целей. Далее жмем на кнопку «OK».
- Итак, результат остатка кредитной задолженности после второго месяца выводится в ячейку. Теперь, начиная с данной ячейки, производим копирование формулы в пустые элементы столбца с помощью маркера заполнения.
- Помесячный расчет остатков к оплате по кредиту сделан за весь кредитный период. Как и положено, на конец срока эта сумма равна нулю.
Таким образом, мы произвели не просто расчет оплаты по кредиту, а организовали своеобразный кредитный калькулятор. Который будет действовать по аннуитетной схеме. Если в исходной таблице мы, например, поменяем величину займа и годовой процентной ставки, то в итоговой таблице произойдет автоматический пересчет данных. Поэтому её можно использовать не только один раз для конкретного случая, а применять в различных ситуациях для расчета кредитных вариантов по аннуитетной схеме.
Урок: Финансовые функции в Excel
Как видим, при помощи программы Excel в домашних условиях можно без проблем рассчитать общий ежемесячный кредитный платеж по аннуитетной схеме, используя для этих целей оператор ПЛТ. Кроме того, при помощи функций ОСПЛТ и ПРПЛТ можно произвести расчет величины платежей по телу кредита и по процентам за указанный период. Применяя весь этот багаж функций вместе, существует возможность создать мощный кредитный калькулятор, который можно будет использовать не один раз для вычисления аннуитетного платежа.
Платежи по кредитам удобнее и быстрее рассчитывать с Microsoft Office Excel. На ручное вычисление уходит гораздо больше времени. В данной статье речь пойдет об аннуитетных платежах, особенностях их расчета, преимуществах и недостатках.
Содержание
- Что такое аннуитетный платеж
- Классификация аннуитета
- Преимущества и недостатки аннуитетных платежей
- Из чего состоит платеж по кредиту?
- Основная формула аннуитетного платежа в Excel
- Примеры использования функции ПЛТ в Excel
- Пример расчета суммы переплаты по кредиту в Excel
- Формула вычисления оптимального ежемесячного платежа по кредиту в Excel
- Особенности использования функции ПЛТ в Excel
- Расчет оплаты
- Этап 1: расчет ежемесячного взноса
- Этап 2: детализация платежей
- Расчет аннуитетных платежей по кредиту в Excel
- Расчет в MS Excel погашение основной суммы долга
- Вычисление остатка суммы основного долга (при БС=0, тип=0)
- Вычисление суммы основного долга, которая была выплачена в промежутке между двумя периодами
- Досрочное погашение с уменьшением срока или выплаты
- Кредитный калькулятор с нерегулярными выплатами
- Расчет периодического платежа в MS Excel. Срочный вклад
- Заключение
Что такое аннуитетный платеж
Способ ежемесячного погашения кредита, при котором вносимая сумма не меняется в течение всего времени кредитования. Т.е. человек по определенным числам каждого месяца вносит конкретную сумму денег до тех пор, пока полностью не погасит кредит.
Причем проценты по кредиту уже включены в общую сумму, вносимую в банк.
Классификация аннуитета
Аннуитетные платежи можно разделить на следующие виды:
- Фиксированные. Платежи, которые не меняются, имеют фиксированную ставку вне зависимости от внешних условий.
- Валютные. Возможность смены размера платежа при падении или росте курса валют.
- Индексируемые. Платежи, зависящие от уровня, показателя инфляции. В период кредитования их размер часто меняется.
- Переменные. Аннуитет, который может смениться в зависимости от состояния финансовой системы, инструментов.
Обратите внимание! Фиксируемые платежи предпочтительнее для всех заемщиков, т.к. имеют небольшой риск.
Преимущества и недостатки аннуитетных платежей
Чтобы лучше разбираться в теме, необходимо изучить ключевые особенности данного типа кредитных платежей. Он имеет следующие преимущества:
- Установление конкретной суммы платежа и даты ее взноса.
- Высокая доступность для заемщиков. Практически любой человек сможет оформить аннуитет, независимо от своего финансового положения.
- Возможность понижения суммы ежемесячного взноса с повышением уровня инфляции.
Без недостатков не обошлось:
- Высокая ставка. Заемщик переплатит большую сумму денег по сравнению с дифференциальным платежом.
- Проблемы, возникающие при желании досрочно погасить долг.
- Отсутствие перерасчетов при досрочных выплатах.
Из чего состоит платеж по кредиту?
Аннуитетный платеж имеет следующие составляющие части:
- Проценты, переплачиваемые человеком при погашении ссуды.
- Часть суммы основной задолженности.
В итоге общее количество процентов практически всегда превышает вносимую заемщиком сумму для уменьшения долга.
Основная формула аннуитетного платежа в Excel
Как и говорилось выше, в Microsoft Office Excel можно работать с различными типами платежей по кредитам и ссудам. Аннуитет не является исключением. В общем виде формула, с помощью которой можно быстро вычислить аннуитетные взносы, выглядит следующим образом:
Важно! Раскрывать скобки в знаменателе данного выражения для его упрощения нельзя.
Основные значения формулы расшифровываются так:
- АП – аннуитетный платеж (название сокращено).
- О – размер основного долга заемщика.
- ПС – процентная ставка, выдвигаемая ежемесячно конкретным банком.
- С – число месяцев, на протяжении которых длится кредитование.
Для усвоения информации достаточно привести несколько примеров использования данной формулы. О них пойдет речь далее.
Примеры использования функции ПЛТ в Excel
Приведем простое условие задачи. Необходимо посчитать ежемесячный кредитный платеж, если банк выдвигает процент в размере 23%, а общая сумма составляет 25000 рублей. Кредитование продлится на протяжении 3-х лет. Задача решается по алгоритму:
- Составить общую таблицу в Excel по исходным данным.
- Активировать функцию ПЛТ и ввести для нее аргументы в соответствующее окошко.
- В поле «Ставка» прописать формулу «В3/В5». Это и будет процентная ставка по взятому кредиту.
- В строке «Кпер» написать значение в виде «В4*В5». Это будет общее количество выплат за весь срок кредитования.
- Заполнить поле «Пс». Здесь нужно указать первоначальную сумму, взятую в банке, прописав значение «В2».
- Удостовериться, что после нажать «ОК» в исходной таблице посчиталось значение «Ежемесячный платеж».
Дополнительная информация! Отрицательное число свидетельствует о том, что заемщик расходует деньги.
Пример расчета суммы переплаты по кредиту в Excel
В этой задаче надо подсчитать сумму, которую переплатит человек, взявший кредит 50000 рублей по процентной ставке 27% на 5 лет. Всего в год заемщик производит 12 выплат. Решение:
- Составить исходную таблицу данных.
- Из общей суммы выплат отнять первоначальный размер суммы по формуле «=ABS(ПЛТ(B3/B5;B4*B5;B2)*B4*B5)-B2». Ее надо вставить в строку формул сверху главного меню программы.
- В итоге в последней строке созданной таблички появится сумма переплат. Заемщик переплатит 41606 рублей сверху.
Формула вычисления оптимального ежемесячного платежа по кредиту в Excel
Задача с таким условием: клиент зарегистрировал счет в банке на 200000 рублей с возможностью ежемесячного пополнения. Нужно посчитать количество платежа, который человек должен вносить каждый месяц, чтобы через 4 года на его счету оказалось 2000000 рублей. Ставка составляет 11%. Решение:
- Составить табличку по исходным данным.
- В строку ввода Эксель ввести формулу «=ПЛТ(B3/B5;B6*B5;-B2;B4)» и нажать «Enter» с клавиатуры. Буквы будут отличаться в зависимости от ячеек, в которых размещена таблица.
- Проверить, что сумма взноса автоматически посчиталась в последней строке таблицы.
Обратите внимание! Таким образом, чтобы на счету клиенту через 4 года накопилось 2000000 рублей по ставке 11%, ему нужно каждый месяц вносить по 28188 рублей. Минус в сумме свидетельствует о том, что клиент несет убытки, отдавая деньги в банк.
Особенности использования функции ПЛТ в Excel
В общем виде данная формула записывается следующим образом: =ПЛТ(ставка; кпер; пс; [бс]; [тип]). У функции есть следующие особенности:
- Когда рассчитываются ежемесячные взносы, в рассмотрение берется исключительно годовая ставка.
- Указывая размер процентной ставки, важно сделать перерасчет, опираясь на число взносов за год.
- Вместо аргумента «Кпер» в формуле указывается конкретное число. Это период выплат по задолженности.
Расчет оплаты
В общем виде оплата по аннуитету рассчитывается в два этапа. Чтобы разбираться в теме, каждый из этапов необходимо рассмотреть по отдельности. Об этом пойдет речь далее.
Этап 1: расчет ежемесячного взноса
Чтобы в Excel посчитать сумму, которую нужно вносить каждый месяц по кредиту с фиксируемой ставкой, необходимо:
- Составить исходную таблицу и выделить ячейку, в которую надо выводить результат и нажать по кнопке «Вставить функцию» сверху.
- В списке функций выбрать «ПЛТ» и нажать «ОК».
- В следующем окне задать аргументы для функции, указывая соответствующие строки в составленной таблице. В конце каждой строчки надо нажимать на пиктограмму, а затем выделять нужную ячейку в массиве.
- Когда все аргументы будут заполнены, в строке для ввода значений пропишется соответствующая формула, а в поле таблицы «Ежемесячный платеж» появится результат вычислений со знаком минус.
Важно! После расчета взноса можно будет рассчитать сумму, которую переплатит заемщик за весь период кредитования.
Этап 2: детализация платежей
Сумму переплаты можно посчитать помесячно. В итоге человек поймет, сколько денег каждый месяц он будет тратить на кредит. Расчет по детализации выполняется следующим образом:
- Составить исходную таблицу на 24 месяца.
- Поставить курсор в первую ячейку таблицы и вставить функцию «ОСПЛТ».
- Заполнить аргументы функции аналогичным образом.
- При заполнении поля «Период» нужно сослаться на первый месяц в табличке, указав ячейку 1.
- Проверить, что первая ячейка в графе «Выплата по телу кредита» заполнилась.
- Чтобы заполнить все строки первого столбца, необходимо растянуть ячейку до конца таблицы
- Выбрать функцию «ПРПЛТ» для заполнения второго столбца таблицы.
- Заполнить все аргументы в открывшемся окошке в соответствии со скриншотом ниже.
- Рассчитать общую ежемесячную выплату, сложив значения в двух предыдущих столбиках.
- Чтобы посчитать «Остаток к выплате», надо сложить процентную ставку с выплатой по телу кредита и растянуть до конца таблички, чтобы заполнить все месяцы кредитования.
Дополнительная информация! При расчете остатка на формулу надо навешивать знаки долларов, чтобы она не съехала при растягивании.
Расчет аннуитетных платежей по кредиту в Excel
За вычисление аннуитета в Excel отвечает функция ПЛТ. Принцип вычисления в общем виде заключается в выполнении следующих шагов:
- Составить исходную таблицу данных.
- Построить график погашения долга для каждого месяца.
- Выделить первую ячейку в столбике «Платежи по кредиту» и ввести формулу расчета «ПЛТ ($В3/12;$В$4;$В$2)».
- Получившееся значение растянуть для всех столбцов таблички.
Расчет в MS Excel погашение основной суммы долга
Аннуитетные платежи должны вноситься ежемесячно определенными суммами. Причем процентная ставка не изменяется.
Вычисление остатка суммы основного долга (при БС=0, тип=0)
Предположим, что кредит на 100000 рублей берется на 10 лет под 9%. Необходимо рассчитать сумму основного долга в 1 месяце 3-го года. Решение:
- Составить таблицу данных и вычислить ежемесячный платеж по приведенной выше формуле ПС.
- Рассчитать долю платежа, необходимую для погашения части долга, по формуле «=-ПМТ-(ПС-ПС1)*ставка=-ПМТ-(ПС +ПМТ+ПС*ставка)».
- Посчитать сумму основного долга за 120 периодов по известной формуле.
- Используя оператор ПРПЛТ найти количество процентов, выплаченных за 25 месяц.
- Проверить результат.
Вычисление суммы основного долга, которая была выплачена в промежутке между двумя периодами
Такой расчет лучше сделать простым способом. Нужно использовать следующие формулы для вычисления суммы в промежутке за два периода:
- =«-БС(ставка; кон_период; плт; [пс]; [тип]) /(1+тип *ставка)».
- = «+ БС(ставка; нач_период-1; плт; [пс]; [тип]) /ЕСЛИ(нач_период =1;1; 1+тип *ставка)».
Обратите внимание! Буквы в скобках заменяются конкретными значениями.
Досрочное погашение с уменьшением срока или выплаты
Если потребуется уменьшить срок кредитования, то придется производить дополнительные вычисления с помощью оператора ЕСЛИ. Так можно будет контролировать нулевой баланс, который не должен быть достигнут раньше окончания сроков выплаты.
Чтобы снизить выплаты, нужно пересчитывать взнос за каждый предыдущий месяц.
Кредитный калькулятор с нерегулярными выплатами
Есть несколько вариантов аннуитета, когда заемщик может вносить нефиксированные суммы в любой день месяца. В такой ситуации остаток долга и проценты считаются за каждый день. При этом в Экселе надо:
- Ввести числа месяца, по которым вносятся платежи, и указать их количество.
- Проконтролировать отрицательные и положительные суммы. Отрицательные предпочтительнее.
- Посчитать дни между двумя датами, в которые вносились деньги.
Расчет периодического платежа в MS Excel. Срочный вклад
В Excel можно быстро посчитать размер регулярных выплат при условии, что уже накопилась фиксированная сумма. Данное действие выполняется с использованием функции ПЛТ после составления исходной таблицы.
Заключение
Таким образом, аннуитетные платежи проще, быстрее и эффективнее рассчитывать именно в Эксель. За их вычисление отвечает оператор ПЛТ. С подробными примерами можно ознакомиться выше.
Оцените качество статьи. Нам важно ваше мнение:
Loan repayment is the act of paying back money previously borrowed from a lender, typically through a series of periodic payments that include principal plus interest. Did you know you can use the software program Excel to calculate your loan repayments?
This article is a step-by-step guide to setting up loan calculations.
Key Takeaways:
- Use Excel to get a handle on your mortgage by determining your monthly payment, your interest rate, and your loan schedule.
- You can take a more in-depth look at the breakdown of a loan with excel and create a repayment schedule that works for you.
- There are calculations available for each step that you can tweak to meet your specific needs.
- Breaking down and examining your loan step-by-step can make the repayment process feel less overwhelming and more manageable.
Understanding Your Mortgage
Using Excel, you can get a better understanding of your mortgage in three simple steps. The first step determines the monthly payment. The second step calculates the interest rate, and the third step determines the loan schedule.
You can build a table in Excel that will tell you the interest rate, the loan calculation for the duration of the loan, the decomposition of the loan, the amortization, and the monthly payment.
Calculate the Monthly Payment
First, here’s how to calculate the monthly payment for a mortgage. Using the annual interest rate, the principal, and the duration, we can determine the amount to be repaid monthly.
The formula, as shown in the screenshot above, is written as follows:
=-PMT(rate;length;present_value;[future_value];[type])
The minus sign in front of PMT is necessary as the formula returns a negative number. The first three arguments are the rate of the loan, the length of the loan (number of periods), and the principal borrowed. The last two arguments are optional, the residual value defaults to zero; payable in advance (for one) or at the end (for zero) is also optional.
The Excel formula used to calculate the monthly payment of the loan is:
= PMT((1+B2)^(1/12)-1;B4*12;B3)=PMT((1+3,10%)^(1/12)-1;10*12;120000)
Explanation: For the rate, we use the monthly rate (period of rate), then we calculate the number of periods (120 for 10 years multiplied by 12 months) and, finally, we indicate the principal borrowed. Our monthly payment will be $1,161.88 over 10 years.
Calculate the Annual Interest Rate
We have seen how to set up the calculation of a monthly payment for a mortgage. But we may want to set a maximum monthly payment that we can afford that also displays the number of years over which we would have to repay the loan. For that reason, we would like to know the corresponding annual interest rate.
As shown in the screenshot above, we first calculate the period rate (monthly, in our case), and then the annual rate. The formula used will be RATE, as shown in the screenshot above. It is written as follows:
=RATE(Nper;pmt;present_value;[future_value];[type])
The first three arguments are the length of the loan (number of periods), the monthly payment to repay the loan, and the principal borrowed. The last three arguments are optional, and the residual value defaults to zero; the term argument for managing the maturity in advance (for one) or at the end (for zero) is also optional. Finally, the estimate argument is optional but can give an initial estimate of the rate.
The Excel formula used to calculate the lending rate is:
=RATE(12*B4;-B2;B3) = RATE(12*13;-960;120000)
Note: the corresponding data in the monthly payment must be given a negative sign. This is why there’s a minus sign before the formula. The rate period is 0.294%.
We use the formula = (1 + B5) is 12-1 ^ = (1 + 0.294 %) ^ 12-1 to obtain the annual rate of our loan, which is 3.58%. In other words, to borrow $120,000 over 13 years to pay $960 monthly, we should negotiate a loan at an annual 3.58% maximum rate.
Using Excel is a great way of keeping track of what you owe and coming up with a schedule for repayment that minimizes any fees that you might end up owing.
Determining the Length of a Loan
We will now see how to determine the length of a loan when you know the annual rate, the principal borrowed, and the monthly payment that is to be repaid. In other words, how long will we need to repay a $120,000 mortgage with a rate of 3.10% and a monthly payment of $1,100?
The formula we will use is NPER, as shown in the screenshot above, and it is written as follows:
=NPER(rate;pmt;present_value;[future_value];[type])
The first three arguments are the annual rate of the loan, the monthly payment needed to repay the loan, and the principal borrowed. The last two arguments are optional, the residual value defaults to zero. The term argument payable in advance (for one) or at the end (for zero) is also optional.
=NPER((1+B2)^(1/12)-1;-B4;B3) = NPER((1+3,10%)^(1/12)-1;-1100;120000)
Minus Sign Before the Formula
The corresponding data in the monthly payment must be given a negative sign. This is why we have a minus sign before the formula. The reimbursement length is 127.97 periods (months in our case).
We will use the formula = B5 / 12 = 127.97 / 12 for the number of years to complete the loan repayment. In other words, to borrow $120,000, with an annual rate of 3.10% and to pay $1,100 monthly, we should repay maturities for 128 months or 10 years and eight months.
Decomposing the Loan
A loan payment is composed of principal and interest. The interest is calculated for each period—for example, the monthly repayments over 10 years will give us 120 periods.
The table above shows the breakdown of a loan (a total period equal to 120) using the PPMT and IPMT formulas.The arguments of the two formulas are the same and are broken down as follows:
=-PPMT(rate;num_period;length;principal;[residual];[term])
The arguments are the same as for the PMT formula already seen, except for «num_period,» which is added to show the period over which to break down the loan given the principal and interest. Here’s an example:
=-PPMT((1+B2)^(1/12)-1;1;B4*12;B3) = PPMT((1+3,10%)^(1/12)-1;1;10*12;120000)
The result is shown in the screenshot above «Loan Decomposition» over the period analyzed, which is «one;» that is, the first period or the first month. We pay $1,161.88 broken down into $856.20 principal and $305.68 interest.
Loan Computation in Excel
It is also possible to calculate the principal and interest repayment for several periods, such as the first 12 months or the first 15 months.
=-CUMPRINC(rate;length;principal;start_date;end_date;type)
We find the arguments, rate, length, principal, and term (which are mandatory) that we already saw in the first part with the formula PMT. But here, we need the «start_date» and «end_date» arguments also. The «start_date» indicates the beginning of the period to be analyzed, and the «end_date» indicates the end of the period to be analyzed.
Here’s an example:
=-CUMPRINC((1+B2)^(1/12)-1;B4*12;B3;1;12;0)
The result is shown in the screenshot «Cumul 1st year,» so the analyzed periods range from one to 12 of the first period (first month) to the twelfth (12th month). Over a year, we would pay $10,419.55 in principal and $ 3,522.99 in interest.
Amortization of the Loan
The prior formulas allow us to create our schedule period by period, to know how much we will pay monthly in principal and interest, and to know how much is left to pay.
Creating a Loan Schedule
To create a loan schedule, we will use the different formulas discussed above and expand them over the number of periods.
In the first period column, enter «1» as the first period and then drag the cell down. In our case, we need 120 periods since a 10-year loan payment multiplied by 12 months equals 120.
The second column is the monthly amount we need to pay each month—which is constant over the entire loan schedule. To calculate the amount, insert the following formula in the cell of our first period:
=-PMT(TP;B4*12;B3) =-PMT((1+3,10%)^(1/12)-1;10*12;120000)
The third column is the principal that will be repaid monthly. For example, for the 40th period, we will repay $945.51 in principal on our monthly total amount of $1,161.88.
To calculate the principal amount redeemed, we use the following formula:
=-PPMT(TP;A18;$B$4*12;$B$3) =-PPMT((1+3,10%)^(1/12);1;10*12;120000)
The fourth column is the interest, for which we use the formula to calculate the principal repaid on our monthly amount to discover how much interest is to be paid:
=-INTPER(TP;A18;$B$4*12;$B$3) =-INTPER((1+3,10%)^(1/12);1;10*12;120000)
The fifth column contains the amount left to pay. For example, after the 40th payment, we will have to pay $83,994.69 on $120,000.
The formula is as follows:
=$B$3+CUMPRINC(TP;$B$4*12;$B$3;1;A18;0)
The formula uses a combination of principal under a period ahead of the cell containing the principal borrowed. This period begins to change when we copy and drag the cell down. The table below shows that at the end of 120 periods, our loan is repaid.
В наш век высоких технологий и автоматизации как-то неприлично вручную выполнять сложные расчёты. Хоть аннуитетные платежи рассчитать не так и трудно, но как говорит Юрий Ашер:
«Не надо напрягать свой мозг там, где это могут сделать за вас другие!»
В нашей ситуации к вам на помощь придут: компьютер и программа Microsoft Excel.
Хотим предупредить, что команда портала temabiz.com поставила перед собой цель не просто дать вам «халяву» в виде «экселевского» файла с готовыми расчетами. Нет, в этой публикации мы вас научим самостоятельно рассчитывать аннуитетные платежи, а также составлять в программе Excel графики погашения аннуитетных кредитов. Ну а для ленивых мы, конечно же, выложим готовые файлы кредитных калькуляторов.
Содержание
- Как рассчитать аннуитетный платеж в Excel
- Расчет в Excel суммы кредита для заданного аннуитетного платежа
- Кредитный калькулятор в Excel по расчету графика аннуитетных платежей
Как рассчитать аннуитетный платеж в Excel
Те, кто читал предыдущую публикацию, наверняка ещё долго будут с ужасом вспоминать формулу аннуитетного платежа. Но сейчас вы, дорогие друзья, можете облегчённо вздохнуть, ибо все расчёты за вас сделает программа Microsoft Excel.
Мы сделаем не просто файлик с одной циферкой. Нет! Мы разработаем настоящий инструмент, с помощью которого вы сможете рассчитать аннуитетный платёж не только для себя, но и для соседа, который ставит свою машину на детской площадке; прыщавого студента, который сутками курит в вашем подъезде; тётки, которая выгуливает свою собаку прямо под вашими окнами – короче, для всех особо одарённых. Кстати, можете поставить где-нибудь возле монитора купюроприёмник и брать с этой публики деньги.
Давайте приступим к разработке нашего кредитного калькулятора. Смотрим на первый рисунок:
Итак, вы видите два блока. Один с исходными данными, а второй – с расчётами. Исходные данные (сумма кредита, годовая процентная ставка, срок кредитования) вы будете вводить вручную, а во втором блоке будут мгновенно появляться расчёты.
Начнём с расчёта ежемесячной суммы аннуитетного платежа. Для этого надо сделать активным окошко, в котором вы хотите видеть это значение (в нашем случае – это поле C11, на рисунке оно обведено и указано под номером 1). Далее слева от строки формул жмём на «fx» (на рисунке эта кнопка обведена и указана под номером 2). После этих действий у вас появится такая табличка:
Выбираем функцию «ПЛТ» и жмём «Ок». Перед вами появится таблица, в которую надо будет ввести исходные данные:
Здесь нам требуется заполнить три поля:
- «Ставка» – годовая процентная ставка по кредиту делённая на 12.
- «Кпер» – общий срок кредитования.
- «Пс» – сумма кредита (указывается со знаком минус).
Обратите внимание на то, что мы не вводим готовые цифры в эту таблицу, а указываем координаты ячеек нашего блока с исходными данными. Так, в поле «Ставка» мы указываем координаты ячейки, в которой будет вписываться вручную процентная ставка (C5) и делим её на 12; в поле «Кпер» указываются координаты ячейки, в которой будет вписываться срок кредитования (C6); в поле «Пс» – координаты ячейки в которой вписывается сумма кредита (C4). Так как сумма кредита у нас указывается со знаком минус, то перед координатой (C4) мы ставим знак минус.
После того как исходные данные будут введены, жмём кнопку «Ок». В результате мы видим в блоке расчетов точное значение ежемесячного аннуитетного платежа:
Итак, в данный момент сумма нашего аннуитетного платежа составляет 4680 руб (на рисунке он обведён и указан под номером 1). Если вы будете менять сумму кредита, процентную ставку и общий срок кредитования, то автоматически будет меняться значение вашего аннуитетного платежа.
Кстати, обратите внимание на значение функции, обозначенное на рисунке под номером 2: =ПЛТ(C5/12;C6;-C4). Да, да, это и есть те самые координаты, которые мы вводили в таблицу, выбрав функцию «ПЛТ». По сути, вы могли бы не проделывать всех тех сложных телодвижений, которые показаны на втором и третьем рисунках. Можно было просто вписать в строке формул то, что там сейчас вписано.
Зная размер аннуитетного платежа несложно посчитать остальные значения нашего расчётного блока:
На рисунке наглядно показано, как рассчитана общая сумма выплат (обведена и указана под номером 1). Так как она равна сумме аннуитетного платежа (ячейка C11) умноженной на общее количество месяцев кредитования (ячейка C6), то мы и вписываем в строку формул следующую формулу: =C11*C6 (на рисунке она обведена и указана под номером 2). В результате мы получили значение 56 157 рублей.
Переплата по кредиту рассчитывается ещё проще. От общей суммы выплат (ячейка C12) надо отнять сумму кредита (ячейка C4). В строку вписываем такую формулу: =C12-C4. В нашем примере переплата равна: 6157 рублей.
Ну и последнее значение – эффективная процентная ставка (или полная стоимость кредита). Она рассчитывается так: общую сумму выплат (ячейка C12) делим на сумму кредита (ячейка C4), отнимаем единицу, затем делим всё это на срок кредитования в годах (ячейка C6 делённая на 12). В строке будет такая формула: =(C12/C4-1)/(C6/12). В нашем примере эффективная процентная ставка составляет 12,3%.
Всё! Вот таким нехитрым способом мы с вами составили в программе Microsoft Excel автоматический калькулятор расчета аннуитетных платежей по кредиту, скачать который можно ссылке ниже:
Расчет в Excel суммы кредита для заданного аннуитетного платежа
В чём «фишка» аннуитетной схемы погашения кредита? Правильно! Основная «фишка» в том, что заёмщик выплачивает кредит равными суммами на протяжении всего срока кредитования. С такой схемой очень удобно планировать свой бюджет. Например, вы готовы ежемесячно выделять на погашение кредита 5000 рублей. По вашим скромным подсчётам, такая нагрузка будет для вас не слишком обременительной. Естественно, у вас возникает закономерный вопрос: «А на какую сумму кредита я могу рассчитывать?» В общем, нам нужен новый кредитный калькулятор, у которого в исходных данных будет не сумма кредита, а величина аннуитетного платежа.
Что же, друзья, не будем терять время! Открываем программу Microsoft Excel и приступаем к разработке нашего кредитного калькулятора!
Итак, структура нового кредитного калькулятора почти не изменилась. Здесь также есть блок с исходными данными и блок с расчётами. Единственное изменение, это то, что в исходных данных мы вводим ежемесячный аннуитетный платёж, который готовы выплачивать, а в расчётах получаем сумму кредита, на которую мы можем рассчитывать. Собственно, она на нашем рисунке обведена и отмечена под номером 1.
Чтобы рассчитать сумму ожидаемого кредита надо воспользоваться функцией ПС, предварительно кликнув по ячейке, в которой мы хотим видеть свой расчёт (в нашем калькуляторе это ячейка с координатой C11). Вызвать функцию ПС можно нажав на знакомую вам кнопку «fx», которая находится слева от строки формул. В появившемся окне выбираем «ПС» и жмём «Ок». В открывшейся таблице вводим следующие данные:
- «Ставка» – годовая процентная ставка по кредиту делённая на 12 (в нашем случае: C5/12).
- «Кпер» – общий срок кредитования (в нашем калькуляторе, это ячейка с координатой C6).
- «Плт» – ежемесячный аннуитетный платёж, перед которым ставим знак минус (в нашем калькуляторе, это ячейка C4, перед данной координатой мы и ставим знак минус).
Жмём «Ок» и в ячейке С11 появилась сумма 53 422 руб. – именно на такой размер кредита может рассчитывать заёмщик, который готов на протяжении 12 месяцев ежемесячно выплачивать по 5000 руб.
Кстати, обратите внимание на данные в строке формул (на рисунке они обведены и указаны под номером 2). Вы всё правильно поняли, друзья! Да, это те данные, которые необходимы для расчёта суммы кредита в нашем калькуляторе: =ПС(C5/12;C6;-C4). Те самые параметры, которые мы вводили в таблице функции ПС.
Расчёт остальных показателей выполняется по такому же принципу, как и в предыдущем калькуляторе:
- Общая сумма выплат – это ежемесячный аннуитетный платёж (ячейка С4) умноженный на общий срок кредитования (ячейка С6). В строку формул вводим следующие данные: =C4*C6.
- Переплата (проценты) по кредиту – это общая сумма выплат (ячейка С12) минус сумма кредита (ячейка С11). В строку формул записываем: =C12-C11.
- Эффективная процентная ставка (или полная стоимость кредита) – это общая сумма выплат (ячейка С12) делённая на сумму кредита (ячейка С11) и минус единица. Затем всё это делим на срок кредитования, выраженный в годах (ячейка C6 делённая на 12). В строку формул записываем: = (C12/C11-1)/(C6/12).
Кстати, интересный момент. Вот в нашем примере, выплачивая ежемесячно в течение года по 5000 рублей, мы можем рассчитывать на сумму кредита равную 53 422 рубля. А что делать, если надо больше денег? Как вариант, можно увеличить срок кредитования. Если вместо 12 месяцев поставить 24, то сумма кредита увеличится до 96 380 рублей. Эти данные нам мгновенно выдал наш кредитный калькулятор, который вы можете скачать ссылке ниже:
Кредитный калькулятор в Excel по расчету графика аннуитетных платежей
Два предыдущих кредитных калькулятора очень удобны, но они выполняют краткие (общие) расчёты. А иногда заёмщику нужна расширенная информация – график ежемесячных аннуитетных платежей с детальной расшифровкой каждой выплаты (с указанием сумм, идущих на погашение процентов, и сумм, погашающих тело кредита). В общем, сейчас мы сделаем в программе Excel ещё один кредитный калькулятор, который будет автоматически рассчитывать график аннуитетных платежей. Щёлкаем мышкой по рисунку:
Перед вами расширенная и доработанная версия нашего первого кредитного калькулятора (того, который рассчитывает размер ежемесячного аннуитетного платежа по кредиту). Здесь кроме стандартных блоков с исходными данными и расчётами, появилась таблица, в которой детально расписаны все наши будущие ежемесячные выплаты. Таблица имеет пять колонок:
- 1. Месяцы. В этой колонке по порядку указаны номера месяцев, в которые будут осуществляться выплаты. Обратите внимание, что речь идёт не о календарных, а о порядковых номерах. То есть, если первая выплата припадает на сентябрь месяц, то ему присваивается порядковый номер «1», как первому месяцу, а не «9», как календарному.
- 2. Ежемесячный платёж. Это тот самый аннуитетный платёж, который не меняется на протяжении всего срока кредитования. В сноске к одной из ячеек вы можете увидеть данные, которые внесены в строку формул: =ПЛТ(B3/12;B4;-H14). Вы уже знаете, что за расчёт аннуитетного платежа в экселе отвечает функция ПЛТ. Координаты необходимых значений для расчёта можно внести, как через строку формул, так и заполнив таблицу, которая появится при нажатии на кнопку «fx», находящуюся слева от строки формул.
- 3. Погашение процентов. Здесь рассчитывается доля процентов в аннуитетных платежах (в каждой новой выплате она будет уменьшаться). В программе Excel за расчёт данного показателя отвечает функция ПРПЛТ. Опять же, задать необходимые параметры для расчётов можно либо нажав на кнопку «fx» и заполнив таблицу, либо просто внеся нужную информацию в строку формул. В нашем примере для расчёта доли процентов в первом платеже, в строке формул записано следующее: =ПРПЛТ(A15/12;D15;B15;-C15).
- 4. Погашение тела кредита. Та самая выплата, которая вытягивает нас из долговой ямы и избавляет от банковского рабства. Мы рассчитали её просто: из суммы аннуитетного платежа вычли долю процентов, которую рассчитали в предыдущей колонке. Собственно, в строке формул по первому платежу так и записано: =E15-F15. Но можно пойти и другим, более изощрённым, путём. В программе Excel за расчёт этого платежа отвечает функция ОСПЛТ. Можете для интереса нажать кнопку «fx», выбрать функцию ОСПЛТ, внести все необходимые данные и получить сумму, идущую на погашение тела кредита в выбранном платеже.
- 5. Долг на конец месяца. Ну, здесь всё просто! В данной колонке отображается сумма вашего долга перед банком на конец текущего месяца. Из текущего остатка мы отнимаем долю, идущую на погашение тела кредита. А вот уплаченные проценты просто уходят в казну банка и никак не влияют на сумму вашего текущего долга по кредиту.
Вот так легко и непринуждённо мы разработали кредитный калькулятор по расчёту графика аннуитетных платежей. Скачать его можно ссылке ниже:
Итак, друзья, теперь у вас есть целых три кредитных калькулятора по расчёту аннуитетных платежей, разработанных в программе Microsoft Excel. В следующей публикации мы расскажем о досрочном погашении аннуитетного кредита.
⇧