Диаграмма «План-Факт»
Редкий менеджер в своей практике не сталкивается с необходимостью наглядного представления достигнутых результатов по сравнению с запланированными изначально. В разных компаниях я встречал много подобных диаграмм, называющихся «План-Факт», «Actual vs Budget» и т.д. Иногда их строят примерно так:
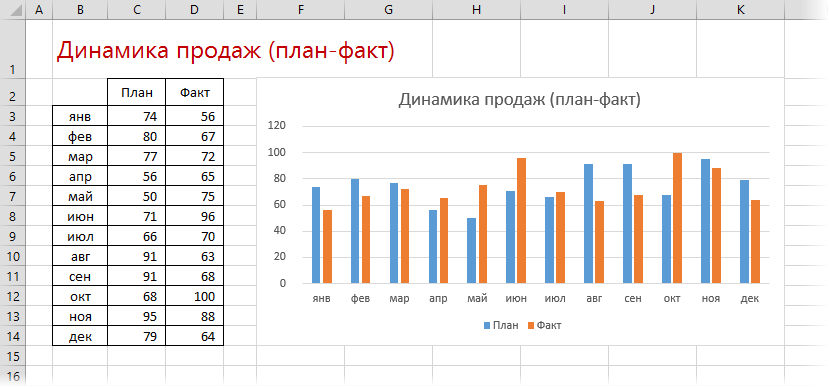
Неудобство такой диаграммы в том, что зритель должен попарно сравнивать столбцы плана и факта друг с другом, пытаясь удержать всю картину в голове, и гистограмма здесь, по-моему, не лучший вариант. Если уж и строить такую визуализацию, то однозначно нагляднее использовать графики для плана и факта. Но тогда перед нами встает задача наглядного попарного сравнения точек за одинаковые периоды и выделения разницы между ними. Давайте попробуем применить несколько удобных техник для этого.
Способ 1. Полосы повышения-понижения
Это наглядные прямоугольники, соединяющие попарно точки графиков плана и факта на нашей диаграмме. Причем их цвет зависит от того, выполнили мы план или нет, а размер показывает — на сколько:
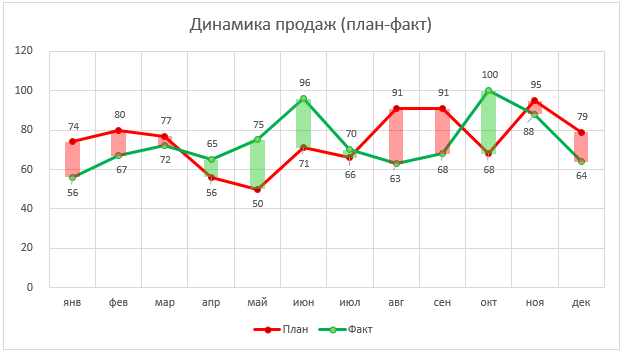
Включаются такие полосы на вкладке Конструктор — Добавить элемент диаграммы — Полосы повышения/понижения (Design — Add Chart Element — Up/Down Bars) в Excel 2013 или на вкладке Макет — Полосы повышения-понижения (Layout — Up-Down Bars) в Excel 2007-2010. По умолчанию они будут черно-белые, но можно легко изменить их цвет, щелкнув по ним правой кнопкой мыши и выбрав команду Формат полос повышения/понижения (Format Up/Down Bars). Очень рекомендую использовать полупрозрачную заливку, т.к. сплошная закрывает сами исходные графики.
К сожалению нет легкого встроенного способа регулировать ширину полос — для этого придется воспользоваться небольшим трюком.
- Выделите построенную диаграмму
- Нажмите сочетание клавиш Alt+F11, чтобы попасть в редактор Visual Basic
- Нажмите сочтетание клавиш Ctrl+G, чтобы открыть панель прямого ввода команд и отладки Immediate
- Скопируйте и вставьте туда вот такую команду: ActiveChart.ChartGroups(1).GapWidth = 30 и нажмите Enter:
Само собой, параметром (30) можно поиграться, чтобы получить нужную вам ширину экспериментальным путем.
Способ 2. Диаграмма с заливкой зоны между линиями плана и факта
Этот способ предполагает наглядную заливку (можно со шриховкой, например) области между графиками плана и факта:
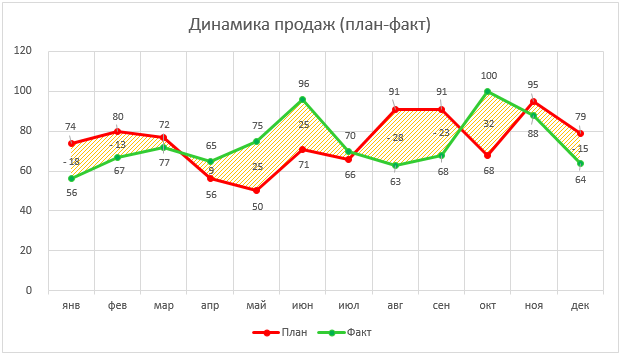
Весьма эффектно, не так ли? Давайте попробуем это реализовать.
Для начала добавьте к нашей таблице еще один столбец (назовем его, допустим, Разница), где посчитаем формулой разность между фактом и планом:

Теперь выделим одновременно столбцы с датами, планом и разницей (удерживая Ctrl) и построим диаграмму с областями с накоплением, используя вкладку Вставка (Insert):
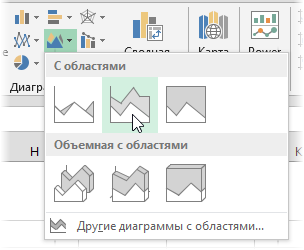
На выходе должно получиться примерно так:
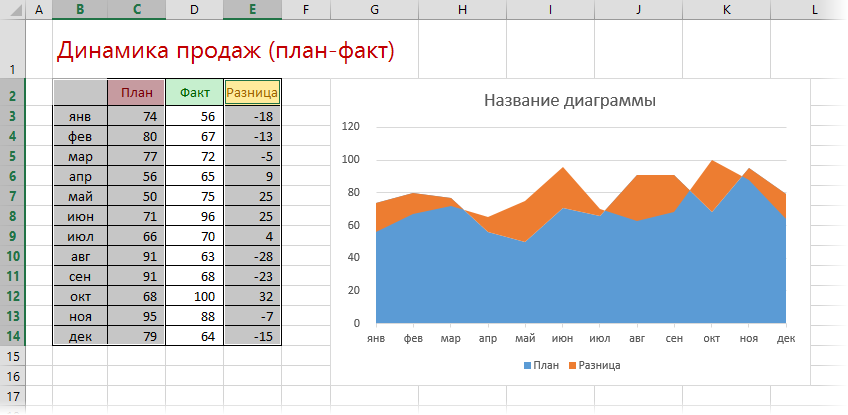
Следующим шагом выделим ряды План и Факт, скопируем их (Ctrl+C) и добавим в нашу диаграмму вставкой (Ctrl+V) — в нашем «бутерброде в разрезе» сверху должны появиться два новых «слоя»:
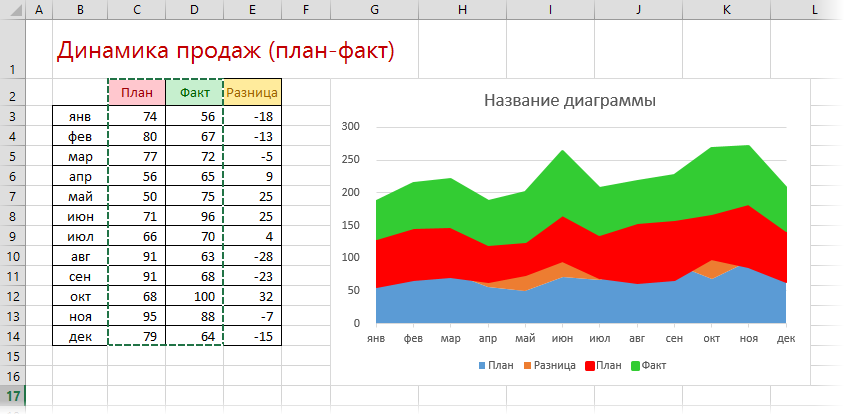
Теперь переключим тип диаграммы для этих двух добавленных слоев в график. Для этого выделите по очереди каждый ряд, щелкните по нему правой кнопкой мыши и выберите команду Изменить тип диаграммы для ряда (Change Series Chart Type). В старых версиях Excel 2007-2010 дальше можно выбрать нужный тип диаграммы (График с маркерами), а в новом Excel 2013 появится диалоговое окно со всеми рядами, где нужный тип выбирается для каждого ряда из выпадающих списков:
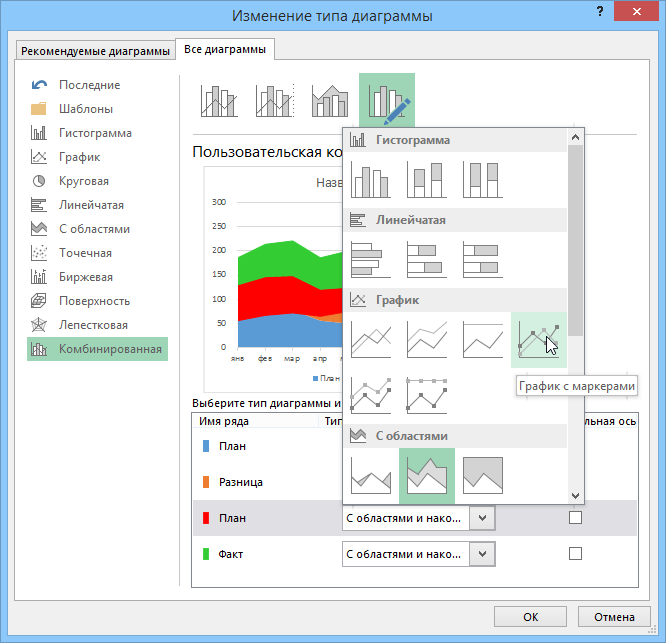
После нажатия на ОК увидим уже похожую на то, что нам нужно картину:
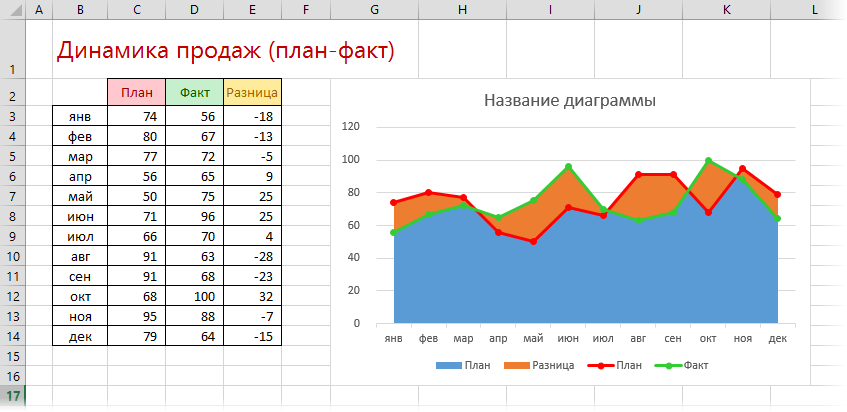
Легко сообразить, что осталось только выделить синюю область и поменять у нее цвет заливки на прозрачный Нет заливки (No Fill). Ну, и навести общий блеск: добавить подписи, заголовок, удалить лишние элементы в легенде и т.д.
По-моему, это сильно лучше чем столбики, нет?
Ссылки по теме
- Как быстро добавить новые данные в диаграмму копированием
- Диаграмма-шкала (bullet chart) для отображения KPI
- Видеоурок по созданию проектной диаграммы Ганта в Excel
Как в dashboard-е показать сравнение плана и факта в динамике, по месяцам? Чаще всего отклонения иллюстрируют с помощью таблиц. Или создают диаграмму со столбиками. Но на такой диаграмме неудобно отслеживать динамику по факту и отклонения от плана. Столбики начинают рябить в глазах и их сложно прочитать. Чтобы этого избежать, специалисты по визуализации данных предлагают строить простые графики в виде линий с планом и фактом.
Разбираемся, какие в Excel бывают способы построения план-факт диаграмм, кроме просто «столбиков» и «линий», и какие их них лучше всего подходят для анализа плана и факта. Самые полезные диаграммы (по нашему мнению) отметили галочками в файле с примерами.
Чтобы было удобнее читать, скачайте файл с инструкцией о том, как создать такие диаграммы в Excel на основе сводных таблиц. Если вы не знаете, что такое сводные таблицы и как их построить, смотрите статью «Как построить сводную таблицу в Excel».
1. Столбиковая диаграмма с группировкой
Начинающие аналитики в своем первом отчете с планом и фактом часто строят именно столбиковую диаграмму.
Столбцы одного цвета – факт, рядом – план.
Как сделать лучше? Если столбиковая диаграмма с планом и фактом строится по периодам, проверьте, не лучше ли просто заменить её на график. Две линии лучше, чем «столбики», показывают сравнение значений и относительные колебания.
2. График
График – хороший выбор, чтобы проанализировать данные по периодам.
В оси X – периоды, в оси Y – значения.
Отдельные категории данных выделяются цветом.
График отлично показывает данные во времени. Его можно дополнить маркерами, текстом, линиями тренда и другими деталями.
3. График и диаграмма с областями
Такая диаграмма – одно из оптимальных решений для визуализации плана и факта, по-нашему (и не только) мнению.
Яркая линия на диаграмме – факт, а область – план.
В Excel такая диаграмма легко строится с помощью комбинированной диаграммы с совмещением линий и областей. Кстати, чтобы сделать заметнее линии сетки в Excel, вы можете отрегулировать прозрачность заливки областной диаграммы.
4. График с заливкой цветом пространства между линиями
Как еще можно показать план и факт на диаграмме? Рисуем две линии – план и факт, а область между линиями закрашиваем.
Внимание будет дополнительно акцентировано на расстоянии между линиями – отклонении факта от плана.
Лайфхак для Excel: если вы строите такую диаграмму с помощью Сводных таблиц, то вам точно пригодятся вычисляемые поля.
5. Пулевая диаграмма
Пулевую диаграмму также иногда называют диаграммой плана. Это ещё одно оптимальное решение, по нашему мнению, для визуализации плана и факта. Если вам интересны Пулевые диаграммы, обязательно посмотрите инструкцию Стивена Фью — их автора и разработчика.
Черточка – план, столбец – факт.
Пулевую диаграмму можно построить и в виде «просто столбцов». Кстати, в зависимости от автора и источника, в таком представлении диаграмму могут называть не пулевой, а просто объединенной столбиковой.
Факт на диаграмме – узкий столбец насыщенного цвета, план – широкий столбец.
Такая диаграмма компактнее, чем просто столбиковая – она занимает меньше места за счет совмещения областей. Объединенную столбиковую диаграмму лучше использовать, когда единиц данных немного, иначе столбцы будут «сливаться».
history 25 февраля 2023 г.
- Группы статей
- Приложения
- Управление проектами
Сделаем в EXCEL простенькую форму для план-фактного анализа. «Простенький» — это значит, что вычислим только абсолютное расхождение плана и факта, и в разрезе только по плановым периодам.
Исходная таблица
Предположим, что на каждую дату у нас запланирована некая работа или ее часть, и нам известна плановая стоимость этих работ. По мере хода проекта в таблицу вводятся фактические данные, т.е. реально потраченные на ту или иную дату суммы. Сами работы указывать не будем, все стоимости будут привязаны просто к датам.
Исходная таблица в файле примера сделана в формате таблиц данных MS EXCEL, чтобы ее было удобно заполнять. Это единственная таблица в файле примера, из которой мы будем извлекать нужные нам для анализа данные. Все другие таблицы будут заполняться автоматически.
Примечание: при заполнении таблицы необходимо следить, чтобы в столбце Дата заносились даты без повторов и по возрастанию. Пропуски дат допускаются.
План-фактный анализ
Сделаем простенький план-фактный анализ стандартными средствами EXCEL, т.е. очень быстро. Будем использовать Сводную таблицу с нарастающим итогом (англ. — Running total), а также стандартную диаграмму.
Если проект длится достаточно долго, то для построения графика нам потребуется сгруппировать данные за некий период, например за месяц. Для этого:
- Добавим к исходной таблице новый служебный столбец «МесяцГод», он нам потребуется для группировки данных по месяцам. Значения в этом столбце будут заполняться автоматически формулой =ГОД([@Дата])&ТЕКСТ(МЕСЯЦ([@Дата]);»-00″)
- Построим Сводную таблицу: выделите любую ячейку в исходной таблице и вставьте Сводную таблицу (Вкладка Вставка — Таблицы — Сводная таблица).
- Настройте Сводную таблицу как показано на рисунке ниже
- Выделите в Сводной таблице поле «Сумма по полю План» и в меню Дополнительные вычисления выберите «С нарастающим итогом в поле …».
- То же самое сделайте по полю с Фактом.
Должна получиться вот такая Сводная таблица.
Выделите любую ячейку в Сводной таблице и создайте график (Вкладка Вставка — Диаграммы — График).
Все, построение графика План-фактного анализа завешено.
Совет: В данной статье диаграммам придан стандартный вид (с небольшими изменениями). Если требуется придать графикам «стильный вид», то можно использовать заранее настроенные диаграммы из этого раздела.
План-фактный анализ в целом по проекту (сложный случай)
В вышеуказанном примере работы выполнялись каждый месяц без перерывов. Но, если в проекте был перерыв на 1 или более месяц, то вышеуказанный подход нам не совсем подходит, т.к. график с нарастающим итогом будет выглядеть не корректно:
Нам же требуется, чтобы график нарастающего итога в месяцы перерыва был горизонтальной прямой, а не наклонной линией, соединяющей 2 точки.
Сначала создадим формулами таблицу от первого месяца до последнего месяца проекта.
Для этого:
- Определим первый месяц работ — используем первую дату в исходной таблице (напоминаю, что таблица должна быть отсортирована по возрастанию по датам).
- Вычислим общую плановую длительность проекта в месяцах. Это сделано в ячейке I9 на основании первой и последней даты проекта (с использованием элементарных очевидных вычислений).
- В столбце Месяц будем указывать первый день месяца. Его можно рассчитать с помощью функции =КОНМЕСЯЦА(). Подробнее см. здесь.
- Столбцы План и Факт заполняются с помощью функции =СУММЕСЛИМН(). Подробнее про суммирование с условием см. здесь.
Итак, мы почти готовы построить диаграмму. Но для того, чтобы ее сделать более универсальной и не перестраивать диаграмму для проектов разной длительности — используем именованные диапазоны.
Хотя наш проект длится 17 месяцев, мы расширим вышеуказанную таблицу, скажем, до 24 месяцев, чтобы иметь более универсальную форму. Затем создадим 3 именованных диапазона: 2 для плана и факта, 1 для даты. Эти диапазоны будут автоматически изменять свою длину в зависимости от плановой длительности проекта.
Теперь вручную определим ряды для диаграммы:
Обратите внимание на то, как задается источник значений для ряда: не просто название именованного диапазона, а с указанием имени книги.
В итоге получим нужную диаграмму. Как видно из картинки ниже, именованный диапазон автоматически вырезал из увеличенной таблицы нужный нам временной интервал.
Детальный анализ данных по месяцам
Сгруппировав данные по месяцам, мы получили наглядное представление о проекте в целом, но потеряли детали. Добавим в файле примера лист для анализа по месяцам.
Так как наш проект длится несколько месяцев, то нам нужна удобная форма для перехода от первого до последнего месяца проекта. В файле примера это реализовано с помощью полосы прокрутки.
В строке 8 выведены только месяцы, в которые производились работы (периоды простоя не учитываются, т.к. там анализировать нечего). Всего 7 месяцев.
Примечание: Если пользователь с помощью Полосы прокрутки выбирает значение более длительности проекта, то счетчик текущего месяца в ячейке В15 автоматически перебрасывает на 1-й месяц проекта. Это позволяет не перестраивать полосу прокрутки при изменении длительности проекта.
Выбранный месяц подсвечивается Условным форматированием зеленой заливкой. Четные года подсвечены серой заливкой, чтобы визуально можно было разделить разные года проекта.
Также определяется позиция 1-й даты в текущем месяце (в исходной таблице) и количество дней в текущем месяце, в которых производились работы. Все это позволяет построить таблицу рабочих дней в текущем месяце и вычислить отклонение от плана по каждому дню.
При изменении месяца таблица будет перестроена автоматически, а вместе с ней и график Плана-Фактного анализа.
Для наглядности нерабочие дни пропущены (те дни, в которых не было запланировано работ), это позволяет наглядно продемонстрировать динамику проекта.
Сравнение плана и факта достаточно частая задача в бизнес-среде.
Рассмотрим различные виды план-факт анализа в Excel и способы их создания.
Наиболее популярными видами сравнения являются таблицы и диаграммы.
Таблицы удобно использовать, если сравнение между планом и фактом происходит по различным показателям, например, данные по продажам различных товаров компании, P&L, CF и т.д.
Диаграммы удобнее для визуализации план-факта конкретного показателя, например, месячная динамика продаж конкретного товара.
Таблица план-факт
Стандартная план-факт таблица состоит из нескольких блоков: в левой части — название показателя, в центре — данные с планом и фактом, в правой — отклонение (в абсолютных величинах, в процентах).
Для лучшей визуализации дополнительно можно окрашивать ячейку или шрифт текста с отклонением, например, в красный и зеленый цвета.
Диаграмма план-факт
Предположим, что для план-факт графика у нас имеются помесячные данные по продажам (фактические и планируемые), а также отклонение между фактом и планом:
Разберем 2 различных варианта построения план-факт диаграмм.
Вариант 1. Добавление дополнительного ряда в виде гистограммы
Выделяем диапазон ячеек A1:M4 и добавляем стандартный график с маркерами (на панели вкладок выбираем Вставка -> График -> График с маркерами):
На графике отобразились 3 ряда — Факт, План и Отклонение, при этом ряд с отклонением получился существенно ниже первых двух за счет эффекта масштаба.
Поэтому сделаем ряд «Отклонение» гистограммой (нажимаем правой кнопкой мыши на ряд, выбираем Изменить тип диаграммы -> Гистограмма -> Гистограмма с группировкой) и перенесем его на вспомогательную ось (снова выбираем ряд, нажимаем правую кнопку и выбираем Формат ряда данных -> Параметры ряда -> По вспомогательной оси)
Теперь приведем в порядок внешний вид план-факт диаграммы — скроем вспомогательную ось, установим минимальные и максимальные значение для основной и вспомогательной оси:
Добавляя подпись данных к рядам получаем окончательный вид план-факт графика:
Вариант 2. Полосы повышения-понижения
Еще одним вариантом план-факт анализа является диаграмма с использованием свойств полосы повышения-понижения.
Повторяем действия из первого примера, выделяем диапазон ячеек A1:M3 (без отклонения) и строим график с маркерами:
Во вкладке Конструктор (Excel 2013 и старше) или Макет (Excel 2007-2010) добавляем Полосы повышения-понижения:
Между линией факта и плана появились прямоугольные полосы (полосы повышения-понижения), которые показывают изменение между линиями.
При этом в зависимости от знака отклонения они окрашиваются в разные цвета (в данном примере, если факт больше плана, то в черный и наоборот, если факт меньше плана, то в белый).
Изменим цвет полосы повышения на зеленый, а полосы понижения на красный, а также сделаем их полупрозрачными, чтобы полосы не наезжали на линии графика (нажимаем правой кнопкой мыши на полосу и выбираем Формат полос повышения/понижения):
Подробно ознакомиться с шаблонами диаграмм из разобранных примеров — скачать пример.
Удачи вам и до скорой встречи на страницах блога Tutorexcel.ru!
Поделиться с друзьями:
Поиск по сайту:
В любом проекте возникает необходимость вести график проекта, и в Excel это наиболее наглядно показывает диаграмма Ганта. В самых разных областях менеджмента диаграмма Ганта используется для визуализации этапов проекта.
В данной статье мы рассмотрим не только как построить диаграмму Ганта в excel, но и научимся показывать на диаграмме Ганта выполнение этапов, а также сравнение их с запланированными сроками.
По сути, диаграмма Ганта для выполнения проекта является обычной горизонтальной гистограммой с накоплением. Но — с некоторыми хитростями, их и рассмотрим ниже.
- Шаг 1. Подготавливаем данные для диаграммы Ганта
- Шаг 2. Строим шаблон диаграммы Ганта
- Шаг 3. Добавляем прогресс выполнения проекта на диаграмму
- Шаг 4. Визуализируем плановые даты этапов проекта
- Шаг 5. Обозначаем на диаграмме Ганта сегодняшнюю дату
Шаг 1. Подготавливаем данные для диаграммы Ганта
Для того, чтобы визуализировать график проекта при помощи диаграммы Ганта, нужно подготовить данные. Структура исходной таблицы показана на рисунке.
Таблица должна содержать следующие данные:
- наименование этапа / задачи
- блоки План и Факт — в них будут обозначены плановые и фактические сроки выполнения каждого этапа. Важно наличие обоих блоков для визуализации выполнения сроков календарного плана в диаграмме Ганта.
- в каждом блоке План и Факт должны быть следующие столбцы: дата старта, продолжительность в рабочих днях, дата окончания. Причем дату окончания можно посчитать, прибавив к дате старта количество рабочих дней при помощи функции РАБДЕНЬ.
Далее рядом с основной таблицей создаем вспомогательную, на основании которой и будем строить диаграмму Ганта.
Формулы, при помощи которых образуются данные во вспомогательной таблице, представлены в блоке в красной рамке над таблицей. Это формулы для первой строки таблицы, для остальных строк их нужно протянуть.
- Дата старта факт — данные из столбца Дата старта в блоке Факт.
- Дней — количество календарных дней между датами окончания и старта в блоке Факт. Нужно от даты окончания отнять дату начала.
- Дней готовности — данные для визуализации прогресса выполнения задачи. По факту это не количество дней, а доля выполненной части задачи. Чтобы ее получить, нужно умножить данные в столбце Дней готовности на столбец Готовность % из блока Факт.
- Дата старта план — данные из столбца Дата старта в блоке План.
- Дней — количество календарных дней между датами окончания и старта в блоке План.
- Ось Y для плана — вспомогательный столбец. Чтобы его получить, нужно в самой нижней ячейке столбца указать число 0,2, а в следующих ячейках внести формулу 1+предыдущая ячейка.
- Сегодня — сегодняшняя дата (указывается при помощи формулы СЕГОДНЯ) или любая дата, на которую нужно зафиксировать прогресс проекта.
Данные для графика проекта, на основе которых будет построена диаграмма Ганта, готовы.
Шаг 2. Строим шаблон диаграммы Ганта
Затем нужно применить маленькую хитрость: изменим формат ячеек на Общий для данных в столбце Дата старта факт.
Не пугайтесь, что даты превратились в непонятный набор цифр, дальше мы это исправим. Этот шаг необходим, чтобы даты не выстроились в оси Y.
Теперь выделяем первые три столбца:
И переходим во вкладку меню Вставка — блок Диаграммы — Гистограммы — Линейчатая — Линейчатая с накоплением
Получим заготовку диаграммы Ганта выполнения проекта, которую будем дорабатывать.
Как видите, ряды на диаграмме двух цветов, посмотрим, какие данные содержатся в этих рядах.
Будем превращать линейчатую гистограмму в диаграмму Ганта выполнения этапов проекта.
- Изменим формат для данных столбца Дата старта факт обратно на формат Дата.
2. Если посмотрите на предыдущий рисунок, то увидите, что более ранние этапы проекты (оранжевые линии) идут внизу. График как бы нужно перевернуть, для этого нужно отобразить ось категорий в обратном порядке.
Щелкаем правой кнопкой мыши по оси категорий (ось Y) и выберем Формат оси.
Далее перейдем в Параметры оси и установим “галку” Обратный порядок категорий.
3. Теперь уберем заливку с синих рядов (они вспомогательные и больше нам не нужны). Для этого дважды щелкнем на любом синем ряде — попадем в Формат ряда данных (или правая кнопка мыши — Формат ряда данных) — Заливка и границы — Нет заливки.
4. Теперь нужно поправить данные в оси Х — даты. Если посмотрите на предыдущий рисунок, то увидите, что даты начинаются намного раньше старта проекта (перед оранжевыми прямоугольниками есть пустое поле). Исправим это.
Войдем в меню Формат оси (правая кнопка мыши — Формат оси) — Параметры оси — Границы. Как видите, формат данных здесь остался тот, который мы устанавливали изначально, т.е. Общий.
Поэтому придется немного “подогнать” данные цифры. Ориентируйтесь на то, как меняется ваш график при изменении цифр. В примере Минимум по умолчанию — число 44400. Изменим его на 44550, и получим то, что нужно — оранжевые ряды сместились влево, равномерно заняв всю область диаграммы.
В вашем случае это будет какое-то другое число (не 44550), все зависит от дат в таблице. Не бойтесь “поиграться” этим значение, чтобы выровнять вашу диаграмму Ганта.
Шаг 3. Добавляем прогресс выполнения проекта на диаграмму
В принципе, на предыдущих двух шагах можно остановиться — если, конечно, вам не нужно показать прогресс по каждому из этапов проекта.
А чтобы показать на диаграмме Ганта выполнение, нужно:
- Нажать на “плюс” в правом верхнем углу диаграммы — стрелку рядом с пунктом Предел погрешностей — Дополнительные параметры.
2. В окне Добавление предела погрешностей выбираем ряд Дата старта факт и нажимаем Ок.
3. Появятся вот такие полоски, которые нужно настроить. Для этого нажимаем правую кнопку мыши — Формат предела погрешностей.
4. Далее внимательно смотрите на следующую картинку с последовательность действий.
- Направление — Плюс
- Конечный стиль — Без точки
- Величина погрешности — Пользовательская
- Нажать кнопку Указать значение
- Выделить цифры в столбце Дней для готовности.
5. Не закрывая окно Формат предела погрешностей, переходим во вкладку Заливка и границы. Снова на картинке внимательно смотрим последовательность действий.
- Блок Линия — Сплошная линия
- Выбираем цвет (в примере выбран зеленый)
- Задаем ширину — такую, чтобы зеленые линии примерно перекрыли оранжевые.
Шаг 4. Визуализируем плановые даты этапов проекта
Теперь добавим на график проекта, представленный как диаграмма Ганта, визуализацию плановых интервалов для каждого этапа. Это необязательный шаг, но он дополнительно акцентирует внимание на исполнение сроков проекта.
- Щелкнем правой кнопкой мыши в области диаграммы — Выбрать данные.
- Нажимаем кнопку Добавить.
3. Имя ряда — ссылка на название столбца Дата старта план. Значения — выделяем значения в столбце Ось Y для плана.
4. Новый ряд добавился справа от оранжевого ряда. Нам нужно изменить тип диаграммы, для этого щелкнем правой кнопкой мыши на новом ряде и выберем Изменить тип диаграммы для ряда.
5. Выбираем тип диаграммы Комбинированная, и для ряда Дата старта план выбираем тип диаграммы Точечная.
6. Возвращаемся к нашей диаграмме Ганта и видим, что ряд исчез. Не пугаемся. Снова правая кнопка мыши — Выбрать данные — выделяем ряд Дата старта план — нажимаем кнопку Изменить.
7. Ставим курсор в поле Ось Х и выделяем данные в столбце Дата старта план.
Видим, что на диаграмме Ганта появились серые точки — это как раз и есть точки начала плановых интервалов.
8. Выделяем новый ряд (серые точки) и снова нажимаем “плюс” в правом верхнем углу диаграммы — Предел погрешностей — Стандартная погрешность.
9. Вокруг серых точек появятся такие “кресты”. Нужно удалить вертикальные линии (выделить и нажать Delete).
10. Выделяем горизонтальные линии погрешностей — правая кнопка мыши — Формат предела погрешностей — Направление Плюс — Конечный стиль — Без точки — Величина погрешности — Пользовательская — кнопка Укажите значение — выделить столбец Дней (второй).
Появились линии — это интервалы плановых дат нашего календарного плана диаграммы Ганта. Осталось настроить их внешний вид и убрать сами серые точки. Как настраивать внешний вид для предела погрешности, описано в Шаге 3, пункт 5.
Чтобы убрать серые точки, выделим их и перейдем в Формат ряда.
Выберем Маркер — параметры Маркера — Нет.
Наша диаграмма Ганта выполнения этапов проекта почти готова! Серые линии — это плановые даты проекта. На графике прекрасно визуализировано отклонение фактических дат от плановых.
Шаг 5. Обозначаем на диаграмме Ганта сегодняшнюю дату
Мы почти у цели. Осталось обозначить на диаграмме Ганта сегодняшнюю дату. Конечно, можно и этот шаг опустить, однако, он наглядно показывает, на какой стадии проекта мы находимся сейчас.
- Правая кнопка мыши в области диаграммы — Выбрать данные — Добавить.
- Указываем данные для ряда, как показано на картинке.
После нажатия Ок видим, что ничего не изменилось. Ряд не виден, но это не страшно.
3. Правая кнопка мыши в области диаграммы — Формат области построения — выбираем ряд Сегодня, как показано на картинке ниже.
4. И здесь задаем цвет линии и формат стрелки.
5. Изменим наименование диаграммы и — наша диаграмма Ганта выполнения этапов проекта готова!
В этой статье мы узнали, как визуализировать график проекта при помощи диаграммы Ганта в Excel.
Вам может быть интересно:
Занимаясь план-фактным анализом, сравнивают и изучают плановые и фактические значения показателей, объясняют полученные отклонения и формулируют выводы.
Для качественного анализа необходимо иметь плановые данные и фактические значения. Из статьи вы узнаете, как c помощью Excel:
- разработать формы таблиц и алгоритм для анализа данных;
- прописать формулы расчета;
- автоматизировать выборку значений;
- подготовить отчеты в требуемой детализации и др.
ФОРМИРОВАНИЕ БАЗЫ ДАННЫХ В ВИДЕ ТАБЛИЦЫ
Сначала подготовим файл Excel. Первый лист будет содержать плановые и фактические данные, поэтому назовем его «План-факт».
Этот лист заполняют ежемесячно (с разбивкой по месяцам года). Здесь проводят первичный расчет отклонений в рублях и процентах, делают общие выводы.
Аналитика отчета может содержать любые показатели (на усмотрение руководства компании):
- товарное направление;
- товарная группа;
- товарная подгруппа;
- номенклатура и т. д.
В нашем примере в качестве аналитики используем товарные группы (далее — ТГ), план-фактный анализ проведем по показателю «Производственная прибыль» (рис. 1).
Выводы на основании первичных данных отчета:
1) общий размер фактической производственной прибыли больше на 4786 тыс. руб., план по производственной прибыли перевыполнен на 34 %.
При этом отдельные товарные группы дали положительный прирост, другие — отрицательный. Что является причиной этих отклонений, узнаем с помощью план-факт анализа;
2) по товарной группе 7 выпуска не было. Причины могут быть разные:
- поломка оборудования;
- отсутствие комплектующих;
- отсутствие заказов;
- ввод нового продукта (товарная группа
и замена им товарной группы 7.
Здесь нужно выяснить точную причину, при необходимости можно внести соответствующие корректировки в плановые показатели.
Второй лист файла Excel будем использовать для ежемесячного план-фактного анализа. Назовем его «Анализ».
На этот лист с помощью функции ВПР переносят данные с листа «План-факт» (таблицы одинаковые).
Необходимо соблюдать некоторые требования относительно оформления таблиц при использовании функции ВПР:
1. Данные аналитики в крайнем левом столбце (A) в обеих таблицах должны совпадать, так как формула ВПР осуществляет поиск именно по информации, указанной в этом столбце.
Если в фактические данные попадает новое наименование, оно обязательно должно быть отражено в таблице на листе «Анализ».
2. Допускается несоответствие в порядке расположения аналитики в столбце А.
Не обязательно, чтобы порядок расположения совпадал на обеих страницах.
Функция ВПР позволит отсортировать по возрастанию диапазон поиска.
3. Не должно быть пустых строчек в ячейках массива.
При отсутствии какого-либо значения обязательно ставим «0».
Используя функцию ВПР, переносим данные с листа «План-факт» на лист «Анализ» (рис. 2). При заполнении первой ячейки для переноса данных следует указать формулу:
=ВПР($A5;Факт!$A$4:$J$12;2;0).
Пояснения к формуле:
$A5 — значение для поиска;
A$4:$J$12 — массив, в котором будет произведен поиск необходимого значения;
2 — номер столбца заданного массива, из которого нужно перенести значение. Важный момент: при копировании формулы номер столбца в первой строчке меняют. Далее эта формула копируется на все строчки: =ВПР($A5;’План-Факт’!$A$5:$I$12;3,4,5 и т. д.;0);
0 — указывает, что диапазон поиска будет отсортирован автоматически (как было сказано выше, данные в таблице для поиска не обязательно должны быть расположены в том же порядке, как в таблице с перенесенными данными; главное — соблюдать количество строк);
$ — закрепляет область поиска. Можно зафиксировать столбец, строчку или весь диапазон, что позволяет переносить формулу в другие ячейки копированием. Незакрепленные параметры поиска будут изменяться автоматически.
|
A |
B |
C |
D |
E |
F |
G |
H |
I |
J |
K |
|
|
1 |
План-факт |
||||||||||
|
2 |
Товарные группы |
Май 2017 г. |
|||||||||
|
3 |
План (выпуск), тыс. руб. |
Факт (выпуск), тыс. руб. |
Отклонение, тыс. руб. |
Отклонение, % |
|||||||
|
4 |
количество, шт. |
себестоимость выпуска |
сумма выпуска (прайс) |
производственная прибыль |
количество, шт. |
себестоимость выпуска |
сумма выпуска (прайс) |
производственная прибыль |
|||
|
5 |
ТГ 1 |
1039 |
17 835 |
25 479 |
7644 |
1158 |
20 930 |
29 587 |
8658 |
1014 |
13 |
|
6 |
ТГ 2 |
941 |
5545 |
7296 |
1751 |
1020 |
5809 |
7407 |
1598 |
–153 |
–9 |
|
7 |
ТГ 3 |
459 |
4175 |
5642 |
1467 |
536 |
4667 |
6118 |
1451 |
–16 |
–1 |
|
8 |
ТГ 4 |
38 591 |
3611 |
4815 |
1204 |
39 650 |
4192 |
5529 |
1337 |
134 |
11 |
|
9 |
ТГ 5 |
14 869 |
2337 |
3075 |
738 |
18 021 |
2547 |
3540 |
993 |
255 |
35 |
|
10 |
ТГ 6 |
298 |
1757 |
2510 |
753 |
321 |
1825 |
2581 |
756 |
3 |
0 |
|
11 |
ТГ 7 |
187 |
1437 |
1796 |
359 |
0 |
0 |
0 |
0 |
–359 |
–100 |
|
12 |
ТГ 8 |
0 |
0 |
0 |
0 |
536 |
9305 |
13 212 |
3907 |
3907 |
0 |
|
13 |
Итого |
56 384 |
36 696 |
50 611 |
13 915 |
61 242 |
49 274 |
67 974 |
18 701 |
4786 |
34 |
Рис. 1. Данные план-факт
|
A |
B |
C |
D |
E |
F |
G |
H |
I |
J |
|
|
1 |
Плановые и фактические показатели по выпуску |
|||||||||
|
2 |
Товарные группы |
Май 2017 г. |
Отклонение |
|||||||
|
3 |
План (выпуск), тыс. руб. |
Факт (выпуск), тыс. руб. |
производственная прибыль, тыс. руб. |
|||||||
|
4 |
количество, шт. |
себестоимость выпуска |
сумма выпуска (прайс) |
производственная прибыль |
количество, шт. |
себестоимость выпуска |
сумма выпуска (прайс) |
производственная прибыль |
||
|
5 |
ТГ 1 |
1039 |
17 835 |
25 479 |
7644 |
1158 |
20 930 |
29 587 |
8658 |
1014 |
|
6 |
ТГ 2 |
941 |
5545 |
7296 |
1751 |
1020 |
5809 |
7407 |
1598 |
–153 |
|
7 |
ТГ 3 |
459 |
4175 |
5642 |
1467 |
536 |
4667 |
6118 |
1451 |
–16 |
|
8 |
ТГ 4 |
38 591 |
3611 |
4815 |
1204 |
39 650 |
4192 |
5529 |
1337 |
134 |
|
9 |
ТГ 5 |
14 869 |
2337 |
3075 |
738 |
18 021 |
2547 |
3540 |
993 |
255 |
|
10 |
ТГ 6 |
298 |
1757 |
2510 |
753 |
321 |
1825 |
2581 |
756 |
3 |
|
11 |
ТГ 7 |
187 |
1437 |
1796 |
359 |
0 |
0 |
0 |
0 |
–359 |
|
12 |
ТГ 8 |
0 |
0 |
0 |
0 |
536 |
9305 |
13 212 |
3907 |
3907 |
|
13 |
Итого |
56 384 |
36 696 |
50 611 |
13 915 |
61 242 |
49 274 |
67 974 |
18 701 |
4786 |
Рис. 2. Использование функции ВПР
Таблица с исходными данными для анализа готова. Чтобы проанализировать показатели за отчетный месяц, ее заполняют данными за анализируемый период с листа «План-факт», расширяя диапазон поиска и меняя номер столбца для выбора значений. Важная деталь: данные с анализом за отчетный месяц можно скопировать и сохранить на отдельном листе (например, «Анализ — май»).
АЛГОРИТМ ПЛАН-ФАКТНОГО АНАЛИЗА
Рассчитав отклонения по производственной прибыли (в рублях и процентах), нужно выяснить причины их возникновения. Для этого проведем факторный анализ производственной прибыли и выясним основную причину отклонения фактических показателей от плановых.
К СВЕДЕНИЮ
Прибыль от производства определяется как разница между объемом производства в прайсовых ценах и производственными затратами (материалы, зарплата производственных работников).
Важнейшие факторы, влияющие на величину производственной прибыли:
- изменение себестоимости продукции. Снижение себестоимости приводит к росту прибыли, а рост себестоимости прибыль уменьшает. Изменение себестоимости связано с изменением цен на материалы, отклонением норм расхода материалов, изменением объема производства, заработной платы;
- изменение объема производства;
- изменение прайсовой цены;
- изменение структуры выпущенной продукции. Увеличение доли более рентабельных видов продукции в общем объеме производства увеличивает прибыль, рост производства низкорентабельной продукции ведет к уменьшению прибыли.
Материал публикуется частично. Полностью его можно прочитать в журнале «Планово-экономический отдел» № 11, 2017.


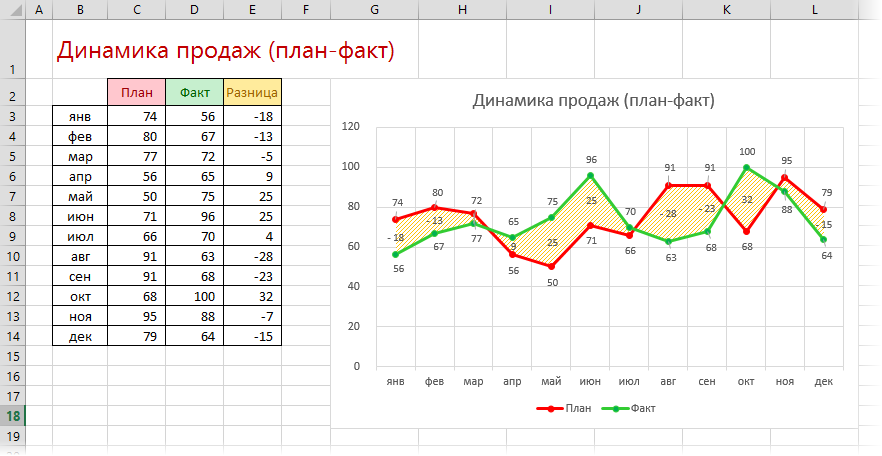
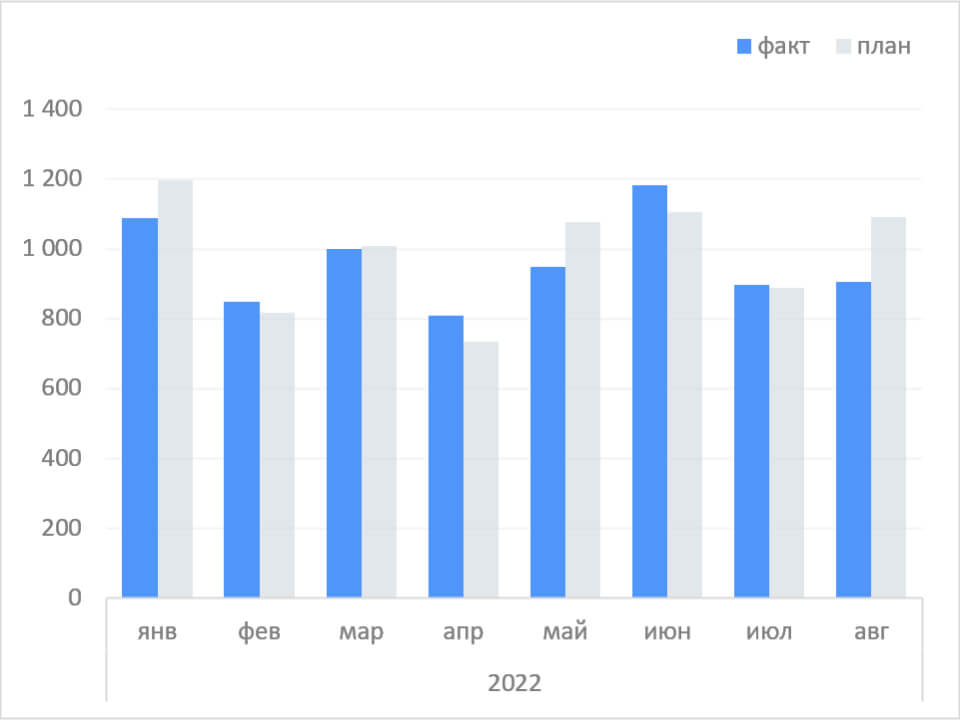
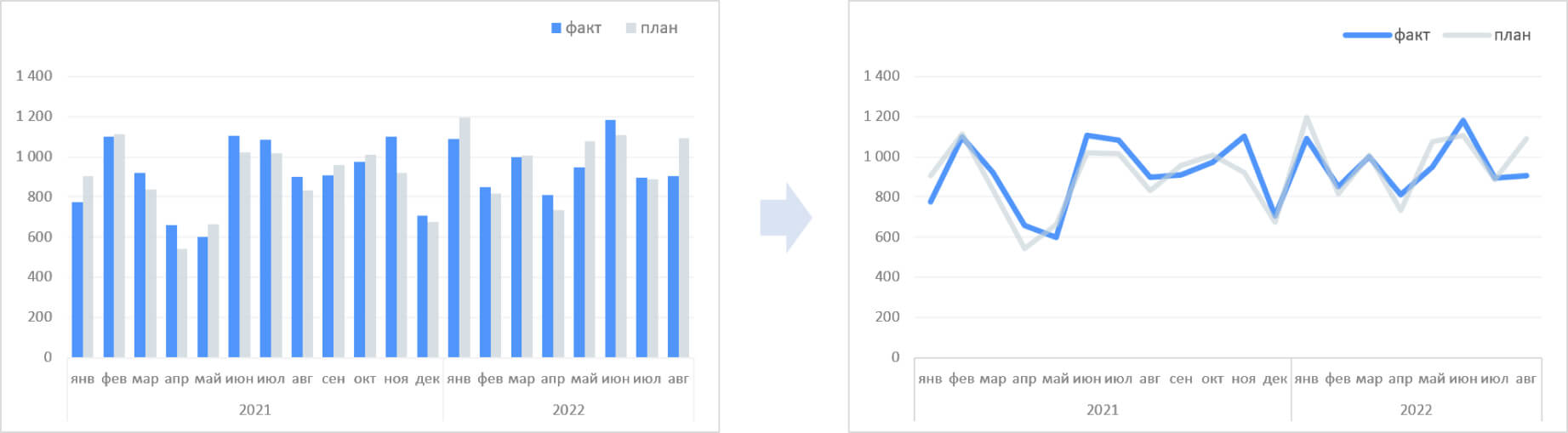
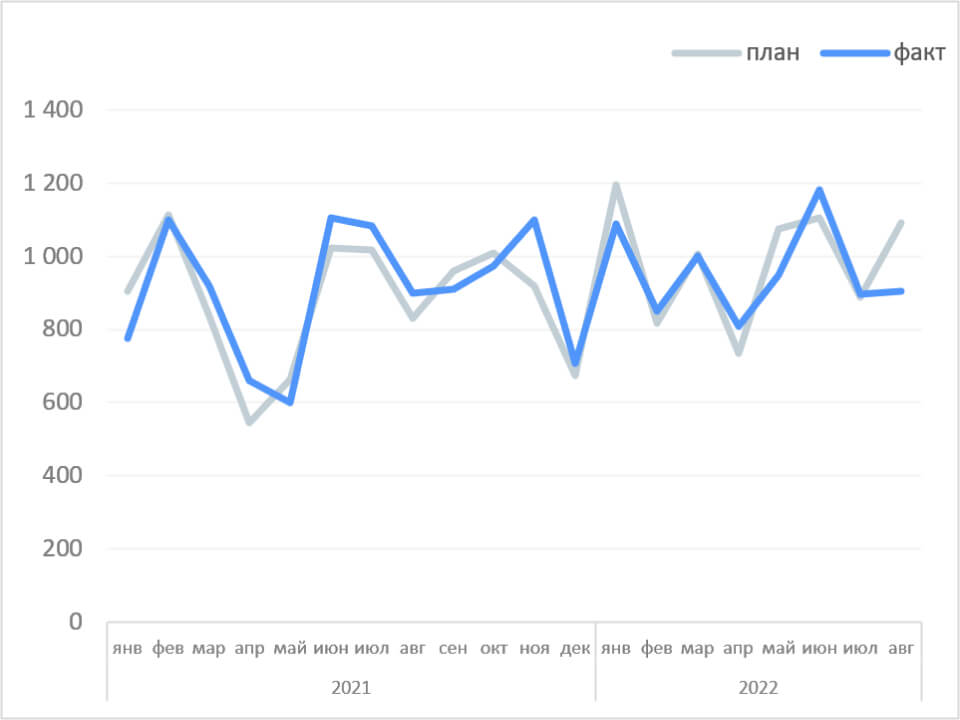
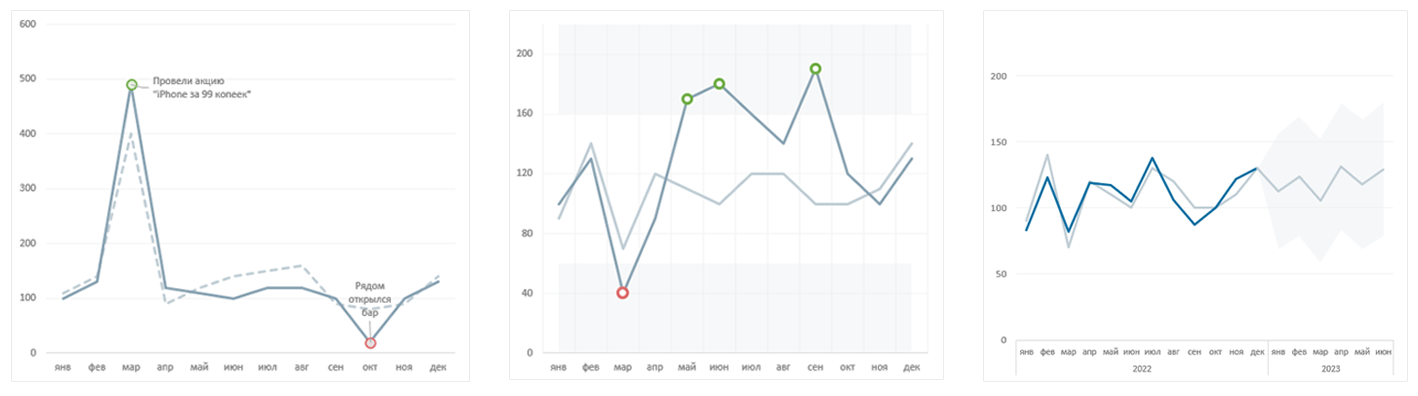
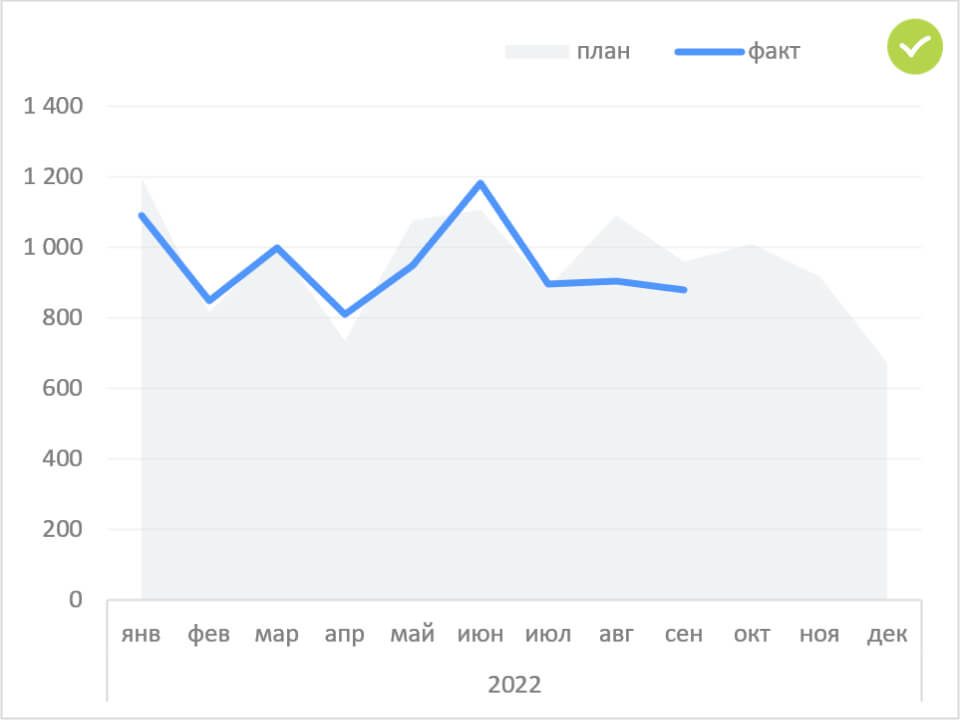
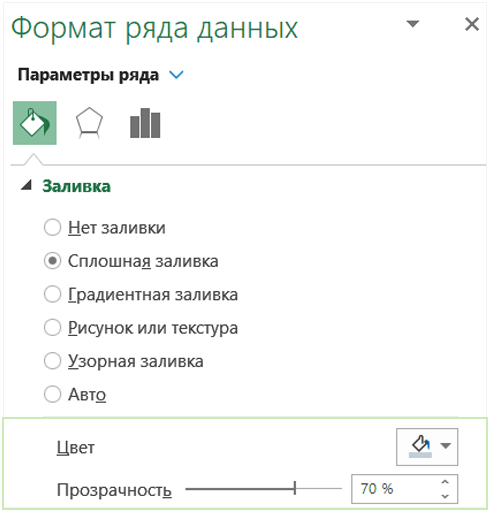
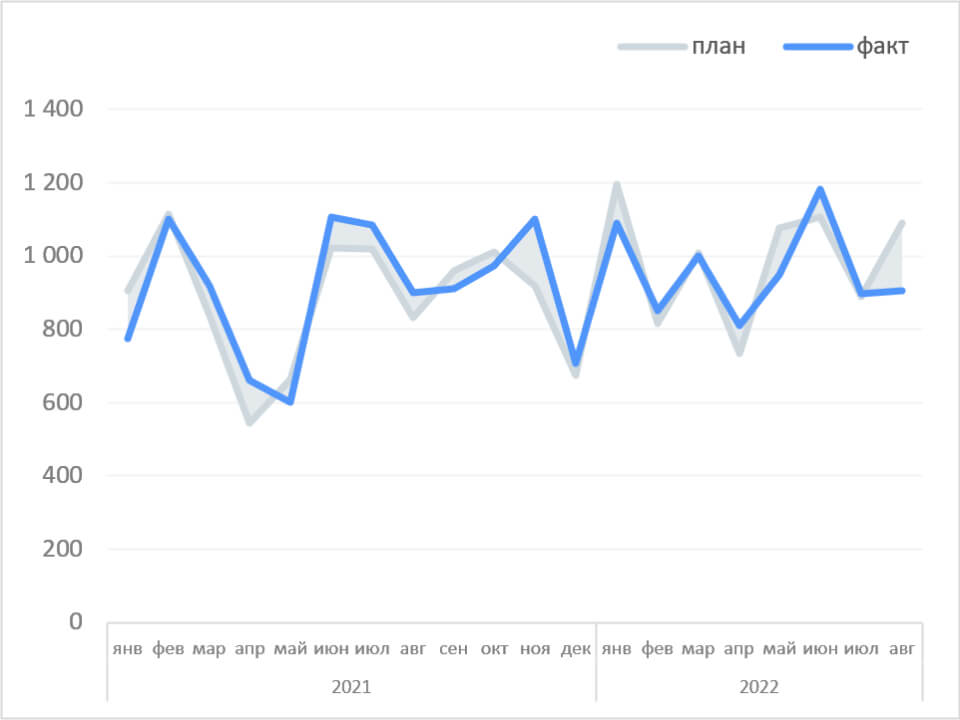
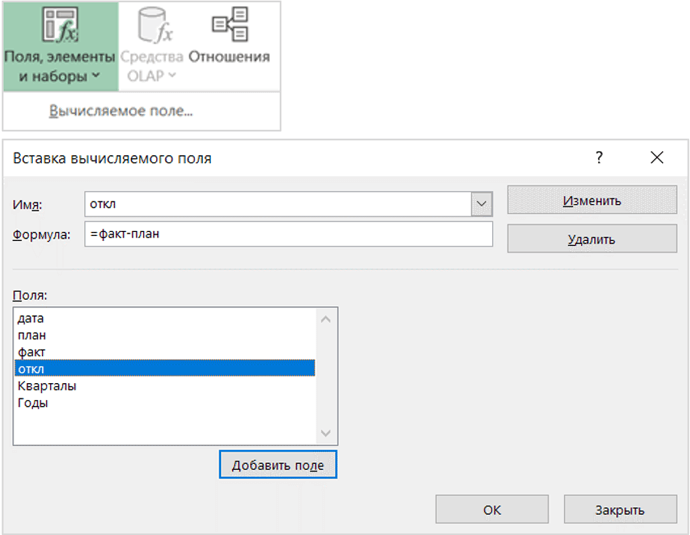

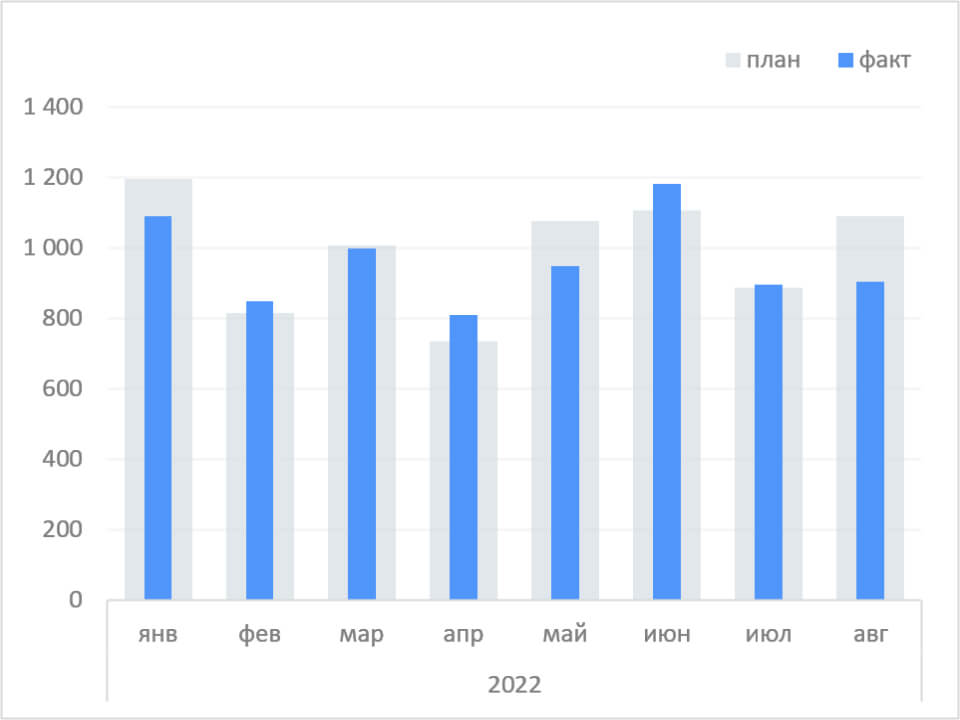













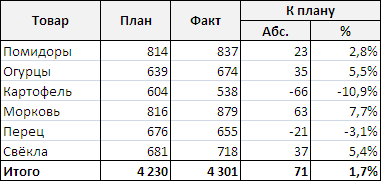



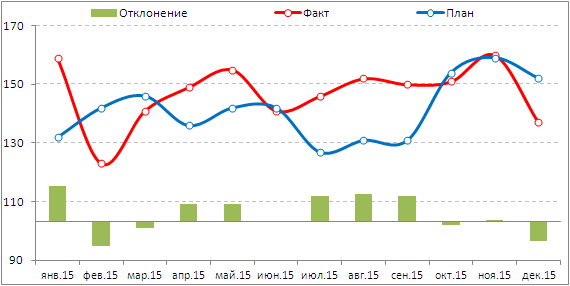
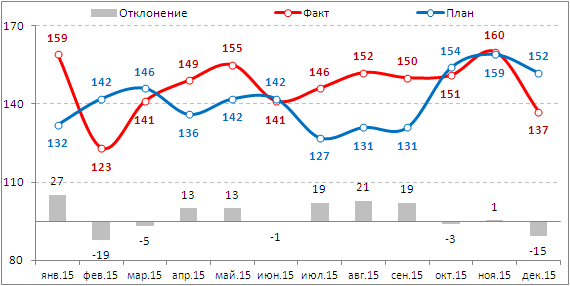
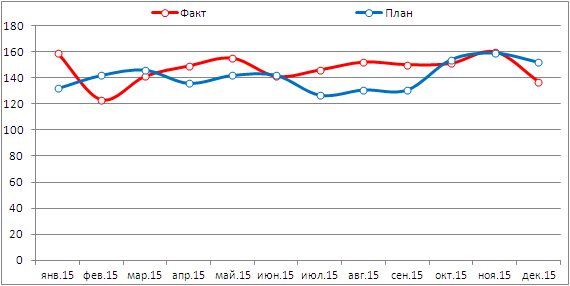

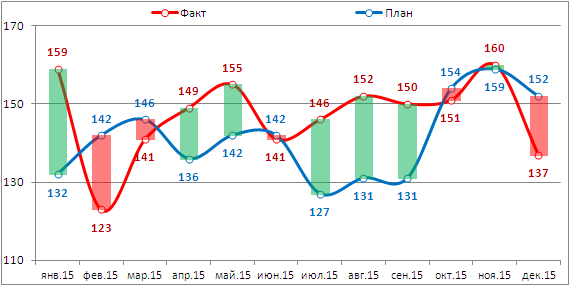































 и замена им товарной группы 7.
и замена им товарной группы 7.