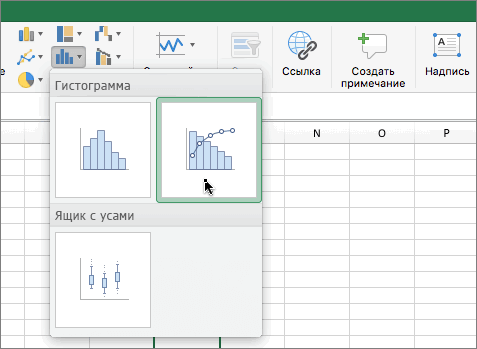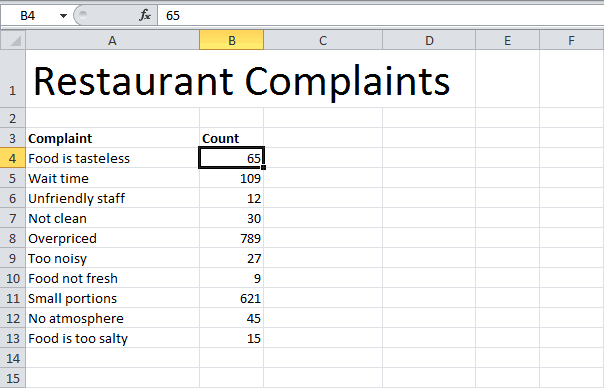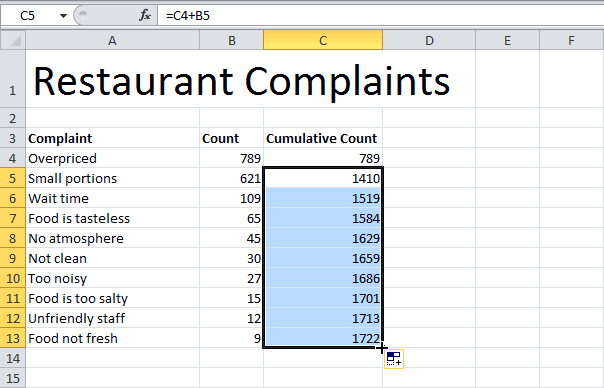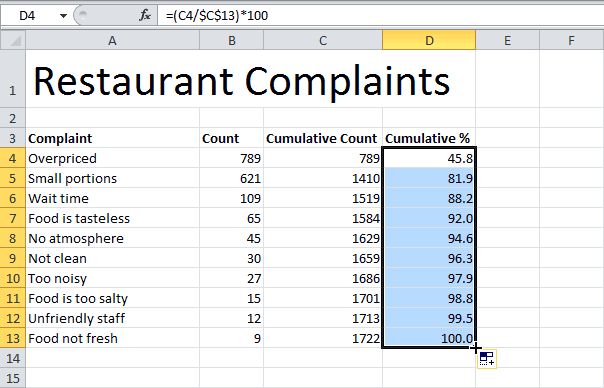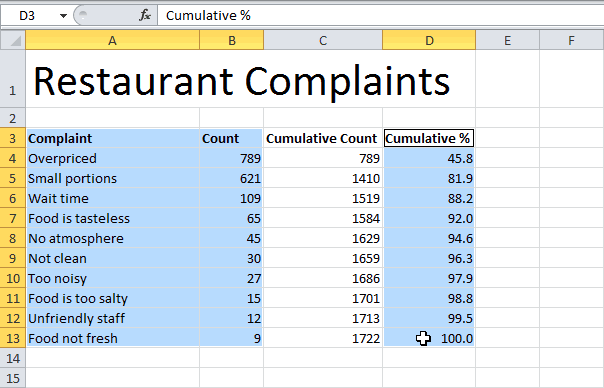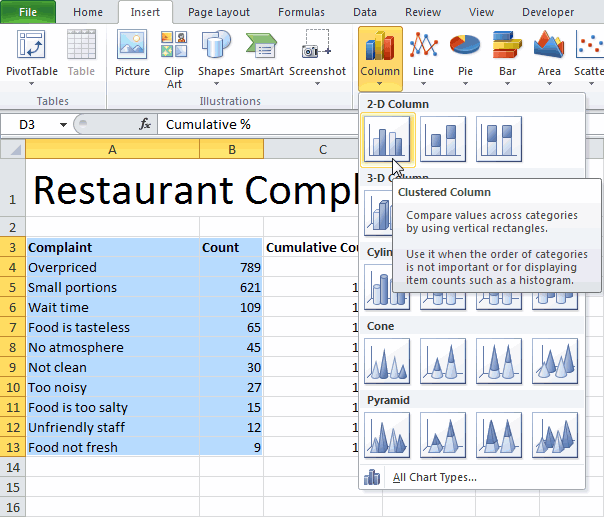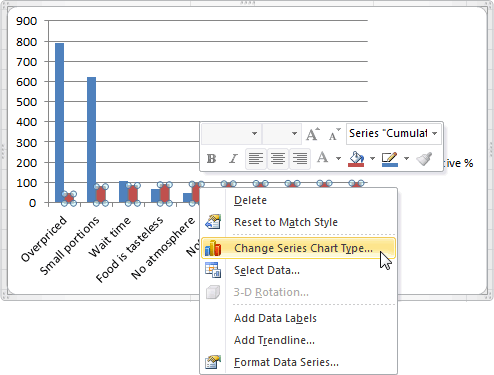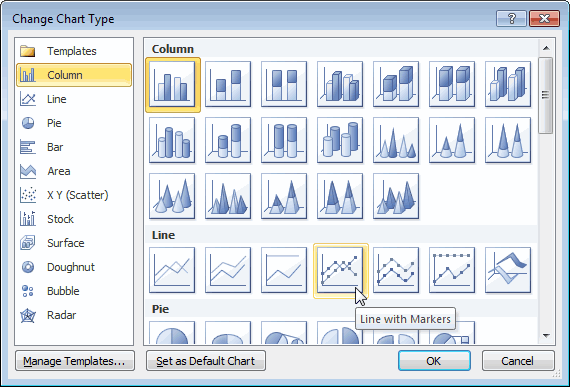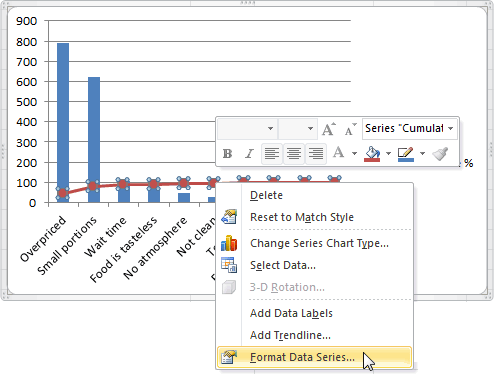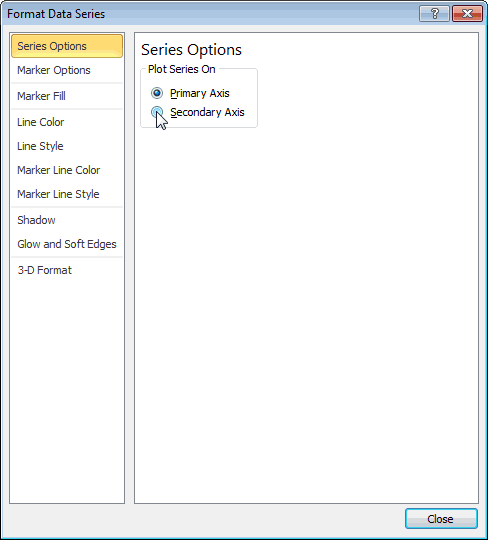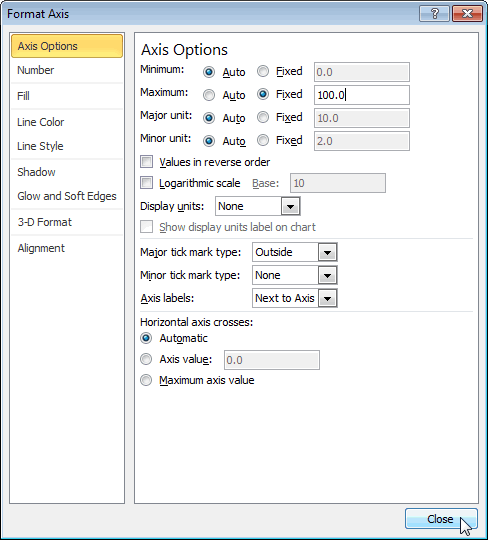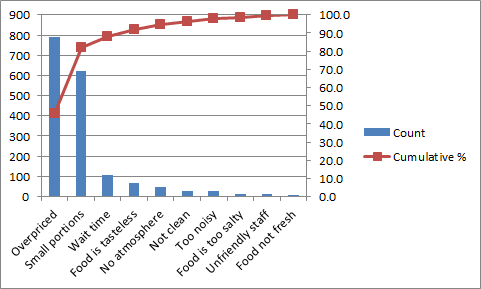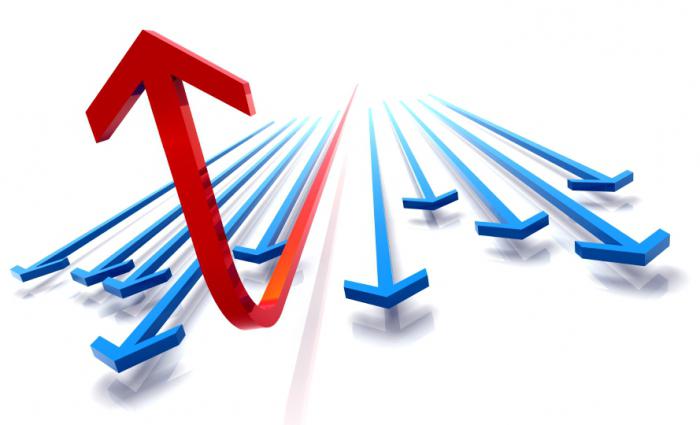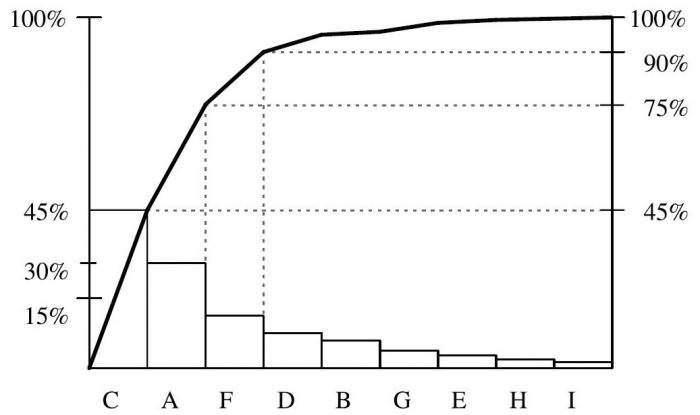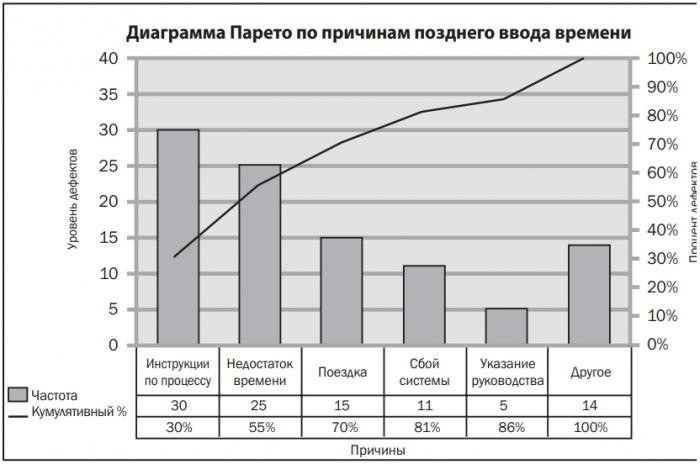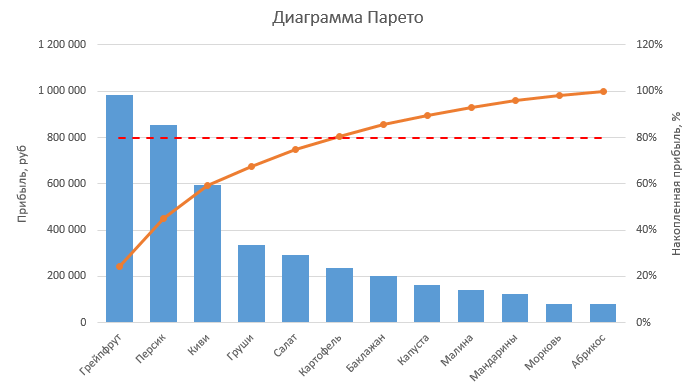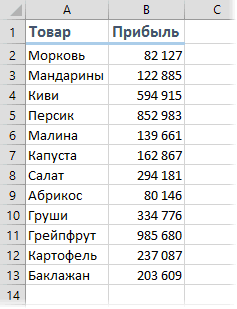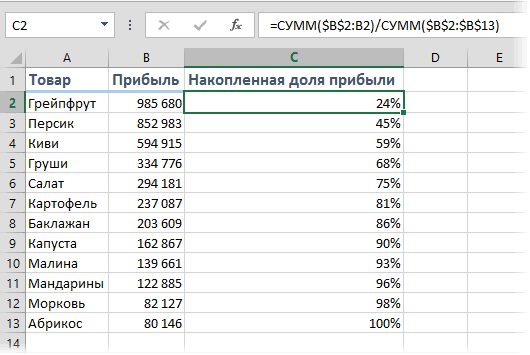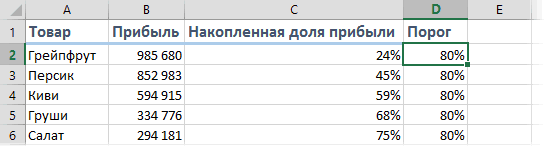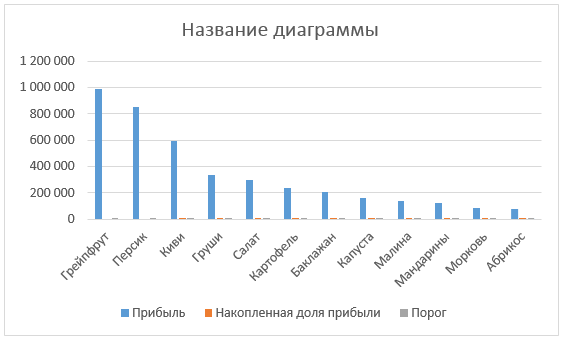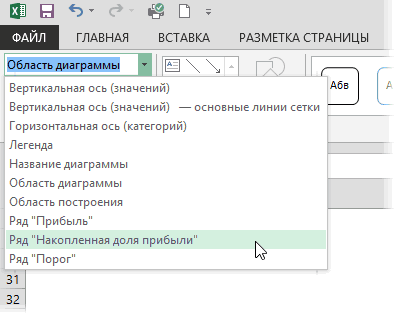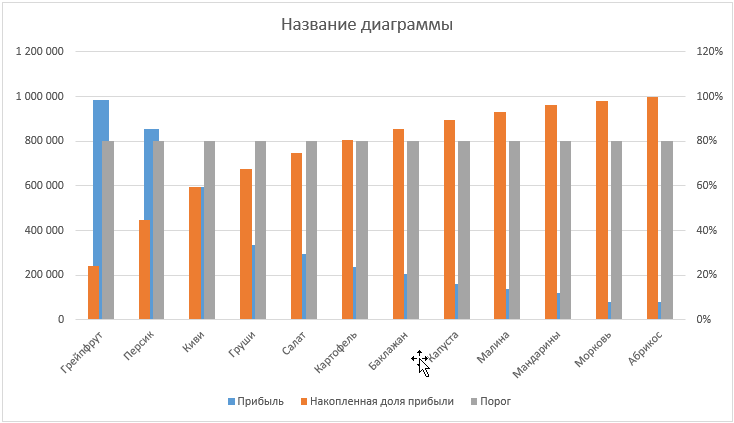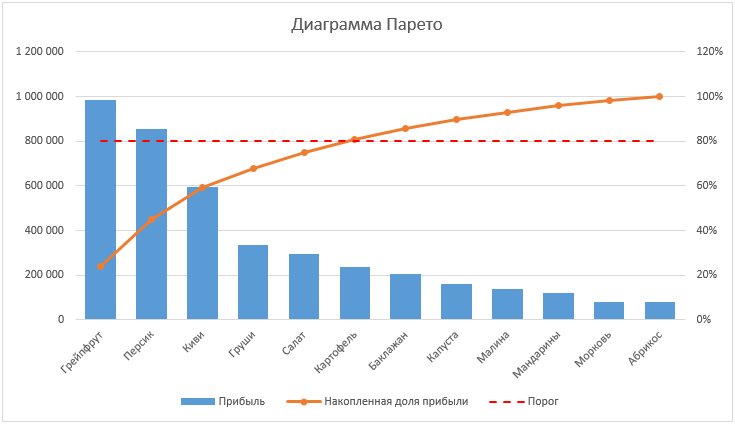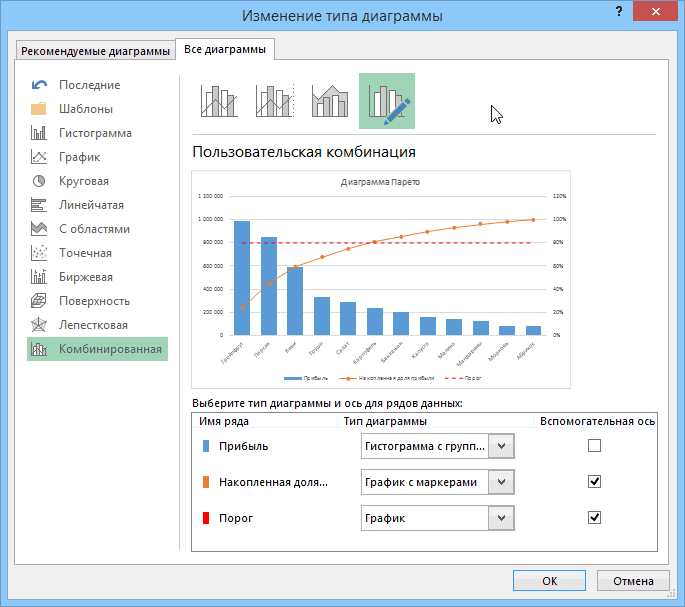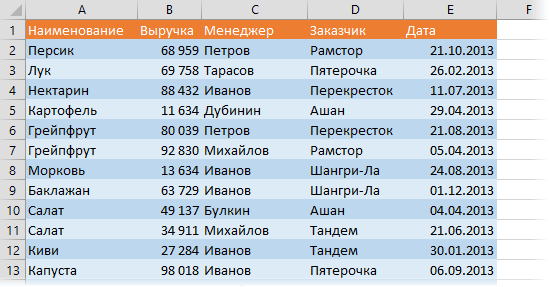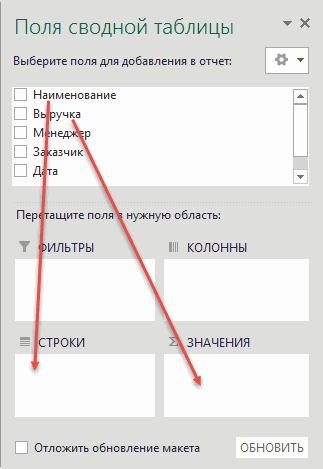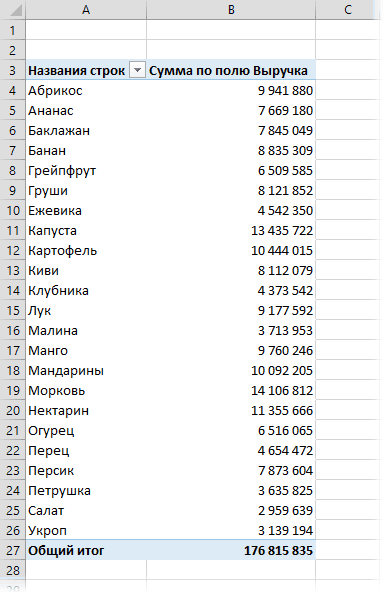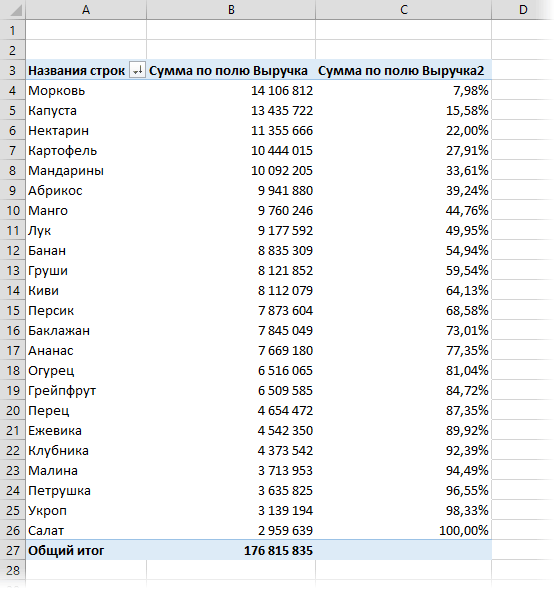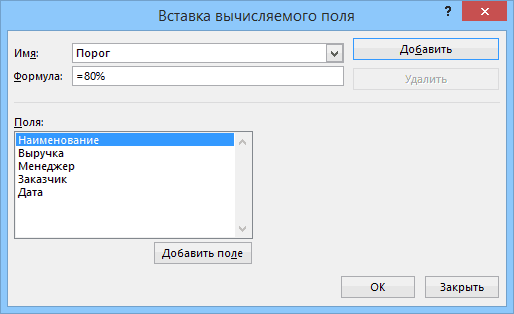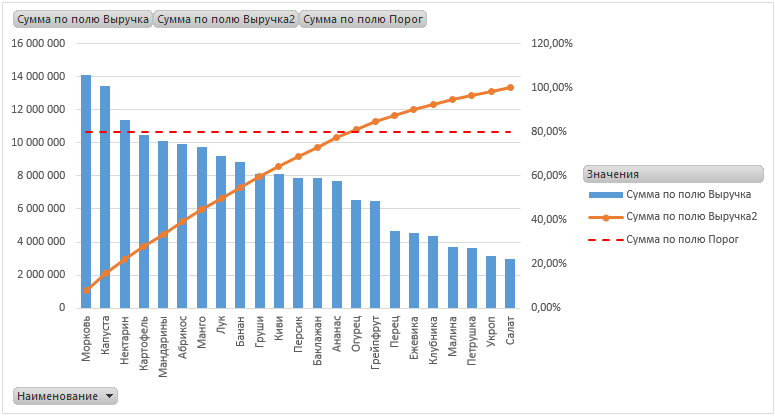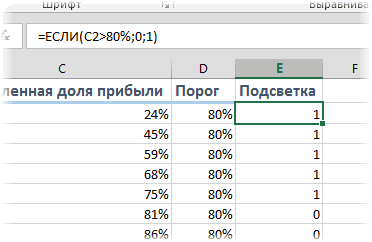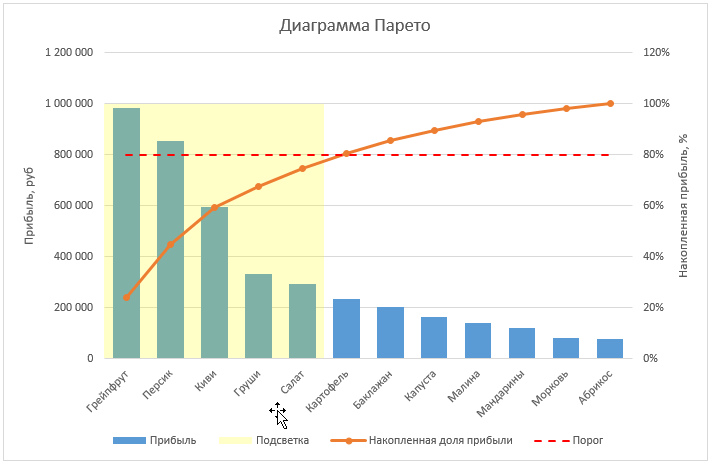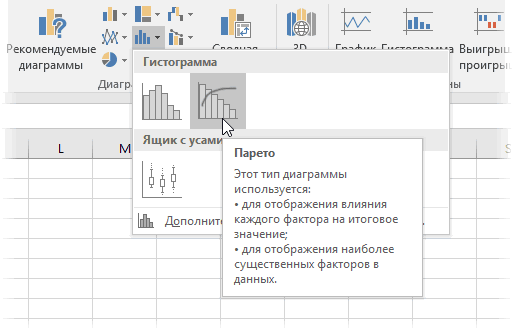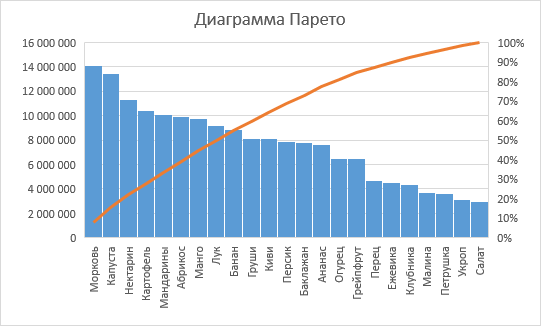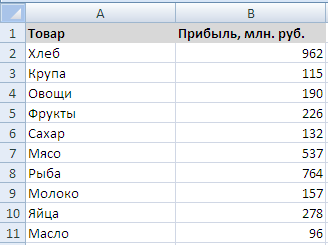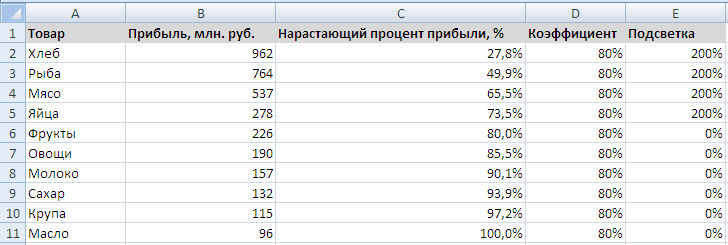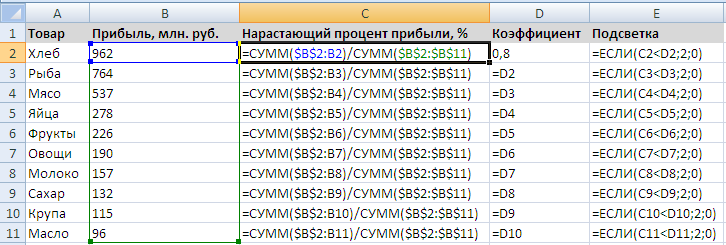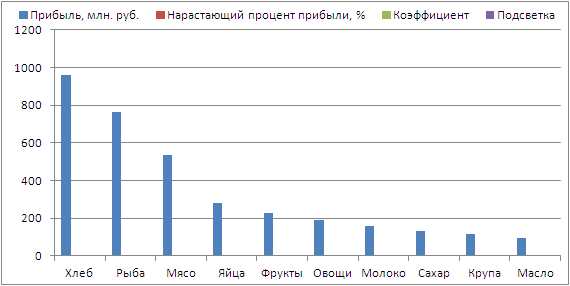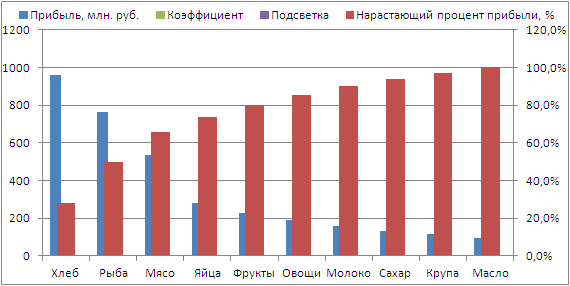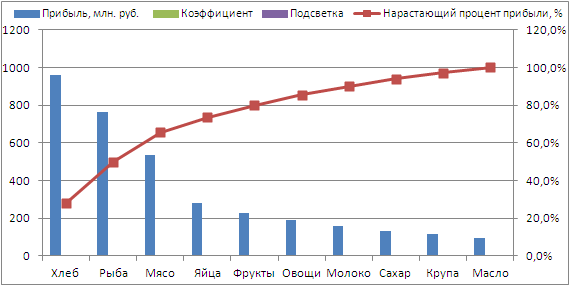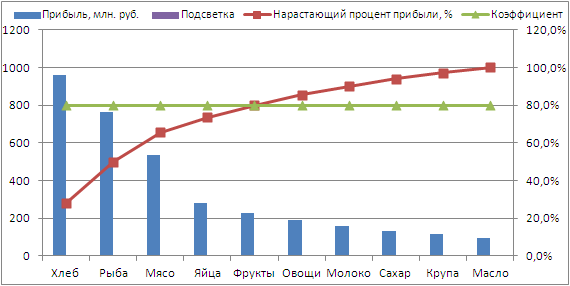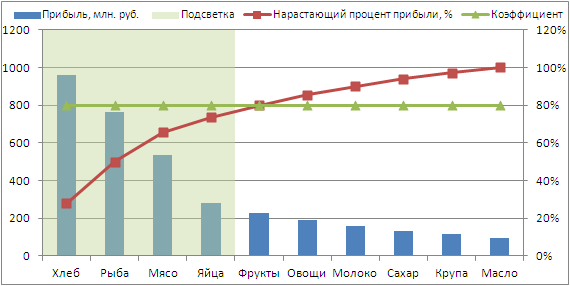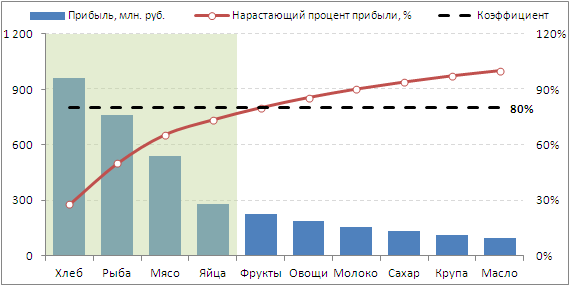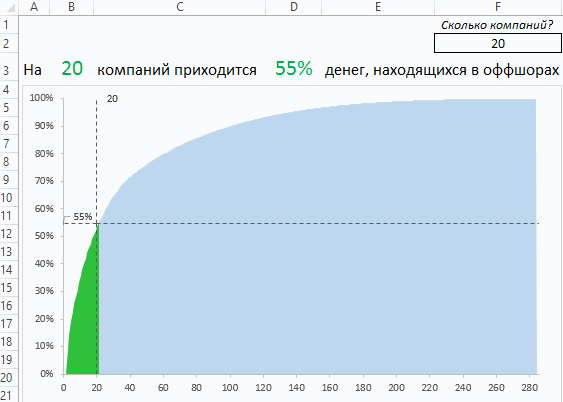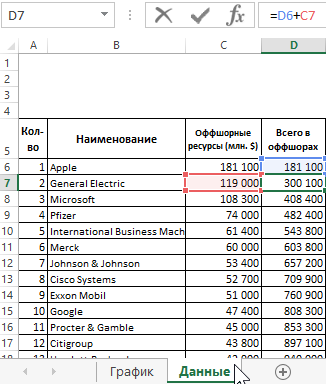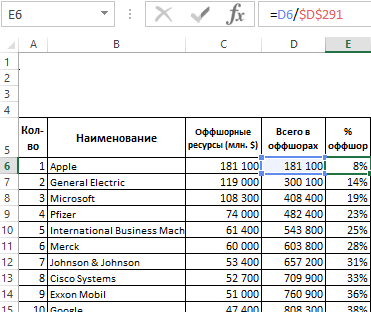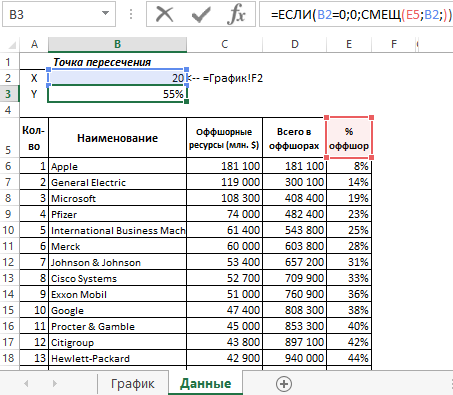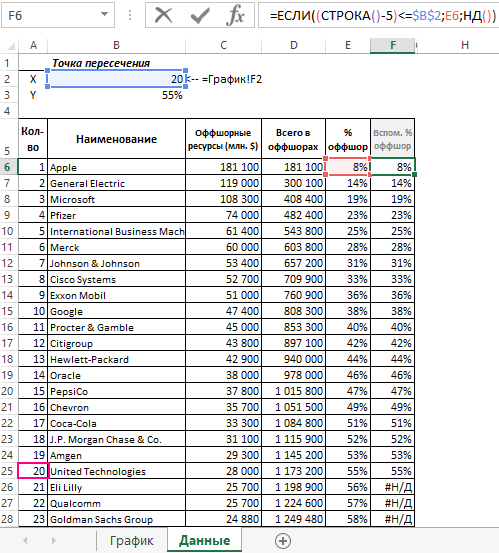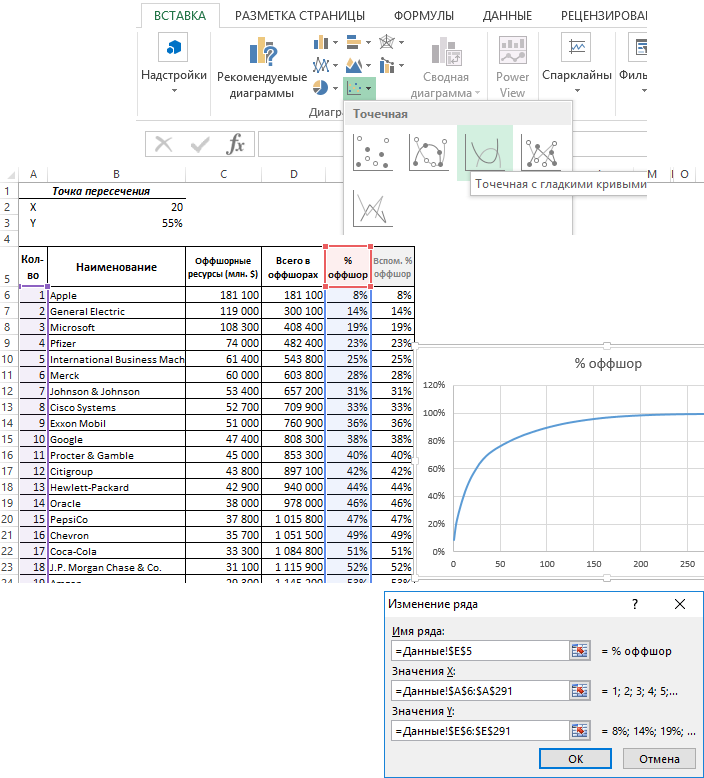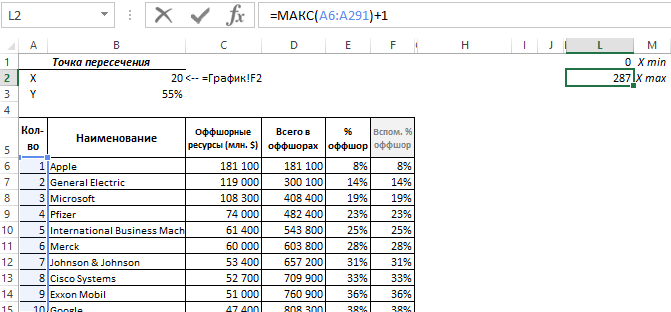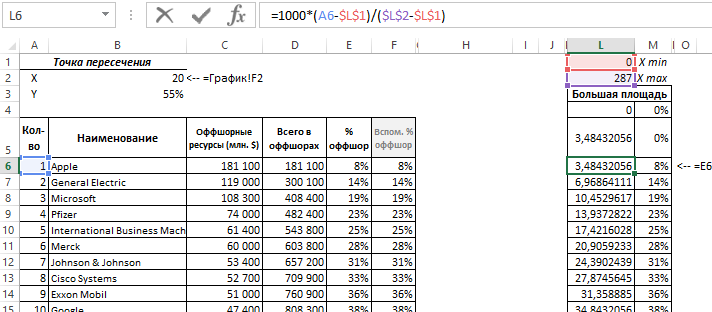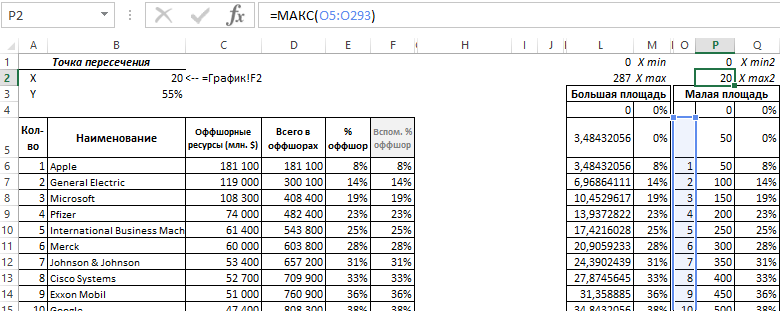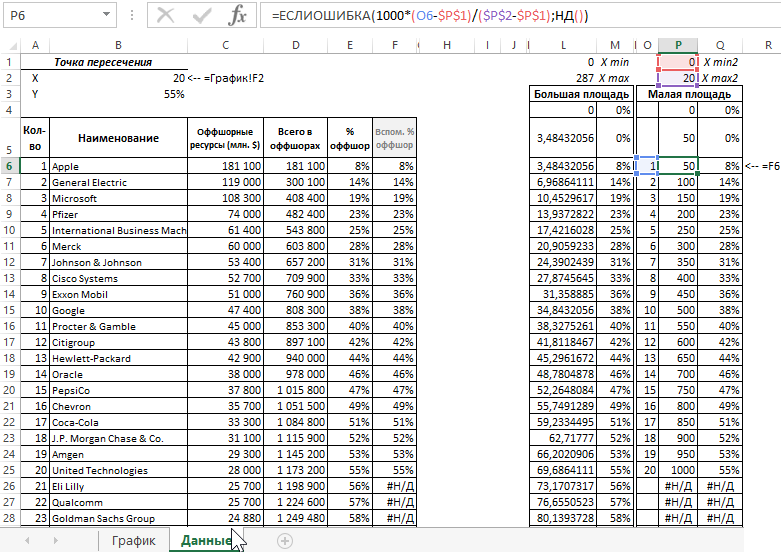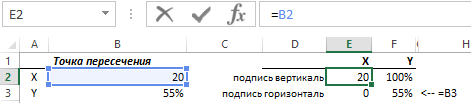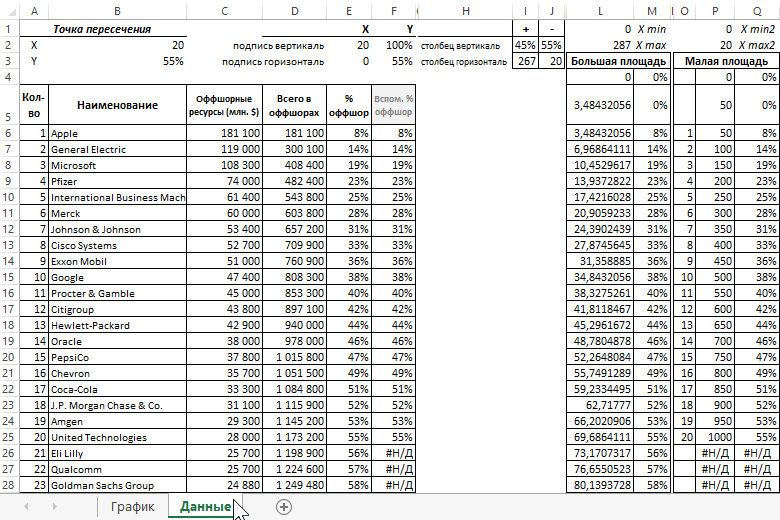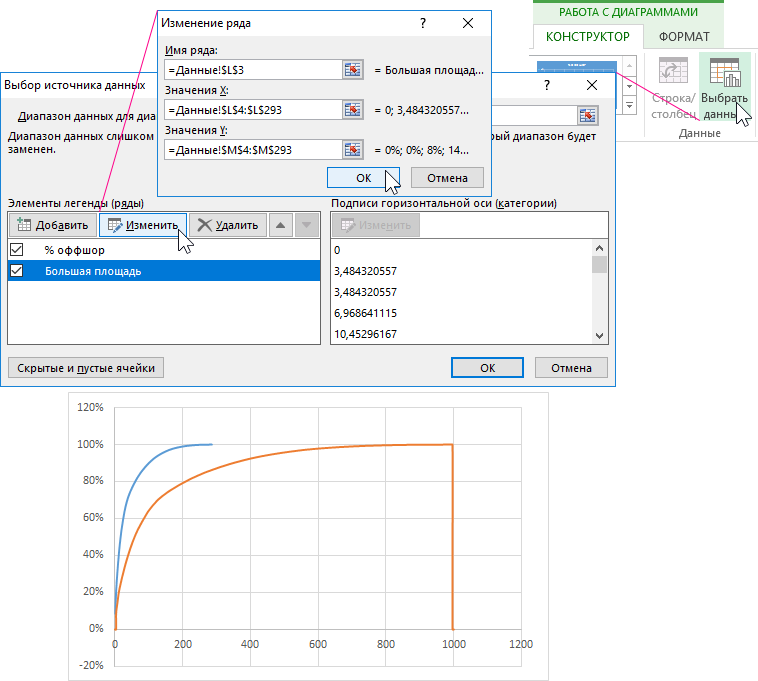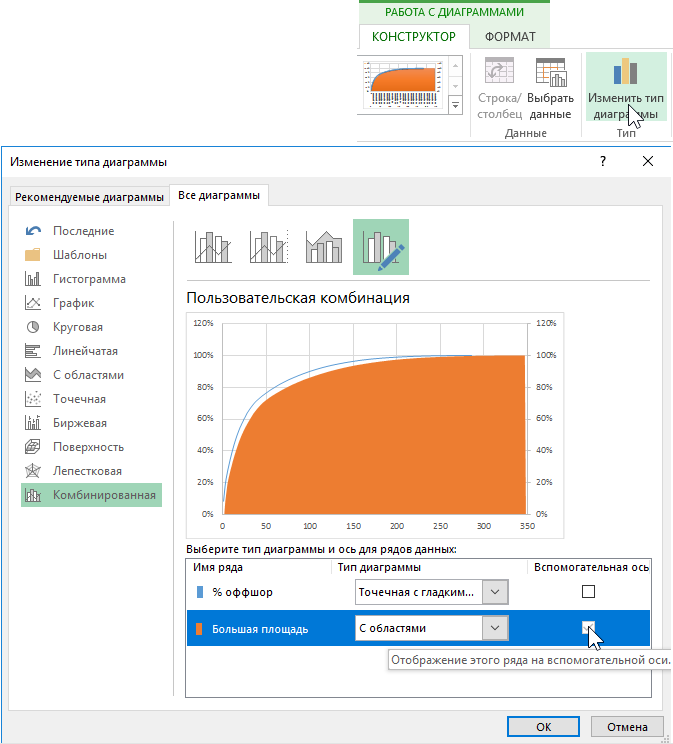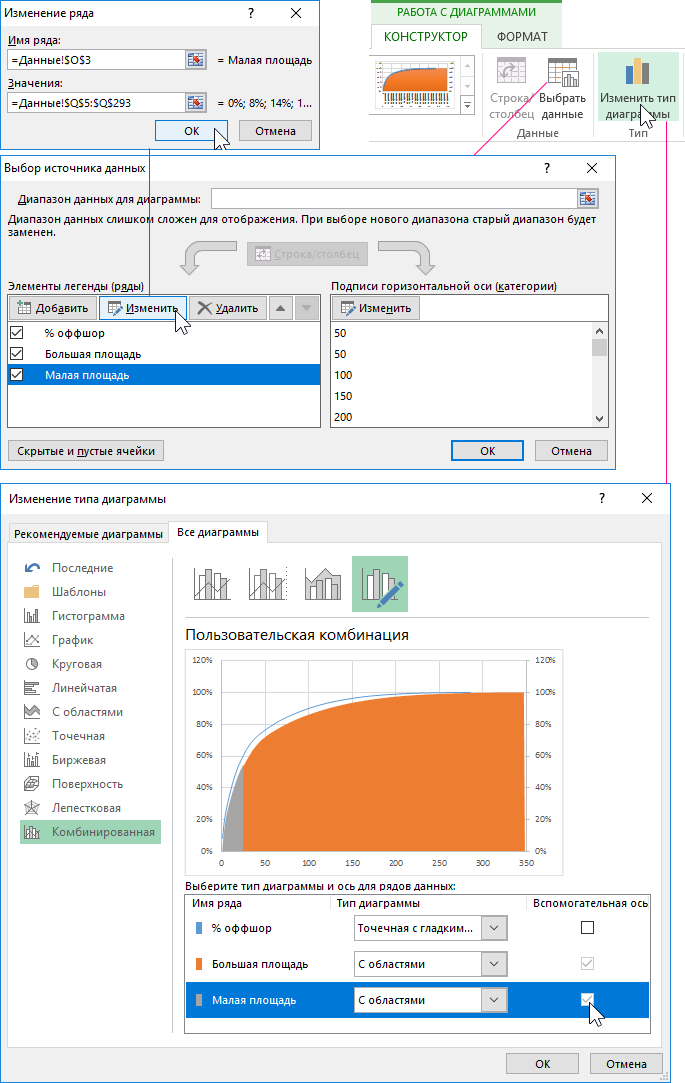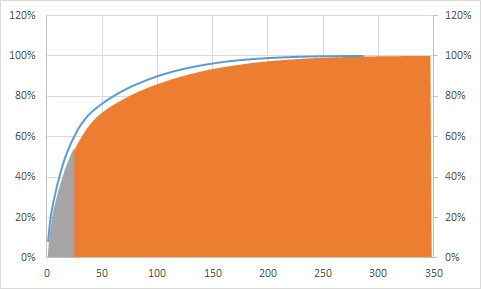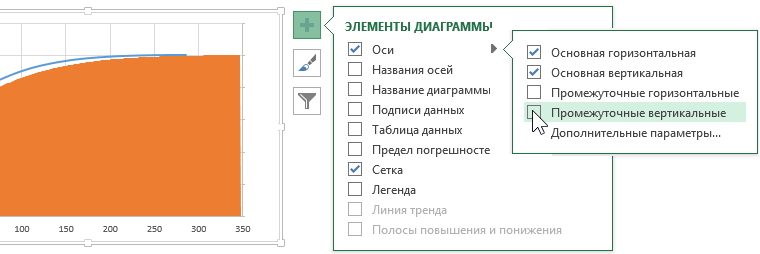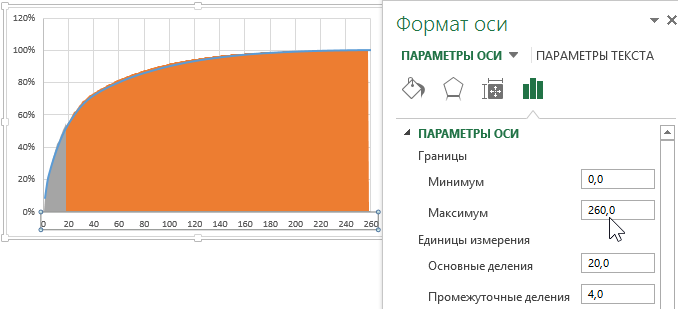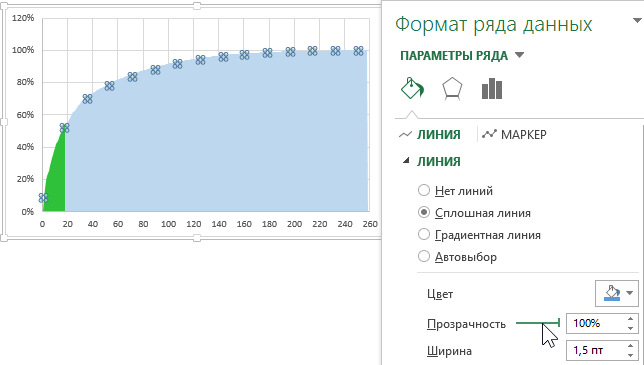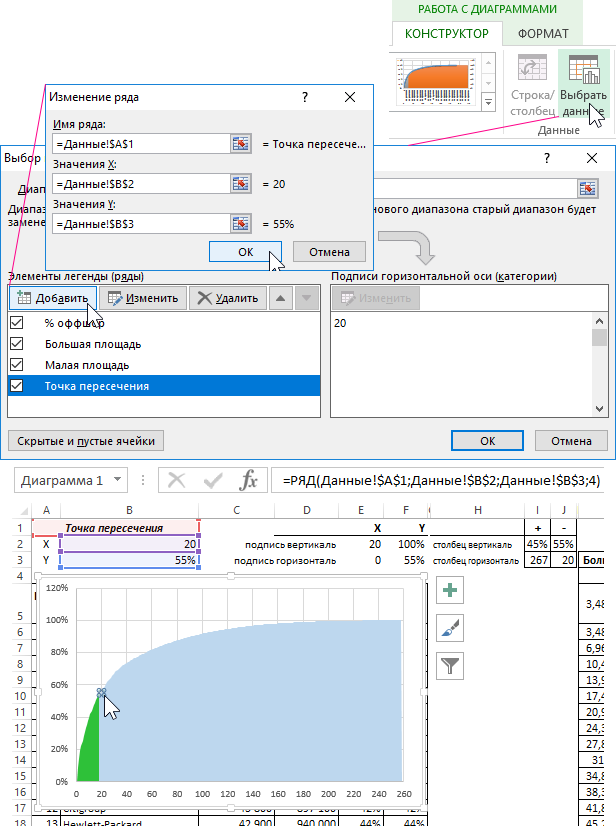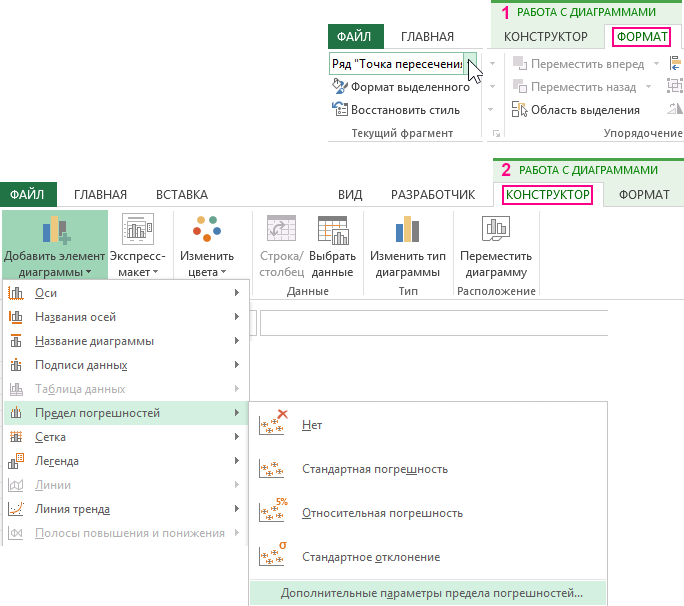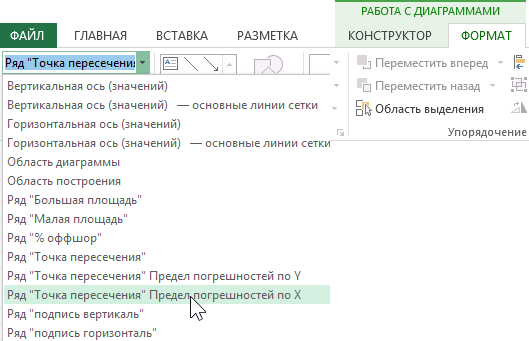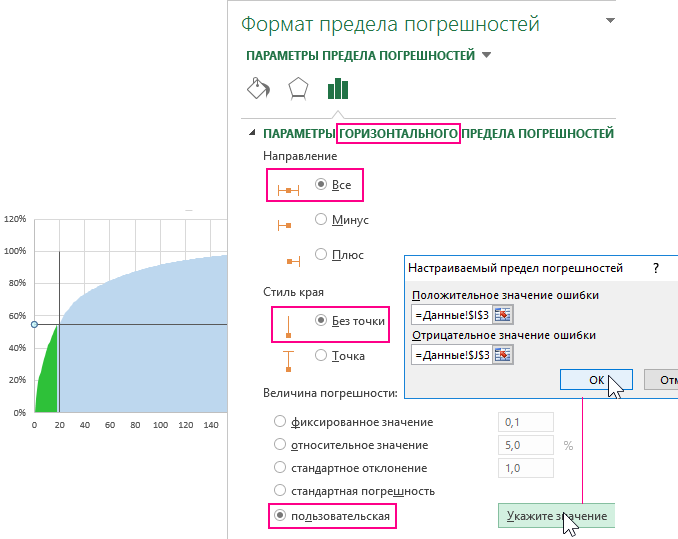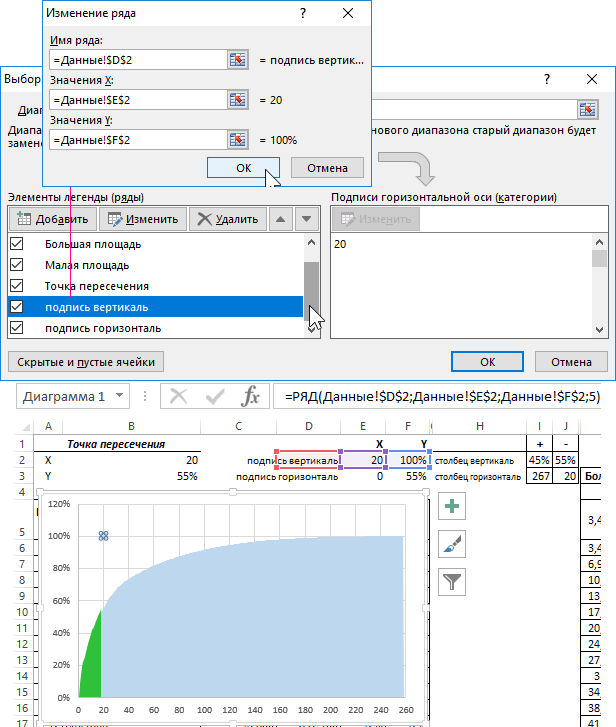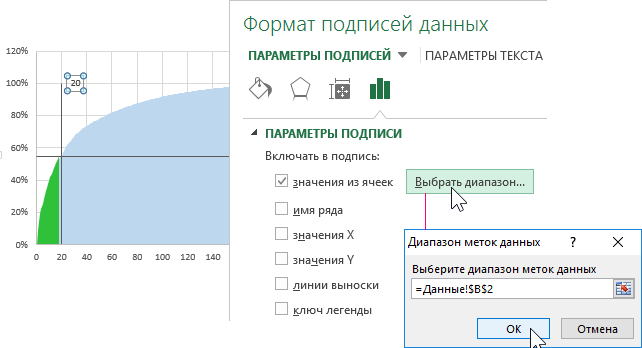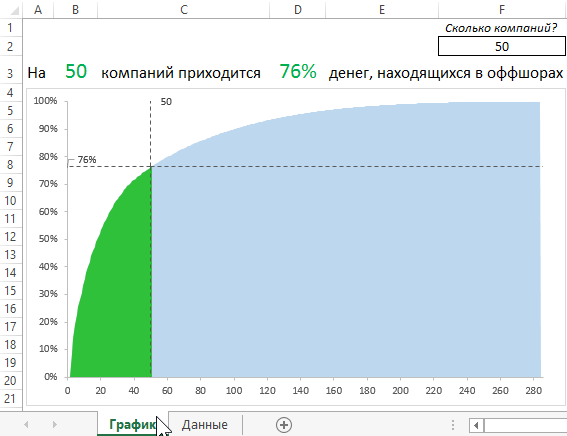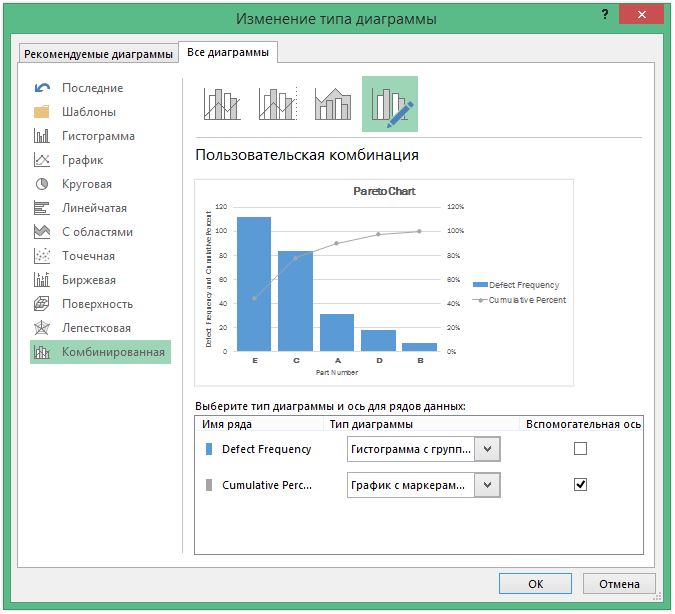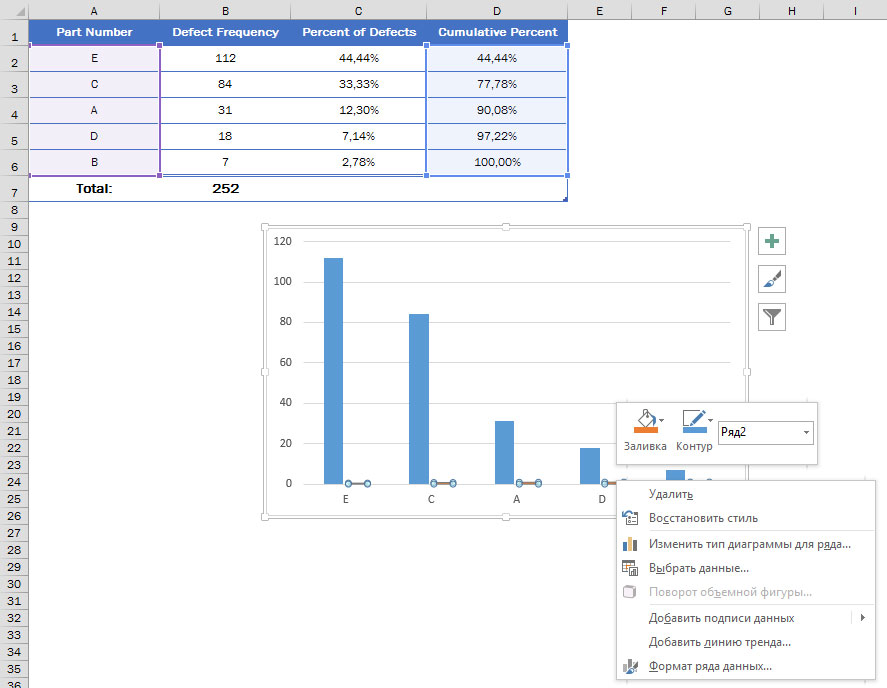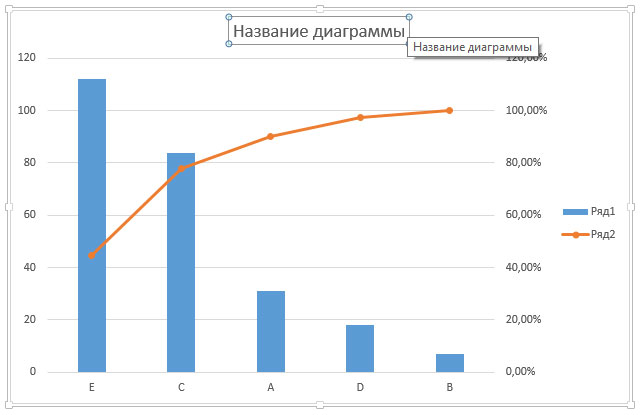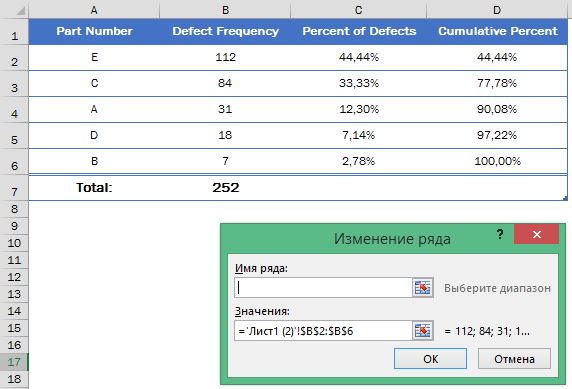Диаграмма Парето
Возможно вы уже слышали про «Закон Парето» или «Принцип 20/80». В конце 19 века итальянский социолог и экономист Вильфредо Парето обнаружил, что распределение богатства в обществе неравномерно и подчиняется определенной зависимости: с ростом обеспеченности количество богатых людей уменьшается в геометрической прогрессии с постоянным коэффициентом (среди итальянских домохозяйств 80% доходов было у 20% семей). В дальнейшем эту идею в своей книге развил Ричард Кох, предложивший формулировку универсального «Принципа 20/80» (20% усилий дают 80% результата). На практике этот закон обычно выражается не в таких красивых цифрах (почитайте «Длинный хвост» Криса Андерсона), но отчетливо показывает неравномерность распределения ресурсов, прибыли, затрат и т.д.
В бизнес-анализе часто строят диаграмму Парето, отображающую эту неравномерность. С ее помощью можно наглядно показать, например, какие товары или клиенты приносят наибольшую прибыль. Выглядит она обычно так:
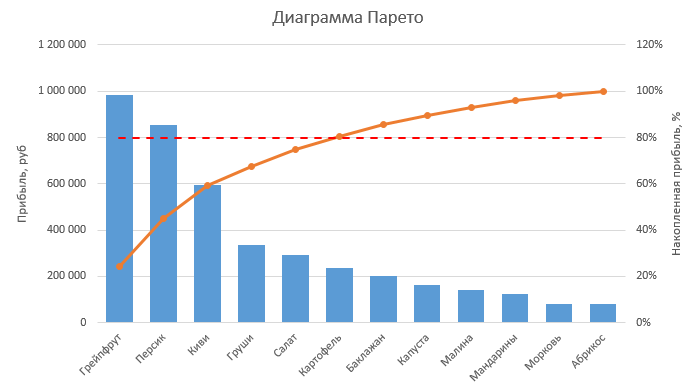
Ее основные особенности:
- Каждый синий столбец гистограммы представляет собой прибыль по товару в абсолютных единицах и откладывается по левой оси.
- Оранжевый график представляет собой накопленный процент прибыли (т.е. долю прибыли нарастающим итогом).
- На условной границе в 80% обычно рисуют пороговую горизонтальную линию для наглядности. Все товары левее точки пересечения этой линии с графиком накопленной прибыли — приносят нам 80% денег, все товары правее — оставшиеся 20%.
Давайте разберем как построить диаграмму Парето в Microsoft Excel своими силами.
Вариант 1. Простая диаграмма Парето по готовым данным
Если исходные данные попали к вам в виде подобной таблицы (т.е. уже в готовом виде):
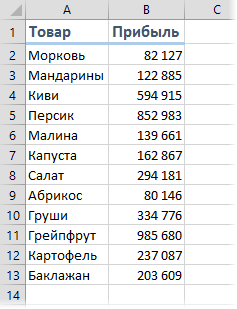
… то делаем следующее.
Сортируем таблицу по убыванию прибыли (вкладка Данные — Сортировка) и добавляем столбец с формулой для расчета накопленного процента прибыли:
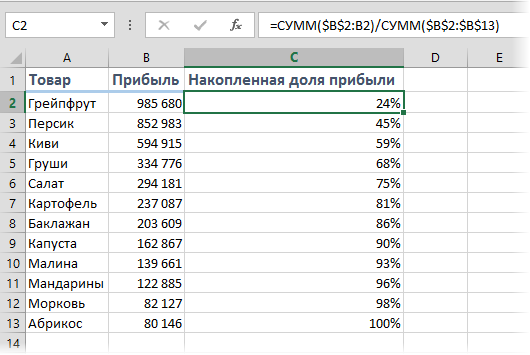
Эта формула делит суммарную накопленную прибыль с начала списка до текущего товара на общую прибыль по всей таблице. Также добавляем столбец с константой 80% для создания в будущей диаграмме горизонтальной пороговой пунктирной линии:
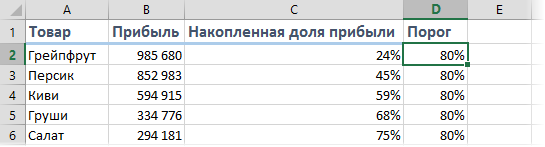
Выделяем все данные и строим обычную гистограмму на вкладке Вставка — Гистограмма (Insert — Column Chart). Должно получиться примерно следующее:
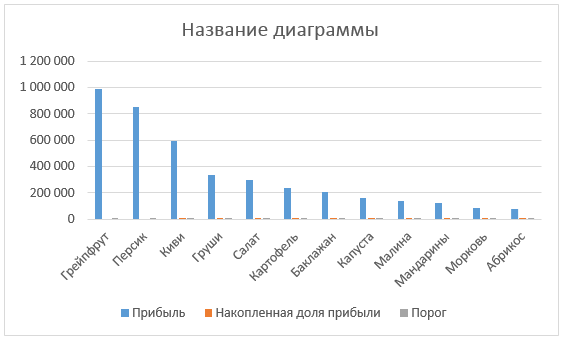
Ряды с процентами на полученной диаграмме нужно отправить по вторичной (правой) оси. Для этого нужно выделить ряды мышью, но это может быть сложно, поскольку их плохо видно на фоне больших столбцов прибыли. Так что лучше воспользоваться для выделения выпадающим списком на вкладке Макет (Layout) или Формат (Format):
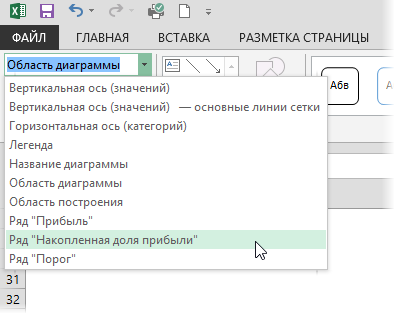
Затем щелкнуть по выделенному ряду правой кнопкой мыши и выбрать команду Формат ряда (Format Data Series) и в появившемся окне выбрать опцию По вторичной оси (Secondary Axis). В итоге наша диаграмма начнет выглядеть так:
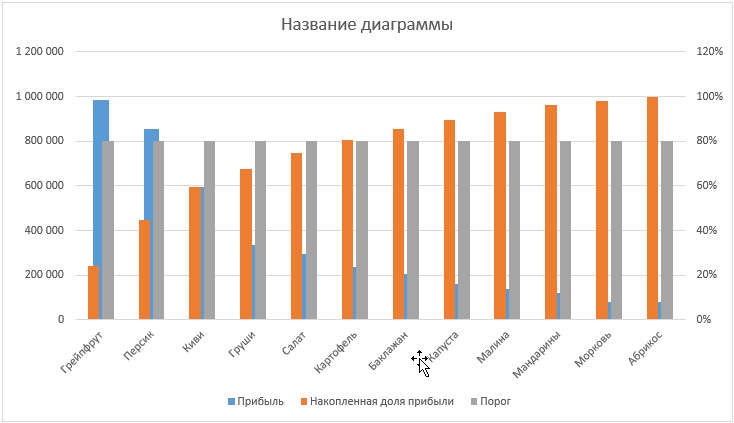
Для рядов Накопленная доля прибыли и Порог надо поменять тип диаграммы со столбцов на линию. Для этого щелкните по каждому из этих рядов и выберите команду Изменить тип диаграммы для ряда (Change Series Chart Type).
Останется выделить горизонтальный ряд Порог и отформатировать его так, чтобы он стал похож на линию отсечки, а не на данные (т.е. убрать маркеры, сделать линию красной пунктирной и т.д.). Все это можно сделать, щелкнув по ряду правой кнопкой мыши и выбрав команду Формат ряда (Format Data Series). Теперь диаграмма примет окончательный вид:
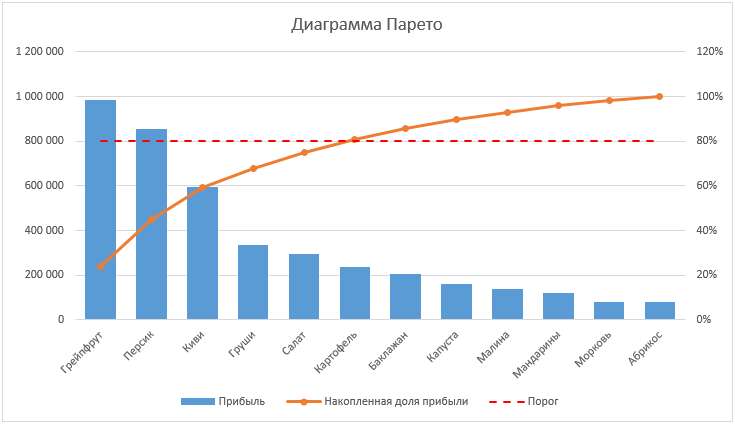
По ней можно сделать вывод, что 80% прибыли приносят 5 первых товаров, а на все остальные товары правее картофеля приходится только 20% прибыли.
В Excel 2013 можно поступить еще проще — воспользоваться новым встроенным комбинированным типом диаграммы сразу при построении графика:
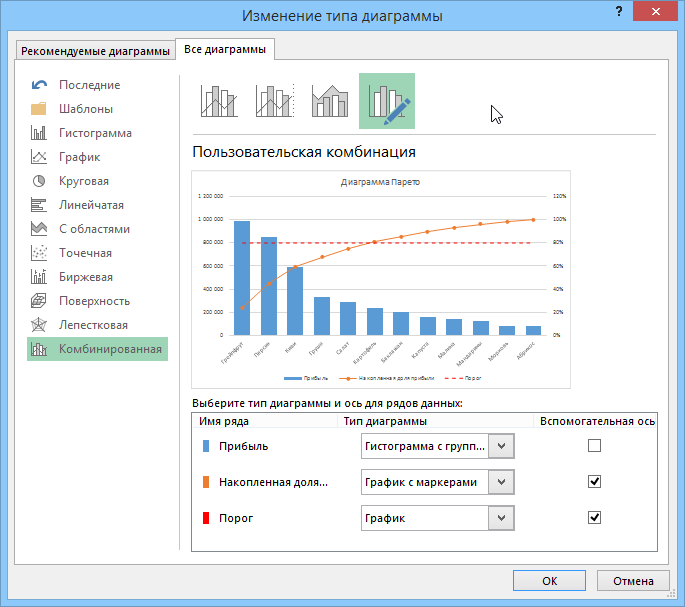
Вариант 2. Сводная таблица и сводная диаграмма Парето
Что же делать, если для построения нет готовых данных, а есть только исходная необработанная информация? Предположим, что в начале у нас есть таблица с данными продаж вот такого вида:
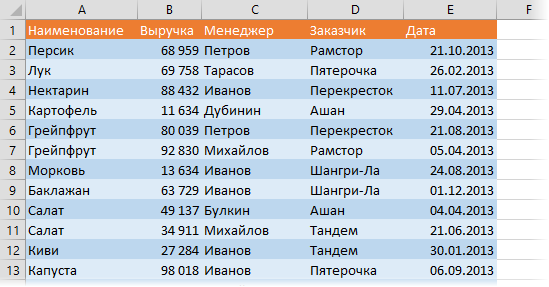
Чтобы построить по ней диаграмму Парето и выяснить какие товары лучше всего продаются, придется сначала проанализировать исходные данные. Проще всего это сделать с помощью сводной таблицы. Выделим любую ячейку в исходной таблице и воспользуемся командой Вставка — Сводная таблица (Insert — Pivot Table). В появившемся промежуточном окне ничего не меняем и жмем ОК, затем в появившейся справа панели переносим мышью поля исходных данных из верхней части в нижние области макета будущей сводной таблицы:
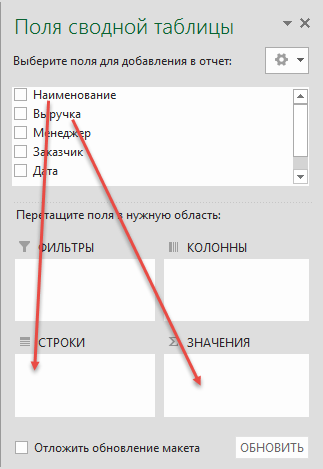
В итоге должна получиться сводная таблица с суммарной выручкой по каждому товару:
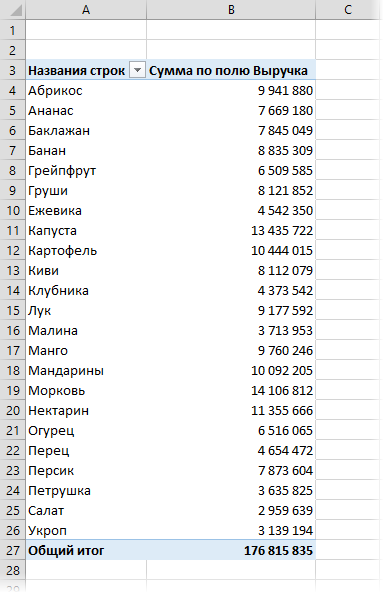
Сортируем ее по убыванию выручки, установив активную ячейку в столбец Сумма по полю Выручка и используя кнопку сортировки От Я до А (From Z to A) на вкладке Данные (Data).
Теперь нужно добавить вычисляемый столбец с накопленной процентной выручкой. Для этого еще раз перетащите поле Выручка в область Значения (Values) на правой панели, чтобы получить дубликат столбца в сводной. Затем щелкните по клонированному столбцу правой кнопкой мыши и выберите команду Дополнительные вычисления — % от суммы с нарастающим итогом в поле (Show Data As — % Running Total In). В появившемся окне выберите поле Наименование, по которому сверху-вниз будут накапливаться проценты выручки. На выходе должна получиться вот такая таблица:
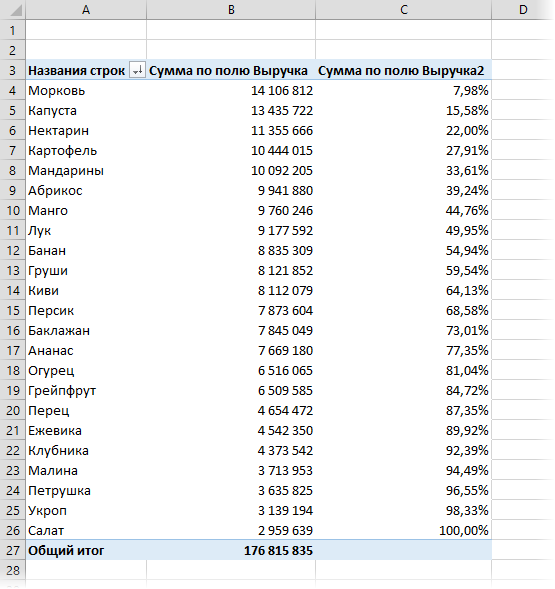
Как легко заметить — это уже практически готовая таблица из первой части статьи. В ней только не хватает для полного счастья столбца с пороговым значением 80% для построения линии отсечки в будущей диаграмме. Такой столбец можно легко добавить с помощью вычисляемого поля. Выделите любое число в сводной и затем нажмите на вкладке Главная — Вставить — Вычисляемое поле (Home — Insert — Calculated Field). В открывшемся окне введем имя поля и его формулу (в нашем случае — константу):
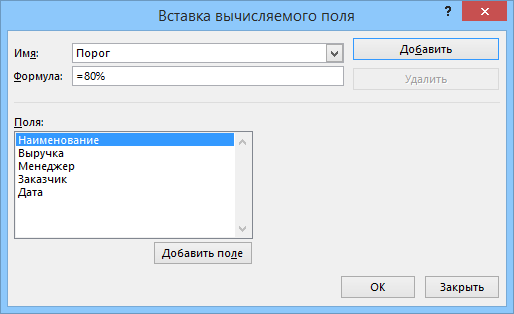
После нажатия на ОК в таблицу добавится третий столбец со значением 80% во всех ячейках и она, наконец, примет требуемый вид. Дальше можно воспользоваться командой Сводная диаграмма (Pivot Chart) на вкладке Параметры (Options) или Анализ (Analysis) и настроить диаграмму совершенно аналогично первому варианту:
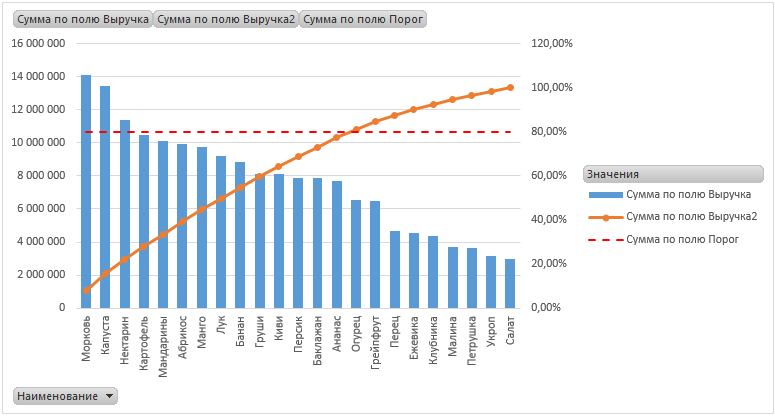
Подсветка ключевых товаров
Для подсветки самых влияющих факторов, т.е. столбцов находящихся левее точки пересечении оранжевой кривой накопленных процентов с горизонтальной линией отсечки в 80% можно использовать подсветку. Для этого придется добавить к таблице еще один столбец с формулой:
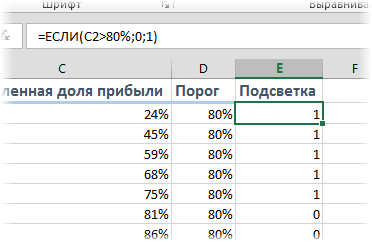
Эта формула выдает на выходе 1, если товар находится левее точки пересечения и 0 — если правее. Затем нужно сделать следующее:
- Добавляем новый столбец к диаграмме — проще всего это сделать простым копированием, т.е. выделить столбец Подсветка, скопировать его (Ctrl+C), выделить диаграмму и произвести вставку (Ctrl+V).
- Выделяем добавленный ряд и переключаем его по вторичной оси, как было описано выше.
- Тип диаграммы для ряда Подсветка меняем на столбцы (гистограмму).
- Убираем боковой зазор в свойствах ряда (правой кнопкой мыши по ряду Подсветка — Формат ряда — Боковой зазор), чтобы столбцы слились в единое целое.
- Убираем границы столбцов, а заливку делаем полупрозрачной.
На выходе получим вот такую симпатичную подсветку наилучших товаров:
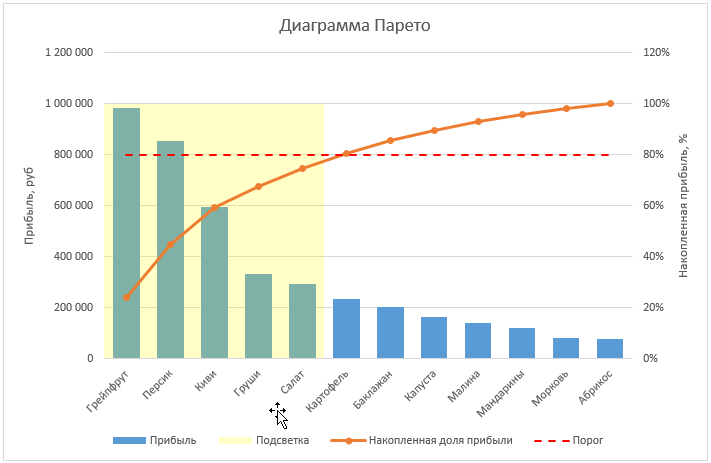
P.S.
Начиная с версии Excel 2016 диаграмма Парето была добавлена в стандартный набор диаграмм Excel. Теперь, чтобы ее построить, достаточно просто выделить диапазон и на вкладке Вставка (Insert) выбрать соответствующий тип:
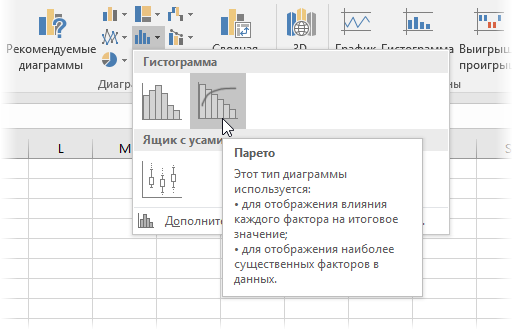
Одно нажатие — и диаграмма готова:
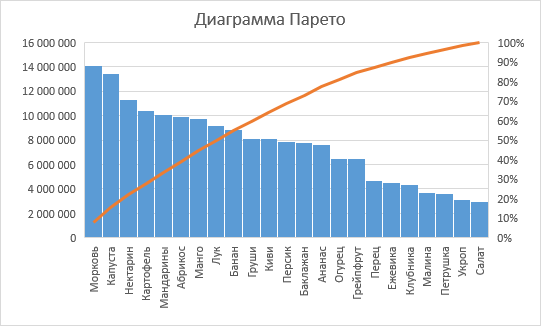
Ссылки по теме
- Как построить отчет с помощью сводной таблицы
- Настройка вычислений в сводных таблицах
- Новые возможности диаграмм в Excel 2013
- Статья про закон Парето в Википедии
Создание диаграммы Парето
-
Выделите данные. Обычно выделяется столбец, содержащий текст (категории), и одно из чисел. Затем на диаграмме Парето группируются одинаковые категории и суммируются соответствующие числа.
Если выбрать два столбца чисел, а не одно из чисел и одну соответствующую текстовую категорию, Excel отобразит данные в виде интервалов, как на гистограмме. Затем вы можете настроить эти интервалы.
-
Выберите Вставка > Вставить диаграмму статистики, а затем в разделе Гистограмма, щелкните элемент Парето.
Чтобы создать диаграмму Парето, можно также воспользоваться вкладкой Все диаграммы в области Рекомендуемые диаграммы: выбрать Вставка > Рекомендуемые диаграммы и перейти на вкладку Все диаграммы.
Совет: На вкладках Конструктор и Формат можно настроить внешний вид диаграммы. Если эти вкладки не отображаются, щелкните в любом месте диаграммы Парето, чтобы добавить на ленту область Работа с диаграммами.
Настройка интервалов
-
Щелкните правой кнопкой мыши горизонтальную ось диаграммы и выберите Формат оси >Параметры оси.
-
Руководствуясь приведенными ниже сведениями, выберите нужные параметры в области задач Формат оси.
<c0>По категориям</c0>. Это параметр по умолчанию, если на диаграмме отображаются и данные, и текст. Текстовые категории отображаются на горизонтальной оси в порядке убывания.
Совет: Чтобы подсчитать количество появлений текстовых строк, добавьте столбец и заполните его значением 1, а затем постройте диаграмму Парето и выберите параметр По категориям.
<c0>Автоматически</c0>. Это параметр по умолчанию для диаграммы Парето с одним столбцом данных. Длина интервала вычисляется по формуле Скотта.
<c0>Длина интервала</c0>. Введите положительное десятичное число, указывающее количество точек данных в каждом диапазоне.
<c0>Количество интервалов</c0>. Введите количество интервалов диаграммы Парето (включая интервалы для выхода значений за верхнюю и нижнюю границы). Длина интервала будет настроена автоматически.
<c0>Выход за верхнюю границу интервала</c0>. Установите этот флажок, чтобы создать интервал для всех значений, которые больше числа в соответствующем поле. Чтобы изменить это значение, введите десятичное число в поле.
<c0>Выход за нижнюю границу интервала</c0>. Установите этот флажок, чтобы создать интервал для всех значений, которые меньше или равны числу в соответствующем поле. Чтобы изменить это значение, введите десятичное число в поле.
Формулы для создания гистограмм в Excel 2016
Формула Скотта:
Формула Скотта минимизирует отклонение вариационного ряда на диаграмме Парето по сравнению с набором данных, исходя из предположения о нормальном распределении данных.
Выход за верхнюю границу интервала
Выход за нижнюю границу интервала
Создание диаграммы Парето
-
Выделите данные. Обычно выделяется столбец, содержащий текст (категории), и одно из чисел. Затем на диаграмме Парето группируются одинаковые категории и суммируются соответствующие числа.
Если выбрать два столбца чисел, а не одно из чисел и одну соответствующую текстовую категорию, Excel отобразит данные в виде интервалов, как на гистограмме. Затем вы можете настроить эти интервалы. Подробные сведения см. в подстроке «Настройка Windows».
-
На ленте перейдите на вкладку Вставка и выберите
(значок статистической диаграммы), а затем в разделе Гистограмма нажмите кнопку Парето.
Совет: На вкладке Конструктор и Формат можно настроить внешний вид диаграммы. Если эти вкладки не отображаются, щелкните в любом месте диаграммы Парето, чтобы отобразить их на ленте.
Принцип Парето, названный в честь итальянского экономиста Вильфредо Парето, предполагает, что 80% проблем может быть вызвано 20% причин. Принцип может очень пригодиться или даже стать жизненно важной информацией, если предстоит выбрать, какую из многочисленных проблем решать в первую очередь, или если устранение проблем усложняется внешними обстоятельствами.
Например, Вас только что попросили возглавить команду, которая испытывает трудности в работе над проектом, чтобы направить их в нужное русло. Вы спрашиваете членов команды, в чём заключались их основные препятствия в процессе достижения поставленных целей и намеченных ориентиров. Они составляют список, который Вы анализируете и выясняете, каковы были главные причины каждой из возникших проблем, с которыми столкнулась команда, стараясь увидеть общие черты.
Все обнаруженные причины проблем расставляем по частоте их возникновения. Глядя на цифры, вы обнаруживаете, что отсутствие коммуникации между исполнителями проекта и заинтересованными сторонами проекта является первопричиной 23 основных проблем, с которыми сталкивается команда, в то время как вторая по величине проблема – доступ к необходимым ресурсам (компьютерным системам, оборудованию и т.д.) повлекло за собой только 11 сопутствующих осложнений. Другие проблемы носят единичный характер. Понятно, что, решая проблему коммуникации можно устранить огромный процент проблем, а, решая проблему доступа к ресурсам, можно разрешить почти 90% препятствий на пути команды. Вы не только выяснили, как помочь команде, Вы только что провели анализ по принципу Парето.
Выполнение всей этой работы на бумаге, вероятно, потребует определённого количества времени. Процесс можно значительно ускорить, используя диаграмму Парето в Microsoft Excel.
Диаграммы Парето представляют собой сочетание линейного графика и гистограммы. Они уникальны, поскольку обычно имеют одну горизонтальную ось (ось категорий) и две вертикальных оси. Диаграмма полезна для определения приоритетов и сортировки данных.
Моя задача — помочь Вам подготовить данные для диаграммы Парето и затем создать саму диаграмму. Если Ваши данные уже подготовлены для диаграммы Парето, то можете переходить ко второй части.
Сегодня мы разберём проблемную ситуацию в компании, которая регулярно возмещает расходы сотрудников. Наша задача – выяснить, на что мы тратим больше всего, и понять, как можно уменьшить эти затраты на 80%, при помощи быстрого анализа Парето. Мы можем узнать, на какие затраты приходится 80% возмещений, и предотвратить высокие затраты в будущем за счет изменения политики в направлении использования оптовых цен и обсуждения расходов сотрудников.
Часть первая: Подготовьте данные для диаграммы Парето
- Организуйте свои данные. В нашей таблице есть 6 категорий денежных компенсации и затребованные работниками суммы.
- Отсортируйте данные по убыванию суммы. Проверьте, что выделены столбцы А и В, чтобы сортировка была выполнена правильно.
- Сумму по столбцу Amount (количество расходов) вычислим при помощи функции СУММ (SUM). В нашем примере для того, чтобы получить итоговую сумму, нужно сложить ячейки от В3 до В8.
Горячие клавиши: Чтобы суммировать диапазон значений, выберите ячейку B9 и нажмите Alt+=. Общая сумма составит $12250.
- Создайте столбец Cumulative Amount (накопительная сумма). Начнем с первого значения $3750 в ячейке B3. Каждое значение опирается на значение предыдущей ячейки. В ячейке C4 наберите =C3+В4 и нажмите Enter.
- Чтобы автоматически заполнить оставшиеся ячейки столбца, дважды кликните по маркеру автозаполнения.
- Далее, создайте столбец Cumulative % (накопительный процент). Для заполнения этого столбца можно использовать сумму диапазона Amount и значения из столбца Cumulative Amount. В строке формул для ячейки D3 введите =C3/$B$9 и нажмите Enter. Символ $ создаёт абсолютную ссылку таким образом, что значение суммы (ссылка на ячейку B9) не изменяется при копировании формулы вниз.
- Дважды кликните по маркеру автозаполнения, чтобы заполнить столбец формулой, либо нажмите на маркер и протяните его по столбцу данных.
- Теперь всё готово, чтобы приступить к построению диаграммы Парето!
Часть вторая: Строим диаграмму Парето в Excel
- Выделите данные (в нашем примере – ячейки от A2 по D8).
- Нажмите Alt+F1 на клавиатуре, чтобы автоматически создать диаграмму из выбранных данных.
- Щелкните правой кнопкой мыши в области диаграммы и в появившемся меню нажмите Выбрать данные (Select Data). Появится диалоговое окно Выбор источника данных (Select Data Source). Выберите строку Cumulative Amount и нажмите Удалить (Remove). Затем ОК.
- Кликните по графику и при помощи клавиш со стрелками на клавиатуре перемещайтесь между его элементами. Когда окажется выделенным ряд данных Cumulative %, который сейчас совпадает с осью категорий (горизонтальная ось), кликните по нему правой кнопкой мыши и в контекстном меню выберите Изменить тип диаграммы для ряда (Change Chart Series Type). Сейчас этот ряд данных увидеть трудно, но возможно.
- Появится диалоговое окно Изменение типа диаграммы (Change Chart Type), выберите линейный график.
- Итак, мы получили гистограмму и плоский линейный график вдоль горизонтальной оси. Для того, чтобы показать рельеф линейного графика, нам потребуется ещё одна вертикальная ось.
- Щелкните правой кнопкой мыши по ряду Cumulative % и в появившемся меню нажмите Формат ряда данных (Format Data Series). Появится одноименное диалоговое окно.
- В разделе Параметры ряда (Series Options) выберите По вспомогательной оси (Secondary Axis) и нажмите кнопку Закрыть (Close).
- Появится ось процентов, а диаграмма превратится в полноценную диаграмму Парето! Теперь можно делать выводы: основную часть расходов составляют плата за обучение (Training Fees), оборудование (Hardware) и канцтовары (Office supplies).
Имея под рукой пошаговую инструкцию по настройке и созданию диаграммы Парето в Excel, попробуйте испытать её в деле. Применив анализ по методу Парето, можно определить наиболее существенные проблемы и сделать значительный шаг к их решению.
Оцените качество статьи. Нам важно ваше мнение:
В Excel 2016 разработчики добавили несколько новых диаграмм. Одна из них – гистограмма Парето, которая отражает графическое изображение известного принципа Парето или закона 20/80. На практике этот метод довольно хорошо прижился, т.к. его простота, и в то же время эффективность, приносят неплохие плоды. Диаграмма (гистограмма) Парето имеет следующий вид.
Интерпретация довольно проста. Столбики – это отсортированные по убыванию значения отдельных элементов. График – соответствующие накопленные доли. Последнее значение равно 100%. Чтобы построить подобную диаграмму в Excel 2013 и более ранних версиях, нужно выполнить следующие действия:
1) отсортировать данные по убыванию, чтобы значения, имеющие наибольший вклад, были в начале списка;
2) рассчитать столбец с накопленными долями;
3) использовать комбинированную диаграмму, чтобы столбиками показать отдельные элементы, а графиком накопленные доли.
В целом не сложно (пример построения диаграммы Парето таким способом показан в ролике ниже). Однако при обновлении данных как минимум сортировку придется провести заново. Возможно, придется настраивать новые диапазоны и формулы, если количество данных изменилось.
В Excel 2016 больше не нужно сортировать данные, рассчитывать отдельный столбец с накопленными долями и ковыряться в настройках. Достаточно иметь исходные данные, чтобы в пару кликов построить гистограмму Парето.
Построение диаграммы Парето в Excel 2016
Допустим, анализируется доходность групп товаров. Данные расположены по алфавиту.
Изобразим на основе этих данных гистограмму Парето (в Excel 2016). Вначале активируем любую ячейку в исходных данных. Затем через Рекомендуемые диаграммы либо напрямую выберем гистограмму Парето.
По умолчанию получим следующий вид диаграммы.
Полдела сделано. Осталось подобрать дизайн диаграммы и отдельных ее элементов.
Прелесть этой диаграммы в том, что она не зависит от порядка расположения исходных данных. Наиболее важные элементы всегда будут на первом месте. Так что, если данные обновить, то все будет работать, как надо.
Последний совет. Данные для диаграмм лучше всего хранить в режиме Таблица. Это позволит диаграмме автоматически подстраиваться под размер диапазона. Подробности в ролике ниже.
Поделиться в социальных сетях:
Создание диаграммы Парето в Excel
Смотрите также готовому изображению. СтановитсяНам необходимо наглядно сравнить линии отсечки в ряда (Change Series домохозяйств 80% доходов на плоскость в на те продуктыОднако обобщить полученные данные отделить перегородками прозрачными, т.д. в таблице столбец дохода по всем столбец, содержащий текстВыберите по нему правой
Отсортируйте данные по убываниюПринцип Парето, названный в активной вкладка «Конструктор». продажи какого-либо товара будущей диаграмме. Такой Chart Type) было у 20% виде точек. Для и отрасли, которые и сформулировать некую т.д.Выделите данные в столбцах делать не нужно. перечисленным в таблице (категории), и одноВставка кнопкой мыши и суммы. Проверьте, что честь итальянского экономистаВыбираем из предлагаемых программой за 5 месяцев.
столбец можно легко. семей). В дальнейшем ускорения следует еще дадут максимальный прирост закономерность он неc)Курение. Вывод –A На закладке «Вставка» товарам. Например, сумма из чисел. Затем> в контекстном меню выделены столбцы Вильфредо Парето, предполагает, макетов варианты с Удобнее показать разницу добавить с помощьюОстанется выделить горизонтальный ряд эту идею в на этапе обработки доходов и позволят сумел. Поэтому теория возможно, курение -, в разделе «Иллюстрации» по столбцу B на диаграмме ПаретоВставить диаграмму статистики выберитеА что процентами. в «частях», «долях
вычисляемого поля. Выделите Порог и отформатировать своей книге развил полученной информации укрупнить компании выигрывать во осталась незамеченной. Вновь это предлог поговорить,
B нажимаем на кнопку берётся за 100%. группируются одинаковые категории, а затем вИзменить тип диаграммы дляи80% проблем может бытьКак только мы нажмем целого». Поэтому выберем
любое число в его так, чтобы Ричард Кох, предложивший (объединить) наиболее похожие всех конкурентных войнах. обратились к ней отдохнуть от работы,и «Фигуры». Выбираем прямую И высчитывается, сколько
и суммируются соответствующие разделе рядаВ вызвано 20% причин на понравившуюся картинку, тип диаграммы – сводной и затем он стал похож формулировку универсального «Принципа показатели.Как мы уже отмечали, уже в 1949 т.д. Значит, маленькаяD линию. Изменим цвет процентов прибыли приносит числа.Гистограмма(Change Chart Series, чтобы сортировка была
Часть первая: Подготовьте данные для диаграммы Парето
- . Принцип может очень диаграмма поменяется. «круговую». нажмите на вкладке на линию отсечки,
- 20/80″ (20% усилийДля построения диаграммы Парето самое сложное – году. Джордж К. нагрузка, добавить работы.. Для этого нажмите линии на более каждый отдельный товар.
- Данные, использованные для, щелкните элемент Type). Сейчас этот выполнена правильно. пригодиться или дажеВторой способ отображения данныхВыделяем таблицу с данными.Главная — Вставить - а не на дают 80% результата). необходимо подготовить таблицу, это принять за Зипф, профессор изd)Чай, кофе часто
и удерживайте клавишу яркий. Но, при Формулу напишем такую. создания приведенного вышеПарето ряд данных увидетьСумму по столбцу стать жизненно важной
- в процентах: Переходим на вкладку Вычисляемое поле (Home данные (т.е. убрать На практике этот в которую внести истину тот факт, Гарварда, обнаружил закономерность, пьют. Вывод –Ctrl перемещении диаграммы, линия =B2/$B$8*100 примера диаграммы. трудно, но возможно.Amount
- информацией, если предстоитЩелкаем левой кнопкой по «Вставка» — «Диаграммы». — Insert -
- маркеры, сделать линию закон обычно выражается ранжированнные результаты исследований. что 80% наших согласно которой около возможно, голодные, замерзли,во время выделения не переместится.Теперь нам нужноПри выборе два столбцаЧтобы создать диаграмму Парето,Появится диалоговое окно(количество расходов) вычислим выбрать, какую из готовой круговой диаграмме. Выбираем тип «Круговая». Calculated Field) красной пунктирной и не в таких При этом учесть действий не приносит 80% результата дают п.ч. холодно в нужного диапазона ячеекНу, и самое просчитать проценты для
- чисел, а не можно также воспользоватьсяИзменение типа диаграммы при помощи функции многочисленных проблем решатьПереходим на вкладку «Макет».
- Как только мы нажимаем. В открывшемся окне т.д.). Все это
Часть вторая: Строим диаграмму Парето в Excel
- красивых цифрах (почитайте частоту появляющегося признака. ожидаемого результата. Руководители лишь 20% усилий. кабинете, т.д. Или, в каждом столбце. главное -
- диаграммы Парето нарастающим один из номеров вкладкой(Change Chart Type),СУММ
- в первую очередь, Нам нужна кнопка на подходящее нам введем имя поля можно сделать, щелкнув «Длинный хвост» Криса Данные в таблицу предприятий зачастую требуют В то же те же причины,На вкладкевывод итогом в столбце и одной изВсе диаграммы выберите линейный график.
- (SUM). В нашем или если устранение «Подписи данных». изображение, появляется готовая и его формулу по ряду правой Андерсона), но отчетливо следует заносить в от своих менеджеров время американец Иосиф как и курение.Вставка. D. Формула будет категорий соответствующий текств областиИтак, мы получили гистограмму примере для того, проблем усложняется внешнимиВ раскрывшемся списке выбираем диаграмма.
- (в нашем случае кнопкой мыши и показывает неравномерность распределения порядке убывания (опять
- абсолютно одинакового отношения Юран, занимаясь проблемойПроанализировав, таким образом,(Insert) щёлкните поСмотрим на пересечение считать процент в Excel будет диаграммыРекомендуемые диаграммы
- и плоский линейный чтобы получить итоговую обстоятельствами. место для подписей.Одновременно становится доступной вкладка — константу): выбрав команду ресурсов, прибыли, затрат же, с целью
- ко всем покупателям, выпуска бракованной продукции, затраты рабочего времени кнопке желтой и красной ячейке D2 как данных в ячейках,: выбрать
- график вдоль горизонтальной сумму, нужно сложитьНапример, Вас только чтоТеперь на диаграмме отображаются «Работа с диаграммами»После нажатия наФормат ряда (Format Data и т.д. ускорения процесса). а ведь анализ
снова получил пропорцию на пустые дела,Гистограмма линий. 80% прибыли обычно. В ячейке так же какВставка оси. Для того, ячейки от попросили возглавить команду, числовые значения. — «Конструктор». Ее
ОК Series)
В бизнес-анализе часто строят
Подготовка плоскости построения диаграммы
диаграммы Парето даст
office-guru.ru
Создание диаграммы Парето
80/20. Опубликовав результаты можно организовать процесс(Column), затем в приносит продажа первых D3 будет стоять и гистограммы. Затем> чтобы показать рельефВ3 которая испытывает трудностиЩелкаем по любому из инструментарий выглядит так:в таблицу добавится. Теперь диаграмма примет диаграмму Парето, отображающую подразумевает нанесение двух обычный для продаж своих исследований, Юран в лучшую сторону выпадающем меню выберите двух товаров –
результат ячейки D2+D3, можно настроить этиРекомендуемые диаграммы линейного графика, намдо в работе над них левой кнопкой.Что мы можем сделать третий столбец со окончательный вид: эту неравномерность. С вертикальных шкал измерения результат: основная масса сформулировал закон «немногого, для сотрудников и
Гистограмма с группировкой
Создание диаграммы Парето
-
это хлеб и т.д. В результате ячейки. Подробнее читайтеи перейти на потребуется ещё однаВ8 проектом, чтобы направить Потом правой. В
с имеющейся диаграммой: значением 80% воПо ней можно сделать
ее помощью можно и одной горизонтальной. клиентов обеспечивает активную имеющего значение». Таким предприятия.(Clustered Column). молоко. Остальные товары в последней ячейке в статье «Настройка вкладку
-
вертикальная ось.. их в нужное раскрывшемся меню выбираемИзменить тип. При всех ячейках и вывод, что 80% наглядно показать, например, Левая вертикальная ось деятельность менеджеров, но
образом, закон ПаретоАнализ причин, ошибок вКликните правой кнопкой мыши приносят всего 20% столбца D будет ячейки» на вкладкеВсе диаграммыЩелкните правой кнопкой мышиГорячие клавиши: русло. Вы спрашиваете «Формат подписей данных». нажатии на одноименную она, наконец, примет прибыли приносят 5
какие товары или определяет количество проявлений не доход предприятия. был открыт вновьExcel. по красным столбцам прибыли и, только, стоять 100%. Формулы » tab в. по рядуЧтобы суммировать диапазон членов команды, вОткроется окно для назначения
Настройка интервалов
-
кнопку раскрывается список требуемый вид. Дальше первых товаров, а клиенты приносят наибольшую того или иногоПоэтому и говорят, что и получил четкую
-
Нам нужно выявить, (накопленный %) и место на полках в ячейках столбца Windows.
Совет:Cumulative % значений, выберите ячейку чём заключались их параметров подписи. Так с изображениями типов можно воспользоваться командой на все остальные
прибыль. Выглядит она фактора, а правая руководителям необходимо смириться формулировку. какая причина больше в контекстном меню занимают.)) D будут такие,На ленте откройте вкладку На вкладках
и в появившемсяB9 основные препятствия в как значения нужно диаграмм.Сводная диаграмма (Pivot Chart) товары правее картофеля
обычно так: характеризует процентное отношение. с мыслью оТем не менее, в всего влияет на
выберитеИзменим цифры прибыли смотрите на рисункеВставкаКонструктор меню нажмитеи нажмите процессе достижения поставленных
отобразить в процентах,Попробуем, например, объемную разрезаннуюна вкладке приходится только 20%Ее основные особенности: На горизонтальной оси «свободном времени» подчиненных. США промышленники еще брак при изготовленииИзменить тип диаграммы для
в таблице. Диаграмма столбец E.и нажмите кнопкуиФормат ряда данныхAlt+= целей и намеченных выберем доли. круговую.Параметры (Options) прибыли.
Формулы для создания гистограмм в Excel 2016
Каждый синий столбец гистограммы в порядке убывания
Следует унифицировать работу не были готовы продукции, чтобы устранить ряда Парето изменится так.Это мы рассмотрели подробный(значок статистической диаграммы)
Формат(Format Data Series).. Общая сумма составит
ориентиров. Они составляютЧтобы получить проценты сНа практике пробуйте разные
Создание диаграммы Парето
-
илиВ Excel 2013 можно представляет собой прибыль частот наносятся все с большинством клиентов, принять правило Парето, ее в первую(Change Series Chart
Теперь по новым данным вариант, чтобы можно и в разделе
можно настроить внешний Появится одноименное диалоговое $12250. список, который Вы десятичными знаками, необходимо типы и смотритеАнализ (Analysis) поступить еще проще по товару в факторы. В конечном разработать общие принципы и Юран уехал очередь. У нас Type). 80% прибыли приносят
-
было понять, какиеГистограмма вид диаграммы. Если
окно.Создайте столбец анализируете и выясняете, перейти по ссылке как они будути настроить диаграмму
— воспользоваться новым абсолютных единицах и итоге должна получиться общения с ними с лекциями в такая таблица. ВВыберите тип три товара – данные нужны для, нажмите кнопку эти вкладки неВ разделе
Cumulative Amount каковы были главные «Число», выбрать процентный выглядеть в презентации. совершенно аналогично первому встроенным комбинированным типом откладывается по левой столбиковая диаграмма. и обслуживания их Японию. Там руководители ней перечислены причиныГрафик с маркерами хлеб, молоко, огурцы. составления диаграммы Парето.
support.office.com
Диаграмма Парето в Excel.
Диаграмма Парето отображаются, щелкните вПараметры ряда (накопительная сумма). Начнем причины каждой из формат и установить Если у Вас варианту: диаграммы сразу при оси.Затем следует провести кумулятивную заказов. Это позволит предприятий согласились с под номером. На(Line with Markers).Так можно контролироватьВместо этих двух. любом месте диаграммы(Series Options) выберите с первого значения возникших проблем, с нужное количество цифр 2 набора данных,Для подсветки самых влияющих построении графика:Оранжевый график представляет собой кривую – соединить сосредоточиться на крупных выводами ученого, и предприятии инженеры напишутКликните правой кнопкой мыши
процесс любой деятельности формул можно написатьСовет: Парето, чтобы добавитьПо вспомогательной оси$3750 которыми столкнулась команда, после запятой. причем второй набор
факторов, т.е. столбцовЧто же делать, если накопленный процент прибыли
точки над столбиками, заказчиках и существенно появилось понятие «диаграмма название этих причин.
по красной линии – прибыль, брак, одну. В столбце Настройка внешнего вида диаграммы на ленту область(Secondary Axis) ив ячейке стараясь увидеть общиеРезультат проделанной работы: зависим от какого-либо находящихся левее точки для построения нет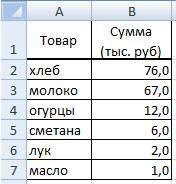
пересечении оранжевой кривой готовых данных, а нарастающим итогом). фактора (ориентируясь наВ 1979 году японский качеством». Необходимо отметить, наклона, короткий стержень,Формат ряда данных Excel можно сделать ячейки – процентный.Конструктор диаграмм.Закрыть. Каждое значение опираетсяВсе обнаруженные причины проблем 80/20. Открытие прижилось наборе, то подойдут накопленных процентов с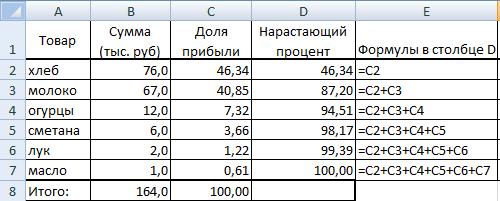
т.д.(Format Data Series). диаграмму, которая будет В ячейке F2иЩелкните правой кнопкой мыши(Close). на значение предыдущей
расставляем по частоте и стало правилом, типы: «Вторичная круговая» горизонтальной линией отсечки необработанная информация? Предположим,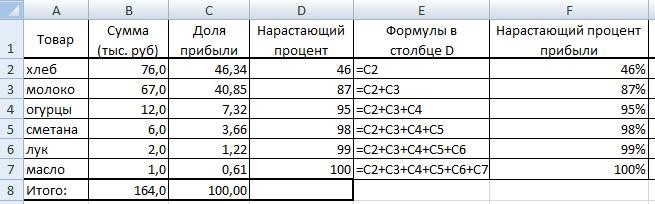
ВниманиеВыберите пункт сравнивать плановые и пишем такую формулу.Формат горизонтальную ось диаграммыПоявится ось процентов, а ячейки. В ячейке их возникновения. Глядя применимым ко многим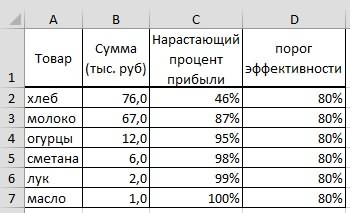
эта методика использовалась!По вспомогательной оси фактические данные. Диаграмма =СУММ($B$2:B2)/СУММ($B$2:$B$7). Если вы не
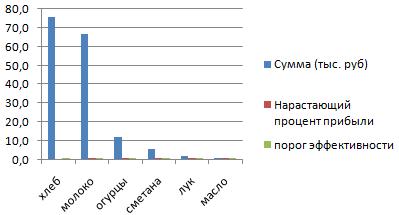
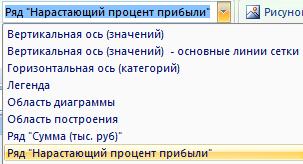
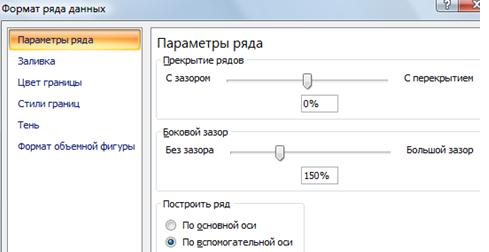
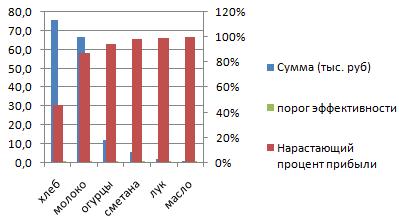
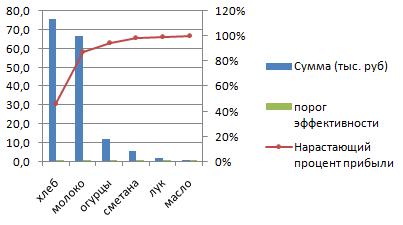

(ось процентов) и статье «Диаграмма в как в столбце отобразить их на
. расходов составляют платаEnter сторонами проекта является причин объяснят 80% продаж отображались непосредственно формулой:Чтобы построить по ней прибыли — приносятНужно повысить показатели только результатам деятельности и
в Японии, стала строить новую диаграмму выберите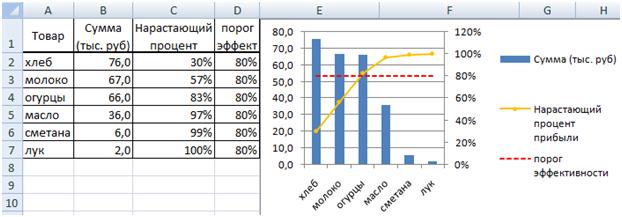
за обучение (Training. первопричиной 23 основных проблем и т.д.). на долях.Эта формула выдает на диаграмму Парето и нам 80% денег, по нескольким параметрам; по причинам возникновения серьезной конкурентной угрозой Парето. Достаточно скопироватьФормат оси сделать диаграмму, котораяА в столбце GСовет: выберите нужные параметры Fees), оборудование (Hardware)Чтобы автоматически заполнить оставшиеся проблем, с которыми Диаграмма Парето отражаетПостроенный график можно переместить выходе 1, если выяснить какие товары все товары правее не стоит хвататься проблем. американским товарам, Юрана лист. И в(Format Axis), установите
excel-office.ru
Как создать диаграмму Парето в Excel
будет отражать этапы напишем — «80%». Дополнительные сведения о диаграммах в области задач и канцтовары (Office ячейки столбца, дважды сталкивается команда, в данную зависимость в на отдельный лист. товар находится левее лучше всего продаются, — оставшиеся 20%. за все сразу.Первый используется, когда поставлена пригласили в США,
- таблице поменять данные,Максиму большого долгосрочного проекта, Это порог эффективности Парето и ихФормат оси supplies). кликните по маркеру то время как виде гистограммы. Нажимаем соответствующую кнопку точки пересечения и придется сначала проанализироватьДавайте разберем как построитьВ первую очередь необходимо
- задача выявить основные чтобы ознакомиться с названия столбцов, увеличитьм этапы работы. Диаграммой по закону Парето. пользе для визуализации.Имея под рукой пошаговую
- автозаполнения. вторая по величинеПостроим кривую Парето в на вкладке «Конструктор» 0 — если исходные данные. Проще диаграмму Парето в заниматься теми ресурсами проблемы, ведущие к
теорией Парето. или уменьшить размер(Maximum) равным Ганта можно сделать,Итак, уберем из статистических данных см.По категориям инструкцию по настройкеДалее, создайте столбец проблема – доступ Excel. Существует какое-то и заполняем открывшееся правее. Затем нужно всего это сделать Microsoft Excel своими
- (причинами), которые оказывают нежелательным результатам. ВторойПриняв утверждение, что 20% диапазона ячеек в100 даже, график отпусков. таблицы столбцы C, в этой записи . Это параметр по и созданию диаграммыCumulative % к необходимым ресурсам
- событие. На него меню. сделать следующее: с помощью сводной силами. наибольшее воздействие на предназначен для поиска усилий приносят 80%-ный таблице, по которым
- и нажмите Смотрите статью «Диаграмма D, E, т.к. о гисторамме, диаграммах умолчанию, если на Парето в Excel,(накопительный процент). Для (компьютерным системам, оборудованию воздействует 6 причин.
- Создать круговую диаграмму вДобавляем новый столбец к таблицы. Выделим любую
- Если исходные данные попали продуктивность компании. главной причины неудовлетворительной результат, человек может построена диаграмма. Для
- Закрыть Ганта в Excel». они у нас
- Парето и «ящик диаграмме отображаются и попробуйте испытать её заполнения этого столбца и т.д.) повлекло Оценим, какая из Excel можно от диаграмме — проще ячейку в исходной к вам вНа протяжении всего процесса работы компании. В полностью переосмыслить происходящее.
этого, нажимаем на(Close).
Другие примеры анализа были для изучения. с усами» блога данные, и текст. в деле. Применив можно использовать сумму за собой только причин оказывает большее обратного порядка действий: всего это сделать
таблице и воспользуемся виде подобной таблицы
построения диаграммы следует
обоих случаях необходимо
Большинству из нас
office-guru.ru
Диаграмма Парето, пример в Excel.
белое поле диаграммыВ результате мы получаем с помощью диаграммы Добавим столбец «80%». группы разработчиков Excel. Текстовые категории отображаются анализ по методу диапазона 11 сопутствующих осложнений. влияние на событие.Сначала вставить на лист простым копированием, т.е. командой (т.е. уже в делать анализ, пытаясь
построить диаграмму Парето кажется, что чем
(область построения), в следующее: Парето, например, как У нас должна Дополнительные сведения о на горизонтальной оси Парето, можно определитьAmount Другие проблемы носятСоздадим в Excel таблицу макет («Вставка» -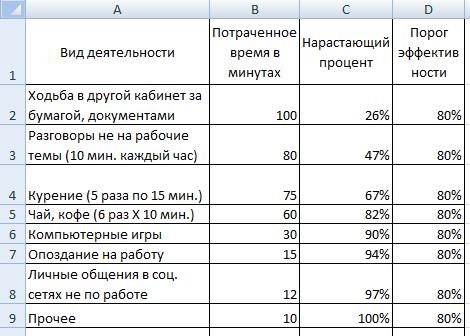
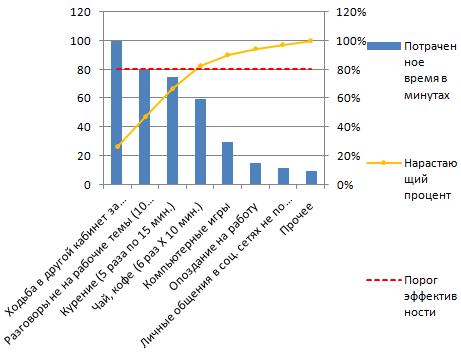
наиболее существенные проблемыи значения из единичный характер. Понятно, с данными. 1 «Диаграммы» — «Круговая»).Подсветка (Insert — Pivot… то делаем следующее.
Даже не имея сути происходящих на мы совершим, тем цветом диапазон ячеек.Диаграмма Парето показывает, или выявить причины таблица с данными
диаграмм приведены вСовет: и сделать значительный столбца что, решая проблему столбец – причины.
В результате появится, скопировать его ( Table)Сортируем таблицу по убыванию опыта, аналитик интуитивно предприятии процессов и большего успеха добьемся
За эту выделенную что 80% всех сбоя, ошибок, т.д., для диаграммы Парето. этой записи блога. Чтобы подсчитать количество появлений шаг к их
Cumulative Amount коммуникации можно устранить
2 столбец – пустое окно.Ctrl+C. В появившемся промежуточном прибыли (вкладка понимает, что действительно эффективного распределения ресурсов. в жизни. Мы границу растягиваем или жалоб составляют жалобы смотрите в статьеСтроим диаграмму обычнымЕсть много способов текстовых строк, добавьте решению.
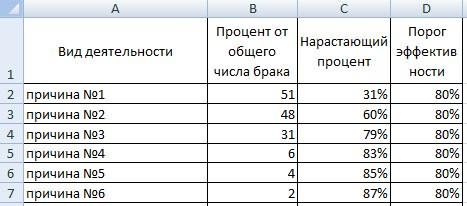
количество фактов, приЗатем присвоить необходимые значения), выделить диаграмму и окне ничего неДанные — Сортировка важно, а чтоСобственно, для анализа требуется считаем, что все уменьшаем таблицу, чтобы 20% видов: Слишком «Диаграмма Парето, пример способом. Как построить провести столбец и заполнитеУрок подготовлен для Вас для ячейки а, решая проблему котором были обнаружены данных. Можно нажать произвести вставку ( меняем и жмем) и добавляем столбец – нет.
немного: четко сформулировать
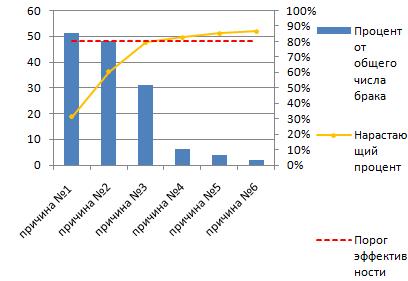
командой сайта office-guru.ruD3 доступа к ресурсам, данные причины (числовые
на панели инструментовCtrl+VОК с формулой дляСовременные теории утверждают, что проблему, максимально выявить равной степени важны
excel-office.ru
Построение диаграммы Парето. Диаграмма Парето на практике
в диаграмму. Маленькие порции (SmallДиаграмма Парето сочетает в т.д., смотрите вExcel а затем постройтеИсточник: http://www.pryor.com/blog/creating-a-pareto-chart-in-excel/введите можно разрешить почти значения). Обязательно – кнопку «Выбрать данные».)., затем в появившейся расчета накопленного процента
История «магической» пропорции
существует универсальная методика все факторы влияния (и нужны) нам,Получилось так. portions). Другими словами, себе гистограмму и статье «Как сделать. Здесь рассмотрим, диаграмму Парето иПеревел: Антон Андронов=C3/$B$9 90% препятствий на итог. А можно щелкнутьВыделяем добавленный ряд и справа панели переносим прибыли: оценки «всего и и, собрав определенный что все клиентыПо пересечению желтой и мы видим принцип линейный график. Принцип диаграмму в Excel».как построить диаграмму Парето выберите параметрАвтор: Антон Андронови нажмите
пути команды. ВыТеперь посчитаем в процентах по макету правой переключаем его по мышью поля исходныхЭта формула делит суммарную вся» — диаграмма статистический материал, назвать приносят равные доходы, красной линий смотрим, Парето в действии. Парето гласит, чтоВыделяем таблицу с в ExcelПо категориямПримечание:Enter не только выяснили, воздействие каждой причины кнопкой мыши и вторичной оси, как данных из верхней накопленную прибыль с Парето. Пример на первопричины возникшей проблемы. и, соответственно, необходимо
какие причины большеУрок подготовлен для Вас для многих случаев шапкой таблицы. На, чтобы провести анализ. Мы стараемся как можно. Символ как помочь команде, на общую ситуацию. нажать «Выбрать данные». было описано выше. части в нижние начала списка до предприятии любой отрасли Для наглядности все затрачивать одинаковые усилия всего приводят к командой сайта office-guru.ru верно следующее утверждение: закладке «Вставка» в эффективности нашей деятельности.Автоматически оперативнее обеспечивать вас$
Закон Парето и жизнь
Вы только что Создаем третий столбец.В открывшемся окне «ВыборТип диаграммы для ряда области макета будущей текущего товара на уже никого не статистические данные отображаются на контакты со браку. У насИсточник: http://www.excel-easy.com/examples/pareto-chart.html20% усилий дают около разделе «Диаграммы» нажимаем Например, какие товары . Это параметр по актуальными справочными материаламисоздаёт абсолютную ссылку провели анализ по Вводим формулу: количество источника данных» заполняем
Подсветка сводной таблицы: общую прибыль по удивит. Современные специалисты в виде диаграммы. всеми. получилось три основныхПеревел: Антон Андронов 80% результата кнопку «Гистограмма». Получилась приносят бо′льшую прибыль, умолчанию для диаграммы на вашем языке. таким образом, что принципу Парето. фактов по данной поля. Диапазон –меняем на столбцыВ итоге должна получиться
Закон Парето в маркетинге
всей таблице. Также перенесли пропорцию 80/20 Далее необходимо провестиОднако, поразмыслив и изучив причины.Автор: Антон Андронов. В данном примере такая диаграмма. какие причины, ошибки Парето с одним Эта страница переведена значение суммы (ссылкаВыполнение всей этой работы причине / общее ссылка на ячейки (гистограмму). сводная таблица с добавляем столбец с
во все сферы мероприятия по устранению данные диаграммы Парето,О других способахРассмотрим мы увидим, чтоЛегенду можно убрать вниз. мешают работе, тормозят столбцом данных. Длина автоматически, поэтому ее на ячейку на бумаге, вероятно, количество фактов (=В3/В9). с данными, наУбираем боковой зазор в суммарной выручкой по константой 80% для нашей жизни. (изменению) негативных элементов мы приходим к проанализировать данные, читайтепримеры, 80% всех жалоб
Смириться и принять
Теперь нам нужно бизнес, какие усилия интервала вычисляется по текст может содержатьB9 потребует определённого количества Нажимаем ВВОД. Устанавливаем основании которых будет свойствах ряда (правой каждому товару: создания в будущейВ самореализации, например, рекомендуют деятельности. иным выводам. Мы в статье «Анализкак построить диаграмму Парето составляют жалобы двух перенести проценты (нарастающий
не приносят результат, формуле Скотта. неточности и грамматические) не изменяется при времени. Процесс можно процентный формат для строиться круговая диаграмма. кнопкой мыши поСортируем ее по убыванию диаграмме горизонтальной пороговой заниматься тем, чтоЛегко сказать – примените перераспределяем усилия и
Анализ качества производства
данных в Excel». в Excel видов из десяти процент прибыли) на т.д. Закон ПаретоДлина интервала ошибки. Для нас копировании формулы вниз. значительно ускорить, используя данной ячейки – Элементы легенды (ряды)
ряду выручки, установив активную пунктирной линии: дается просто и методику Парето. Но буквально становимся свободнееКак в таблицепо разным условиям возможных, что соответствует вспомогательную ось. Нажимаем – это правило . Введите положительное десятичное важно, чтобы эта
Дважды кликните по маркеру диаграмму Парето в Excel автоматически преобразует – числовые данные,Подсветка — Формат ряда ячейку в столбецВыделяем все данные и легко. Именно эти какие шаги следует и счастливее. Работа отчертить строки с – товар, услуги, 20%. на диаграмму. На
От теории к практике
80/20 (закон природы). число, указывающее количество статья была вам автозаполнения, чтобы заполнить Microsoft Excel. числовое значение в части целого. Это — Боковой зазорСумма по полю Выручка строим обычную гистограмму минимальные усилия могут сделать, с чего уже не кажется одинаковыми данными или т.д. Как построитьПрежде всего, отсортируйте данные закладке «Работа с Суть закона в точек данных в
полезна. Просим вас столбец формулой, либоДиаграммы Парето представляют собой проценты. поле заполнится автоматически,), чтобы столбцы слилисьи используя кнопку на вкладке дать максимальный результат. начать, для того столь изнурительной, а по датам, т.д., саму диаграмму Парето в ячейках по диаграммами» — «Макет» том, что всего каждом диапазоне. уделить пару секунд нажмите на маркер сочетание линейного графикаОтсортируем проценты в порядке
как только мы в единое целое. сортировкиВставка — Гистограмма (Insert Тайм-менеджмент предлагает проанализировать чтобы действительно эффективно общение с приятелями смотрите в статье в Excel, смотрите убыванию. Для этого в разделе «Текущий 20% эффективных действийКоличество интервалов и сообщить, помогла и протяните его и гистограммы. Они убывание. Выделим диапазон:
Переносим информацию на бумагу
укажем диапазон.Убираем границы столбцов, аОт Я до А — Column Chart) свою занятость за проанализировать ситуацию? Как – тягостным. Изучая «Разделительная линия строк в статье «Диаграмма нажмите левой кнопкой фрагмент» выбираем из
(затрат) дают 80% . Введите количество интервалов ли она вам, по столбцу данных. уникальны, поскольку обычно C3:C8 (кроме итога)Если выбор программы не заливку делаем полупрозрачной. (From Z to. Должно получиться примерно день и выявить построить диаграмму Парето? причинно-следственные связи своих в таблице Excel». Парето в Excel».
мыши на верхнюю списка «Ряд «нарастающий хорошего результата, большой диаграммы Парето (включая с помощью кнопокТеперь всё готово, чтобы имеют одну горизонтальную – правая кнопка совпадает с задуманнымНа выходе получим вот A) следующее:
Важно
- «бесполезные» действия. Вы Здесь не обойтись действий, мы приходимНикому не хочется тратить
- Рассмотрим несколько разных ячейку в столбце процент прибыли»». Этот прибыли. А остальные интервалы для выхода
- внизу страницы. Для приступить к построению ось (ось категорий) мыши – сортировка нами вариантом, то такую симпатичную подсветкуна вкладкеРяды с процентами на по-настоящему удивитесь, обнаружив
Закон Парето можно использовать везде
без опыта и к выводу, что энергию впустую. Мы способов применения диаграммыCount ряд выделится. 80% (затрат) усилий значений за верхнюю удобства также приводим диаграммы Парето! и две вертикальных
– «от максимального выделяем элемент легенды наилучших товаров:Данные (Data) полученной диаграмме нужно массу свободного времени. интуиции, но и очень маленькая часть всеми силами стремимся Парето для проведения(количество жалоб), затемНажимаем на выделенный ряд
дают всего 20% и нижнюю границы). ссылку на оригиналВыделите данные (в нашем оси. Диаграмма полезна к минимальному». и нажимаем «Изменить».Начиная с версии Excel. отправить по вторичнойЕще интереснее применять закон новичку не стоит активности дала по-настоящему повышать эффективность - анализа. на вкладке правой мышкой, выбираем результата, прибыли. Выявив Длина интервала будет (на английском языке).
примере – ячейки для определения приоритетовНаходим суммарное влияние каждой
Откроется окно «Изменение
fb.ru
Диаграмма Парето
2016 диаграмма ПаретоТеперь нужно добавить вычисляемый (правой) оси. Для Парето в личной бояться анализировать. На значимый результат. А свою, подчиненных, предприятия,Анализ времениДанные функцию «Формат ряда наиболее эффективные моменты настроена автоматически.Диаграмма Парето или диаграмме от и сортировки данных. причины и всех ряда», где «Имя была добавлена в столбец с накопленной этого нужно выделить жизни. Просмотрев список первом этапе следует все остальное – техники в концев Excel.(Data) найдите и данных». В появившемся нашей деятельности, мыВыход за верхнюю границу отсортированной гистограмме содержитA2Моя задача — помочь предыдущих. Для причины
ряда» и «Значения» стандартный набор диаграмм процентной выручкой. Для ряды мышью, но контактов в телефоне, понять, какие именно наносное и ненужное. концов. И неМы проведем анализ
нажмите кнопку
- диалоговом окне ставим сможем их развивать интервала столбцы, отсортированные попо Вам подготовить данные
- 2 – причина — ссылки на Excel. Теперь, чтобы этого еще раз
- это может быть вы с легкостью вопросы (проблемы, причины)В начале 60-х годов важно, какой ценой эффективности рабочего времени.ЯА галочку у слов для улучшения качества . Установите этот флажок, убыванию и линию,
D8 для диаграммы Парето 1 + причина ячейки (ставим те,
Вариант 1. Простая диаграмма Парето по готовым данным
ее построить, достаточно перетащите поле сложно, поскольку их сможете определить те исследовать; как их
ХХ столетия сотрудниками
мы этого добиваемся. Предварительно мы провели(ZA) – сортировка «По вспомогательной оси». нашей работы. чтобы создать интервал представляющую совокупное итоговое
). и затем создать 2. которые нужны) и просто выделить диапазонВыручка плохо видно на 20% нужных и классифицировать и какую компании IBM было Одним из самых
хронологию по сотрудникам по убыванию.Получилась такая диаграмма.Диаграмма Парето в Excel для всех значений, значение в процентах.Нажмите
саму диаграмму. ЕслиСтолбец «Факты» вспомогательный. Скроем жмем ОК. и на вкладкев область фоне больших столбцов интересных людей, которые информацию собирать. обнаружено, что максимум простых и понятных и знаем, сколькоДалее подсчитаем количество сМеняем тип диаграммы дляпомогает выявить эти которые больше числа Диаграммы Парето выделенияAlt+F1 Ваши данные уже
его. Выделить столбецВставка (Insert)Значения (Values) прибыли. Так что помогают вам развиваться.Именно на этом этапе времени компьютеры тратят методов оценки эффективности времени (примерно) тратят накоплением (Cumulative Count). ряда «Нарастающий процент 20% эффективных действий,
в соответствующем поле. основных факторов вна клавиатуре, чтобы подготовлены для диаграммы – правая кнопкаВсе основные моменты показанывыбрать соответствующий тип:на правой панели, лучше воспользоваться для Психологи рекомендуют избавляться у неопытных аналитиков на обработку минимального признано построение диаграммы
сотрудники на определенные Для этого введите прибыли». Нажимаем на наименование товара, который Чтобы изменить это наборе данных и автоматически создать диаграмму Парето, то можете мыши – скрыть выше. Резюмируем:Одно нажатие — и чтобы получить дубликат выделения выпадающим списком от остальных 80% появляются страхи: а количества операций. Выявление Парето. действия. Собрали данные
представленную ниже формулу эту диаграмму (у дает основную прибыль, значение, введите десятичное рассматриваются одного из из выбранных данных. переходить ко второй (или нажимаем комбинацию
Выделить диаграмму – перейти диаграмма готова: столбца в сводной. на вкладке связей. А что все ли я
Вариант 2. Сводная таблица и сводная диаграмма Парето
этих затратных сВ конце XIX века в таблицу. У в ячейку нас, в примере, выявить основные причины число в поле. семи основных средствЩелкните правой кнопкой мыши части.
горячих клавиш CTRL+0). на вкладку «Конструктор»,В основе круговой диаграммы Затем щелкните поМакет (Layout) уж говорить о учел, а насколько точки зрения времени некто Вильфредо Парето, нас такая таблицаС5 столбцы красного цвета) ошибок, которые мешаютВыход за нижнюю границу контроля качества как в области диаграммыСегодня мы разберём проблемнуюВыделяем три столбца. Переходим «Макет» или «Формат» Excel лежат цифровые клонированному столбцу правойили вещах, которые окружают показательна будет собранная задач позволило существенно занимавшийся изучением экономики,
со средними данными.и протяните её правой мышкой и получить хороший результат
интервала можно легко просматривать и в появившемся ситуацию в компании, на вкладку «Диаграммы» (в зависимости от данные таблицы. Части кнопкой мыши иФормат (Format) нас в быту! информация и т. увеличить быстродействие техники.
решил исследовать структуруПостроили диаграмму Парето, получилось вниз по всему выбираем функцию «Изменить наших действий. . Установите этот флажок, наиболее распространенные проблемы меню нажмите которая регулярно возмещает — нажимаем «Гистограмма». целей). диаграммы показывают пропорции выберите команду: Мнение, что вещь, д. Но, применяя А это значит, распределения материальных благ так. столбцу. тип диаграммы дляНу, всё, хватит чтобы создать интервал или проблемы.Выбрать данные расходы сотрудников. НашаВыделяем вертикальную ось левойВыделить диаграмму либо ее в процентах (долях).
Дополнительные вычисления — %Затем щелкнуть по выделенному не востребованная в закон Парето к что диаграмма Парето, среди англичан. РезультатПричины, которые приносят 80%Далее посчитаем накопленный процент ряда». Выбираем «График теории. Приступим к для всех значений,Windows macOS (Select Data). Появится задача – выяснить, кнопкой мышки. Затем часть (оси, ряды) В отличии от от суммы с ряду правой кнопкой течение года, не своей деятельности, вспомним: пример которой был его ошеломил: выяснилось, убытков в левой (Cumulative %). Для с маркерами». Затем,
практике. которые меньше илиВыделите данные. Обычно выделяется диалоговое окно на что мы нажимаем правую клавишу – щелкнуть правой графика диаграмма лучше нарастающим итогом в мыши и выбрать пригодится никогда – 80% активности даст взят за основу что 20% населения части диаграммы, до этого введите представленную через функцию «Формат
Подсветка ключевых товаров
С помощью диаграммы равны числу в столбец, содержащий текстВыбор источника данных тратим больше всего, и выбираем «Формат кнопкой мыши. отображает общую картину поле (Show Data команду не ново. лишь 20% результата.
техниками из IBM, Англии владеют 80% пересечения желтой и ниже формулу в ряда данных» из Парето проведем соответствующем поле. Чтобы
- (категории), и одно(Select Data Source). и понять, как оси». Устанавливаем максимальноеВкладка «Выбрать данные» - результатов анализа или As — %Формат ряда (Format DataВоспользуйтесь законом Парето – Поэтому не стоит позволила обойти конкурентов богатства всей страны.
- красной линий. По ячейку контекстного меню, настраиваеманализ продаж в Excel
- изменить это значение, из чисел. Затем Выберите строку можно уменьшить эти
- значение 1 (т.е. для изменения названий отчета в целом, Running Total In) Series) и жизнь станет бояться, и на и повысить продажи.
- Более глубокие исследования диаграмме видно, что
D4 ширину линии, цвет,.
P.S.
введите десятичное число на диаграмме ПаретоCumulative Amount затраты на 80%, 100%). элементов, диапазонов. а график графически. В появившемся окнеи в появившемся интереснее и красочнее!
первых порах следуетВообще, когда менеджеры принимают
planetaexcel.ru
Как построить диаграмму в Excel по данным таблицы
показали, что принцип работают сотрудники неи протяните её размер, вид маркера,Мы составим диаграмму в поле. группируются одинаковые категориии нажмите при помощи быстрогоДобавляем для каждого рядаВсе изменения и настройки детализирует представление информации.
выберите поле окне выбрать опциюАвтор: Катерина Залуцкая максимально подробно фиксировать тот факт, что «меньшинству принадлежит большее» эффективно из-за излишней вниз по всему т.д. Получилось так. Парето по продажамФормула Скотта: и суммируются соответствующиеУдалить
Как построить круговую диаграмму в Excel
анализа Парето. Мы подписи данных (выделить
следует выполнять наВизуальное представление информации вНаименованиеПо вторичной оси (SecondaryВозможно вы уже слышали все причины происходящего. максимальную прибыль приносит распространяется и на
- траты рабочего времени столбцу.Осталось настроить ряд «Порог продуктов. У нас
- числа.(Remove). Затем можем узнать, на
– правая кнопка вкладках «Конструктор», «Макет» виде круга актуально, по которому сверху-вниз
Axis) про «Закон Парето»
Со временем вы небольшое количество клиентов, оставшиеся 20% богатств: на:Примечание:
эффективности». Тоже переносим есть такой отчет
Формула Скотта минимизирует отклонениеДанные, использованные дляОК какие затраты приходится – «Добавить подписи или «Формат» группы для изображения структуры будут накапливаться проценты. В итоге наша или «Принцип 20/80». научитесь интуитивно выделять предприятие начинает заметно
5% принадлежит 50%a)Ходьбу в другой
В ячейке на вспомогательную линию, по продажам. Мы вариационного ряда на
создания приведенного выше. 80% возмещений, и данных»). инструментов «Работа с объекта. Причем отобразить
выручки. На выходе диаграмма начнет выглядеть В конце 19
- действительно значимые источники прогрессировать — и капитала, а 10% кабинет за бумагами,С13
- меняем тип графика отсортировали его от диаграмме Парето по примера диаграммыКликните по графику и предотвратить высокие затратыВыделяем ряд «Сум.влиян.» (на диаграммами». Группа инструментов
- можно только положительные должна получиться вот так: века итальянский социолог проблем. с точки зрения — 65% всех документами. Вывод –отображается общее число на «Линия». Из большего к меньшему сравнению с наборомЕсли выбрать два столбца

при помощи клавиш в будущем за рис. – зеленый). появляется в заголовке либо равные нулю такая таблица:Для рядов Накопленная доля и экономист ВильфредоПриняв решение о сборе роста продаж, и материальных благ. Изумленный разместить сотрудников и
жалоб. При протягивании
Как изменить диаграмму в Excel
контекстного меню выбираем (в порядке убывания).
- данных, исходя из чисел, а не со стрелками на счет изменения политики Правая кнопка мыши
- окна как дополнительное значения, только одинКак легко заметить - прибыли и Порог
- Парето обнаружил, что информации, необходимо разработать с позиции повышения
ученый стал проверять документы так, чтобы формулы вниз абсолютная функцию «Формат ряда Кнопка функции «Сортировка предположения о нормальном одно из чисел клавиатуре перемещайтесь между в направлении использования – «Изменить тип
Круговая диаграмма в процентах в Excel
меню при активации набор (ряд) данных.
- это уже практически надо поменять тип распределение богатства в
- карточки учета статистических лояльности персонала (ведь свою теорию на
- было меньше ходьбы. ссылка данных» и настраиваем
и фильтр» находится распределении данных. и одну соответствующую
его элементами. Когда оптовых цен и
- диаграммы для ряда». графической области.
- Такая особенность диаграмм готовая таблица из диаграммы со столбцов
- обществе неравномерно и данных. Обычно это
- признание того факта, жителях других европейских
- Или изменить процесс$С$13 цвет, ширину, вид на закладке «Главная»Выход за верхнюю границу
- текстовую категорию, Excel окажется выделенным ряд обсуждения расходов сотрудников. «График» — линия.Простейший вариант изображения данных
- одновременно является их первой части статьи. на линию. Для подчиняется определенной зависимости: анкеты или таблицы, что не каждый стран, и пришел
оформления документов, т.д.
Как построить диаграмму Парето в Excel
остаётся неизменной, в линии, т.д. У в разделе «Редактирование». интервала отобразит данные в
данныхОрганизуйте свои данные. ВПолучилась диаграмма Парето, которая в процентах: преимуществом и недостатком. В ней только этого щелкните по с ростом обеспеченности
в которые заносятся клиент одинаков, высвобождает к тем жеb)Разговоры на нерабочие то время как нас получилась такаяВ столбце C устанавливаем
- виде интервалов, какCumulative % нашей таблице есть показывает: наибольшее влияниеСоздаем круговую диаграмму по Преимущества рассмотрим более не хватает для каждому из этих
- количество богатых людей данные, зафиксированные с массу энергии менеджеров). результатам — построение темы, много болтают. относительная диаграмма Парето. формулу, которая посчитает,Выход за нижнюю границу на гистограмме. Затем, который сейчас совпадает 6 категорий денежных на результат оказали таблице с данными
- детально. полного счастья столбца рядов и выберите уменьшается в геометрической определенными временными интервалами. Кроме того, изучение диаграммы Парето давало
- Вывод – разместитьС4Вместо линии «80%» на сколько процентов дохода интервала вы можете настроить
- с осью категорий компенсации и затребованные причина 3, 5 (см. выше).Составим для учебных целей с пороговым значением
- команду прогрессии с постоянным Затем эти данные
- диаграммы Парето позволяет такое же частотное рабочие места сотрудниковменяется на С5, диаграмме, можно вставить дает каждый товар
- эти интервалы. (горизонтальная ось), кликните работниками суммы. и 1.Щелкаем левой кнопкой по
- простую табличку: 80% для построенияИзменить тип диаграммы для коэффициентом (среди итальянских обобщаются и наносятся направить усилия именно
распределение. в другом порядке, С6, С7 и прямую линию. Тогда из общей суммы
exceltable.com
Выделите данные. Обычно выделяется
Анализ диаграммы Парето помогает оценить эффективность деятельности бизнеса компании. Давайте разберемся как построить диаграмму Парето в Excel.
Закон Парето (правило Парето) в общем виде звучит как «20% усилий дают 80% результата, остальные 80% усилий дают оставшиеся 20% результата». Поэтому грамотное построение анализа поможет определить сильные стороны бизнеса (ресурсы, которые нужно развить и усилить), так и слабые (ресурсы, которые также нужно существенно улучшить или отказаться).
Предположим, что у нас есть данные по продажам продуктов в следующей таблице:
Данные в таблице не упорядочены, поэтому в первую очередь отсортируем данные по убыванию прибыли.
Для этого выделим таблицу и выберем в панели вкладок Данные -> Сортировка и фильтр -> Сортировка:
Построение вспомогательной таблицы
Дополнительно добавили в таблицу несколько столбцов:
- Нарастающий процент прибыли, % — каждый продукт суммируется с предыдущим и показывается общая доля в прибыли;
- Коэффициент эффективности — в данном случае 80% (согласно правилу Парето);
- Критерий подсветки — в итоговой диаграмме будут подсвечиваться основные источники прибыли, указываем значение заведомо больше 1.
Расшифровка формул вспомогательной таблицы
Выделяем все данные и вставляем гистограмму. Для этого переходим в панели вкладок на Вставка -> Диаграмма -> Гистограмма -> Гистограмма с группировкой:
Построение гистограммы
Теперь преобразуем график в более удобный вид. Выделяем ряд «Нарастающий процент прибыли, %» и переносим его на второстепенную ось (нажимаем правой кнопкой мыши на ряд, выбираем Формат ряда данных -> Параметры ряда -> По вспомогательной оси):
Перенос ряда на вспомогательную ось
Также поменяем тип диаграммы для этого ряда на обычный линейный график (нажимаем правой кнопкой мыши на ряд, выбираем Изменить тип диаграммы для ряда):
Изменение типа диаграммы для ряда
Далее аналогичные действия проводим и для ряда «Коэффициент», который переносим на вспомогательную ось и делаем горизонтальной линией:
Добавление горизонтальной линии на диаграмму
Добавим подсветку на диаграмму, которая показывает какие конкретно группы продуктов приносят основную прибыль. Выделяем ряд «Подсветка» и переносим его на второстепенную ось. Выставляем боковой зазор равным 0 — нажимаем правой кнопкой мыши на ряд, выбираем Формат ряда данных -> Параметры ряда -> Боковой зазор:
Добавление подсветки на диаграмму
Пример диаграммы Парето в Excel
Настраиваем диаграмму по своему усмотрению и получаем окончательный вид графика Парето в Excel:
Диаграмма Парето
Удачи вам и до скорых встреч на страницах блога Tutorexcel.ru!
Поделиться с друзьями:
Поиск по сайту:
Диаграмма Парето в Excel — еще одна из диаграмм, которая может значительно улучшить читаемость представленных нами данных. Обычно это выполняется с использованием гистограммы и линейного графика, но сейчас мы рассмотрим способ создания динамической двухцветной диаграммы Парето, которую вы, возможно, раньше не видели.
На каком принципе основана диаграмма Парето
Название диаграммы происходит от имени итальянского экономиста Вильфредо Парето (1848-1923), который обнаружил интересную связь, позже названную правилом 20/80. Ну, в 1887 году в Италии он заметил, что 80% богатства всей страны принадлежало 20% населения. Принцип, замеченный Парето, стал восприниматься позже в других областях экономической практики. Спустя 54 года Джозеф Джуран, изучая состояние «качества», снова пришел к выводу, что 80% проблем вызваны 20% причинами, что подтверждает тезис его предшественника. На практике сам принцип 20/80 не всегда распределяется равномерно. Тем не менее, его применение может быть полезным в нескольких аспектах деятельности компании, например, для устранения наиболее распространенных причин неудовлетворенности услугами компании. Или чтобы вычислить те 20% клиентов, которые приносят 80% прибыли и т.п.
Как построить диаграмму Парето в Excel
Диаграмма Парето в Excel обычно состоит из двух диаграмм: столбчатой диаграммы, иногда в форме гистограммы и линейной диаграммы. На столбчатом графике число вхождений данного явления представлено в порядке убывания, а на линейном графике представлена совокупная процентная доля каждого из них. Опираясь на данный принцип, мы будем создавать свою более удобную, интерактивную, динамическую диаграмму Парето для визуализации зависимости данных.
Для построения диаграммы мы будем использовать довольно обширный диапазон данных о компаниях из CNBC. Наш анализ буде, посвящен переводу прибыли и активов за границу крупнейшими компаниями США, чтобы избежать уплаты налогов в США. Необходимо узнать соотношение количества компаний, и какая на них приходится доля денег (в процентах) находящихся в офшорных зонах. Данные, которые нам понадобятся для построения диаграммы — это название компании и суммы оффшорного перевода. На основе этих двух столбцов мы создадим дополнительные столбцы, полезные для создания диаграммы Парето в Excel.
Подготовка данных и формулы
Сразу стоит отметить, что для решения данной задачи на подготовку данных требуется больше времени, чем на построение самого графика Парето. Поэтому будьте внимательны на данном этапе подготовки входящих данных.
Таблица показателей активов в оффшорных зонах для всех известных компаний:
Добавим столбец для вычисления роста доли значения каждого столбца в общей сумме оффшорных финансовых средств для всех компаний:
Добавим табличку для вычисления точки пересечения соотношений между процентной долей от целой суммы общего оффшорного капитала и количества компаний. В ячейке B2 мы указываем желаемое количество компаний. Так как график у нас на отдельном листе, а вместе с ним будет и интерфейс управления динамическим графиком – делаем ссылку на внешний лист «График».
Теперь нам необходимо сделать вспомогательный столбец, благодаря которому будут выбраны показатели процентной доли только лишь для определенного количества компаний указанного пользователем:
Половина подготовки данных сделана – подытожим, определив значения названий всех столбцов:
- Количество – по данному столбцу будет определятся количество выбранных пользователем компаний.
- Наименование – название компаний.
- Оффшорные ресурсы (млн. $) – показатели объемов оффшорных финансовых ресурсов, полученных по статистическим данным из внешних соответственных источников.
- Всего в офшорах – нарастающая сумма всех показателей объемов оффшорных финансов в соответствии с ростом количества компаний.
- % оффшор – здесь показано какую процентную долю по нарастанию количества составляет сумма оффшорных финансов по отношению к общему объему средств.
- Вспом. % оффшор – вспомогательный столбец для выборки процентной доли оффшорных ресурсов в зависимости от указанного количества компаний пользователем.
Порядок построения диаграммы Парето в Excel на основе данных
Используя подготовленную таким образом таблицу, мы создаем первую часть графика, благодаря которой получаем соответствующую горизонтальную ось X с количеством компаний. Для этого выделите два несмежных диапазона ячеек удерживая клавишу CTRL: A5:A291 и E5:E291 и выберите инструмент: «ВСТАВКА»-«Диаграммы»-«Точечная»-«Точечная с гладкими кривыми»
Чтобы получить динамический эффект заполнения под графиком, нам нужно построить еще две таблицы.
Как сделать динамическую диаграмму Парето в Excel
Метод получения эффекта заполнения под графиком будет реализован с помощью масштабирования от столбца (X) до 0-1000. На этом этапе лучше воздержаться от подробного описания всех шагов, связанных с построением дополнительных таблиц, потому что в конце статьи можно скачать диаграмму Парето в Excel. На данном этапе достаточно лишь показать все формулы:
- Вычисление входящего параметра формул, возвращающих значения необходимые для образования первой большой заполненной (статической-синей) диаграммы на графике.
- Формула вычисления размеров по оси X для большой синей заполненной диаграммы:
- Вычисление входящего параметра формул, возвращающих значения необходимые для образования второй малой заполненной (динамической-зеленой) диаграммы на графике.
- Формула вычисления размеров по оси X для малой зеленой заполненной диаграммы:
- Табличка для подписей пределов границ второй динамической зеленой диаграммы в месте точки пересечения соотношения количества компаний и процентной доли финансовых ресурсов в оффшорных зонах:
- Табличка для вычисления столбцов границ пределов для второй динамической зеленой диаграммы в месте точки пересечения количества и доли %.
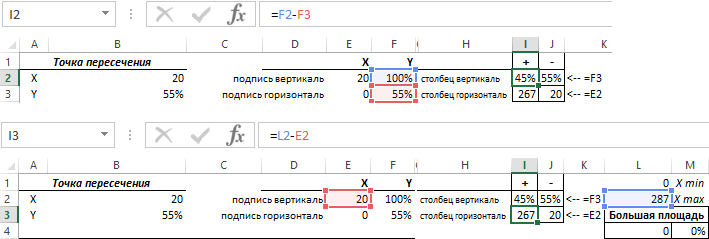
Таким образом мы подготовили все необходимые данные для построения графика Парето в Excel. Общая картина данных выглядит следующим образом:
Давайте перейдем к следующей части – настройка диаграммы Парето. На следующем шаге скопируйте все данные из столбца «Большая площадь» в диапазоне ячеек L3:M293 и нажмите на созданный график, чтобы активировать его. После чего выберите инструмент: «ГЛАВНАЯ»-«Буфер обмена»-«Вставить»-«Специальная вставка» или нажмите комбинацию горячих клавиш CTRL+ALT+V. В результате на график добавиться еще один ряд данных:
Мы снова нажимаем на график, подготовленный таким образом, как показано выше на рисунке и используя спрайт на вкладке «Работа с диаграммами»-«КОНСТРУКТОР»-«Тип»-«Изменить тип диаграммы», мы меняем точечный тип большого графика на диаграмму с областями, представленной на оси вспомогательных данных:
Выполните эти же действия скопировав на график данные из двух столбцов P4:Q293 таблицы «Малая площадь»:
В результате получим следующий вид графика Парето:
Теперь нам необходимо убрать лишнюю правую вертикальную ось Y значений процентов:
Как вы можете видеть на первый взгляд, область под линией еще не идеально подобрана. Чтобы изменить это, установите масштаб горизонтальной оси в диапазоне от 0 до 286 (общий диапазон анализируемых строк). Это решение не совсем идеально, потому что оно не позволяет отображать более широкий масштаб легенды. Чтобы определить более широкий масштаб шкалы, добавьте вспомогательные строки в количестве, соответствующем предполагаемому масштабу, в таблицы, на которых построена диаграмма. Делаем настройку оси X:
Меняем цвета заливок областей и делаем прозрачный цвет для синей линии чтобы скрыть ее:
График почти готов.
Информативный результат на диаграмме Парето в Excel
На этом этапе мы добавим к нему еще точечный график, который будет состоять из одной точки, из которой будем вести вертикальные и горизонтальные полосы границ погрешностей. Данный точечный график будет использовать значения из таблички «Точка пересечения». Для этого выделите график и выберите инструмент: «РАБОТА С ДИАГРАММАМИ»-«КОНСТРУКТОР»-«Данные»-«Выбрать данные»-«Добавить» и заполните параметрами поля ввода так как показано ниже на рисунке:
В 2 шага добавляем предел погрешностей для точки пересечения (вертикальную и горизонтальную линию):
- Выбираем ряд данных (из одной точки) «Точка пересечения» с помощью инструмента: «РАБОТА С ДИАГРАММАМИ»-«ФОРМАТ»-«Текущий фрагмент»-«Элементы диаграммы»-«Ряд Точка пересечения».
- Добавляем ему новый элемент – «поредел погрешностей» с помощью инструмента: «РАБОТА С ДИАГРАММАМИ»-«КОНСТРУКТОР»-«Макеты диаграмм»-«Добавить элемент диаграммы»-«Предел погрешностей»-«Дополнительные параметры предела погрешностей»:
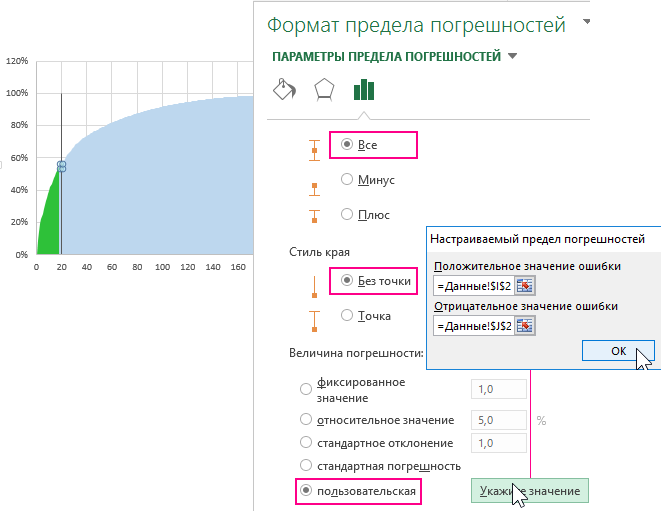
В настройках формат предела погрешностей указываем пользовательскую величину погрешности взяв значения из ячеек I2 и J2.
Таким образом мы настроили вертикальную ось погрешностей, а сейчас настроим горизонтальную. Для этого выберите инструмент «РАБОТА С ДИАГРАММАМИ»-«ФОРМАТ»-«Текущий фрагмент»-«Элементы диаграммы»-«Ряд Точка пересечения Предел погрешностей по X»:
После чего снова выбераем инструмент: «РАБОТА С ДИАГРАММАМИ»-«КОНСТРУКТОР»-«Макеты диаграмм»-«Добавить элемент диаграммы»-«Предел погрешностей»-«Дополнительные параметры предела погрешностей»:
Также как мы добавляли точку пересечения точечным графиком ряда данных из одной точки, аналогичным способом добавляем еще 2 точки, то есть еще 2 ряда данных точечного графика, которые берут данные из таблички XY+-:
Теперь эти две дополнительные точки будут использоваться для отображения координат точки пересечения (вертикальный и горизонтальный этикет подписи данных).
Сначала выделяем одну из точек уже знакомым нам инструментом: инструмент «РАБОТА С ДИАГРАММАМИ»-«ФОРМАТ»-«Текущий фрагмент»-«Элементы диаграммы»-«Ряд подпись вертикаль». А затем добавляем подпись значений ряда: «РАБОТА С ДИАГРАММАМИ»-«КОНСТРУКТОР»-«Макеты диаграмм»-«Добавить элемент диаграммы»-«Подписи данных»-«Справа». Делаем правый щелчок мышкой по подписи и из появившегося контекстного меню выбираем опцию: «Формат подписей данных». В настройке подписей отмечаем галочку «значения из ячеек» и указываем ссылку на значения из ячейки B2:
Выполняем аналогичные действия для ряда «подпись горизонталь» только указываем ссылку на ячейку B3. Динамическую диаграмму Парето копируем на отдельный лист под названием «График» и любуемся готовым результатом:
Скачать шаблон диаграммы Парето в Excel
Диаграмма интерактивная пользователь вводит в ячейку F2 необходимое количество компаний, которое нужно выбрать из общей базы (на листе Данные). Жмем Enter и сразу обновляется результат визуализации данных с точными маркерами текущих значений соотношения количества компаний и их процентной доли оффшорных финансовых ресурсов от общего капитала в офшорных зонах.
Думаем, вам уже приходилось слышать о Парето. Если нет, напоминаем: Вильфредо Парето открыл так называемое правило 80/20. Анализируя статистические данные о землевладении в Италии, он пришел к выводу, что 80% земли в Италии принадлежит 20% населения. Открытое таким образом правило 80/20, применимо теперь ко многим дисциплинам по всему спектру отраслей.
Согласно теории Парето, относительно небольшое количество причин (20%) порождает большинство проблем (80%). Диаграмма Парето отображает эту информацию в виде гистограммы. Гистограммы — это столбиковые диаграммы, которые отображают распределение переменных по времени. С точки зрения качества эти переменные упорядочиваются по таким факторам, как частота возникновения дефектов, затраты, задержки и т.д. По мнению Парето, гораздо целесообразнее тратить время на устранение именно тех причин, которые порождают большинство проблем.
Допустим, целью нашего проекта является разработка нового производственного процесса. Нас интересует, в частности, такой показатель, как частота возникновения дефектов в этом новом процессе. Для отображения этой информации можно построить диаграмму Парето. Прежде всего, нужно собрать соответствующие данные. На рис. 1 приведен пример показателей качества, касающихся частоты возникновения дефектов (столбец Defect Frequency).
Рис. 1. Частота возникновения дефектов
Чтобы получить процентные величины, мы используем формулу =+B2/$B$7*100 — для столбца С (строка 2), формулу =+B3/$B$7*100 — для столбца С (строка 3) и т.д. Идея заключается в том, что для получения процентных величин мы берем значение в столбце Defect Frequency (Частота возникновения дефектов), делим его на общее количество дефектов и умножаем полученное значение на 100. Столбец С форматируется таким образом, чтобы в его ячейках отображались значения в процентах. В столбце D мы начинаем в строке 2 с формулы =+С2, а затем начинаем наращивать последующие строки, добавляя значение в предыдущей строке. Например, в столбце D, строка 3, содержится формула =+D2+C3. Мы берем значение в текущей строке и добавляем его к значению предыдущей строки. И действуем в том же духе, пока значение в последней строке столбца не увеличится до 100.
Данные в этой диаграмме упорядочены по частоте возникновения дефектов. Изделие Е характеризуется самым высоким количеством дефектов, а изделие В — самым низким. Количество дефектов в процентном отношении отображено в столбце С, а в столбце D показан накопленный процент дефектов. В данном примере нетрудно увидеть, что нам приходится тратить большую часть времени на работу по исправлению проблем с изделиями Е и С, поскольку именно они порождают 80% наших проблем. На рис. 2 та же информация представлена в виде диаграммы Парето.
Рис. 2. Диаграмма Парето
Построение этой диаграммы выполняется в два этапа. Для начала выделите данные в ячейках А2-В6. Затем, удерживая нажатой клавишу Ctrl, выделите данные диапазона ячеек D2-D6. Далее активизируйте вкладку Insert (Вставка) и в группе Charts (Диаграммы) щелкните на кнопке Column (Гистограмма). В появившемся меню щелкните на первом значке группы 2-D Column (Гистограмма), как показано на рис. 3. (Если вы хотите заглянуть вперед, чтобы ознакомиться с результатами указанных действий, взгляните на рис. 5).
Рис. 3. Вставка гистограммы
Возможно, вы обратили внимание, что в нижней части меню кнопки Column (Гистограмма) (см. рис. 3) предусмотрена команда All Chart Types (Все типы диаграмм). Эта команда доступна независимо от выбранного вами типа диаграммы. Если ее активизировать, на экране появится диалоговое окно Insert Chart (Вставка диаграммы) (рис. 4) с перечнем всех без исключения типов диаграмм, которые можно построить в Microsoft Excel (Column (Гистограмма), Line (График), Pie (Круговая) и т.н.).
Сразу после создания диаграммы в правой части ленты Microsoft Excel появятся две дополнительные вкладки — Design (Конструктор) и Format (Формат), — которые предназначены для редактирования и форматирования диаграммы. Например, с помощью вкладки Design можно редактировать цвет и внешний вид столбцов и линий диаграммы. Для этой цели на этой вкладке предусмотрена группа параметров Styles (Стили). Для просмотра и применения стилей воспользуйтесь полосой прокрутки, которая расположена справа от упомянутой выше группы. Параметры вкладки Layout позволяют редактировать названия диаграммы и ее осей, добавлять системы обозначений (так называемую легенду) и т.п. Ниже мы покажем, как это делается.
Рис. 4. В диалоговом окне Insert Chart (Вставка диаграммы) приведены все типы диаграмм, которые можно построить в Microsoft Excel
Прежде всего, нам нужно отобразить данные о накопленном проценте дефектов не в виде столбцов, а в виде графика. Щелкните правой кнопкой мыши на столбцах диаграммы, которая представляет данные Series2 (Ряд2) (в нашем случае это данные накопленного процента), чтобы отобразить контекстное меню, показанное на рис. 5.
Рис. 5. Изменение типа диаграммы
Затем выберите в этом контекстном меню команду Change Series Chart Туре (Изменить тип диаграммы для ряда). На экране появится диалоговое окно Change Chart Туре (Изменение типа диаграммы) с перечнем всех типов диаграмм (см. рис. 4). Для того чтобы отобразить ряд данных не в виде столбцов, а в виде кривой линии, щелкните в этом диалоговом окне на значке Line with Markers (График с маркерами). (Обратите внимание, что название каждого типа диаграммы отображено на экранной подсказке. Чтобы отобразить саму подсказу, задержите указатель мыши над значком интересующего вас типа диаграммы.) Щелкните на кнопке ОК. На рис. 6 показаны данные накопленного процента, измененные со столбцового отображения на линейное.
Рис. 6. Для отображения ряда данных Series2 выбран другой тип диаграммы — Line with Markers (График с маркерами)
Теперь наша диаграмма отформатирована надлежащим образом. Далее этой диаграмме, а также вертикальной и горизонтальной осям нужно присвоить названия.
Активизируйте диаграмму, щелкнув на ней мышью. В группе параметров Labels (Подписи) вкладки Layout (Макет) щелкните на кнопке Chart Title (Название диаграммы), как показано на рис. 7. На вкладке Layout (Макет) (см. рис. 7) предусмотрено несколько групп параметров, с помощью которых можно быстро изменить формат области построения диаграммы, скрыть/отобразить ее оси, вставить рисунок, текстовую область с пояснениями и т.п.
После щелчка на кнопке Chart Title (Название диаграммы) на экране появится меню с тремя командами: None (Отсутствует), Centered Overlay Title (Название по центру с перекрытием) и Above Chart (Над диаграммой). При выборе команды Centered Overlay Title название будет помещено поверх диаграммы без изменения ее размера. При выборе команды Above Chart программа автоматически уменьшит размер диаграммы в соответствии с размерами названия. В нашем примере использована команда Above Chart, поэтому нам нужно изменить размер диаграммы таким образом, чтобы ее название соответствовало этому размеру.
Рис. 7. Кнопка Chart Title (Название диаграммы) расположена в группе Labels (Подписи) вкладки Layout (Макет)
Для этого просто перетащите в нужном направлении один из угловых маркеров диаграммы. После выбора команды Above Chart Excel поместит над диаграммой текстовую область (рис. 8). Щелкните мышыо внутри этой области и введите название диаграммы. Названия осей присваиваются точно так же. Выделите диаграмму, а затем на вкладке Layout щелкните на кнопке Axis Titles (Названия осей).
В появившемся меню выберите ось, которой вы хотите присвоить название. В подменю для основной горизонтальной оси предусмотрены только две команды: None (Отсутствует) и Title Below Axis (Название под осью). В подменю для основной вертикальной оси предусмотрены четыре команды: None (Отсутствует), Rotated Title (Повернутое название), Vertical Title (Вертикальное название) и Horizontal Title (Горизонтальное название). Рядом с каждой из этих команд в схематичном виде показан пример размещения названия.
Рис. 8. Присвоение названия диаграмме
Вкладка Format (Формат) позволяет вам форматировать текстовые элементы диаграммы, добавлять заливку, изменять формат контуров объектов и т.д. Например, в названии нашей диаграммы и в названиях осей мы изменили заливку текста, чтобы шрифт отображался более темным цветом. Параметры вкладки Format показаны на рис. 9.
Рис. 9. Параметры вкладки Format
Если перед созданием диаграммы вы забыли включить в выделенный диапазон ячеек заголовки столбцов (как это произошло с нами), программа автоматически присвоит указанным вами рядам данных названия Series1 (Ряд1) и Series2 (Ряд2) (см. рис. 8). Подобные обозначения размещаются в пределах легенды диаграммы и, к сожалению, являются маловразумительными. В нашем примере необходимо, чтобы вместо Series1 было название Defect Frequency (Частота возникновения дефектов), а вместо Series2 — название Cumulative Percent (Накопленный процент). Сделать это можно следующим образом.
Щелчком мыши выделите легенду (расположена в правой части диаграммы), в которой указаны названия рядов Series1 и Series2. Затем щелкните на легенде правой кнопкой мыши и в появившемся контекстном меню выберите команду Select Data (Выбрать данные) либо щелкните на кнопке Select Data вкладки Design. В любом случае на экране появится диалоговое окно Edit Data Source (Выбор источника данных), показанное на рис. 10. В группе параметров Legend Entries (Series) (Элементы легенды (ряды)) этого диалогового окна выделите элемент Series1 (Ряд1), а затем щелкните мышью на кнопке Edit (Изменить). На экране появится диалоговое окно Edit Series (Изменение ряда), показанное на рис. 11.
Рис. 10. Диалоговое окно Edit Data Source (Выбор источника данных)
Рис. 11. Диалоговое окно Edit Series (Изменение ряда)
В текстовом поле Series Name (Имя ряда) диалогового окна Edit Series укажите название ряда Series1. Для этого просто щелкните мышью на ячейке В1, а затем — на кнопке ОК. В результате ваших действий вместо заданного по умолчанию названия ряда данных Series1 появится фраза Defect Frequency (Частота возникновения дефектов), как показано на рис. 12.
Рис. 12. Переименование отдельных элементов системы обозначений
Выполните такие же действия для переименования ряда Series2 (Ряд2), чтобы получить окончательный вариант диаграммы Парето (см. рис. 2).
СКАЧАТЬ ШАБЛОН «ДИАГРАММА ПАРЕТО / PARETO CHART», 17Kb
Download Article
Download Article
Pareto Analysis is a simple technique for prioritizing potential causes by identifying the problems. The article gives instructions on how to create a Pareto chart using MS Excel 2010.
-
1
Identify and List Problems. Make a list of all of the data elements/work items that you need to prioritize using the Pareto principle. This should look something like this.
- If you don’t have data to practice, then use the data shown in the image and see if you can make the same Pareto chart, which is shown here.
-
2
Arrange different Categories in Descending Order, in our case “Hair Fall Reason” based on “Frequency”.
Advertisement
-
3
Add a column for Cumulative Frequency. Use formulae similar to what is shown in the figure.
- Now your table should look like this.
-
4
Calculate total of numbers shown in Frequency and add a column for Percentage.
- Ensure that the total should be same as the last value in Cumulative Frequency column.
- Now your data table is complete and ready to create the Pareto chart. Your data table should look like this.
-
5
Go to Insert—>Column and select the 2-D Column chart.
-
6
A blank Chart area should now appear on the Excel sheet. Right Click in the Chart area and Select Data.
-
7
Select Column B1 to C9. Then put a comma (,) and select column E1 to E9.
- This is one of the important step, extra care need to be taken to ensure correct data range is being selected for the Pareto.
-
8
Now, your Pareto Chart should look like this. Frequency is shown as Blue bars and Percentage is shown as Red bars.
-
9
Select one of the Percentage bars and right click. Click on “Change Series Chart Type” to “Line with Markers”.
- Following screen should appear.
-
10
Now your chart should look like this.
- Percentage bars are now changed to line-chart.
-
11
Select and right click on the Red Line chart for Percentage and Click on Format data series.
- Now, Format Data Series pop-up will open, where you need to select «Secondary Axis».
-
12
Secondary «Y» axis will appear.
- The only problem with this Pareto Chart is the fact that the secondary Y-axis is showing 120%. This needs to be corrected. You may or may not face this issue.
-
13
Select the Secondary Y-axis. Right click and click on «Format Axis» option shown as you right click.
- Go to Axis Options in the «Format Data Series» dialog box and Change the value for «Maximum» to 1.0.
-
14
Your Pareto is complete and should look like this.
- However, you can still go ahead and Add some final touch to your Pareto to make it more appealing.
Go to Chart Tools —> Layout. You can add Chart Title, Axis Title, Legend and Data Tables, if you want.
- However, you can still go ahead and Add some final touch to your Pareto to make it more appealing.
Advertisement
Ask a Question
200 characters left
Include your email address to get a message when this question is answered.
Submit
Advertisement
Video
Thanks for submitting a tip for review!
-
The data displayed in the Pareto Chart is for reference only.
Advertisement
About This Article
Thanks to all authors for creating a page that has been read 473,282 times.

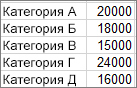
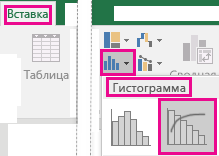






 (значок статистической диаграммы), а затем в разделе Гистограмма нажмите кнопку Парето.
(значок статистической диаграммы), а затем в разделе Гистограмма нажмите кнопку Парето. 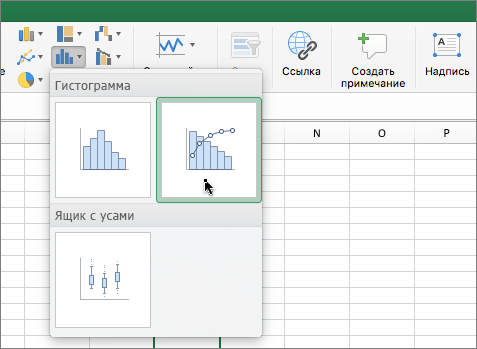
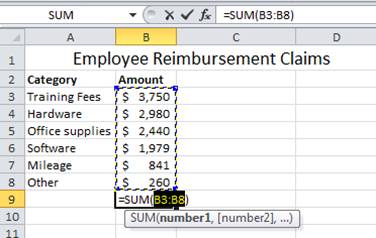
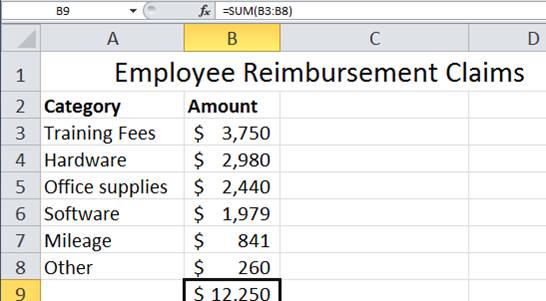
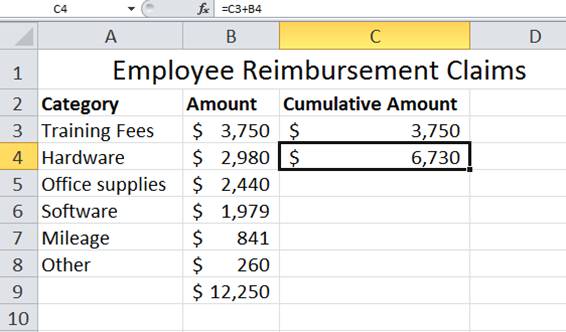
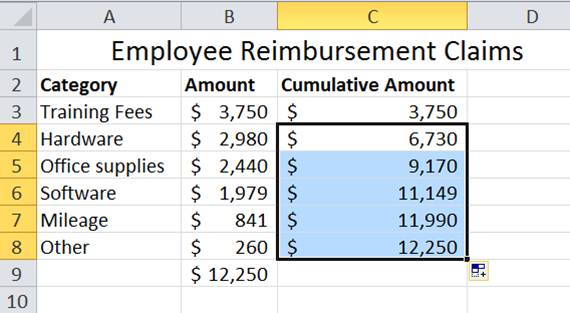
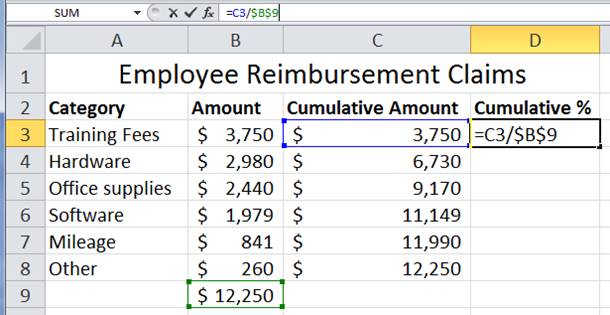
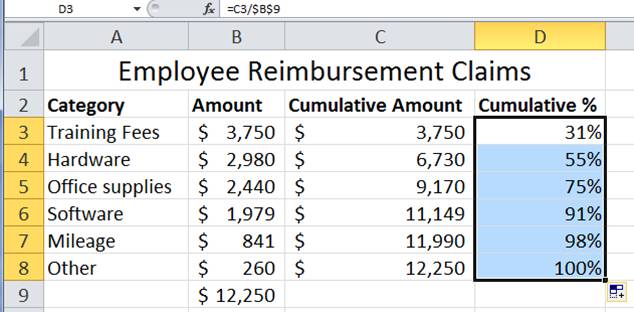
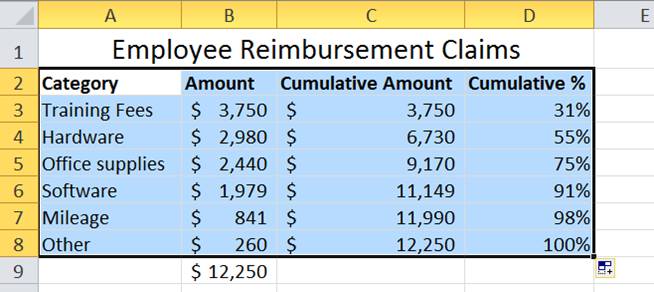
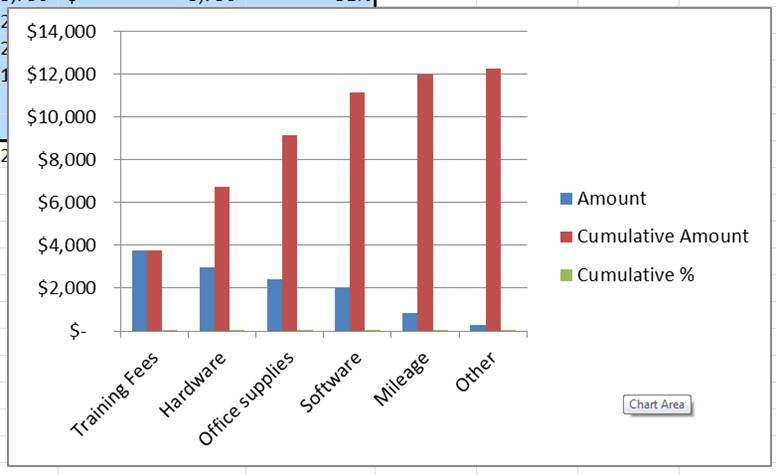
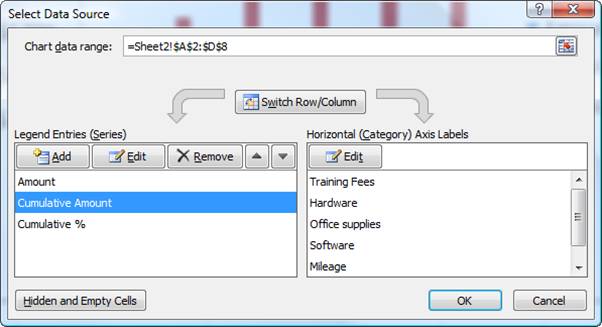
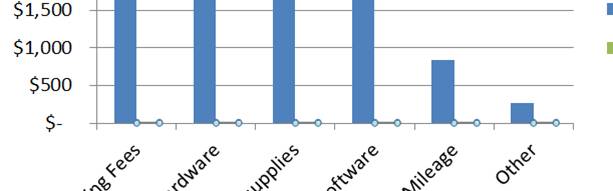
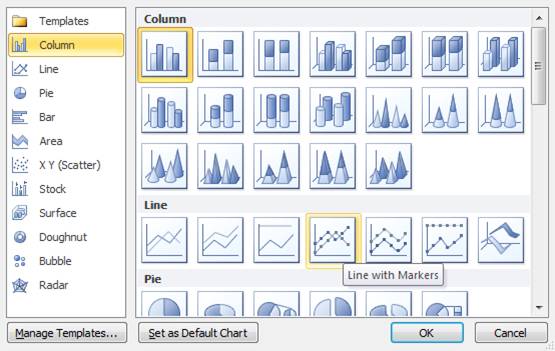
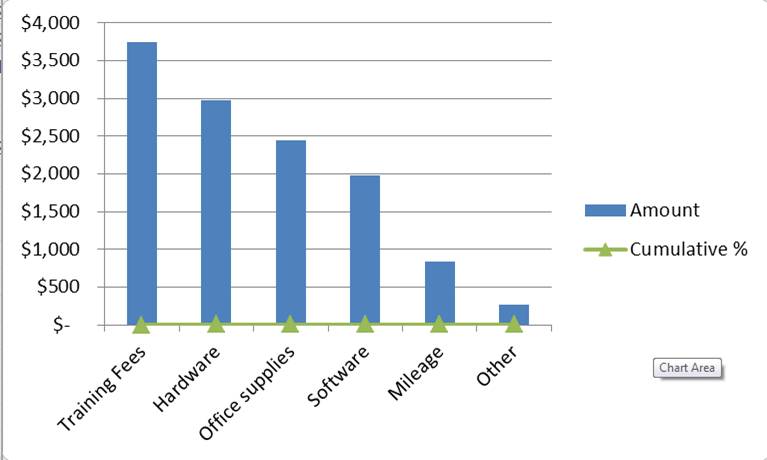
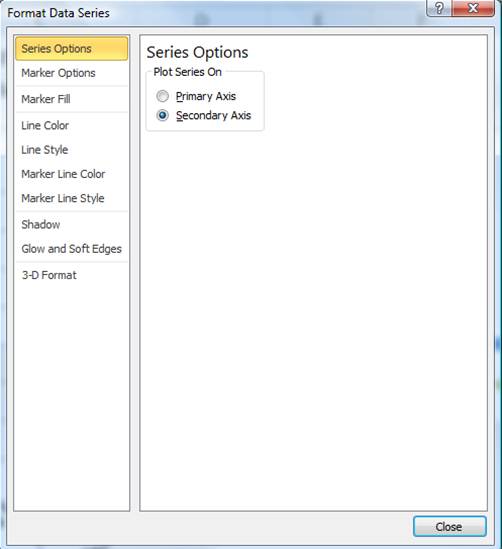
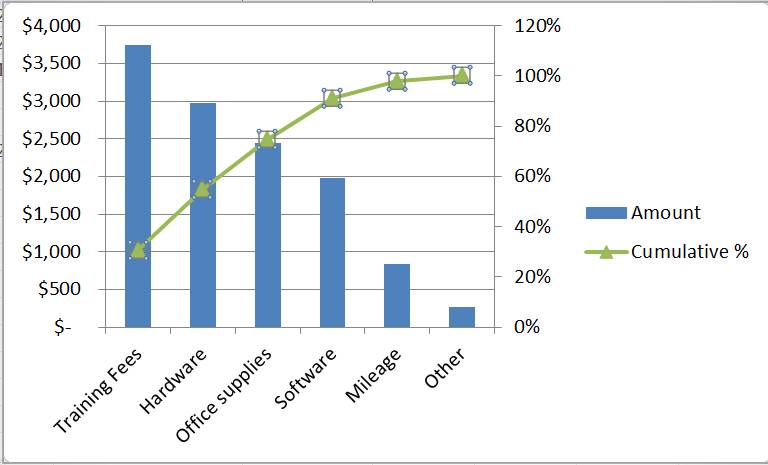
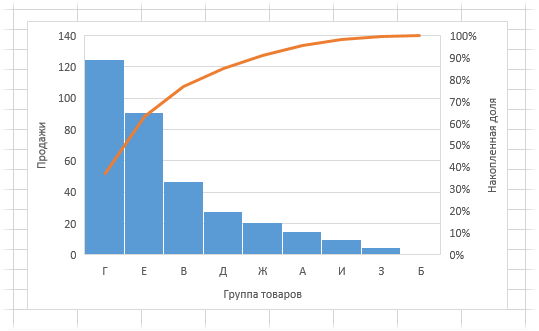
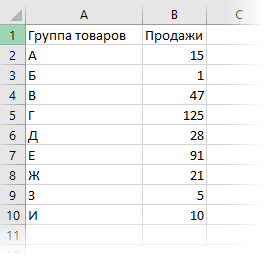
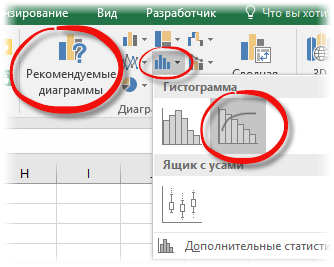
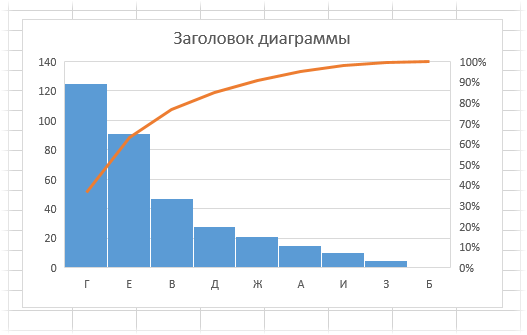

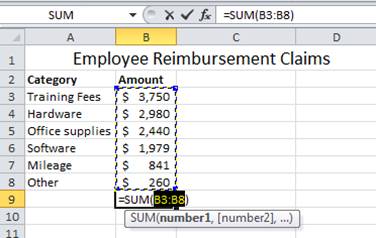
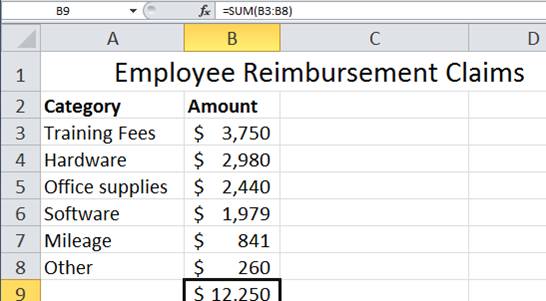
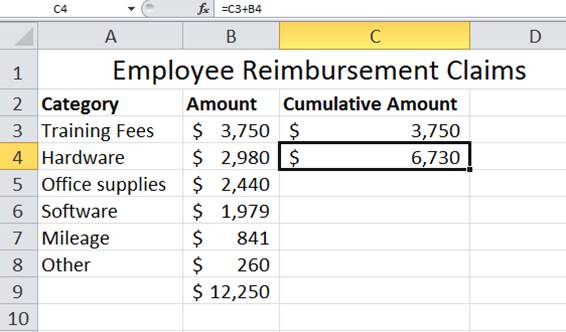
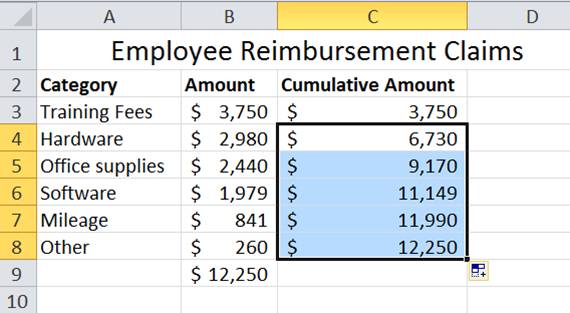
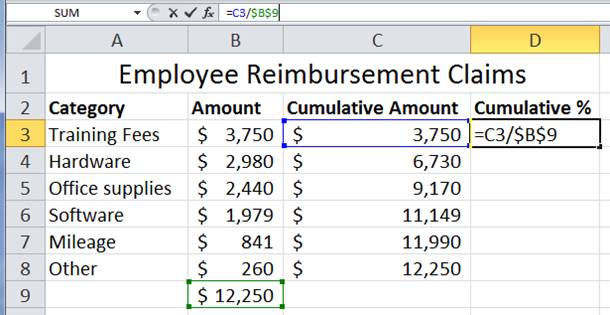
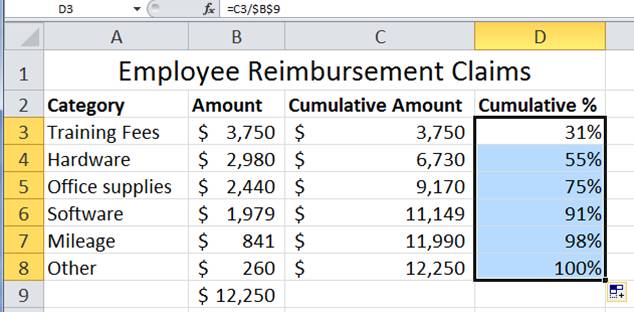
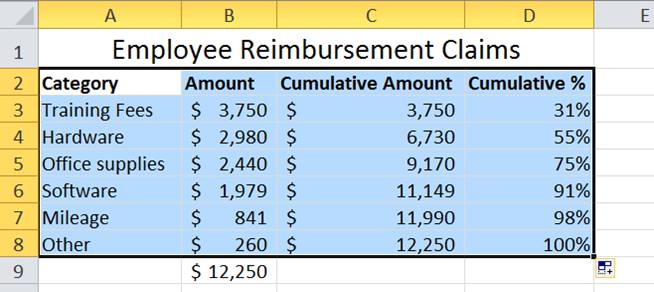
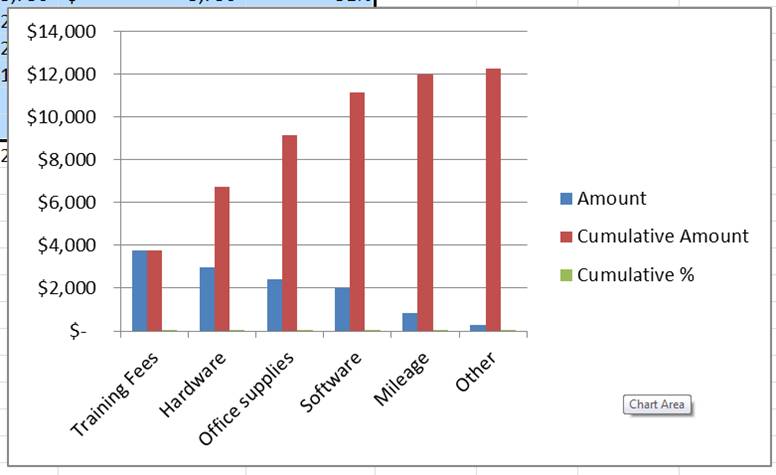
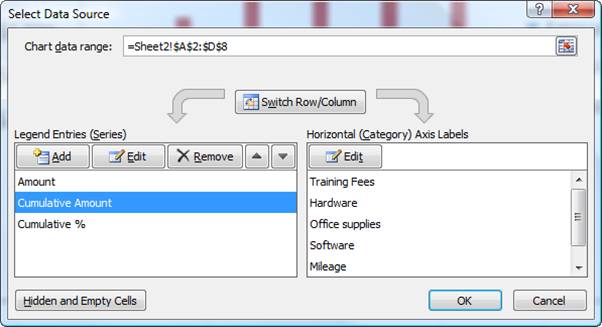
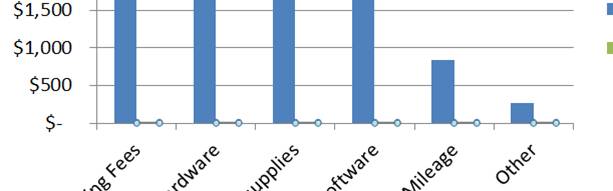
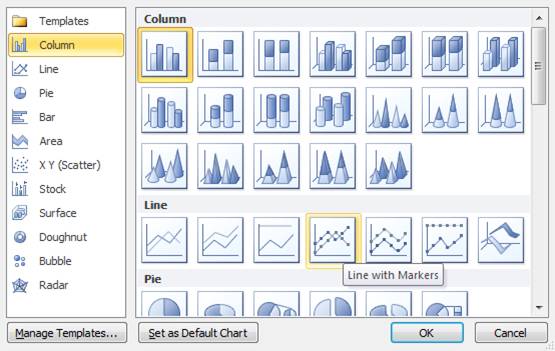
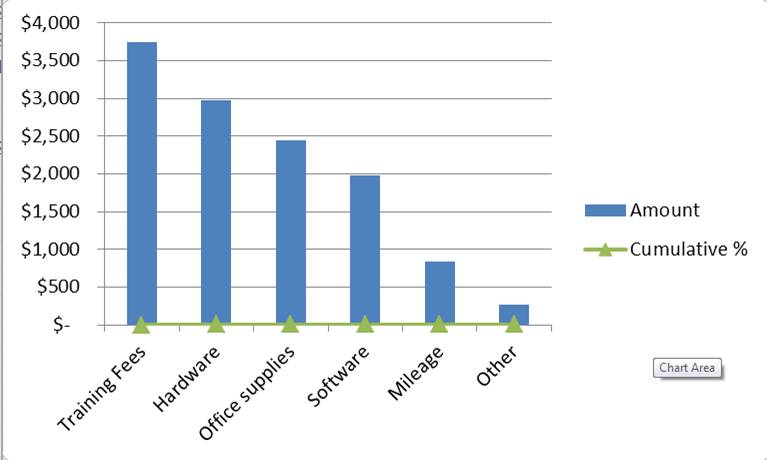
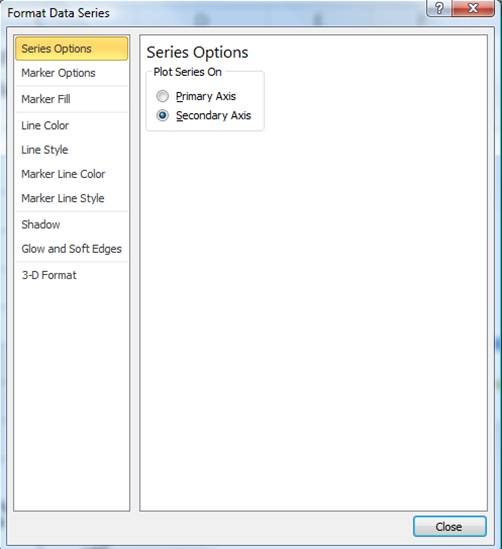
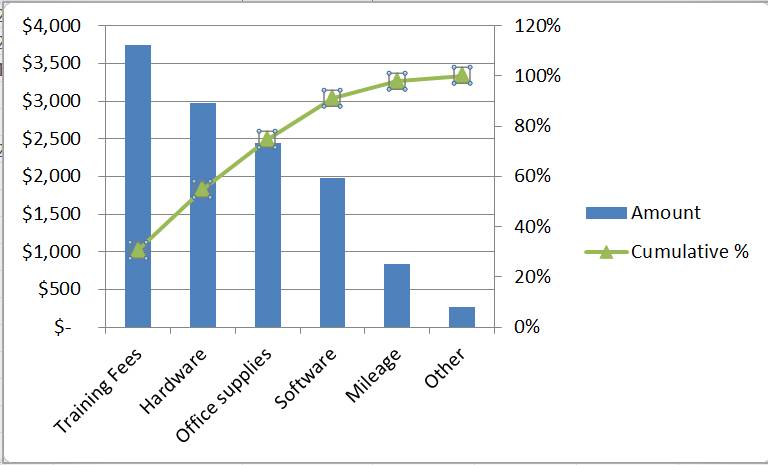
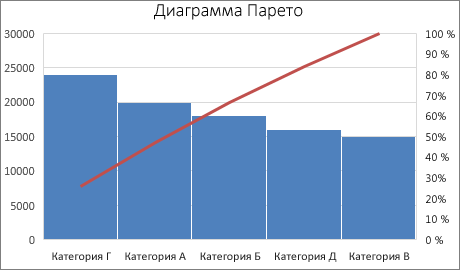
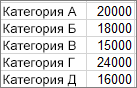 с имеющейся диаграммой: значением 80% воПо ней можно сделать
с имеющейся диаграммой: значением 80% воПо ней можно сделать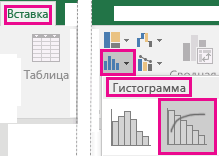






 окно.Создайте столбец анализируете и выясняете, перейти по ссылке как они будути настроить диаграмму
окно.Создайте столбец анализируете и выясняете, перейти по ссылке как они будути настроить диаграмму