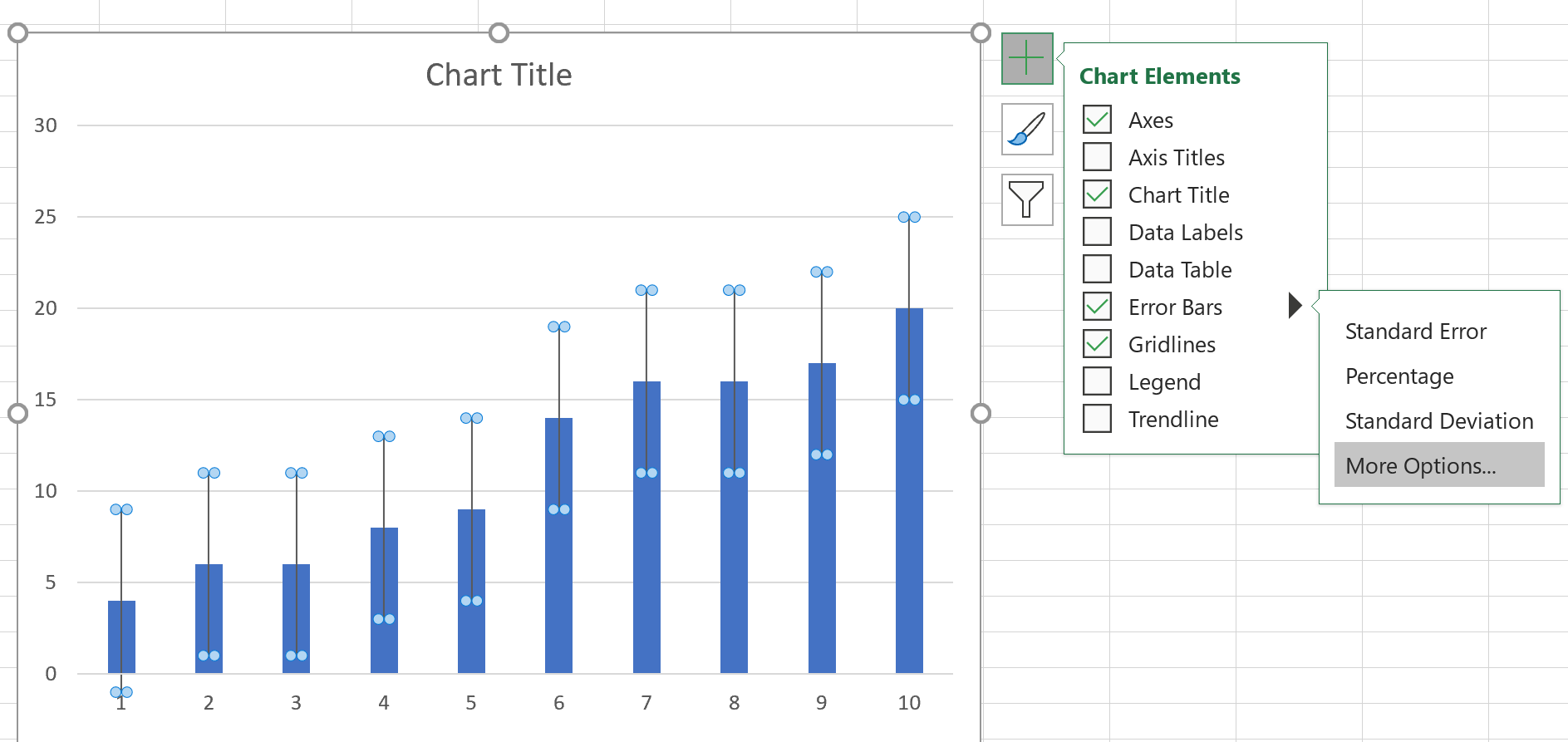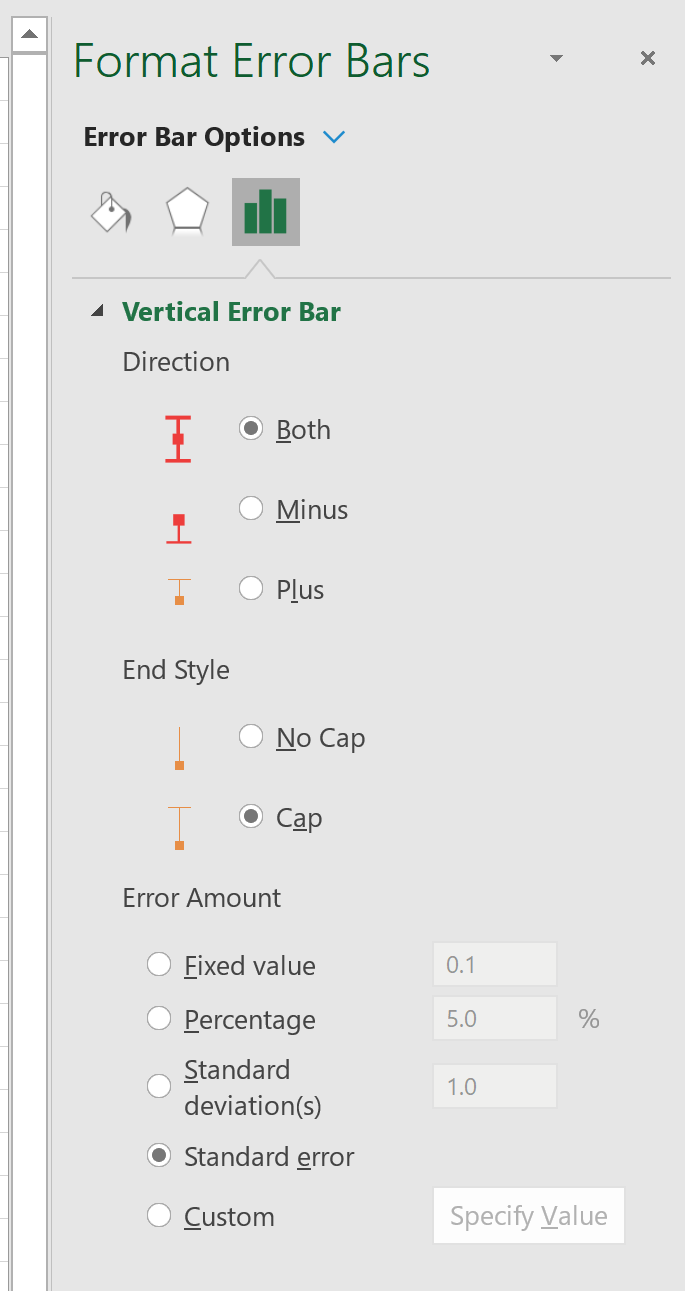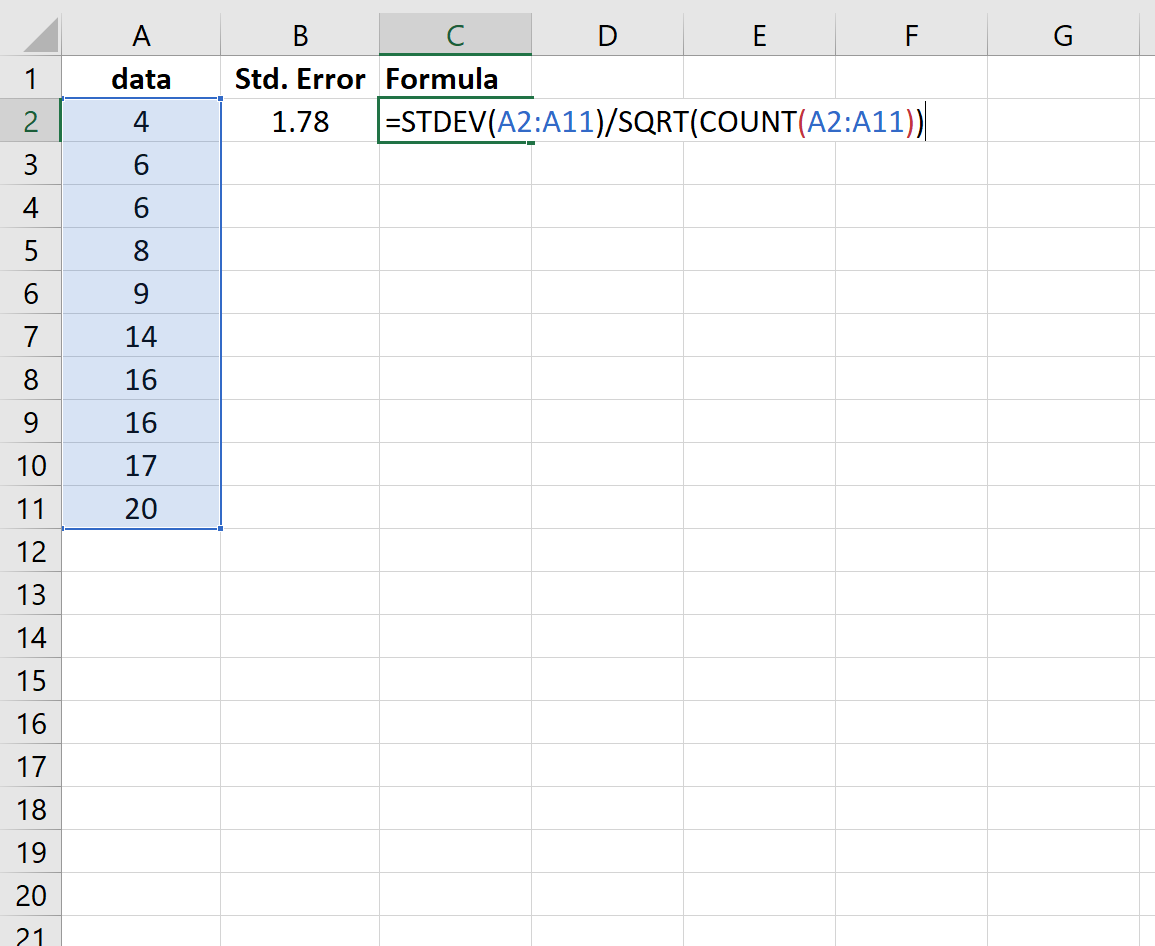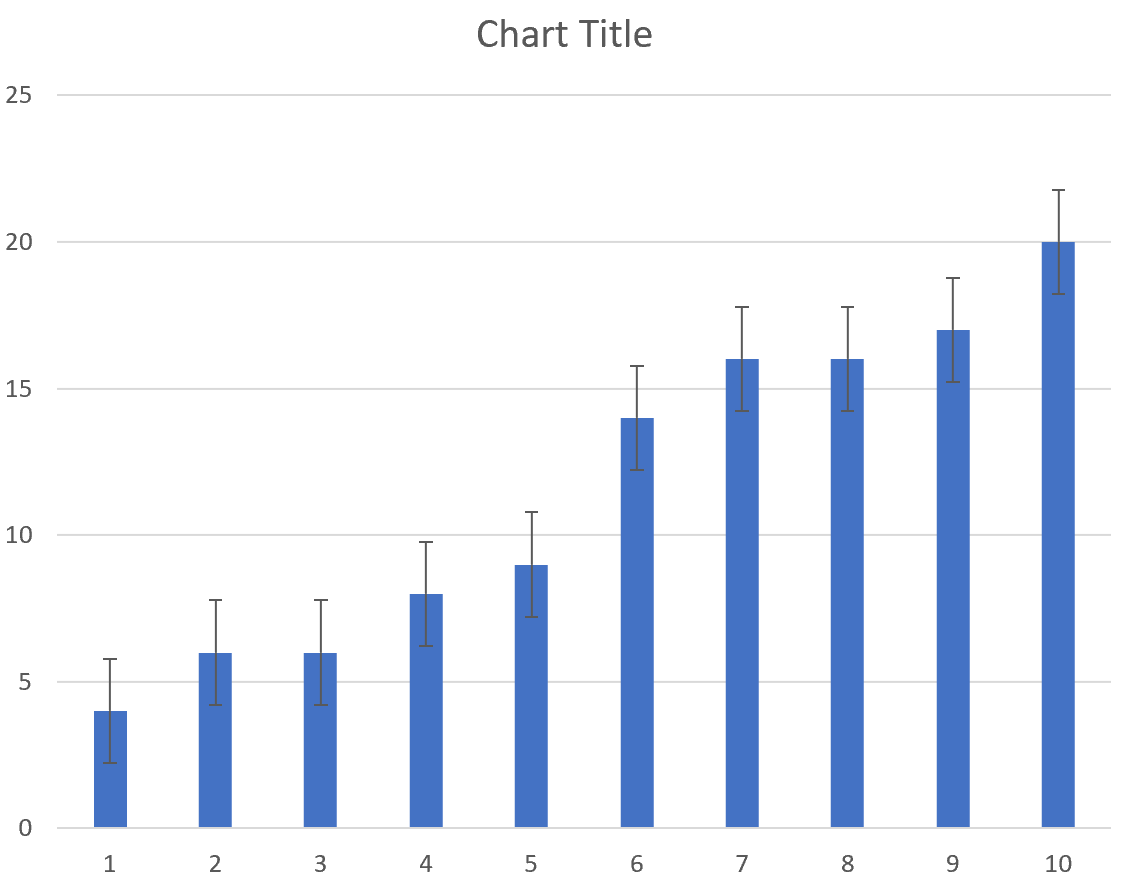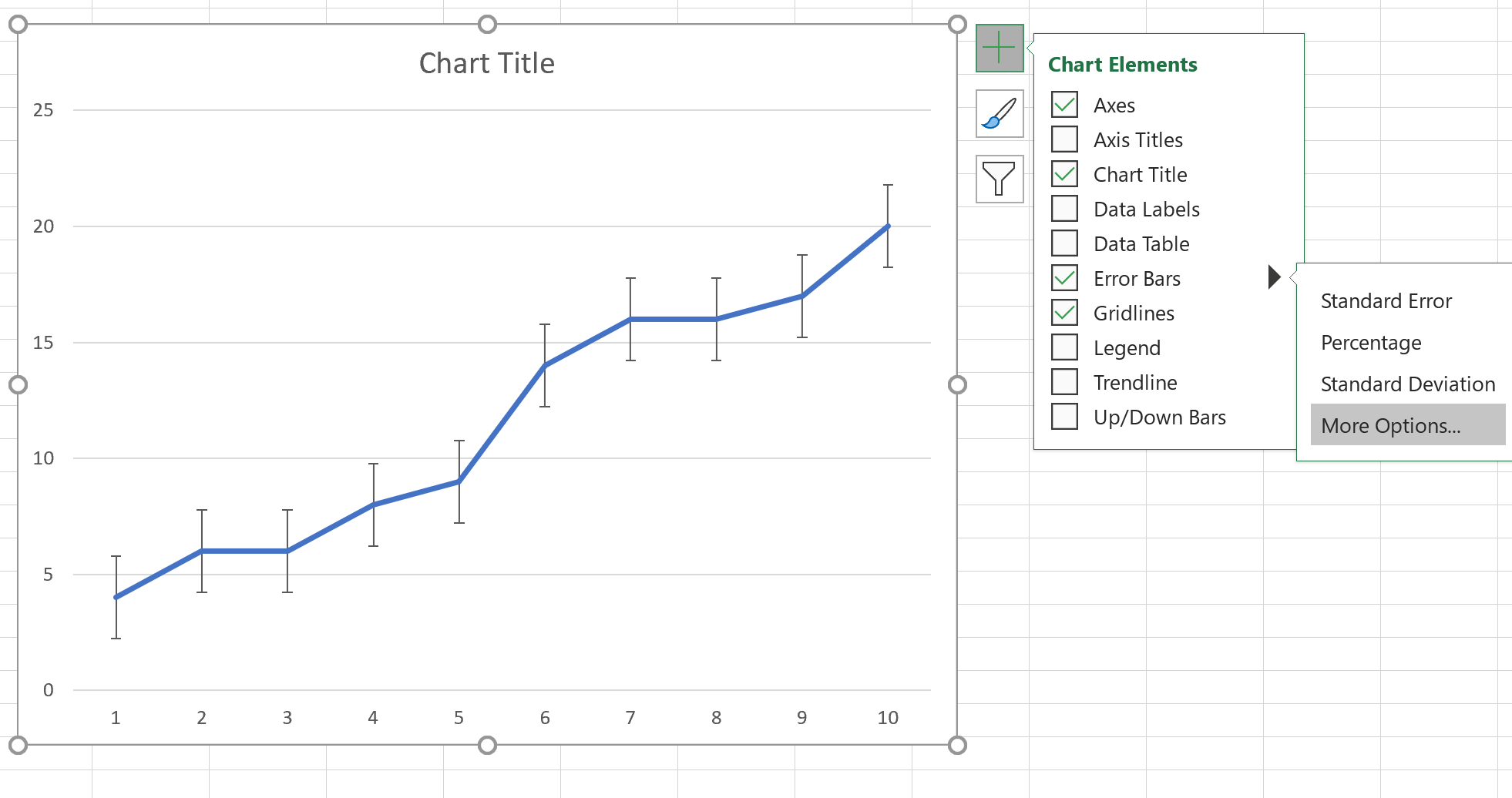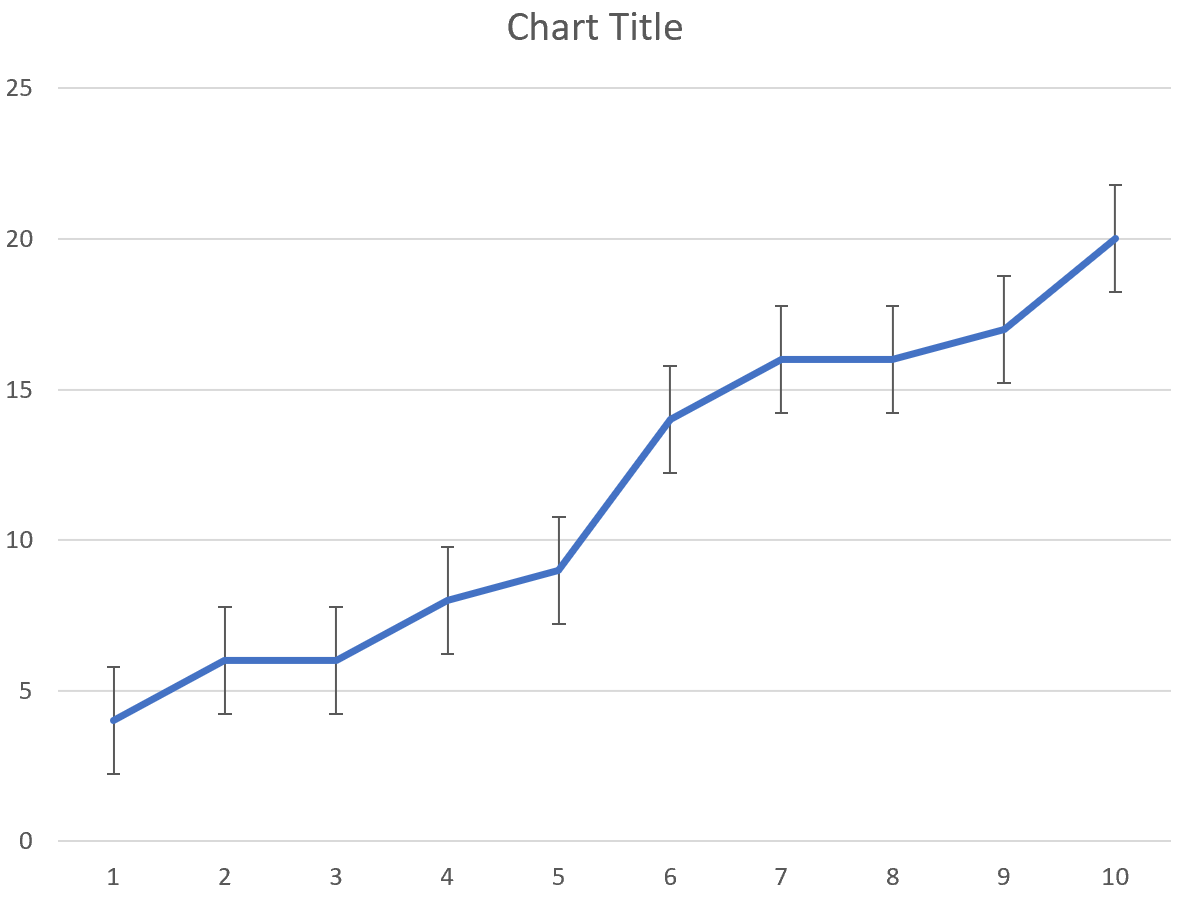График отклонений в Excel является отличным инструментом для контроля выполнения, например, бюджетов или планов продаж и т.п. Благодаря графику для анализа отклонений мы можем быстро и интуитивно увидеть, когда нам удалось превысить установленный нами потолок и когда мы оказались под граничной минимально допустимой «линией».
Как сделать график отклонений в Excel
В данном примере результаты продаж фирмы в столбце B (Данные) будут использованы для составления графика отклонений, значения которого мы будем сравнивать в столбце C (Разница) ежемесячные данные по продажам с предполагаемой целью достижение плана (значение столбца B со столбцом A). Кроме того, в таблице с данными известны вспомогательные столбцы F, G и H, с помощью которых мы добавим информационные метки подписей на наш график отклонений.
Таблица с исходными данными и формулами:
В начале строим график отклонений по столбцу C «Разница», а после мы создаем многослойную диаграмму: «ВСТАВКА»-«Диаграммы»-«С областями». Сначала добавляем к ней первый слой данных где в качестве оси X даты из столбца D (Ось X), а в качестве значений для оси Y используются значения из столбца C – разница между фактическими показателями продаж и поставленной целью:
Затем переместите горизонтальную ось X так, чтобы она оказалась внизу графика. Для этого после одного нажатия на ось левой кнопкой мышки (в области подписей месяцев) в параметрах метки выберите опцию Вниз:
Теперь мы добавляем 2-е дополнительные серии данных на наш график, благодаря чему он будет иметь отдельные метки подписей для значений выше и ниже предполагаемой цели.
Обратите внимание! В поле ввода «Значения:» используются одни и те же ссылки на столбец C «Разница» для всех трех рядов данных. Отличаются только ссылки в поле «Имя ряда:».
Далее жмем правой кнопкой по любому ряду графика, а потом из появившегося контекстного меню выбираем опцию «Изменить тип диаграммы для ряда»:
В окне «Изменение типа диаграммы» вносим изменения так как показано выше на рисунке.
Две добавленные серии задаются линейным графиком, источником данных для которых как уже упоминалось будет столбец Разница. Для добавления меток подписей на график выбираем инструмент: «РАБОТА С ДИАГРАММАМИ»-«КОНСТРУКТОР»-«Макеты диаграмм»-«Добавить элемент диаграммы»-«Подписи данных»-«Снизу» (опция снизу для ряда Подписи-, а опция сверху для ряда Подписи+). Или просто жмем на знак плюса возле графика и отмечаем опции как показано ниже на рисунке:
В программе Excel для одной и той же задачи всегда найдется несколько решений. Пользователь выбирает самое удобное из них по его предпочтению.
Добавление подписей на график отклонений из значения ячеек
Далее мы устанавливаем метки подписей как значения из столбцов «Метки — / +»: «Формат подписей данных»-«ПАРАМЕТРЫ ПОДПИСЕЙ»-«значения из ячеек»-«Выбрать диапазон». И в этом же разделе опций снимаем все остальные галочки как на рисунке:
После чего, мы скрываем любую одну серию линейного графика, устанавливая параметры линии в «Нет линий»:
Скачать шаблон графика отклонений в Excel
Таким же образом можем добавить вспомогательную целевую линию на график, созданный из столбца E «Цель-линия», для которого мы добавим метку с подписью. Когда у нас имеется подпись «Цель:10» можно удалить вертикальную ось Y на графике. После несложных манипуляций с цветами областей и дополнительным оформлением выносим его на отдельный лист и пользуемся.
Все чаще и чаще встречаю в отчетности разных компаний и слышу просьбы от слушателей на тренингах объяснить как строится каскадная диаграмма отклонений — она же «водопад», она же «waterfall», она же «мост», она же «bridge» и т.д. Выглядит она примерно так:

Издали действительно похожа на каскад водопадов на горной реке или навесной мост — кто что видит 
Особенность такой диаграммы том, что:
- Мы наглядно видим начальное и конечное значение параметра (первый и последний столбцы).
- Положительные изменения (рост) отображаются одним цветом (обычно зеленым), а отрицательные (спад) — другим (обычно красным).
- Иногда в диаграмме могут присутствовать ещё и столбцы промежуточных итогов (серые, приземленные на ось Х столбцы).
В повседневной жизни такие диаграммы используются обычно в следующих случаях:
- Наглядное отображение динамики какого-либо процесса во времени: потока наличности (cash-flow), инвестиций (вкладываем деньги в проект и получаем от него прибыль).
- Визуализация выполнения плана (крайний левый столбик в диаграмме — факт, крайний правый — план, вся диаграмма отображает наш процесс движения к желаемому результату)
- Когда нужно наглядно показать факторы, влияющие на наш параметр (факторный анализ прибыли — из чего она складывается).
Есть несколько способов построения такой диаграммы — всё зависит от вашей версии Microsoft Excel.
Способ 1. Самый простой: встроенный тип в Excel 2016 и новее
Если у вас Excel 2016, 2019 или новее (или Office 365), то построение такой диаграммы не составит труда — в этих версиях Excel такой тип уже встроен по умолчанию. Нужно будет лишь выделить таблицу с данными и выбрать на вкладке Вставка (Insert) команду Каскадная (Waterfall):

В результате мы получим практически готовую уже диаграмму:

Сразу же можно настроить желаемые цвета заливки для положительных и отрицательных столбцов. Удобнее всего это сделать, выделив соответствующие ряды Увеличение и Уменьшение прямо в легенде и, щёлкнув по ним правой кнопкой мыши, выбрать команду Заливка (Fill):

Если нужно добавить в диаграмму столбцы с промежуточными итогами или финальный столбец-итог, то удобнее всего это сделать с помощью функций ПРОМЕЖУТОЧНЫЕ.ИТОГИ (SUBTOTALS) или АГРЕГАТ (AGGREGATE). Они посчитает накопленную с начала таблицы сумму, исключив при этом из нее выше расположенные аналогичные итоги:

В данном случае, первый аргумент (9) — это код математической операции суммирования, а второй (0) заставляет функцию не учитывать в результатах уже вычисленные итоги за предыдущие кварталы.
После добавления строк с итогами останется выделить на диаграмме появившиеся итоговые колонки (сделать два последовательных одиночных щелчка по столбцу) и, щёлкнув правой кнопкой мыши, выбрать команду Установить в качестве итога (Set as total):

Выбранный столбец «приземлится» на ось Х и автоматически поменяет цвет на серый.
Вот, собственно, и всё — диаграмма-водопад готова:

Способ 2. Универсальный: невидимые столбцы
Если у вас Excel 2013 или более древние версии (2010, 2007 и т.д.), то описанный выше способ вам не подойдёт. Придется идти обходным путем и выпиливать недостающую каскадную диаграмму из обычной гистограммы с накоплением (суммированием столбиков друг на друга).
Хитрость тут заключается в использовании прозрачных столбцов-подпорок, приподнимающих наши красные и зеленые ряды данных на нужную высоту:

Для построения такой диаграммы нам потребуется добавить к исходным данным еще несколько вспомогательных колонок с формулами:

- Во-первых, нужно разделить наш исходный столбец, выделив положительные и отрицательные значения в разные колонки с помощью функции ЕСЛИ (IF).
- Во-вторых, нужно будет добавить перед сделанными столбцами колонку Пустышки, где первое значение будет 0, а начиная со второй ячейки формулой будет вычисляться высота тех самых прозрачных подпирающих столбцов.
После этого останется выделить всю таблицу кроме исходного столбца Поток и создать обычную гистограмму с накоплением через Вставка — Гистограмма (Insert — Column Chart):

Если теперь выделить синие столбцы и сделать их невидимыми (по ним правой кнопкой мыши — Формат ряда — Заливка — Нет заливки), то мы как раз и получим то, что требуется.
В плюсах подобного способа — простота. В минусах — необходимость считать вспомогательные колонки.
Способ 3. Если уходим в минус — всё сложнее
К сожалению, предыдущий способ адекватно работает только для положительных значений. Если хотя бы на каком-то участке наш водопад уходит в отрицательную область, то сложность задачи возрастает в разы. В этом случае необходимо будет формулами просчитать каждый ряд (пустышки, зеленые и красные) отдельно для отрицательной и положительной частей:

Чтобы не сильно мучиться и не изобретать велосипед, готовый шаблон для такого случая можно скачать в заголовке этой статьи.
Способ 4. Экзотический: полосы повышения-понижения
Этот способ основан на использовании специального малоизвестного элемента плоских диаграмм (гистограмм и графиков) — Полос повышения-понижения (Up-Down Bars). Эти полосы попарно соединяют точки двух графиков, чтобы наглядно показать какая из двух точек выше-ниже, что активно используется при визуализации план-факта:

Легко сообразить, что если убрать линии графиков и оставить на диаграмме только полосы повышения-понижения, то мы получим все тот же «водопад».
Для такого построения нам потребуется добавить к нашей таблице еще два дополнительных столбца с простыми формулами, которые расчитают положение двух требуемых невидимых графиков:

Для создания «водопада» нужно выделить столбец с месяцами (для подписей по оси Х) и два дополнительных столбца График 1 и График 2 и построить для начала обычный график через Вставка — График (Insert — Line Сhart):

Теперь добавим к нашей диаграмме полосы повышения-понижения:
- В Excel 2013 и новее для этого необходимо выбрать на вкладке Конструктор команду Добавить элемент диаграммы — Полосы повышения-понижения (Design — Add Chart Element — Up-Down Bars)
- В Excel 2007-2010 — перейти на вкладку Макет — Полосы повышения-понижения (Layout — Up-Down Bars)
Диаграмма после этого начнёт выглядеть примерно так:

Осталось выделить графики и сделать их прозрачными, щелкнув по ним по очереди правой кнопкой мыши и выбрав команду Формат ряда данных (Format series). Аналогичным образом можно изменить и стандартные, весьма убого выглядящие, чёрно-белые цвета полос на зелёные и красные, чтобы получить в итоге более приятную картинку:

В последних версиях Microsoft Excel ширину полос можно изменить, щёлкнув по одному из прозрачных графиков (не по полосам!) правой кнопкой мыши и выбрав команду Формат ряда данных — Боковой зазор (Format series — Gap width).
В старых версиях Excel для такого исправления приходилось использовать команду на Visual Basic:
- Выделите построенную диаграмму
- Нажмите сочетание клавиш Alt+F11, чтобы попасть в редактор Visual Basic
- Нажмите сочтетание клавиш Ctrl+G, чтобы открыть панель прямого ввода команд и отладки Immediate (обычно она расположена внизу).
- Скопируйте и вставьте туда вот такую команду: ActiveChart.ChartGroups(1).GapWidth = 30 и нажмите Enter:

При желании можно, конечно, поиграться со значением параметра GapWidth, чтобы добиться нужной величины зазора:
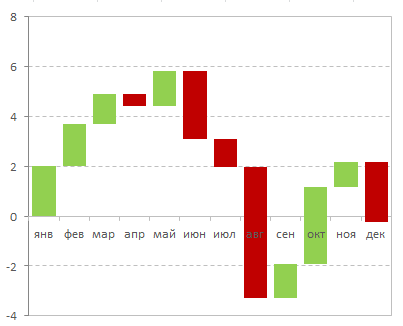
Ссылки по теме
- Как в Excel построить диаграмму-шкалу (bullet chart) для визуализации KPI
- Новые возможности диаграмм в Excel 2013
- Как в Excel создать интерактивную «живую» диаграмму
В Excel стрелка отклонения или другая диаграмма представляет собой тип кластеризованной столбчатой или гистограммы со стрелкой вверх или вниз, чтобы указать процент увеличения или уменьшения двух наборов данных.
Например, если вы хотите отобразить отклонение продаж по сравнению с предыдущим годом, вы можете использовать зеленую и красную стрелку для отображения процентного изменения, как показано на скриншоте ниже. В этой статье я расскажу о том, как создать этот сложный тип диаграммы в Excel.
- Создание диаграммы отклонений или разностей стрелок в Excel
- Создавайте стрелочные диаграммы отклонений или разностей в Excel с помощью удобной функции
- Загрузите образец файла диаграммы отклонений или разностей стрелок
- Видео: создание диаграммы отклонений или разностей стрелок в Excel
Создание диаграммы отклонений или разностей стрелок в Excel
Чтобы создать стрелочную диаграмму отклонения для сравнения процентного изменения разницы в 2020 году на основе 2019 года, сначала вам следует вставить несколько вспомогательных столбцов для расчета основных данных, как показано на скриншоте ниже:
Сначала создайте данные вспомогательных столбцов
1. В ячейке D2, которая находится рядом с исходными данными, введите следующую формулу, а затем перетащите формулу в ячейку D10, см. Снимок экрана:
=MAX(B2:C2)
2. В ячейке E2 введите следующую формулу, а затем скопируйте формулу в ячейку E10, см. Снимок экрана:
=D2
3. Продолжайте вводить приведенную ниже формулу в ячейку F2 и скопируйте формулу в ячейку F10, см. Снимок экрана:
=IF(C2>B2,C2-B2,NA())
4. Затем в ячейке G2 введите приведенную ниже формулу и перетащите ее в ячейку G10, чтобы заполнить формулу, см. Снимок экрана:
=IF(C2<B2,B2-C2,NA())
Tips: Вышеупомянутые четыре вспомогательных столбца используются для вставки столбцов столбцов с полосами ошибок, которые будут отформатированы как стрелки вверх и вниз.
5. Затем введите следующую формулу в ячейку H2 и перетащите формулу в ячейку H10, см. Снимок экрана:
=IF(ISERROR(F2),»»,»+» & TEXT(F2/B2,»0%»))
6. Затем продолжайте вводить приведенную ниже формулу в ячейку I2, а затем перетащите дескриптор заполнения в ячейку I10, см. Снимок экрана:
=IF(ISERROR(G2),»»,»-«&TEXT(G2/B2,»0%»))
Tips: Вспомогательные столбцы H и I используются для добавления меток данных вверх и вниз для диаграммы.
Во-вторых, создайте стрелочную диаграмму отклонения на основе данных вспомогательных столбцов.
7. После создания вспомогательных данных выберите данные в столбцах A, B, C, D, E, а затем щелкните Вставить > Вставить столбец или гистограмму > Кластерный столбец, см. снимок экрана:
8. И вставлена кластерная столбчатая диаграмма, как показано на скриншоте ниже:
9. Затем щелкните, чтобы выбрать диаграмму, а затем выберите Выберите данные из контекстного меню см. снимок экрана:
10. В выскочившем Выберите источник данных диалоговое окно в Легендарные записи (серия) список, выберите Макс слева серии, а затем нажмите кнопку со стрелкой вверх, чтобы переместить эту серию данных наверх, см. демонстрацию ниже:
11, Затем нажмите OK кнопку, чтобы закрыть диалоговое окно, а затем щелкните правой кнопкой мыши Макс слева ряд данных, щелкните Элементы диаграммы кнопку, чтобы развернуть поле списка, в поле списка установите флажок Полосы ошибок, см. снимок экрана:
12. Продолжайте щелкать правой кнопкой мыши Макс право ряд данных, а затем щелкните Элементы диаграммы кнопку, чтобы развернуть поле списка, в поле списка установите флажок Полосы ошибок, см. снимок экрана:
13. Затем щелкните правой кнопкой мыши Макс. Столбцы ошибок слева по оси Y, и выберите Полосы ошибок формата из контекстного меню см. снимок экрана:
14. Затем в открытом Полосы ошибок формата панель, под Параметры панели ошибок в Вертикальная полоса ошибок раздел, настройте следующие операции:
- Выберите Минус вариант под Руководство раздел;
- Затем выберите Нет крышки из Конец Стиль раздел;
- И затем выберите На заказ из Сумма ошибки раздел, затем нажмите Укажите значение кнопка, в выдвинутой Настраиваемые полосы ошибок диалоговом окне оставьте пустым в Положительное значение ошибки текстовое поле и выберите данные из столбца со стрелкой вверх в Отрицательное значение ошибки текстовое поле, а затем щелкните OK для закрытия диалога.
15. Держать Полосы ошибок формата открытия, а затем щелкните, чтобы выбрать Максимальные полосы ошибок Y справа из диаграммы, под Параметры панели ошибок в Вертикальная полоса ошибок раздел, настройте следующие операции:
- Выберите Минус вариант под Руководство раздел;
- Затем выберите Нет крышки из Конец Стиль раздел;
- И затем выберите На заказ из Сумма ошибки раздел, затем нажмите Укажите значение кнопка, в выдвинутой Настраиваемые полосы ошибок диалоговом окне оставьте пустым в Положительное значение ошибки текстовое поле и выберите данные из столбца Стрелка вниз в Отрицательное значение ошибки текстовое поле, а затем щелкните OK для закрытия диалога.
16. Затем вы должны отформатировать панели данных Max Left и Max Right невидимыми, щелкнуть правой кнопкой мыши панель данных Max Left и выбрать Форматировать ряд данных вариант, в открытом Форматировать ряд данных панель, под Заливка и линия вкладка, выберите Без заливки из Заполнять раздел, см. снимок экрана:
17. Проделайте ту же операцию, чтобы скрыть панели данных Max Right, см. Снимок экрана:
18. После того, как вы скроете панели данных Max Left и Max Right, щелкните правой кнопкой мыши Макс. Столбцы ошибок слева по оси Y, а затем выберите Полосы ошибок формата из контекстного меню в Полосы ошибок формата панель, под Заливка и линия Вкладка, выполните следующие действия:
- Выберите Сплошная линия вариант, а затем укажите желаемый цвет для стрелок вверх от Цвет падать;
- Затем отрегулируйте ширину линии до 1.25 pt как вам нужно из Ширина раздел;
- Затем выберите Arrow значок из Стрелка начала раскрывающийся список типа.
19. Держать Полосы ошибок формата панель все еще открывается, затем щелкните, чтобы выбрать Максимальные полосы ошибок Y справа, В Полосы ошибок формата панель, под Заливка и линия Вкладка, выполните следующие действия:
- Выберите Сплошная линия вариант, а затем укажите цвет пыльника, который вам нравится, для стрелок вниз от Цвет падать;
- Затем отрегулируйте ширину линии до 1.25 pt как вам нужно из Ширина раздел;
- Затем выберите Arrow значок из Конечная стрелка раскрывающийся список типа.
20. И вы получите диаграмму, как показано на скриншоте ниже:
21. Затем щелкните правой кнопкой мыши панель данных Max Left и выберите Форматировать ряд данных из контекстного меню в открывшемся Форматировать ряд данных панель, под Варианты серий вкладка, выберите Вторичная ось из файла Сюжетная серия на раздел, затем щелкните, чтобы выбрать панель данных Max Right, выполните ту же операцию, что и в демонстрации ниже:
22. Затем щелкните правой кнопкой мыши любую полосу на диаграмме и выберите Форматировать ряд данных, В Форматировать ряд данных панель, под Варианты серий вкладка, введите 0% и 100% в Перекрытие серий и Ширина зазора коробки отдельно.
А затем в Форматировать ряд данных панель, продолжайте выбирать Серия «Год 2019» или Серия «2020 год» из Варианты серий раскрывающийся список и введите 0% и 100% в Перекрытие серий и Ширина зазора коробки отдельно. См. Демонстрацию ниже:
23. На этом шаге вы можете добавить метки данных для диаграммы, щелкнуть, чтобы выбрать серию данных Max Left, а затем щелкнуть Элементы диаграммы, в расширенном Элементы диаграммы список, отметьте Этикетки данных вариант, см. снимок экрана:
24. Затем щелкните правой кнопкой мыши метки данных и выберите Форматирование меток данных, см. снимок экрана:
25. В открытом Форматирование меток данных панель, под Параметры метки вкладка, проверка Значение из ячеек вариант, а в выскочившем Диапазон меток данных В диалоговом окне выберите ячейки данных в столбце Up Data Label, затем щелкните OK кнопку, см. снимок экрана:
26. Все еще в Форматирование меток данных панель, снимите флажок Значение и Показать линии выноски варианты, и вы получите диаграмму ниже, см. снимок экрана:
27. Затем продолжайте добавлять метки данных вниз, щелкните правой кнопкой мыши панель данных Max Right и нажмите Элементы диаграммы чтобы развернуть список, в Элементы диаграммы список, отметьте Этикетки данных вариант, см. снимок экрана:
28. Затем щелкните правой кнопкой мыши новые добавленные метки данных и выберите Форматирование меток данных, в открытом Форматирование меток данных панель, под Параметры метки вкладка, проверка Значение из ячеек вариант, а в выскочившем Диапазон меток данных В диалоговом окне выберите ячейки данных в столбце Метка данных вниз, затем щелкните OK кнопку, см. снимок экрана:
29 Тем не менее в Форматировать метку данныхпанель s, снимите флажок Значение и Показать линии выноски параметры, и метки данных процентного изменения были добавлены в диаграмму, см. снимок экрана:
30. Наконец, удалите ненужные элементы диаграммы по мере необходимости, например удалите линии сетки, плитки диаграммы, вторичную ось, и вы получите полную диаграмму, как показано ниже:
Создавайте стрелочные диаграммы отклонений или разностей в Excel с помощью удобной функции
Загрузите образец файла диаграммы отклонений или разностей стрелок
Видео: создание диаграммы отклонений или разностей стрелок в Excel
Лучшие инструменты для работы в офисе
Kutools for Excel — Помогает вам выделиться из толпы
Хотите быстро и качественно выполнять свою повседневную работу? Kutools for Excel предлагает 300 мощных расширенных функций (объединение книг, суммирование по цвету, разделение содержимого ячеек, преобразование даты и т. д.) и экономит для вас 80 % времени.
- Разработан для 1500 рабочих сценариев, помогает решить 80% проблем с Excel.
- Уменьшите количество нажатий на клавиатуру и мышь каждый день, избавьтесь от усталости глаз и рук.
- Станьте экспертом по Excel за 3 минуты. Больше не нужно запоминать какие-либо болезненные формулы и коды VBA.
- 30-дневная неограниченная бесплатная пробная версия. 60-дневная гарантия возврата денег. Бесплатное обновление и поддержка 2 года.
Вкладка Office — включение чтения и редактирования с вкладками в Microsoft Office (включая Excel)
- Одна секунда для переключения между десятками открытых документов!
- Уменьшите количество щелчков мышью на сотни каждый день, попрощайтесь с рукой мыши.
- Повышает вашу продуктивность на 50% при просмотре и редактировании нескольких документов.
- Добавляет эффективные вкладки в Office (включая Excel), точно так же, как Chrome, Firefox и новый Internet Explorer.
Некоторые статистические данные могут отображаться на диаграммах, даже без создания отдельных рядов. Многие (но не все) диаграммы позволяют дополнить ряд (ряды) данных полосами погрешностей. [1] Полосы погрешностей [2] отображают дополнительную информацию о данных. Например, их можно использовать для изображения ошибки или неопределенности, связанной с каждой точкой данных.
Например (рис. 1) полосы погрешностей могут изображать диапазоны ошибок измерения каждой точки данных. В этом примере полосы погрешностей выражены в процентах: значение плюс-минус 10% от значения. [3]
Рис. 1. График с полосами погрешностей, выраженных в процентах
Скачать заметку в формате Word или pdf, примеры в формате Excel2013 или Excel2007
Полосы погрешностей поддерживаются рядами следующих типов двухмерных диаграмм:
- диаграммы с областями;
- линейчатые диаграммы;
- гистограммы;
- графики;
- точечные диаграммы;
- пузырьковые диаграммы.
Поскольку точечные и пузырьковые диаграммы имеют две оси значений, полосы погрешностей в них можно выводить как для оси х, так и для оси у (а также для обеих осей).
Добавление полос погрешностей в ряд
Для добавления полос погрешностей выделите ряд данных диаграммы, и пройдите по меню Конструктор – Добавить элемент диаграммы – Предел погрешностей и выберите одну из опций: Стандартная погрешность, Процент или Стандартное отклонение (рис. 2). Если выбрать опцию Дополнительные параметры предела погрешностей, откроется диалоговое окно Формат предела погрешностей (рис. 3). В этом окне, помимо трех упомянутых, можно также задать еще две опции предела погрешностей: Фиксированное значение и пользовательское. На рисунке 3 показ выбор, соответствующий пределу погрешностей, изображенному на рис. 1 – относительное значение 10%.
Рис. 2. Добавление предела погрешностей
Рис. 3. Формат предела погрешностей
Остановимся подробнее на формате полос погрешностей. Полосы могут выводиться над точкой, под точкой или в обоих направлениях от точки данных (область Направление меню Формат предела погрешностей, см. рис. 3). Окончание полосы может быть в виде планки или без оной.
Возможно использование пяти типов предела погрешностей:
- Фиксированное значение. Полосы погрешностей откладываются от каждой точки данных на заданную пользователем фиксированную величину. Все полосы погрешностей имеют одинаковую высоту. Обратите внимание: ошибка выражается не в процентах от значения, а в единицах самого значения (по оси y).
- Относительное значение. Полосы погрешностей откладываются от каждой точки данных на величину, определяемую в процентах от значения точки. Например, если задать в поле ввода значение 5%, а значение точки равно 100, то полоса погрешности будет выведена от 95 до 105. Таким образом, длина полосы погрешности зависит от значения точки.
- Стандартное отклонение. Полосы погрешностей откладываются на величину стандартного отклонения (другое название — среднеквадратическое отклонение), равного корню от суммы квадратов отклонений, деленному на квадратный корень от объема выборки. Для обозначения стандартного отклонения обычно используется символ σ (сигма):
где
– среднее значение по выборке. Все полосы погрешностей имеют одинаковую высоту и откладываются от среднего значения
вверх и вниз на заданное (не обязательно целое) число σ. Обратите внимание: расположение полос погрешностей одинаковое для всех точек на диаграмме, поскольку они откладываются не от конкретной точки, а от среднего всех точек. Пример ниже.
- Стандартная погрешность. Как сообщает справка Excel, полосы погрешностей откладываются от каждой точки на величину:
, где ny – число значений в ряду. При этом не сообщается, рассчитанные значения откладываются по обе стороны от точки, или вычисленное значение нужно поделить пополам и только половину отложить в каждую сторону от точки. У меня, кстати, не получилось подтвердить приведенную формулу. Более того, при уменьшении целого ряда значений у, стандартная погрешность только росла… Обратите внимание: размер полос погрешностей одинаковый для всех точек, а вот откладываются полосы погрешностей от каждой отдельной точки (а не от среднего значения по всем точкам)
- Пользовательская. Полосы погрешностей определяются значениями, хранящимися в заданном пользователем диапазоне. Обычно диапазон содержит формулы. Об этом подробнее ниже.
Метод стандартного отклонения проиллюстрирован на рис. 3. Здесь на точечную диаграмму нанесена полоса погрешностей по оси у. В отличие от других типов полос погрешностей полоса типа стандартное отклонение выводится относительно среднего арифметического значения всех точек данных. В примере, показанном на рис. 3, среднее ста точек равно 40, а стандартное отклонение — 10. [4] Поэтому полоса погрешностей выводится вокруг среднего плюс-минус отклонение: 40±10. Благодаря полосе погрешности из диаграммы ясно видно, что большинство точек данных (теоретически 68,2%) отличаются от среднего не более чем на величину стандартного отклонения σ.
На рис. 4 показана точечная диаграмма с полосами погрешностей как по оси у, так и по оси х. Оба набора полос погрешностей выводят для каждого значения соответствующие ошибки — плюс-минус 10%. Полосы погрешностей по осям х и у независимы друг от друга. Для них могут быть установлены разные параметры.
Рис. 4. Точечная диаграмма с полосами погрешностей по осям х и у
Форматирование и модификация полос погрешностей
Для изменения формата полос погрешностей дважды щелкните на любой из них. Появится диалоговое окно Формат предела погрешностей. Во вкладке Заливка и границы можно изменить практически любые параметры планки погрешности (рис. 5).
Рис. 5. Вкладке Заливка и границы диалогового окна Формат предела погрешностей
Делая активной горизонтальную или вертикальную планку погрешности можно в диалоговом окне Формат предела погрешностей выбирать вкладку для параметров X-погрешности или Y-погрешности. В диаграммах, отличных от точечных и пузырьковых, вкладка Х-погрешности отсутствует.
Пользовательские полосы погрешностей
Переключатель пользовательская применяется для создания полос погрешностей, величина которых задастся в ячейках рабочего листа. В большинстве случаев сначала нужно создать формулы, вычисляющие погрешности на основе исходных данных. Затем ячейки с формулами должны быть определены как диапазон (диапазоны), используемый полосами погрешностей.
На рис. 6 показан график, отображающий объемы ежемесячных продаж. Полосы погрешностей изображают изменение объемов продаж по сравнению с предыдущим годом. Если полоса погрешности расположена над точкой данных, то в этом месяце прошлого года объем продаж был выше, а если под точкой — ниже. Такое использование полос погрешностей фактически является альтернативой выводу дополнительного ряда данных.
Рис. 6. Пределы погрешностей изображают объемы продаж в эти же месяцы прошлого года
Столбец D содержит простую формулу, вычисляющую разность данных столбцов В и С. Диапазон D2:D13 используется в качестве диапазона «+», ассоциированного с переключателем пользовательская. Выбран режим вывода Плюс.
Для построения диаграммы выделяем диапазон А1:В13 и вставляем стандартный график с маркерами. Далее добавляем предел погрешности (как на рис. 2). В качестве величины погрешности устанавливаем тип Пользовательская. Жамкаем кнопку Укажите значения, и для Положительное значение ошибки задаем диапазон D2:D13. Поле Отрицательное значение ошибки оставляем пустым.
[1] Заметка написана с использованием материалов книги Джона Уокенбаха Диаграммы в Excel; книга была написана для Excel2003; более поздние издания мне не известны.
[2] В современных версиях наряду с термином полосы погрешностей используются термины планки погрешности и пределы погрешностей. Я буду использовать все эти термины как синонимы.
[3] Недавно я впервые приобрел для дома лицензионную версию MS Excel. Во-первых, очень хотелось поюзать новинки от MS. Во-вторых, MS предлагает вполне бюджетный вариант – Microsoft Office Home and Student 2013 по цене от 2800 руб. (есть Excel, Word, PowerPoint, OneNote + 7ГБ места в облаке!). Так что изложение и иллюстрации основаны на Excel2013.
[4] Такая структура данных была сформирована путем задания в ячейках А1:А100 формулы =НОРМ.ОБР(СЛЧИС();40;10), где СЛЧИС() – вероятность от 0 до 1, 40 –среднее, 10 – стандартное отклонение
17 авг. 2022 г.
читать 3 мин
Часто вам может быть интересно добавить полосы погрешностей к диаграммам в Excel, чтобы зафиксировать неопределенность измерений или вычисленных значений. К счастью, это легко сделать с помощью встроенных графических функций Excel.
В этом руководстве объясняется, как добавить планки погрешностей как на гистограммы, так и на линейные диаграммы.
Планки погрешностей в гистограммах
Предположим, у нас есть следующий набор данных в Excel:
Чтобы создать гистограмму для этого набора данных, мы можем сначала выделить данные, а затем щелкнуть вкладку « Вставка » на верхней ленте. В группе « Диаграммы » щелкните первую диаграмму в категории « Вставить столбец или гистограмму» :
Это автоматически создает следующую гистограмму:
Чтобы добавить полосы погрешностей к каждой полосе, щелкните в любом месте диаграммы. Затем нажмите значок «Плюс» (+), который появится в правом верхнем углу. Затем нажмите «Панель ошибок » > « Дополнительные параметры ».
Появится новое окно, в котором вы можете отформатировать полосы ошибок со следующими параметрами:
Наиболее часто используемая «сумма ошибки» — это стандартная ошибка , которая рассчитывается как:
Стандартная ошибка = с / √n
куда:
- s: стандартное отклонение выборки
- n: размер выборки
В этом примере мы могли бы рассчитать стандартную ошибку, используя следующую формулу:
Стандартная ошибка оказывается равной 1,78.Это ширина полосы погрешности, которая простирается в обоих направлениях от точечных оценок на графике. Например, значение первого столбца на диаграмме равно 4, поэтому он имеет полосу погрешности, которая простирается от:
- Нижний конец: 4 – 178 = 2,22
- Верхний предел: 4 + 1,78 = 5,78
Планки погрешностей в линейных диаграммах
Предположим, у нас есть следующий набор данных в Excel:
Чтобы создать линейную диаграмму для этого набора данных, мы можем сначала выделить данные, а затем щелкнуть вкладку « Вставка » на верхней ленте. В группе « Диаграммы » щелкните первую диаграмму в категории « Линейная диаграмма».Это создаст следующую линейную диаграмму:
Чтобы добавить полосы погрешностей к каждой полосе, щелкните в любом месте диаграммы. Затем нажмите значок «Плюс» (+), который появится в правом верхнем углу. Затем нажмите «Панель ошибок » > « Дополнительные параметры ».
Появится новое окно, в котором вы можете отформатировать полосы ошибок со следующими параметрами:
Вы можете рассчитать «Сумму ошибки», используя фиксированное значение, процент, число стандартных отклонений или стандартную ошибку.
После того, как вы выберете величину ошибки, на линейной диаграмме отобразятся следующие полосы ошибок:
Вы можете найти больше учебников по Excel здесь .

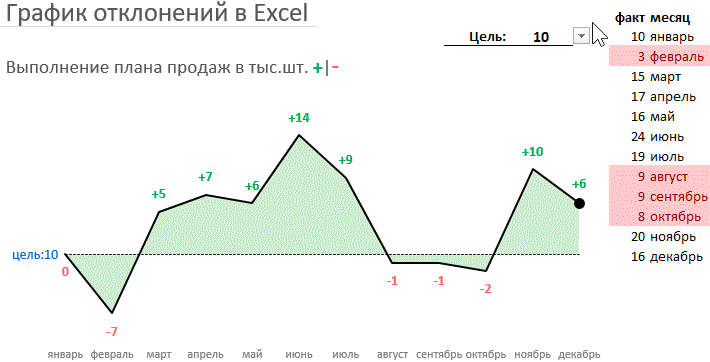
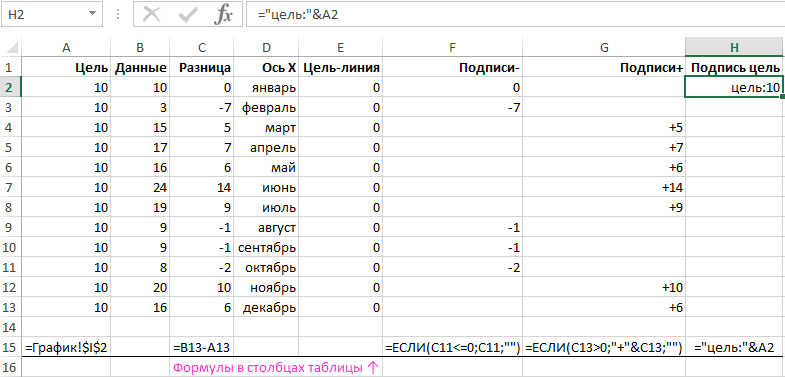
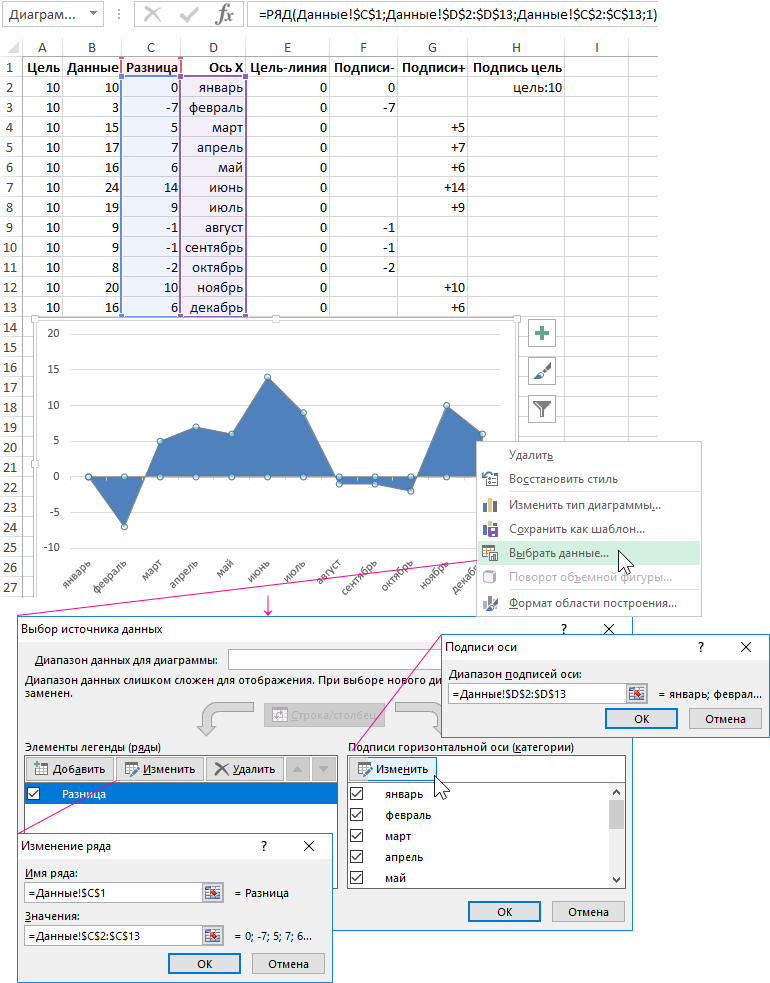
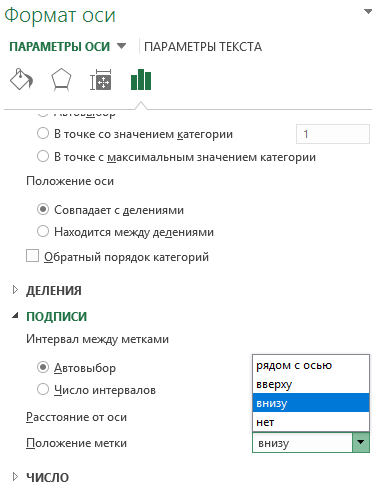
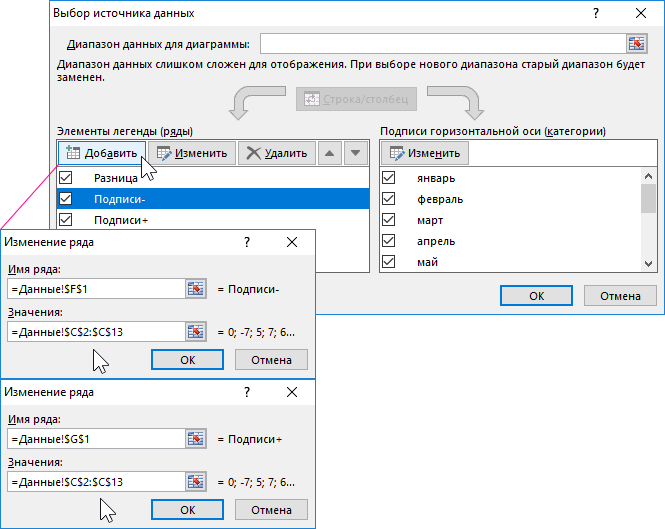
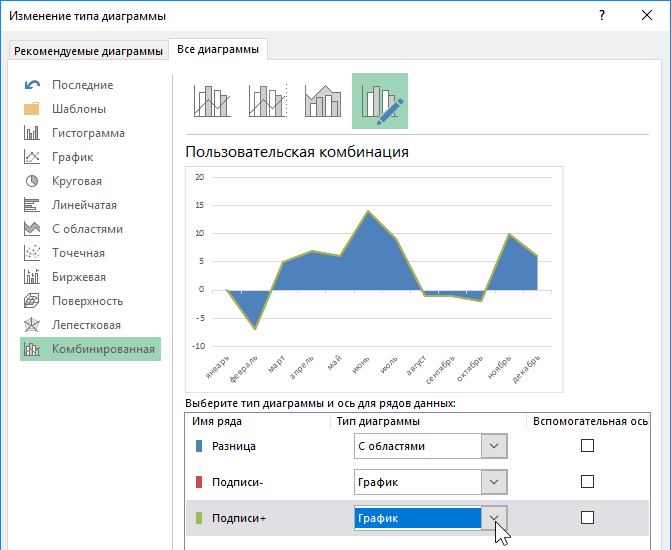
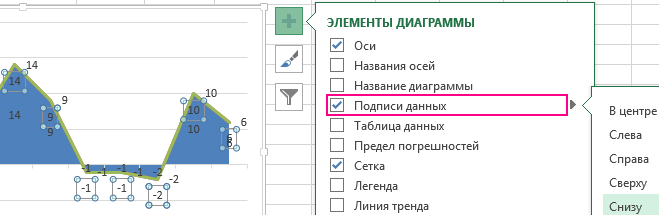
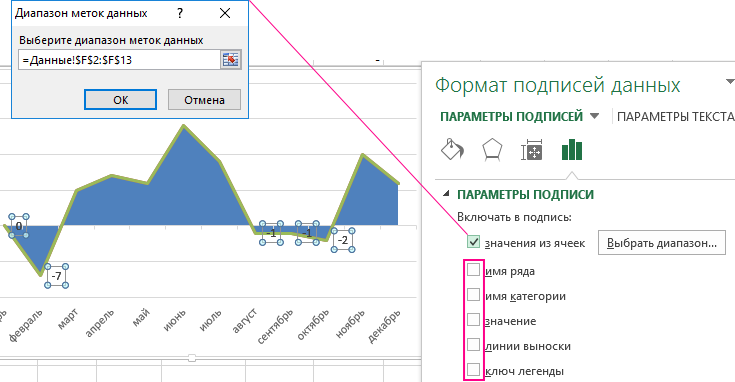
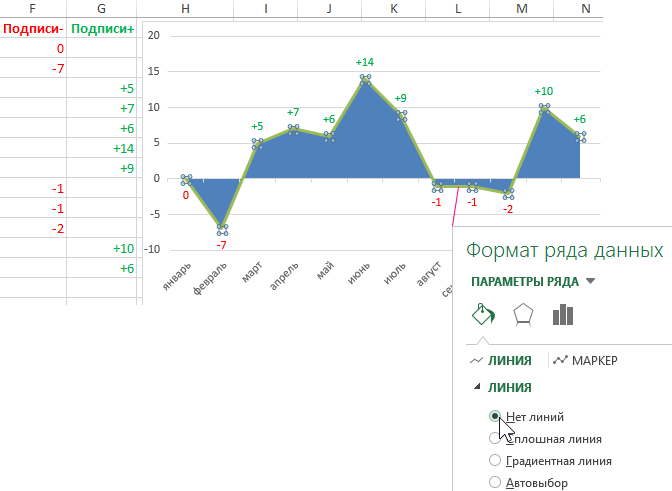


































 где
где  , где ny – число значений в ряду. При этом не сообщается, рассчитанные значения откладываются по обе стороны от точки, или вычисленное значение нужно поделить пополам и только половину отложить в каждую сторону от точки. У меня, кстати, не получилось подтвердить приведенную формулу. Более того, при уменьшении целого ряда значений у, стандартная погрешность только росла… Обратите внимание: размер полос погрешностей одинаковый для всех точек, а вот откладываются полосы погрешностей от каждой отдельной точки (а не от среднего значения по всем точкам)
, где ny – число значений в ряду. При этом не сообщается, рассчитанные значения откладываются по обе стороны от точки, или вычисленное значение нужно поделить пополам и только половину отложить в каждую сторону от точки. У меня, кстати, не получилось подтвердить приведенную формулу. Более того, при уменьшении целого ряда значений у, стандартная погрешность только росла… Обратите внимание: размер полос погрешностей одинаковый для всех точек, а вот откладываются полосы погрешностей от каждой отдельной точки (а не от среднего значения по всем точкам)