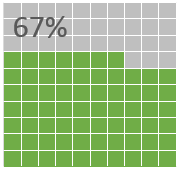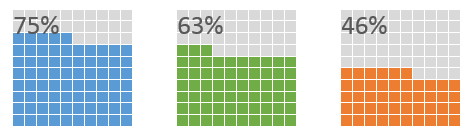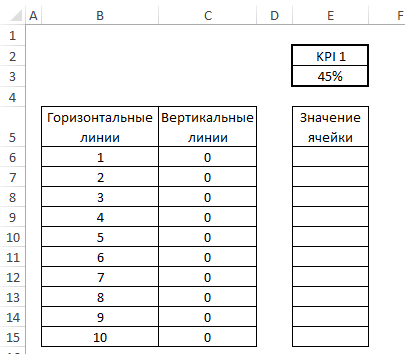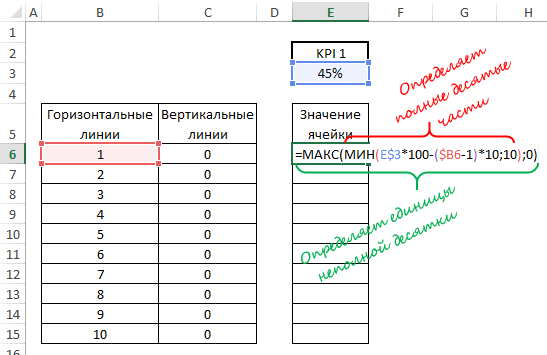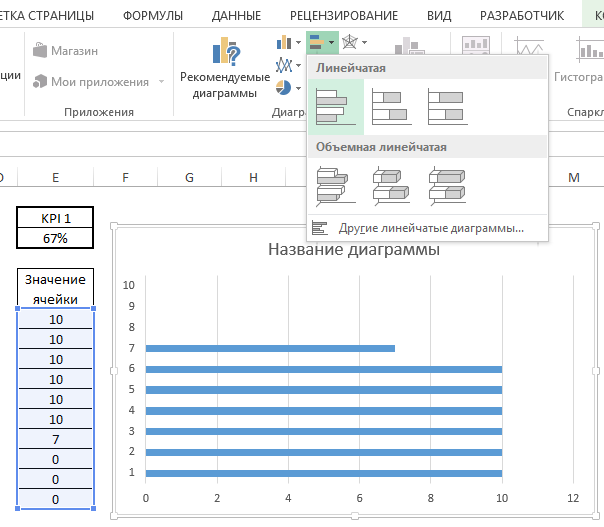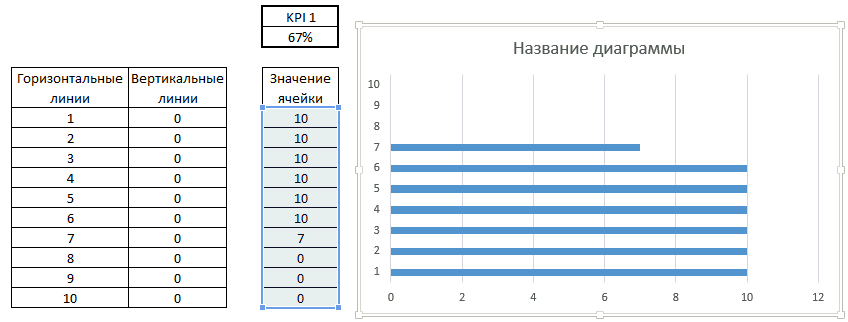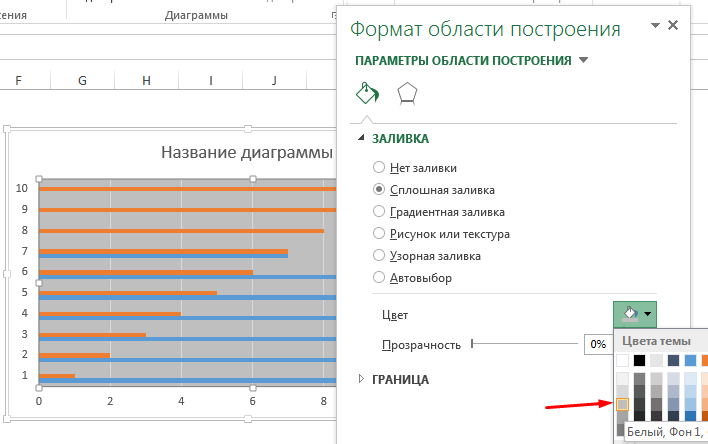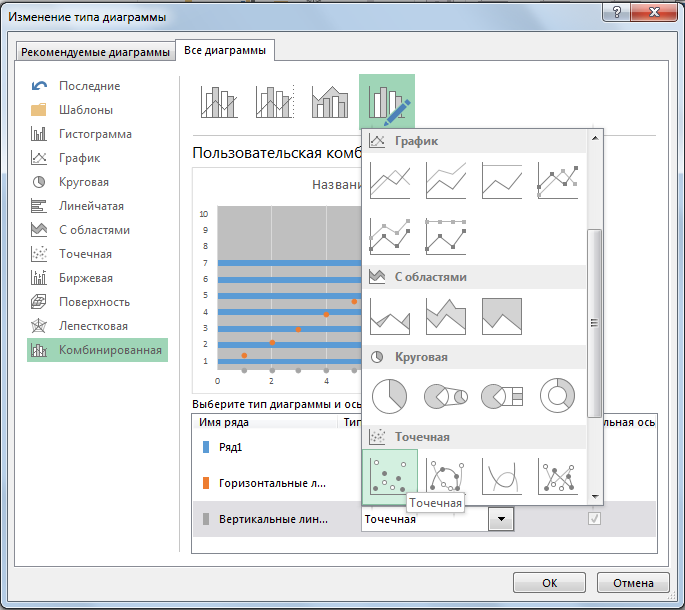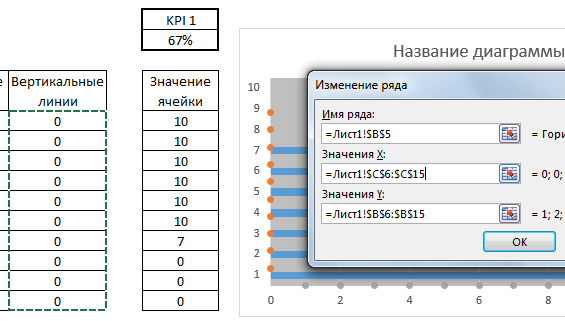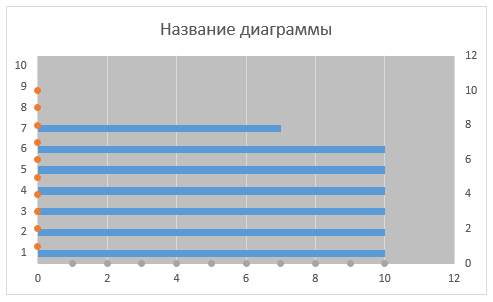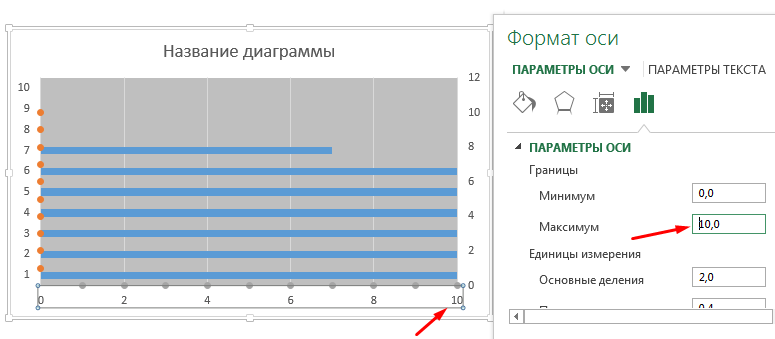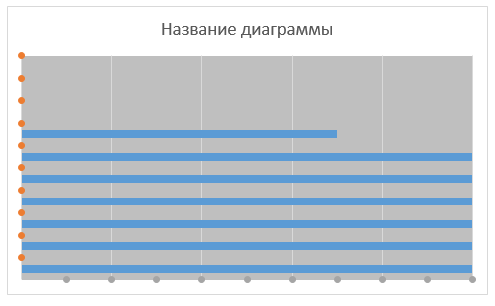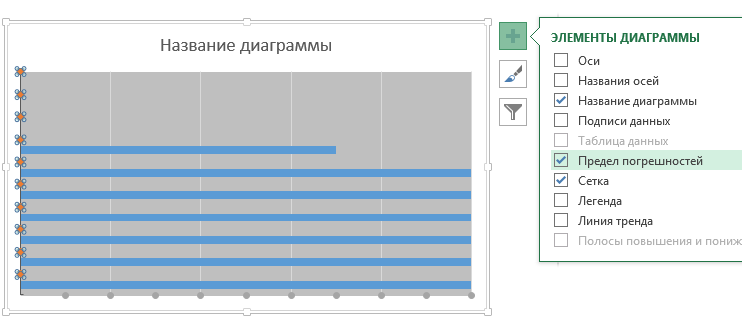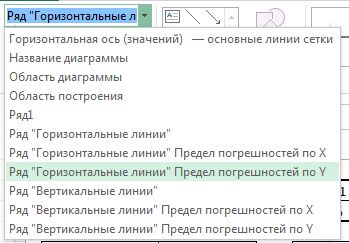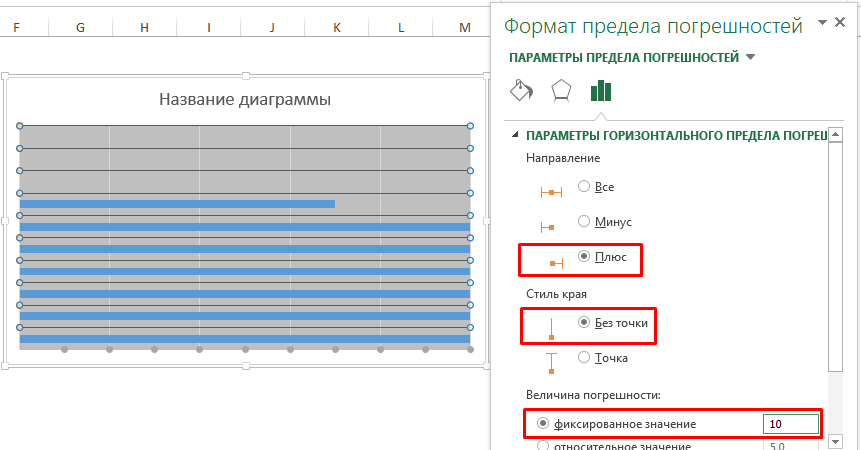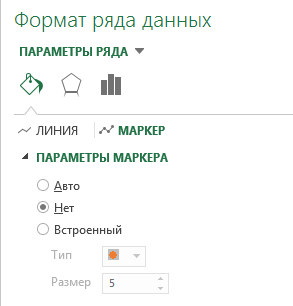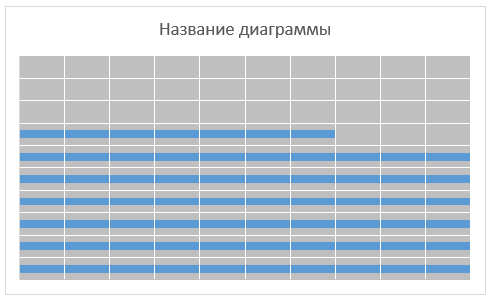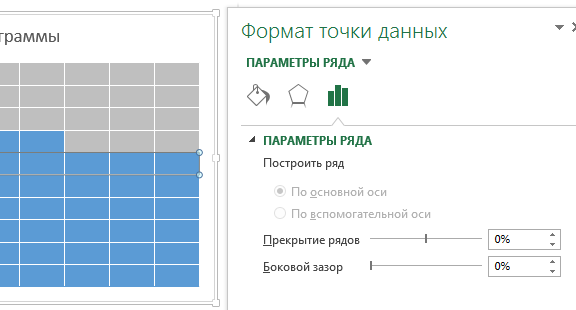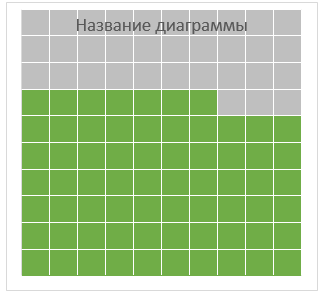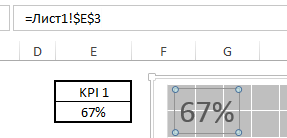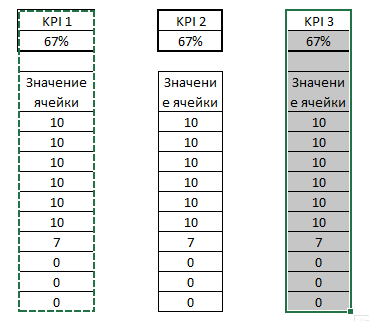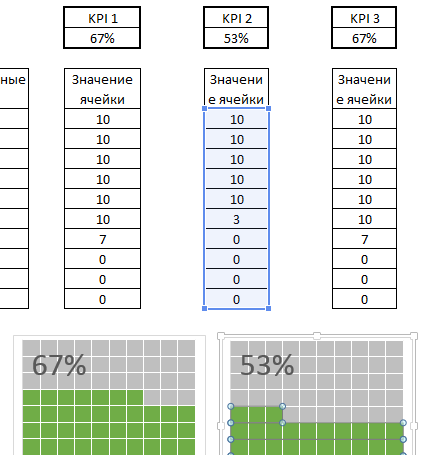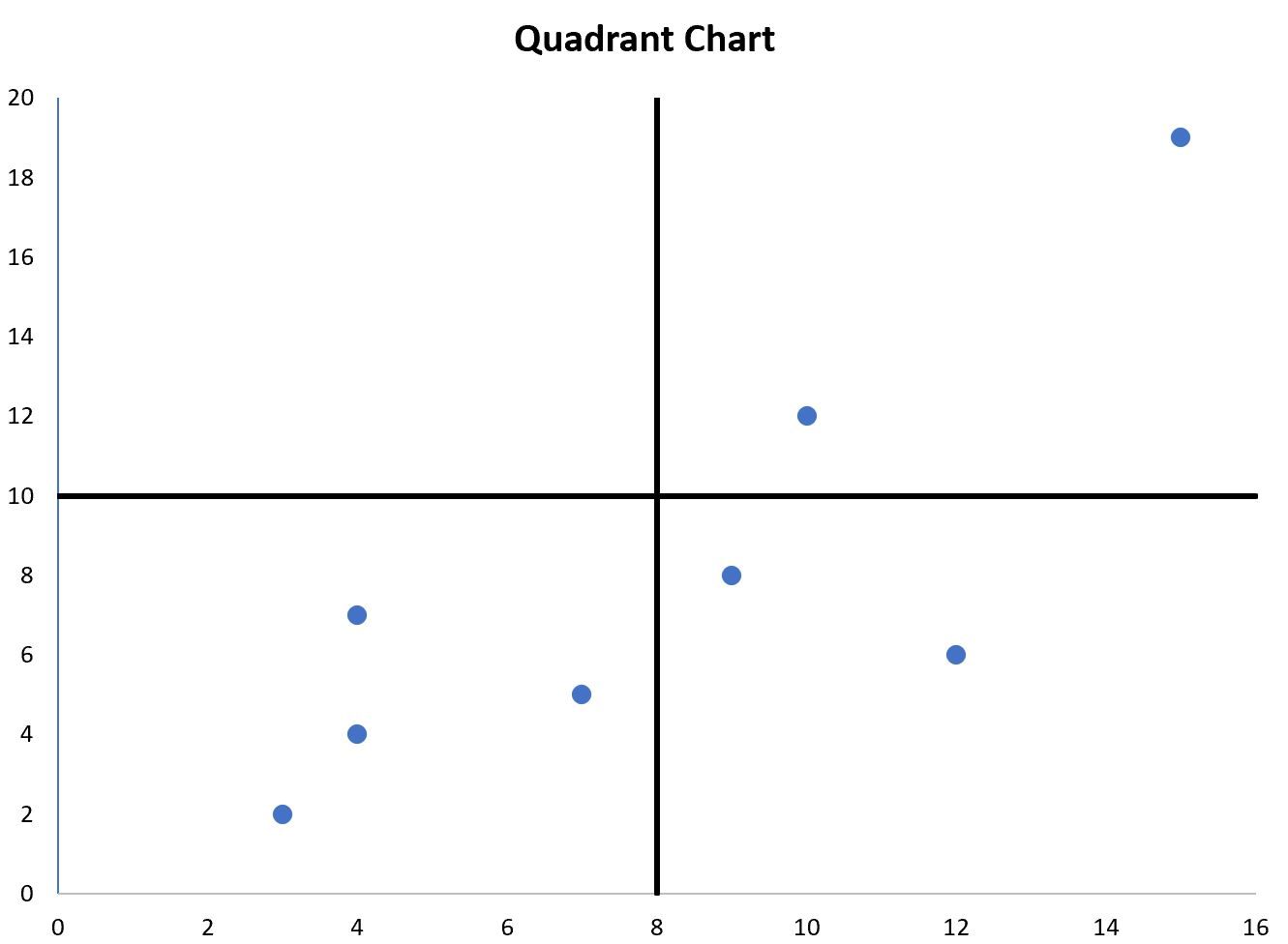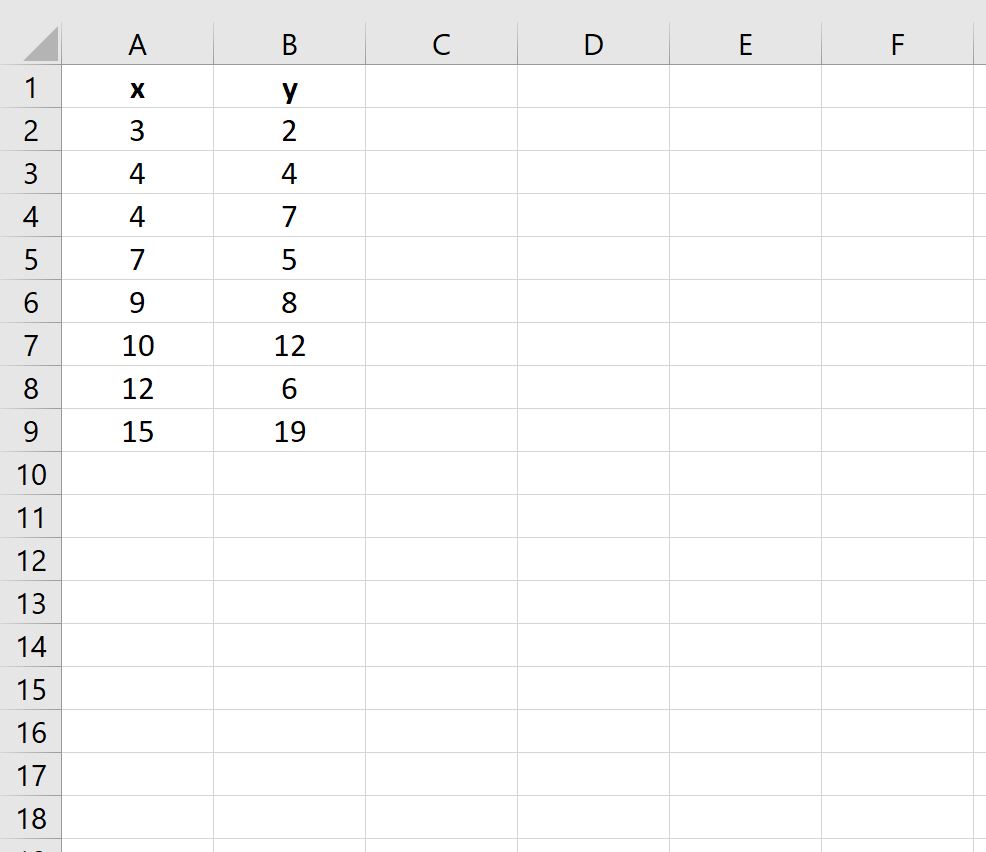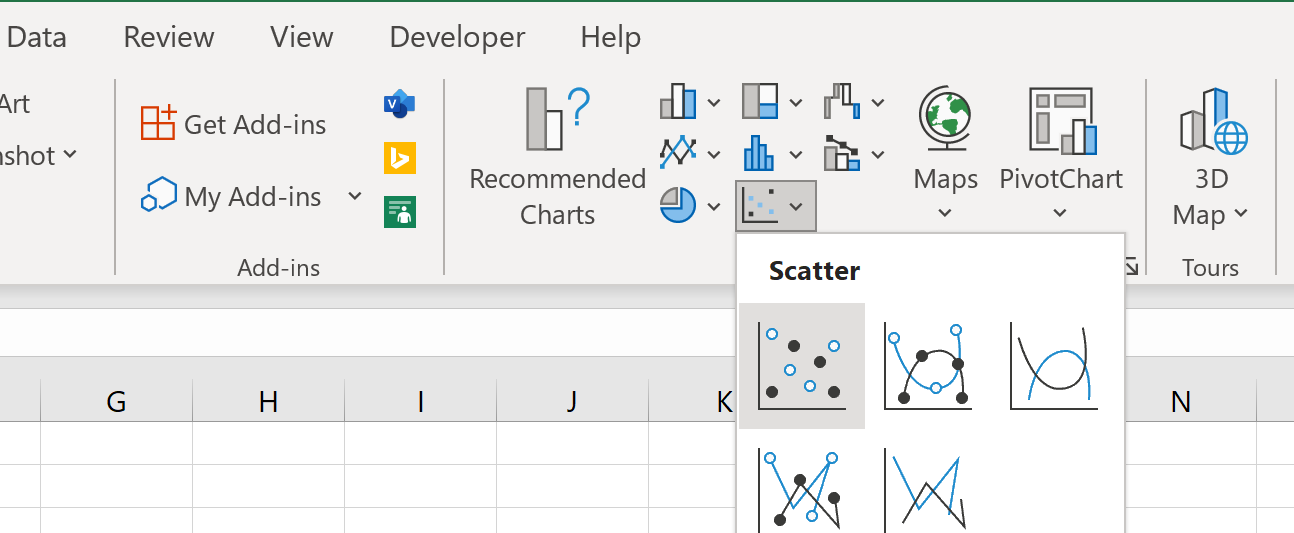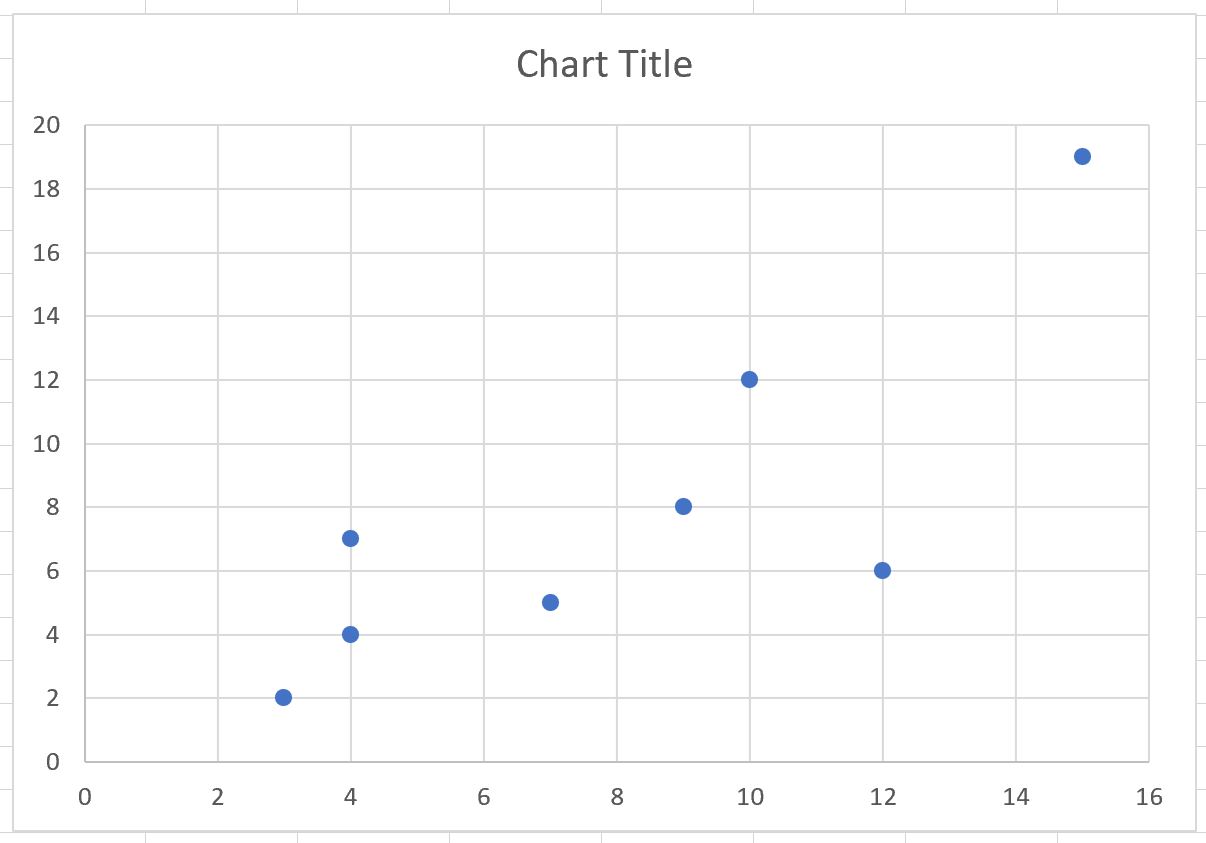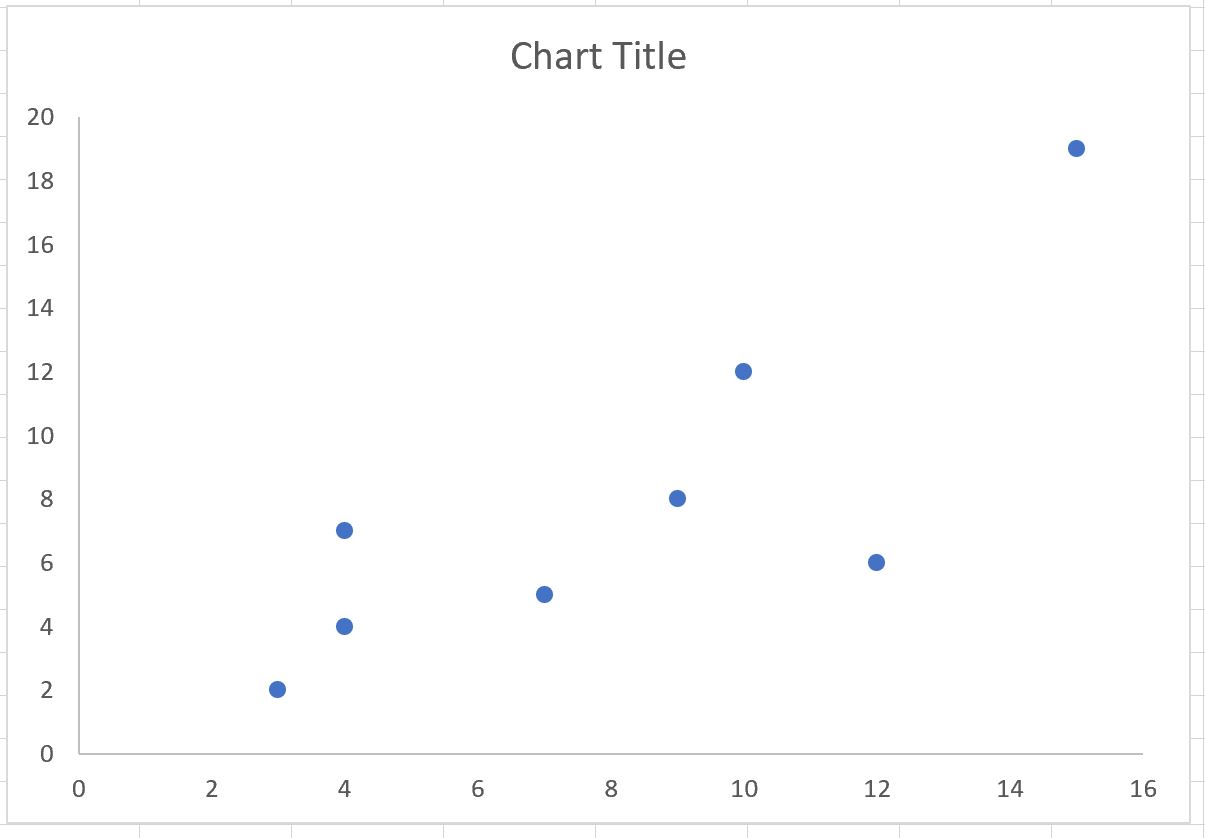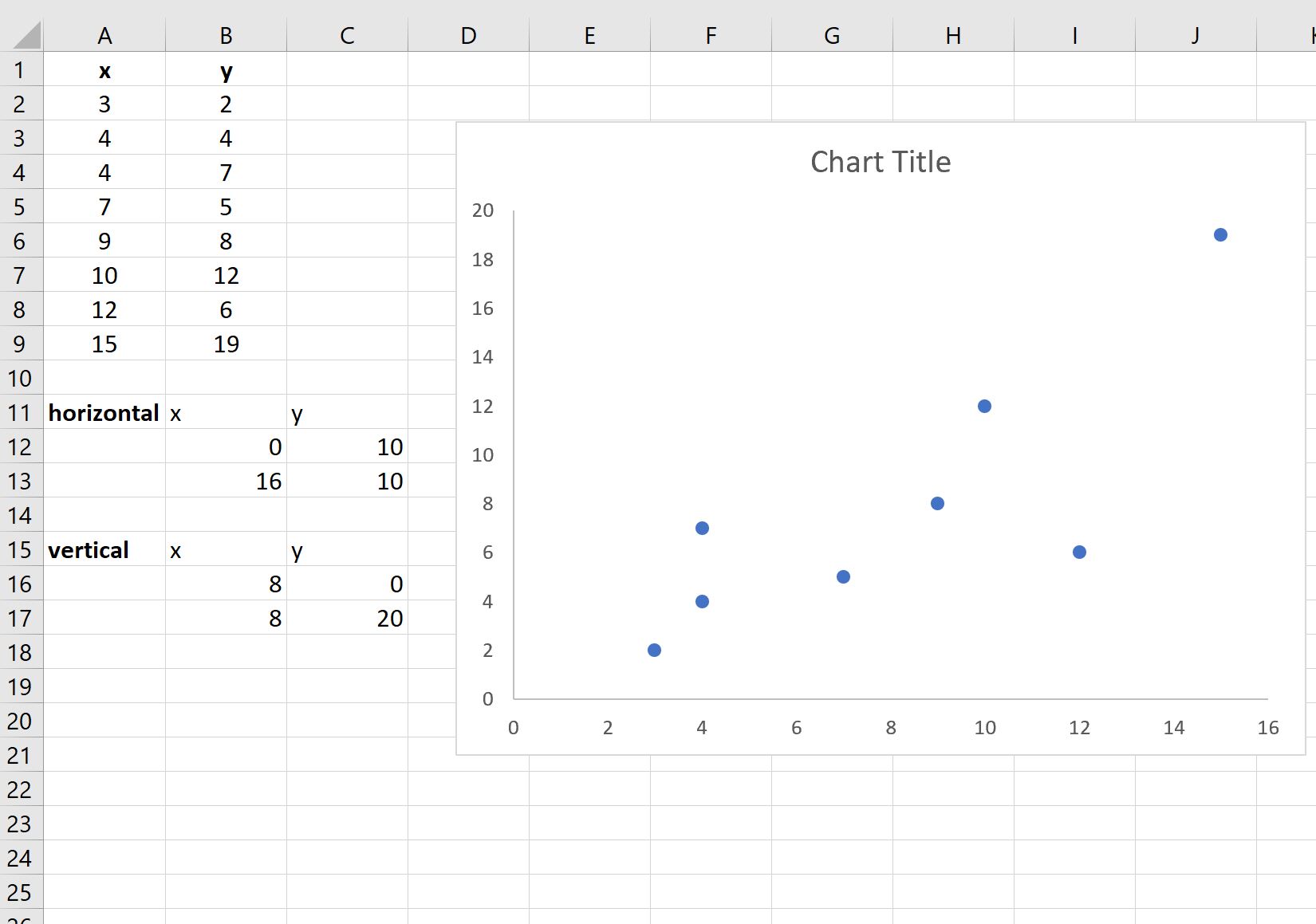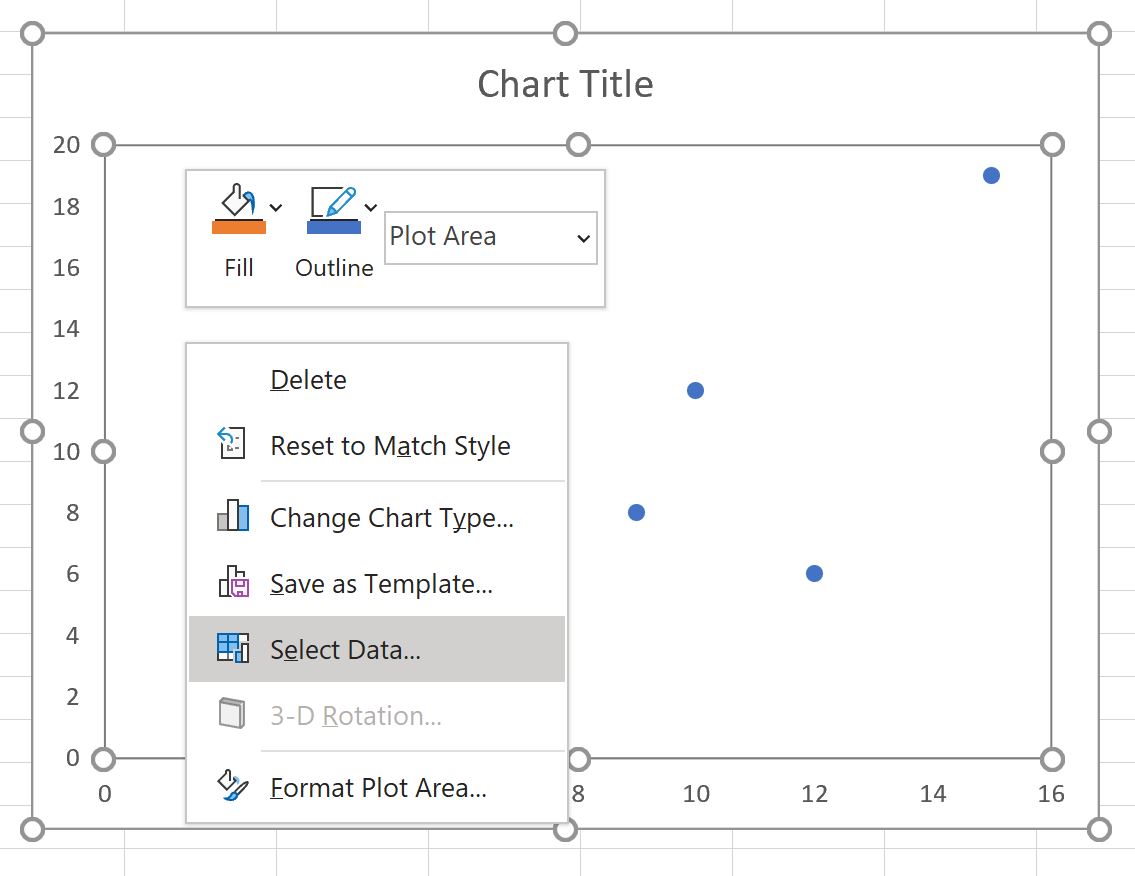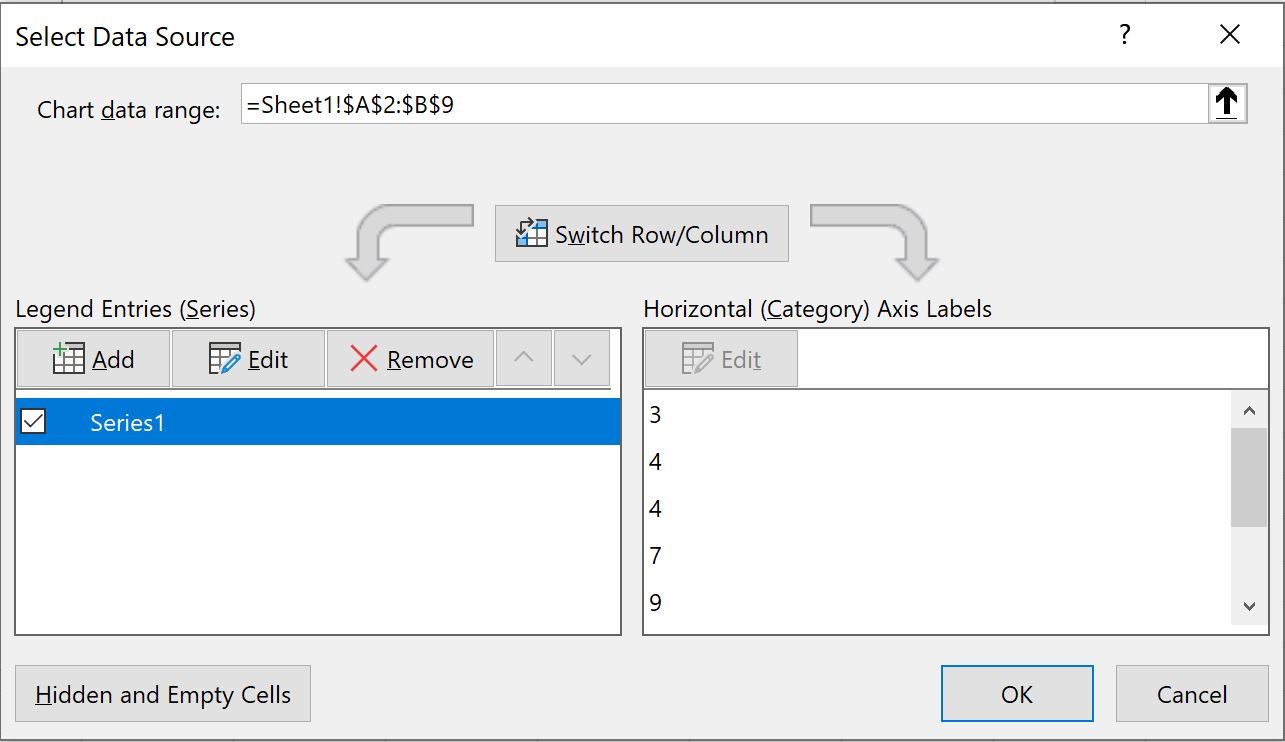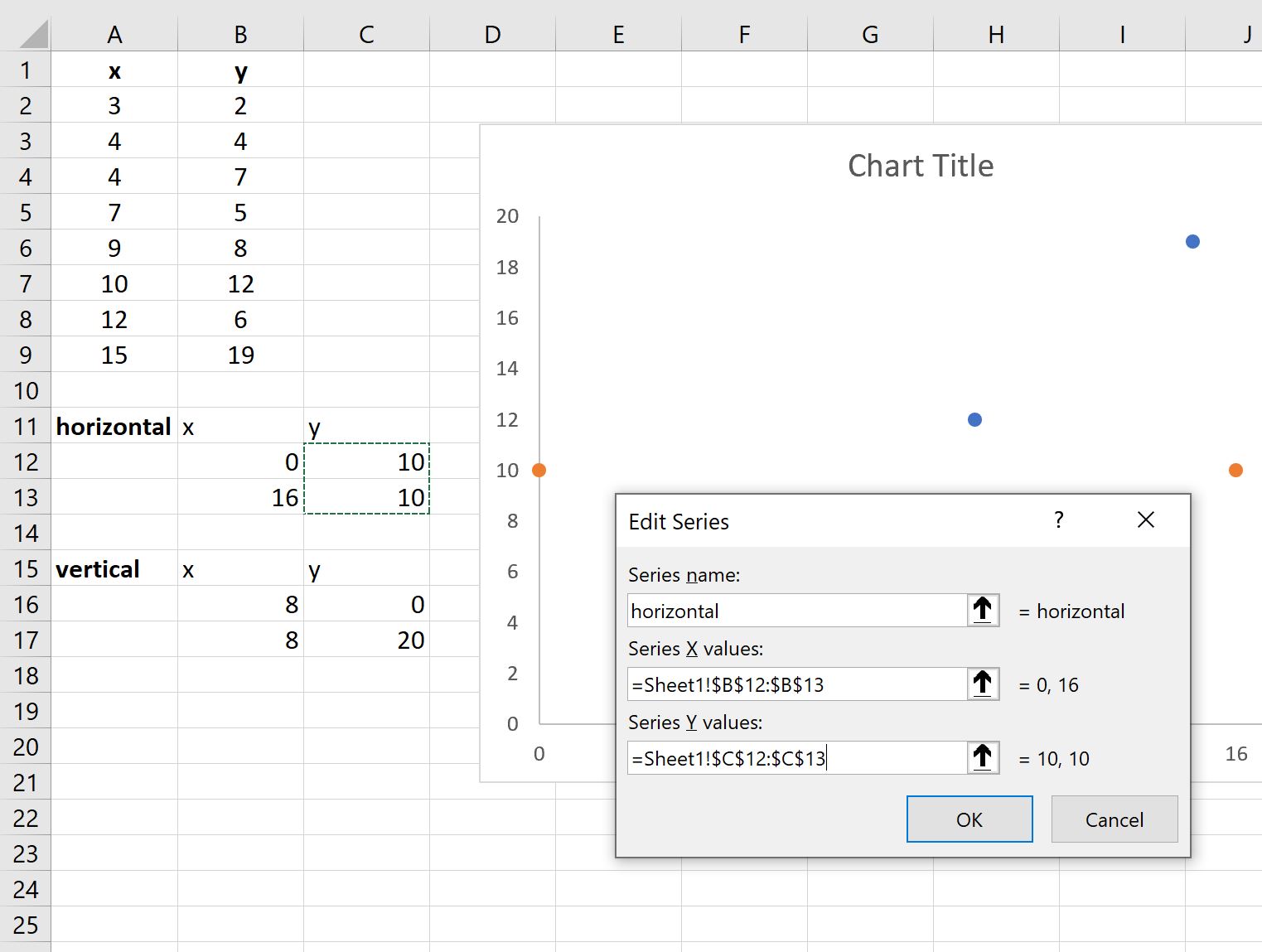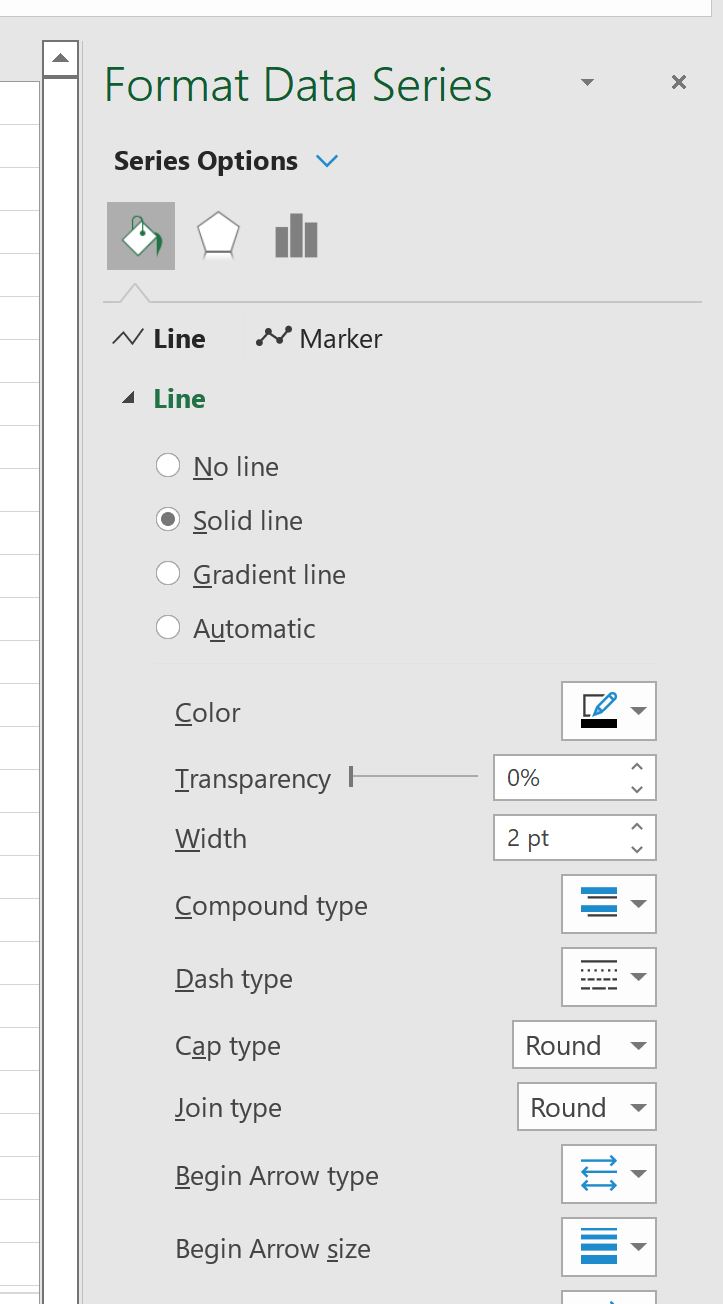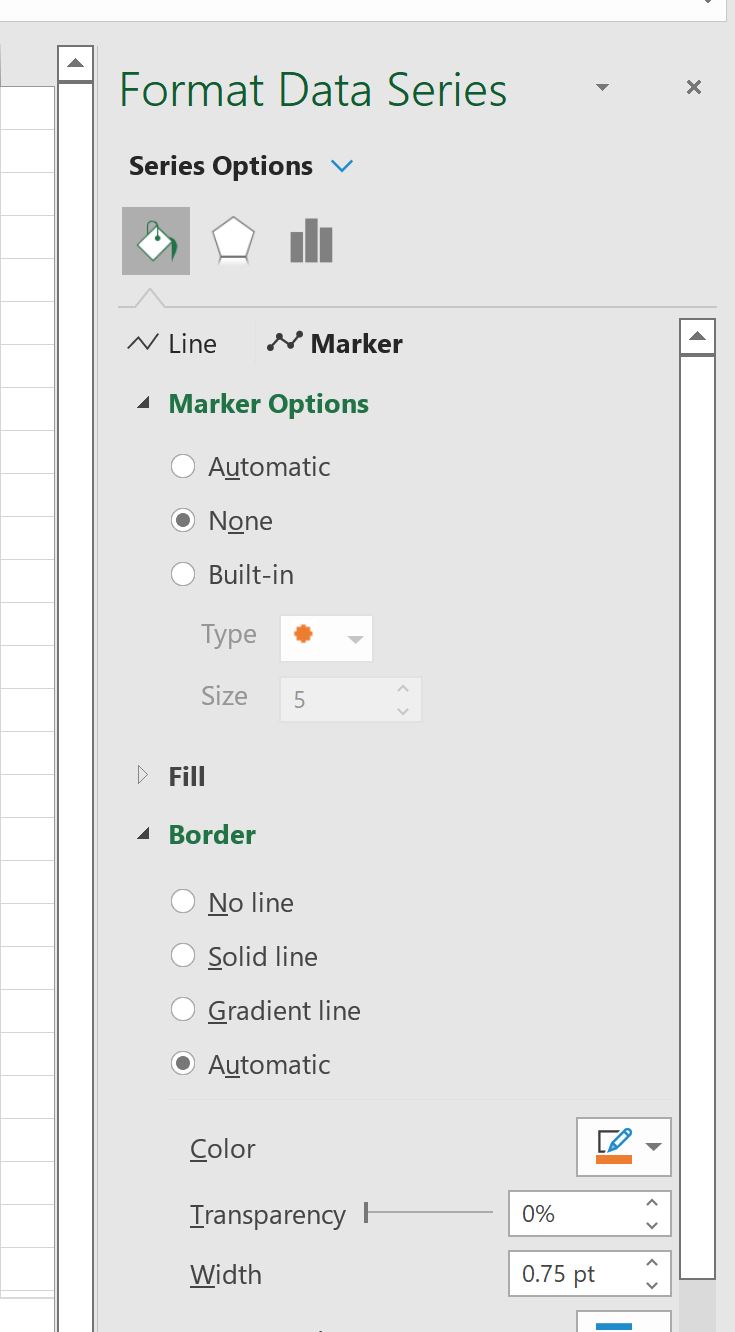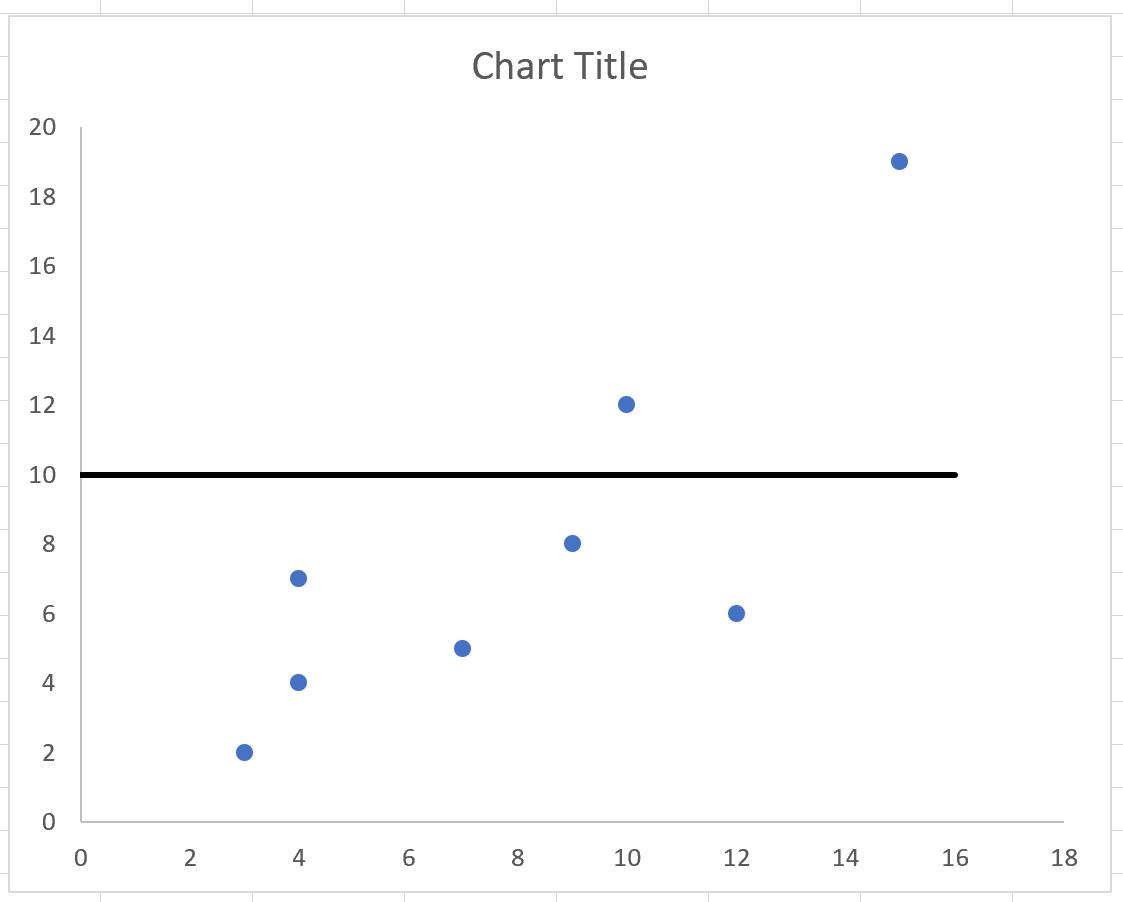Содержание
- Создание параболы
- Создание таблицы
- Построение графика
- Редактирование диаграммы
- Вопросы и ответы
Построение параболы является одной из известных математических операций. Довольно часто она применяется не только в научных целях, но и в чисто практических. Давайте узнаем, как совершить данную процедуру при помощи инструментария приложения Excel.
Создание параболы
Парабола представляет собой график квадратичной функции следующего типа f(x)=ax^2+bx+c. Одним из примечательных его свойств является тот факт, что парабола имеет вид симметричной фигуры, состоящей из набора точек равноудаленных от директрисы. По большому счету построение параболы в среде Эксель мало чем отличается от построения любого другого графика в этой программе.
Создание таблицы
Прежде всего, перед тем, как приступить к построению параболы, следует построить таблицу, на основании которой она и будет создаваться. Для примера возьмем построение графика функции f(x)=2x^2+7.
- Заполняем таблицу значениями x от -10 до 10 с шагом 1. Это можно сделать вручную, но легче для указанных целей воспользоваться инструментами прогрессии. Для этого в первую ячейку столбца «X» заносим значение «-10». Затем, не снимая выделения с данной ячейки, переходим во вкладку «Главная». Там щелкаем по кнопке «Прогрессия», которая размещена в группе «Редактирование». В активировавшемся списке выбираем позицию «Прогрессия…».
- Выполняется активация окна регулировки прогрессии. В блоке «Расположение» следует переставить кнопку в позицию «По столбцам», так как ряд «X» размещается именно в столбце, хотя в других случаях, возможно, нужно будет выставить переключатель в позицию «По строкам». В блоке «Тип» оставляем переключатель в позиции «Арифметическая».
В поле «Шаг» вводим число «1». В поле «Предельное значение» указываем число «10», так как мы рассматриваем диапазон x от -10 до 10 включительно. Затем щелкаем по кнопке «OK».
- После этого действия весь столбец «X» будет заполнен нужными нам данными, а именно числами в диапазоне от -10 до 10 с шагом 1.
- Теперь нам предстоит заполнить данными столбец «f(x)». Для этого, исходя из уравнения (f(x)=2x^2+7), нам нужно вписать в первую ячейку данного столбца выражение по следующему макету:
=2*x^2+7Только вместо значения x подставляем адрес первой ячейки столбца «X», который мы только что заполнили. Поэтому в нашем случае выражение примет вид:
=2*A2^2+7 - Теперь нам нужно скопировать формулу и на весь нижний диапазон данного столбца. Учитывая основные свойства Excel, при копировании все значения x будут поставлены в соответствующие ячейки столбца «f(x)» автоматически. Для этого ставим курсор в правый нижний угол ячейки, в которой уже размещена формула, записанная нами чуть ранее. Курсор должен преобразоваться в маркер заполнения, имеющий вид маленького крестика. После того, как преобразование произошло, зажимаем левую кнопку мыши и тянем курсор вниз до конца таблицы, после чего отпускаем кнопку.
- Как видим, после этого действия столбец «f(x)» тоже будет заполнен.
На этом формирования таблицы можно считать законченным и переходить непосредственно к построению графика.
Урок: Как сделать автозаполнение в Экселе
Построение графика
Как уже было сказано выше, теперь нам предстоит построить сам график.
- Выделяем таблицу курсором, зажав левую кнопку мыши. Перемещаемся во вкладку «Вставка». На ленте в блоке «Диаграммы» щелкаем по кнопке «Точечная», так как именно данный вид графика больше всего подходит для построения параболы. Но и это ещё не все. После нажатия на вышеуказанную кнопку открывается список типов точечных диаграмм. Выбираем точечную диаграмму с маркерами.
- Как видим, после этих действий, парабола построена.
Урок: Как сделать диаграмму в Экселе
Редактирование диаграммы
Теперь можно немного отредактировать полученный график.
- Если вы не хотите, чтобы парабола отображалась в виде точек, а имела более привычный вид кривой линии, которая соединяет эти точки, кликните по любой из них правой кнопкой мыши. Открывается контекстное меню. В нем нужно выбрать пункт «Изменить тип диаграммы для ряда…».
- Открывается окно выбора типов диаграмм. Выбираем наименование «Точечная с гладкими кривыми и маркерами». После того, как выбор сделан, выполняем щелчок по кнопке «OK».
- Теперь график параболы имеет более привычный вид.
Кроме того, можно совершать любые другие виды редактирования полученной параболы, включая изменение её названия и наименований осей. Данные приёмы редактирования не выходят за границы действий по работе в Эксель с диаграммами других видов.
Урок: Как подписать оси диаграммы в Excel
Как видим, построение параболы в Эксель ничем принципиально не отличается от построения другого вида графика или диаграммы в этой же программе. Все действия производятся на основе заранее сформированной таблицы. Кроме того, нужно учесть, что для построения параболы более всего подходит точечный вид диаграммы.
Еще статьи по данной теме:
Помогла ли Вам статья?
Использование новых видов визуализаций в отчетах или дашбордах всегда несет риск введения пользователей в заблуждение или снижения читабельности данных. Квадратная (или вафельная) диаграмма, не искажая понимания данных, является интересной альтернативой стандартным диаграммам Excel.
Как вы видите, вафельная диаграмма представляет из себя квадрат размером 10х10 ячеек, где 1 ячейка соответствует одному проценту из 100. Количество закрашенных ячеек соответствует значению показателя, который вы пытаетесь визуализировать. Данный вид графика будет интересен тем, кто хочет добавить новый вид диаграмм, не искажая данных и не занимая много места на дашборде.
Есть несколько способов реализации диаграмм данного вида. Описанный ниже метод использует инструменты встроенных диаграмм и хотя он сложнее в реализации (чем создание подобных графиков с помощью условного форматирования), является более гибким и позволяет внедрять квадратные диаграммы любых размеров в любое место вашего дашборда.
В сегодняшней статье мы рассмотрим шаги по созданию диаграммы – вафли и научимся быстро их дублировать для визуализации стольких метрик, сколько вам необходимо.
Подготовка данных для вафельной диаграммы
Для начала необходимо создать три диапазона данных, которые будут играть определенную роль в построении диаграммы:
Горизонтальные линии: Данный диапазон необходим для построения горизонтальных линий. В нашем случае это будет ряд от 1 до 10.
Вертикальные линии: Диапазон поможет нам построить вертикальные линии и заполняется нулями.
Значение ячейки: Данный диапазон будет определять, какие ячейки буду закрашены. Он будет содержать формулу.
В ячейки диапазона Значение ячейки вставляем формулу =МАКС(МИН(E$3*100-($B6-1)*10;10);0) и протягиваем ее вниз.
Обратите внимание на абсолютные ссылки в формуле (помечены знаком $). Это позволит быстро копировать и вставлять формулы, когда придет время дублировать диаграммы.
Формула, которую мы вставили в диапазон Значения ячейки, разбивает показатель KPI на группы, размером по 10 единиц. Обратите внимание, что после того, как мы протянули формулу, показатель 45% разбился на 5 групп, состоящих из 4 групп с целыми десятками и одна группа из неполной десятки (5%).
Если вы измените показатель на другое значение, например, 67%, формула разобьет его на 7 групп (6 – целых десяток, 1 – неполная).
На данном этапе мы имеем все данные для построения квадратной диаграммы.
Построение вафельной диаграммы
Создание вафельной диаграммы потребует от вас некоторых усилий. Но есть хорошая новость. Создав диаграмму, ее можно легко дублировать. Итак, алгоритм действий по шагам.
Строим линейчатую диаграмму с группировкой на основе данных диапазона Значения ячейки.
Копируем диапазоны Горизонтальны и вертикальные линии, выделяем диаграмму и вставляем данные.
Закрашиваем область построения в серый цвет, для этого щелкаем правой кнопкой по области построения. В выпадающем меню выбираем пункт Формат области построения. В появившейся панели Параметры области построения, переходим во вкладку Заливка и указываем понравившийся тон серого в пункте Цвет.
Далее необходимо превратить линейчатые диаграммы Горизонтальных и вертикальных линий в точечные. Для этого щелкаем по любому ряду данных правой кнопкой мыши, из выпадающего меню выбираем Изменить тип диаграммы для ряда. В появившемся диалоговом окне Изменение типа диаграммы выбираем для рядов данных Горизонтальные линии и Вертикальные линии из выпадающего списка Тип диаграммы – точечная.
Для ряда данных Горизонтальные линии необходимо добавить значения оси X. Щелкаем правой кнопкой мыши по ряду данных Горизонтальные линии, из выпадающего меню выбираем Выбрать данные. И добавляем диапазон Вертикальные линии, состоящий из нулей.
На данном этапе график должен иметь следующий вид.
Устанавливаем максимальное значение горизонтальной и вспомогательной вертикальной осей равным 10. Для этого щелкаем правой кнопкой мыши по шкале оси, из выпадающего меню выбираем Формат оси. Во всплывающей справа панели Параметры оси устанавливаем фиксированное максимальное значение равным 10. То же самое делаем для вертикальной вспомогательной оси.
Удаляем все шкалы осей. Выбираем ось и нажимаем клавишу Delete.
На следующем шаге необходимо добавить планки погрешностей, они будут играть роль разделителей. Для этого выбираем ряд данных Горизонтальные линии, щелкаем на плюсик, появившийся справа от диаграммы. Во всплывающем окне ставим галочку напротив поля Предел погрешностей. То же самое проделываем для ряда данных Вертикальные линии.
Нам понадобятся не все планки погрешностей, поэтому выделяем диаграмму, переходим во вкладку Работа с диаграммами –> Формат в группу Текущий фрагмент. Из выпадающего списка выбираем пункт Ряд «Горизонтальные линии» предел погрешностей по оси Y и нажимаем клавишу Delete. Таким же образом выделяем элемент диаграммы Ряд «Вертикальные линии» предел погрешностей по оси Xи тоже удаляем.
Из оставшегося списка выбираем элемент Ряд «Горизонтальные линии» предел погрешностей по оси X, в этой же группе вкладки Формат нажимаем Формат выделенного. В появившейся панели Параметры горизонтального предела погрешностей устанавливаем значения Направление – Плюс, Стиль края – Без точки, Величина погрешности – Фиксированное значение – 10. В этой же панели переходим во вкладку Заливка и границы и устанавливаем цвет линии Белый.
То же самое проделываем для элемента Ряд «Вертикальные линии» предел погрешностей по оси Y.
Далее щелкаем правой кнопкой по ряду данных Горизонтальные линии, в выпадающем меню выбираем Формат ряда данных, в панели Параметры ряда устанавливаем наличие маркера в положение Нет.
На этом этапе внешний вид нашей квадратной диаграммы должен иметь следующий вид.
Щелкаем правой кнопкой мыши по ряду данных Значение ячейки, выбираем из выпадающего меню пункт Формат ряда данных. В появившейся панели Параметры ряда устанавливаем Боковой зазор равным 0.
Растяните область построения графика таким образом, чтобы получился квадрат, также вы можете задать другой цвет ряду данных Значения ячейки.
Опционально, вы можете отобразить значение показателя в названии диаграммы. Для этого щелкаем по полю название диаграммы, в строке формул указываем адрес ячейки, которая содержит значение показателя.
На данном этапе вы имеете готовую вафельную диаграмму.
Клонирование вафельной диаграммы
Как мы и говорили ранее, хотя вам потребуются некоторые усилия для создания квадратной диаграммы, вам не нужно будет создавать ее каждый раз с нуля, чтобы визуализировать остальные показатели. Достаточно скопировать ее и указать новый набор данных.
Для начала вам необходимо будет продублировать диапазоны Значения ячейки.
Теперь вы можете вставить необходимое значение в только что созданный диапазон. Далее копируем нашу вафельную диаграмму и вставляем ее в любое место рабочего листа. И в конце, выделяем ряд данных Значения ячейки вновь созданной диаграммы и переносим адрес ряда данных в новый диапазон.
Вы можете повторить процесс для неограниченного количества KPI.
И помните, так как это является полноценной диаграммой, вы можете изменять ее размер по вашему усмотрению и перемещать ее куда захочется.
Как вы видите, данные графики позволяют оживить отчет или дашборд с помощью нового вида визуализации и привлечь к себе внимание. К тому же, их размеры можно сократить таким образом, чтобы они не занимали много места. Тем не менее у данной диаграммы есть один очень большой недостаток, он отображает только один показатель без трендов.
Скачать файл с примером вафельной диаграммы.
17 авг. 2022 г.
читать 3 мин
Квадрантная диаграмма — это тип диаграммы, который позволяет визуализировать точки на точечной диаграмме в четырех различных квадрантах.
В этом руководстве представлен пошаговый пример того, как создать следующую квадрантную диаграмму в Excel:
Шаг 1: введите данные
Во-первых, давайте введем следующий набор данных значений x и y в Excel:
Шаг 2: Создайте точечную диаграмму
Затем выделите ячейки в диапазоне A2:B9 , затем щелкните вкладку « Вставка », затем щелкните параметр « Разброс » в группе « Диаграммы »:
Excel автоматически вставит следующую точечную диаграмму:
Шаг 3: Создайте диаграмму квадрантов
Чтобы превратить этот точечный график в диаграмму квадрантов, мы сначала щелкнем горизонтальную и вертикальную линии сетки и удалим обе:
Далее нам нужно добавить вертикальную линию в середине диапазона оси X и горизонтальную линию в середине диапазона оси Y.
Вот как рассчитать значения для горизонтальной линии :
- x-values : минимальное и максимальное значения оси x
- y-values : среднее минимального и максимального значений оси y.
Вот как рассчитать значения для вертикальной линии :
- x-values : среднее минимального и максимального значений оси x.
- y-values : минимальное и максимальное значения оси y
На следующем снимке экрана показано, как рассчитать значения как для горизонтальных, так и для вертикальных линий:
Затем щелкните правой кнопкой мыши в любом месте точечной диаграммы и выберите « Выбрать данные »:
В появившемся новом окне нажмите « Добавить »:
В появившемся новом окне введите любое имя в поле «Имя серии», затем выберите B12:B13 в поле « Значения серии X », затем введите C12:C13 в поле « Значения серии Y » и нажмите « ОК » :
На график добавятся две оранжевые точки. Щелкните любую точку, чтобы открыть панель « Формат ряда данных» в правой части экрана.
Затем щелкните значок « Линия» , затем нажмите « Сплошная линия » и выберите «Черный» в качестве цвета :
Затем нажмите значок « Маркер », затем нажмите « Нет»:
На график автоматически добавится следующая горизонтальная линия:
Повторите этот же процесс, чтобы добавить вертикальную линию на график.
В результате получится следующая квадрантная диаграмма:
Теперь на диаграмме четыре различных квадранта, и каждая точка на диаграмме попадает в один из четырех квадрантов.
Дополнительные ресурсы
В следующих руководствах объясняется, как создавать другие распространенные визуализации в Excel:
Как создать диаграмму Ганта в Excel
Как создать пузырьковую диаграмму в Excel
Как создать диаграмму двойного пончика в Excel
График функции – графическое представление математического выражения, показывающее его решение. Для построения обычно используются линейные графики с точками, с чем прекрасно справляется Microsoft Excel. Кроме того, в нем еще можно выполнить автоматические расчеты, быстро подставив нужные значения.
Существует огромное количество функций, поэтому в качестве примера я разберу только две самые наглядные, чтобы вы поняли базовые правила составления подобных элементов в таблице.
График функции F(x) = X^2
Функция X^2 – одна из самых популярных математических функций, которую разбирают еще на уроках в школе. На графике необходимо показать точки Y, что в Excel реализовывается следующим образом:
-
Создайте строку на листе в программе, вписав туда известные значения X.
-
Сделайте то же самое и с Y. Пока значения этой оси координат неизвестны. Чтобы определить их, нам нужно выполнить простые расчеты.
-
Поэтому в качестве значения для каждой ячейки укажите формулу, которая посчитает квадрат числа, указанного в строке X. Для этого впишите =A1^2, заменив номер ячейки.
-
Теперь достаточно зажать левую кнопку мыши на нижней точки готовой ячейки и растянуть таблицу, чтобы формула автоматически подставилась в остальные ячейки, и вы могли сразу ознакомиться с результатом.
-
Перейдите на вкладку вставки и выберите раздел с рекомендуемыми диаграммами.
-
В списке отыщите точечную диаграмму, которая подойдет для составления подходящего графика.
-
Вставьте ее в таблицу и ознакомьтесь с результатом. На следующем скриншоте вы видите параболу и значения X, при которых она получилась правильной (такую часто показывают в примерах на математике).
Всего 7 простых шагов потребовалось для достижения желаемого результата. Вы можете подставлять свои значения в таблицу и изменять их в любое время, следя за тем, как перестраивается график функций.
Комьюнити теперь в Телеграм
Подпишитесь и будьте в курсе последних IT-новостей
Подписаться
График функции y=sin(x)
y=sin(x) – вторая функция, которую мы возьмем за пример. Может показаться, что ее составление осуществляется сложнее, хотя на самом деле это не так. Дело в том, что Excel сам посчитает значения, а вам останется только задать известные числа и вставить простой линейный график для вывода результатов на экран.
-
Если вам будет проще, впишите в отдельную клетку функцию, укажите интервал и шаг. Так вы не запутаетесь при дальнейшем заполнении ячеек.
-
Добавьте два столбца, в которые будут вписаны значения каждой оси. Это нужно не только для обозначения чисел, но и для их вычисления при помощи функций программы.
-
Начните вписывать значения X с необходимым интервалом и шагом. Кстати, вы можете заполнить всего несколько полей, а затем растянуть клетки таким же образом, как было показано в предыдущем примере, чтобы они подставились автоматически до конца вашего интервала.
-
Теперь более сложное, но не страшное действие – определение значения Y. Понятно, что он равняется синусу X, значит, нужно вписать функцию =SIN(A1), где вместо A1 используйте нужную ячейку, а затем растяните функцию на оставшийся интервал.
-
На следующем скриншоте вы видите результат заполнения таблицы. Используйте округление для удаления лишних знаков после запятой.
-
Вставьте обычную линейчатую диаграмму и ознакомьтесь с результатом.
На примере этих двух функций уже можно понять, как работает построение графиков в Экселе. При использовании других функций просто учитывайте особенности заполнения ячеек и не забывайте о том, что вам не нужно ничего считать, поскольку Excel все сделает за вас после указания необходимой формулы.
Построение параболы в Microsoft Excel
Построение параболы является одной из известных математических операций. Довольно часто она применяется не только в научных целях, но и в чисто практических. Давайте узнаем, как совершить данную процедуру при помощи инструментария приложения Excel.
Создание параболы
Парабола представляет собой график квадратичной функции следующего типа f(x)=ax^2+bx+c. Одним из примечательных его свойств является тот факт, что парабола имеет вид симметричной фигуры, состоящей из набора точек равноудаленных от директрисы. По большому счету построение параболы в среде Эксель мало чем отличается от построения любого другого графика в этой программе.
Создание таблицы
Прежде всего, перед тем, как приступить к построению параболы, следует построить таблицу, на основании которой она и будет создаваться. Для примера возьмем построение графика функции f(x)=2x^2+7.
- Заполняем таблицу значениями x от -10 до 10 с шагом 1. Это можно сделать вручную, но легче для указанных целей воспользоваться инструментами прогрессии. Для этого в первую ячейку столбца «X» заносим значение «-10». Затем, не снимая выделения с данной ячейки, переходим во вкладку «Главная». Там щелкаем по кнопке «Прогрессия», которая размещена в группе «Редактирование». В активировавшемся списке выбираем позицию «Прогрессия…».
Выполняется активация окна регулировки прогрессии. В блоке «Расположение» следует переставить кнопку в позицию «По столбцам», так как ряд «X» размещается именно в столбце, хотя в других случаях, возможно, нужно будет выставить переключатель в позицию «По строкам». В блоке «Тип» оставляем переключатель в позиции «Арифметическая».
В поле «Шаг» вводим число «1». В поле «Предельное значение» указываем число «10», так как мы рассматриваем диапазон x от -10 до 10 включительно. Затем щелкаем по кнопке «OK».
После этого действия весь столбец «X» будет заполнен нужными нам данными, а именно числами в диапазоне от -10 до 10 с шагом 1.
Только вместо значения x подставляем адрес первой ячейки столбца «X», который мы только что заполнили. Поэтому в нашем случае выражение примет вид:
На этом формирования таблицы можно считать законченным и переходить непосредственно к построению графика.
Построение графика
Как уже было сказано выше, теперь нам предстоит построить сам график.
-
Выделяем таблицу курсором, зажав левую кнопку мыши. Перемещаемся во вкладку «Вставка». На ленте в блоке «Диаграммы» щелкаем по кнопке «Точечная», так как именно данный вид графика больше всего подходит для построения параболы. Но и это ещё не все. После нажатия на вышеуказанную кнопку открывается список типов точечных диаграмм. Выбираем точечную диаграмму с маркерами.
Редактирование диаграммы
Теперь можно немного отредактировать полученный график.
-
Если вы не хотите, чтобы парабола отображалась в виде точек, а имела более привычный вид кривой линии, которая соединяет эти точки, кликните по любой из них правой кнопкой мыши. Открывается контекстное меню. В нем нужно выбрать пункт «Изменить тип диаграммы для ряда…».
Открывается окно выбора типов диаграмм. Выбираем наименование «Точечная с гладкими кривыми и маркерами». После того, как выбор сделан, выполняем щелчок по кнопке «OK».
Кроме того, можно совершать любые другие виды редактирования полученной параболы, включая изменение её названия и наименований осей. Данные приёмы редактирования не выходят за границы действий по работе в Эксель с диаграммами других видов.
Как видим, построение параболы в Эксель ничем принципиально не отличается от построения другого вида графика или диаграммы в этой же программе. Все действия производятся на основе заранее сформированной таблицы. Кроме того, нужно учесть, что для построения параболы более всего подходит точечный вид диаграммы.
Помимо этой статьи, на сайте еще 12683 инструкций.
Добавьте сайт Lumpics.ru в закладки (CTRL+D) и мы точно еще пригодимся вам.
Отблагодарите автора, поделитесь статьей в социальных сетях.
Квадратное уравнение (строим график функции в EXCEL)
history 1 апреля 2015 г.
-
Группы статей
- Диаграммы и графики
Построим график функции y=a*x^2+b*x+с (квадратное уравнение). Также рассчитаем дискриминант, найдем корни уравнения, координаты точки экстремума (максимума или минимума). Сделаем форму для сдвига и отражения графика с помощью элементов управления формы.
Построим график функции y=a*x^2+b*x+с в диаграмме типа Точечная с гладкими кривыми. (см. файл примера лист График).
Укажем на графике точку экстремума (для этого в диаграмме создан дополнительный ряд, состоящий из 1 точки).
Коэффициенты а, b, с введем в отдельные ячейки, чтобы можно было быстро построить нужный график.
Строить график в диаграмме типа Точечная с гладкими кривыми проще, чем строить его в диаграмме типа График (см. статью График vs Точечная диаграмма в MS EXCEL ), т.к. точку пересечения вертикальной осью горизонтальной оси можно настроить только по номеру категории (порядковый номер точки), а не по значению x (получается, что вертикальная ось y не проходит через х=0, что не удобно).
Диаграмма также может построить график, отраженный относительно горизонтальной оси (проходящей через точку экстремума).
Сдвиг графика
В файле примера на листе Сдвиг-Отражение сделана форма для сдвига графика по координатам х и y с помощью Элементов управления формы .
Эта форма позволяет быстро рассчитывать коэффициенты нового квадратного уравнения, полученного при сдвиге.
Форма также позволяет рассчитывать коэффициенты квадратного уравнения, полученного при горизонтальном отражении ранее сдвинутого графика (с его построением на диаграмме).
СОВЕТ : Для начинающих пользователей EXCEL советуем прочитать статью Основы построения диаграмм в MS EXCEL , в которой рассказывается о базовых настройках диаграмм, а также статью об основных типах диаграмм .
Как построить график в Excel по уравнению
Как предоставить информацию, чтобы она лучше воспринималась. Используйте графики. Это особенно актуально в аналитике. Рассмотрим, как построить график в Excel по уравнению.
Что это такое
График показывает, как одни величины зависят от других. Информация легче воспринимается. Посмотрите визуально, как отображается динамика изменения данных.
А нужно ли это
Графический способ отображения информации востребован в учебных или научных работах, исследованиях, при создании деловых планов, отчетов, презентаций, формул. Разработчики для построения графиков добавили способы визуального представления: диаграммы, пиктограммы.
Как построить график уравнения регрессии в Excel
Регрессионный анализ — статистический метод исследования. Устанавливает, как независимые величины влияют на зависимую переменную. Редактор предлагает инструменты для такого анализа.
Подготовительные работы
Перед использованием функции активируйте Пакет анализа. Перейдите: 
Выберите раздел: 
Далее: 
Прокрутите окно вниз, выберите: 
Отметьте пункт: 
Открыв раздел «Данные», появится кнопка «Анализ».
Как пользоваться
Рассмотрим на примере. В таблице указана температура воздуха и число покупателей. Данные выводятся за рабочий день. Как температура влияет на посещаемость. Перейдите: 
Выберите: 
Отобразится окно настроек, где входной интервал:
- Y. Ячейки с данными влияние факторов на которые нужно установить. Это число покупателей. Адрес пропишите вручную или выделите соответствующий столбец;
- Х. Данные, влияние на которые нужно установить. В примере, нужно узнать, как температура влияет на количество покупателей. Поэтому выделяем ячейки в столбце «Температура».
Анализ
Нажав кнопку «ОК», отобразится результат. 
Основной показатель — R-квадрат. Обозначает качество. Он равен 0,825 (82,5%). Что это означает? Зависимости, где показатель меньше 0,5 считается плохим. Поэтому в примере это хороший показатель. Y-пересечение. Число покупателей, если другие показатели равны нулю. 62,02 высокий показатель.
Как построить график квадратного уравнения в Excel
График функции имеет вид: y=ax2+bx+c. Рассмотрим диапазон значений: [-4:4].
- Составьте таблицу как на скриншоте;
- В третьей строке указываем коэффициенты и их значения;
- Пятая — диапазон значений;
- В ячейку B6 вписываем формулу =$B3*B5*B5+$D3*B5+$F3;


При вычислении формулы прописывается знак «$». Используется чтобы ссылка была постоянной. Подробнее смотрите в статье: «Как зафиксировать ячейку».
Выделите диапазон значений по ним будем строить график. Перейдите: 
Поместите график в свободное место на листе.
Как построить график линейного уравнения
Функция имеет вид: y=kx+b. Построим в интервале [-4;4].
- В таблицу прописываем значение постоянных величин. Строка три;
- Строка 5. Вводим диапазон значений;
- Ячейка В6. Прописываем формулу.


График — прямая линия.
Вывод
Мы рассмотрели, как построить график в Экселе (Excel) по уравнению. Главное — правильно выбрать параметры и диаграмму. Тогда график точно отобразит данные.
источники:
http://excel2.ru/articles/kvadratnoe-uravnenie-stroim-grafik-funkcii-v-ms-excel
http://public-pc.com/kak-postroit-grafik-v-excel-po-uravneniyu/