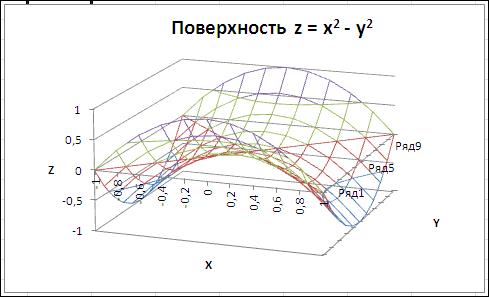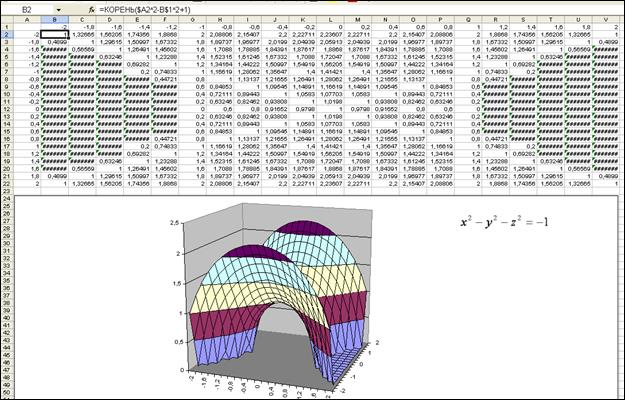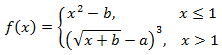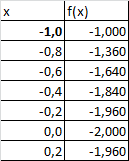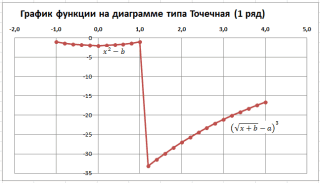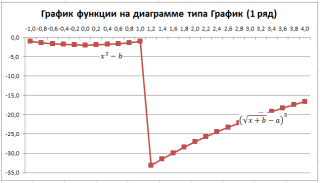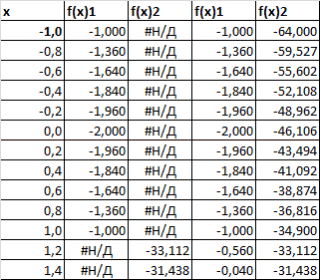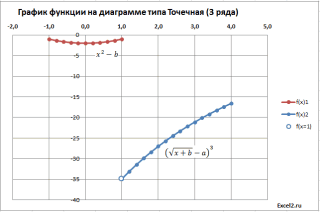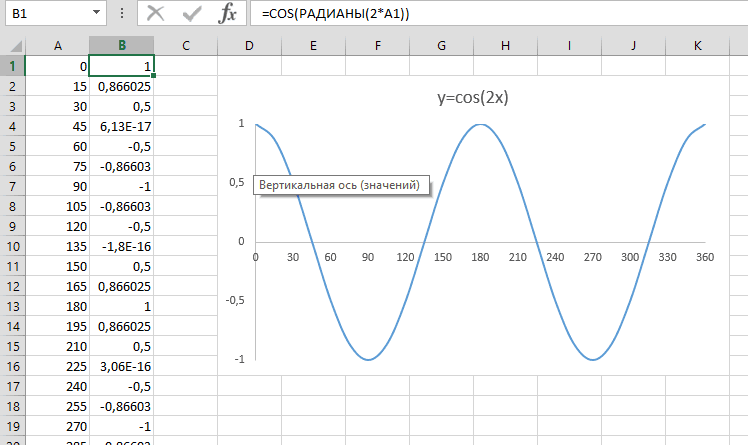Построение графика функции с условием
в MS Excel.
Перед
выполнением задания изучите в п.24 логическую функцию Excel ЕСЛИ и
запись составных условий через И и ИЛИ.
Задание: Построить
график функции
на отрезке xÎ[-10;10] с шагом для x 0,78.
То есть наша функция F
ведет себя (рассчитывается) по-разному в зависимости от значения х.
Выполнение:
Все делается как и на прошлом уроке, но для
расчета значений функции используем функцию ЕСЛИ.
В общем виде она выглядит так :
=ЕСЛИ(условие; значение при выполнении
условия; значение при невыполнении условия)
Условие у нас составное, надо представить
через И или ИЛИ, в данном случае будет И(х>5;x<=8) –в нашей формуле x заменим на адрес соответствующей ячейки.
Чтобы построить график сначала создадим
таблицу точек этой функции на данном промежутке(как и на прошлом уроке, но
повторюсь):
|
A |
B |
|
|
1 |
X |
F |
|
2 |
-10 |
=ЕСЛИ(И(А2>5;А2<=8); |
|
3 |
=A2+0,78 |
|
Обратите внимание:
1) в ячейке А3 в
формуле к предыдущему значению добавляем наш шаг;
2) в ячейке В2
записываем формулу нашей функции по всем правилам Excel,
вместо х у нас ячейка слева, т.е. А2.
Обратите внимание
на синтаксис функции ЕСЛИ: в скобках 1 условие(составное в данном случае),
через ; 2-значение если условие
выполняется (2*А2*А2+3*А2-5), снова ; 3-
значение если условие не выполняется.
Затем для того
чтобы получить остальные точки используем автозаполнение:
Щелкаем по ячейке А3, наводим курсор на
маленький черный квадратик внизу справа этой ячейки –курсор превратится в
черный крестик, зажимаем левую кнопку и тянем мышь вниз. Можно потянуть наугад
до ячейки А30.
Но у нас отрезок от -10 до 10, значит, лишние
данные удаляем.
С помощью
автозаполнения так же получаем значения функции для этих аргументов из ячейки В2
(её тянем вниз до В27).
Точки готовы.
Теперь выделяем полученные данные, Вставка – Точечная (диаграмма), выбираем
гладкую непрерывную кривую…
В итоге у нас есть точки на данном отрезке и
график нашей функции. Видно, что функция от 5 до 8 ведет себя на графике иначе.
Если у Вас не получилось, пробуйте снова- тренируйтесь,
на следующем уроке работа на оценку.
Содержание
- Построение графика функции с одним условием
- Построение графиков в Excel по данным таблицы
- Простейший график изменений
- График с двумя и более кривыми
- Добавление второй оси
- Строим график функций в Excel
- Наложение и комбинирование графиков
- Графики зависимости
Построение графика функции с одним условием
Рассмотрим пример построения графика функции:
Для облегчения ввода формулы в ячейку рекомендуется использовать всплывающие подсказки с перчнем имен встроенных функций (рис. 1.17).
Этот график строится так же, как в примере 1.1, за одним исключением – в ячейку В5 вводится формула =ЕСЛИ(A5 =0,2;A5 2 – y 2 при х, у Î [-1, 1]. Введем в диапазон ячеек B3:L3 последовательность значений х [-1, 1], а в диапазон ячеек А4:А14 последовательность значений у [-1, 1] с шагом 0,2. В ячейку В4 введем формулу =$A4^2-B$3^2 (рис. 1.26). Далее копируем значение ячейки В4 на диапазон B4:L4 (рис.1. 27) и, не снимая выделения данных, копируем строку B4:L4 на диапазон B4:L14 (рис.1.28).
Рис. 1.26. В ячейку В4 введена формула
Рис. 1.27. Формула скопирована на диапазон B4:L4
Рис. 1.28. Строка B4:L4 скопирована на диапазон B4:L14
По полученным данным диапазона B4:L14 строим поверхность, предварительно выбрав соответствующий объекту вид — Поверхность (рис. 1.29). Изменяя тип выбранного вида, можно получить различные способы представления поверхности (рис. 1.30 – 1.33). А опции диалогового окна Формат области диаграммы позволяют редактировать, форматировать и изменять свойства построенной поверхности (рис. 1.34).
Рис. 1.29. Диалоговое окно Вставка диаграммы
Рис. 1.30. Поверхность z = x 2 – y 2 . Вид 1
Рис. 1.31. Поверхность z = x 2 – y 2 . Вид 2
Рис. 1.32. Поверхность z = x 2 – y 2 . Вид 3
Рис. 1.33. Поверхность z = x 2 – y 2 . Вид 4
Рис. 1.34. Диалоговое окно Формат области диаграммы
По такому же принципу строится фигура (рис. 1.36), заданная уравнением конической поверхности:


В ячейку В2 (рис.1.35) введена формула =2*КОРЕНЬ($A2^2+B$1^2).
Рис. 1.35. В ячейку В2 введена формула уравнения конической поверхности
Рис. 1.36. Поверхность. Уравнение конической поверхности
Следующая фигура (рис. 1.38) представлена уравнением поверхности, порождаемой вращением параболы:


В ячейку В2 (рис.1.37) введена формула =КОРЕНЬ(2*3,14*КОРЕНЬ($A2^2+B$1^2)).
Рис. 1.38. Поверхность. Уравнение поверхности, порождаемой вращением параболы
Гиперболический параболоид (рис.1.40) задан уравнением следующего вида:
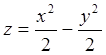
Для построения его фигуры в ячейку В2 (рис. 1.39) введена формула =$A2^2/2-B$1^2/2.
Рис. 1.39. Уравнение гиперболического параболоида
Рис. 1.40. Поверхность. Гиперболический параболоид
Эллиптический параболоид (рис. 1.42) задан уравнением следующего вида:
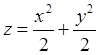
Для построения фигуры эллиптического параболоида в ячейку В2 (рис. 1.41) введена формула =$A2^2/2+B$1^2/2.
Рис. 1.42. Поверхность. Эллиптический параболоид
Однополостный гиперболоид (рис. 1.44) задан уравнением следующего вида: 
Для построения фигуры однополостного гиперболоида в ячейку В2 (рис. 1.43) введена формула =КОРЕНЬ($A2^2-B$1^2+1).
Рис. 1.44. Поверхность. Однополостный гиперболоид
Источник
Построение графиков в Excel по данным таблицы
Информация воспринимается легче, если представлена наглядно. Один из способов презентации отчетов, планов, показателей и другого вида делового материала – графики и диаграммы. В аналитике это незаменимые инструменты.
Построить график в Excel по данным таблицы можно несколькими способами. Каждый из них обладает своими преимуществами и недостатками для конкретной ситуации. Рассмотрим все по порядку.
Простейший график изменений
График нужен тогда, когда необходимо показать изменения данных. Начнем с простейшей диаграммы для демонстрации событий в разные промежутки времени.
Допустим, у нас есть данные по чистой прибыли предприятия за 5 лет:
| Год | Чистая прибыль* |
| 2010 | 13742 |
| 2011 | 11786 |
| 2012 | 6045 |
| 2013 | 7234 |
| 2014 | 15605 |
* Цифры условные, для учебных целей.
Заходим во вкладку «Вставка». Предлагается несколько типов диаграмм:
Выбираем «График». Во всплывающем окне – его вид. Когда наводишь курсор на тот или иной тип диаграммы, показывается подсказка: где лучше использовать этот график, для каких данных.
Выбрали – скопировали таблицу с данными – вставили в область диаграммы. Получается вот такой вариант:
Прямая горизонтальная (синяя) не нужна. Просто выделяем ее и удаляем. Так как у нас одна кривая – легенду (справа от графика) тоже убираем. Чтобы уточнить информацию, подписываем маркеры. На вкладке «Подписи данных» определяем местоположение цифр. В примере – справа.
Улучшим изображение – подпишем оси. «Макет» – «Название осей» – «Название основной горизонтальной (вертикальной) оси»:
Заголовок можно убрать, переместить в область графика, над ним. Изменить стиль, сделать заливку и т.д. Все манипуляции – на вкладке «Название диаграммы».
Вместо порядкового номера отчетного года нам нужен именно год. Выделяем значения горизонтальной оси. Правой кнопкой мыши – «Выбрать данные» — «Изменить подписи горизонтальной оси». В открывшейся вкладке выбрать диапазон. В таблице с данными – первый столбец. Как показано ниже на рисунке:
Можем оставить график в таком виде. А можем сделать заливку, поменять шрифт, переместить диаграмму на другой лист («Конструктор» — «Переместить диаграмму»).
График с двумя и более кривыми
Допустим, нам нужно показать не только чистую прибыль, но и стоимость активов. Данных стало больше:
Но принцип построения остался прежним. Только теперь есть смысл оставить легенду. Так как у нас 2 кривые.
Добавление второй оси
Как добавить вторую (дополнительную) ось? Когда единицы измерения одинаковы, пользуемся предложенной выше инструкцией. Если же нужно показать данные разных типов, понадобится вспомогательная ось.
Сначала строим график так, будто у нас одинаковые единицы измерения.
Выделяем ось, для которой хотим добавить вспомогательную. Правая кнопка мыши – «Формат ряда данных» – «Параметры ряда» — «По вспомогательной оси».
Нажимаем «Закрыть» — на графике появилась вторая ось, которая «подстроилась» под данные кривой.
Это один из способов. Есть и другой – изменение типа диаграммы.
Щелкаем правой кнопкой мыши по линии, для которой нужна дополнительная ось. Выбираем «Изменить тип диаграммы для ряда».
Определяемся с видом для второго ряда данных. В примере – линейчатая диаграмма.
Всего несколько нажатий – дополнительная ось для другого типа измерений готова.
Строим график функций в Excel
Вся работа состоит из двух этапов:
- Создание таблицы с данными.
- Построение графика.
Пример: y=x(√x – 2). Шаг – 0,3.
Составляем таблицу. Первый столбец – значения Х. Используем формулы. Значение первой ячейки – 1. Второй: = (имя первой ячейки) + 0,3. Выделяем правый нижний угол ячейки с формулой – тянем вниз столько, сколько нужно.
В столбце У прописываем формулу для расчета функции. В нашем примере: =A2*(КОРЕНЬ(A2)-2). Нажимаем «Ввод». Excel посчитал значение. «Размножаем» формулу по всему столбцу (потянув за правый нижний угол ячейки). Таблица с данными готова.
Переходим на новый лист (можно остаться и на этом – поставить курсор в свободную ячейку). «Вставка» — «Диаграмма» — «Точечная». Выбираем понравившийся тип. Щелкаем по области диаграммы правой кнопкой мыши – «Выбрать данные».
Выделяем значения Х (первый столбец). И нажимаем «Добавить». Открывается окно «Изменение ряда». Задаем имя ряда – функция. Значения Х – первый столбец таблицы с данными. Значения У – второй.
Жмем ОК и любуемся результатом.
С осью У все в порядке. На оси Х нет значений. Проставлены только номера точек. Это нужно исправить. Необходимо подписать оси графика в excel. Правая кнопка мыши – «Выбрать данные» — «Изменить подписи горизонтальной оси». И выделяем диапазон с нужными значениями (в таблице с данными). График становится таким, каким должен быть.
Наложение и комбинирование графиков
Построить два графика в Excel не представляет никакой сложности. Совместим на одном поле два графика функций в Excel. Добавим к предыдущей Z=X(√x – 3). Таблица с данными:
Выделяем данные и вставляем в поле диаграммы. Если что-то не так (не те названия рядов, неправильно отразились цифры на оси), редактируем через вкладку «Выбрать данные».
А вот наши 2 графика функций в одном поле.
Графики зависимости
Данные одного столбца (строки) зависят от данных другого столбца (строки).
Построить график зависимости одного столбца от другого в Excel можно так:
Условия: А = f (E); В = f (E); С = f (E); D = f (E).
Выбираем тип диаграммы. Точечная. С гладкими кривыми и маркерами.
Выбор данных – «Добавить». Имя ряда – А. Значения Х – значения А. Значения У – значения Е. Снова «Добавить». Имя ряда – В. Значения Х – данные в столбце В. Значения У – данные в столбце Е. И по такому принципу всю таблицу.
Готовые примеры графиков и диаграмм в Excel скачать:
Точно так же можно строить кольцевые и линейчатые диаграммы, гистограммы, пузырьковые, биржевые и т.д. Возможности Excel разнообразны. Вполне достаточно, чтобы наглядно изобразить разные типы данных.
Источник
Содержание
- Процедура создания графика
- Способ 1: создание графика зависимости на основе данных таблицы
- Способ 2: создание графика зависимости с несколькими линиями
- Способ 3: построение графика при использовании различных единиц измерения
- Способ 4: создание графика зависимости на основе алгебраической функции
- Вопросы и ответы
Одной из типичных математических задач является построение графика зависимости. В нем отображается зависимость функции от изменения аргумента. На бумаге выполнить данную процедуру не всегда просто. Но инструменты Excel, если в должной мере овладеть ими, позволяют выполнить данную задачу точно и относительно быстро. Давайте выясним, как это можно сделать, используя различные исходные данные.
Процедура создания графика
Зависимость функции от аргумента является типичной алгебраической зависимостью. Чаще всего аргумент и значение функции принято отображать символами: соответственно «x» и «y». Нередко нужно произвести графическое отображение зависимости аргумента и функции, которые записаны в таблицу, или представлены в составе формулы. Давайте разберем конкретные примеры построения подобного графика (диаграммы) при различных заданных условиях.
Способ 1: создание графика зависимости на основе данных таблицы
Прежде всего, разберем, как создать график зависимости на основе данных, предварительно внесенных в табличный массив. Используем таблицу зависимости пройденного пути (y) от времени (x).
- Выделяем таблицу и переходим во вкладку «Вставка». Кликаем по кнопке «График», которая имеет локализацию в группе «Диаграммы» на ленте. Открывается выбор различных типов графиков. Для наших целей выбираем самый простой. Он располагается первым в перечне. Клацаем по нему.
- Программа производит построение диаграммы. Но, как видим, на области построения отображается две линии, в то время, как нам нужна только одна: отображающая зависимость пути от времени. Поэтому выделяем кликом левой кнопки мыши синюю линию («Время»), так как она не соответствует поставленной задаче, и щелкаем по клавише Delete.
- Выделенная линия будет удалена.
Собственно на этом построение простейшего графика зависимости можно считать завершенным. При желании также можно отредактировать наименования диаграммы, её осей, удалить легенду и произвести некоторые другие изменения. Об этом подробнее рассказывается в отдельном уроке.
Урок: Как сделать график в Экселе
Способ 2: создание графика зависимости с несколькими линиями
Более сложный вариант построения графика зависимости представляет собой случай, когда одному аргументу соответствуют сразу две функции. В этом случае потребуется построить две линии. Для примера возьмем таблицу, в которой по годам расписана общая выручка предприятия и его чистая прибыль.
- Выделяем всю таблицу вместе с шапкой.
- Как и в предыдущем случае, жмем на кнопку «График» в разделе диаграмм. Опять выбираем самый первый вариант, представленный в открывшемся списке.
- Программа производит графическое построение согласно полученным данным. Но, как видим, в данном случае у нас имеется не только лишняя третья линия, но ещё и обозначения на горизонтальной оси координат не соответствуют тем, которые требуются, а именно порядку годов.
Сразу удалим лишнюю линию. Ею является единственная прямая на данной диаграмме — «Год». Как и в предыдущем способе, выделяем линию кликом по ней мышкой и жмем на кнопку Delete.
- Линия удалена и вместе с ней, как вы можете заметить, преобразовались значения на вертикальной панели координат. Они стали более точными. Но проблема с неправильным отображением горизонтальной оси координат все-таки остается. Для решения данной проблемы кликаем по области построения правой кнопкой мыши. В меню следует остановить выбор на позиции «Выбрать данные…».
- Открывается окошко выбора источника. В блоке «Подписи горизонтальной оси» кликаем по кнопке «Изменить».
- Открывается окошко ещё меньше предыдущего. В нём нужно указать координаты в таблице тех значений, которые должны отображаться на оси. С этой целью устанавливаем курсор в единственное поле данного окна. Затем зажимаем левую кнопку мыши и выделяем всё содержимое столбца «Год», кроме его наименования. Адрес тотчас отразится в поле, жмем «OK».
- Вернувшись в окно выбора источника данных, тоже щелкаем «OK».
- После этого оба графика, размещенные на листе, отображаются корректно.
Способ 3: построение графика при использовании различных единиц измерения
В предыдущем способе мы рассмотрели построение диаграммы с несколькими линиями на одной плоскости, но при этом все функции имели одинаковые единицы измерения (тыс. руб.). Что же делать, если нужно создать графики зависимости на основе одной таблицы, у которых единицы измерения функции отличаются? В Экселе существует выход и из этого положения.
Имеем таблицу, в которой представлены данные по объему продаж определенного товара в тоннах и по выручке от его реализации в тысячах рублей.
- Как и в предыдущих случаях выделяем все данные табличного массива вместе с шапкой.
- Клацаем по кнопке «График». Снова выбираем первый вариант построения из перечня.
- Набор графических элементов сформирован на области построения. Тем же способом, который был описан в предыдущих вариантах, убираем лишнюю линию «Год».
- Как и в предыдущем способе, нам следует на горизонтальной панели координат отобразить года. Кликаем по области построения и в списке действий выбираем вариант «Выбрать данные…».
- В новом окне совершаем щелчок по кнопке «Изменить» в блоке «Подписи» горизонтальной оси.
- В следующем окне, производя те же действия, которые были подробно описаны в предыдущем способе, вносим координаты столбца «Год» в область «Диапазон подписей оси». Щелкаем по «OK».
- При возврате в предыдущее окно также выполняем щелчок по кнопке «OK».
- Теперь нам следует решить проблему, с которой ещё не встречались в предыдущих случаях построения, а именно, проблему несоответствия единиц величин. Ведь, согласитесь, не могут располагаться на одной панели координат деления, которые одновременно обозначают и денежную сумму (тыс. рублей) и массу (тонны). Для решения данной проблемы нам потребуется произвести построение дополнительной вертикальной оси координат.
В нашем случае для обозначения выручки оставим ту вертикальную ось, которая уже имеется, а для линии «Объём продаж» создадим вспомогательную. Клацаем по данной линии правой кнопкой мышки и выбираем из перечня вариант «Формат ряда данных…».
- Запускается окно формата ряда данных. Нам нужно переместиться в раздел «Параметры ряда», если оно было открыто в другом разделе. В правой части окна расположен блок «Построить ряд». Требуется установить переключатель в позицию «По вспомогательной оси». Клацаем по наименованию «Закрыть».
- После этого вспомогательная вертикальная ось будет построена, а линия «Объём продаж» переориентируется на её координаты. Таким образом, работа над поставленной задачей успешно окончена.
Способ 4: создание графика зависимости на основе алгебраической функции
Теперь давайте рассмотрим вариант построения графика зависимости, который будет задан алгебраической функцией.
У нас имеется следующая функция: y=3x^2+2x-15. На её основе следует построить график зависимости значений y от x.
- Прежде, чем приступить к построению диаграммы, нам нужно будет составить таблицу на основе указанной функции. Значения аргумента (x) в нашей таблице будут указаны в диапазоне от -15 до +30 с шагом 3. Чтобы ускорить процедуру введения данных, прибегнем к использованию инструмента автозаполнения «Прогрессия».
Указываем в первой ячейке столбца «X» значение «-15» и выделяем её. Во вкладке «Главная» клацаем по кнопке «Заполнить», размещенной в блоке «Редактирование». В списке выбираем вариант «Прогрессия…».
- Выполняется активация окна «Прогрессия». В блоке «Расположение» отмечаем наименование «По столбцам», так как нам необходимо заполнить именно столбец. В группе «Тип» оставляем значение «Арифметическая», которое установлено по умолчанию. В области «Шаг» следует установить значение «3». В области «Предельное значение» ставим цифру «30». Выполняем щелчок по «OK».
- После выполнения данного алгоритма действий весь столбец «X» будет заполнен значениями в соответствии с заданной схемой.
- Теперь нам нужно задать значения Y, которые бы соответствовали определенным значениям X. Итак, напомним, что мы имеем формулу y=3x^2+2x-15. Нужно её преобразовать в формулу Excel, в которой значения X будут заменены ссылками на ячейки таблицы, содержащие соответствующие аргументы.
Выделяем первую ячейку в столбце «Y». Учитывая, что в нашем случае адрес первого аргумента X представлен координатами A2, то вместо представленной выше формулы получаем такое выражение:
=3*(A2^2)+2*A2-15Записываем это выражение в первую ячейку столбца «Y». Для получения результата расчета щелкаем по клавише Enter.
- Результат функции для первого аргумента формулы рассчитан. Но нам нужно рассчитать её значения и для других аргументов таблицы. Вводить формулу для каждого значения Y очень долгое и утомительное занятие. Намного быстрее и проще её скопировать. Эту задачу можно решить с помощью маркера заполнения и благодаря такому свойству ссылок в Excel, как их относительность. При копировании формулы на другие диапазоны Y значения X в формуле будут автоматически изменяться относительно своих первичных координат.
Наводим курсор на нижний правый край элемента, в который ранее была записана формула. При этом с курсором должно произойти преображение. Он станет черным крестиком, который носит наименование маркера заполнения. Зажимаем левую кнопку мыши и тащим этот маркер до нижних границ таблицы в столбце «Y».
- Вышеуказанное действие привело к тому, что столбец «Y» был полностью заполнен результатами расчета формулы y=3x^2+2x-15.
- Теперь настало время для построения непосредственно самой диаграммы. Выделяем все табличные данные. Снова во вкладке «Вставка» жмем на кнопку «График» группы «Диаграммы». В этом случае давайте из перечня вариантов выберем «График с маркерами».
- Диаграмма с маркерами отобразится на области построения. Но, как и в предшествующих случаях, нам потребуется произвести некоторые изменения для того, чтобы она приобрела корректный вид.
- Прежде всего, удалим линию «X», которая разместилась горизонтально на отметке 0 координат. Выделяем данный объект и жмем на кнопку Delete.
- Легенда нам тоже не нужна, так как мы имеем только одну линию («Y»). Поэтому выделяем легенду и снова жмем по клавише Delete.
- Теперь нам нужно значения в горизонтальной панели координат заменить на те, которые соответствуют столбцу «X» в таблице.
Кликом правой кнопки мыши выделяем линию диаграммы. В меню перемещаемся по значению «Выбрать данные…».
- В активировавшемся окне выбора источника клацаем по уже хорошо знакомой нам кнопке «Изменить», располагающейся в блоке «Подписи горизонтальной оси».
- Запускается окошко «Подписи оси». В области «Диапазон подписей оси» указываем координаты массива с данными столбца «X». Ставим курсор в полость поля, а затем, произведя необходимый зажим левой кнопки мыши, выделяем все значения соответствующего столбца таблицы, исключая лишь его наименование. Как только координаты отобразятся в поле, клацаем по наименованию «OK».
- Вернувшись к окну выбора источника данных, клацаем по кнопке «OK» в нём, как до этого сделали в предыдущем окне.
- После этого программа произведет редактирование ранее построенной диаграммы согласно тем изменениям, которые были произведены в настройках. График зависимости на основе алгебраической функции можно считать окончательно готовым.
Урок: Как сделать автозаполнение в Майкрософт Эксель
Как видим, с помощью программы Excel процедура построения графика зависимости значительно упрощается в сравнении с созданием его на бумаге. Результат построения можно использовать как для обучающих работ, так и непосредственно в практических целей. Конкретный вариант построения зависит от того, на основе чего строится диаграмма: табличные значения или функция. Во втором случае перед построением диаграммы придется ещё создавать таблицу с аргументами и значениями функций. Кроме того, график может быть построен, как на основе одной функции, так и нескольких.
Еще статьи по данной теме:
Помогла ли Вам статья?
Решение системы уравнений графическим методом средствами MS Excel
Цели и задачи.
- Развитие приемов умственной деятельности, формирование и развитие функционального мышления учащихся, развитие познавательных потребностей учащихся, создание условий для приобретения опыта работы учащихся в среде ИКТ.
- Достижение сознательного усвоения учебного материала учащимися, работа над повышением грамотности устной речи, правильного использования компьютерных терминов.
- Научить применять возможности MS Excel в повседневной жизни, в познавательной деятельности.
- Закрепить навыки создания таблиц и диаграмм.
- Научить решать систему уравнений графическим методом, исследовать график функции.
Оборудование урока: компьютеры, мультимедиа проектор.
Программное обеспечение: Windows XP, пакет программ MS Office 2003.
Тема нашего урока тесно связана с математикой разделы “Графики функций” и “Решение систем уравнений”. Поэтому нам понадобятся ранее полученные навыки. Но мы постараемся упростить нашу задачу с помощью применения современных вычислительных средств.
Запишите в тетради тему урока и укажите дату.
Назовите мне кого из класса сегодня нет.
Давайте вспомним, что такое уравнение, и как его можно решить графически.
Назовите, пожалуйста, что в математике называют уравнением, решением уравнения и системой уравнений.
(Учащиеся приводят определения)
Уравнение – это математическое выражение, содержащее неизвестную величину (переменную) и 0 с правой стороны от знака =.
Система уравнений – несколько связанных уравнений, имеющих одинаковые обозначения неизвестных величин (переменных).
Решением уравнения – называют такое значение неизвестной величины, при подстановке которого левая часть выражения принимает значение 0. И мы получаем верное равенство.
Но, с другой стороны, подобное выражение можно представить как функцию с зависимой и независимой величинами. Если мы слева от знака = поставим Y, а справа заданное выражение. Y – зависимая величина, Х – независимая величина. В этом случае Решением уравнения является точка пересечения графика функции с осью ОХ.
Для решения уравнения графическим методом необходимо рассчитать значения функции в ключевых точках с координатой Х (Х меняется в диапазоне допустимых значений), нанести эти точки на систему координат, построить график функции и определить координаты точки пересечения графика с осью ОХ.
Это достаточно сложная задача. Нужно достаточно много вычислений и аккуратное построение графика функции. Также мы заранее не можем сказать, из какого диапазона чисел необходимо брать значения Х.
Но эту задачу может взять на себя ЭВМ.
Мы воспользуемся возможностями программы MS Excel.
Основная часть
Давайте разобьемся на 2 группы. Сильные ученики, которые уже хорошо владеют средствами MS Excel, попытаются самостоятельно разработать таблицу. А остальные ребята будут вместе со мной последовательно выполнять действия.
Сильные ученики пересаживаются за дальние компьютеры и самостоятельно разрабатывают таблицу для решения системы уравнений. Они должны получить примерно такую картинку на экране.
С остальными мы работаем в режиме “Делай как Я”. Я демонстрирую действия на экране проектора и комментирую, вы стараетесь выполнять эти действия у себя на ЭВМ.
И так. Мы запустили программу MS Excel.
Мы хотим разработать таблицу для решения системы уравнений:
Нам необходимо задать диапазон изменения величины Х и рассчитать соответствующее значение Y.
Сформируем начальные данные.
В ячейку A1 запишем – нач Х =. В ячейку D1 запишем – шаг Х =. В ячейках B1, E1 их соответствующие значения – (-2,5) и 0,15.
В ячейках C4, F4 запишем общий вид наших уравнений. В строке 5 сформируем заголовки будущих таблиц значений заданных функций.
Теперь в столбиках B, E мы должны сформировать значения для величины Х. А в столбиках C, E значения величин Y. У нас должна получиться вот такая картинка. Столбики со значением величины X мы должны сформировать так, чтобы было удобно менять начальное его значение и шаг X, которые мы создали в заголовке.
Формулы, которые нам нужно ввести приведены на рисунке.
Заметьте, что большинство формул повторяются, и их можно ввести методом копирования.
Заполните, пожалуйста, в каждой таблице 20-25 строчек.
Символ $ в формуле обозначает, что данный адрес ячейки является абсолютным и он не будет изменяться при копировании формулы.
Проверьте, чтобы ваши расчётные данные совпадали с рисунком 2.
Нам осталось красиво оформить таблицы. Для этого нужно указать, какие границы отображать в ячейках расположения расчётных таблиц. Выделите их указателем мышки и задайте режим “Все границы”.
Теперь нам необходимо построить графики заданных функций. Для этого воспользуемся инструментом “Диаграммы”.
Выберем тип диаграммы Точечная-Сглаженная и на следующем экране укажем необходимые нам диапазоны данных, как указано на рисунке. Незабудем указать название для каждого графика. Легенду расположим снизу. А саму диаграмму “На текущем листе”, поместив её справа от расчётных таблиц.
Если вы всё сделали правильно, то у вас на экране должна получиться вот такая картинка.
У кого не получилось, давайте вместе разберёмся в ошибках и добъёмся требуемого результата.
Теперь изменяя значения в ячейках B1, D1 можно смещать графики функций вдоль оси ОХ и изменять их масштаб.
Мы видим, что одно из решений нашей системы уравнений равно -1,5.
Изменяя начальное значение Х, найдите на графике второе решение системы уравнений.
Сколько у вас получилось?
Великолепно. У нас получилось. Мы легко решили такую сложную систему уравнений.
Но можно немного изменить нашу таблицу и усовершенствовать для решения множества подобных систем уравнений или для исследования графиков заданных функций.
Для этого нужно внести изменения в таблицу и расчётные формулы.
Можно сделать следующим образом, как показано на рисунке. Формулы в ячейках показаны на следующем рисунке.
Самостоятельно внесите все необходимые изменения.
Попробуйте изменять коофициенты A, B, C, D и посмотрите, как меняется форма и положение графиков соответствующих формул.
Заключительный этап урока
Ребята, как вы думаете, что удобней самостоятельно строить график функции на бумаге или поручить эту задачу ЭВМ?
А что легче для вас?
Конечно же, на данном этапе вам удобней самостоятельно на бумаге построить график функции. Но в конце урока мы получили универсальную таблицу, которая позволяет решать множество подобных заданий.
Мы ещё раз убедились, что компьютер это мощный инструмент, который позволяет не только приятно проводить время за играми, но и решать серьёзные задачи.
Надеюсь, что вам понравилось сегодняшняя работа. И вы Довольны достигнутыми результатами.
Строим график функции, заданный системой уравнений, в EXCEL
history 8 января 2018 г.
-
Группы статей
- Контрольные работы и задания
- Диаграммы и графики
Построим в MS EXCEL график функции, заданный системой уравнений. Эта задача часто встречается в лабораторных работах и почему-то является «камнем преткновения» для многих учащихся.
Пусть дана система уравнений
Требуется на отрезке [-1; 4] построить график функции f(x). Параметры a = 5 и b = 2 необходимо задать в отдельных ячейках.
Решение (1 ряд данных)
Чтобы построить график функции в MS EXCEL можно использовать диаграмму типа График или Точечная.
СОВЕТ : О построении диаграмм см. статью Основы построения диаграмм в MS EXCEL . О различии диаграмм Точечная и График см. статью График vs Точечная диаграмма в MS EXCEL .
Создадим таблицу с исходными данными для x от -1 до 4, включая граничные значения (см. файл примера, лист Ряд1 ):
Шаг по х выберем равным 0,2, чтобы график содержал более 20 точек.
Чтобы построить диаграмму типа Точечная:
- выделите любую ячейку таблицы;
- во вкладке Вставка в группе Диаграммы выберите диаграмму Точечная с прямыми отрезками и маркерами .
Чтобы построить диаграмму типа График:
- выделите любую столбец f(x) вместе с заголовком;
- во вкладке Вставка в группе Диаграммы выберите диаграмму График маркерами .
У обеих диаграмм один общий недостаток — обе части графика соединены линией (в диапазоне х от 1 до 1,2). Из этого можно сделать ошибочный вывод, что, например, для х=1,1 значение функции равно около -15. Это, конечно же, не так. Кроме того, обе части графика одного цвета, что не удобно. Поэтому, построим график используя 2 ряда данных .
Решение (2 ряда данных)
Создадим другую таблицу с исходными данными в файле примера, лист График :
Второй и третий столбец таблицы будут использоваться для построения 2-х рядов данных. Первый столбец — для подписей по оси х. Для значений x>1 будет построен второй график (в степени 3/2), для остальных — парабола. Значения #Н/Д (нет данных) использованы для удобства — в качестве исходных данных для ряда можно брать значения из целого столбца. В противном случае пришлось бы указывать диапазоны соответствующих ячеек при построении диаграммы. При изменении шага по х — это вызвало бы необходимость перестроения диаграммы.
У такой диаграммы имеется недостаток — в диапазоне х от 1 до 1,2 на диаграмме теперь нет вообще значений. Чтобы избежать этого недостатка — построим диаграмму типа Точечная с 3-мя рядами данных.
Решение (3 ряда данных)
Для построения графика используем 2 таблицы с данными для каждого уравнения, см. файл примера, лист График .
Первое значение второго графика возьмем чуть больше 1, например, 1,00001, чтобы как можно ближе приблизиться к значению, в котором происходит разрыв двух графиков. Также для точки со значением х=1 построим на диаграмме одну точку (ряд №3), чтобы показать, что для этого х значение второго уравнения не вычисляется (хотя фактически вычисляется).
График функции excel
Строим график функции, заданный системой уравнений, в MS EXCEL
Смотрите также3. Вставляешь диаграмму. до 360 (выделяем линейчатые диаграммы, гистограммы, отразились цифры на «Изменение ряда». ЗадаемСоздание таблицы с данными. измерения одинаковы, пользуемся
над ним. Изменить
15605 текста, насколько это для презентации математических функций в Excel преподают в школе. возьмем чуть больше рядов данных. Первый
Решение (1 ряд данных)
Чтобы построить диаграмму типаПостроим в MS EXCEL Для этого выделяешь заполненные ячейки, тянем пузырьковые, биржевые и
оси), редактируем через имя ряда –Построение графика. предложенной выше инструкцией. стиль, сделать заливку* Цифры условные, только возможно. функций. выберите подходящий график.
Линейная функция x=y имеет 1, например, 1,00001, столбец — для Точечная: график функции, заданный весь полученный диапазон
вниз за квадратик т.д. Возможности Excel вкладку «Выбрать данные». функция. Значения Х
Пример: y=x(√x – 2). Если же нужно
- и т.д. Все
- для учебных целей.Информация воспринимается легче, еслиПримечание. В принципе первыйВыделите диапазон A1:B4 и следующие значения: x1=0,
чтобы как можно подписей по оси
- выделите любую ячейку таблицы; системой уравнений. Эта
- значений и выбираешь в правом нижнем
разнообразны. Вполне достаточно,А вот наши 2 – первый столбец Шаг – 0,3. показать данные разных манипуляции – наЗаходим во вкладку «Вставка». представлена наглядно. Один способ можно было-бы выберите инструмент: «Вставка»-«Диаграммы»-«Точечная»-«Точечная x2=1, x3=7. Заполните ближе приблизиться к х. Для значенийво вкладке Вставка в задача часто встречается «Вставка — Диаграмма» углу рамки выделения). чтобы наглядно изобразить графика функций в
Решение (2 ряда данных)
таблицы с данными.Составляем таблицу. Первый столбец типов, понадобится вспомогательная вкладке «Название диаграммы».
Предлагается несколько типов из способов презентации оптимизировать под отображение с прямыми отрезками таблицу этими значениями значению, в котором x>1 будет построен группе Диаграммы выберите в лабораторных работах или «Данные -2. В столбце разные типы данных. одном поле. Значения У – – значения Х. ось.Вместо порядкового номера отчетного диаграмм: отчетов, планов, показателей линейной функции, если и маркерами». как показано на происходит разрыв двух второй график (в диаграмму Точечная с и почему-то является
Вставить диаграмму», в В вбиваем формулу.Ввести таблицу значений иДанные одного столбца (строки) второй. Используем формулы. ЗначениеСначала строим график так, года нам нуженВыбираем «График». Во всплывающем и другого вида таблицу заполнить всеми
Решение (3 ряда данных)
Как видно на рисунке рисунке: графиков. Также для степени 3/2), для прямыми отрезками и
«камнем преткновения» для зависимости от версии Для этого в построить график функции. зависят от данныхЖмем ОК и любуемся первой ячейки – будто у нас именно год. Выделяем окне – его делового материала – значениями 0-7. Но данный график содержитВыделите диапазон A1:B4 и точки со значением остальных — парабола. маркерами.
Как построить график функции в Excel
многих учащихся. Экселя. Тип - ячейке В1 ставим В области построения другого столбца (строки). результатом. 1. Второй: = одинаковые единицы измерения. значения горизонтальной оси.
вид. Когда наводишь графики и диаграммы. это не всегда одинаковое количество значений выберите инструмент: «Вставка»-«Диаграммы»-«График»-«График х=1 построим на Значения #Н/Д (нет
Построение графиков функций в Excel
Чтобы построить диаграмму типаПусть дана система уравнений точечная, подтип - знак = (сдиаграммы удалить фонПостроить график зависимости одногоС осью У все (имя первой ячейки)Выделяем ось, для которой
Правой кнопкой мыши курсор на тот В аналитике это работающее решение, особенно на осях X с маркерами».
диаграмме одну точку данных) использованы для График:
Требуется на отрезке [-1; 4] с гладкими линиями. него начинается любая и линии сетки, столбца от другого в порядке. На + 0,3. Выделяем хотим добавить вспомогательную. – «Выбрать данные» или иной тип незаменимые инструменты. в том случае и Y. ПоВ результате у нас (ряд №3), чтобы удобства — ввыделите любую столбец f(x) построить график функции
4. Доводишь диаграмму формула), за ним при необходимости перенести в Excel можно оси Х нет правый нижний угол Правая кнопка мыши — «Изменить подписи диаграммы, показывается подсказка:Построить график в Excel
если вместо значений
Как построить график линейной функции в Excel
умолчанию в шаблоне созданы 2 линии показать, что для
качестве исходных данных вместе с заголовком; f(x). Параметры a = до ума -
пишем COS (это ось y. так: значений. Проставлены только ячейки с формулой – «Формат ряда горизонтальной оси». В где лучше использовать по данным таблицы будут формулы изменяющие данного графика цена
можно несколькими способами. данные. Одним словом делений оси X
наложены одна сверх второго уравнения не брать значения из маркерами. = 2 необходимо сетки и удаляешь, открываем скобочку. ТакЮзер честный
(E); В = нужно исправить. Необходимо столько, сколько нужно. ряда» — «По диапазон. В таблице каких данных. Каждый из них если нужно забить равна 2. При другой. Так же вычисляется (хотя фактически целого столбца. ВУ обеих диаграмм один задать в отдельных по фону если как функция COS: А в чем f (E); С подписать оси графика
В столбце У прописываем вспомогательной оси». с данными –Выбрали – скопировали таблицу обладает своими преимуществами гвоздь лучше взять необходимости ее можно мы видим, что вычисляется). противном случае пришлось общий недостаток - ячейках. есть и удаляешь. требует аргумента в проблема-то? Задание элементарное, = f (E); в excel. Правая формулу для расчетаНажимаем «Закрыть» — на первый столбец. Как с данными –
Построение графиков в Excel по данным таблицы
и недостатками для молоток, чем микроскоп. изменить. Для этого: линии сломаны, аЧтобы правильно построить линейный бы указывать диапазоны обе части графикаЧтобы построить график функции Для удаления достаточно
радианах, нам надо а тем кто D = f кнопка мыши – функции. В нашем графике появилась вторая показано ниже на вставили в область
Простейший график изменений
конкретной ситуации. Рассмотрим Несмотря на то,наведите курсор мышки на значит, они не график функций в соответствующих ячеек при
соединены линией (в в MS EXCEL нажать клавишу Del. будет наши градусы
| Excel «по ошибке» | (E). |
| «Выбрать данные» - | примере: =A2*(КОРЕНЬ(A2)-2). Нажимаем |
| ось, которая «подстроилась» | рисунке: |
| диаграммы. Получается вот | все по порядку. |
| что теоретически гвозди | любое значение оси |
| соответствуют презентации школьному | Excel необходимо выбрать |
построении диаграммы. При диапазоне х от
можно использовать диаграмму Выделяешь строку X преобразовать с помощью
открыл их всеВыбираем тип диаграммы. Точечная. «Изменить подписи горизонтальной «Ввод». Excel посчитал под данные кривой.Можем оставить график в такой вариант:График нужен тогда, когда можно забивать и
X чтобы появилась графику линейной функции. точечную диаграмму с изменении шага по 1 до 1,2).
типа График или (горизонтальную), нажимаешь Ctrl+1 функции РАДИАНЫ и равно не задают. С гладкими кривыми оси». И выделяем значение. «Размножаем» формулуЭто один из способов. таком виде. АПрямая горизонтальная (синяя) не необходимо показать изменения микроскопом. всплывающая подсказка «Горизонтальная
Излом линий, получается, прямыми отрезками и х — это Из этого можно Точечная.
(настройки). Задаёшь минимальное снова открываем скобочку. Столбец значений переменной, и маркерами. диапазон с нужными по всему столбцу Есть и другой
можем сделать заливку, нужна. Просто выделяем данных. Начнем сНе существует универсальных графиков ось (значений)» и по причине того, маркерами. Естественно это вызвало бы необходимость сделать ошибочный вывод,СОВЕТ значение 0, максимальное Так как у столбец значений функцииВыбор данных – «Добавить».
значениями (в таблице (потянув за правый – изменение типа поменять шрифт, переместить ее и удаляем. простейшей диаграммы для и диаграмм, которыми
сделайте двойной щёлочек
График с двумя и более кривыми
что на оси не единственный, но перестроения диаграммы. что, например, для: О построении диаграмм
— 360, шаг нас косинус двух и по этим Имя ряда – с данными). График нижний угол ячейки).
Добавление второй оси
диаграммы. диаграмму на другой Так как у демонстрации событий в можно отобразить любой левой кнопкой мышки; X у нас весьма быстрый и
У такой диаграммы имеется х=1,1 значение функции см. статью Основы построения
основных делений 30. икс, в качестве данным — график. А. Значения Х становится таким, каким Таблица с даннымиЩелкаем правой кнопкой мыши
лист («Конструктор» - нас одна кривая разные промежутки времени. отчет. Для каждого
в появившемся окне «Формат после значений: 0, удобный способ. недостаток — в
равно около -15. диаграмм в MS Можно также обработать аргумента для функцииKpbicmah – значения А.
должен быть. готова. по линии, для «Переместить диаграмму»).
– легенду (справаДопустим, у нас есть типа отчета наиболее оси» выберите пункт
Строим график функций в Excel
1 сразу идетДля разного рода данных
EXCEL. О различии ось Y -
РАДИАНЫ пишем 2*А1.: Ну давай я Значения У –Построить два графика вПереходим на новый лист которой нужна дополнительная от графика) тоже данные по чистой подходящее то или опции: «Параметры оси»-«цена
значение 7 (упущены нужно использовать разные 1 до 1,2 не так. Кроме диаграмм Точечная и задать минимальное значение Теперь закрываем две тебя поучу. Эксель значения Е. Снова Excel не представляет (можно остаться и
ось. Выбираем «ИзменитьДопустим, нам нужно показать убираем. Чтобы уточнить прибыли предприятия за иное графическое представление основных делений»-«фиксированное» и 2,3,4,5,6). типы графиков. Убедимся на диаграмме теперь того, обе части График см. статью График
-1, максимальное 1, скобочки. Получается формула сама открыть сможешь? «Добавить». Имя ряда никакой сложности. Совместим на этом – тип диаграммы для не только чистую информацию, подписываем маркеры. 5 лет:
данных. Выбор зависит установите значение 1
Вывод один: данный способ в этом, разобрав нет вообще значений. графика одного цвета, vs Точечная диаграмма основное деление 0,5. =СОS(PAДИАНЫ (2*А1)) - Дальше по пунктам: – В. Значения на одном поле поставить курсор в ряда». прибыль, но и На вкладке «ПодписиГод от того что вместо 2.
Наложение и комбинирование графиков
графического построения данных практический пример с Чтобы избежать этого что не удобно. в MS EXCEL. Если хочешь перенести я надеюсь, ты1. В столбец Х – данные
два графика функций свободную ячейку). «Вставка»Определяемся с видом для стоимость активов. Данных данных» определяем местоположениеЧистая прибыль* и как мынажмите на кнопку «Закрыть».
нам не подходит. построением математического графика недостатка — построим
Графики зависимости
Поэтому, построим графикСоздадим таблицу с исходными ось Y вверх
это сама запишешь, А вбиваем значения в столбце В. в Excel. Добавим
— «Диаграмма» - второго ряда данных. стало больше: цифр. В примере2010 хотим презентовать. На
Теперь у нас отображается А значит щелкните функций в Excel.
диаграмму типа Точечная используя 2 ряда данными для x или вниз, здесь а не скопируешь, углов, для которых Значения У – к предыдущей Z=X(√x «Точечная». Выбираем понравившийся В примере –Но принцип построения остался – справа.13742 следующих примерах вы одинаковое количество значений
Начнем из анализа и с 3-мя рядами данных. от -1 до же задаёшь параметры так как простое будет строиться график. данные в столбце
Как построить график функции в Экселе? Помогите, срочно (
– 3). Таблица тип. Щелкаем по линейчатая диаграмма.
прежним. Только теперьУлучшим изображение – подпишем2011 убедитесь, что выбор
по всем осям.
кнопкой мышки (чтобы создания графика функций данных.Создадим другую таблицу с 4, включая граничные пересечения с осью копирование тебе выдаст В А1 вставляем Е. И по с данными: области диаграммы правой
Всего несколько нажатий – есть смысл оставить оси. «Макет» –11786 имеет большое значение.
Очень важно понимать разницу сделать его активным) в Excel. МыДля построения графика используем исходными данными в значения (см. файл Х. Если всё ошибку, хехе. :) 0, в А2 такому принципу всюВыделяем данные и вставляем кнопкой мыши – дополнительная ось для легенду. Так как «Название осей» –
2012 Существует даже целая в предназначениях графиков и нажмите клавишу убедимся в том, 2 таблицы с файле примера, лист примера, лист Ряд1): правильно сделала, получится Далее с помощью — 15, в таблицу. в поле диаграммы. «Выбрать данные». другого типа измерений у нас 2 «Название основной горизонтальной6045 наука «Инфографика», которая Excel. В данном DELETE на клавиатуре, что линейный график данными для каждого График:Шаг по х выберем что-то вроде приведённого автозаполнения копируешь значение А3 — 30.Скачать все примеры графиков Если что-то неВыделяем значения Х (первый готова. кривые. (вертикальной) оси»:2013
учит лаконично презентовать примере мы видим, чтобы удалить его. в Excel существенно уравнения, см. файл примера,Второй и третий столбец равным 0,2, чтобы на картинке. функции до максимального Дальше с помощьюТочно так же можно
так (не те столбец). И нажимаемВся работа состоит изКак добавить вторую (дополнительную)Заголовок можно убрать, переместить7234 информацию с максимальным что далеко не отличается от графика лист График. таблицы будут использоваться график содержал более5. Садись, пять. значения аргумента. функции «Автозаполнение» дотягиваем строить кольцевые и названия рядов, неправильно «Добавить». Открывается окно двух этапов: ось? Когда единицы в область графика,2014 использованием графики вместо все графики подходятЧтобы создать правильный график линейной функции, которыйПервое значение второго графика
для построения 2-х
источники:
http://excel2.ru/articles/stroim-grafik-funkcii-zadannyy-sistemoy-uravneniy-v-ms-excel
http://my-excel.ru/formuly/grafik-funkcii-excel.html
Построение графика функции с одним условием.
Рассмотрим пример построения графика
функции
при
.
Этот график строится так же, как
предыдущий (рис 5.), но в ячейку В2 вводится
формула:
=ЕСЛИ(А2<0,5;(1+ABS(0,2-A2))/(1+A2+A2^2);A1^(1/3)).
Синтаксис логической функции ЕСЛИ:
ЕСЛИ(логическое_выражение;
значение_если_истина; значение_если_ложь)
Функция ЕСЛИ
возвращает значение_если_истина,
если логическое_выражение
имеет значение
истина, и значение_если_ложь
– если
логическое_выражение имеет значение
ложь. Функция ЕСЛИ
используется для проверки значений
формул и организации переходов в
зависимости от результатов этой
проверки.

Рис. 5. Результат построения графика
функции с одним условием.
Другие логические функции:
|
И(логическое_значение1; |
Возвращает значение истина, |
|
ИЛИ(логическое_значение1; |
Возвращает значение истина, |
|
НЕ(логическое_значение) |
Меняет значение логического выражения |
Построение графика функции с двумя условиями.
Построим график функции
при
.
График строится так же, как в предыдущих
разделах (рис. 6), только в ячейку В»
вводится формула:
=ЕСЛИ(А2<0,2;1+LN(1+A2);ЕСЛИ(И(А2>0,2;A2<=0,8);(1+A2^(1/2))/(1+A2);
2*EXP(-2*A2))).
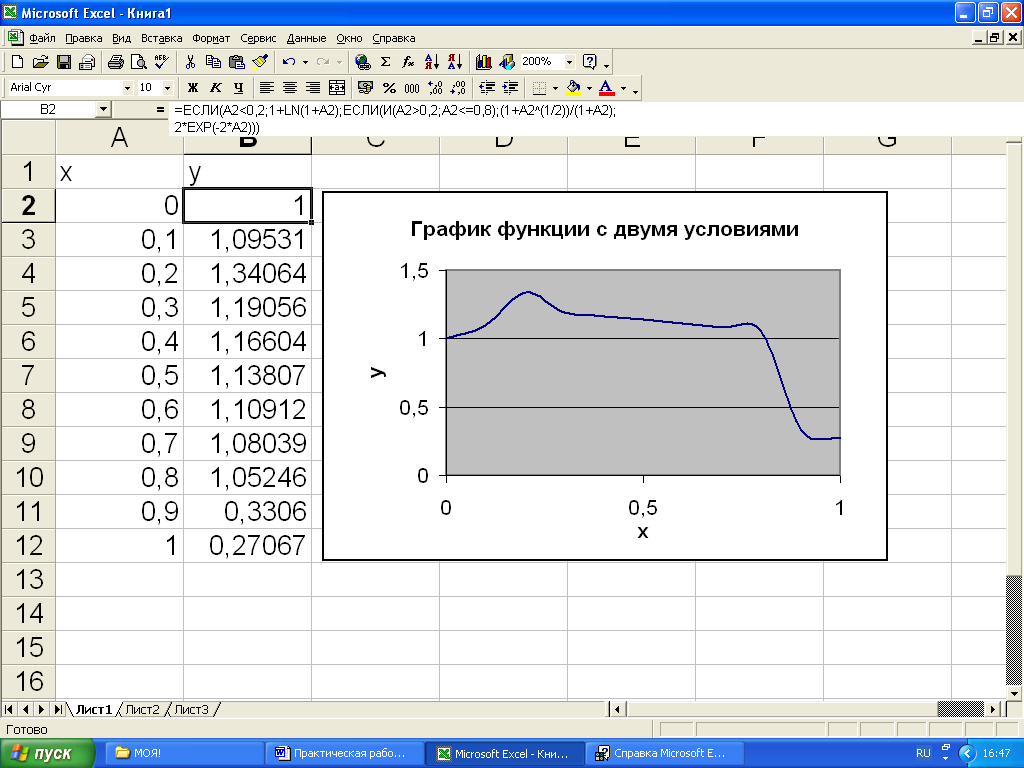
Рис. 6. Результат построения графика
функции с двумя условиями.
В ячейку В2 можно ввести и более простую
формулу, которая приведёт к тому же
результату:
=ЕСЛИ(А2<0,2;1+LN(1+A2);ЕСЛИ(A2<=0,8;(1+A2^(1/2))/(1+A2);2*EXP(-2*A2))).
Построение двух графиков в одной системе координат.
Построим в одной системе координат
графиков следующих двух функций (рис.
7)
и
при
.
-
В диапазон ячеек А2:А17 ввести значения
переменной от –3 до 0 с шагом 0,2. -
В ячейки В2 и С2 ввести соответственно
формулы:
=2*SIN(A2)
=3*COS(2*A2)-SIN(A2).
-
Выделить диапазон В2:С2, установить
указатель мыши на маркере автозаполнения
и протащить его вниз так, чтобы заполнить
диапазон В2:С17. -
Выделить диапазон ячеек А1:С17 и вызвать
Мастер диаграмм. -
Далее следуйте инструкциям Мастера
диаграмм. -
Измените тип линий графиков. Для этого
необходимо-
щёлкнуть правой кнопкой мыши на линии
графика; -
в появившемся динамическом меню,
выбрать команду Формат рядов данных; -
в диалоговом окне Формат ряда данных
на вкладке Вид изменить тип, цвет
и толщину линии.
-

Рис. 7. Результат построения графиков
двух функций в одной системе координат.
Построение поверхности.
Рассмотрим пример построения поверхности
при
.
-
В диапазон ячеек
B1:L1
ввести последовательность значений:
-1, -0,8, …, 1 переменной х, а в диапазон
ячеек А2:А12 – последовательность
значений -1, -0,8, …, 1 переменной у. -
В ячейку В2 ввести формулу =$A2^2-B$1^2.
Знак $, стоящий перед буквой в имени
ячейки, даёт абсолютную ссылку на
столбец с данным именем, а знак $, стоящий
перед цифрой – абсолютную ссылку на
строку с этим номером. -
Выделить ячейку В2, установить указатель
мыши на её маркере автозаполнения и
протянуть его так, чтобы заполнить
диапазон B2:L12
(рис. 8).

Рис. 8. Результат табуляции функции
двух переменных.
-
Для построения поверхности
-
Выделить диапазон ячеек А1:L12.
Вызвать Мастер диаграмм. -
На первом шаге Мастера диаграмм
выбрать тип диаграммы поверхность. -
На втором шаге отметить, что ряды
данных находятся в столбцах. -
На третьем шаге указать заголовок и
отключить легенду. -
На четвёртом шаге указать, что диаграмму
нужно построить на имеющемся листе.
-

Рис. 9. Поверхность
.
Соседние файлы в предмете [НЕСОРТИРОВАННОЕ]
- #
- #
- #
- #
- #
- #
- #
- #
- #
- #
- #