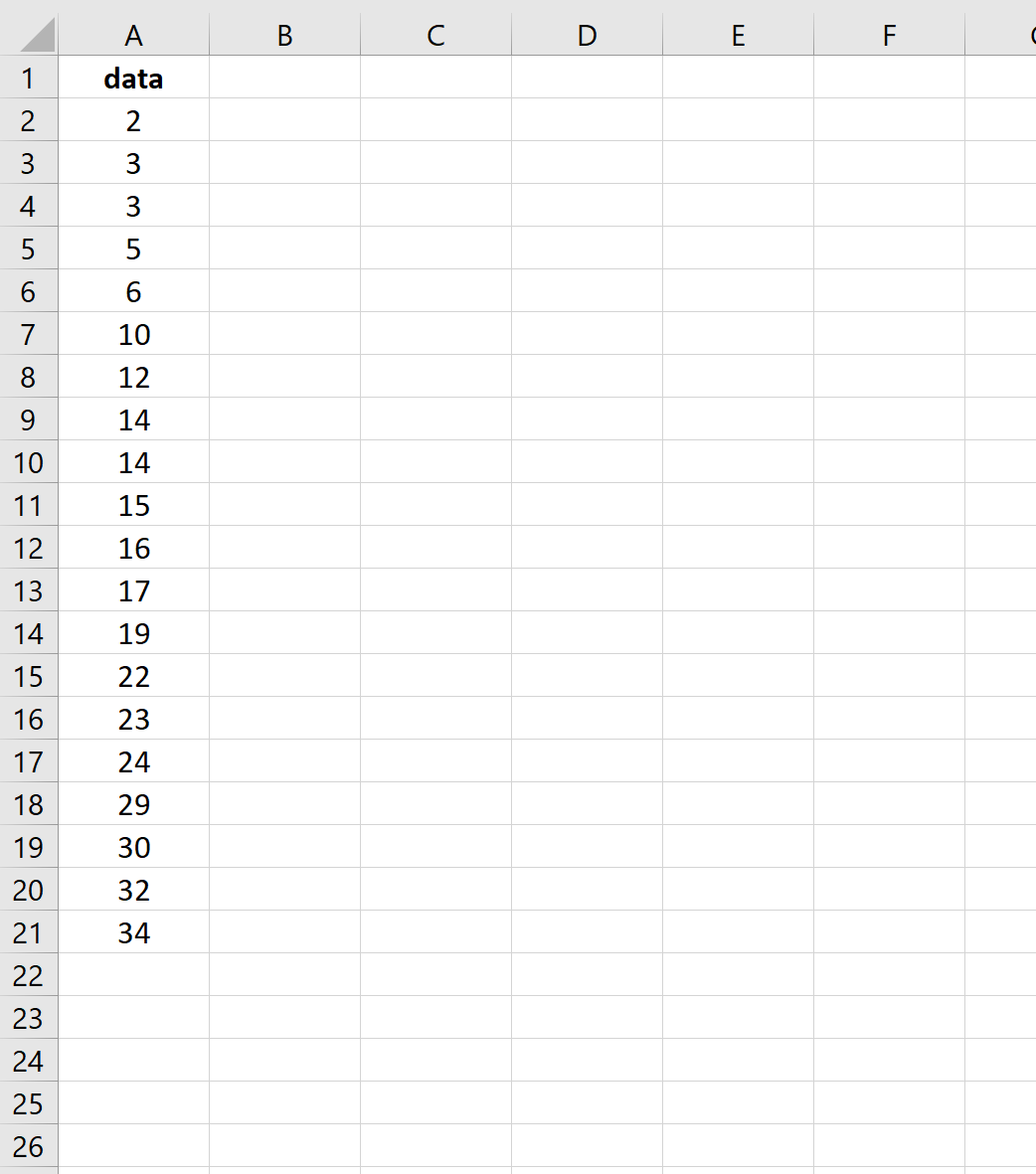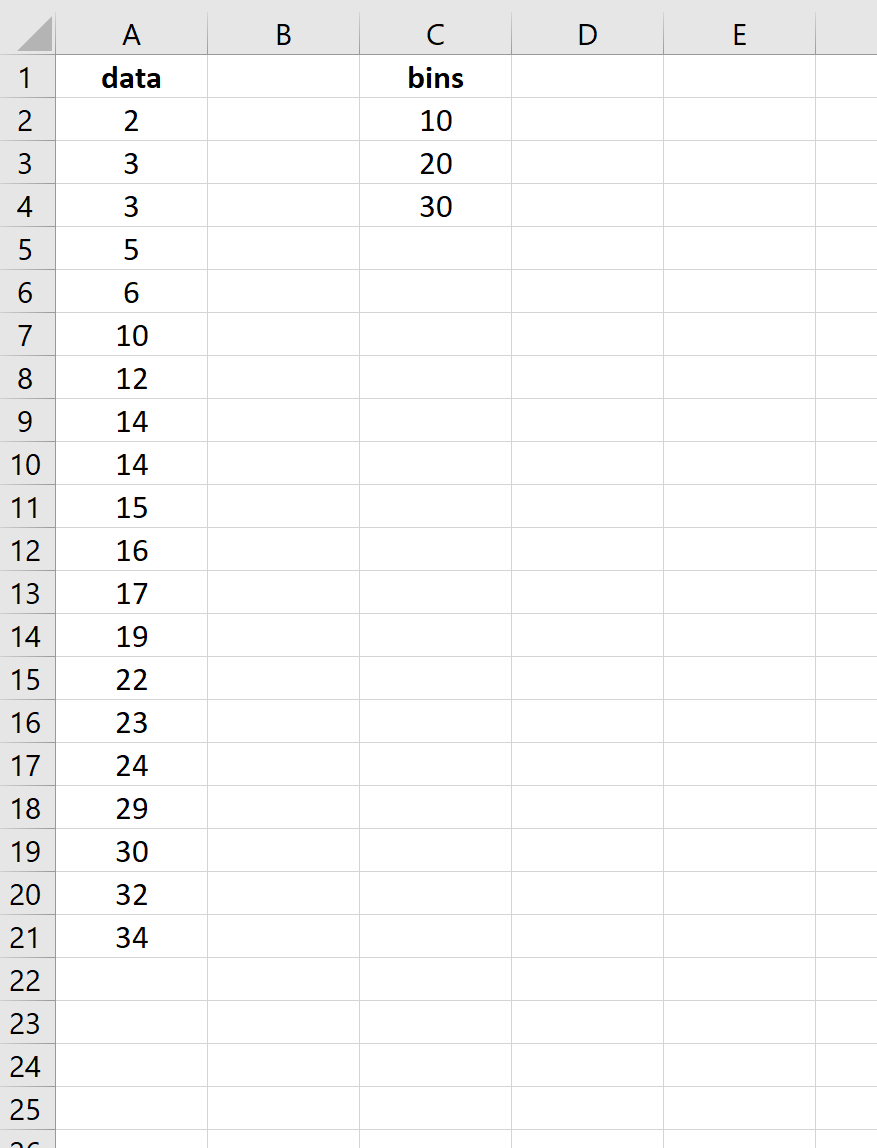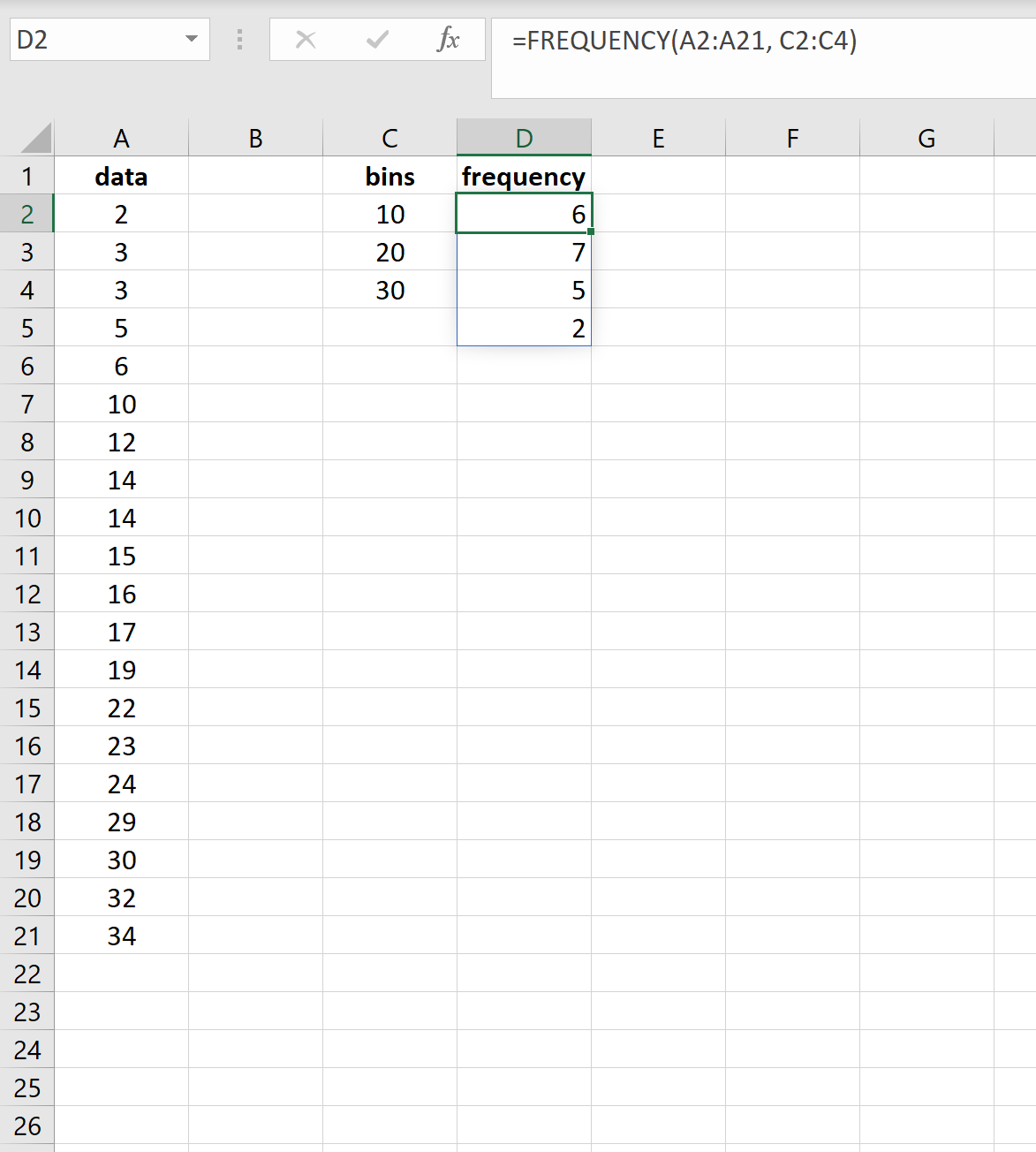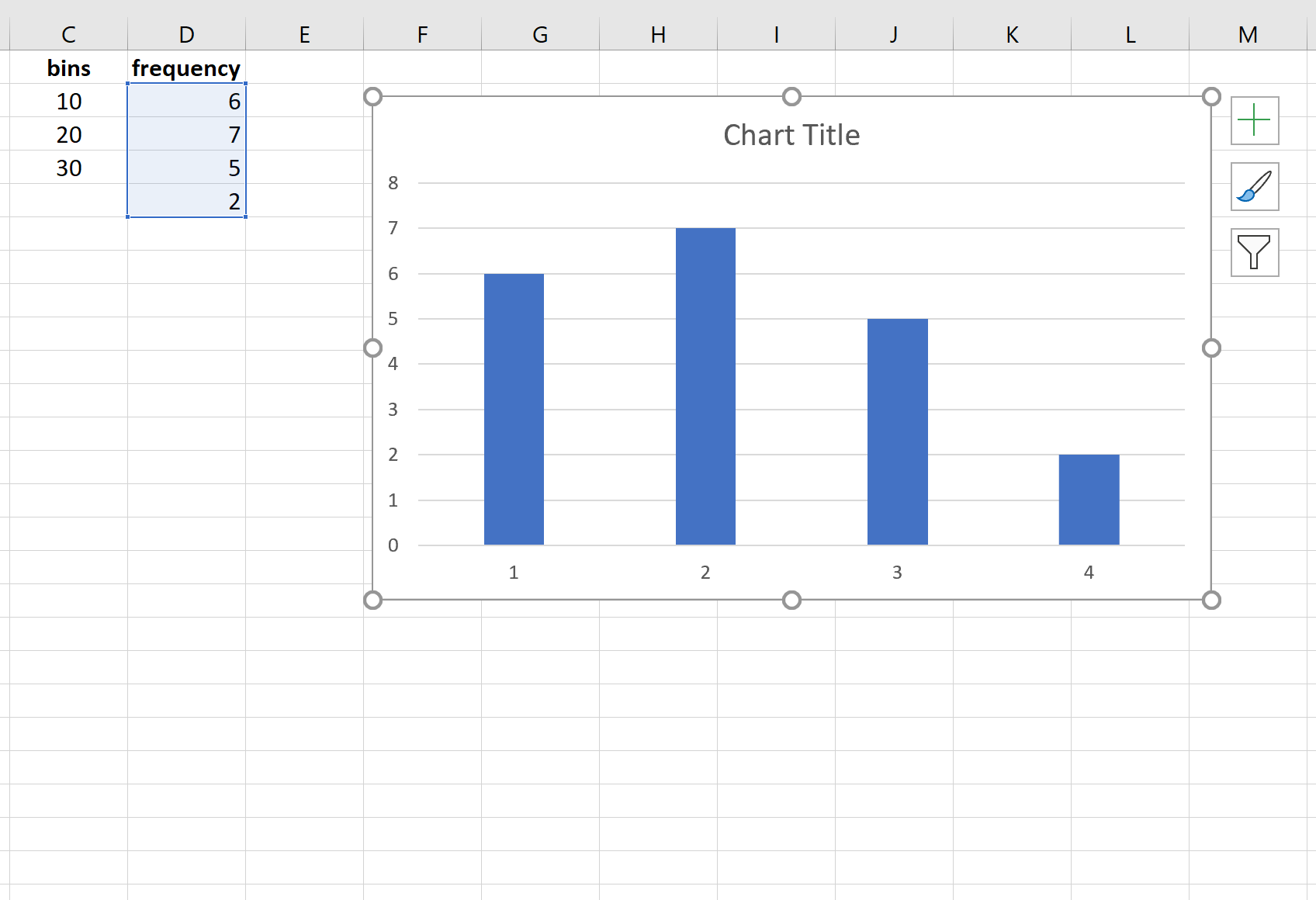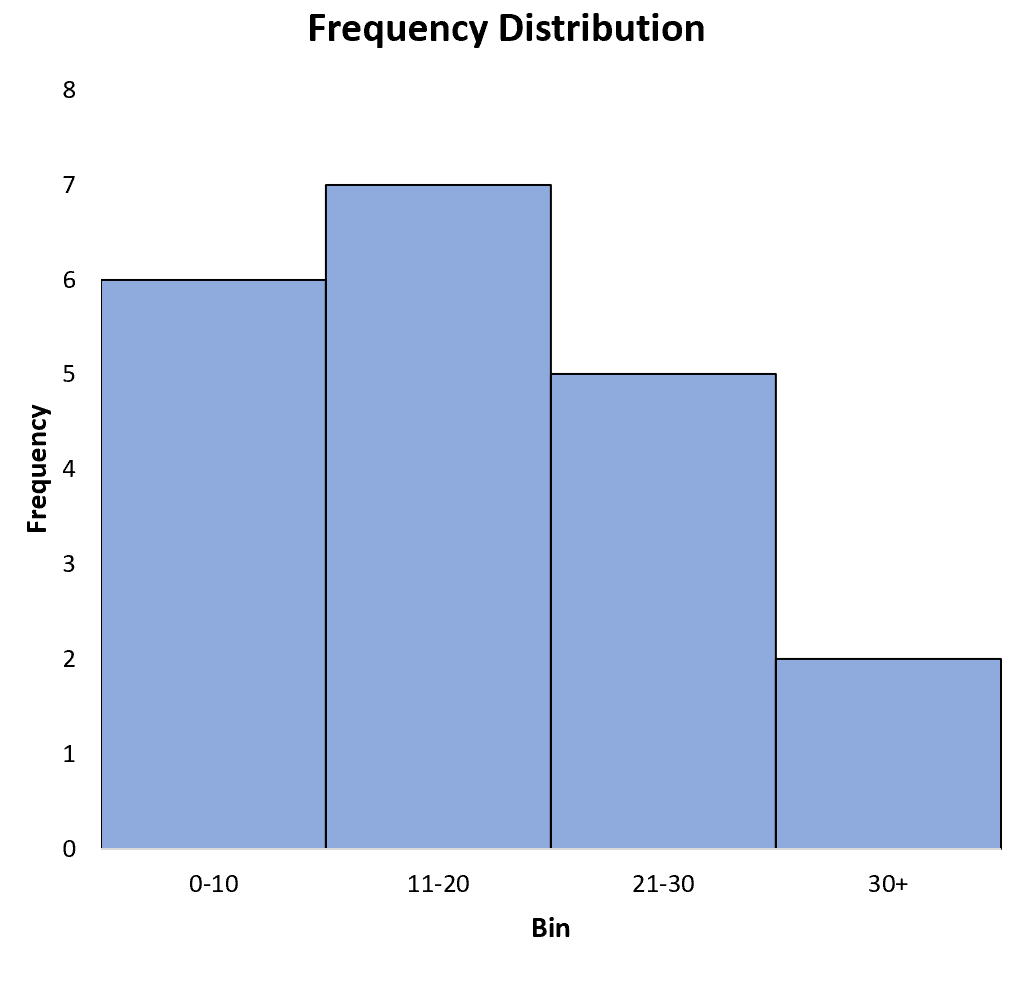Excel 2016 обзавелся новыми типами графиков. Причем, это не какие-нибудь дизайнерские новшества, а самые настоящие статистические диаграммы.
Так, «ящик с усами» применяется для анализа выборки. Диаграмма Парето пригодится при анализе вклада отдельных элементов в общую сумму. В этой заметке рассмотрим еще одну новую диаграмму из Excel 2016 – гистограмму частот.
На первый взгляд и в более ранних версиях Excel можно изобразить частоты с помощью диаграмм. Можно, но для этого предварительно необходимо числовые данные сгруппировать. То есть для каждой категории (интервала, группы, года и т.д.) нужно посчитать частоту. Теперь появилась возможность изобразить распределение данных буквально в один клик без предварительных расчетов и группировок.
Строится такая диаграмма в один клик. Выделяем ряд данных и нажимаем кнопку гистограммы частот.
Собственно, все. Тут же появляется соответствующая диаграмма.
Возникает вопрос: как Excel делит данные на интервалы? Справка Excel говорит, что с помощью формулы.
Количество интервалов получается достаточным для того, чтобы визуально прикинуть, каков характер распределения анализируемых данных.
Интервалы легко перестроить под свои потребности. Можно, например, задать нижнюю и верхнюю границу, за пределами которых данные будут объединены в один интервал.
При выборе опции выхода за нижнюю и верхнюю границы, судя по той же справке, их значения рассчитываются, как расстояние ±3σ от средней арифметической.
Однако рассчитываемые автоматически значения легко изменить в окне настроек.
Это был пример, когда данные разбиваются на интервалы. Такой вариант группировки установлен по умолчанию (см. окно параметров настройки оси выше).
Распределение частот можно получить и по имеющимся категориям (должен быть указан соответствующий столбец). Выбираем в настройках «По категориям» и получаем новые частоты.
Проведем эксперимент. С помощью функции СЛУЧМЕЖДУ смоделируем равномерно распределенную выборку в пределах, скажем, от 0 до 200. Пусть выборка состоит из 100 значений. Теперь изобразим гистограмму частот.
Как видно, частоты примерно одинаковы.
А теперь смоделируем нормальную выборку, со средней 100 и стандартным отклонением 30.
Отчетлива видна характерная конфигурация нормального распределения.
Поделиться в социальных сетях:
Гистограмма распределения — это инструмент, позволяющий визуально оценить величину и характер разброса данных. Создадим гистограмму для непрерывной случайной величины с помощью встроенных средств MS EXCEL из надстройки Пакет анализа и в ручную с помощью функции
ЧАСТОТА()
и диаграммы.
Гистограмма (frequency histogram) – это
столбиковая диаграмма MS EXCEL
, в каждый столбик представляет собой интервал значений (корзину, карман, class interval, bin, cell), а его высота пропорциональна количеству значений в ней (частоте наблюдений).
Гистограмма поможет визуально оценить распределение набора данных, если:
- в наборе данных как минимум 50 значений;
- ширина интервалов одинакова.
Построим гистограмму для набора данных, в котором содержатся значения
непрерывной случайной величины
. Набор данных (50 значений), а также рассмотренные примеры, можно взять на листе
Гистограмма AT
в
файле примера.
Данные содержатся в диапазоне
А8:А57
.
Примечание
: Для удобства написания формул для диапазона
А8:А57
создан
Именованный диапазон
Исходные_данные.
Построение гистограммы с помощью надстройки
Пакет анализа
Вызвав диалоговое окно
надстройки Пакет анализа
, выберите пункт
Гистограмма
и нажмите ОК.
В появившемся окне необходимо как минимум указать:
входной интервал
и левую верхнюю ячейку
выходного интервала
. После нажатия кнопки
ОК
будут:
- автоматически рассчитаны интервалы значений (карманы);
- подсчитано количество значений из указанного массива данных, попадающих в каждый интервал (построена таблица частот);
-
если поставлена галочка напротив пункта
Вывод графика
, то вместе с таблицей частот будет выведена гистограмма.
Перед тем как анализировать полученный результат —
отсортируйте исходный массив данных
.
Как видно из рисунка, первый интервал включает только одно минимальное значение 113 (точнее, включены все значения меньшие или равные минимальному). Если бы в массиве было 2 или более значения 113, то в первый интервал попало бы соответствующее количество чисел (2 или более).
Второй интервал (отмечен на картинке серым) включает значения больше 113 и меньше или равные 216,428571428571. Можно проверить, что таких значений 11. Предпоследний интервал, от 630,142857142857 (не включая) до 733,571428571429 (включая) содержит 0 значений, т.к. в этом диапазоне значений нет. Последний интервал (со странным названием
Еще
) содержит значения больше 733,571428571429 (не включая). Таких значений всего одно — максимальное значение в массиве (837).
Размеры карманов одинаковы и равны 103,428571428571. Это значение можно получить так:
=(МАКС(
Исходные_данные
)-МИН(
Исходные_данные
))/7
где
Исходные_данные –
именованный диапазон
, содержащий наши данные.
Почему 7? Дело в том, что количество интервалов гистограммы (карманов) зависит от количества данных и для его определения часто используется формула √n, где n – это количество данных в выборке. В нашем случае √n=√50=7,07 (всего 7 полноценных карманов, т.к. первый карман включает только значения равные минимальному).
Примечание
:
Похоже, что инструмент
Гистограмма
для подсчета общего количества интервалов (с учетом первого) использует формулу
=ЦЕЛОЕ(КОРЕНЬ(СЧЕТ(
Исходные_данные
)))+1
Попробуйте, например, сравнить количество интервалов для диапазонов длиной 35 и 36 значений – оно будет отличаться на 1, а у 36 и 48 – будет одинаковым, т.к. функция
ЦЕЛОЕ()
округляет до ближайшего меньшего целого
(ЦЕЛОЕ(КОРЕНЬ(35))=5
, а
ЦЕЛОЕ(КОРЕНЬ(36))=6)
.
Если установить галочку напротив поля
Парето (отсортированная гистограмма)
, то к таблице с частотами будет добавлена таблица с отсортированными по убыванию частотами.
Если установить галочку напротив поля
Интегральный процент
, то к таблице с частотами будет добавлен столбец с
нарастающим итогом
в % от общего количества значений в массиве.
Если выбор количества интервалов или их диапазонов не устраивает, то можно в диалоговом окне указать нужный массив интервалов (если интервал карманов включает текстовый заголовок, то нужно установить галочку напротив поля
Метка
).
Для нашего набора данных установим размер кармана равным 100 и первый карман возьмем равным 150.
В результате получим практически такую же по форме
гистограмму
, что и раньше, но с более красивыми границами интервалов.
Как видно из рисунков выше, надстройка
Пакет анализа
не осуществляет никакого
дополнительного форматирования диаграммы
. Соответственно, вид такой гистограммы оставляет желать лучшего (столбцы диаграммы обычно располагают вплотную для непрерывных величин, кроме того подписи интервалов не информативны). О том, как придать диаграмме более презентабельный вид, покажем в следующем разделе при построении
гистограммы
с помощью функции
ЧАСТОТА()
без использовании надстройки
Пакет анализа
.
Построение гистограммы распределения без использования надстройки Пакет анализа
Порядок действий при построении гистограммы в этом случае следующий:
- определить количество интервалов у гистограммы;
- определить ширину интервала (с учетом округления);
- определить границу первого интервала;
- сформировать таблицу интервалов и рассчитать количество значений, попадающих в каждый интервал (частоту);
- построить гистограмму.
СОВЕТ
: Часто рекомендуют, чтобы границы интервала были на один порядок точнее самих данных и оканчивались на 5. Например, если данные в массиве определены с точностью до десятых: 1,2; 2,3; 5,0; 6,1; 2,1, …, то границы интервалов должны быть округлены до сотых: 1,25-1,35; 1,35-1,45; … Для небольших наборов данных вид гистограммы сильно зависит количества интервалов и их ширины. Это приводит к тому, что сам метод гистограмм, как инструмент
описательной статистики
, может быть применен только для наборов данных состоящих, как минимум, из 50, а лучше из 100 значений.
В наших расчетах для определения количества интервалов мы будем пользоваться формулой
=ЦЕЛОЕ(КОРЕНЬ(n))+1
.
Примечание
: Кроме использованного выше правила (число карманов = √n), используется ряд других эмпирических правил, например, правило Стёрджеса (Sturges): число карманов =1+log2(n). Это обусловлено тем, что например, для n=5000, количество интервалов по формуле √n будет равно 70, а правило Стёрджеса рекомендует более приемлемое количество — 13.
Расчет ширины интервала и таблица интервалов приведены в
файле примера на листе Гистограмма
. Для вычисления количества значений, попадающих в каждый интервал, использована
формула массива
на основе функции
ЧАСТОТА()
. О вводе этой функции см. статью
Функция ЧАСТОТА() — Подсчет ЧИСЛОвых значений в MS EXCEL
.
В MS EXCEL имеется диаграмма типа
Гистограмма с группировкой
, которая обычно используется для построения
Гистограмм распределения
.
В итоге можно добиться вот такого результата.
Примечание
: О построении и настройке макета диаграмм см. статью
Основы построения диаграмм в MS EXCEL
.
Одной из разновидностей гистограмм является
график накопленной частоты
(cumulative frequency plot).
На этом графике каждый столбец представляет собой число значений исходного массива, меньших или равных правой границе соответствующего интервала. Это очень удобно, т.к., например, из графика сразу видно, что 90% значений (45 из 50) меньше чем 495.
СОВЕТ
: О построении
двумерной гистограммы
см. статью
Двумерная гистограмма в MS EXCEL
.
Примечание
: Альтернативой
графику накопленной частоты
может служить
Кривая процентилей
, которая рассмотрена в
статье про Процентили
.
Примечание
: Когда количество значений в выборке недостаточно для построения полноценной
гистограммы
может быть полезна
Блочная диаграмма
(иногда она называется
Диаграмма размаха
или
Ящик с усами
).
Гистограмма – очень полезный инструмент, с помощью которого можно сделать демонстрируемую информацию более наглядной и простой для восприятия. Это особенно актуально, когда время на изучение данных в таблице ограничено, и нужно в сжатые сроки сформировать целостное представление о них. Давайте посмотрим, каким образом можно построить гистограмму в Эксель.
Содержание
- Строим гистограмму
- Метод 1: используем инструменты на ленте программы
- Метод 2: пользуемся надстройкой “Пакета “анализа”
- Метод 3: выполняем условное форматирование с гистограммой
- Редактирование гистограммы
- Заключение
Строим гистограмму
Для выполнения поставленной задачи в Excel можно воспользоваться разными методами:
- использовать инструменты на ленте программы;
- воспользоваться надстройкой “Пакет анализа”;
- применить условное форматирование.
Ниже мы подробнее остановимся на каждом из этих пунктов.
Метод 1: используем инструменты на ленте программы
Это, пожалуй, самый простой способ. И вот, как он реализуется:
- Открываем (или создаем) таблицу. Выделяем любым удобным способом (например, с помощью зажатой левой кнопки мыши) ячейки, на базе которых планируется построить диаграмму.
- Переходим во вкладку “Вставка”, в группе инструментов “Диаграммы” жмем кнопку “Вставить гистограмму”.
- Раскроется перечень возможных вариантов:
- гистограмма;
- объемная гистограмма;
- линейчатая;
- объемная линейчатая.
- После клика по нужному (понравившемуся) варианту, на листе появится гистограмма. В нашем случае мы выбрали самую простую.
Гистограмма с накоплением
До того, как приступить к созданию гистограммы с накоплением, проверяем, чтобы самая верхняя левая ячейка таблицы была пустой.
- Выполняем выделение таблицы, на базе которой планируем построить гистограмму. Переходим во вкладку “Вставка”, нажимаем кнопку “Вставить гистограмму” (группа “Диаграммы”) и в раскрывшемся перечне останавливаем на варианте – “Гистограмма с накоплением”.
- Гистограмма вставлена, что и требовалось.
Примечание: в гистограммах с накоплением один столбец содержит сразу несколько значений. В нашем случае – это данные по всем четырем торговым точкам за конкретную дату.
Нормированная гистограмма с накоплением
В данном случае отображается (в процентном выражении) вклад каждого значения в общем количестве.
Метод 2: пользуемся надстройкой “Пакета “анализа”
Для начала нужно включить данный пакет.
- Идем в меню “Файл”.
- В перечне слева в самом низу щелкаем по пункту “Параметры”.
- В открывшемся окне выбираем “Надстройки”. В правой части окна для параметра “Управление” ставим значение “Надстройки Excel”, после чего жмем кнопку “Перейти”.
- В появившемся окошке ставим галочку напротив надстройки “Пакет анализа” и жмем OK.
- Перейдя во вкладку “Данные” в группе инструментов “Анализ” нажимаем кнопку “Анализ данных”.
- Откроется окошко, в котором нам нужен пункт “Гистограмма“, после выбора которого щелкаем OK.
- Перед нами появится окно, в котором нужно выполнить настройки гистограммы:
- в поле “Входной интервал” указываем диапазон ячеек, по которым нужно построить гистограмму. Сделать это можно вручную, прописав адреса с помощью клавиш на клавиатуре. Также мы можем выделить нужный диапазон ячеек в самой таблице, предварительно установив курсор в поле для ввода информации.
- внизу окна ставим галочку напротив параметра “Вывод графика”.
- в группе параметров вывода можно указать, куда следует вставить созданную гистограмму. Стандартное значение – на новом листе.
- по готовности жмем кнопку OK.
- Гистограмма сформирована и добавлена на отдельном листе, как мы и хотели.
Метод 3: выполняем условное форматирование с гистограммой
Получить гистограмму можно и с помощью условного форматирования ячеек. План действий следующий:
- Для начала нужно выделить элементы, которые нужны для гистограммы.
- Находясь в главной вкладке в группе “Стили” щелкаем по кнопке “Условное форматирование”. Откроется список, в котором выбираем “Гистограмму”. Раскроется еще один перечень, где нужно определиться с вариантами заливки – градиентная или сплошная.
- В выделенных ячейках появились гистограммы, соответствующие их значениям. В нашем случае была выбрана сплошная заливка синим цветом.
Редактирование гистограммы
Вставленную на лист гистограмму можно изменить:
- Корректируем или удаляем название. Для активации режима редактирования щелкаем по названию, после чего вокруг него появится рамка. Теперь кликаем в любом месте внутри рамки и мы можем приступать к редактированию.
- Удаляем легенду (если она не нужна). Предварительно нужно ее выбрать. Первым кликом выделяем все легенды (если их несколько), вторым – конкретную легенду. Удалить легенду можно через контекстное меню, вызываемое щелчком правой кнопки мыши по ней или просто нажав клавишу Del на клавиатуре.
- Меняем положение названия гистограммы и легенды. Для этого кликаем по выбранному объекту, чтобы выделить его. Затем наводим указатель мыши на любую из появившихся границ, и когда появится характерный символ в виде стрелок в четыре стороны, зажав левую кнопку мыши перетаскиваем объект в новое место.
- Меняем размер и положение гистограммы. Чтобы изменить размер гистограммы, зажав левую кнопку мыши тянем за одну из точек, расположенных на рамке вокруг нее.
Для изменения положения выполняем те же самые действия, что и в отношении названия или легенды.
- Для более детальных настроек щелкаем по любой свободной части в области диаграммы (белые участки) и в открывшемся контекстном меню выбираем пункт “Формат области диаграммы”.
Появится вспомогательное окно, в котором мы можем настроить:
- заливку и границы;
- добавить различные эффекты;
- размеры и свойства;
- параметры текста.
- Настраиваем шкалы по осям X и Y. Щелкаем по подписям выбранной шкалы правой кнопкой мыши и в открывшемся контекстном меню выбираем “Формат оси”.
Откроется окно, в котором мы можем выполнить соответствующие настройки.
Помимо вышеперечисленного, на ленте программы во вкладке “Конструктор”, в которой мы окажемся автоматическим после создания гистограммы, мы можем сменить стиль, выбрать один из экспресс-макетов и т.д.
Также, мы можем добавить новый элемент диаграммы, щелкнув на соответствующий значок в левом верхнем углу ленты и выбрав из списка нужный пункт.
Примечание: возможных настроек и параметров, которые можно задать для гистограммы достаточно много, и каждый пользователь сможет подобрать для себя оптимальный вариант. Мы описали лишь часть основных действий и инструментов, которые могут помочь в этом.
Заключение
Программа Excel позволяет построить различные гистограммы, которые помогают лучше и быстрее освоить информацию, особенно, когда ее слишком много, а времени, наоборот, мало. Выбор конкретного вида и метода построения диаграммы зависит от того, какие цели преследует пользователь, и каким он видит конечный результат.
Excel 2007-2013
Гистограмма или диаграмма Парето (отсортированная гистограмма) – это столбчатая диаграмма, которая показывает частоту повторяемости значений. Для создания гистограммы в Excel необходимо, чтобы у вас был установлен пакет анализа.
-
Убедитесь, что пакет анализа установлен.
-
В один столбец введите исходные данные. В следующий столбец введите интервалы в возрастающем порядке.
-
Откройте вкладку «Данные» и щелкните «Анализ данных».
-
Выберите пункт «Гистограмма» и нажмите «ОК».
-
В разделе «Ввод» выберите диапазон ввода (ваши данные), а затем укажите интервал карманов.
-
В группе «Параметры вывода» выберите расположение выходных данных и настройте другие необходимые параметры.
-
Щелкните «ОК», чтобы закрыть диалоговое окно.
Нужна дополнительная помощь?
17 авг. 2022 г.
читать 2 мин
Распределение частоты описывает, как часто разные значения встречаются в наборе данных. Это полезный способ понять, как значения данных распределяются в наборе данных.
К счастью, легко создать и визуализировать частотное распределение в Excel, используя следующую функцию:
=ЧАСТОТА(массив_данных,массив_бинов)
куда:
- data_array : массив необработанных значений данных
- bins_array: массив верхних пределов для бинов
В следующем примере показано, как использовать эту функцию на практике.
Пример: частотное распределение в Excel
Предположим, у нас есть следующий набор данных из 20 значений в Excel:
Во-первых, мы укажем Excel, какие верхние пределы мы хотели бы использовать для интервалов нашего частотного распределения. Для этого примера мы выберем 10, 20 и 30. То есть мы найдем частоты для следующих интервалов:
- от 0 до 10
- с 11 до 20
- от 21 до 30
- 30+
Далее мы будем использовать следующую функцию =FREQUENCY() для вычисления частот для каждого бина:
=ЧАСТОТА( A2:A21 , C2:C4 )
Вот результаты:
Результаты показывают, что:
- 6 значений в наборе данных находятся в диапазоне от 0 до 10.
- 7 значений в наборе данных находятся в диапазоне 11-20.
- 5 значений в наборе данных находятся в диапазоне 21-30.
- 2 значения в наборе данных больше 30.
Затем мы можем использовать следующие шаги для визуализации этого частотного распределения:
- Выделите частоты в диапазоне D2:D5 .
- Нажмите на вкладку « Вставка », затем нажмите на диаграмму под названием « Двухмерный столбец » в группе « Диаграммы ».
Появится следующая диаграмма, отображающая частоты для каждого бина:
Не стесняйтесь изменять метки осей и ширину полос, чтобы сделать диаграмму более эстетичной:
Вы можете найти больше учебников по Excel здесь .
Написано

Замечательно! Вы успешно подписались.
Добро пожаловать обратно! Вы успешно вошли
Вы успешно подписались на кодкамп.
Срок действия вашей ссылки истек.
Ура! Проверьте свою электронную почту на наличие волшебной ссылки для входа.
Успех! Ваша платежная информация обновлена.
Ваша платежная информация не была обновлена.







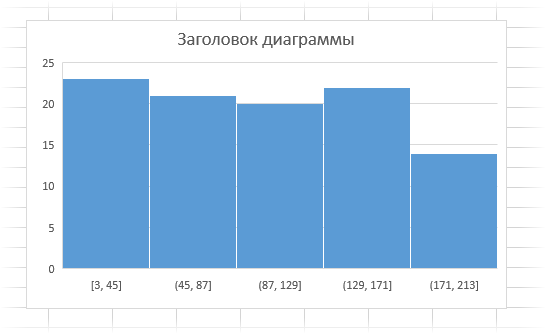
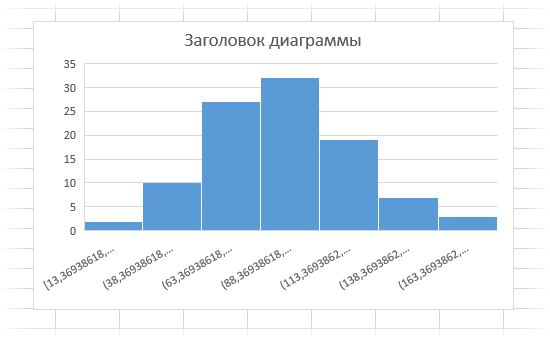






























 Для изменения положения выполняем те же самые действия, что и в отношении названия или легенды.
Для изменения положения выполняем те же самые действия, что и в отношении названия или легенды. Появится вспомогательное окно, в котором мы можем настроить:
Появится вспомогательное окно, в котором мы можем настроить:

 Откроется окно, в котором мы можем выполнить соответствующие настройки.
Откроется окно, в котором мы можем выполнить соответствующие настройки.