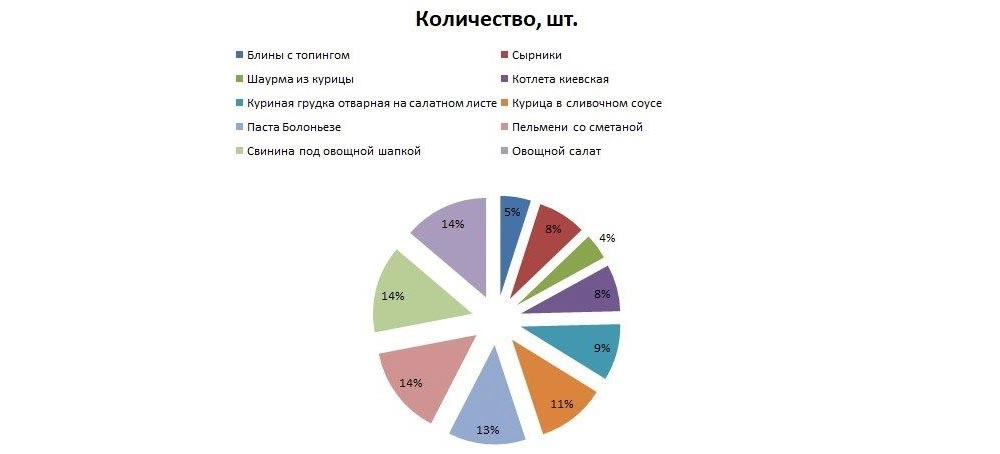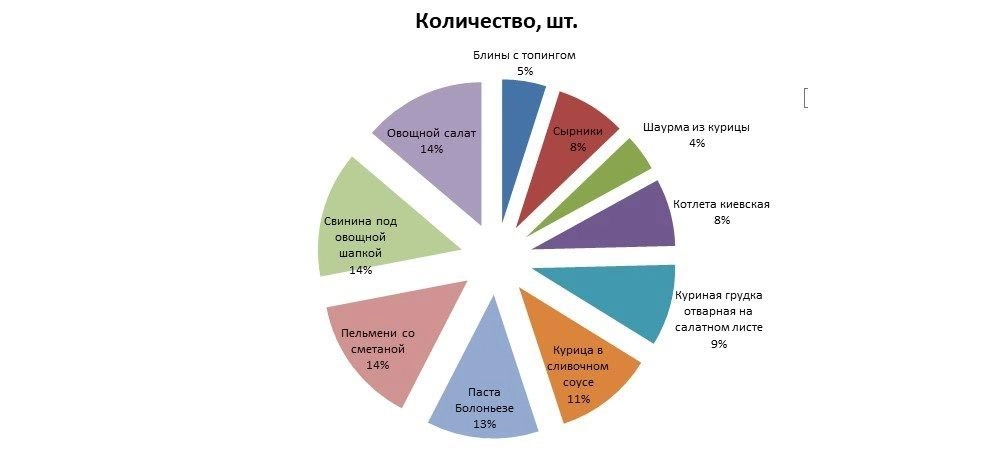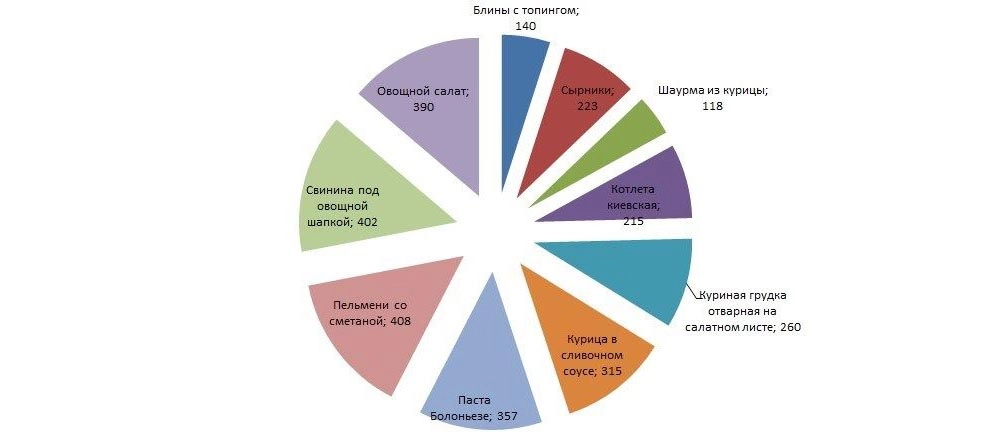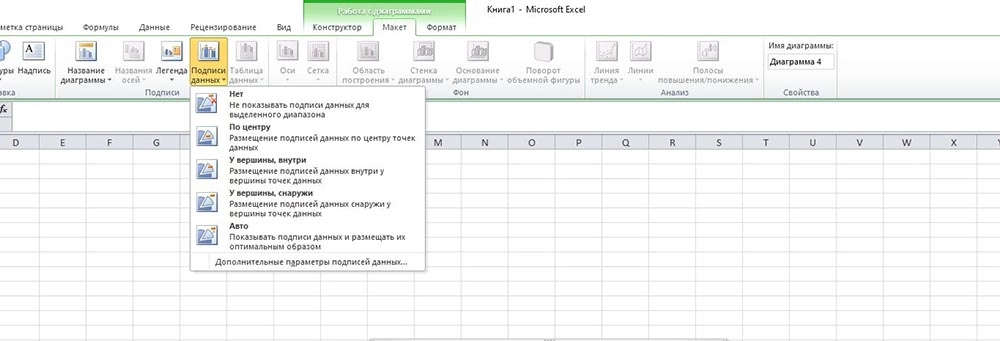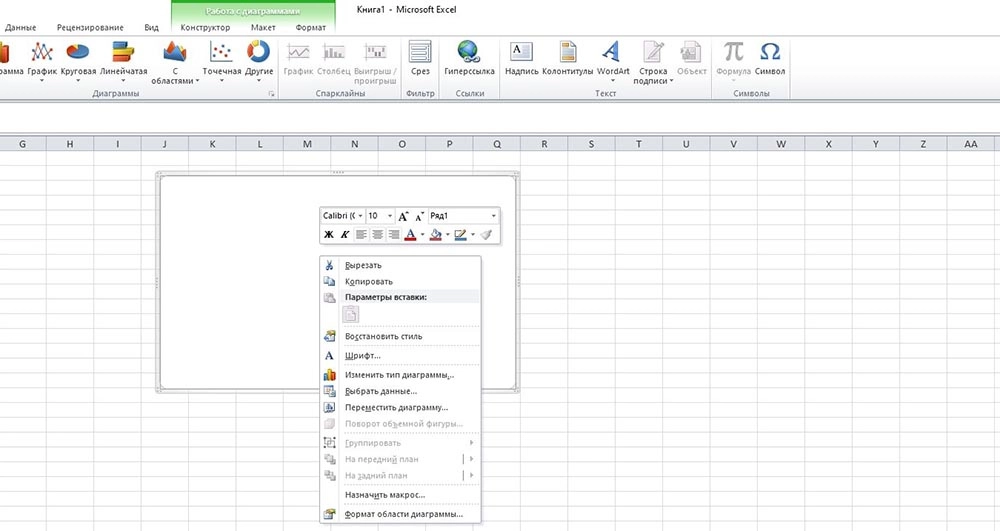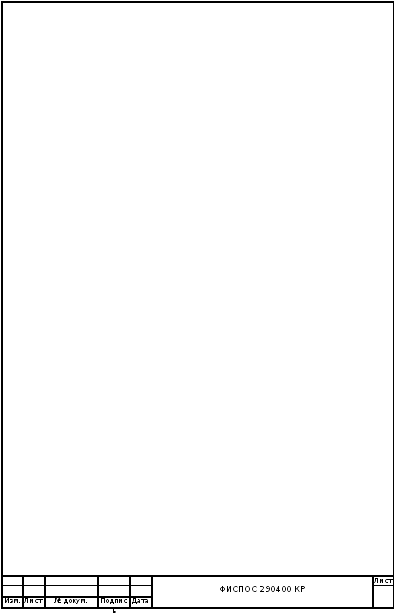Обновлено: 15.04.2023
Microsoft Excel является удобным многофункциональным инструментом. Данное приложение прекрасно подходит для построения разнообразных графиков и диаграмм.
Далеко не все пользователи знают, что при помощи Excel можно сделать графики математических функций различной сложности.
В этой статье мы подробно рассмотрим, как построить график Эксель.
На сегодняшний день популярностью среди пользователей пользуются две основные версии данного приложения: Excel 2013 и Excel 2003, которые существенно отличаются друг от друга, по этой причине процесс построения графиков в данных приложениях серьезно отличается.
Процесс создания графика в приложении Excel 2003, 2007
Порядок построения диаграмм в приложении Эксель 2003 является похожим на процесс работы с программой Эксель 2007.
Вам необходимо щелкнуть по заполненной ячейке, в которой находится формула. В нижнем правом углу этой ячейки вы сможете увидеть небольшой квадратик. На этот квадрат нужно навести курсор, зажать правую кнопку и растянуть формулу на все незаполненные ячейки.
Как именно это, делается вы можете увидеть на картинке, размещенной ниже.
- На следующем этапе мы перейдем к созданию графика. Для того чтобы это сделать, вам нужно перейти в директорию меню/вставка/диаграмма, как это показано на расположенной ниже картинке.
- Затем вам необходимо выбрать подходящую из доступных точечных диаграмм и нажать кнопку «Далее».
Следует выбирать именно точечную диаграмму, потому что остальные типы диаграмм не дают возможности задать аргумент и функцию в форме ссылки на заполненную вами группу ячеек. Процесс выбора подходящей точечной диаграммы показан на картинке, размещенной ниже.
- На следующем этапе перед вами возникнет окно, в котором необходимо открыть вкладку под названием «Ряд». Затем следует добавить ряд при помощи специальной кнопки под названием «Добавить».
Для выбора ячеек необходимо нажать на кнопки, которые показаны на размещенной ниже картинке.
Вам потребуется выделить ячейки, в которые вы ранее внесли значения Y и X. Затем необходимо нажать кнопку «Готово».
- После этого перед вами появится график как на картинке, расположенной ниже.
При необходимости вы можете изменить значения аргумента и функции, что приведет к мгновенному перестроению созданного графика.
Кстати, вас могут заинтересовать еще статьи:
Создание графика в Excel 2013
Для того, что разобраться, как сделать таблицу в Эксель 2013, мы возьмем в качестве примера функцию y=sin(x), таким образом, у нас должна получиться синусоида. Для построения диаграммы вам нужно будет выполнить следующие действия:
- В самом начале необходимо запустить приложение. Затем следует выбрать чистую страницу и для удобства оформить два столбца в виде таблицы. В один столбец мы будем вносить аргумент X, а в другой – функцию Y.
Как выглядит оформление таблицы, вы можете увидеть на картинке, которая размещена ниже.
- На следующем этапе необходимо внести в таблицу значение аргумента, а в первую ячейку второго столбца следует внести формулу =SIN(C4).
После того как вы внесете формулу в ячейку, необходимо растянуть ее таким же способом, как было описано выше, на все незаполненные ячейки. Процесс заполнения столбца с формулами вы можете увидеть на картинках, расположенных ниже.
- После того как вы полностью заполните таблицу, можно приступить к процессу создания графика. Вам необходимо выделить всю таблицу вместе с заголовками, как это показано на размещенной ниже картинке.
- После выделения таблицы, следует в меню выбрать функцию вставка, после чего зайти в подпункт «Вставить точечную диаграмму», как это показано на рисунке, размещенном ниже.
- Из доступных вариантов вам нужно будет выбрать один из доступных видов точечной диаграммы, как это показано на рисунке, расположенном ниже.
- После выбора подходящего типа точечной диаграммы перед вами возникнет диаграмма, как на картинке, расположенной ниже. Если вы измените значения в созданной таблице, то созданный график изменится в соответствии с внесенными изменениями.
Если в процессе создания диаграммы у вас возникнут проблемы с составлением правильной формулы, то вы можете воспользоваться готовыми шаблонами. Для этого вам необходимо зайти в специальный пункт меню и выбрать подходящую формулу, как это показано на рисунке.
Теперь вы знаете, как сделать график в трех версиях Эксель. Если точно следовать описанному выше порядку действий, то у вас не должно возникнуть никаких проблем с созданием диаграмм.
Важно! Помните, что Excel является удобной многофункциональной программой, которая при грамотном подходе позволит существенно упростить вашу работу.
Быстрая пояснялка о построении графиков в Excel. Два типа диаграмм, используемых для графиков.
Excel – наиболее популярная программа для работы с электронными таблицами. В программе Excel очень удобно выполнять экономико-статистические и другие расчеты, а также формировать разнообразные таблицы и отчеты.
Одной из наиболее типичных задач, при работе с программой Excel, является построение графика. Благодаря инструментам Excel создать график довольно просто. В данной статье мы рассмотрим эту задачу и расскажем о том, как построить график в Excel.
Шаг № 1. Подготовка данных для графика.
Для того чтобы построить график в Excel нам нужны исходные данные. У вас будут свои исходные данные, а мы рассмотрим процесс создания графиков на примере вот такой простой таблицы с информацией об урожае.
Шаг № 2. Выделяем данные, которые будут использоваться для построения графика в Excel.
Для того чтобы при создании графика программа Excel могла сразу получить нужные данные, вам необходимо выделить область в которой они находятся.
Шаг № 3. Переходим на вкладку «Вставка»
Не снимая выделения, с нужной нам области, переходим на вкладку «Вставка ».
Шаг № 4. Создаем график с помощью соответствующей кнопки.
На вкладке «Вставка » найдите кнопку «График ». Нажмите на данную кнопку и в выпадающем меню выберите один из вариантов оформления графика. Позже вы сможете поменять оформление.
Шаг № 5. Настройка созданного графика.
После того как вы создали график, на листе Excel должно появится небольшое плавающее окно с графиком. Вы можете переместить данное окно в любое удобное для вас место.
Шаг № 6. Настройка параметров построенного графика.
После построения графика программа Excel позволяет настроить практически все его параметры. Например, если вы неверно указали область с данными, то можно воспользоваться функцией «Выбрать данные ». Данная функция позволяет изменить область, данные с которой используются для создания графика.
Для этого выделите ваш график и откройте вкладку «Конструктор ». На данной вкладке находится кнопка «Выбрать данные ».
Нажмите на эту кнопку и выделите правильную область и нажмите на кнопку «OK ».
После этого программа Excel перестроит график с использованием новых данных. Кроме этого на вкладках «Конструктор », «Макет » и «Формат » вы найдете множество настроек, которые изменяют внешний вид графика. Это позволит создать график, который будет вписываться по стилю в ваш документ.
Сегодняшняя статья посвящена графикам. Наверное, каждый кто вел когда-нибудь расчеты, или составлял какой-нибудь план — всегда имел необходимость представить свои результаты в виде графика. К тому же, результаты подсчетов в таком виде воспринимаются легче.
Сам же я с графиками столкнулся впервые, когда : чтобы наглядно аудитории продемонстрировать куда стремиться прибыль — лучше ничего не придумаешь.
В этой статье я хотел бы показать на примере, как построить график в Excel в разных версиях: 2010 и 2013.
График в Excel от 2010г. (в 2007 — аналогично)
Давайте, чтобы было легче, построение в своем примере я буду вести по шагам (как и в других статьях).
1) Допустим у Excel у нас есть небольшая табличка с несколькими показателями. В своем примере я взял несколько месяцев и несколько видов прибыли. В общем-то, для примера не так важно, что у нас за цифры, важно уловить суть.
Так вот, просто выделяем ту область таблицы (или всю таблицу), на основе которой мы будем строить график. См. картинку ниже.
2) Далее, сверху в меню Excel, выбираем раздел «Вставка» и щелкаем по подразделу «График», далее из выпадающего меню выбираем тот график, который вам нужен. Я выбрал самый простой — классический, когда по точкам строиться прямая.
3) Обратите внимание, что согласно табличке, у нас в графике появилось 3 ломанных линии, показывающих что прибыль месяц от месяца падает. Кстати, Excel автоматически сам обозначает каждую линию в графике — это очень удобно! Фактически, данный график сейчас можно копировать хоть в презентацию, хоть в доклад.
(Вспоминаю, как в школе мы пол дня рисовали небольшой график, сейчас его можно создать за 5 мин. на любом компьютере где есть Excel. Техника шагнула вперед, однако.)
4) Если вам не нравиться оформление графика по умолчанию, можно его разукрасить. Для этого просто щелкните по графику два раза левой кнопкой мышки — перед вами появиться окно, в котором можно легко поменять оформление. Например, можно залить график каким-нибудь цветом, или поменять цвет границ, стили, размер и т.д. Пройдитесь по вкладкам — Excel будет отображать сразу же как будет выглядеть график, после сохранения всех вами введенных параметров.
Построить график в excel 2010 очень просто, но у начинающих пользователей возникает ряд вопросов. Рассмотрим некоторые из них.
Для того, чтобы построить график или диаграмму, нужно внести данные в таблицу. Если вводить числа с клавиатуры, проблем не будет. При копировании таблицы из какого-либо документа иногда возникают осложнения, если данные воспринимаются программой не как числа, а как текст или как изображения. В таком случае придется все же поработать руками, ввести числовые данные.
Когда таблица готова, можно построить график в excel 2010 несколькими щелчками мыши. Можно поместить несколько графиков на одном поле.
Примером отображаемых данных могут служить объемы строительства и численность населения в Москве. Чтобы построить график, нужно выделить таблицу. Например, так: щелкните мышью по правому нижнему углу рамки таблицы и протащите мышь до левого верхнего угла таблицы, чтобы выделенная область охватила диапазон значений.
Щелкните по правому нижнему углу рамки и протащите его, чтобы рамка охватила диапазон значений.
Щелкните Вставка (Insert) — Диаграмма (Chart). Откроется окно Вставка диаграммы (Insert Chart)
В левой части окна Вставка диаграммы (Insert Chart) щелкните по элементу График (Line). В ряду График (Line), для примера, выберите График с маркерами (четвертый в ряду). Щелкните по кнопке ОК.
Откроется окно Диаграмма. В этом окне и в последующих окнах имеется много полей, но для начала можно просто нажать Далее и Готово. Можно ввести в поле Заголовок соответствующий текст, он появится над графиком. В результате получится график в excel 2010 примерно такого вида:
Построение графиков в excel 2010 – автоматизированный процесс, хотя имеется целый спектр возможностей, чтобы влиять на внешний вид графика, деления шкалы, цвет фона.
График в excel 2010 – «живой». Меняя данные в полях таблицы, можно наблюдать, как меняются линии на графике.
Выполняя построение графиков в excel 2010, избегайте слишком большого количества линий на одном листе. Количество категорий также следует ограничить, чтобы они свободно читались на графике. График должен давать понятие об общих тенденциях процесса, делать информацию наглядной и запоминающейся.
Microsoft Excel — очень многофункциональный инструмент. Среди прочего, Excel крайне удобен при построении различных диаграмм и графиков. Однако не все знают, что с его помощью можно достаточно легко строить даже графики математических функций, в том числе достаточно сложных. В этой хаутошке мы подробно расскажем о том, как построить график функции в «Экзеле».
В нашей хаутошке мы рассмотрим процесс построения графика функции в Excel в двух версиях Microsoft Excel, которые достаточно сильно отличаются — Excel 2003 и Excel 2013. При этом процесс построения графика в Excel 2013 будет крайне похож на процесс в других версиях Экзеля вплоть до Excel 2007 — именно на нем коренным образом поменялся интерфейс программы. В то же время Excel 2003 по прежнему популярен из-за своего быстродействия на старых компьютерах.
Построение графика в Microsoft Excel 2003
Рассмотрим процесс построения графика функции в Microsoft Excel 2003. Процесс построения графика в Microsoft Excel 2007 будет немного отличаться, но в целом всё точно так же. Возможно, что через некоторое время мы дополним нашу хаутошку описанием этого процесса применительно к Excel 2007 (а может быть сделаем отдельную).
Наверное любому известно, что Excel — электронные таблицы, позволяющие производить широкий перечень вычислений. Результаты вычислений можно применить в качестве исходных данных для графика Excel.
1. Открываем чистый лист книги. Делаем два столбца, в одном из которых будет записан аргумент, а в другом — функция.
2. Забиваем в столбец с аргументом x (столбец B) значения x так, чтобы вас устраивал выбранный отрезок, на котором вы будете рассматривать график функции. В ячейку C3 забьём формулу функции, которую вы собираетесь строить. Для примера рассмотрим функцию y = x 3 .
Формулы в Excel всегда начинаются со знака «=». В нашей формуле (=B3^3) происходит возведение числа из ячейки B3 в степень 3 (оператор ^). То же самое можно реализовать с помощью функции «=B3*B3*B3».
Однако забивать формулу в каждой строке очень неудобно. Создатели Microsoft Excel всё это предусмотрели. Для того, чтобы наша формула появилась в каждой ячейке необходимо «растянуть» её. Растягивание ячеек с формулами и числами — фирменная фишка экзеля (очень полезная).
Щёлкните на ячейке с формулой. В правом нижнем углу ячейки есть маленький квадратик (он отмечен красным цветом на рисунке ниже). Вам нужно навести курсор мышки на него (при этом курсор мышки поменяется), нажать праву кнопку и «растянуть» формулу вниз на столько ячеек, сколько вам нужно.
3. Перейдём непосредственно к построению графика.
Меню «Вставка» > «Диаграмма»:
4. Выбираем любую из точечных диаграмм. Нажимаем «Далее». Следует заметить, что нам необходима именно точечная диаграмма, т.к. другие виды диаграмм не позволяют нам задать и функцию, и аргумент в явном виде (в виде ссылки на группу ячеек).
5. В появившемся окне нажимаем вкладку «Ряд». Добавляем ряд нажатием кнопки «Добавить».
В появившемся окне надо задать откуда будут взяты числа (а точнее результаты вычислений) для графика. Чтобы выбрать ячейки, нужно щёлкнуть поочередно по кнопкам, обведённым красным овалом на рисунке ниже.
После этого нужно выделить те ячейки, откуда будут взяты значения для x и y.
6. Вот что получилось. Последний шаг — нажимаем «готово»:
Вот таким достаточно простым способом можно строить графики в Microsoft Excel. Стоит заметить, что при любом изменении набора аргументов функции или самой функции график мгновенно перестроится заново.
Построение графика в Microsoft Excel 2013
Теперь рассмотрим как построить график в Microsoft Excel 2013. Для разнообразия возьмем немного другую функцию: y = sin(x). Т.е. будем строить синусоиду в Excel.
1. Запустим Excel. Оформим отдельную область листа как таблицу для удобства работы. У нас будет два столбца: аргумент (x) и функция (y).
2. Заполним столбец x значениями аргумента. В столбец функции внесем формулу:
SIN(C4) — для ячейки D4 из нашего примера.
После ввода формулы, её можно растянуть вниз — до конца импровизированной таблицы, потянув за правый нижний угол активной ячейки:
3. Теперь когда у нас есть таблица со значениями аргумента функции и самой функции, приступим к построению графика. Выделим таблицу (вместе с заголовком):
4. С выделенной таблицей переходим в меню «Вставка», выбираем точечную диаграмму:
5. Выбираем один из указанных на скриншоте вариантов точечной диаграммы:
6. Если вы все сделали правильно, то должно получится что-то вроде этого:
Теперь вы умеете строить графики функций в Microsoft Excel. Надеюсь, что для вас очевидно, что функция может быть любой, в том числе достаточно сложной. Даже может иметь разный вид на разных интервалах значений аргумента.
В электронной таблице Excel можно производить вычисления, используя формулы, а на основе их результатов строить различные диаграммы, в частности, графики. С их помощью в книге отображаются колебания и изменения данных во времени, показывается зависимость одних значений от других. Такой метод визуализации очень облегчает восприятие числовой информации.
В электронной таблице Excel можно производить вычисления, используя формулы, а на основе их результатов строить различные диаграммы, в частности, графики. С их помощью в книге отображаются колебания и изменения данных во времени, показывается зависимость одних значений от других. Такой метод визуализации очень облегчает восприятие числовой информации.
Пошаговый процесс создания диаграммы
График включает в себя множество элементов, при этом одни из них по умолчанию отображаются на рисунке, другие можно добавить/удалить и настроить в ручном режиме. При построении графика в Excel пользователь выбирает нужный вариант из нескольких его видов. Например, простой (и объемный) показывает изменение кого-то значения во времени (прибыль по месяцам и т.д.), с накоплением – изменение составляющей целого значения с течением времени, а нормированный с накоплением – изменение доли каждого значения с течением времени. Каждый из них также может быть с маркером или без него, но рисуются они одинаково.
Создание графика происходит после подготовки исходной таблицы.
С простым содержимым
На простейшем примере рассмотрим, как отображаются конкретные события в разные промежутки времени:
- Выделить всю таблицу.
- В главном меню книги перейти в раздел «Вставка», кликнуть по пункту «График» – в выпадающем меню будет показано 6 рисунков.
Важно! При наведении курсора на любую диаграмму всплывает подсказка, для каких данных ее лучше использовать.
- Поскольку есть только одна кривая, справа стоит удалить легенду «прибыль, руб.». Выделить ее кликом мышки и нажать «Del».
- Перейти в раздел «Макет», где с помощью опции «Подписи данных» определить расположение цифр.
Если нужно перенести созданный рисунок на другой лист книги, следует перейти на вкладку «Конструктор», где на верхней панели справа есть опция «Переместить…». В новом окне клацнуть по пункту «На отдельном листе» и подтвердить действие нажатием на «Ок».
С несколькими кривыми
Несмотря на то, что данных будет больше, принцип построения остается прежним:
С последующим добавлением дополнительной оси
-
Выделить кликом ось. Из выпадающего меню выбрать пункт «Изменить тип диаграммы для ряда».
Важно! Программа позволяет добавить только одну дополнительную ось.
С функцией
-
Составить таблицу с исходными данными. Первая ячейка столбца X – это 1, вторая – содержимое первой ячейки + 0,3. Формула имеет следующий вид: =A2+0,3. При помощи маркера заполнения протянуть вычисление вниз.
С наложением нескольких функций
- В первую ячейку столбца Z вписать формулу =A2*(КОРЕНЬ(A2)-4). Размножить ее по остальным ячейкам.
- Выделить числа из столбца Z, скопировать их (Ctrl+C) и вставить (Ctrl+V) на область диаграммы. Некорректное название ряда и отображение цифр на оси редактируются посредством опции «Выбрать данные».
С зависимостью между данными
В результате должна отобразиться зависимость содержимого одного столбца от содержимого другого, то есть, другими словами, это зависимость функции от изменения аргумента.
Есть условие: A=f(E); B=f(E); C=f(E); D=f(E). Необходимо построить диаграмму стандартным способом.
Информацию легче воспринимать, когда она представлена наглядно. Особенно это актуально для числовых данных, поэтому ни один аналитический анализ или отчет обычно не обходится без диаграмм. А если диаграммы еще построены со знанием дела и красиво оформлены – это позволяет произвести максимально положительное впечатление на аудиторию. Благодаря доступным в Экселе инструментам можно без труда построить различные варианты диаграмм, основываясь на табличных данных.
Информацию легче воспринимать, когда она представлена наглядно. Особенно это актуально для числовых данных, поэтому ни один аналитический анализ или отчет обычно не обходится без диаграмм. А если диаграммы еще построены со знанием дела и красиво оформлены – это позволяет произвести максимально положительное впечатление на аудиторию. Благодаря доступным в Экселе инструментам можно без труда построить различные варианты диаграмм, основываясь на табличных данных.
Пошаговый процесс создания диаграммы в Excel
Представление информации в виде графики отражает общий результат и помогает воочию увидеть отношения между данными. При создании диаграммы пользователь выбирает вариант из множества ее видов (гистограмма, круговая, линейчатая, биржевая, точечная и т.д.), после настраивает ее с использованием экспресс-макетов, стилей и других параметров.
Простой способ
- Выделить таблицу с шапкой.
- В главном меню книги перейти в раздел «Вставка» и выбрать желаемый вид, например, «Круговая».
- Кликнуть по подходящему изображению, и в результате на листе появится готовый рисунок. Также на верхней панели будет доступен раздел «Работа с диаграммами» (конструктор, макет, формат).
- Теперь нужно отредактировать рисунок. Рекомендуется пробовать разные виды, цветовые гаммы, макеты, шаблоны и смотреть, как они выглядят со стороны. Для изменения имени следует клацнуть по текущему названию левой кнопкой мышки и вписать новое.
Если необходимо перенести полученный рисунок на другой лист, на вкладке «Конструктор» выбрать расположенную справа опцию «Переместить…». Откроется новое окно, где нужно клацнуть по первому полю «На отдельном листе» и подтвердить действие нажатием на «Ок».
Настройки также задаются через «Формат подписей данных» и «Формат ряда данных». Для изменения параметров необходимо кликнуть по рисунку правой кнопкой мышки.
- Через «Вставку» выбрать тип диаграммы, на экране появится пустое окно.
- Кликнуть по окну правой кнопкой мышки, из выпадающего меню клацнуть по пункту «Выбрать данные». Эта опция есть и в разделе «Конструктор» на верхней панели.
- В открывшемся окне в поле «Диапазон» ввести ссылку на ячейки таблицы. Поля «Элементы легенды» и «Подписи горизонтальной оси» заполнятся автоматически после того, как будет вписан диапазон значений. Если Эксель неправильно заполнил поля, нужно сделать это вручную: кликнуть на «Изменить» в полях «Имя ряда» и «Значения» поставить ссылки на нужные ячейки и нажать «Ок».
По Парето (80/20)
В соответствии с принципом автора, эффективные действия обеспечивают максимальную отдачу. То есть 20% усилий дают 80% результата и, наоборот, 80% усилий равняются только 20% результата. Для реализации принципа Парето следует использовать гистограмму.
Необходимо сделать таблицу, где в одном столбце будут указаны траты на закупку продуктов для приготовления блюд, в другом – прибыль от продажи блюд. Цель – выяснить, какие блюда из меню кафе приносят наибольшую выгоду.
- Выделить таблицу, через раздел «Вставка» выбрать подходящее изображение гистограммы.
- Отобразится рисунок со столбцами разного цвета.
- Отредактировать отвечающие за прибыль столбцы – поменять на «График». Для этого выделить их на гистограмме и перейти в «Конструктор» – «Изменить тип диаграммы» – «График» – выбрать подходящее изображение – «Ок».
- Готовый рисунок видоизменяется по желанию, как описано выше.
- Создать дополнительно строку с итоговыми суммами и еще один столбец, где будут проценты. Для подсчета общей суммы использовать формулу =СУММ(диапазон).
- Чтобы посчитать проценты, нужно объем закупки по конкретному блюду разделить на общую сумму закупок. Установить процентный формат для ячейки. Потянуть вниз от первой ячейки с процентом до итога.
- Отсортировать проценты (кроме итога) в порядке убывания. Выделить диапазон, кликнуть правой кнопкой мышки, выбрать пункт меню «Сортировка» – «От максимального к минимальному». Отменить автоматическое расширение выбранного диапазона, переместив галочку на следующий пункт.
- Найти процентное суммарное влияние каждого блюда. Для первого блюда – начальное значение, для остальных – сумма текущего и предыдущего значения.
- Скрыть 2 столбца (прибыль и закупки), одновременно зажав на клавиатуре сочетание клавиш Ctrl+0. Выделить оставшиеся столбцы, далее «Вставка» – «Гистограмма».
- Левой кнопкой мышки выделить вертикальную ось, затем кликнуть по ней правой кнопкой, выбрать «Формат оси». В параметрах установить максимальное значение, равное 1 (это означает 100%).
Исходя из рисунка, можно сделать вывод, какие блюда оказали наибольшее влияние на прибыль кафе.
По Ганту
Этот простой способ представляет информацию в виде столбцов для иллюстрации масштабного события. Программа заливает ячейки указанным цветом, если те по дате попадают в промежуток между началом и концом этапа. Для начала нужно создать таблицу, к примеру, со сроками сдачи отчетов.
- Выделить диапазон, в котором будет находиться диаграмма. В нашем случае – это пустые ячейки.
- Перейти на вкладку «Главная» – «Условное форматирование» – «Создать правило».
- Выбрать из списка последний пункт «Использовать формулу для определения форматируемых ячеек» и вписать формулу =И(E$1>=$B2;E$1<=$D2). Посредством опции «Формат» задается цвет, шрифт, размер, заливка ячеек и т.д.
В данной статье рассмотрим алгоритм построения графика в Excel. График, это один из видом диаграмм, работа с которыми доступна в Excel. Данный тип диаграммы является достаточно простым и при этом информативным. Часто используется в презентациях.
Предположим у нас есть таблица в которой два столбца. В первом столбце у нас указаны месяца. С января по декабрь. В втором столбце указаны результаты продаж офисных стульев, в каждом из 12 месяцев, в штуках. Это будет исходная таблица на основание которой будет построен график.
Как построить график в Excel.
Предварительно выбираем диапазон ячеек, на основе которых мы будем строить наш график. В нашем примере, в графике, мы отразим помесячно динамику продаж офисных стульев. На графике будет видно сколько стульев продано в каждом из 12 месяцев года. Так же график отразит зависимость межу конкретных месяцем и количеством проданных офисных стульев. Соответственно в таблице нам нужно выделить диапазон ячеек с месяцами (В3:В14) и диапазон ячеек с количеством продаж офисных стульев (С3:С14).
Далее, в закладке Вставка, находим кнопку Вставить график или диаграмму с областями.
Excel построил график на основе выделенного нами диапазона ячеек в исходной таблице.
Настройка графика в Excel.
Теперь выполним некоторые настройки нашего графика.
Название графика.
После того, как ввили нужное название, просто нажимаете в любую другую область диаграммы.
Название осей.
Для большей информативности добавим название осям. В нашем графики есть две оси. Вертикальная ось является шкалой. В нашем примере она показывает количество проданных стульев в штуках. Горизонтальная ось отражает месяца. С января по декабрь.
Если нажать на любую область диаграммы, появиться два элемента управления настройками. Конструктор и Формат в закладка, и три иконки в правом верхнем углу области диаграммы.
Нажмем на иконку Элементы диаграммы. Появиться меню. В нем ставим галочку напротив пункта Названия осей. Появиться возможность дать название обоим осям (горизонтальной и вертикальной). Справа от пункта Названия осей есть стрелочка. Если нажать на нее, открывается дополнительное меню, в котором можно выбрать конкретную ось и назвать только ее.
Можно переместить название оси наведя курсор мыши на рамку поля Название оси.
Можно изменить направление текста в названиях осей и названии самой диаграммы. Для этого нажимаем правой кнопкой мыши в любом месте диаграммы. Откроется контекстное меню в котором выбираем Формат области диаграммы.
В правой части экрана появиться меню Формат области диаграммы. В нем выбираем Размер и свойства. После этого нажимаем левой кнопкой мыши на название элемента, который мы хотим повернуть (название оси или графика (диаграммы)). Меню Размер и свойства измениться. В нем появиться пункт Направление текста. Нажимаем на него. Появляется выпадающий список с различными вариантами направления текста. Выбираем тот вариант, который нам подходит.
Метки данных.
В Элементах диаграммы, также есть пункт Метки данных. Если поставить галочку напротив этого пункта, на кривой графика отобразятся значения, на основе которых он непосредственно построен. В нашем примере, это будут продажи офисных стульев в штуках, над соответствующими месяцами.
Если нажать на стрелочку справа от пункта Метка данных, появится дополнительное меню, в котором можно будет настроить отображение данных на графике, согласно предложенных вариантов.
Стиль и цвет диаграммы.
В пункте настроек Стили диаграммы можно настроить внешний вид диаграммы. Для этого в пункте Стиль есть готовые образцы. А в пункте Цвет можно выбрать цвет графика. Также, при изменение цвета в пункте Цвет, будут меняться цвета готовых образцов в пункте Стиль.
Читайте также:
- Почему при сворачивании игры браузер в маленьком окне
- Excel попадает ли дата в диапазон дат
- Как закрыть период в 1с 7
- Как сделать перегруз на голос в fl studio
- Чем отмыть paint marker с одежды
При работе в Excel табличных данных часто не достаточно для наглядности информации. Для повышения информативности ваших данных советуем использовать графики и диаграммы в Эксель. В этой статье рассмотрим пример того, как построить график в Excel по данным таблицы.
Ваше имя
Какой-то текст ошибки
Какой-то текст ошибки
Содержание
- Видеоурок
- Как построить простой график в Excel
- Как построить график в Excel на основе данных таблицы с двумя осями
- Как добавить название в график Эксель
- Как подписать оси в графике Excel
- Как добавить подписи данных на графике Excel
Видеоурок
Как построить простой график в Excel
Представим, что у нас есть таблица с ежемесячными данными среднего курса Доллара в течении года:

На основе этих данных нам нужно нарисовать график. Для этого нам потребуется:
- Выделить данные таблицы, включая даты и курсы валют левой клавишей мыши:

- На панели инструментов перейти во вкладку «Вставка» и в разделе «Диаграммы» выбрать «График»:

- Во всплывающем окне выбрать подходящий стиль графика. В нашем случае, мы выбираем график с маркерами:

- Система построила нам график:

Как построить график в Excel на основе данных таблицы с двумя осями
Представим, что у нас есть данные не только курса Доллара, но и Евро, которые мы хотим уместить на одном графике:

Для добавления данных курса Евро на наш график необходимо сделать следующее:
- Выделить созданный нами график в Excel левой клавишей мыши и перейти на вкладку «Конструктор» на панели инструментов и нажать «Выбрать данные»:

- Изменить диапазон данных для созданного графика. Вы можете поменять значения в ручную или выделить область ячеек зажав левую клавишу мыши:

- Готово. График для курсов валют Евро и Доллара построен:

Если вы хотите отразить данные графика в разных форматах по двум осям X и Y, то для этого нужно:
- Перейти в раздел «Конструктор» на панели инструментов и выбрать пункт «Изменить тип диаграммы»:

- Перейти в раздел «Комбинированная» и для каждой оси в разделе «Тип диаграммы» выбрать подходящий тип отображения данных:

- Нажать «ОК»
Ниже мы рассмотрим как улучшить информативность полученных графиков.

Как добавить название в график Эксель

На примерах выше мы строили графики курсов Доллара и Евро, без заголовка сложно понять про что он и к чему относится. Чтобы решить эту проблему нам нужно:
- Нажать на графике левой клавишей мыши;
- Нажать на «зеленый крестик» в правом верхнем углу графика;
- Во всплывающем окне поставить галочку напротив пункта «Название диаграммы»:

- Над графиком появится поле с названием графика. Кликните по нему левой клавишей мыши и внесите свое название:

Как подписать оси в графике Excel
Для лучше информативности нашего графика в Excel есть возможность подписать оси. Для этого:
- Щелкните левой клавишей мыши по графику. В правом верхнем углу графика появится «зеленый крестик», нажав на который раскроются настройки элементов диаграммы:

- Щелкните левой клавишей мыши на пункте «Названия осей». На графике под каждой осью появятся заголовки, в которые вы можете внести свой текст:

Как добавить подписи данных на графике Excel
Ваш график может стать еще более информативным с помощью подписи отображаемых данных.
На примере курсов валют мы хотим отобразить на графике стоимость курса Доллара и Евро помесячно. Для этого нам потребуется:
- Щелкнуть правой кнопкой мыши по линии графика, на которую хотим добавить данные. В раскрывающемся меню выбрать пункт «Добавить подписи данных»:

Система отобразила курс Доллара на линии графика, но наглядность данных это не улучшило, так как значения сливаются с графиком. Для настройки отображения подписи данных потребуется сделать следующие шаги:
- Кликните правой кнопкой мыши на любом значении линии графика. В всплывающем окне выберите пункт «Формат подписей данных»:
В этом меню вы сможете настроить положение подписи, а также из чего будет состоять подпись данных: из имени ряда, категории, значения и.т.д.
Помимо настроек расположения, в том же меню вы сможете настроить размер подписей, эффекты, заливку и.т.д:

Настроив все параметры у нас получился такой график курса валют:
-
Построение интегральной кривой
Для
проведения годичного (многолетнего)
регулирования необходимо иметь
интегральную кривую стока, которая
строится на основе гидрографа. Поскольку
интегрирование функции представляет
собой сложность, гидрограф реки,
изображенный в задании в виде непрерывных
кривых, для последующих расчетов и
графических построений дается в виде
ступенчатого графика. При этом в меженный
период берутся среднемесячные расходы,
а в период паводка — среднедекадные.
Операция по осреднении расходов
производится непосредственно на бланке
задания.
Чертеж
выполняется на миллиметровой бумаге.
При построении ступенчатого гидрографа
принимается масштабы: времени — I
месяц -1,5 см.
Построение
интегральной кривой ведется по данный
табл. I.
При заполнении этой расчетной таблицы
учитывается, что водохозяйственный
год начинается с первого месяца
наступления паводка, характерного
для всех трех лет заданного ряда.
Начальные зимние месяцы первого года,
характеризуащие неженный период,
относятся на конец третьего года.
В
колонку 2 табл. I
вносят значения расходов со ступенчатого
гидрографа стока, в колонку 3 — подсчитанные
величины стока за данный месяц или
декаду. Причем отрезки времени Δt
за месяц, равные 2,63*106
с, принимается одинаковыми для всех
месяцев года.
Построенная
таким образом интегральная кривая стока
(по колонкам 1 и 6) является разностной
кривой между стоком и его нормой. Это
интегральная кривая в косоугольных
координатах, где ось времени является
фиктивной и совпадает с линией среднего
расхода. Интегральная кривая строится
на том же листе миллиметровой бумаги.
Следует соблюсти совпадение осей по
вертикали с гидрографом в том же
масштабе времени (1 месяц — 1,5 см).
Вертикальный масштаб вбирается по
величине максимальной разности (колонка
6 ) так, чтобы объемы выражались
круглым числом и максимальное отклонение
от луча среднего расхода составляло
20-30 см.
Для
заполнения колонки 5 необходимо определить
среднемноголетний расход. Для этого
вначале подсчитывают среднегодовые
расходы.
Среднемесячный
расход в паводок определяется как
среднее значение из трех значений
среднедекадных расходов. Среднемноголетний
расход как среднее из среднемесячных
расходов.
Интегральная
кривая стока позволяет графически
определить расходы воды за любой
промежуток времени. Для графического
решения этой задачи по интегральной
кривой необходимо построить лучевой
масштаб (рис. ). Построение лучевого
масштаба производится следующим
образом: из произвольной точки «О»
вправо проводится горизонтальная
линия (фиктивная ось времени).
От
точки «О» на этой линии в том же
масптабе, что и на интегральной
кривой, откладывается условное время
Тусл
=107с
=3,8мес. Через полученную точку вертикально
вниз откладывается в том же масштабе,
что и на интегральной кривой, условный
объем Wусл=Tусл*Qусл
Для
определения на интегральной кривой
среднего расхода за какой-нибудь
промежуток времени необходимо соединить
концы этого временного отрезка прямой
линией и перемести ее параллельно самой
себе на лучевой масштаб так чтобы
она
проходила через точку «О».
Тогда наклон этой кривой отложит на
вертикальной оси расходов искомую
величину. Для графического определения
среднегодовых расходов нужно начало и
конец интегральной кривой за соответствующий
год соединить прямой и по лучевому
масштабу найти величину этого расхода.
По величине этих расходов устанавливается
правильность построения интегральной
кривой. Средне многолетний расход
определяет прямая, соединявшая начало
и конец интегральной кривой.
Объем
водохранилища для полного выравнивания
расходов за любой промежуток времени
выражается отрезком прямой по вертикали
(в масштабе объемов) между точками
наибольшего отклонения интегральной
кривой от луча среднего расхода за
рассматриваемый отрезок времени.
Для
того чтобы запроектировать заданный
режим регулирования стока необходимо
к интегральной кривой нанести ниже
кривую, равноотстоящую от нее на величину
полезного объема водохранилища, в
масштабе объемов, принятых при построении
интегральной кривой. Полезный объем
водохранилища определяется по заданной
кривой связи объемов водохранилища
(график 2 задания) как разность полного
объема, соответствующего НПУ, и
мертвого объема, соответствующего УМО.
Эти две кривые — интегральная кривая
стока и равноотстоящая (контрольная)
образует полосу, в пределах которой
можно проводить любой режим годичного
(многолетнего) регулирования (при
положительных значениях зарегулированных
расходов).
Соседние файлы в папке орлова гэс1 семестр
- #
29.03.2015114.18 Кб29гэс инт. кривая расчет 2.xls
- #
29.03.201524.06 Кб23ГЭс Кривая обеспеченности.xls
- #
29.03.201522.68 Кб24ГЭС курсач (расходы) расчет 1 и мощность.xlsx
- #
29.03.201515.71 Кб17ГЭС курсач (расходы).xlsx
- #
29.03.201515.5 Кб22ГЭС.xlsx
- #
- #
29.03.201511.07 Кб18орлова черновик.xlsx
- #
29.03.201513.4 Кб20ОРЛОВА.xlsx
- #
29.03.201522.02 Кб23Построение анализирующей кривой.xls