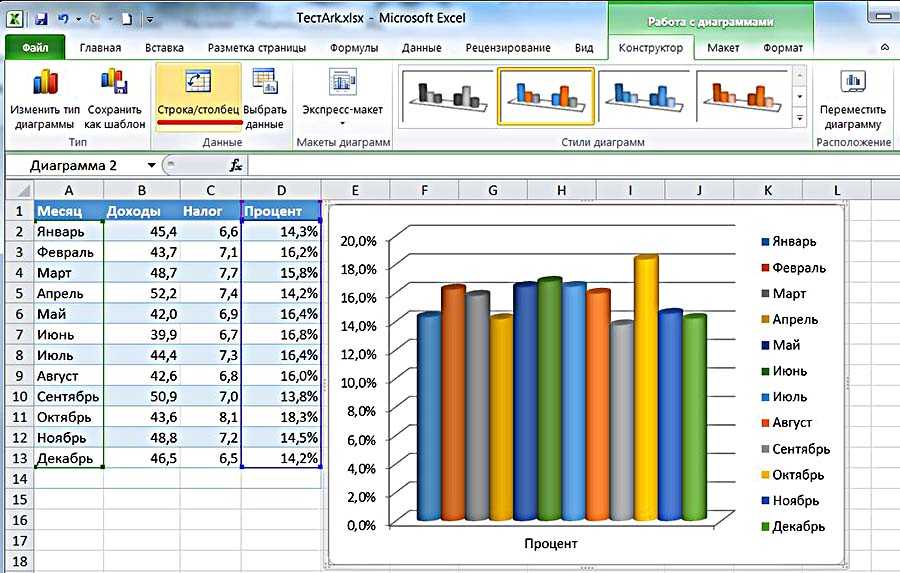Содержание
- 1 Как построить объемную диаграмму в Excel
- 2 Как сделать красивые объемные диаграммы
- 3 Как построить диаграмму по таблице в Excel?
- 4 Как добавить данные в диаграмму в Excel?
- 4.1 Как поменять местами оси в диаграмме Excel?
- 5 Как закрепить элементы управления на диаграмме Excel?
- 6 Как сделать диаграмму в процентах в Excel?
- 7 Диаграмма Ганта в Excel
Практически все типы диаграмм в Excel можно сделать объемными. Они расширяют возможности визуализации рядов данных (появляется еще и глубина). Да и выглядят презентабельно. Рассмотрим на примерах.
Чтобы вставить любую объемную диаграмму, необходимо выделить ряды с исходными данными, перейти на вкладку «Вставка» и выбрать тип в группе «Диаграммы».
Таблица с исходными данными:
Построим на ее основе объемную гистограмму. Выбор для этого типа диаграммы достаточно разнообразен:
В объемных гистограммах появляется третья ось (кроме вертикальной и горизонтальной) – ось глубины. Их все пользователь может изменить. В диаграммах подобного типа сопоставляются значения по горизонтальной оси и оси глубины.
Добавим в таблицу еще один ряд данных.
Построим объемную цилиндрическую гистограмму с тремя осями. С ее помощью сравним точки данных по категориям и по рядам.
В программе Excel есть только один тип объемного графика.
Каждый ряд данных в таком графике представляет собой объемную ленту. Здесь тоже появляется третья ось – ось глубины.
Объемная круговая диаграмма в Excel иллюстрирует вклад каждого значения в общий итог в объемном формате.
Огромное преимущество таких диаграмм – возможность отделить, «вытащить» какую-либо область, чтобы заострить на ней внимание.
В объемную круговую диаграмму можно включить только один ряд данных. Посмотрим, как отделяется сектор.
Добавим подписи данных на области круга (выделить диаграмму – перейти на вкладку «Макет» — «Подписи данных»).
Заострим внимание на товаре, который в анализируемом периоде продавался хуже всего. Щелкнем мышкой по сектору с надписью «19». И, удерживая мышкой данную область, протянем ее в сторону.
Чтобы сектора были хорошо видны, немного развернем их, изменим перспективу объемной фигуры. Снова заходим на вкладку «Макет». Выбираем «Поворот объемной фигуры» в группе «Фон». Передвигаем открывшееся окно так, чтобы была видна диаграмма. Устанавливаем градусы поворота, отображения горизонтальной и вертикальной оси.
В примере так:
Фигура больше развернулась к нам «лицом»:
Для выделения каждого значения в общей сумме данных применяется объемная разрезанная круговая диаграмма.
В данном случае перемещать вручную области невозможно. Но изменять настройки разреза для отдельного либо для каждого сектора можно.
Сгруппированные линейчатые объемные диаграммы в Excel дают возможность пользователю сопоставить величины по категориям. На подобных графиках категории отображаются по вертикали, а значения – по горизонтали.
В таких диаграммах применяются объемные прямоугольники с горизонтальным направлением. Но выполнить трехмерную проекцию с использованием данного типа нельзя (ось глубины отсутствует).
Чтобы показать вклад каждой величины из ряда данных в общую сумму значений, применяют объемную линейчатую диаграмму с накоплением.
Другие горизонтальные виды объемных форматов – цилиндрические, конические, пирамидальные. Доступны те же варианты: с группировкой, с накоплением, нормированные с накоплением (для вывода доли в процентах).
Объемная диаграмма с областями показывает изменение значения с течением времени либо по подгруппам. В нашем примере – по видам товаров.
В диаграмме с областями тоже имеется ось глубины, которая меняется при необходимости.
Самым привлекательным трехмерным изображением является поверхностная диаграмма. Для наших рядов данных она будет выглядеть так:
Поверхностная диаграмма позволяет сопоставить два набора данных и найти оптимальные комбинации. Одна величина имеет два измерения. Ее изменение показано в виде поверхности. Цветные полосы разделяют значения, а не отображают ряда данных.
Такие диаграммы хорошо использовать для визуализации зависимости между большими объемами значений. Когда другие типы просто не подходят.
Как сделать красивые объемные диаграммы
Трехмерный вид диаграммы сам по себе интересен. А при выборе правильного типа – он еще и информативен.
Для «наведения красоты» используются, в основном, три вкладки:
Чтобы они стали активными, нужно выделить диаграмму.
Установим для поверхностной диаграммы стиль 42 (вкладка «Конструктор»).
Повернем оси, уберем сетку и изменим перспективу (вкладка «Макет» — группа «Фон»):
Можно также менять цвета, их яркость, добавлять глянца или оставлять оттенки матовыми. И так далее. Доступные возможности находятся в группах вкладок «Конструктор», «Макет» и «Формат».
Любую информацию легче воспринимать, если она представлена наглядно. Это особенно актуально, когда мы имеем дело с числовыми данными. Их необходимо сопоставить, сравнить. Оптимальный вариант представления – диаграммы. Будем работать в программе Excel.
Так же мы научимся создавать динамические диаграммы и графики, которые автоматически обновляют свои показатели в зависимости от изменения данных. По ссылке в конце статьи можно скачать шаблон-образец в качестве примера.
Как построить диаграмму по таблице в Excel?
- Создаем таблицу с данными.
- Выделяем область значений A1:B5, которые необходимо презентовать в виде диаграммы. На вкладке «Вставка» выбираем тип диаграммы.
- Нажимаем «Гистограмма» (для примера, может быть и другой тип). Выбираем из предложенных вариантов гистограмм.
- После выбора определенного вида гистограммы автоматически получаем результат.
- Такой вариант нас не совсем устраивает – внесем изменения. Дважды щелкаем по названию гистограммы – вводим «Итоговые суммы».
- Сделаем подпись для вертикальной оси. Вкладка «Макет» — «Подписи» — «Названия осей». Выбираем вертикальную ось и вид названия для нее.
- Вводим «Сумма».
- Конкретизируем суммы, подписав столбики показателей. На вкладке «Макет» выбираем «Подписи данных» и место их размещения.
- Уберем легенду (запись справа). Для нашего примера она не нужна, т.к. мало данных. Выделяем ее и жмем клавишу DELETE.
- Изменим цвет и стиль.
Выберем другой стиль диаграммы (вкладка «Конструктор» — «Стили диаграмм»).
Как добавить данные в диаграмму в Excel?
- Добавляем в таблицу новые значения — План.
- Выделяем диапазон новых данных вместе с названием. Копируем его в буфер обмена (одновременное нажатие Ctrl+C). Выделяем существующую диаграмму и вставляем скопированный фрагмент (одновременное нажатие Ctrl+V).
- Так как не совсем понятно происхождение цифр в нашей гистограмме, оформим легенду. Вкладка «Макет» — «Легенда» — «Добавить легенду справа» (внизу, слева и т.д.). Получаем:
Есть более сложный путь добавления новых данных в существующую диаграмму – с помощью меню «Выбор источника данных» (открывается правой кнопкой мыши – «Выбрать данные»).
Когда нажмете «Добавить» (элементы легенды), откроется строка для выбора диапазона данных.
Как поменять местами оси в диаграмме Excel?
- Щелкаем по диаграмме правой кнопкой мыши – «Выбрать данные».
- В открывшемся меню нажимаем кнопку «Строка/столбец».
- Значения для рядов и категорий поменяются местами автоматически.
Как закрепить элементы управления на диаграмме Excel?
Если очень часто приходится добавлять в гистограмму новые данные, каждый раз менять диапазон неудобно. Оптимальный вариант – сделать динамическую диаграмму, которая будет обновляться автоматически. А чтобы закрепить элементы управления, область данных преобразуем в «умную таблицу».
- Выделяем диапазон значений A1:C5 и на «Главной» нажимаем «Форматировать как таблицу».
- В открывшемся меню выбираем любой стиль. Программа предлагает выбрать диапазон для таблицы – соглашаемся с его вариантом. Получаем следующий вид значений для диаграммы:
- Как только мы начнем вводить новую информацию в таблицу, будет меняться и диаграмма. Она стала динамической:
Мы рассмотрели, как создать «умную таблицу» на основе имеющихся данных. Если перед нами чистый лист, то значения сразу заносим в таблицу: «Вставка» — «Таблица».
Как сделать диаграмму в процентах в Excel?
Представлять информацию в процентах лучше всего с помощью круговых диаграмм.
Исходные данные для примера:
- Выделяем данные A1:B8. «Вставка» — «Круговая» — «Объемная круговая».
- Вкладка «Конструктор» — «Макеты диаграммы». Среди предлагаемых вариантов есть стили с процентами.
- Выбираем подходящий.
- Очень плохо просматриваются сектора с маленькими процентами. Чтобы их выделить, создадим вторичную диаграмму. Выделяем диаграмму. На вкладке «Конструктор» — «Изменить тип диаграммы». Выбираем круговую с вторичной.
- Автоматически созданный вариант не решает нашу задачу. Щелкаем правой кнопкой мыши по любому сектору. Должны появиться точки-границы. Меню «Формат ряда данных».
- Задаем следующие параметры ряда:
- Получаем нужный вариант:
Диаграмма Ганта в Excel
Диаграмма Ганта – это способ представления информации в виде столбиков для иллюстрации многоэтапного мероприятия. Красивый и несложный прием.
- У нас есть таблица (учебная) со сроками сдачи отчетов.
- Для диаграммы вставляем столбец, где будет указано количество дней. Заполняем его с помощью формул Excel.
- Выделяем диапазон, где будет находиться диаграмма Ганта. То есть ячейки будут залиты определенным цветом между датами начала и конца установленных сроков.
- Открываем меню «Условное форматирование» (на «Главной»). Выбираем задачу «Создать правило» — «Использовать формулу для определения форматируемых ячеек».
- Вводим формулу вида: =И(E$2>=$B3;E$2
Когда вам нужно построит презентабельный отчет финансовой активности предприятия, лучше использовать средства графического представления информации.
Графическое представление информации намного эффективней и быстрей усваивается человеческим зрительным восприятием информации, чем текст и цифры. Легче проводить аналитики, лучше видно ситуацию, как в целом, так и в отдельных деталях.
Простенькая диаграмма Ганта готова. Скачать шаблон с примером в качестве образца.
В программе Excel специально разрабатывались диаграммы и графики для реализации данной задачи.
Excel – это отличный инструмент из пакета программ Microsoft Office для создания создания и работы с табличными данными самой различной сложности. В некоторые случаях табличного представления данных оказывается недостаточно для интерпретации закономерностей и соотношений в числовых массивах. Особенно, если они содержат несколько десятков или даже сотен строк. В этом случае на помощь приходят диаграммы, которые строить в Excel очень легко и удобно.
Как сделать диаграмму в Excel Рассмотрим как в современной версии программы Excel при наличии уже введенных табличных данных создать диаграмму.
- Выделите табличную информацию, которую хотите выразить в диаграмме, начиная с левой верхней ячейки и заканчивая правой нижней. Эти данные будут использованы при построении диаграммы.
исходные значения для построения диаграммы
- В главном меню активируйте вкладку «Вставка» и выберите требуемый тип графика в группе «Диаграммы».
выбор группы «Диаграммы» из вкладки «Вставка»
- В открывшемся меню выберите необходимый вам тип диаграммы, исходя из ее функционального предназначения.
- В гистограмме категории данных обычно располагаются по горизонтальной оси, а значения — по вертикальной. В объёмных гистограммах категории данных показываются по горизонтальной оси и оси глубины, вертикальная же ось выводит значение данных.
- На графиках, позволяющих отображать изменение данных во временной протяжённости, категории данных располагаются по горизонтальной оси, значения же по вертикальной.
- Круговые диаграммы — отображают всего лишь один ряд данных, потому формируются по простейшему принципу: доля каждого сектора в круге зависит от доли значения каждой группы данных от общего значения.
- В линейчатых диаграммах категории данных располагаются по вертикальной оси, их величины — по горизонтальной.
- Точечные диаграммы изначально не различаются по типам информации, которая располагается на их вертикальной и горизонтальной осях. Показывая отношения между числовыми значениями рядов данных, в них опускаются различия в осях. При желании, их можно поменять, и диаграмма не утратит при этом своей информативности.
- Биржевые диаграммы — самый сложный тип диаграмм по принципу построения информации. При построении биржевых диаграмм учитываются взаимосвязи, соотношения и закономерности изменения сразу нескольких величин.
- Пузырьковые диаграммы — используются в случаях, когда необходимо отобразить данные из электронной таблицы. Здесь используются два столбца, которые распределяют значения по осям X и Y, а размер пузырьков зависит от числовых значений в соседних столбцах.
- После выбора общего типа диаграммы будет предложено выбрать один из подвидов графиков в зависимости от требуемого визуального оформления. Сделайте свой выбор.
выбор типа диаграммы
- В центре листа Excel появится диаграмма, которую построила программа на основании ваших данных.
итоговая диаграмма
- Скорее всего она будет отличаться от того, что вам необходимо из-за неверного выбора программой рядов данных и значений. Вам необходимо уточнить представление информации на диаграмме. Для этого нажмите кнопку «Выбрать данные».
- В появившемся окне произведите выбор показателей в соответствии со своими задачами и нажмите кнопку «Ок» для сохранения изменений.
Редактирование оформления диаграммыВсегда можно изменить внешний вид предложенной по умолчанию диаграммы, изменить ее формат и дополнить необходимыми подписями. Для этого нажмите на диаграмму, после чего сверху появится область, выделенная зелёным. В ней будут находится три пункта: «Конструктор», «Макет», «Формат».
- Во вкладке «Конструктор» есть возможность изменить цвет диаграммы, ее общий внешний вид, поменяв тем самым метод подачи информации. Каждый сектор можно наполнить отображением процента той площади, которую он занимает от всей площади диаграммы. Здесь же можно вовсе изменить тип диаграммы, оставив все захватываемые значения прежними.
- Вкладка «Макет» позволяет детально отредактировать текстовую информацию на диаграмме – легенду каждого значения, название диаграммы, подписи информации, а также их местоположение в самой диаграмме.
- Во вкладке «Формат» можно поменять внешний вид элементов диаграммы. Изменить цвет рамки, текста, оформление любых элементов. Размеры самой диаграммы, ширину и длину. Цвет фона и цвет каждого элемента диаграммы.
Диаграммы в Excel — это удобный инструмент преобразования табличных данных в их визуальное отображение. Умелое использование графиков в Excel значительно сокращает время, затрачиваемой на анализ данных и выявление закономерностей в них. При необходимости подостренные в Excel данные могут быть очень легко перенесены в другие документы Office, например Microsoft Word.
Рассмотрим интересный способ как разнообразить стандартные графики в виде гистограммы или линейчатой диаграммы с помощью использования фигур и рисунков в Excel.
Приветствую всех, дорогие читатели блога TutorExcel.Ru!
Стандартные графики в виде гистограммы или линейчатой диаграммы встречается повсеместно и являются своего рода классикой среди всех графиков, так как они очень лаконичные и наглядные.
Мы попытаемся несколько освежить их внешний вид и сделать его более приятным для восприятия и чтения информации. Мы уже разбирали как можно построить прогресс-бары (линейный и круговой), такие графики тоже могут отлично подойти для создания дашборда и отображения KPI.
К примеру, сравните 2 варианта исполнения такого графика и скажите какой вариант вам больше нравится?
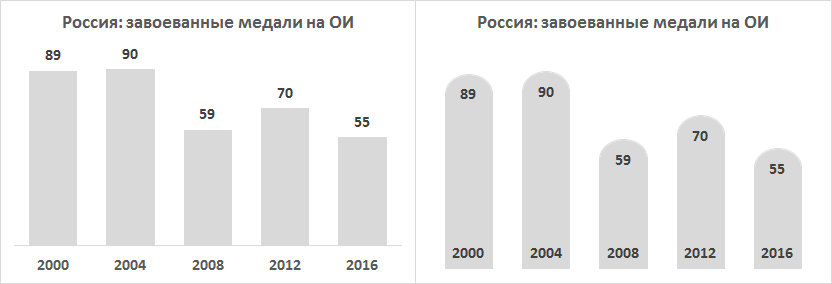
Понятно, что о вкусах не спорят, но лично мне немного больше по душе правый вариант 🙂
Начнем.
Модификация графика с помощью добавления фигур
Пример 1. Произвольная фигура
Для начала составим исходную таблицу, в этот раз для интереса в качестве примера возьмем количество медалей завоеванных Россией на летних олимпийских играх, такой тип данных отлично подойдет для отображения на диаграмме.
Также пропишем 2 дополнительных ряда с данными, где в одном поместим фиксированную величину (в данном примере установим этот параметр как половина от наименьшего значения в таблице), а в другом недостающую часть (чуть позже я поясню для чего конкретно мы это делаем), чтобы они в сумме давали полное значение из исходной таблицы:
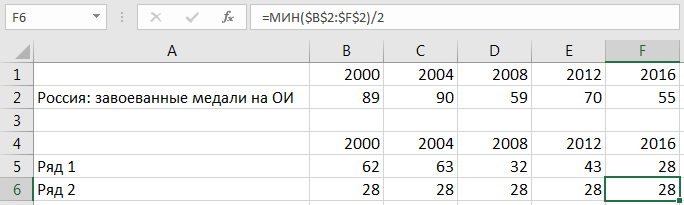
Далее на основе этой таблицы построим гистограмму с накоплением, выделяем диапазон с данными A4:F6 в панели вкладок идем во Вставка -> Диаграммы -> Гистограмма с накоплением:
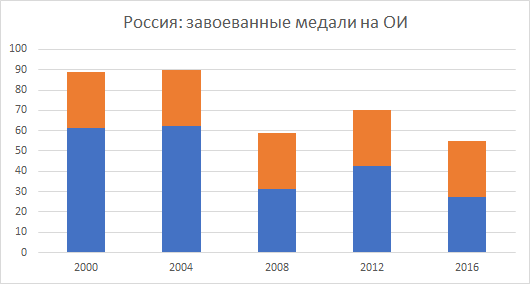
В результате у нас получилась диаграмма с 2 рядами, в которой нижний ряд с разной высотой столбцов (столбики синего цвета на графике) и верхний ряд с одинаковой высотой (оранжевого цвета), куда мы и собираемся поместить фигуру.
Теперь уберем с диаграммы ненужные на текущий момент детали (линии сетки) и установим небольшой боковой зазор, чтобы столбцы были визуально шире (щелкаем правой кнопкой мыши по любому ряду с данными, выбираем Формат ряда данных -> Параметры ряда и меняем Боковой зазор), а также покрасим оба ряда в более нейтральные цвета:
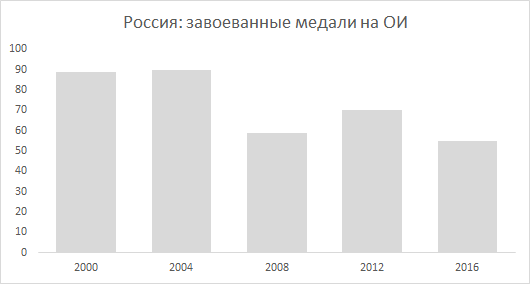
Теперь же и начинается самое интересное.
Давайте определимся с фигурой, которую мы хотим поместить вместо стандартного столбца. В панели вкладок есть большой набор фигур, от классического прямоугольника до трапеций, овалов и полусфер:

Выберем подходящий вариант, к примеру, я остановлюсь на прямоугольнике с полукругом в верхней части и просто поместим его на лист:
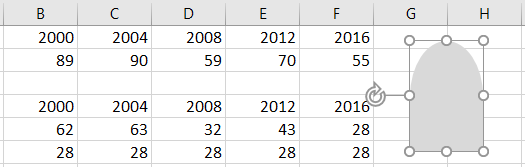
При этом обратите внимание, что цвет фигуры и цвет столбцов на графике желательно должны совпадать, иначе у нас может получиться, что нижний и верхний столбцы тогда будут разного цвета и это не будет выглядеть красиво.
Для вставки фигуры на график нам достаточно ее скопировать (Ctrl + C) и, выделив верхний ряд на диаграмме, вставить (Ctrl + V):

Отлично, края столбцов закруглились, ровно так как мы и хотели.
Но остается вопрос зачем же мы создавали 2 дополнительных ряда с данными, ведь в принципе можно было сделать все то же самое и с одним. На самом деле можно и не создавать дополнительные ряды, а поместить фигуру сразу в столбец, но в этом случае возникает проблема, что закругление на каждом столбце будет выглядеть по-разному (так как высота столбцов будет везде отличаться и, соответственно, пропорции фигуры от столбца к столбцу также будет меняться):

Поэтому мы и добавляли 2 вспомогательных ряда, чтобы эффект закругления выглядел абсолютно одинаково для всех столбцов, независимо от их высоты.
Нам осталось немного поработать над внешним видом. Давайте добавим подписи данных для столбцов.
Начнем с верхнего ряда и поместим подпись на график, для этого щелкаем правой кнопкой мыши по верхнему ряду с данными и выбираем в контекстном меню Добавить подпись данных. Но так как данные для верхнего ряда по построению все одинаковые, то вместо значений включим в подписи значения из ячеек, где укажем нужную ссылку на исходную таблицу:
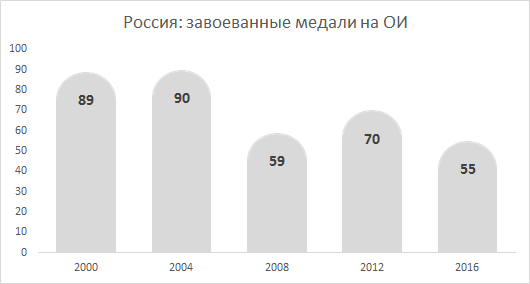
С верхней частью графика разобрались, теперь давайте поколдуем над нижней.
Удалим подпись для горизонтальной оси и аналогичным способом добавим подпись по годам уже на нижний столбец, а также окончательно уберем ненужные детали с графика:
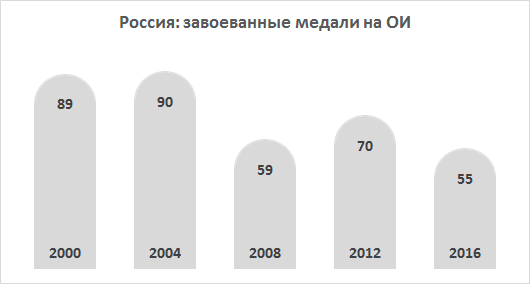
При этом мы можем не ограничиваться только таким выбранным типом фигуры, например, вот как будет выглядеть наша диаграмма со скругленными краями или стрелкой на вершине:
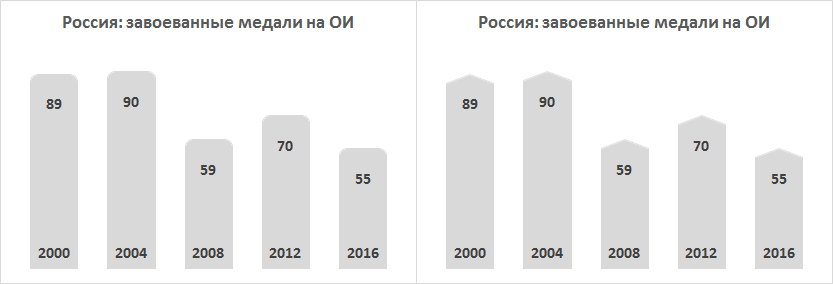
Также отмечу, что в зависимости от количества столбцов в диаграмме, от ее ширины и высоты будет зависеть как будет внешне выглядеть столбец с фигурой, т.е. более сжато или растянуто.
Поэтому при построении можно настроить параметр, отвечающий за высоту столбца с фигурой, на свой взгляд так, чтобы внешний вид графика вас точно устраивал.
С этим примером закончили, давайте перейдем к следующему.
Пример 2. Картинки и рисунки
Помимо использования фигур при работе с диаграммами мы прекрасно может воспользоваться и картинками.
Для такого примера в качестве исходных данных возьмем количество медалей страны, завоевавшей больше всех медалей на зимних олимпийских играх. Здесь у нас появляется еще один срез данных в виде страны-победительницы, поэтому давайте для каждой такой страны добавим на график флаг государства в виде рисунка, чтобы визуально данные читались еще нагляднее.
Так же как и в примере выше добавим несколько вспомогательных рядов, к 2 стандартным рядам с частями для построения столбцов добавим ряд для подписи данных:
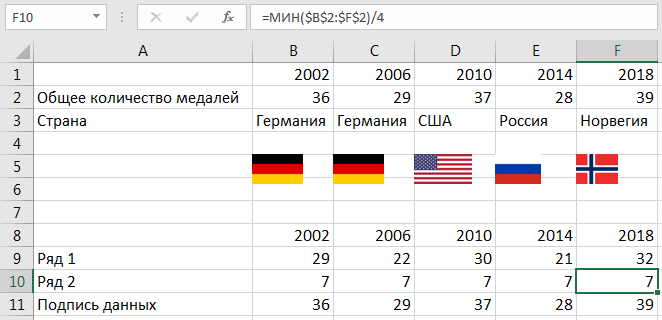
Начало построения точно такое же как и в примере выше, поэтому выделяем диапазон с данными A8:F11 и строим гистограмму с накоплением:
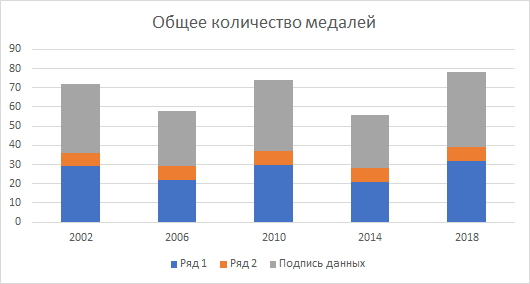
Теперь для самого верхнего ряда (который нам нужен для подписи данных) поменяем тип диаграммы, так как мы его добавляли исключительно с целью отображения подписи и в виде столбца на графике он не нужен.
Щелкаем по нему правой кнопкой мыши, выбираем Изменить тип диаграммы для ряда и устанавливаем для него тип График:
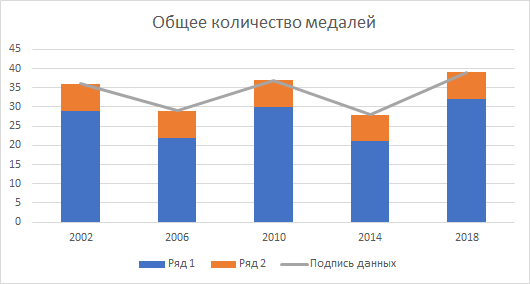
Добавляем для линии подписи данных и убираем заливку с линии, чтобы она стала невидимой и мы видели непосредственно только подпись на графике:
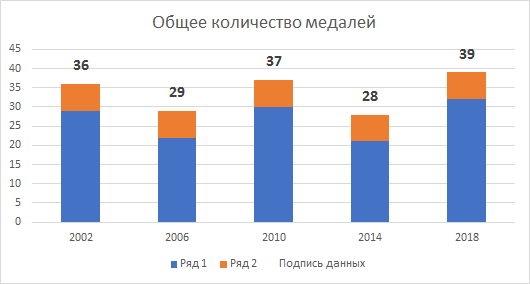
Наша диаграмма стала очень похоже на диаграмму из предыдущего примера, давайте повторим все те же самые действия — удаляем ненужные детали, устанавливаем боковой зазор, меняем заливку столбцов и переносим подпись по годам в нижний столбец:

Мы подошли к самому важному — добавление рисунка на график.
Наши действия и тут точно такие же, копируем нужный флаг (Ctrl + C), выделяем конкретный столбец (т.е. не сразу весь ряд, а нужный столбец из ряда) и вставляем (Ctrl + V) рисунок с флагом, а затем повторяем эту процедуру для каждого столбца:
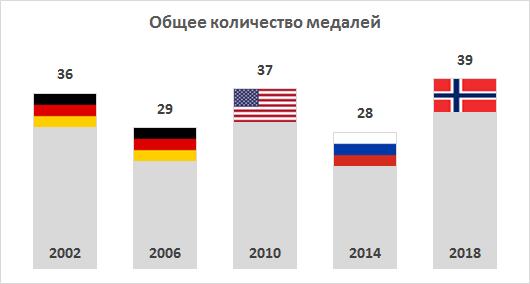
Все готово.
При этом спектр возможного применения подобного способа построения может быть достаточно обширным. Вместо сравнения стран мы можем, к примеру, сравнивать конкурентов и использовать их логотипы и т.д.
При использовании рисунков обратите внимание на несколько важных моментов:
- При вставке рисунка в столбец он как бы заполняет все пространство столбца, поэтому пропорции картинки на графике могут поменяться;
Поэтому чтобы картинка выглядела гармонично можно «поиграться» со значением в дополнительном ряду (которое как раз отвечает за высоту столбца) и найти подходящий вариант. - Некоторые рисунки не имеют формальных границ (например, белая полоса на флаге России сливается с белым фоном на графике).
Если у вас именно такой случай, то можно задать линию границы для рисунка, чтобы она отделяла сам рисунок от фона графика.
На этом на сегодня все!
Скачать файл с примером.
Спасибо за внимание!
Если у вас есть вопросы или мысли по теме статьи — обязательно пишите в комментариях.
Удачи вам и до скорых встреч на страницах блога TutorExcel.Ru!
Поделиться с друзьями:
Поиск по сайту:
Как сделать фигурную диаграмму в excel?
Содержание
- 1 Как построить объемную диаграмму в Excel
- 2 Как сделать красивые объемные диаграммы
- 3 Как построить диаграмму по таблице в Excel?
- 4 Как добавить данные в диаграмму в Excel?
- 4.1 Как поменять местами оси в диаграмме Excel?
- 5 Как закрепить элементы управления на диаграмме Excel?
- 6 Как сделать диаграмму в процентах в Excel?
- 7 Диаграмма Ганта в Excel
Практически все типы диаграмм в Excel можно сделать объемными. Они расширяют возможности визуализации рядов данных (появляется еще и глубина). Да и выглядят презентабельно. Рассмотрим на примерах.
Как построить объемную диаграмму в Excel
Чтобы вставить любую объемную диаграмму, необходимо выделить ряды с исходными данными, перейти на вкладку «Вставка» и выбрать тип в группе «Диаграммы».
Таблица с исходными данными:
Построим на ее основе объемную гистограмму. Выбор для этого типа диаграммы достаточно разнообразен:
В объемных гистограммах появляется третья ось (кроме вертикальной и горизонтальной) – ось глубины. Их все пользователь может изменить. В диаграммах подобного типа сопоставляются значения по горизонтальной оси и оси глубины.
Добавим в таблицу еще один ряд данных.
Построим объемную цилиндрическую гистограмму с тремя осями. С ее помощью сравним точки данных по категориям и по рядам.
В программе Excel есть только один тип объемного графика.
Каждый ряд данных в таком графике представляет собой объемную ленту. Здесь тоже появляется третья ось – ось глубины.
Объемная круговая диаграмма в Excel иллюстрирует вклад каждого значения в общий итог в объемном формате.
Огромное преимущество таких диаграмм – возможность отделить, «вытащить» какую-либо область, чтобы заострить на ней внимание.
В объемную круговую диаграмму можно включить только один ряд данных. Посмотрим, как отделяется сектор.
Добавим подписи данных на области круга (выделить диаграмму – перейти на вкладку «Макет» — «Подписи данных»).
Заострим внимание на товаре, который в анализируемом периоде продавался хуже всего.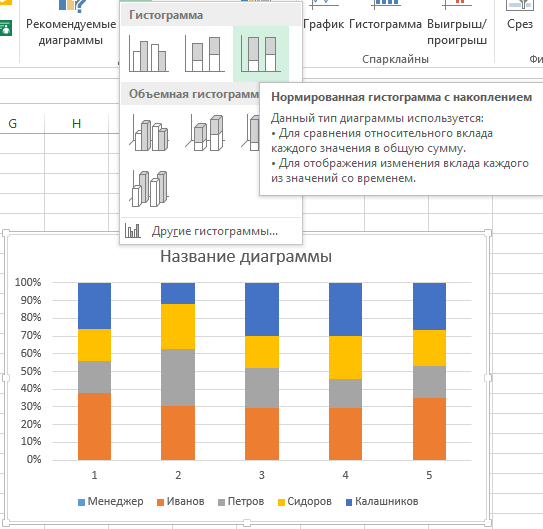
Чтобы сектора были хорошо видны, немного развернем их, изменим перспективу объемной фигуры. Снова заходим на вкладку «Макет». Выбираем «Поворот объемной фигуры» в группе «Фон». Передвигаем открывшееся окно так, чтобы была видна диаграмма. Устанавливаем градусы поворота, отображения горизонтальной и вертикальной оси.
В примере так:
Фигура больше развернулась к нам «лицом»:
Для выделения каждого значения в общей сумме данных применяется объемная разрезанная круговая диаграмма.
В данном случае перемещать вручную области невозможно. Но изменять настройки разреза для отдельного либо для каждого сектора можно.
Сгруппированные линейчатые объемные диаграммы в Excel дают возможность пользователю сопоставить величины по категориям. На подобных графиках категории отображаются по вертикали, а значения – по горизонтали.
В таких диаграммах применяются объемные прямоугольники с горизонтальным направлением.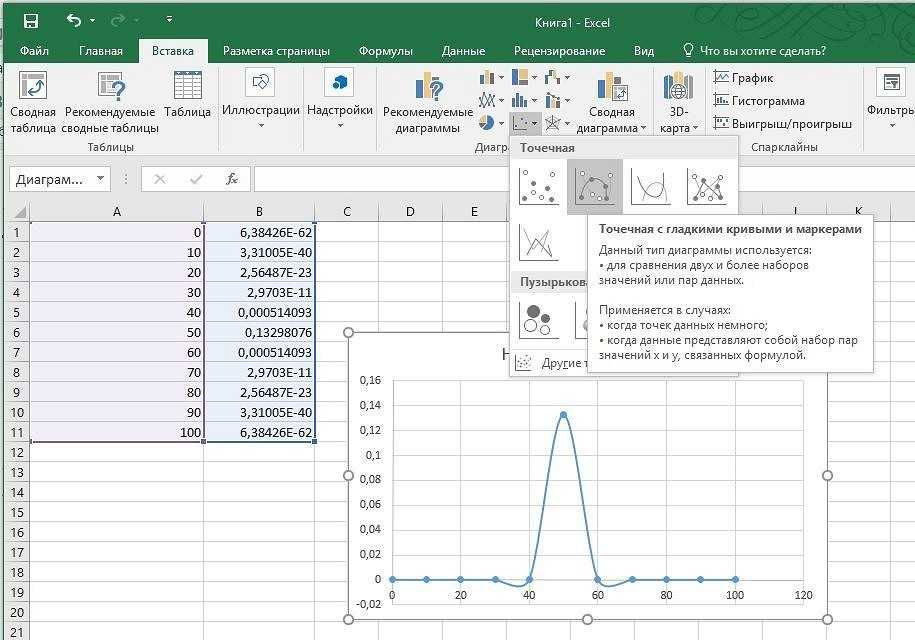
Чтобы показать вклад каждой величины из ряда данных в общую сумму значений, применяют объемную линейчатую диаграмму с накоплением.
Другие горизонтальные виды объемных форматов – цилиндрические, конические, пирамидальные. Доступны те же варианты: с группировкой, с накоплением, нормированные с накоплением (для вывода доли в процентах).
Объемная диаграмма с областями показывает изменение значения с течением времени либо по подгруппам. В нашем примере – по видам товаров.
В диаграмме с областями тоже имеется ось глубины, которая меняется при необходимости.
Самым привлекательным трехмерным изображением является поверхностная диаграмма. Для наших рядов данных она будет выглядеть так:
Поверхностная диаграмма позволяет сопоставить два набора данных и найти оптимальные комбинации. Одна величина имеет два измерения. Ее изменение показано в виде поверхности. Цветные полосы разделяют значения, а не отображают ряда данных.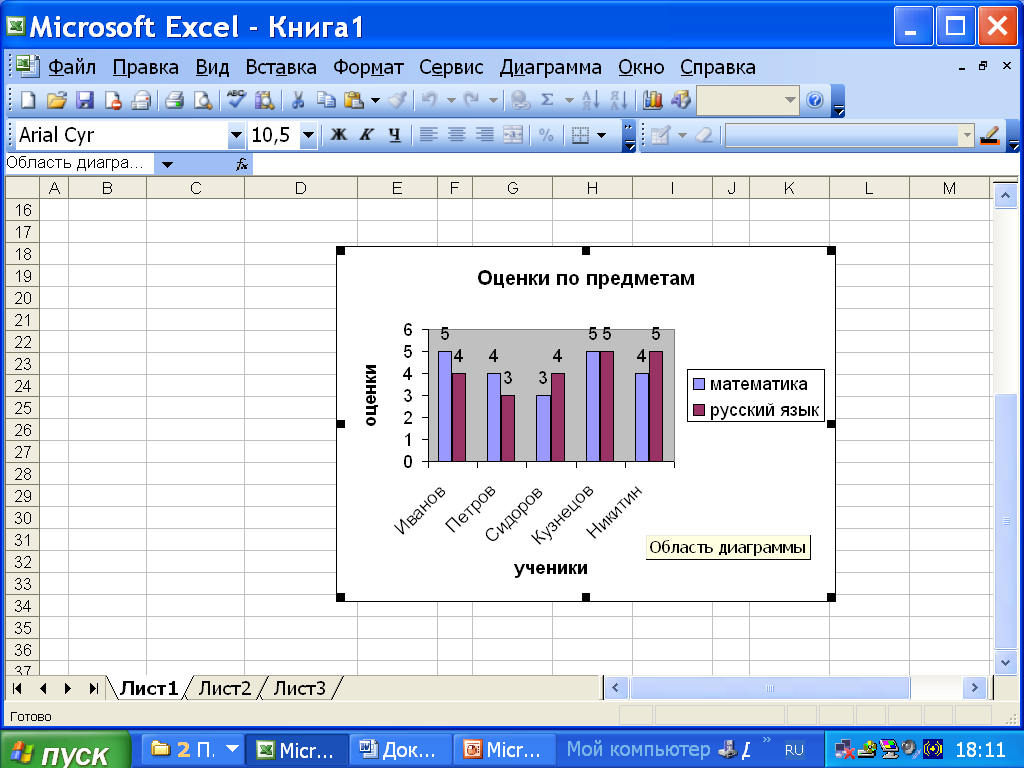
Такие диаграммы хорошо использовать для визуализации зависимости между большими объемами значений. Когда другие типы просто не подходят.
Как сделать красивые объемные диаграммы
Трехмерный вид диаграммы сам по себе интересен. А при выборе правильного типа – он еще и информативен.
Для «наведения красоты» используются, в основном, три вкладки:
Чтобы они стали активными, нужно выделить диаграмму.
Установим для поверхностной диаграммы стиль 42 (вкладка «Конструктор»).
Повернем оси, уберем сетку и изменим перспективу (вкладка «Макет» — группа «Фон»):
Можно также менять цвета, их яркость, добавлять глянца или оставлять оттенки матовыми. И так далее. Доступные возможности находятся в группах вкладок «Конструктор», «Макет» и «Формат».
Любую информацию легче воспринимать, если она представлена наглядно. Это особенно актуально, когда мы имеем дело с числовыми данными. Их необходимо сопоставить, сравнить. Оптимальный вариант представления – диаграммы.
Так же мы научимся создавать динамические диаграммы и графики, которые автоматически обновляют свои показатели в зависимости от изменения данных. По ссылке в конце статьи можно скачать шаблон-образец в качестве примера.
Как построить диаграмму по таблице в Excel?
- Создаем таблицу с данными.
- Выделяем область значений A1:B5, которые необходимо презентовать в виде диаграммы. На вкладке «Вставка» выбираем тип диаграммы.
- Нажимаем «Гистограмма» (для примера, может быть и другой тип). Выбираем из предложенных вариантов гистограмм.
- После выбора определенного вида гистограммы автоматически получаем результат.
- Такой вариант нас не совсем устраивает – внесем изменения. Дважды щелкаем по названию гистограммы – вводим «Итоговые суммы».
- Сделаем подпись для вертикальной оси. Вкладка «Макет» — «Подписи» — «Названия осей». Выбираем вертикальную ось и вид названия для нее.
- Вводим «Сумма».
- Конкретизируем суммы, подписав столбики показателей.
На вкладке «Макет» выбираем «Подписи данных» и место их размещения.
- Уберем легенду (запись справа). Для нашего примера она не нужна, т.к. мало данных. Выделяем ее и жмем клавишу DELETE.
- Изменим цвет и стиль.
Выберем другой стиль диаграммы (вкладка «Конструктор» — «Стили диаграмм»).
Как добавить данные в диаграмму в Excel?
- Добавляем в таблицу новые значения — План.
- Выделяем диапазон новых данных вместе с названием. Копируем его в буфер обмена (одновременное нажатие Ctrl+C). Выделяем существующую диаграмму и вставляем скопированный фрагмент (одновременное нажатие Ctrl+V).
- Так как не совсем понятно происхождение цифр в нашей гистограмме, оформим легенду. Вкладка «Макет» — «Легенда» — «Добавить легенду справа» (внизу, слева и т.д.). Получаем:
Есть более сложный путь добавления новых данных в существующую диаграмму – с помощью меню «Выбор источника данных» (открывается правой кнопкой мыши – «Выбрать данные»).
Когда нажмете «Добавить» (элементы легенды), откроется строка для выбора диапазона данных.
Как поменять местами оси в диаграмме Excel?
- Щелкаем по диаграмме правой кнопкой мыши – «Выбрать данные».
- В открывшемся меню нажимаем кнопку «Строка/столбец».
- Значения для рядов и категорий поменяются местами автоматически.
Как закрепить элементы управления на диаграмме Excel?
Если очень часто приходится добавлять в гистограмму новые данные, каждый раз менять диапазон неудобно. Оптимальный вариант – сделать динамическую диаграмму, которая будет обновляться автоматически. А чтобы закрепить элементы управления, область данных преобразуем в «умную таблицу».
- Выделяем диапазон значений A1:C5 и на «Главной» нажимаем «Форматировать как таблицу».
- В открывшемся меню выбираем любой стиль. Программа предлагает выбрать диапазон для таблицы – соглашаемся с его вариантом. Получаем следующий вид значений для диаграммы:
- Как только мы начнем вводить новую информацию в таблицу, будет меняться и диаграмма. Она стала динамической:
Мы рассмотрели, как создать «умную таблицу» на основе имеющихся данных.
Если перед нами чистый лист, то значения сразу заносим в таблицу: «Вставка» — «Таблица».
Как сделать диаграмму в процентах в Excel?
Представлять информацию в процентах лучше всего с помощью круговых диаграмм.
Исходные данные для примера:
- Выделяем данные A1:B8. «Вставка» — «Круговая» — «Объемная круговая».
- Вкладка «Конструктор» — «Макеты диаграммы». Среди предлагаемых вариантов есть стили с процентами.
- Выбираем подходящий.
- Очень плохо просматриваются сектора с маленькими процентами. Чтобы их выделить, создадим вторичную диаграмму. Выделяем диаграмму. На вкладке «Конструктор» — «Изменить тип диаграммы». Выбираем круговую с вторичной.
- Автоматически созданный вариант не решает нашу задачу. Щелкаем правой кнопкой мыши по любому сектору. Должны появиться точки-границы. Меню «Формат ряда данных».
- Задаем следующие параметры ряда:
- Получаем нужный вариант:
Диаграмма Ганта в Excel
Диаграмма Ганта – это способ представления информации в виде столбиков для иллюстрации многоэтапного мероприятия.
- У нас есть таблица (учебная) со сроками сдачи отчетов.
- Для диаграммы вставляем столбец, где будет указано количество дней. Заполняем его с помощью формул Excel.
- Выделяем диапазон, где будет находиться диаграмма Ганта. То есть ячейки будут залиты определенным цветом между датами начала и конца установленных сроков.
- Открываем меню «Условное форматирование» (на «Главной»). Выбираем задачу «Создать правило» — «Использовать формулу для определения форматируемых ячеек».
- Вводим формулу вида: =И(E$2>=$B3;E$2
Когда вам нужно построит презентабельный отчет финансовой активности предприятия, лучше использовать средства графического представления информации.
Графическое представление информации намного эффективней и быстрей усваивается человеческим зрительным восприятием информации, чем текст и цифры. Легче проводить аналитики, лучше видно ситуацию, как в целом, так и в отдельных деталях.
Простенькая диаграмма Ганта готова.
В программе Excel специально разрабатывались диаграммы и графики для реализации данной задачи.
Excel – это отличный инструмент из пакета программ Microsoft Office для создания создания и работы с табличными данными самой различной сложности. В некоторые случаях табличного представления данных оказывается недостаточно для интерпретации закономерностей и соотношений в числовых массивах. Особенно, если они содержат несколько десятков или даже сотен строк. В этом случае на помощь приходят диаграммы, которые строить в Excel очень легко и удобно.
Как сделать диаграмму в Excel Рассмотрим как в современной версии программы Excel при наличии уже введенных табличных данных создать диаграмму.
- Выделите табличную информацию, которую хотите выразить в диаграмме, начиная с левой верхней ячейки и заканчивая правой нижней. Эти данные будут использованы при построении диаграммы.
исходные значения для построения диаграммы
- В главном меню активируйте вкладку «Вставка» и выберите требуемый тип графика в группе «Диаграммы».
выбор группы «Диаграммы» из вкладки «Вставка»
- В открывшемся меню выберите необходимый вам тип диаграммы, исходя из ее функционального предназначения.
- В гистограмме категории данных обычно располагаются по горизонтальной оси, а значения — по вертикальной. В объёмных гистограммах категории данных показываются по горизонтальной оси и оси глубины, вертикальная же ось выводит значение данных.
- На графиках, позволяющих отображать изменение данных во временной протяжённости, категории данных располагаются по горизонтальной оси, значения же по вертикальной.
- Круговые диаграммы — отображают всего лишь один ряд данных, потому формируются по простейшему принципу: доля каждого сектора в круге зависит от доли значения каждой группы данных от общего значения.
- В линейчатых диаграммах категории данных располагаются по вертикальной оси, их величины — по горизонтальной.
- Точечные диаграммы изначально не различаются по типам информации, которая располагается на их вертикальной и горизонтальной осях.
Показывая отношения между числовыми значениями рядов данных, в них опускаются различия в осях. При желании, их можно поменять, и диаграмма не утратит при этом своей информативности.
- Биржевые диаграммы — самый сложный тип диаграмм по принципу построения информации. При построении биржевых диаграмм учитываются взаимосвязи, соотношения и закономерности изменения сразу нескольких величин.
- Пузырьковые диаграммы — используются в случаях, когда необходимо отобразить данные из электронной таблицы. Здесь используются два столбца, которые распределяют значения по осям X и Y, а размер пузырьков зависит от числовых значений в соседних столбцах.
- После выбора общего типа диаграммы будет предложено выбрать один из подвидов графиков в зависимости от требуемого визуального оформления. Сделайте свой выбор.
выбор типа диаграммы
- В центре листа Excel появится диаграмма, которую построила программа на основании ваших данных.
итоговая диаграмма
- Скорее всего она будет отличаться от того, что вам необходимо из-за неверного выбора программой рядов данных и значений.
Вам необходимо уточнить представление информации на диаграмме. Для этого нажмите кнопку «Выбрать данные». - В появившемся окне произведите выбор показателей в соответствии со своими задачами и нажмите кнопку «Ок» для сохранения изменений.
Редактирование оформления диаграммыВсегда можно изменить внешний вид предложенной по умолчанию диаграммы, изменить ее формат и дополнить необходимыми подписями. Для этого нажмите на диаграмму, после чего сверху появится область, выделенная зелёным. В ней будут находится три пункта: «Конструктор», «Макет», «Формат».
- Во вкладке «Конструктор» есть возможность изменить цвет диаграммы, ее общий внешний вид, поменяв тем самым метод подачи информации. Каждый сектор можно наполнить отображением процента той площади, которую он занимает от всей площади диаграммы. Здесь же можно вовсе изменить тип диаграммы, оставив все захватываемые значения прежними.
- Вкладка «Макет» позволяет детально отредактировать текстовую информацию на диаграмме – легенду каждого значения, название диаграммы, подписи информации, а также их местоположение в самой диаграмме.
- Во вкладке «Формат» можно поменять внешний вид элементов диаграммы. Изменить цвет рамки, текста, оформление любых элементов. Размеры самой диаграммы, ширину и длину. Цвет фона и цвет каждого элемента диаграммы.
Диаграммы в Excel — это удобный инструмент преобразования табличных данных в их визуальное отображение. Умелое использование графиков в Excel значительно сокращает время, затрачиваемой на анализ данных и выявление закономерностей в них. При необходимости подостренные в Excel данные могут быть очень легко перенесены в другие документы Office, например Microsoft Word.
Фигуры в диаграммах и графиках для презентации отчета в Excel
Используя фигуры и векторную графику можно презентабельно оформить любые стандартные диаграммы и графики в Excel. Рисованием фигурами на диаграммах и графиках, Вы заряжаете визуализацию данных духовной энергией в своих отчетах. Эстетическая красота у пользователя отчета визуально стимулирует рост уровня гормонов радости и удовлетворения – дофаминов.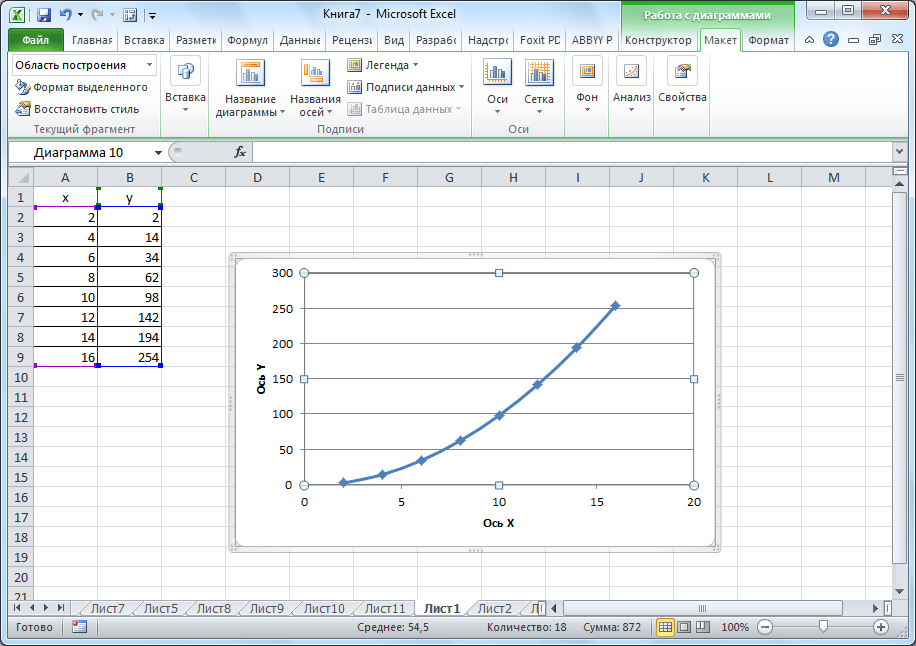
Как красиво оформлять диаграммы и графики для презентации в Excel
Для стильного оформления стандартных диаграмм и графиков в Excel лучше всего использовать:
- Векторную графику.
- Правильно подобранную палитру сочетания цветов.
- Градиентные заливки.
Векторная графика в Excel предоставляется в формате фигур. Все фигурные примитивы доступны из меню «ВСТАВКА»-«Иллюстрации»-«Фигуры». Но с помощью инструментов («Рисованная кривая» или «Полилиния») можно рисовать в Excel собственные сложные фигуры как в графическом редакторе:
Эти инструменты помогут Вам создать свои сложные фигуры если в каталоге Вы не нашли подходящего примитива для дальнейшего редактирования.
Сразу стоит отметить что для рисования сложных фигур намного удобнее использовать программу MS PowerPoint.
Для более продвинутых пользователей ПК доступен импорт фигур из редакторов векторной графики, которые узко специализируются в области рисования иллюстраций. Например, популярный векторный редактор Adobe Illustrator. Для обмена векторной графикой из программы Adobe Illustrator в программу MS Excel или MS PowerPoint лучше всего использовать формат файлов *.EPS. Сначала экспортируем в данный формат файла из Adobe Illustrator, а затем импортируем в любую программу входящую в пакет MS Office через меню «ВСТАВКА»-«Рисунки».
Но есть еще более удобный способ – это копирования вектора из Adobe Illustrator в буфер обмена (CTRL+C) с последующей «Специальной» вставкой. Делаем так: сначала копируем нарисованную фигуру в Adobe Illustrator, а затем через меню «ГЛАВНАЯ»-«Буфер обмена»-«Вставить»-«Специальная вставка» (CTRL+ALT+V) вызываем окно в котором выбираем опцию «Метафайл Windows (EMF)»:
Затем необходимо преобразовать векторный рисунок в фигуры MS Office.
В результате мы имеем новые сложные, но красивые клипарты для стильного эстетического оформления диаграмм или графиков в Excel. Импортированные векторные рисунки, которые преобразованные в фигуры можно редактировать прямо из Excel или PowerPoint.
Как фигурами обрисовать диаграммы и графики в Excel
При создании стандартных диаграмм и графиков мы сразу получаем интерактивный шаблон конструкции визуализации данных, который можно заполнять не только градиентным цветом или узором, но и фигурами. Для наглядности примера создадим такой шаблон графика и умышленно очистим его от цвета, а затем раскрасим фигурами.
На основе примерных исходных значений создаем гистограмму с накоплением и убираем цветовое оформление:
Теперь копируем верхнюю группу фигур CTRL+C и вставляем в верхний ряд гистограммы предварительно выделив его одним кликом мышки:
Аналогичным образом повторяем эти же операции с нижним первым рядом и получаем конечный результат оформления фигурами гистограммы:
Как видно на данном примере с помощью векторной графики возможности визуализации данных в Excel становятся практически безграничными.
Пример использование фигур для рисования презентаций в Excel
В каждом офисе, в любой фирме имеются свои затраты на бумажные расходные материалы. Например:
- Форматная бумага для офиса и принтеров.
- Расходы на санитарно-гигиенические принадлежности.
Таблица с данными по расходах находится на листе «Data» и выглядит следующим образом:
На основе исходных данных на листе «Processing» была составлена сводная таблица и формулы вычисления для подготовки к интерактивной визуализации презентации:
А на главном листе «DASHBOARD» выводим всю информацию в виде визуализации реализованной гистограммой с оформлением векторных фигур:
Скачать презентацию с фигурами для отчетов в Excel
Интерактивный элемент в виде блока кнопок месяцев, реализован с помощью инструмента сводной таблицы – срез фильтра. Он находится в меню «ВСТАВКА»-«Фильтры»-«Срез». Но предварительно должна быть выделена сводная таблица. Для выделения достаточно поместить курсор в любую ячейку сводной таблицы.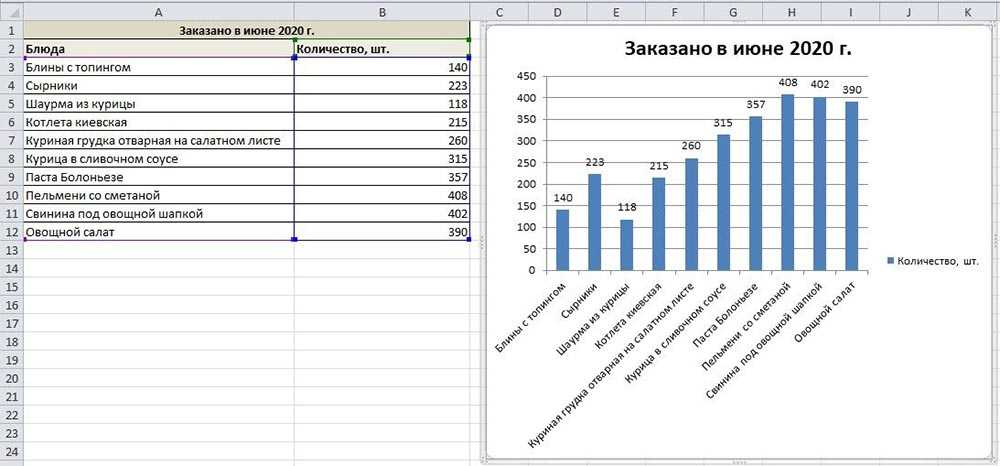
На листе «Processing» данного шаблона, находятся все группы с фигурами использованные в данной презентации отчета расходов бумажных материалов на офисе. Берите их для примера и используйте в собственных интерактивных презентациях в Excel.
Бесплатные графики «крестики-нолики»
Бесплатные графики «крестики-нолики»
Графики «крестики-нолики»
Графики «крестики-нолики» — это метод технического анализа, в котором используется график с символами «X» и «O» для прогнозирования цен на финансовые активы. «X» используется для обозначения роста цен, а «O» — для обозначения падения цен. График крестики-нолики очень уникален, поскольку он не отображает цены в зависимости от времени, как другие графики технического анализа.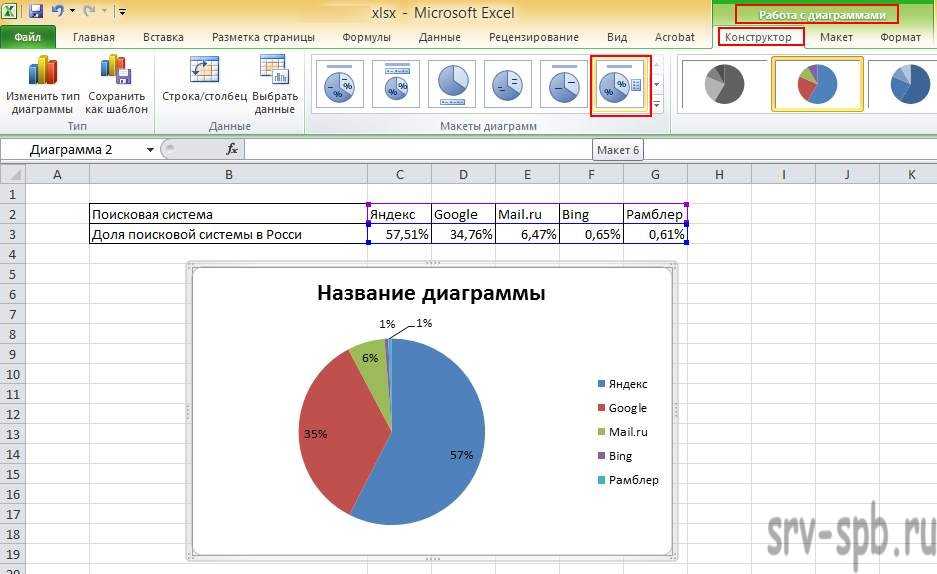
Этому графику и связанным с ним методам уже более века, и теперь они используются многими трейдерами как часть их набора инструментов технического анализа.
На приведенной выше диаграмме «X» указывает на рост цен, а «O» — на падение. Обратите внимание, что «X» и «O» всегда находятся в разных столбцах. По сути, каждый раз, когда цена изменяется на определенную величину в противоположном направлении, она отображается в новом столбце. Если цена движется в одном направлении, она отображается в том же столбце.
Построение диаграммы крестики-нолики
Чтобы получить приблизительное представление о том, как построен график, предположим, что акция в настоящее время стоит 13 долларов, и цена находится в нисходящем тренде.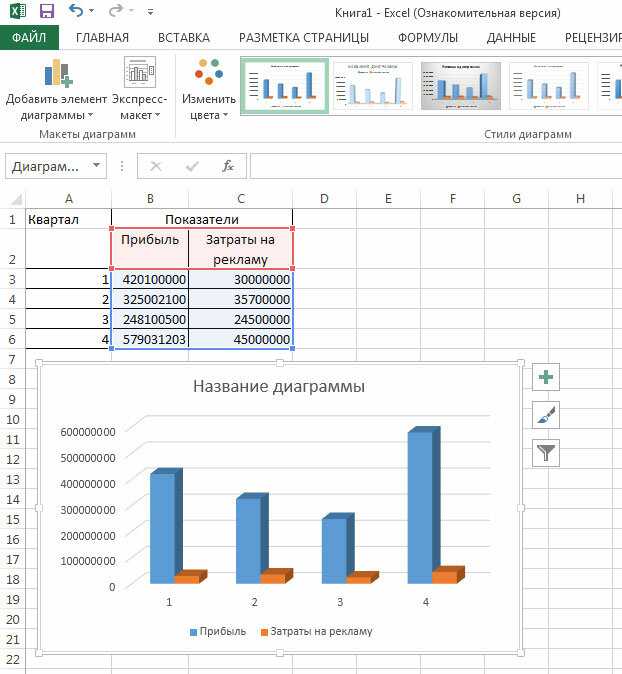
Общие параметры
Есть два важных параметра, на которые следует обратить внимание в диаграмме «крестики-нолики».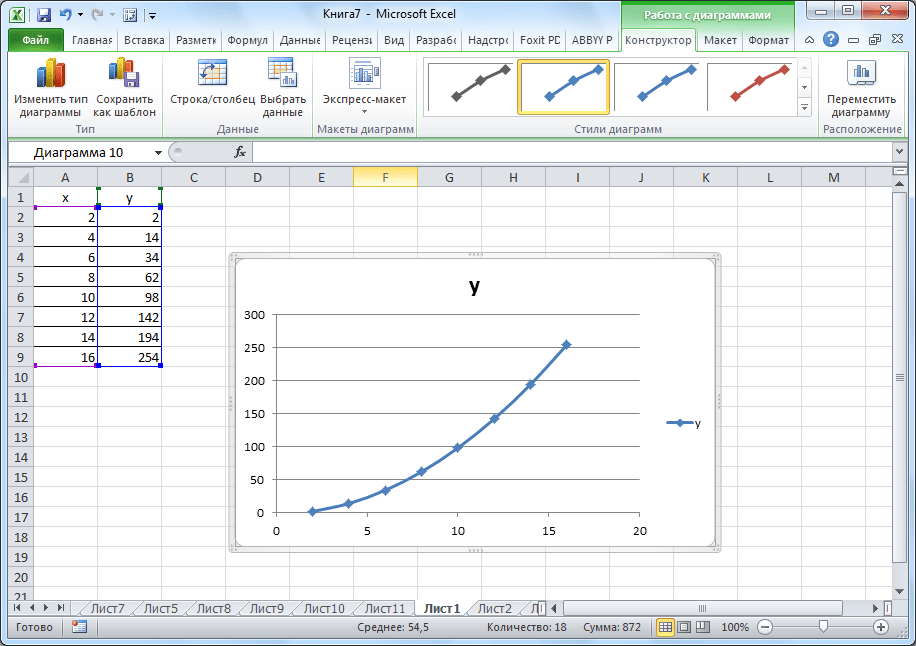
-
Размер коробки
Наносится размер изменения цен до построения «X» или «O». При определении размера ячейки небольшие изменения цены не отражаются на графике. Это позволяет отфильтровывать небольшие колебания или шумы на графике. На приведенной выше диаграмме и в примере размер блока установлен на 1 доллар. Это означает, что любое увеличение или уменьшение на 1 доллар потребует «X» или «O». При построении графика крестики-нолики всегда учитывается направление цены. Например, при восходящем тренде будет добавлен «Х», если цена превысит размер ячейки. При нисходящем тренде будет добавлена буква «О», если цена упадет ниже другого размера коробки.
Типичный размер коробки для акций, торгующихся от 1 до 5 долларов, составляет 0,50 доллара, а для акций, торгующихся от 5 до 20 долларов, — 1 доллар.
-
Количество боксов для разворота
Количество боксов для разворота используется, когда цена меняет направление.
В восходящем тренде, чтобы нарисовать букву «О» обратного направления, требуется значительное движение в противоположном направлении, прежде чем тренд будет считаться развернувшимся. Количество ячеек здесь предназначено для указания суммы (или количества сдачи в ячейках в обратном направлении) до того, как будет нанесена буква «О». Например, если мы указываем 3 в качестве количества ячеек для разворота во время восходящего тренда, требуется отрицательное изменение цены на 3 ячейки, прежде чем будет построена буква «0». То же самое и с нисходящей тенденцией. Требуется увеличение цены, эквивалентное 3 коробкам, прежде чем можно будет нанести «X». Когда встречается обратная тенденция, на график наносятся три последовательных «X» или «O». Разворот тренда отображается в новом столбце.
Диаграмма выше показывает, что цена изначально находится в восходящем тренде. Затем цены начали падать на 3 и более коробок.
Таким образом, три буквы «О» нанесены в новый столбец диаграммы. Именно здесь проявляется красота Point and Figure. Требуется несколько ящиков, чтобы развернуть тренд. Это означает, что учитываются только значительные изменения в движении цены, остальные изменения рассматриваются как шум и игнорируются.
Некоторые распространенные шаблоны
В этом разделе показаны некоторые очень распространенные модели, которые трейдеры используют для прогнозирования цен.
Бычий сигнал
На диаграмме выше показан бычий сигнал. Обратите внимание, что каждый раз, когда тренд разворачивается на «X», цена поднимается выше предыдущего максимума. Если простая линия тренда проведена в нижней части крестика, это указывает на восходящий тренд.
Медвежий сигнал
На диаграмме выше показан медвежий сигнал.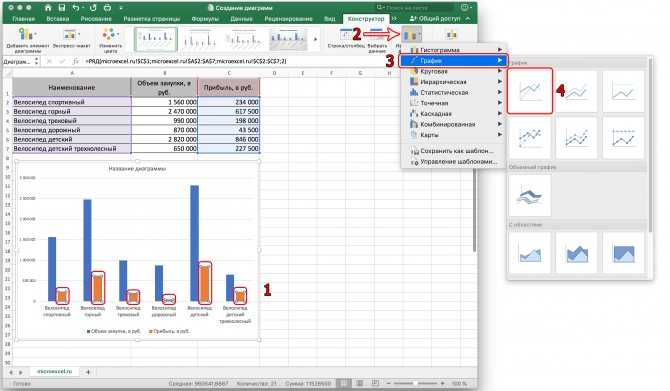
Опора
Красная линия на диаграмме ниже показывает линию поддержки. Если цена внезапно падает ниже линии поддержки, это сигнал о том, что существует высокая вероятность того, что тренд изменился, и трейдер может рассмотреть возможность продажи активов.
Сопротивление
Зеленая линия ниже показывает линию сопротивления. Здесь цена актива встретит сопротивление по мере движения к линии сопротивления.
Бесплатная таблица точек и фигур
Это набор электронных таблиц, которые обрабатывают различные сценарии построения диаграмм «крестики-нолики». Пользователи могут либо копировать и вставлять рыночные данные в электронные таблицы, либо автоматически загружать данные с https://finance.
Различные параметры, такие как Размер коробки и Разворот, также доступны в Профессиональной версии. Каждая «прямая» в диаграмме «крестики-нолики» отображается в первом столбце электронной таблицы. Пробелы над и под диапазоном цен, в которых торгуется акция, также предусмотрены на тот случай, если график будет в дальнейшем использоваться для построения вручную. Есть много инвесторов и трейдеров, которым нравится строить графики вручную, чтобы лучше чувствовать рынок, а не просто смотреть на график.
Автоматическая загрузка данных
Электронная таблица PointAndFigureCharting-AutomaticDownloadData.xls автоматически загружает данные с https://finance.yahoo.com и помещает их в рабочий лист DownloadedData.
Ниже описаны различные параметры, касающиеся запаса и даты загрузки данных.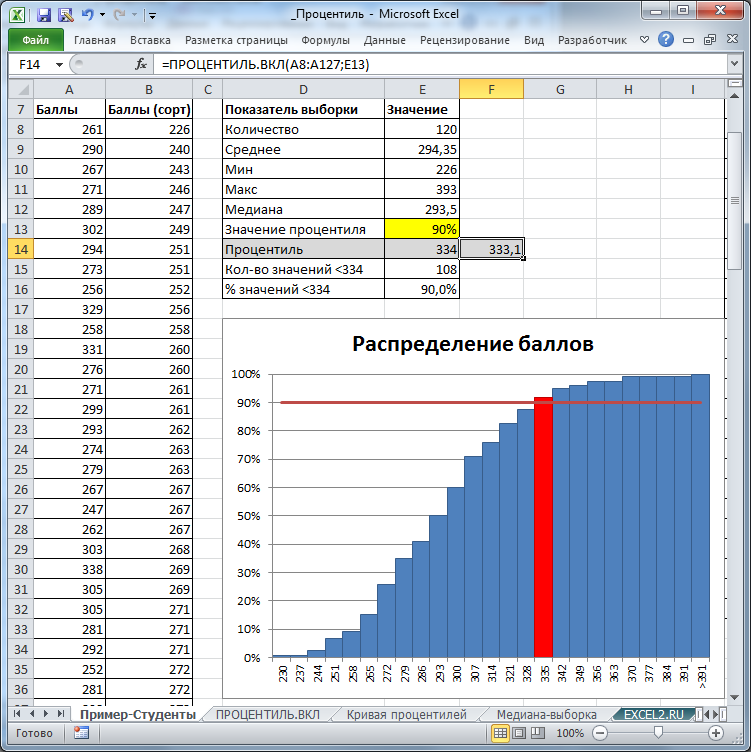
- Дата начала (ММ/ДД/ГГГГ)* — дата начала загрузки цен на акции.
- Дата окончания (ММ/ДД/ГГГГ)* — дата окончания загрузки котировок акций.
- Частота котировок акций* — Частота загрузки данных, например. Ежедневно, еженедельно или ежемесячно.
- Символы акций* — будет загружена информация о ценах и объемах этого конкретного символа акций.
- Кнопка «Загрузить и составить диаграмму» — загрузите биржевые данные и создайте диаграмму «крестики-нолики» на рабочем листе «Вывод».
Размеры боксов и количество боксов до разворота, как объяснялось в предыдущих разделах, можно настроить в профессиональной версии электронной таблицы.
После нажатия кнопки «Загрузить и составить график» данные будут получены с сайта https://finance.yahoo.com и помещены на рабочий лист «Загруженные данные».
Данные в рабочем листе «Загруженные данные» затем используются для построения диаграммы «крестики-нолики» в выходном рабочем листе, как показано на диаграмме ниже.
Использование внешних рыночных данных
Вместо автоматической загрузки данных пользователь может использовать существующие рыночные данные с электронной таблицей PointAndFigureCharting.xls. Если файлы доступны в виде файлов с разделителями-запятыми (CSV), просто скопируйте и вставьте данные в формате Date, Open, High, Low, Close в рабочий лист DownloadedData. Затем перейдите на рабочий лист ввода и нажмите кнопку «Диаграмма». Размер поля и количество полей перед разворотом можно настроить в профессиональной версии электронной таблицы.
Загрузить бесплатную таблицу «крестики-нолики» — v2.

Системные требования
Microsoft® Windows 7, Windows 8 или Windows 10
Microsoft® Windows® Server 2003, 2008, 2012 или 2016
512 МБ ОЗУ
5 МБ места на жестком диске
Excel 2007, 2010, 2013 или 2016
Лицензия
Загружая это программное обеспечение с нашего веб-сайта, вы соглашаетесь с условиями нашего лицензионного соглашения.
Скачать
FreePointAndFigureCharting.zip (формат Zip — 685 КБ)
Получить Профессиональную версию
Преимущества
- Разблокировано
- Позволяет удалить сообщение об авторских правах в шаблоне
- Разрешает некоммерческое и коммерческое использование
- Позволяет полностью настроить модель
- Полный исходный код
- Размер коробки и реверсирование параметризации
- Расширение электронных таблиц с несколькими размерами коробок
- Графики «крестики-нолики» для электронных таблиц FOREX
Детали Технические характеристики в формате PDF
Бонус
- Visual Basic для приложений (VBA) для обучения работе с Excel
Цена
39,00 долларов США — Покупка
Отзывы пользователей
«Мне нравится использовать ваше программное обеспечение.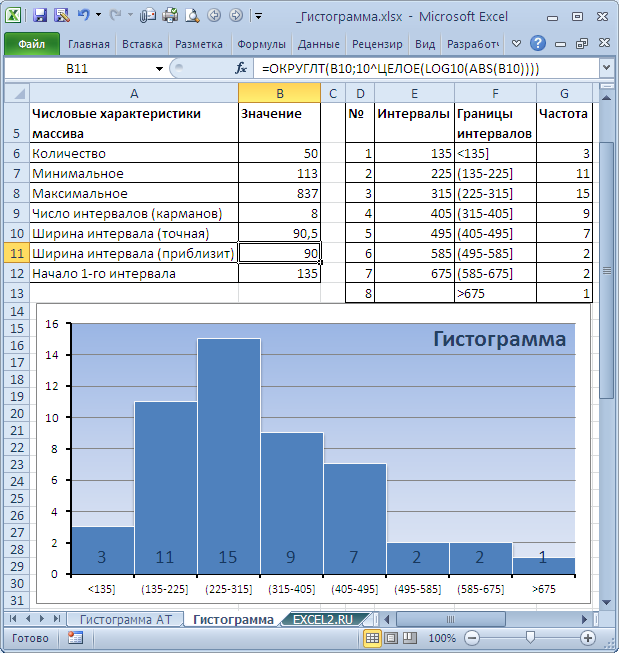
делать, и я не нашел ничего другого, что было бы так же просто
использовать.»
Боб Р.
Перейти к программному обеспечению для технического анализа
Как вставить график людей в Excel |
2.1 1. Тип диаграммы
2.2 3 909 Тема Форма (значок)
2.4 4. Сохранить как изображение
2.5 5. Подробнее
3 Заключение
4 Дополнительные советы и руководства по построению диаграмм
Меня всегда восхищали инфографика и визуальные сюжеты. Подобные вещи помогают мне рассказать историю с помощью данных. Пиктограмма — отличный тому пример. Но кроме этого в Excel есть диаграмма, о которой большинство из нас не знает.
Это называется: People Graph
Впервые он был представлен в Microsoft Excel 2013, чтобы помочь людям создавать инфографику.
Сегодня в этом посте я хотел бы поделиться простыми шагами по вставке графика людей в Excel и вариантами, которые мы можем с ним использовать. Итак, давайте начнем.
7 шагов для вставки диаграммы людей в Excel
Создать диаграмму людей в Excel просто и легко, нам нужно всего несколько кликов. Вот таблица данных, которую я здесь использую, вы можете скачать ее отсюда, чтобы следовать дальше.
- Прежде всего, перейдите на вкладку «Вставка» -> «Надстройки» -> нажмите маленькую зеленую кнопку.
- Будет вставлен график людей с фиктивными данными.
- Теперь ваш следующий шаг — соединить данные с диаграммой.
- Щелкните значок данных, а затем нажмите кнопку выбора данных.
- Теперь выберите таблицу данных и нажмите кнопку «Создать».
- Последнее, что нужно всем, это название для вашей диаграммы.
- Снова щелкните значок данных и измените заголовок по умолчанию на нужный.
Поздравляем! Ваша первая инфографика готова рассказать свою историю. Это гордый момент.
Персонализация и другие параметры
Как я уже говорил, вставить диаграмму людей несложно. Но есть некоторые параметры настройки, которые можно сделать после этого.
1. Тип диаграммы
Существует 3 предустановленных типа диаграмм, которые мы можем использовать. Нажмите кнопку настройки и выберите нужный тип.
2. Тема
Мы также можем использовать различные темы для нашей диаграммы. Есть 7 предопределенных тем, которые мы можем использовать. Нажмите кнопку настройки и выберите нужный тип.
3. Форма (значок)
Мы не можем использовать одну форму для всех типов данных. Вот почему мы можем выбирать из 12 различных форм. Нажмите на кнопку настройки и выберите нужную форму.
4. Сохранить как изображение
Существует возможность сохранить его как изображение.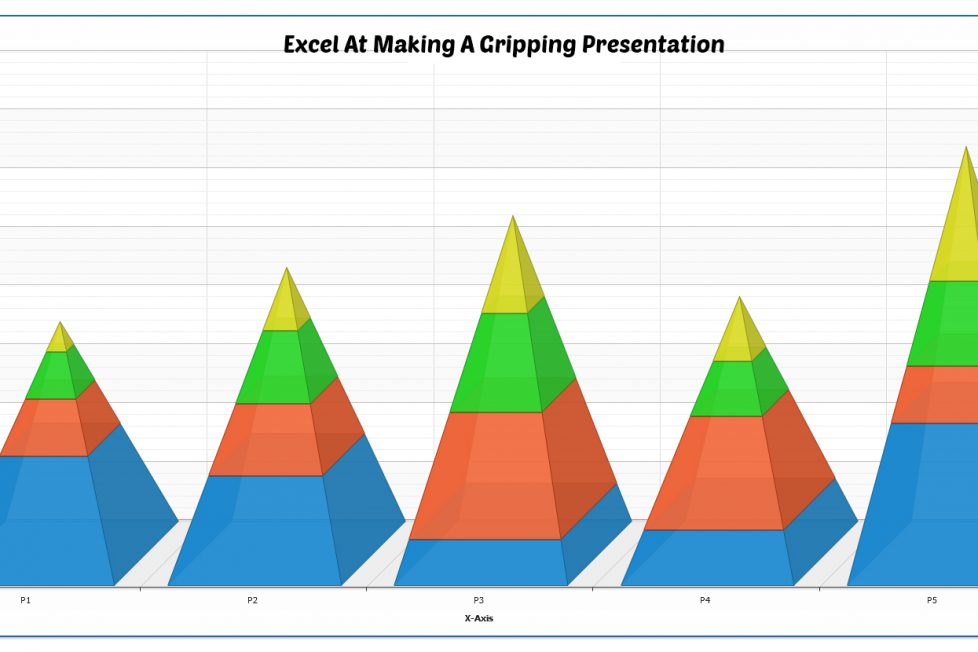
В основе круговой диаграммы Excel лежат цифровые данные таблицы. Части диаграммы показывают пропорции в процентах (долях). В отличии от графика диаграмма лучше отображает общую картину результатов анализа или отчета в целом, а график графически детализирует представление информации.
Визуальное представление информации в виде круга актуально для изображения структуры объекта. Причем отобразить можно только положительные либо равные нулю значения, только один набор (ряд) данных. Такая особенность диаграмм одновременно является их преимуществом и недостатком. Преимущества рассмотрим более детально.
Как построить круговую диаграмму в Excel
Составим для учебных целей простую табличку:
Нам необходимо наглядно сравнить продажи какого-либо товара за 5 месяцев. Удобнее показать разницу в «частях», «долях целого». Поэтому выберем тип диаграммы – «круговую».
- Выделяем таблицу с данными. Переходим на вкладку «Вставка» — «Диаграммы». Выбираем тип «Круговая».
- Как только мы нажимаем на подходящее нам изображение, появляется готовая диаграмма.
Одновременно становится доступной вкладка «Работа с диаграммами» — «Конструктор». Ее инструментарий выглядит так:
Что мы можем сделать с имеющейся диаграммой:
Изменить тип. При нажатии на одноименную кнопку раскрывается список с изображениями типов диаграмм.
Попробуем, например, объемную разрезанную круговую.
На практике пробуйте разные типы и смотрите как они будут выглядеть в презентации. Если у Вас 2 набора данных, причем второй набор зависим от какого-либо значения в первом наборе, то подойдут типы: «Вторичная круговая» и «Вторичная гистограмма».
Использовать различные макеты и шаблоны оформления.
Сделаем, чтобы названия месяцев и цифры показателей продаж отображались непосредственно на долях.
Построенный график можно переместить на отдельный лист. Нажимаем соответствующую кнопку на вкладке «Конструктор» и заполняем открывшееся меню.
Создать круговую диаграмму в Excel можно от обратного порядка действий:
- Сначала вставить на лист макет («Вставка» — «Диаграммы» — «Круговая»). В результате появится пустое окно.
- Затем присвоить необходимые значения данных. Можно нажать на панели инструментов кнопку «Выбрать данные». А можно щелкнуть по макету правой кнопкой мыши и нажать «Выбрать данные».
- В открывшемся окне «Выбор источника данных» заполняем поля. Диапазон – ссылка на ячейки с данными, на основании которых будет строиться круговая диаграмма. Элементы легенды (ряды) – числовые данные, части целого. Это поле заполнится автоматически, как только мы укажем диапазон.
Если выбор программы не совпадает с задуманным нами вариантом, то выделяем элемент легенды и нажимаем «Изменить». Откроется окно «Изменение ряда», где «Имя ряда» и «Значения» — ссылки на ячейки (ставим те, которые нужны) и жмем ОК.
Как изменить диаграмму в Excel
Все основные моменты показаны выше. Резюмируем:
- Выделить диаграмму – перейти на вкладку «Конструктор», «Макет» или «Формат» (в зависимости от целей).
- Выделить диаграмму либо ее часть (оси, ряды) – щелкнуть правой кнопкой мыши.
- Вкладка «Выбрать данные» — для изменения названий элементов, диапазонов.
Все изменения и настройки следует выполнять на вкладках «Конструктор», «Макет» или «Формат» группы инструментов «Работа с диаграммами». Группа инструментов появляется в заголовке окна как дополнительное меню при активации графической области.
Круговая диаграмма в процентах в Excel
Простейший вариант изображения данных в процентах:
- Создаем круговую диаграмму по таблице с данными (см. выше).
- Щелкаем левой кнопкой по готовому изображению. Становится активной вкладка «Конструктор».
- Выбираем из предлагаемых программой макетов варианты с процентами.
Как только мы нажмем на понравившуюся картинку, диаграмма поменяется.
Второй способ отображения данных в процентах:
- Щелкаем левой кнопкой по готовой круговой диаграмме.
- Переходим на вкладку «Макет». Нам нужна кнопка «Подписи данных».
- В раскрывшемся списке выбираем место для подписей.
- Теперь на диаграмме отображаются числовые значения.
- Щелкаем по любому из них левой кнопкой. Потом правой. В раскрывшемся меню выбираем «Формат подписей данных».
- Откроется окно для назначения параметров подписи. Так как значения нужно отобразить в процентах, выберем доли.
- Чтобы получить проценты с десятичными знаками, необходимо перейти по ссылке «Число», выбрать процентный формат и установить нужное количество цифр после запятой.
Результат проделанной работы:
Как построить диаграмму Парето в Excel
Вильфредо Парето открыл принцип 80/20. Открытие прижилось и стало правилом, применимым ко многим областям человеческой деятельности.
Согласно принципу 80/20, 20% усилий дают 80% результата (только 20% причин объяснят 80% проблем и т.д.). Диаграмма Парето отражает данную зависимость в виде гистограммы.
Построим кривую Парето в Excel. Существует какое-то событие. На него воздействует 6 причин. Оценим, какая из причин оказывает большее влияние на событие.
- Создадим в Excel таблицу с данными. 1 столбец – причины. 2 столбец – количество фактов, при котором были обнаружены данные причины (числовые значения). Обязательно – итог.
- Теперь посчитаем в процентах воздействие каждой причины на общую ситуацию. Создаем третий столбец. Вводим формулу: количество фактов по данной причине / общее количество фактов (=В3/В9). Нажимаем ВВОД. Устанавливаем процентный формат для данной ячейки – Excel автоматически преобразует числовое значение в проценты.
- Отсортируем проценты в порядке убывание. Выделим диапазон: C3:C8 (кроме итога) – правая кнопка мыши – сортировка – «от максимального к минимальному».
- Находим суммарное влияние каждой причины и всех предыдущих. Для причины 2 – причина 1 + причина 2.
- Столбец «Факты» вспомогательный. Скроем его. Выделить столбец – правая кнопка мыши – скрыть (или нажимаем комбинацию горячих клавиш CTRL+0).
- Выделяем три столбца. Переходим на вкладку «Диаграммы» — нажимаем «Гистограмма».
- Выделяем вертикальную ось левой кнопкой мышки. Затем нажимаем правую клавишу и выбираем «Формат оси». Устанавливаем максимальное значение 1 (т.е. 100%).
- Добавляем для каждого ряда подписи данных (выделить – правая кнопка – «Добавить подписи данных»).
- Выделяем ряд «Сум.влиян.» (на рис. – зеленый). Правая кнопка мыши – «Изменить тип диаграммы для ряда». «График» — линия.
Получилась диаграмма Парето, которая показывает: наибольшее влияние на результат оказали причина 3, 5 и 1.
Download Article
Display your Excel data in a colorful pie chart with this simple guide
Download Article
- Preparing the Data
- Creating a Chart
- Formatting Your Pie Chart
- Q&A
- Tips
|
|
|
|
Do you want to create a pie chart in Microsoft Excel? You can make 2-D and 3-D pie charts for your data and customize it using Excel’s Chart Elements. This is a great way to organize and display data as a percentage of a whole. This wikiHow will show you how to create a visual representation of your data in Microsoft Excel using a pie chart on your Windows or Mac computer.
Things You Should Know
- You need to prepare your chart data in Excel before creating a chart.
- To make a pie chart, select your data. Click Insert and click the Pie chart icon. Select 2-D or 3-D Pie Chart.
- Customize your pie chart’s colors by using the Chart Elements tab. Click the chart to customize displayed data.
-
1
-
2
Add a name to the chart. To do so, click the B1 cell and then type in the chart’s name.
- For example, if you’re making a chart about your budget, the B1 cell should say something like «2022 Budget».
- You can also type in a clarifying label—e.g., «Budget Allocation»—in the A1 cell.
Advertisement
-
3
Add your data to the chart. You’ll place prospective pie chart sections’ labels in the A column and those sections’ values in the B column.
- For the budget example above, you might write «Car Expenses» in A2 and then put «$1000» in B2.
- The pie chart template will automatically determine percentages for you.
-
4
Finish adding your data. Once you’ve completed this process, you’re ready to create a pie chart using your data.
Advertisement
-
1
Select all of your data. To do so, click the A1 cell, hold down the Shift key, and then click the bottom value in the B column. This will select all of your data.[1]
- If your chart uses different column letters, numbers, and so on, simply remember to click the top-left cell in your data group and then click the bottom-right while holding the Shift key.
-
2
Click the Insert tab. It’s at the top of the Excel window, to the right of the Home tab.[2]
-
3
Click the «Pie Chart» icon. This is a circular button in the «Charts» group of options, which is below and to the right of the Insert tab. You’ll see several options appear in a drop-down menu:
- 2-D Pie: Create a simple pie chart that displays color-coded sections of your data.
- 3-D Pie: Uses a three-dimensional pie chart that displays color-coded data.
- Donut: Displays color-coded data with a hole in the center for series of data.
- You can also click More Pie Charts… to view all available options.
-
4
Click a chart option. Doing so will create a pie chart with your data applied to it; you should see color-coded tabs at the bottom of the chart that correspond to the colored sections of the chart itself.
- You can preview options here by hovering your mouse over the different chart templates.
Advertisement
-
1
Click Chart Design. This is the tab on the top toolbar, next to Help and Format. You’ll be able to change the way your graph looks, including the color schemes used, the text allocation, and whether or not percentages are displayed.
- If you don’t see this tab, you’ll need to click on your chart first.
-
2
Change your chart style. Switch between styles by clicking the previews above Chart Styles.
- Only one style preset can be applied at a time.
- You can also click the paintbrush icon next to the chart to find Chart Styles in the Styles tab.
-
3
Change your chart color. Click the Change Colors icon. This looks like a color palette. A drop-down menu will appear with multiple color themes listed.
- Click the color scheme you want to apply.
- You can also click the paintbrush icon next to the chart and click the Color tab to change your chart colors.
-
4
Toggle chart labels. Click your chart, then click the + from the side icons.
- To remove data and percentage labels from your chart, uncheck Data Labels underneath Chart Elements.
- To remove category or percentage labels separately, click the arrow next to Data Labels, then More Options. Use the right panel to uncheck Percentage or Category name.
-
5
Customize the Chart Area. With the chart selected, the Format Chart Area will be visible in the right panel.
- Fill & Line: Customize Fill and Border options.
- Effects: Add effects such as Shadow, Glow, Soft Edges, and 3-D Format.
- Size & Properties: Customize the height, width, and scale of your chart.
Advertisement
Add New Question
-
Question
How do I create a pie chart without percentages?
You’ll have to make percentages. A pie chart by definition is 100%. If your data is not in percent, then Excel will create percentages for you.
-
Question
How do I change the color of the pie chart?
Once you have the pie chart on the board, there are different shades next to it that says «change color»; click on that.
-
Question
What am I doing wrong if I tried this method and the pie chart didn’t show up?
You might have entered information wrongly and it can’t process. Try re-entering your data.
See more answers
Ask a Question
200 characters left
Include your email address to get a message when this question is answered.
Submit
Advertisement
-
You can copy your chart and paste it into other Microsoft Office products (e.g., Word or PowerPoint).
-
If you want to create charts for multiple sets of data, repeat this process for each set. Once the chart appears, click and drag it away from the center of the Excel document to prevent it from covering up your first chart.
-
Looking for money-saving deals on Microsoft Office products like Excel? Check out our coupon site for tons of coupons and promo codes on your next subscription.
Thanks for submitting a tip for review!
Advertisement
About This Article
Article SummaryX
1. Open Excel.
2. Enter your data.
3. Select all of your data.
4. Click the Insert tab.
5. Click the «Pie Chart» icon.
6. Click a pie chart template.
Did this summary help you?
Thanks to all authors for creating a page that has been read 1,059,805 times.

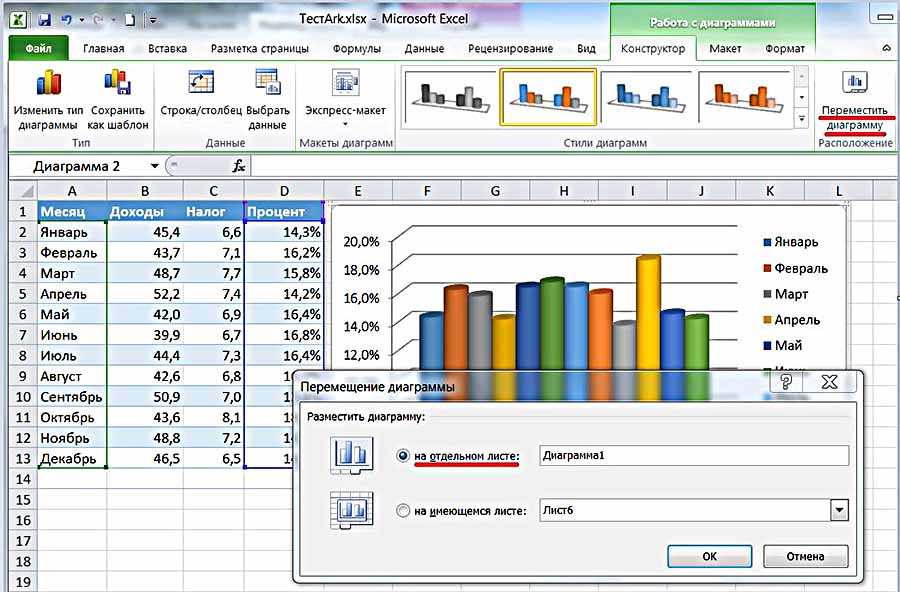 На вкладке «Макет» выбираем «Подписи данных» и место их размещения.
На вкладке «Макет» выбираем «Подписи данных» и место их размещения.
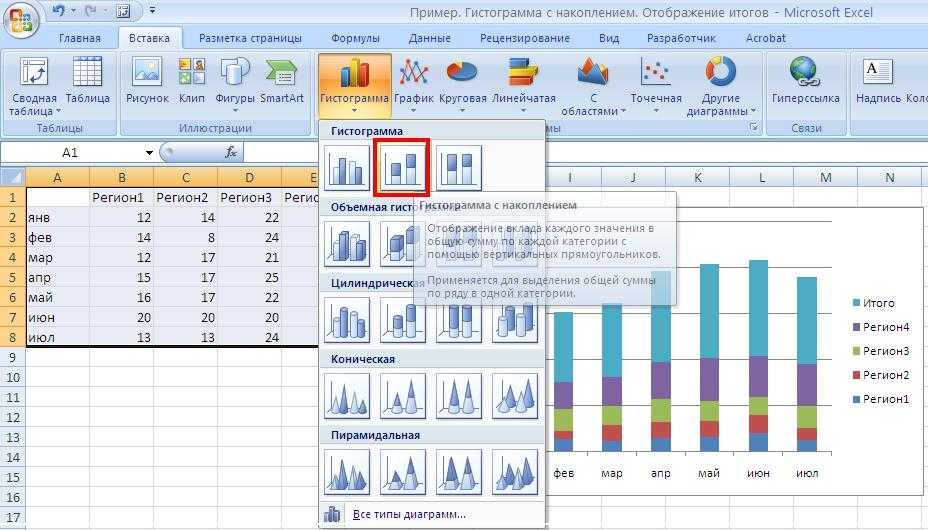

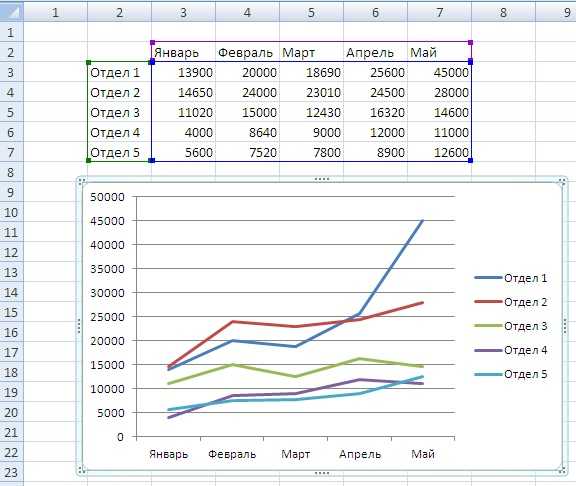 Показывая отношения между числовыми значениями рядов данных, в них опускаются различия в осях. При желании, их можно поменять, и диаграмма не утратит при этом своей информативности.
Показывая отношения между числовыми значениями рядов данных, в них опускаются различия в осях. При желании, их можно поменять, и диаграмма не утратит при этом своей информативности.
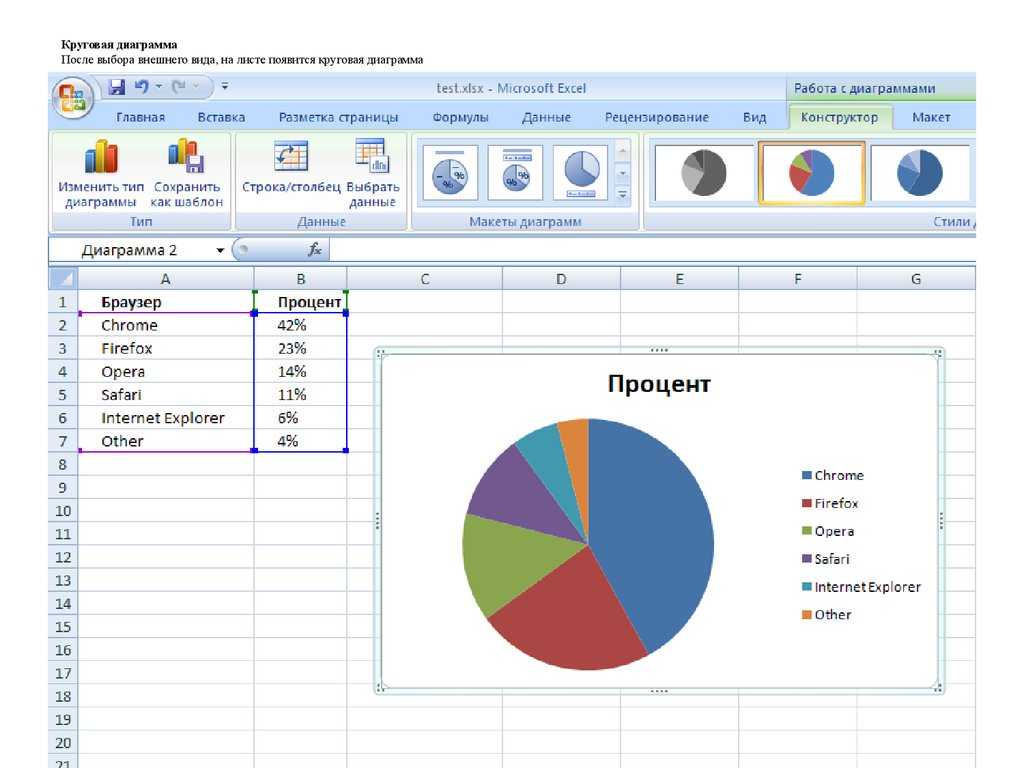
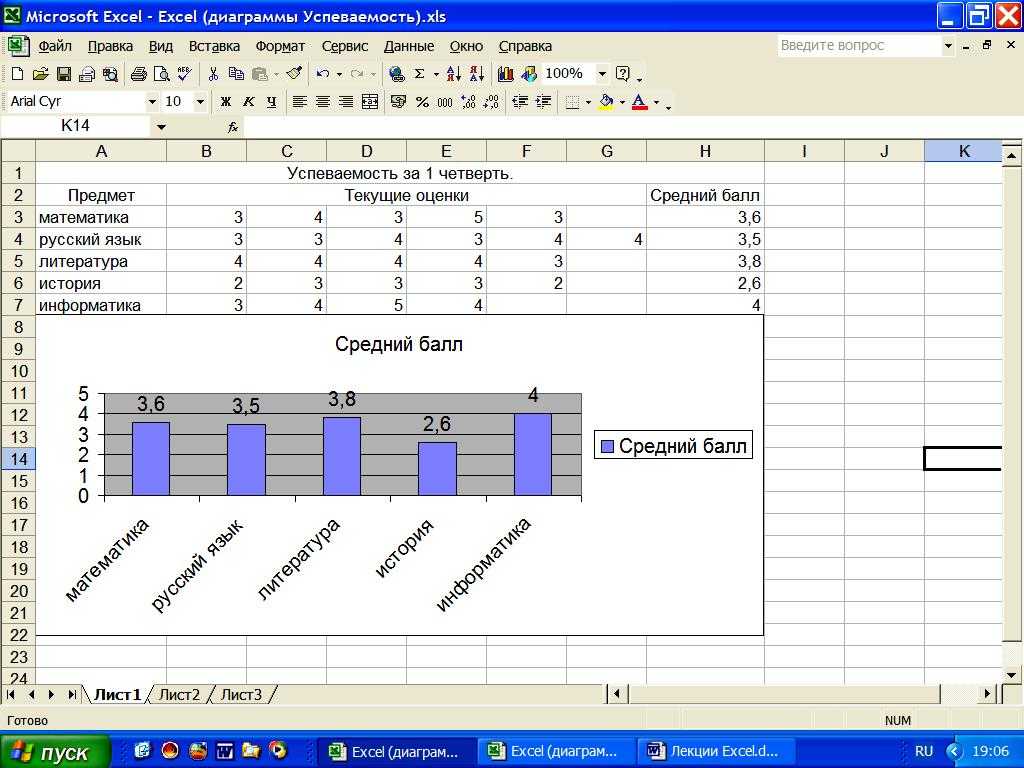 В восходящем тренде, чтобы нарисовать букву «О» обратного направления, требуется значительное движение в противоположном направлении, прежде чем тренд будет считаться развернувшимся. Количество ячеек здесь предназначено для указания суммы (или количества сдачи в ячейках в обратном направлении) до того, как будет нанесена буква «О». Например, если мы указываем 3 в качестве количества ячеек для разворота во время восходящего тренда, требуется отрицательное изменение цены на 3 ячейки, прежде чем будет построена буква «0». То же самое и с нисходящей тенденцией. Требуется увеличение цены, эквивалентное 3 коробкам, прежде чем можно будет нанести «X». Когда встречается обратная тенденция, на график наносятся три последовательных «X» или «O». Разворот тренда отображается в новом столбце.
В восходящем тренде, чтобы нарисовать букву «О» обратного направления, требуется значительное движение в противоположном направлении, прежде чем тренд будет считаться развернувшимся. Количество ячеек здесь предназначено для указания суммы (или количества сдачи в ячейках в обратном направлении) до того, как будет нанесена буква «О». Например, если мы указываем 3 в качестве количества ячеек для разворота во время восходящего тренда, требуется отрицательное изменение цены на 3 ячейки, прежде чем будет построена буква «0». То же самое и с нисходящей тенденцией. Требуется увеличение цены, эквивалентное 3 коробкам, прежде чем можно будет нанести «X». Когда встречается обратная тенденция, на график наносятся три последовательных «X» или «O». Разворот тренда отображается в новом столбце.
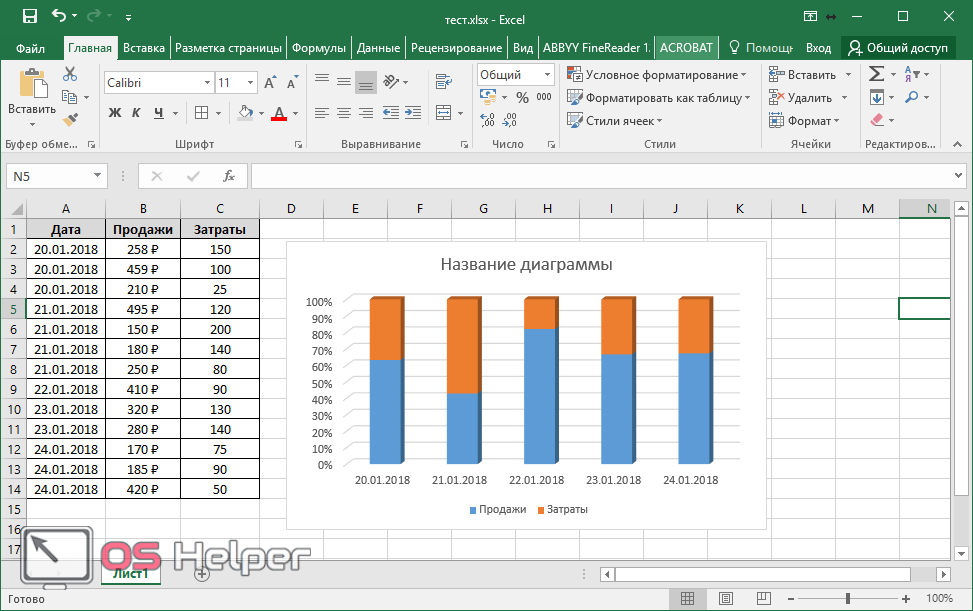 Таким образом, три буквы «О» нанесены в новый столбец диаграммы. Именно здесь проявляется красота Point and Figure. Требуется несколько ящиков, чтобы развернуть тренд. Это означает, что учитываются только значительные изменения в движении цены, остальные изменения рассматриваются как шум и игнорируются.
Таким образом, три буквы «О» нанесены в новый столбец диаграммы. Именно здесь проявляется красота Point and Figure. Требуется несколько ящиков, чтобы развернуть тренд. Это означает, что учитываются только значительные изменения в движении цены, остальные изменения рассматриваются как шум и игнорируются.