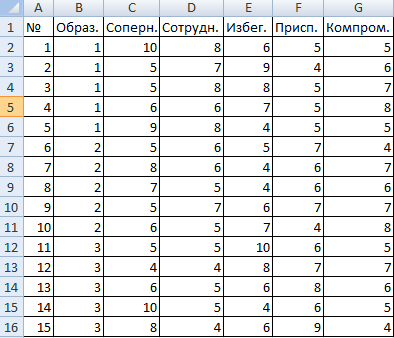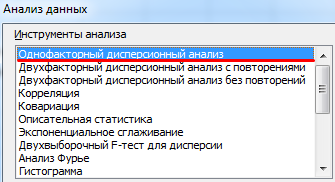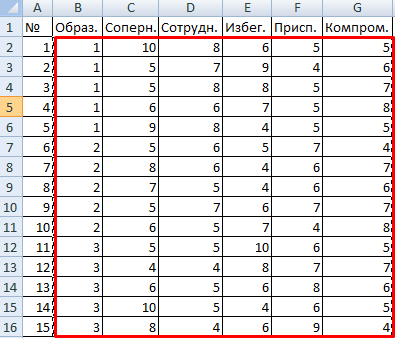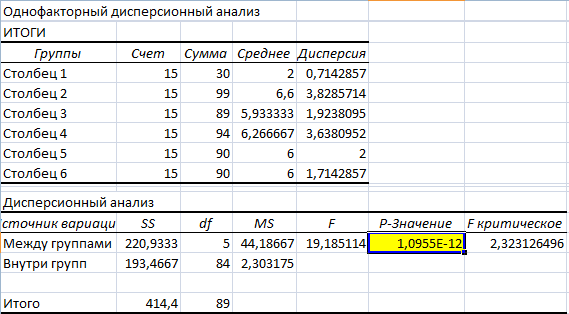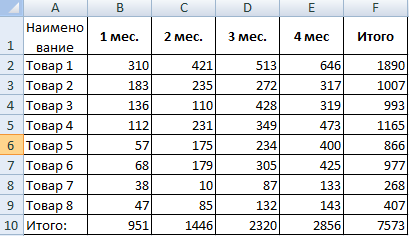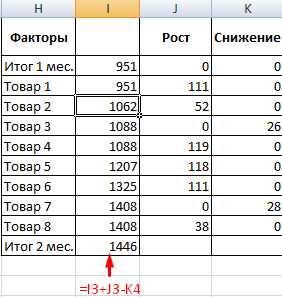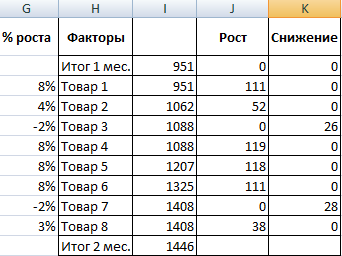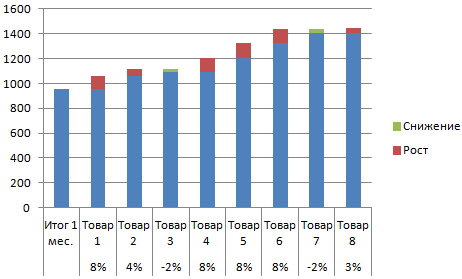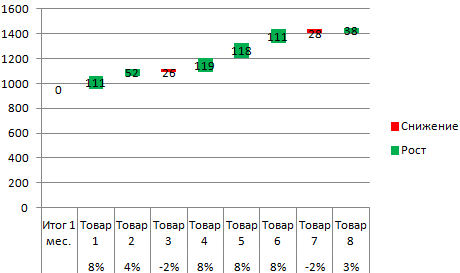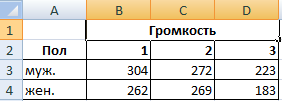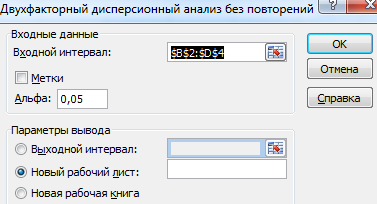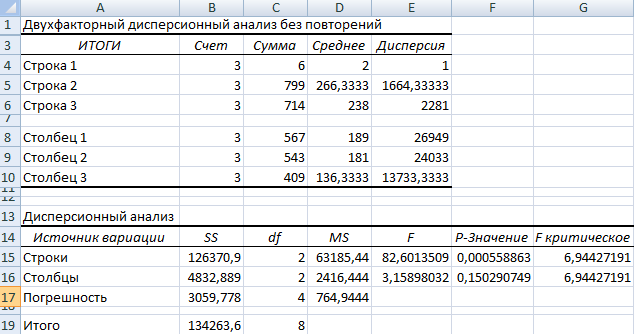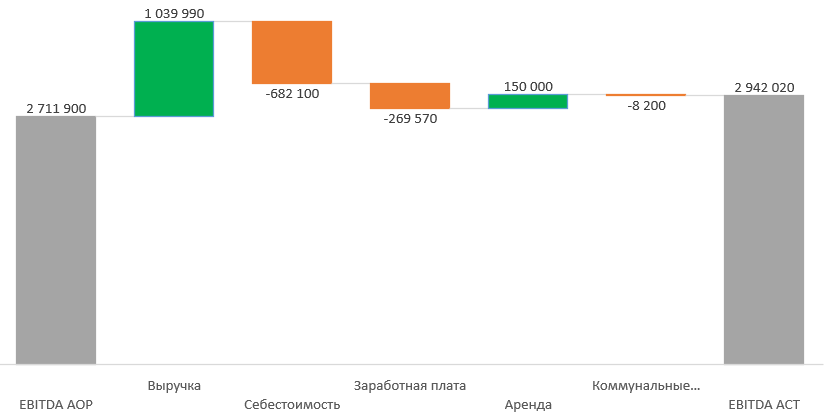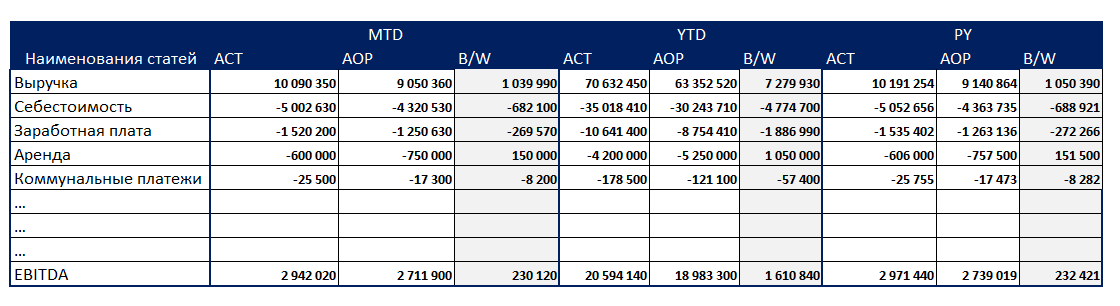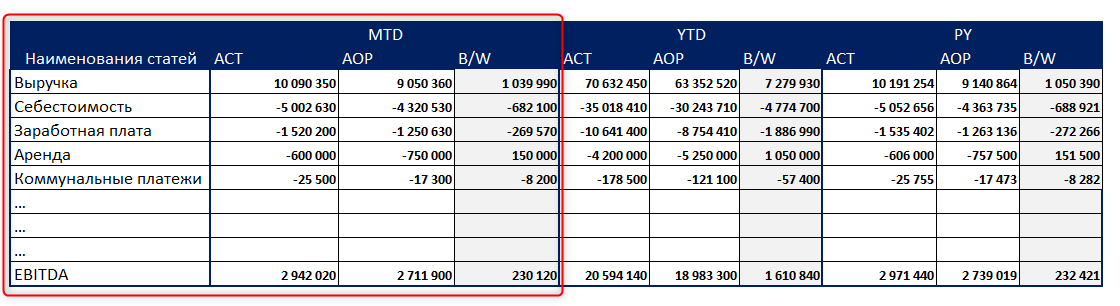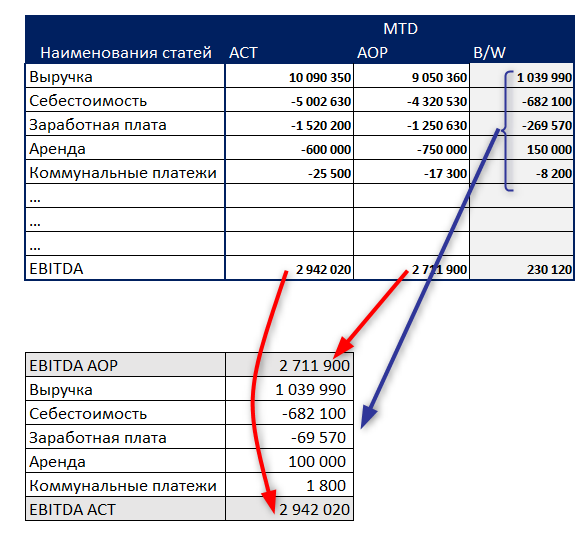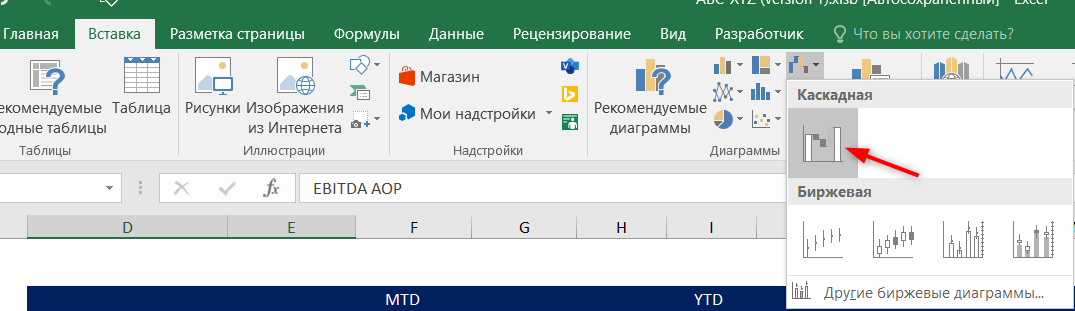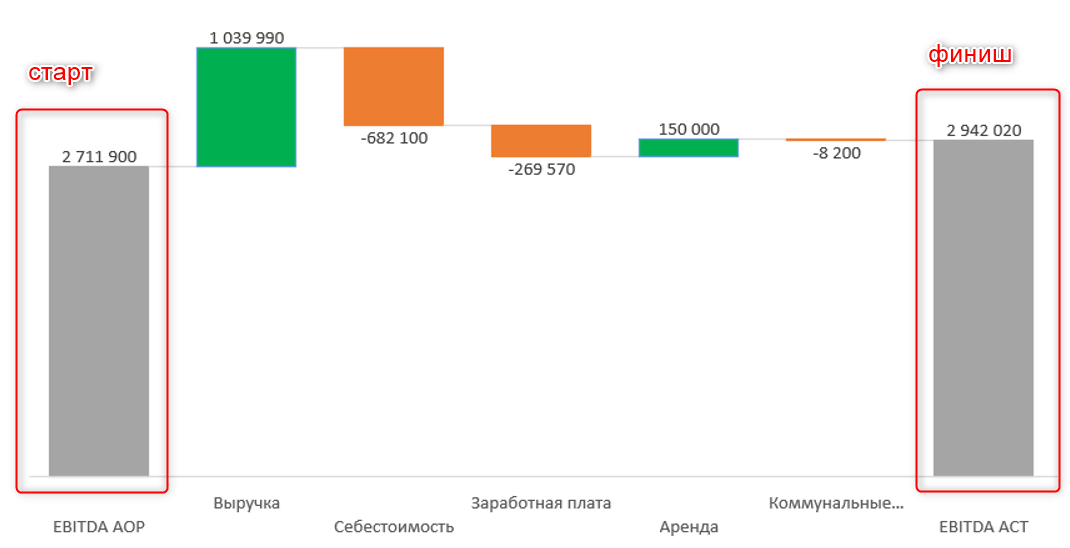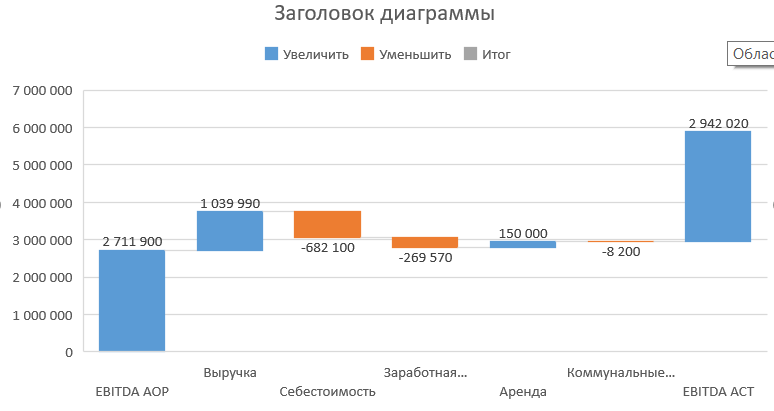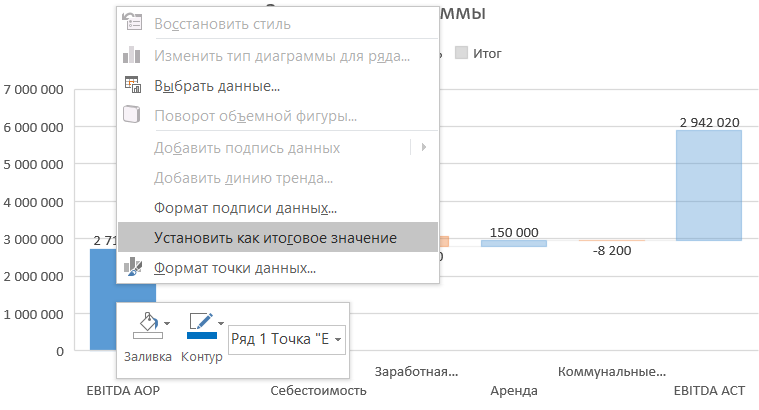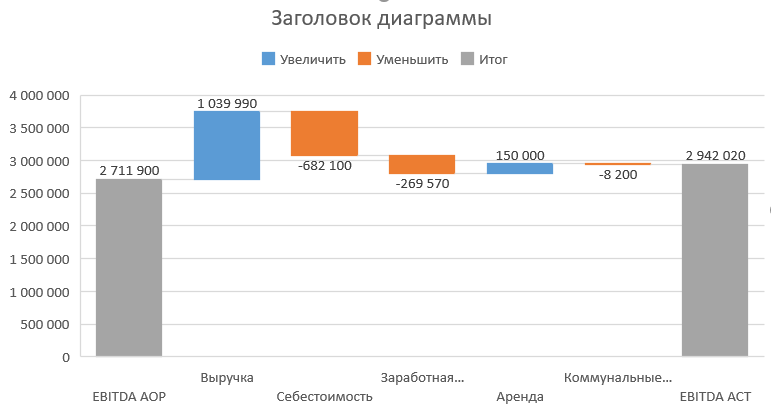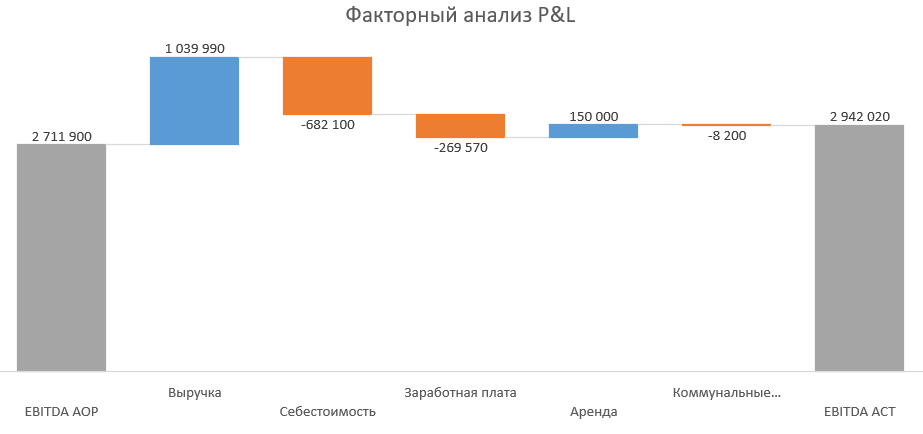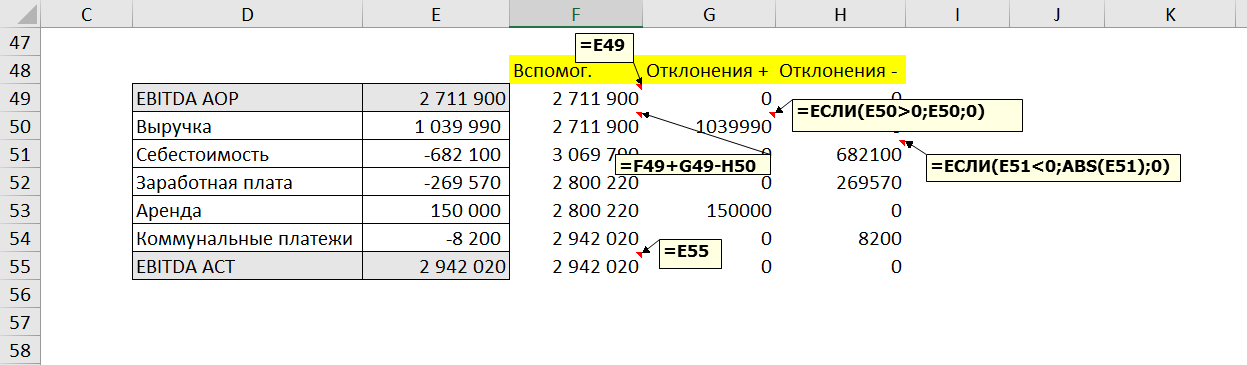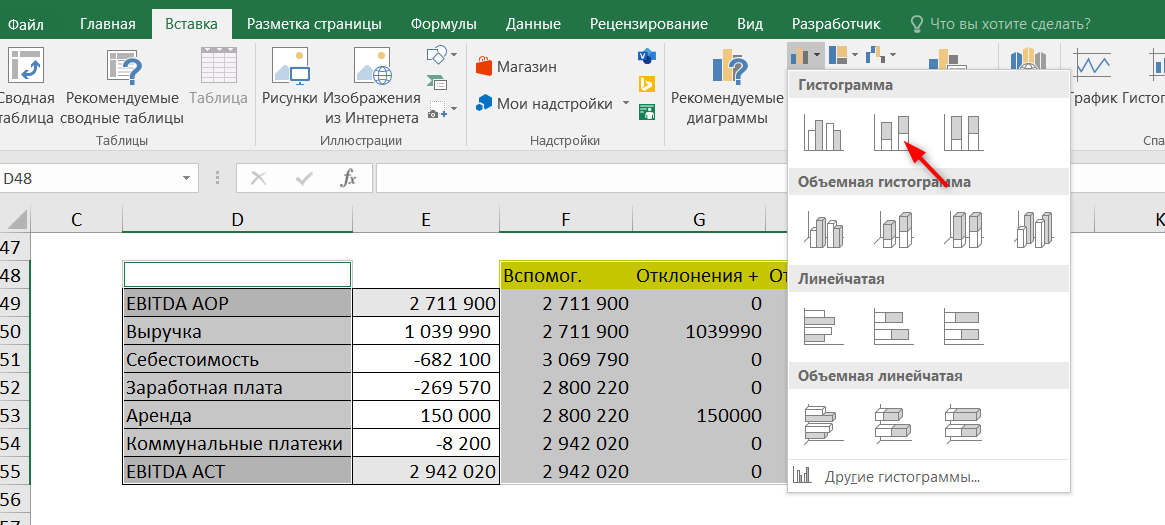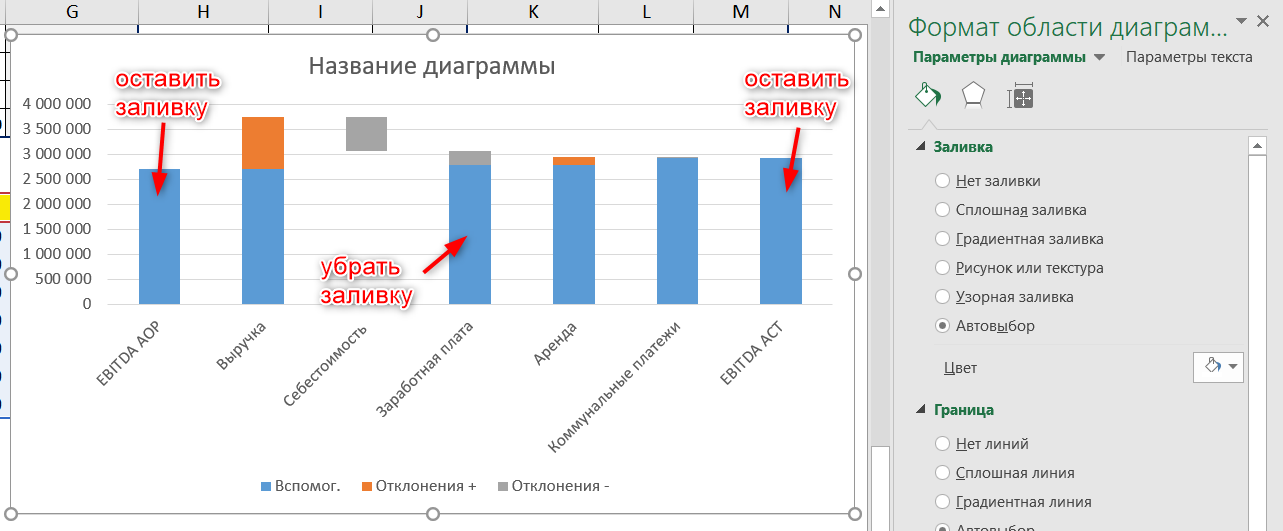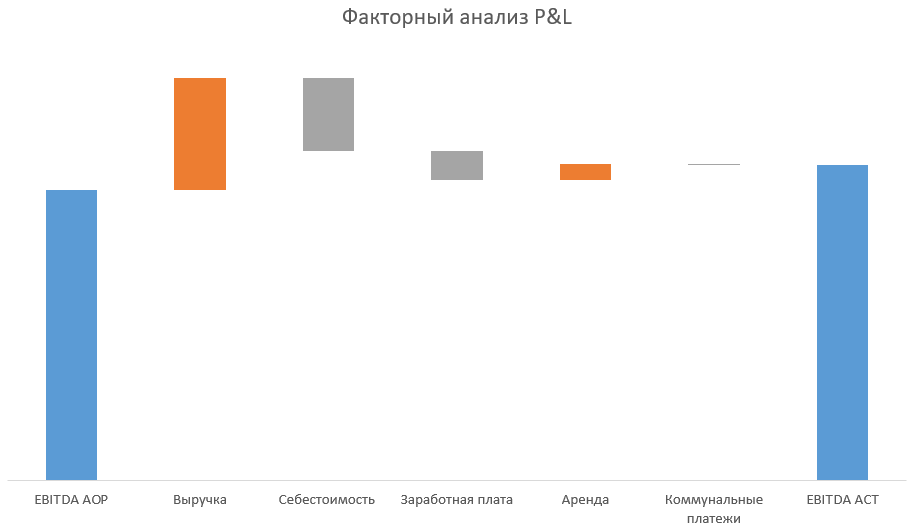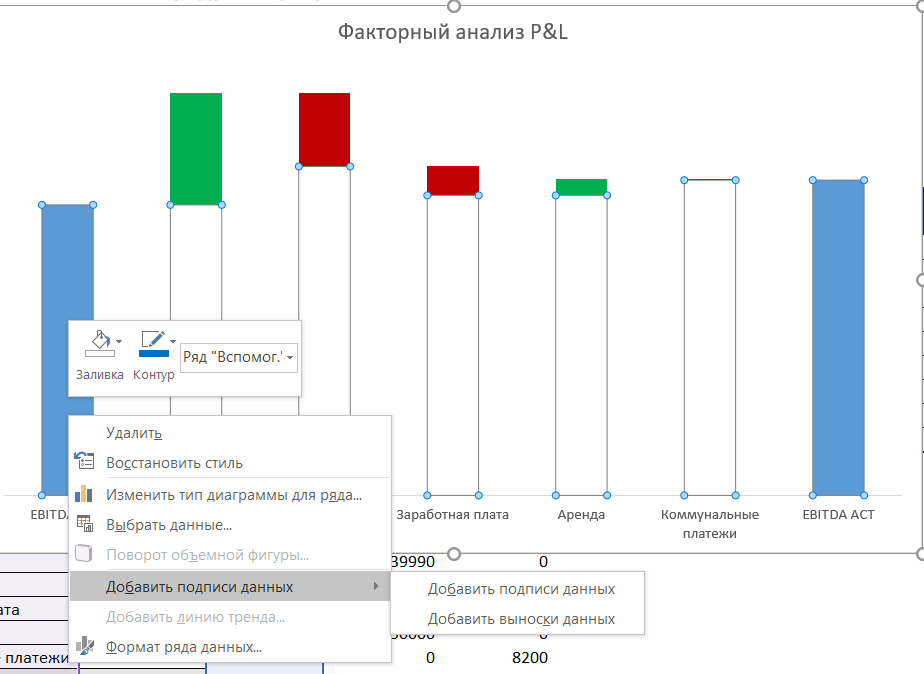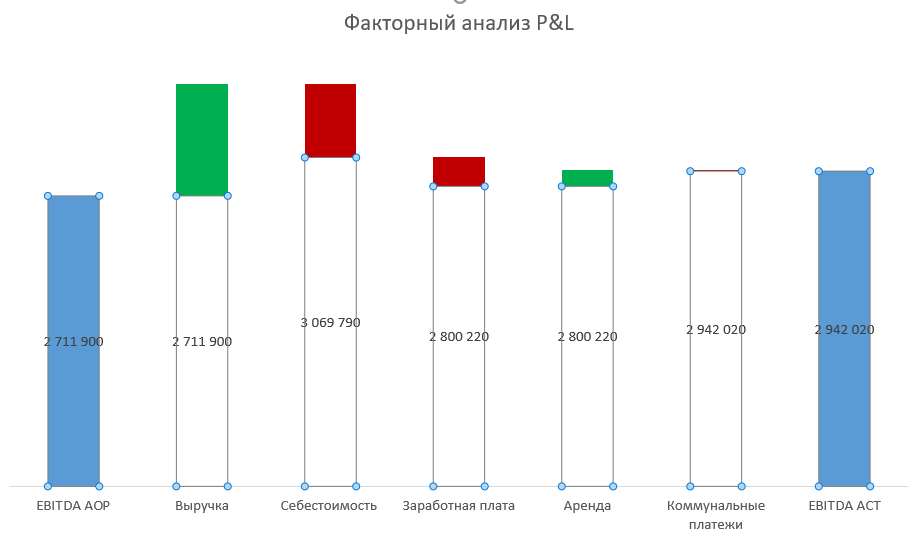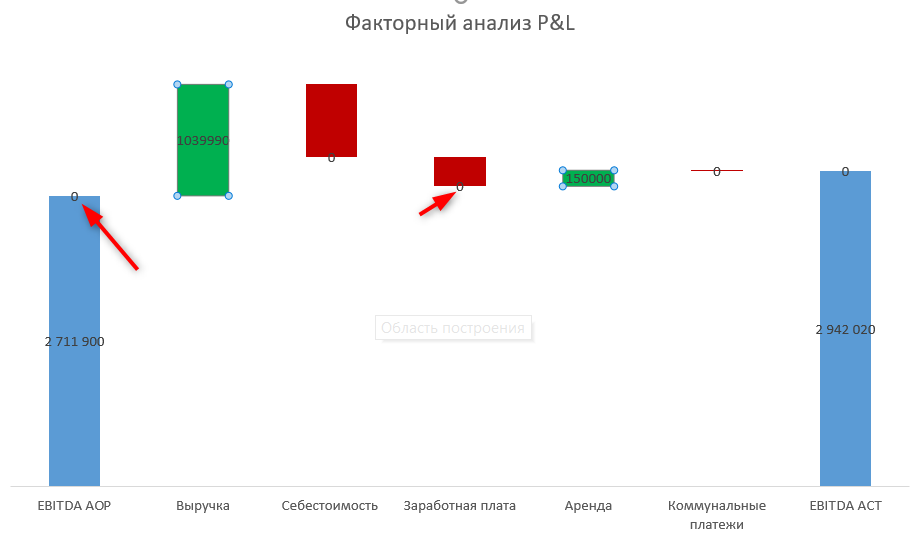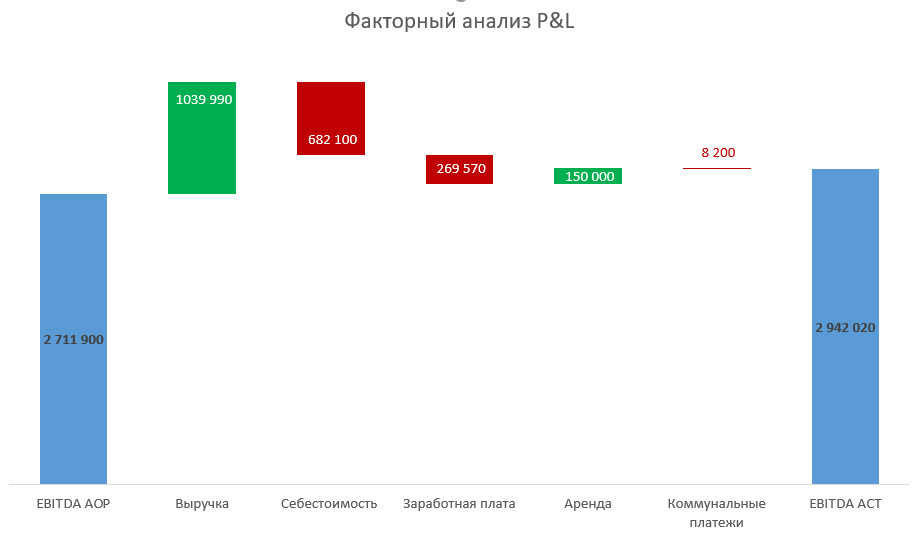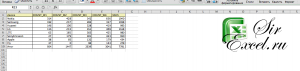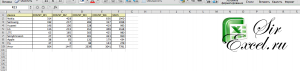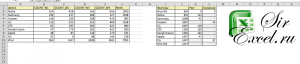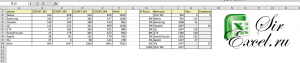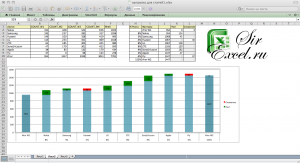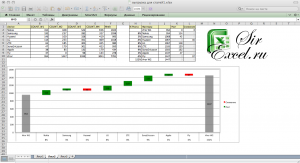Чтобы проанализировать изменчивость признака под воздействием контролируемых переменных, применяется дисперсионный метод.
Для изучения связи между значениями – факторный метод. Рассмотрим подробнее аналитические инструменты: факторный, дисперсионный и двухфакторный дисперсионный метод оценки изменчивости.
Дисперсионный анализ в Excel
Условно цель дисперсионного метода можно сформулировать так: вычленить из общей вариативности параметра 3 частные вариативности:
- 1 – определенную действием каждого из изучаемых значений;
- 2 – продиктованную взаимосвязью между исследуемыми значениями;
- 3 – случайную, продиктованную всеми неучтенными обстоятельствами.
В программе Microsoft Excel дисперсионный анализ можно выполнить с помощью инструмента «Анализ данных» (вкладка «Данные» — «Анализ»). Это надстройка табличного процессора. Если надстройка недоступна, нужно открыть «Параметры Excel» и включить настройку для анализа.
Работа начинается с оформления таблицы. Правила:
- В каждом столбце должны быть значения одного исследуемого фактора.
- Столбцы расположить по возрастанию/убыванию величины исследуемого параметра.
Рассмотрим дисперсионный анализ в Excel на примере.
Психолог фирмы проанализировал с помощью специальной методики стратегии поведения сотрудников в конфликтной ситуации. Предполагается, что на поведение влияет уровень образования (1 – среднее, 2 – среднее специальное, 3 – высшее).
Внесем данные в таблицу Excel:
- Открываем диалоговое окно нашего аналитического инструмента. В раскрывшемся списке выбираем «Однофакторный дисперсионный анализ» и нажимаем ОК.
- В поле «Входной интервал» ввести ссылку на диапазон ячеек, содержащихся во всех столбцах таблицы.
- «Группирование» назначить по столбцам.
- «Параметры вывода» — новый рабочий лист. Если нужно указать выходной диапазон на имеющемся листе, то переключатель ставим в положение «Выходной интервал» и ссылаемся на левую верхнюю ячейку диапазона для выводимых данных. Размеры определятся автоматически.
- Результаты анализа выводятся на отдельный лист (в нашем примере).
Значимый параметр залит желтым цветом. Так как Р-Значение между группами больше 1, критерий Фишера нельзя считать значимым. Следовательно, поведение в конфликтной ситуации не зависит от уровня образования.
Факторный анализ в Excel: пример
Факторным называют многомерный анализ взаимосвязей между значениями переменных. С помощью данного метода можно решить важнейшие задачи:
- всесторонне описать измеряемый объект (причем емко, компактно);
- выявить скрытые переменные значения, определяющие наличие линейных статистических корреляций;
- классифицировать переменные (определить взаимосвязи между ними);
- сократить число необходимых переменных.
Рассмотрим на примере проведение факторного анализа. Допустим, нам известны продажи каких-либо товаров за последние 4 месяца. Необходимо проанализировать, какие наименования пользуются спросом, а какие нет.
- Посмотрим, за счет, каких наименований произошел основной рост по итогам второго месяца. Если продажи какого-то товара выросли, положительная дельта – в столбец «Рост». Отрицательная – «Снижение». Формула в Excel для «роста»: =ЕСЛИ((C2-B2)>0;C2-B2;0), где С2-В2 – разница между 2 и 1 месяцем. Формула для «снижения»: =ЕСЛИ(J3=0;B2-C2;0), где J3 – ссылка на ячейку слева («Рост»). Во втором столбце – сумма предыдущего значения и предыдущего роста за вычетом текущего снижения.
- Рассчитаем процент роста по каждому наименованию товара. Формула: =ЕСЛИ(J3/$I$11=0;-K3/$I$11;J3/$I$11). Где J3/$I$11 – отношение «роста» к итогу за 2 месяц, ;-K3/$I$11 – отношение «снижения» к итогу за 2 месяц.
- Выделяем область данных для построения диаграммы. Переходим на вкладку «Вставка» — «Гистограмма».
- Поработаем с подписями и цветами. Уберем накопительный итог через «Формат ряда данных» — «Заливка» («Нет заливки»). С помощью данного инструментария меняем цвет для «снижения» и «роста».
Теперь наглядно видно, продажи какого товара дают основной рост.
Двухфакторный дисперсионный анализ в Excel
Показывает, как влияет два фактора на изменение значения случайной величины. Рассмотрим двухфакторный дисперсионный анализ в Excel на примере.
Задача. Группе мужчин и женщин предъявляли звук разной громкости: 1 – 10 дБ, 2 – 30 дБ, 3 – 50 дБ. Время ответа фиксировали в миллисекундах. Необходимо определить, влияет ли пол на реакцию; влияет ли громкость на реакцию.
- Переходим на вкладку «Данные» — «Анализ данных» Выбираем из списка «Двухфакторный дисперсионный анализ без повторений».
- Заполняем поля. В диапазон должны войти только числовые значения.
- Результат анализа выводится на новый лист (как было задано).
Та как F-статистики (столбец «F») для фактора «Пол» больше критического уровня F-распределения (столбец «F-критическое»), данный фактор имеет влияние на анализируемый параметр (время реакции на звук).
Скачать пример факторного и дисперсионного анализа
скачать факторный анализ отклонений
скачать пример 2
Для фактора «Громкость»: 3,16 < 6,94. Следовательно, данный фактор не влияет на время ответа.
Для примера также прилагаем факторный анализ отклонений в маржинальном доходе.
Диаграмма Водопад в Excel часто используется для план-факторного анализа. Более того, этот тип диаграммы наиболее наглядно показывает влияние различных факторов на изменение величины выбранного показателя.
Вот так выглядит диаграмма Водопад (Waterfall).
В этой статье мы рассмотрим построение диаграммы Водопад в Excel на примере факторного анализа показателей отчета P&L.
P&L расшифровывается как Profit and Loses — отчет о прибылях и убытках, или отчет о финансовых результатах. Это форма отчетности, которая используется для планирования, контроля и анализа результатов работы компании.
Кратко структура P&L выглядит следующим образом:
ACT — это факт, АОР — план, B/W — отклонение факта от плана.
MTD — показатели за отчетный месяц, YTD — с начала года накопительным итогом, PY — аналогичный период прошлого года.
В данном примере мы сделаем анализ отклонения фактических данных за месяц (MTD) от плановых по показателю EBITDA (один из видов прибыли).
Для этого будем использовать только часть таблицы, выделенную рамкой.
Способ 1. Диаграмма Водопад в Excel c помощью встроенного типа диаграммы Каскадная
В версиях Excel от 2016 и новее есть встроенный тип диаграммы Каскадная, который позволяет строить диаграмму Водопад без дополнительных ухищрений.
Подготовим дополнительную таблицу для построения графика Каскад. Для этого перенесем значения из основной таблицы P&L во дополнительную, как показано на картинке.
Переносить можно как скопировав вручную, так и формулами ВПР или СУММЕСЛИ.
Теперь нужно выделить дополнительную таблицу целиком, далее вкладка Вставка — блок Диаграммы — Каскадная.
Получаем диаграмму, но ее еще предстоит немного доработать.
Смысл диаграммы Водопад в том, что она показывает, какие факторы повлияли на разницу между двумя значениями (в нашем случае, между планом и фактом).
Поэтому эти два значения, стартовое и финишное (план и факт) должны быть зафиксированы по краям, как на картинке.
По умолчанию же в диаграмме Каскад стартовое и финишное значения не зафиксированы. Это происходит потому, что excel не знает, какие значения вы выберите за итоговые (они могут быть и посередине диаграммы, не только по краям).
Доработаем диаграмму. Для этого дважды щелкам левой кнопкой мыши на первом столбике диаграммы (он должен быть ярко выделен, а остальные столбики становятся полупрозрачными), а затем правая кнопка мыши и выбираем пункт Установить как итоговое значение.
Столбик перекрасился в серый цвет. Это означает, что он стал итоговым значением (стартовым). Если не нравится цвет, его можно изменить.
Точно так же поступаем с последним столбиком. Всё, наша диаграмма Каскад, или Водопад в Excel, приобрела осмысленный вид.
Осталось немного подправить внешний вид. Лучше удалить легенду, потому что она не несет смысловой нагрузки в данном случае. Также неплохо бы убрать горизонтальную сетку, потому что она мешает видеть дополнительные линии-перемычки между столбиками.
Еще я обычно убираю ось значений, т.к. здесь она тоже не имеет большого смысла (цифры и так выведены возле столбиков). Ну и конечно же надо изменить заголовок диаграммы.
Способ 2. Построение диаграммы Водопад при помощи вспомогательных столбцов
Для тех, кто не является счастливым обладателем новых версий excel, существует обходной путь построения такого каскада. Но придется немного поработать с формулами.
Создадим такую же дополнительную таблицу, как в первом способе.
Добавим еще 3 вспомогательных столбца и пропишем в них формулы, как на картинке. В столбце Отклонения+ будут выводиться положительные значения отклонений, в Отклонения-, соответственно, отрицательные. А столбец Вспомог. нужен для того, чтобы “поднимать” столбик гистограммы на определенную высоту.
Важно, чтобы столбец Вспомог. находился перед столбцами с отклонениями.
Обратите внимание, что для отрицательных значений используется формула ABS, эта формула выводит число по модулю, т.е.отрицательное становится положительным. В данном случае это нужно для правильного построения, чтобы столбик не ушел в отрицательное поле.
Выделим вспомогательные столбцы и столбец с названиями категорий и перейдем во вкладку Вставка — Диаграммы — Гистограмма с накоплением.
Получилась “сырая” диаграмма, которую мы будем дорабатывать, чтобы получить диаграмму Водопад. Необходимо убрать заливку у всех синих столбиков, кроме крайних. Для этого нужно дважды щелкнуть на каждом столбике — откроется окно Формат точки данных — указать Нет заливки.
Если окно с форматом не открылось по двойному щелчку, можно вывести его по правой кнопке мыши.
Так же, как и в предыдущем способе, уберем линии сетки, легенду и ось (но это не обязательно) и переименуем диаграмму.
Диаграмма почти готова.
Осталось только по необходимости изменить цвет столбцов и вывести числовые данные в диаграмму.
Щелкнем правой кнопкой мыши на синем столбике, и выберем Добавить подписи данных.
После этого появятся числовые значения, но они появятся для всего ряда, в том числе и для вспомогательных столбцов без заливки.
Их придется удалить вручную, дважды щелкнув на каждом из них и нажав Delete.
Теперь сделаем то же самое для столбиков с положительными значениями. Как видно, для других столбиков также появились лишние нули, которые также нужно удалить.
И третий раз повторим все действия для столбиков с отрицательными значениями.
Осталось только выровнять цифры в столбиках.
Диаграмма Водопад в Excel, построенная таким способом, с использованием вспомогательных столбцов, получилась очень похожей на диаграмму из первого способа. За исключением дополнительных перемычек между столбиками.
Это достаточно распространенный обходной путь построения диаграммы Водопад для факторного анализа в Excel.
Единственный минус, что при изменении данных иногда придется повторно дорабатывать диаграмму. Например, если положительные значения стали отрицательными, то придется заново добавить подписи данных, потому что иначе они не появятся возле столбиков.
Сообщество Excel Analytics | обучение Excel
Канал на Яндекс.Дзен
Вам может быть интересно:
Чтобы проанализировать изменчивость признака под воздействием контролируемых переменных, применяется дисперсионный метод.
Для изучения связи между значениями – факторный метод. Рассмотрим подробнее аналитические инструменты: факторный, дисперсионный и двухфакторный дисперсионный метод оценки изменчивости.
Условно цель дисперсионного метода можно сформулировать так: вычленить из общей вариативности параметра 3 частные вариативности:
- 1 – определенную действием каждого из изучаемых значений;
- 2 – продиктованную взаимосвязью между исследуемыми значениями;
- 3 – случайную, продиктованную всеми неучтенными обстоятельствами.
В программе Microsoft Excel дисперсионный анализ можно выполнить с помощью инструмента «Анализ данных» (вкладка «Данные» — «Анализ»). Это надстройка табличного процессора. Если надстройка недоступна, нужно открыть «Параметры Excel» и включить настройку для анализа.
Работа начинается с оформления таблицы. Правила:
- В каждом столбце должны быть значения одного исследуемого фактора.
- Столбцы расположить по возрастанию/убыванию величины исследуемого параметра.
Рассмотрим дисперсионный анализ в Excel на примере.
Психолог фирмы проанализировал с помощью специальной методики стратегии поведения сотрудников в конфликтной ситуации. Предполагается, что на поведение влияет уровень образования (1 – среднее, 2 – среднее специальное, 3 – высшее).
Внесем данные в таблицу Excel:
- Открываем диалоговое окно нашего аналитического инструмента. В раскрывшемся списке выбираем «Однофакторный дисперсионный анализ» и нажимаем ОК.
- В поле «Входной интервал» ввести ссылку на диапазон ячеек, содержащихся во всех столбцах таблицы.
- «Группирование» назначить по столбцам.
- «Параметры вывода» — новый рабочий лист. Если нужно указать выходной диапазон на имеющемся листе, то переключатель ставим в положение «Выходной интервал» и ссылаемся на левую верхнюю ячейку диапазона для выводимых данных. Размеры определятся автоматически.
- Результаты анализа выводятся на отдельный лист (в нашем примере).
Значимый параметр залит желтым цветом. Так как Р-Значение между группами больше 1, критерий Фишера нельзя считать значимым. Следовательно, поведение в конфликтной ситуации не зависит от уровня образования.
Факторный анализ в Excel: пример
Факторным называют многомерный анализ взаимосвязей между значениями переменных. С помощью данного метода можно решить важнейшие задачи:
- всесторонне описать измеряемый объект (причем емко, компактно);
- выявить скрытые переменные значения, определяющие наличие линейных статистических корреляций;
- классифицировать переменные (определить взаимосвязи между ними);
- сократить число необходимых переменных.
Рассмотрим на примере проведение факторного анализа. Допустим, нам известны продажи каких-либо товаров за последние 4 месяца. Необходимо проанализировать, какие наименования пользуются спросом, а какие нет.
- Посмотрим, за счет, каких наименований произошел основной рост по итогам второго месяца. Если продажи какого-то товара выросли, положительная дельта – в столбец «Рост». Отрицательная – «Снижение». Формула в Excel для «роста»: =ЕСЛИ((C2-B2)>0;C2-B2;0), где С2-В2 – разница между 2 и 1 месяцем. Формула для «снижения»: =ЕСЛИ(J3=0;B2-C2;0), где J3 – ссылка на ячейку слева («Рост»). Во втором столбце – сумма предыдущего значения и предыдущего роста за вычетом текущего снижения.
- Рассчитаем процент роста по каждому наименованию товара. Формула: =ЕСЛИ(J3/$I$11=0;-K3/$I$11;J3/$I$11). Где J3/$I$11 – отношение «роста» к итогу за 2 месяц, ;-K3/$I$11 – отношение «снижения» к итогу за 2 месяц.
- Выделяем область данных для построения диаграммы. Переходим на вкладку «Вставка» — «Гистограмма».
- Поработаем с подписями и цветами. Уберем накопительный итог через «Формат ряда данных» — «Заливка» («Нет заливки»). С помощью данного инструментария меняем цвет для «снижения» и «роста».
Теперь наглядно видно, продажи какого товара дают основной рост.
Двухфакторный дисперсионный анализ в Excel
Показывает, как влияет два фактора на изменение значения случайной величины. Рассмотрим двухфакторный дисперсионный анализ в Excel на примере.
Задача. Группе мужчин и женщин предъявляли звук разной громкости: 1 – 10 дБ, 2 – 30 дБ, 3 – 50 дБ. Время ответа фиксировали в миллисекундах. Необходимо определить, влияет ли пол на реакцию; влияет ли громкость на реакцию.
- Переходим на вкладку «Данные» — «Анализ данных» Выбираем из списка «Двухфакторный дисперсионный анализ без повторений».
- Заполняем поля. В диапазон должны войти только числовые значения.
- Результат анализа выводится на новый лист (как было задано).
Та как F-статистики (столбец «F») для фактора «Пол» больше критического уровня F-распределения (столбец «F-критическое»), данный фактор имеет влияние на анализируемый параметр (время реакции на звук).
Скачать пример факторного и дисперсионного анализа
скачать факторный анализ отклонений скачать пример 2
Для фактора «Громкость»: 3,16
Для примера также прилагаем факторный анализ отклонений в маржинальном доходе.
В предыдущих статьях мы рассмотрели основы построения графиков и диаграмм в Excel (см рубрику Диаграммы и Графики). Сегодня мы усложним задачу и попробуем провести факторный анализ в Excel (упрощенный конечно). Допустим у нас есть точка продаж каких-либо товаров, например мобильных телефонов и продажи от недели к неделе могут то расти то падать. Конечно, общую динамику продаж мы увидим если построим график по количеству проданных единиц, но этот график не даст нам представления о том, какие модели или бренды теряют популярность, а какие нет. Для того чтобы наглядно увидеть какой из брендов «просел» в продажах нам и поможет факторный анализ в Excel (в нашем примере построение гистограммы по определенным условиям).
Итак, у нас есть данные о продажах за 4 недели:
Данные к графику
Мы ходим понять за счет каких телефонов произошел основной рост по итогам второй недели. Представим данные несколько в другом виде:
Преобразование Данных
Если произошел рост по сравнению с прошлой неделей по отдельному бренду, то положительную дельту мы запишем в столбец «Рост», а отрицательную в «Снижение». Например в ячейке К4 у нас будет прописана формула =ЕСЛИ((C3- B3)>0;C3-B3;0) а в ячейку L4 =ЕСЛИ(K4=0;B3-C3;0) . (Можно прописать Рост и Снижение через другие функции — в примере то, что первое пришло на ум). В столбце J указана сумма предыдущего значения плюс предыдущий рост без текущего снижения =J3+K3-L4.
Теперь рассчитаем вклад каждого из брендов (% роста) =ЕСЛИ(K4/$J$11=0;-L4/$J$11;K4/$J$11) :
Данные для построения гистограммы
теперь осталось только выделить всю область для построения диаграммы (в подпись данных нужно включить и столец «% роста» и «факторы») Можно выделить весь диапазон H1:L10 затем перейядя на вкладку «Вставка» выбрать «Гистограмма» (подробнее смотри в статье «Как построить график в Excel»):
Полученный график
Поработаем с подписями данных и цветами (уберем накопительный итог оставив только Рост и Снижение):
Факторный анализ в Excel
Теперь мы наглядно видим кто дает основной вклад в рост продаж.
При желании можно сделать график «динамическим». Например, сделать всплывающий список из недель (1ая, 2ая …), а в формулы столбца Роста (Снижения и остальных стобцов) включить формулу ВПР, которая в зависимости от указанной недели будет подтягивать в таблицу для факторного анализа соответствующие данные из основной таблицы и график будет меняться!
скачать grafik
Очень надеемся, что наша статья помогла Вам в решении Вашей проблемы. Будем благодарны, если Вы нажмете +1 и/или Мне нравится внизу данной статьи или поделитесь с друзьями с помощью кнопок расположенных ниже.
Спасибо за внимание.
20.08.2015 Григорий Цапко Калькуляторы, шаблоны, форматы
Предлагаю вашему вниманию шаблон для проведения простейшего факторного анализа продаж.
Шаблон позволяет разложить общее изменение выручки в текущем периоде по отношению к предыдущему (базовому) периоду на влияние изменения объема продаж и цены продаж.
Также можно анализировать фактический период по отношению к плановому.
Шаблон позволяет учесть, при необходимости, влияние валютного курса в дополнение к изменению цены, а также провести анализ по видам продукции.
В основе факторного анализа лежит метод цепных подстановок, когда сначала рассматривается влияние одного фактора, при неизменности прочих, затем второго и т.д.
Суммарное отклонение анализируемого показателя будет равно сумме отклонений под влиянием всех факторов, по которым проводиться анализ.
Так в нашем случае суммарное отклонение выручки от продаж может возникнуть под влиянием изменения объема продаж, цены продаж, и в случае использования валюты – валютного курса.
Отклонение под влиянием фактора объема:
Откл.Объем = (Объем.Факт – Объем.План) х Цена.План
Отклонение под влиянием фактора цены:
Откл.Цена = (Цена.Факт – Цена.План) х Объем.Факт
Для просмотра файла в полном размере нажмите на «квадратики» в правом нижнем углу.
В предыдущих статьях мы рассмотрели основы построения графиков и диаграмм в Excel (см рубрику Диаграммы и Графики). Сегодня мы усложним задачу и попробуем провести факторный анализ в Excel (упрощенный конечно). Допустим у нас есть точка продаж каких-либо товаров, например мобильных телефонов и продажи от недели к неделе могут то расти то падать. Конечно, общую динамику продаж мы увидим если построим график по количеству проданных единиц, но этот график не даст нам представления о том, какие модели или бренды теряют популярность, а какие нет. Для того чтобы наглядно увидеть какой из брендов «просел» в продажах нам и поможет факторный анализ в Excel (в нашем примере построение гистограммы по определенным условиям).
Итак, у нас есть данные о продажах за 4 недели:
Данные к графику
Мы ходим понять за счет каких телефонов произошел основной рост по итогам второй недели. Представим данные несколько в другом виде:
Преобразование Данных
Если произошел рост по сравнению с прошлой неделей по отдельному бренду, то положительную дельту мы запишем в столбец «Рост», а отрицательную в «Снижение». Например в ячейке К4 у нас будет прописана формула =ЕСЛИ((C3-B3)>0;C3—B3;0) а в ячейку L4 =ЕСЛИ(K4=0;B3—C3;0) . (Можно прописать Рост и Снижение через другие функции — в примере то, что первое пришло на ум). В столбце J указана сумма предыдущего значения плюс предыдущий рост без текущего снижения =J3+K3—L4.
Теперь рассчитаем вклад каждого из брендов (% роста) =ЕСЛИ(K4/$J$11=0;-L4/$J$11;K4/$J$11) :
Данные для построения гистограммы
теперь осталось только выделить всю область для построения диаграммы (в подпись данных нужно включить и столец «% роста» и «факторы») Можно выделить весь диапазон H1:L10 затем перейядя на вкладку «Вставка» выбрать «Гистограмма» (подробнее смотри в статье «Как построить график в Excel»):
Полученный график
Поработаем с подписями данных и цветами (уберем накопительный итог оставив только Рост и Снижение):
Факторный анализ в Excel
Теперь мы наглядно видим кто дает основной вклад в рост продаж.
При желании можно сделать график «динамическим». Например, сделать всплывающий список из недель (1ая, 2ая …), а в формулы столбца Роста (Снижения и остальных стобцов) включить формулу ВПР, которая в зависимости от указанной недели будет подтягивать в таблицу для факторного анализа соответствующие данные из основной таблицы и график будет меняться!
скачать grafik
Очень надеемся, что наша статья помогла Вам в решении Вашей проблемы. Будем благодарны, если Вы нажмете +1 и/или Мне нравится внизу данной статьи или поделитесь с друзьями с помощью кнопок расположенных ниже.
Спасибо за внимание.
Выполним детерминированный факторный анализ на примере модели, описывающей связь финансовых показателей предприятия. Рассмотрим наиболее общий способ цепных подстановок. Для проведения факторного анализа используем надстройку
MS
EXCEL
Variance
Analysis
Tool
от компании
Fincontrollex
.
Для выполнения
детерминированного факторного анализа
в среде MS EXCEL сначала кратко напомним читателям о самом методе, затем покажем, как провести
факторный анализ
самостоятельно на примере простой однопродуктовой модели, и наконец, воспользуемся специализированной надстройкой
Variance
Analysis
Tool
для более сложной многопродуктовой модели
.
Немного теории
Сначала дадим сухое академическое определение
факторного анализа
, затем поясним его на примерах.
Детерминированный факторный анализ (ДФА)
— это методика исследования влияния
факторов
на
результативный показатель
. Предполагается, что связь
факторов
с
результативным показателем
носит функциональный характер, которая выражена математической формулой.
Приведем пример такой функциональной связи. В качестве результативного показателя возьмем
выручку
предприятия, а в качестве факторов, влияющих на выручку –
объем продаж
,
цену реализации изделия
и
наценку
, учитывающая срок оплаты (чем позже покупатель оплатил товар, тем выше наценка). Формула функциональной связи в этом случае выглядит так:
Выручка=(Объем продаж изделия за период)*(Цена изделия)*Наценка
Эта формула является моделью, т.е. разумным упрощением реальности. Действительно, в этой модели есть ряд очевидных допущений:
- предприятие выпускает единственный продукт;
- предполагается, что цена на изделие не меняется в течение периода исследования (на самом деле часто цена зависит от условий поставок различным потребителям);
- у предприятия нет других источников выручки кроме продаж изделия (например, отсутствуют доходы от внереализационных операций);
- под выручкой подразумевается валовая выручка, а не чистая (за вычетом НДС, скидок) и т.д.
Примечание
:
Детерминированный анализ
исключает любую неопределенность и случайность, присутствующие в процессе реальной деятельности предприятия. Хотя результаты такого анализа являются приблизительными, но они помогают исследователю определить степень влияния факторов на результирующий показатель и часто являются отправной точкой для проведения более детального анализа.
Примечание
: Представленная выше модель является
мультипликативной
, т.е. чтобы получить
результирующий показатель
необходимо перемножить факторы. Также имеются
аддитивные
(Результат=Фактор1+Фактор2+…),
кратные
(Результат=Фактор1/Фактор2) и
смешанные модели
(Результат=Фактор1*Фактор2+Фактор3).
Для проведения ДФА нам понадобятся 2 набора значений факторов и соответствующих им результирующих показателей. Часто в качестве первого набора (называемого базовым) выбирают плановые значения, а в качестве второго – фактические.
Для нашей
мультипликативной
модели
Выручка=Объем*Цена*Наценка
заполним следующую таблицу с плановыми и фактическими значениями:
Как видно из таблицы, фактическая выручка существенно меньше плановой. Это произошло из-за того, что фактические значения всех факторов получились меньше запланированных. Необходимо проанализировать, какой фактор внес наибольший вклад в снижение результата:
Цена, Наценка
или
Объем продаж
.
В
детерминированном факторном анализе
используют следующие способы анализа:
- способ цепных подстановок;
- способ абсолютных разниц;
- способ относительных (процентных) разниц;
- интегральный метод и др.
Воспользуемся наиболее универсальным
способом цепных подстановок
, который может использоваться во всех типах моделей –
аддитивных, мультипликативных, кратных
и
смешанных
.
Способ цепных подстановок
позволяет выявить, какие факторы повлияли на результирующий показатель наиболее значительно. Этот способ заключается в следующем:
-
Сначала изменяют значение одного фактора с планового на фактическое (в нашем случае изменим
Объем продаж
). При этом другие факторы (
Цену
и
Наценку
) нужно оставить неизменными (плановой). Затем вычисляют результирующий показатель (
Выручку
), а результат сравнивают с имеющимся предыдущим значением (с плановой
Выручкой
). Далее находят их разность. Чем больше разность по абсолютной величине, тем больше влияние данного фактора на показатель. -
На втором шаге изменяют значения сразу двух факторов на их фактические значения (
Объем
и
Цену
), при этом остальные факторы (
Наценку
) оставляют неизменными (плановыми). Далее вычисляют результирующий показатель (
Выручку
), и сравнивают его со значением, полученным на предыдущем шаге. - Далее повторяют замену значений факторов с плановых на фактические до тех пор, пока не будут заменены значения всех факторов модели на фактические.
Все вышесказанное можно записать с помощью простых математических выражений.
Сделаем это на примере
3-х факторной
мультипликативной
модели).
Начинаем с формулы, содержащей только плановые значения факторов:
Результат(План) = Фактор1(План) *Фактор2(План) *Фактор3(План)
Затем для всех факторов по очереди подставляем их фактические значения вместо плановых.
Результат(1)= Фактор1(Факт) *Фактор2(План) *Фактор3(План)
Результат(2)= Фактор1(Факт) *Фактор2(Факт) *Фактор3(План)
Результат(3)= Фактор1(Факт) *Фактор2(Факт) *Фактор3(Факт)
Примечание
:
Результат(3) = Результат(Факт),
т.е. значению результирующего показателя с фактическими значениями всех факторов
.
При этом общее изменение Результата будет равно:
Δ Результат = Результат(Факт) – Результат(План)
С другой стороны, общее изменение Результата складывается из суммы изменений результирующего показателя за счет изменения каждого фактора:
Δ Результат = Δ Результат(1) + Δ Результат(2) + Δ Результат(3)
При этом,
Δ Результат(1) = Результат(1) – Результат(План)
Δ Результат(2) = Результат(2) – Результат(1)
Δ Результат(3) = Результат(Факт) – Результат(2)
И наконец, определим значение Δ
Результат(
i
),
которое будет максимальным по
абсолютной величине. Соответствующий фактор (i) и будет являться фактором, наиболее повлиявшим на результирующий показатель.
Проведем
детерминированный факторный анализ
для
мультипликативной модели
способом
цепных подстановок
в случае одного изделия в среде MS EXCEL. Все вычисления сделаем с помощью обычных формул.
Вычисления в MS EXCEL
В соответствии с вышеуказанным алгоритмом произведем расчеты
способом цепных постановок
. Для этого рассчитаем значения выручки, последовательно заменяя значения факторов с плановых на фактические (
см. файл примера, лист ДФА
).
Далее, вычислим влияние каждого фактора на результат, оставляя значения остальных факторов неизменными:
С помощью правила
Условного форматирования
=ABS($M11)=МАКС(ABS($M$11:$M$13))
выделим значение, которое привело к максимальному отклонению результирующего показателя. В нашем случае это значение соответствует фактору
Объем продаж
.
Очевидно, что в случае
мультипликативной модели
, фактор, который претерпел наибольшее относительное изменение, всегда будет являться фактором, ответственным за максимальное отклонение результирующего показателя.
В этом можно непосредственно убедиться, проведя анализ изменений факторов модели:
Такой результат будет очевидным только при использовании модели для анализа предприятия выпускающего одно изделие. Если предприятие выпускает несколько изделий, которые продаются по разным ценам и с различными наценками, то расчеты для детерминированного факторного анализа значительно усложняются.
К счастью, имеются специализированные программы для проведения
факторного анализа
. Так как среда MS EXCEL является гибким и одновременно мощным средством для проведения расчетов, то для сложных моделей рекомендуем использовать надстройку
Variance
Analysis
Tool
от компании
Fincontrollex
.
Сначала покажем, как быстро освоить эту надстройку, а затем произведем вычисления на примере
смешанной модели
в случае многопродуктовой стратегии предприятия.
Надстройка Variance Analysis Tool
Скачать надстройку можно с сайта
http://fincontrollex.com
, выбрав ее в меню
Продукты
или соответствующую иконку на главной странице сайта.
На сайте также можно найти подробную справку к надстройке и очень полезный видеоурок (
http://fincontrollex.com/?page=products&id=3&lang=ru
).
На странице продукта нажмите кнопку «Скачать бесплатно». Надстройка будет скачана на компьютер в формате архива zip. В архиве содержится 2 файла надстройки *.xll: x64 – для 64 и x86 – для 32 – разрядной версии MS EXCEL. Чтобы узнать версию вашей программы в меню
Файл
выберите пункт
Справка
.
После установки надстройки появится новая вкладка fincontrollex.com.
К надстройке вернемся чуть позже, сейчас создадим
смешанную модель
и заполним исходную таблицу с плановыми и фактическими значениями для факторов и результирующего показателя.
Создание модели
Рассмотрим более сложную модель выручки предприятия, зависящую от 3-х факторов:
Выручка=СУММ(Объем продаж изделия(
i
)*(Цена за 1 шт. изделия(
i
))+бонус(
i
))
Как видно из формулы предприятие теперь продает несколько изделий, причем каждое изделие имеет свою цену. За своевременную оплату поставленной партии клиенту может быть начислен бонус (скидка): если платеж осуществлен в течение первых 3-х дней после отгрузки (поставки), то бонус составляет 20 000 руб. за партию; если оплата поступила не позже недели, то бонус составит 10 000 руб., если позже, то бонус не начисляется.
Составим исходную таблицу для плановых и фактических значений:
Заголовки столбцов таблицы, содержащие значения, которые вводятся пользователем, выделены желтым цветом. Остальные числовые ячейки содержат формулы (
см. файл примера, лист Таблица
).
Руководители предприятия, очевидно, планировали продать изделия с артикулом с 1 по 5 в количестве по 1500 шт., а остальные изделия по 1750 шт. Фактические объемы продаж по некоторым позициям существенно отличаются. Также отличается и цена, по которой менеджеры по продажам договорились реализовать изделия. Наличие бонуса сыграло свою роль при оплате и большинство клиентов оплатили товар вовремя или даже ранее срока, которые прогнозировали руководители (от 3-х дней до 1 недели).
Но, какой из факторов оказал большее влияние на выручку? Кого из сотрудников нужно премировать: руководство, которое придумало систему Бонусов; менеджеров по продажам, которые договорились о цене и объемах каждого изделия или производственный отдел, которые обеспечили гибкое изготовление партий (существенно отличающееся по объемам от планового). Ответ далеко не очевиден.
Как было показано в предыдущем разделе, для проведения
факторного анализа
можно самостоятельно написать формулы. Однако, очевидно, что даже для однопродуктовой модели это достаточно трудоемко, и, следовательно, легко можно допустить вычислительную ошибку.
Чтобы этого не произошло – разумно воспользоваться специальной надстройкой
Variance
Analysis
Tool
.
Расчет с помощью надстройки Variance Analysis Tool
Итак, у нас есть модель (формула) и таблица с исходными данными. Чтобы воспользоваться надстройкой нам потребуется немного изменить нашу формулу:
Выручка=СУММ(Объем продаж изделия(
i
)*(Цена за 1 шт. изделия(
i
)) +бонус(
i
))
Для того, чтобы понять зачем нам придется менять казалось бы разумную формулу, рассмотрим более детально фактор
Объем продаж изделия
.
Очевидно, что важен как
суммарный объем продаж
(в штуках), так и
ассортимент изделий
. Можно получить рост суммарного объема продаж, но при этом потерять в выручке за счет снижения продаж более дорогих изделий, чем было запланировано. Например, менеджеры запланировали продать 2 товара по 100 шт. каждого. Один товар стоит 10 руб., другой 50 руб. Плановая выручка должна была составить 6000 руб.=100*10+100*50. Фактически же удалось продать 250 шт.: 200шт. по 10 руб. и 50 шт. по 50 руб. В итоге имеем снижение выручки до 4500 руб.!
Прелесть в том, что при правильном написании формулы с помощью
факторного анализа
можно определить влияние на выручку обоих факторов: отдельно определить влияние общего, т.е.
суммарного объема продаж
, а также влияние проданного
ассортимента
изделий.
Таким образом, фактор
Объем продаж изделия
, который мы использовали в однопродуктовой модели, в случае продаж нескольких изделий требуется разделить на 2 составляющих: на
Общий объем продаж
и на
Долю продаж каждого изделия
. Следовательно, наша модель превращается из 3-х факторной в 4-х факторную.
Примечание
: На сайте fincontrollex.com можно прочитать статью про
факторный анализ выручки
(
http://fincontrollex.com/?page=articles&id=6&lang=ru
), в которой подробно изложен материал о том, как учесть влияние различных каналов продаж продукции, оценить эффект от ввода новых продуктов, определить влияние скидок и учесть эффекты от других управленческих инициатив.
Новая формула, учитывающая влияние
ассортимента
и
общего объема продаж
на выручку, выглядит так:
Выручка=Общий объем продаж*СУММ(Доля продаж изделия(
i
)*(Цена за 1 шт. изделия(
i
)))+ СУММ(бонус(
i
))
Или более кратко:
Выручка=Общ.объем*Доля*Цена+Бонус
Теперь настроим модель.
Во вкладке fincontrollex.com нажмите кнопку
Выполнить
.
Появится диалоговое окно надстройки
Variance
Analysis
Tool
.
Введите название модели (произвольный текст) и формулу модели.
Формула модели не должна содержать точек (.), но может содержать пробелы. После ввода формулы нажмите клавишу ENTER (ВВОД) или кликните на кнопку
Параметры модели
или в поле
Название модели
.
Названия факторов в формуле не обязательно должны совпадать с названиями столбцов исходной таблицы. Соответствие между формулой и исходной таблицей устанавливаются с помощью ссылок (см. ниже).
После ввода формулы надстройка автоматически определит тип модели (смешанная) и факторы, одновременно создав перечень факторов из формулы в столбце
Наименование
в нижней части окна.
В поле
Диапазон названий
нужно ввести ссылку на наименования изделий.
Чтобы связать факторы, указанные в формуле с соответствующими данными из исходной таблицы, необходимо обязательно заполнить 3 столбца:
-
В столбце
Описание
нужно ввести ссылки на названия колонок факторов из исходной таблицы; -
В столбце
Базовый
диапазон
нужно ввести ссылки на соответствующие ячейки с плановыми значениями факторов; -
В столбце
Фактический диапазон
нужно ввести ссылки на соответствующие ячейки с фактическими значениями факторов;
Столбец
Ед.изм.
имеет информативный характер и может содержать единицы измерения факторов. На вычисления этот столбец не влияет и его в принципе можно не заполнять (по крайней мере, при отладке модели расчета).
Осталось нажать кнопку меню
Выполнить
, и тем самым запустить расчет.
Расчет выполняется практически мгновенно. После выполнения расчета создается новая книга с 2-мя листами:
Свод
и
Подробно
.
Показатель
База
на листе
Свод
равен в нашем случае плановой выручке, а
Факт
– фактической выручке. Между ними расположены все 4 фактора модели. По значениям этих факторов можно быстро определить влияние этих факторов на результирующий показатель (выручку).
Очевидно, что факторы
Цена
и
Бонус
оказали практически одинаковое воздействие на выручку, но с противоположным знаком. Таким образом, менеджеры по продажам могут надеяться на премию, т.к. им удалось добиться существенного повышения цены и, соответственно, обеспечив самый значительный дополнительный вклад в выручку по сравнению с плановым. Также был правильно подобран ассортимент изделий (+7210 у фактора
Доля
). Это означает, что было продано больше дорогих изделий, чем дешевых по сравнению с планом.
На листе
Подробно
можно увидеть детальный расчет с формулами.
В сфере финансового анализа ничего нельзя принимать на веру, поэтому нами были внимательно изучены формулы, которые генерирует надстройка, а алгоритм их работы был сверен с теорией.
Очевидно, что надстройка
Variance
Analysis
Tool
хорошо справилась со своим «предназначением», все расчеты произведены верно и что очень важно – быстро.
Освоение надстройки не занимает много времени. После просмотра видеоурока (10 минут) любой пользователь MS EXCEL сможет начать работу с надстройкой, построить модель и выполнить
детерминированный факторный анализ способом цепных подстановок
.
Вывод
: Сайт
www.excel2.ru
рекомендует финансовым аналитикам и менеджерам использовать надстройку
Variance Analysis Tool
от Fincontrollex для выполнения
детерминированного факторного анализа
моделей самых разнообразных видов.