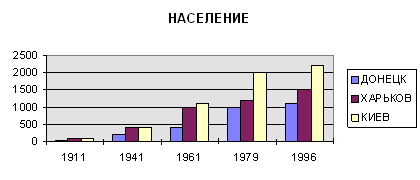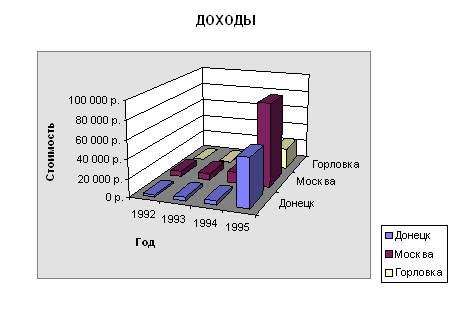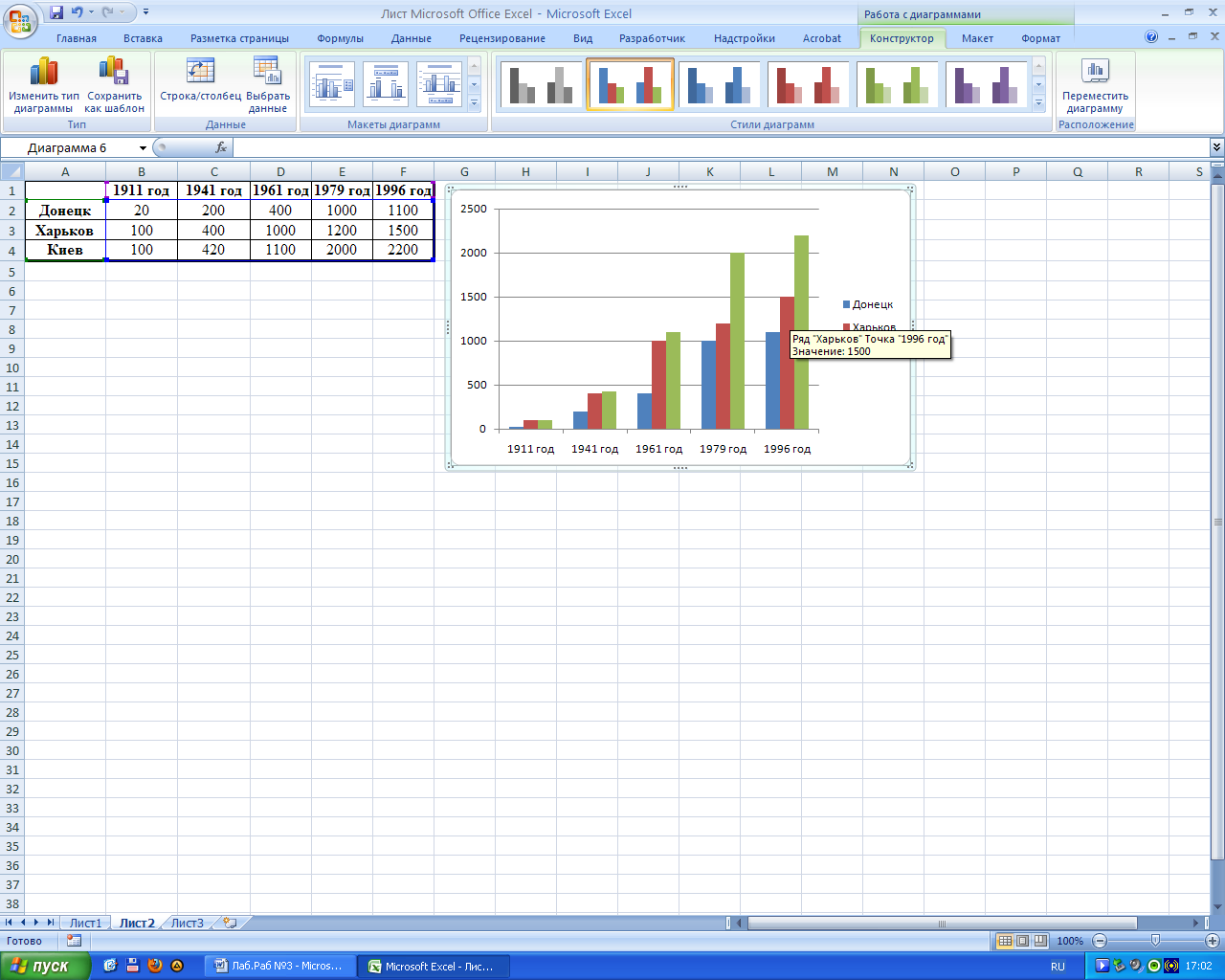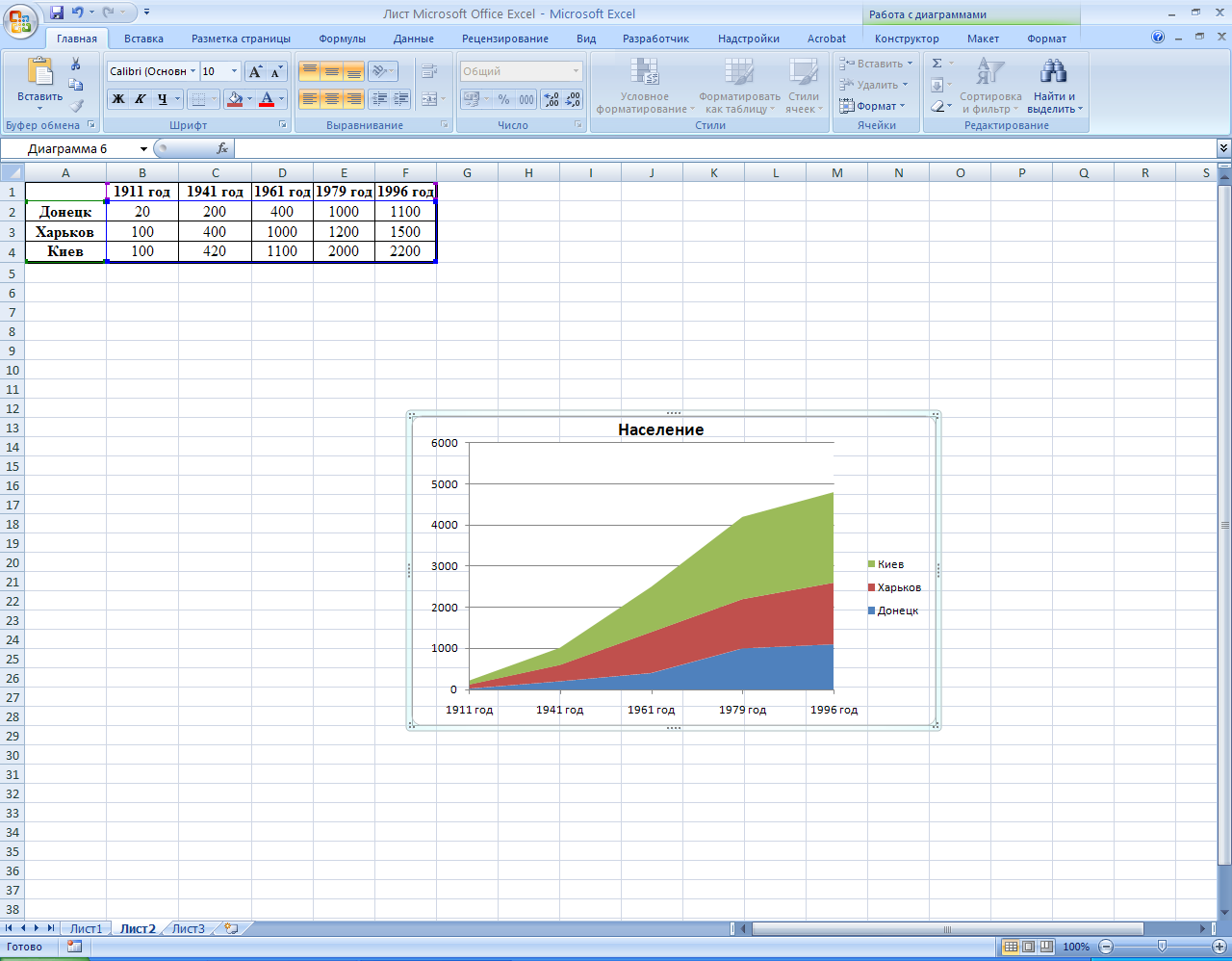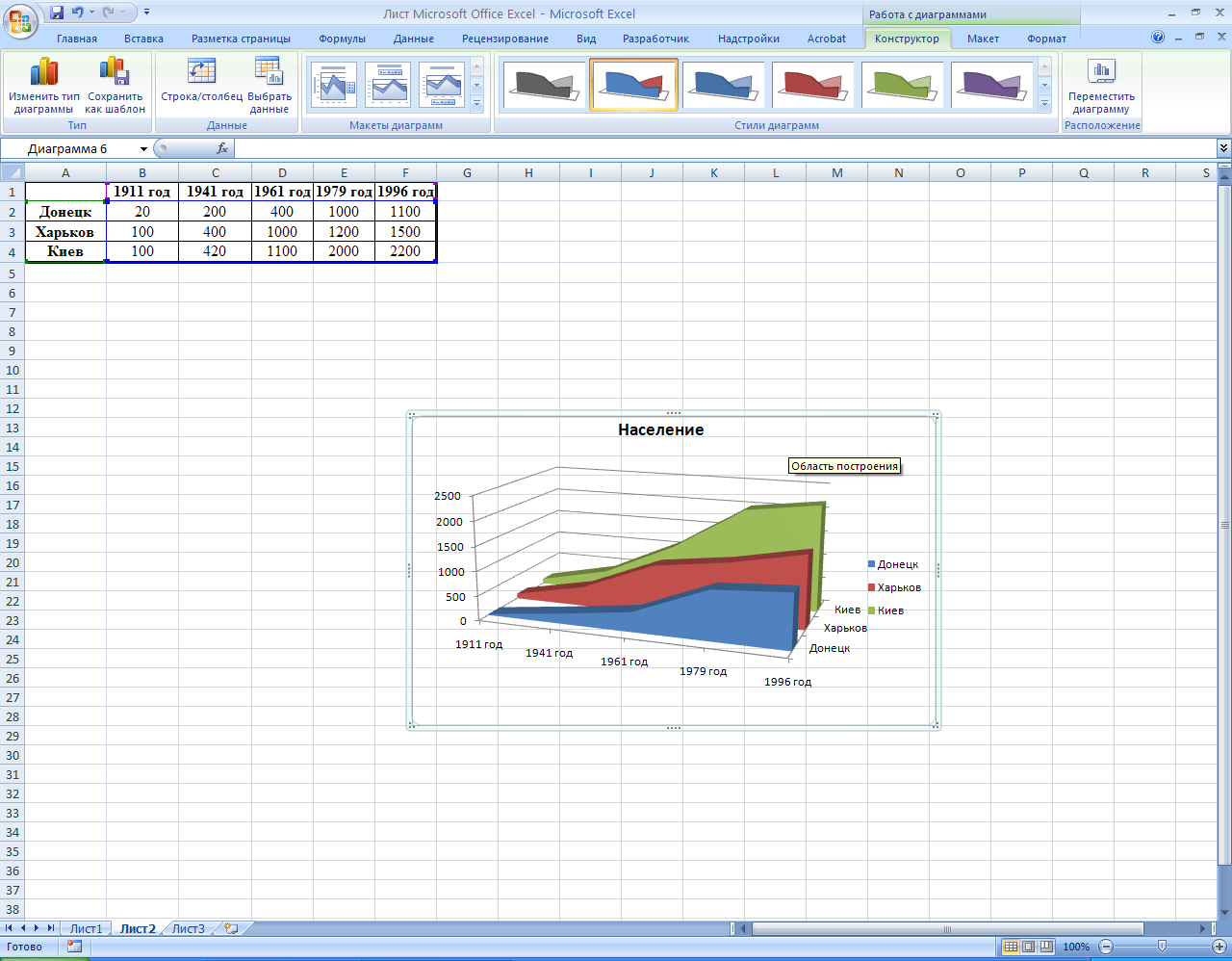Информация воспринимается легче, если представлена наглядно. Один из способов презентации отчетов, планов, показателей и другого вида делового материала – графики и диаграммы. В аналитике это незаменимые инструменты.
Построить график в Excel по данным таблицы можно несколькими способами. Каждый из них обладает своими преимуществами и недостатками для конкретной ситуации. Рассмотрим все по порядку.
Простейший график изменений
График нужен тогда, когда необходимо показать изменения данных. Начнем с простейшей диаграммы для демонстрации событий в разные промежутки времени.
Допустим, у нас есть данные по чистой прибыли предприятия за 5 лет:
| Год | Чистая прибыль* |
| 2010 | 13742 |
| 2011 | 11786 |
| 2012 | 6045 |
| 2013 | 7234 |
| 2014 | 15605 |
* Цифры условные, для учебных целей.
Заходим во вкладку «Вставка». Предлагается несколько типов диаграмм:
Выбираем «График». Во всплывающем окне – его вид. Когда наводишь курсор на тот или иной тип диаграммы, показывается подсказка: где лучше использовать этот график, для каких данных.
Выбрали – скопировали таблицу с данными – вставили в область диаграммы. Получается вот такой вариант:
Прямая горизонтальная (синяя) не нужна. Просто выделяем ее и удаляем. Так как у нас одна кривая – легенду (справа от графика) тоже убираем. Чтобы уточнить информацию, подписываем маркеры. На вкладке «Подписи данных» определяем местоположение цифр. В примере – справа.
Улучшим изображение – подпишем оси. «Макет» – «Название осей» – «Название основной горизонтальной (вертикальной) оси»:
Заголовок можно убрать, переместить в область графика, над ним. Изменить стиль, сделать заливку и т.д. Все манипуляции – на вкладке «Название диаграммы».
Вместо порядкового номера отчетного года нам нужен именно год. Выделяем значения горизонтальной оси. Правой кнопкой мыши – «Выбрать данные» — «Изменить подписи горизонтальной оси». В открывшейся вкладке выбрать диапазон. В таблице с данными – первый столбец. Как показано ниже на рисунке:
Можем оставить график в таком виде. А можем сделать заливку, поменять шрифт, переместить диаграмму на другой лист («Конструктор» — «Переместить диаграмму»).
График с двумя и более кривыми
Допустим, нам нужно показать не только чистую прибыль, но и стоимость активов. Данных стало больше:
Но принцип построения остался прежним. Только теперь есть смысл оставить легенду. Так как у нас 2 кривые.
Добавление второй оси
Как добавить вторую (дополнительную) ось? Когда единицы измерения одинаковы, пользуемся предложенной выше инструкцией. Если же нужно показать данные разных типов, понадобится вспомогательная ось.
Сначала строим график так, будто у нас одинаковые единицы измерения.
Выделяем ось, для которой хотим добавить вспомогательную. Правая кнопка мыши – «Формат ряда данных» – «Параметры ряда» — «По вспомогательной оси».
Нажимаем «Закрыть» — на графике появилась вторая ось, которая «подстроилась» под данные кривой.
Это один из способов. Есть и другой – изменение типа диаграммы.
Щелкаем правой кнопкой мыши по линии, для которой нужна дополнительная ось. Выбираем «Изменить тип диаграммы для ряда».
Определяемся с видом для второго ряда данных. В примере – линейчатая диаграмма.
Всего несколько нажатий – дополнительная ось для другого типа измерений готова.
Строим график функций в Excel
Вся работа состоит из двух этапов:
- Создание таблицы с данными.
- Построение графика.
Пример: y=x(√x – 2). Шаг – 0,3.
Составляем таблицу. Первый столбец – значения Х. Используем формулы. Значение первой ячейки – 1. Второй: = (имя первой ячейки) + 0,3. Выделяем правый нижний угол ячейки с формулой – тянем вниз столько, сколько нужно.
В столбце У прописываем формулу для расчета функции. В нашем примере: =A2*(КОРЕНЬ(A2)-2). Нажимаем «Ввод». Excel посчитал значение. «Размножаем» формулу по всему столбцу (потянув за правый нижний угол ячейки). Таблица с данными готова.
Переходим на новый лист (можно остаться и на этом – поставить курсор в свободную ячейку). «Вставка» — «Диаграмма» — «Точечная». Выбираем понравившийся тип. Щелкаем по области диаграммы правой кнопкой мыши – «Выбрать данные».
Выделяем значения Х (первый столбец). И нажимаем «Добавить». Открывается окно «Изменение ряда». Задаем имя ряда – функция. Значения Х – первый столбец таблицы с данными. Значения У – второй.
Жмем ОК и любуемся результатом.
С осью У все в порядке. На оси Х нет значений. Проставлены только номера точек. Это нужно исправить. Необходимо подписать оси графика в excel. Правая кнопка мыши – «Выбрать данные» — «Изменить подписи горизонтальной оси». И выделяем диапазон с нужными значениями (в таблице с данными). График становится таким, каким должен быть.
Наложение и комбинирование графиков
Построить два графика в Excel не представляет никакой сложности. Совместим на одном поле два графика функций в Excel. Добавим к предыдущей Z=X(√x – 3). Таблица с данными:
Выделяем данные и вставляем в поле диаграммы. Если что-то не так (не те названия рядов, неправильно отразились цифры на оси), редактируем через вкладку «Выбрать данные».
А вот наши 2 графика функций в одном поле.
Графики зависимости
Данные одного столбца (строки) зависят от данных другого столбца (строки).
Построить график зависимости одного столбца от другого в Excel можно так:
Условия: А = f (E); В = f (E); С = f (E); D = f (E).
Выбираем тип диаграммы. Точечная. С гладкими кривыми и маркерами.
Выбор данных – «Добавить». Имя ряда – А. Значения Х – значения А. Значения У – значения Е. Снова «Добавить». Имя ряда – В. Значения Х – данные в столбце В. Значения У – данные в столбце Е. И по такому принципу всю таблицу.
Скачать все примеры графиков
Готовые примеры графиков и диаграмм в Excel скачать:

Как сделать шаблон, дашборд, диаграмму или график для создания красивого отчета удобного для визуального анализа в Excel? Выбирайте примеры диаграмм с графиками для интерактивной визуализации данных с умных таблиц Excel и используйте их для быстрого принятия правильных решений. Бесплатно скачивайте готовые шаблоны динамических диаграмм для использования их в дашбордах, отчетах или презентациях.
Точно так же можно строить кольцевые и линейчатые диаграммы, гистограммы, пузырьковые, биржевые и т.д. Возможности Excel разнообразны. Вполне достаточно, чтобы наглядно изобразить разные типы данных.
Гистограмма — это инструмент, позволяющий визуально оценить величину и характер разброса данных в выборке. С помощью диаграммы
MS
EXCEL
создадим двумерную гистограмму для сравнения 2-х наборов данных.
О построении
одномерной гистограммы
(frequency histogram) подробно изложено в статье
Гистограмма распределения в MS EXCEL
.
Часто для сравнения двух наборов данных используют
двумерную гистограмму
(англ. Bivariate Histogram или BiHistogram). Это бывает полезно, например, при
проверке гипотез о разнице средних значений 2-х распределений
(
z-тест
и
t-тест
).
В MS EXCEL имеется диаграмма типа
Гистограмма с группировкой
, которая обычно используется для построения
Гистограмм выборок
. Подробнее о построении диаграмм можно прочитать в статье
Основные типы диаграммы
и
Основы построения диаграмм в MS EXCEL
.
Для генерации значений
выборок
будем использовать формулу (см.
файл примера
):
=НОРМ.ОБР(СЛЧИС();K$6;КОРЕНЬ(K$7))
Таким образом, сгенерируем 2
выборки
, имеющих
нормальное распределение
. Подробнее о генерации случайных чисел, имеющих
нормальное распределение
, см. статью
Нормальное распределение. Непрерывные распределения в MS EXCEL
.
Как и в
одномерной гистограмме
, для вычисления частот (высоты столбиков
гистограммы
) будем использовать функцию
ЧАСТОТА()
, которую нужно вводить как
формулу массива
.
Чтобы создать нижнюю «перевернутую»
гистограмму
необходимо
добавить к диаграмме второй ряд
. Чтобы направить столбики вниз, значения частоты нужно сделать отрицательными. В окне Фо
рмат ряда данных
параметр
Перекрытие рядов
необходимо установить «С перекрытием».
Некоторые карманы
гистограммы
не содержат значения. Поэтому, соответствующие
подписи данных
будут равны 0, которые для красоты нужно убрать с
диаграммы
. Это можно сделать изменив
Формат подписей данных
.
Тем же способом можно избавиться от отрицательных значений нижней «перевернутой»
гистограммы
. Подробнее см. статью про
пользовательский формат числовых данных
.
Цель работы:
- научиться строить графики в Excel;
- развить самостоятельность;
- развить навыки мыслительной деятельности, включая каждого учащегося в учебно – познавательный процесс и создавая условия для работы каждого в индивидуальном темпе;
Оборудование:
- ПЭВМ, сеть, проектор;
- опорный конспект, план практической работы, варианты для самостоятельной работы учащихся.
| Этапы | План урока + опорный конспект | Средства обучения |
| I | Подготовительный. Постановка учебных задач. Устное разъяснение порядка работы на уроке, тема урока. |
— |
| II | Повторение.
Фронтальный опрос изученного материала. Вопросы:
|
проектор |
| III | Объяснение нового материала и подготовка к практической работе:
|
Проектор, раздаточный материал |
| IV | Выполнение проектной практической работы:
|
Компьютер |
| V | Итоги:
|
Проектор, раздаточный материал, компьютер |
Опорный конспект
Построение совмещенных графиков в Microsoft Office Excel -2007.
Для построения графиков функций Y(X) в Microsoft Office Excel используется тип диаграммы Точечная:
Для этого требуется два ряда значений: Х и Y значения, которые должны быть соответственно расположены в левом и правом столбцах.
Можно совместить построение нескольких графиков. Такая возможность используется для графического решения систем уравнений с двумя переменными, при проведении сравнения анализа значений y при одних и тех же значениях x.
ПРИМЕР.
(Используется при объяснении материала через проектор.)
Построить графики функций y1= x 2 и y2= x 3 на интервале [- 3 ; 3] с шагом 0,5.
Алгоритм выполнения задания:
1. Заполнить таблицу значений:
2. Выделить таблицу и указать тип диаграммы Точечная.
3. Выбрать формат точечной диаграммы с гладкими кривыми.
4. В Макете указать название диаграммы «Графики», дать название осей: X и Y

5. Должен получиться график:
P.S. В версии 97-2003 для получения графика, представленного на рисунке надо провести редактирование.
Раздаточный материал
Варианты
ВАРИАНТ 1
Построить графики функций y1= x 2 -1, y2= x 2+1 иy=К·(y1/ y2)на интервале [- 3 ; 3] с шагом 0,3.
ВАРИАНТ 2
Построить графики функций y1= и y2= 2х на интервале [- 3 ; 3] с шагом 0,5.
ВАРИАНТ 3
Построить графики функций y1= , y2=
на интервале [- 0,5 ; 9] с шагом 0,5.
ВАРИАНТ 4
Построить графики функций y1=, y2=
на интервале [- 5 ; -0,5] с шагом 0,5.
ВАРИАНТ 5
Построить графики функций y1= , y2=
на интервале [0,5 ; 5] с шагом 0,5.
Простой график для одной переменной
Проще всего разобраться, как построить график в Эксель по данным таблицы, состоящей всего из двух колонок. Для наглядного примера можно взять названия месяцев и объем полученной за это время прибыли. Ряд будет только один, а осей на графике — две. Строить диаграмму можно по следующей пошаговой инструкции:
- Выделить таблицу с данными.
- Перейти на вкладку «Вставка», где можно выбирать вариант диаграммы: например, простой график функции, круговой или точечный.
- Убедиться в том, что данные в таблице были автоматически распределены так, как это было запланировано. В данном случае ошибки нет: значения указаны по оси X, даты — по OY.
Если пользователь случайно ошибся при построении графика или хочет изменить информацию, он может поменять настройки, выделив область построения диаграммы и использовав контекстное меню. Попасть в него легко с помощью клика правой кнопкой мыши. Изменению подлежат тип графика, данные для его построения, форматы сетки и каждой оси.
Перейдя в контекстном меню к пункту «Выбрать данные», можно настроить, какая информация будет отображаться. Например, для указанного примера у пользователя есть возможность выделять данные только для конкретных месяцев. Для этого достаточно убирать галочки с ненужных дат или изменить формулу в графе «Диапазон данных для диаграммы».
Стоит отметить, что построение графика по представленным в табличной форме данным обеспечит автоматическую перестройку линии при изменении информации. Например, если в показатели прибыли были внесены корректировки на основании более точных сведений, диаграмма станет другой без дополнительных действий со стороны пользователя. Точно так же изменятся и все названия, если откорректировать их на графике.
Легенду с названием графика при использовании только одного изменяющегося показателя оставлять необязательно. В современных версиях Excel имя ряда данных не будет показано на диаграмме автоматически. В более старых пакетах MS Office легенду можно удалить вручную.
Чтобы оценивать информацию на графике было проще, стоит выделить линию, в виде которой представлен ряд, и в контекстном меню указать необходимость добавления подписей. Результатом станет появление значений прямо на диаграмме — с той же точностью, с которой они указаны в таблице.
На вкладке «Конструктор» можно поменять еще больше настроек — выбрать экспресс-макет и готовый шаблон, изменить цвета и добавить дополнительные элементы графика. В том числе — подписи к осям данных, названия которых в последних версиях MS Excel вводятся вручную.
Также читайте, как сделать кнопку в Excel, чтобы быстрее перейти у нужной таблице или графику.
График с несколькими переменными
Узнав, как в Эксель нарисовать график при наличии только одного столбца со значениями, стоит перейти к решению более сложной задачи — составлению диаграмм, на которых будет несколько рядов.
Если рассматривать тот же пример, вместе с прибылью могут быть представлены еще накладные расходы. Принцип создания будет включать такие шаги:
- Выделить таблицу с данными, захватив все колонки.
- На вкладке «Вставка» выбрать тип диаграммы.
- Проверить, соответствует ли автоматически построенный программой график нужным требованиям. Если нет — изменить настройки вручную.
Для графика с двумя и большим количеством рядов данных стоит оставить «легенду» с подписями. Она позволит разобраться, каким цветом, оттенком или типом линии отмечен нужный показатель. Однако название диаграммы в этом случае придется вносить вручную — или указать в настройках, в какой ячейке таблицы расположен нужный текст.
С помощью контекстного меню на состоящем из нескольких рядов графике можно менять различные настройки, характеристики осей и линий, добавлять подписи и менять шрифты. А при изменении информации в таблице это автоматически отразится и на диаграмме. Данные, которые вводились вручную, (например, название оси или графика) придется менять тем же способом.
Добавление второй оси
Иногда информация может быть представлена в таблице так, что поместить ее на одной общей диаграмме, на первый взгляд, невозможно. Если представить, что накладные расходы указаны не в рублях, а в долларах, график получится некорректным.
Можно построить две разных диаграммы для каждого ряда данных. Или перед тем, как сделать график в Экселе, пересчитать сумму по действующем курсу — но это будет не слишком правильно, если затраты определялись именно в валюте. Решение проблемы — добавить вторую ось со своими единицами измерения.
Для этого можно выполнить такие действия:
- Построить основу — график, единицы измерения у которого одинаковые для каждого ряда.
- Выделить диаграмму и на вкладке «Конструктор» перейти к изменению ее типа.
- Выбрать вариант «Комбинированная» и второй вариант в списке — гистограмму с группировкой и график на вспомогательной оси.
- Настроить отображение — указать, для какого ряда будет построена вспомогательная ось, изменить виды диаграмм.
- Нажать «ОК» для перехода к дальнейшим настройкам.
Теперь на графике будет две отличающихся друг от друга диаграммы, каждая из которых имеет свою шкалу с отдельными единицами измерения. Можно сделать так, чтобы на экране были, например, две похожих линии, выбрав соответствующие варианты на этапе изменения типа. Хотя это будет не так удобно даже при наличии легенды.
Двойная диаграмма с разными шкалами — отличный способ, как в Экселе сделать график по таблице для двух показателей, которые нельзя сравнить друг с другом. Зато оценку их значений и изменений можно провести на одном листе. Например, чтобы выполнить работу по поиску зависимости между разными видами расходов.
Читайте также:
- 5 способов как вставить презентацию в презентацию Powerpoint
- Как очистить оперативную память смартфона на Android
Построить
диаграмму в MS EXCEL очень просто: вы вводите
данные в таблицу, выделяете их и выбираете
тип нужной диаграммы на ленте «Вставка».
Данные,
по которым вы будете строить диаграмму,
должны удовлетворять следующим
требованиям:
-
данные
должны быть введены в ячейки, которые
составляют прямоугольные блоки; -
если
в выделенной для построения диаграммы
области столбцов больше чем строк, то
рядами (сериями) данных будут строки,
иначе рядами данных будут столбцы, но
в процессе построения диаграммы вы
сможете это переопределить; -
если
первый столбец (строка) выделенного
диапазона содержит текст (скажем,
заголовки столбцов) или значения даты,
то эти данные наносятся на ось X, или,
как она еще называется, ось
категорий.
Элементы двумерной диаграммы
Любая
диаграмма состоит из нескольких
стандартных элементов. Большую часть
этих элементов можно изменять и создавать
отдельно. На рис. 1.9 приведен пример
диаграммы.
|
|
|
Рис. |
Рассмотрим
основные элементы двумерной диаграммы:
-
ось
Y,
или ось
значений,
по которой откладываются точки данных; -
ось
X
или ось
категорий,
на которой указываются категории, к
которым относятся точки данных; -
название
диаграммы; -
имя
категории,
которое указывает, какие данные наносятся
на ось Y; -
легенда,
содержащая обозначения и названия
рядов данных, условное обозначение
слева от названий рядов данных состоит
из знака и цвета, присвоенных ряду
данных; легенда располагается на
диаграмме (обычно справа, но вы можете
переместить); -
маркеры
данных,
использующиеся для того, чтобы легко
было отличить одну серию данных от
другой; -
засечки,
представляют собой маленькие отрезки,
которые располагаются на осях; -
линии
сетки,
которые могут быть нанесены параллельно
обеим осям; -
метки
значений
или метки данных, которые иногда
появляются для того, чтобы показать
значение одной точки данных.
Элементы объемной диаграммы
Объемная
диаграмма располагает рядом дополнительных
элементов, которые можно увидеть на
рис. 1.10.
-
ось
Z,
или ось
значений,
по которой откладываются точки данных; -
ось
X,
или ось
категорий,
которая ничем не отличается от оси X
двумерной диаграммы; -
ось
Y,
или ось
рядов,
на которой указываются отдельные ряды.
Эта ось создает объемное представление
диаграммы; -
стена,
которая рассматривается как фон для
диаграммы; -
углы,
с помощью которых можно изменить
расположение диаграммы; -
основание
— прямоугольная область, на которой
построена объемная диаграммы.
|
|
|
Рис. |
Инструменты и меню для работы с диаграммой
MS
Excel располагает рядом инструментов и
меню, которые помогут в создании и
редактировании диаграмм. Давайте
рассмотрим процесс построения диаграммы.
Для этого введем в таблицу следующие
данные:
|
Таблица |
|||||
|
1911 |
1941 |
1961 |
1979 |
1996 |
|
|
Донецк |
20 |
200 |
400 |
1000 |
1100 |
|
Харьков |
100 |
400 |
1000 |
1200 |
1500 |
|
Киев |
100 |
420 |
1100 |
2000 |
2200 |
После
этого надо выделить область таблицы и
на ленте «Вставка» выбрать нужный тип
диаграммы (рис. 1.11).

Рис.1.11
После
построения диаграммы можно получить
доступ к её настройкам, для этого надо
кликнуть по ней левой кнопкой мыши.
Появятся дополнительные ленты :
«Конструктор», «Макет» и «Формат».
Рис.
1.12
На
ленте «Конструктор» можно изменить тип
диаграммы, сохранить текущую диаграмму
как шаблон, поменять друг с другом
значения по X
и Y,
изменить диапазон данных для построения
диаграммы, применить готовые макеты
для диаграмм, выбрать цветовую схему и
размещение диаграммы.
На
лентах «Макет» и «Формат» настраивается
оформление диаграммы: подписи осей,
заливки областей построения, названия
диаграммы, вспомогательные сетки и пр.
ТИПЫ
ДИАГРАММ
Диаграммы
с областями
Диаграммы
с областями отображают величину изменений
во времени. Строить такую диаграмму
лучше всего в том случае, если изменяется
несколько величин и вам необходимо
проследить, как меняется сумма этих
величин. На диаграмме с областями вы
легко можете проследить как за изменением
отдельных величин, так и за изменением
их суммы. На рис. 1.13 приведен пример
диаграммы с областями.
На
диаграмме такого типа откладываются
несколько графиков и области под
графиками окрашиваются в различные
цвета или оттеняются. Таким образом,
один ряд находится над другим. Предположим,
что в диаграмме представлены два ряда
данных. Если первая точка данных из
первого ряда 50, а первая точка данных
из второго ряда — 60, то на диаграмме эти
точки данных будут отмечены возле
значений 50 и 110. Существует и объемная
диаграмма с областями (см. рис. 1.14), но
она не позволяет проследить изменение,
как суммы величин, так и изменение каждой
величины в отдельности.
|
|
|
Рис. |
|
|
|
Рис. |
Соседние файлы в предмете [НЕСОРТИРОВАННОЕ]
- #
11.03.2015782.34 Кб8Л5.doc
- #
- #
11.03.2015858.62 Кб7Л7.doc
- #
- #
- #
- #
- #
- #
- #
- #