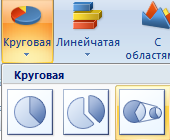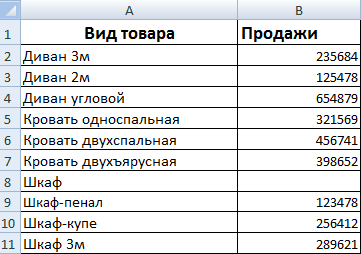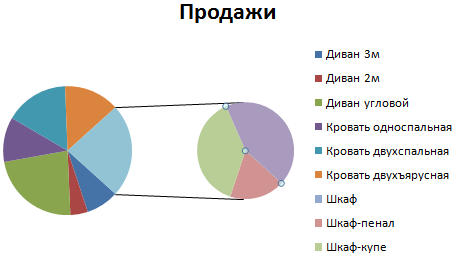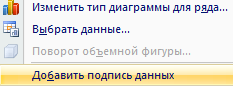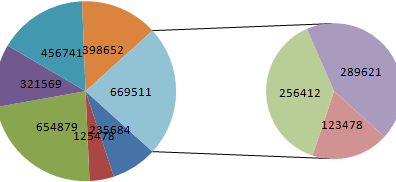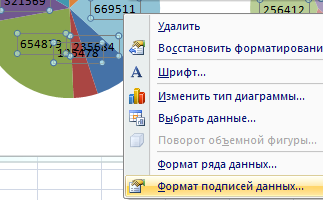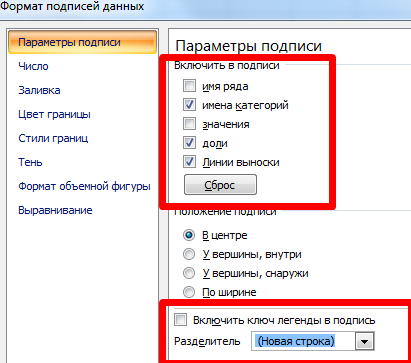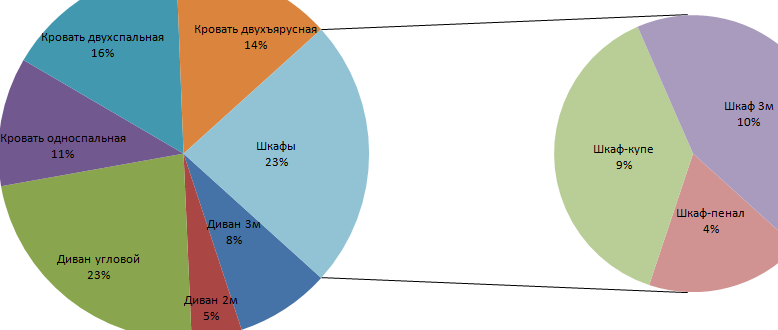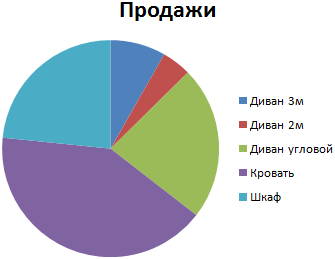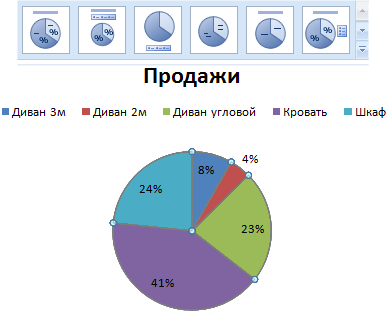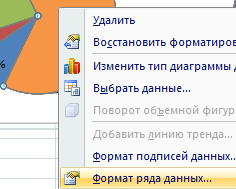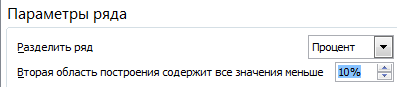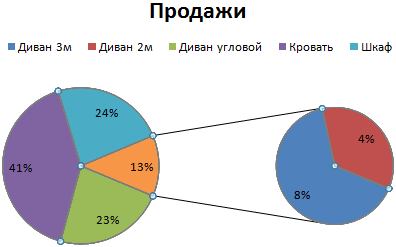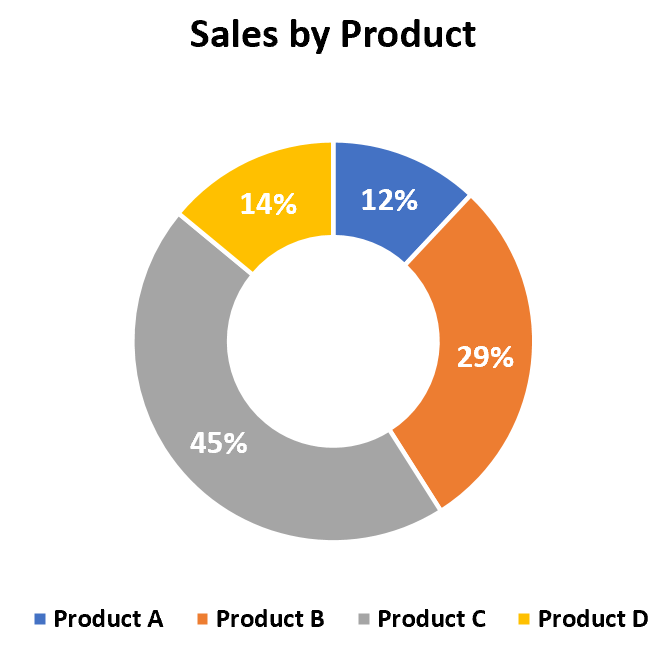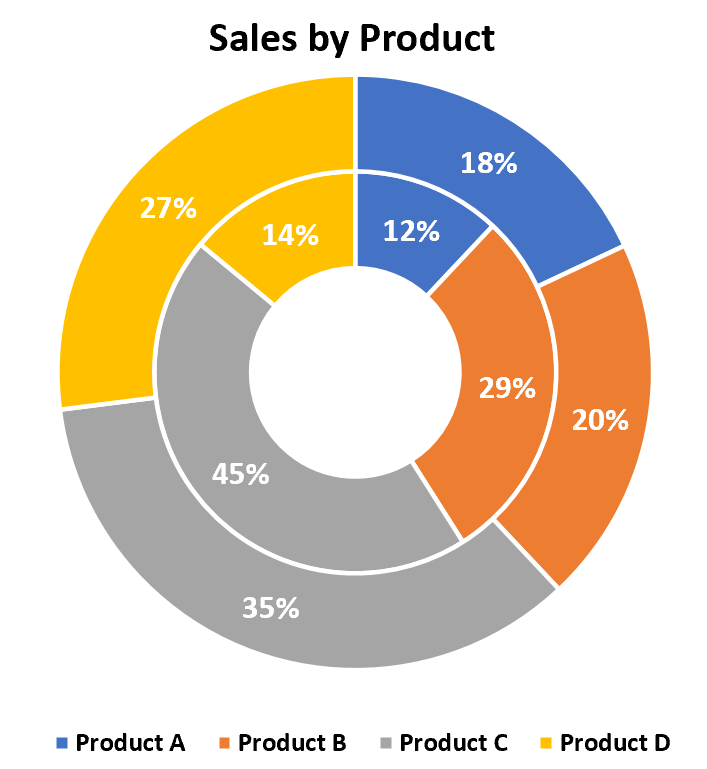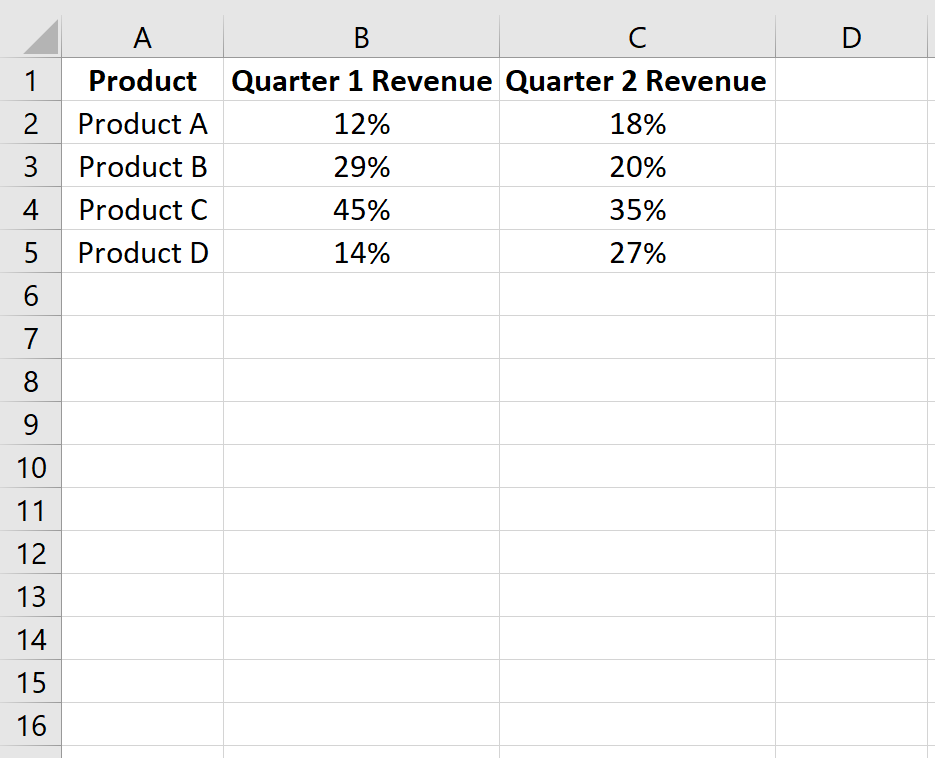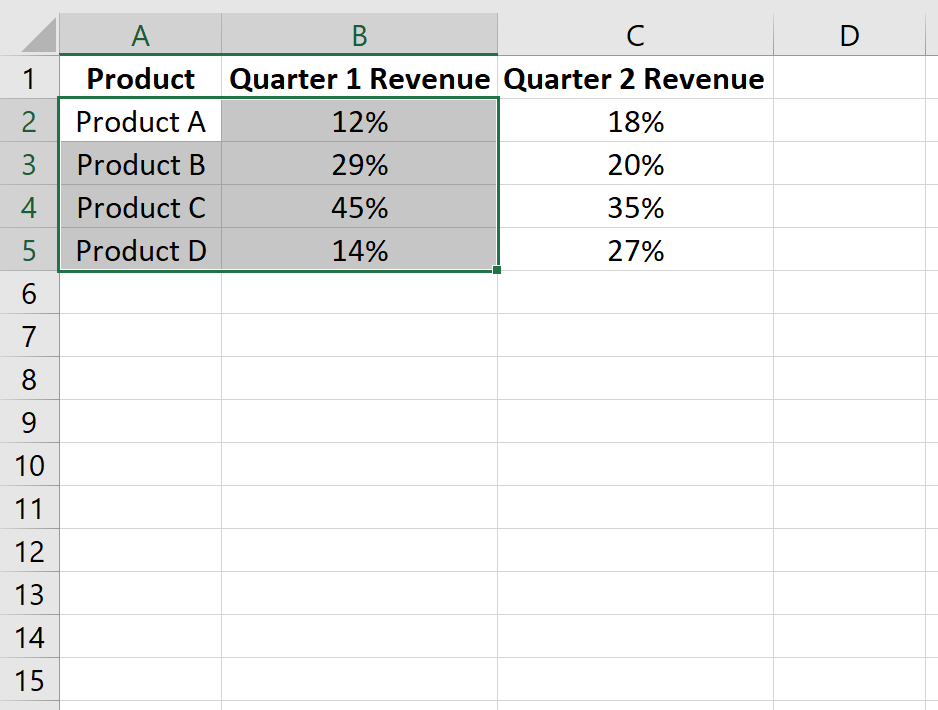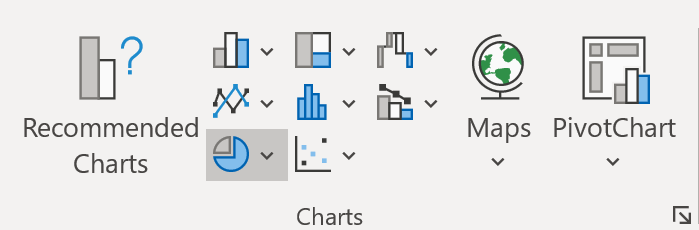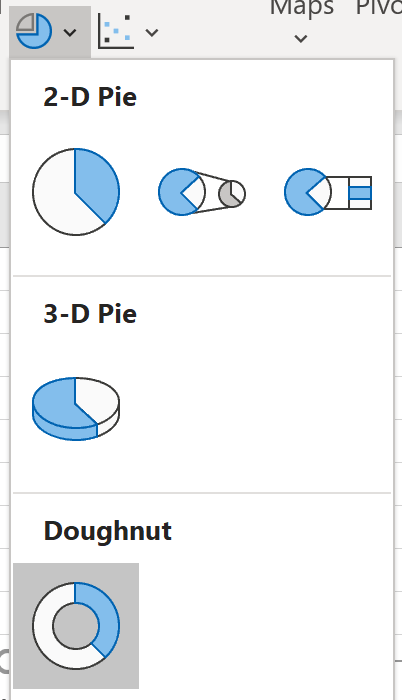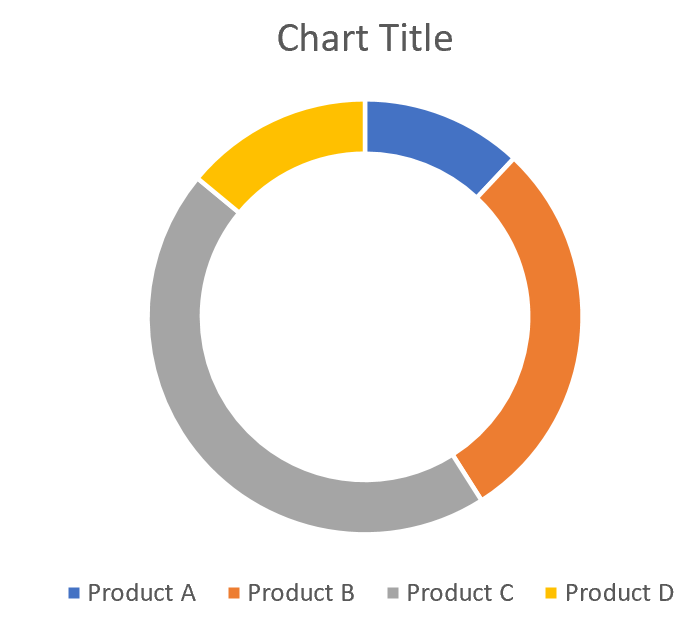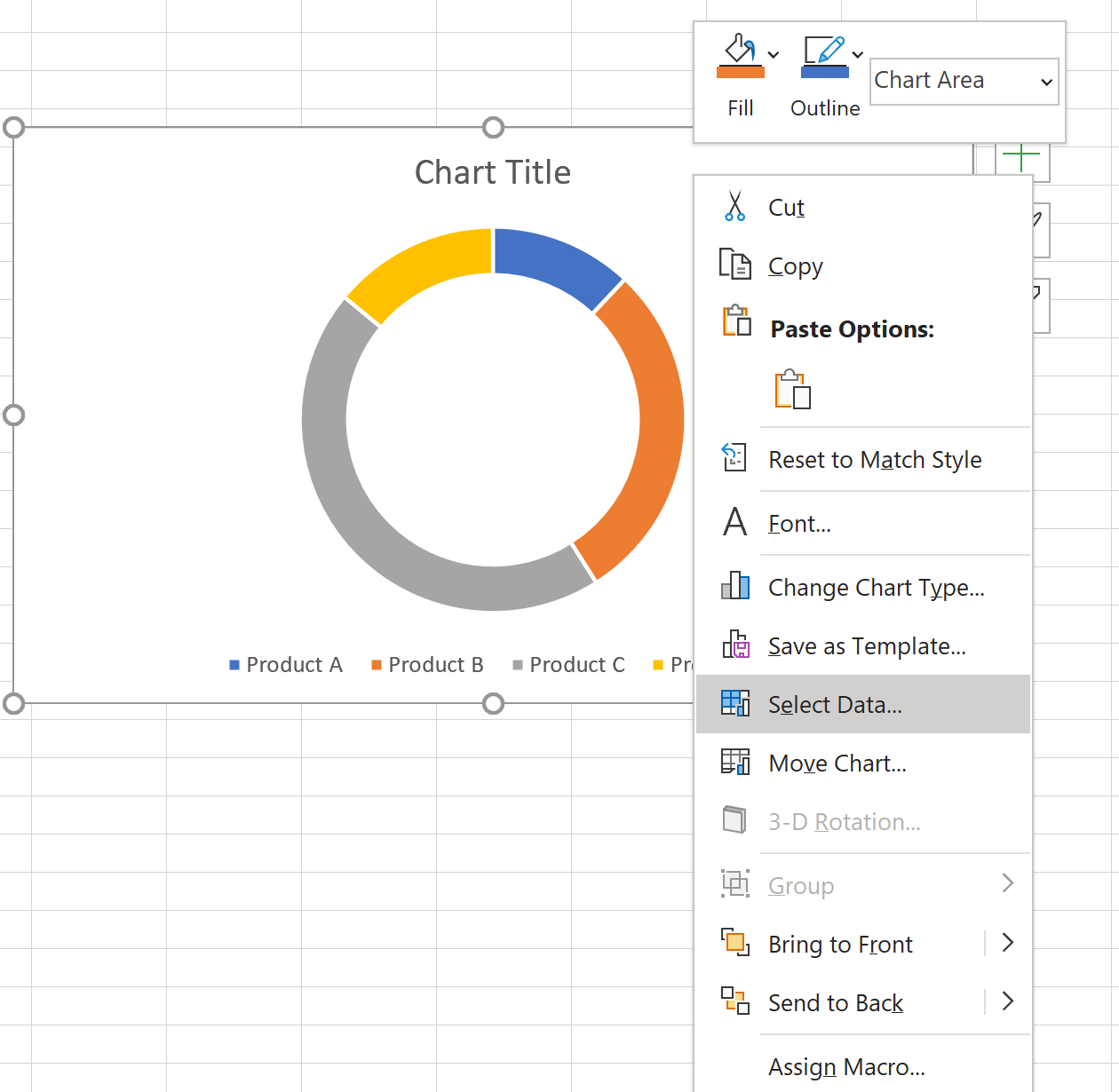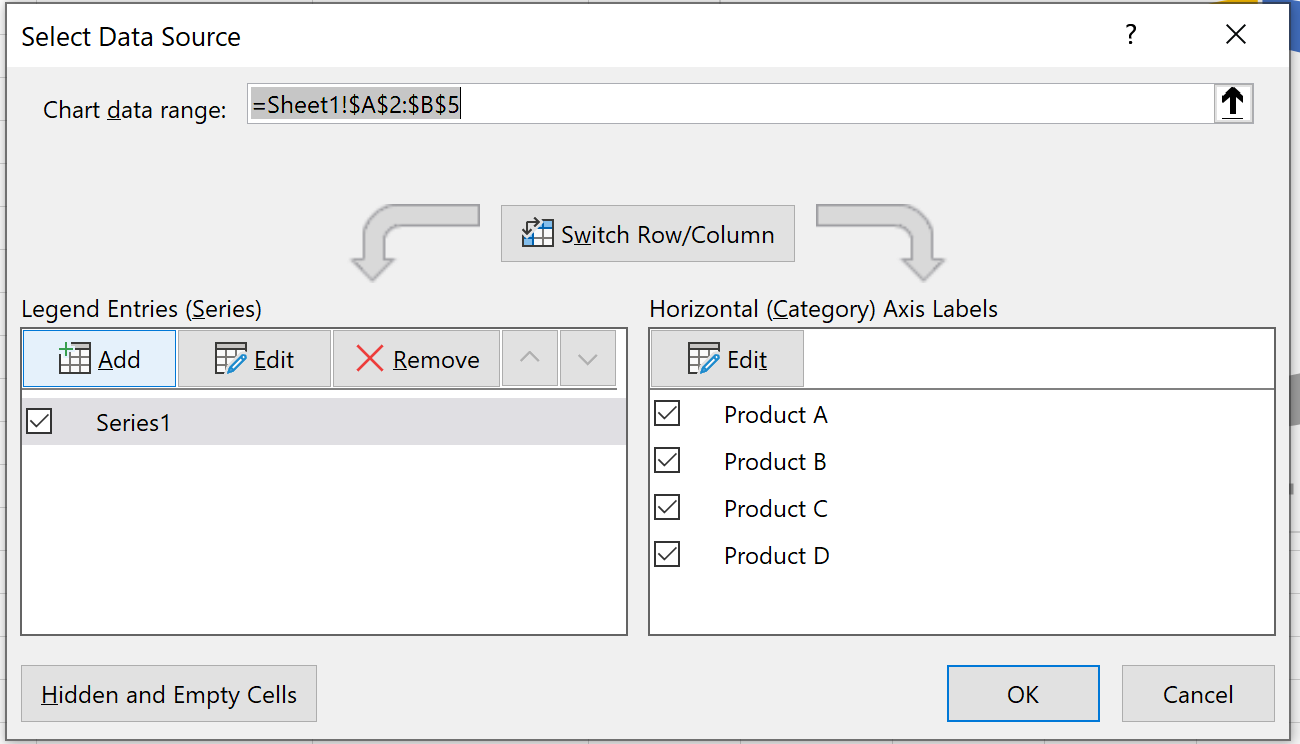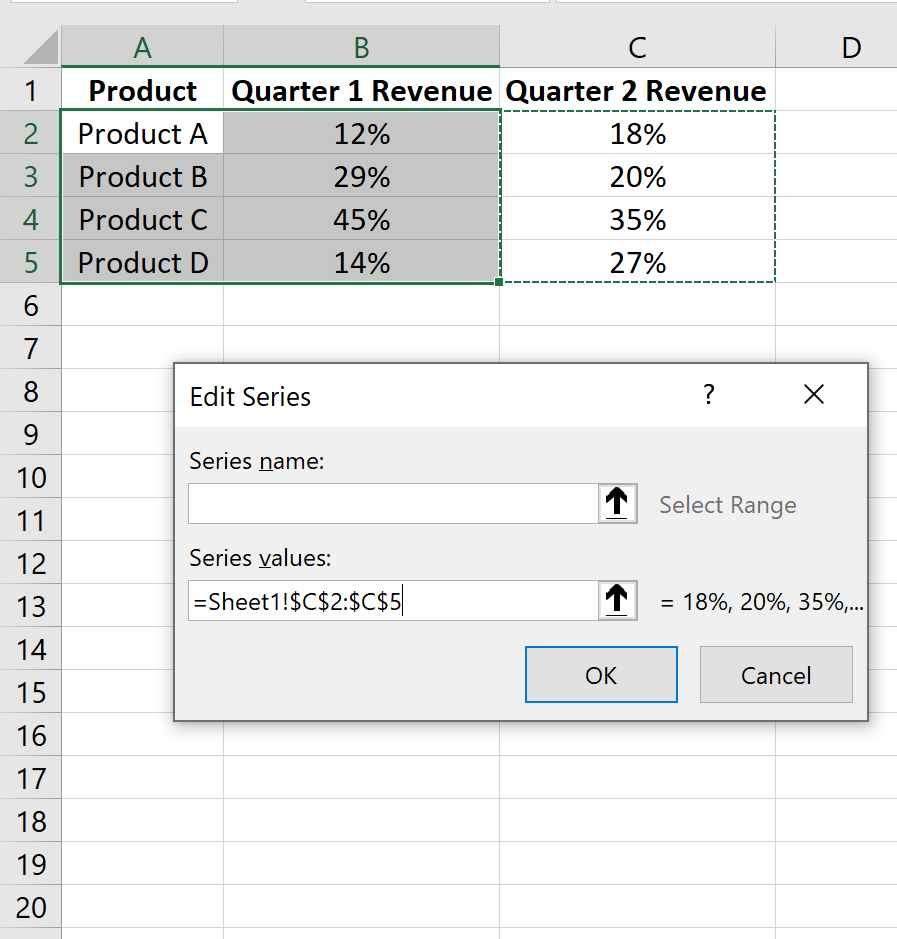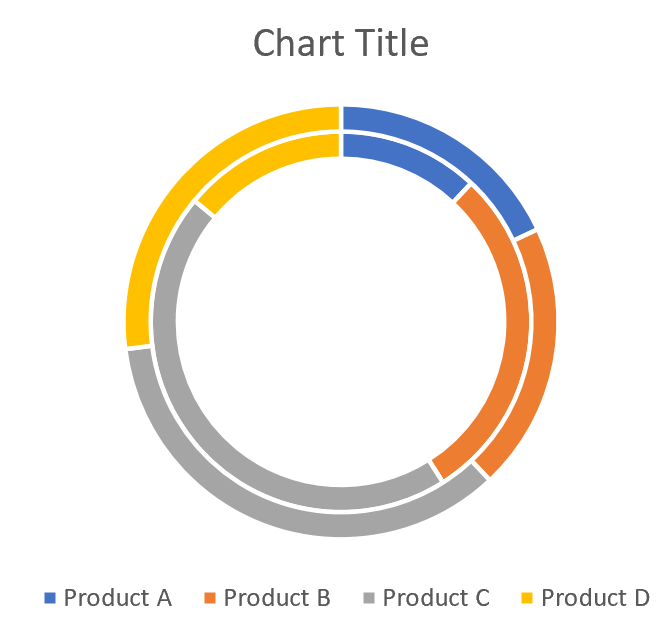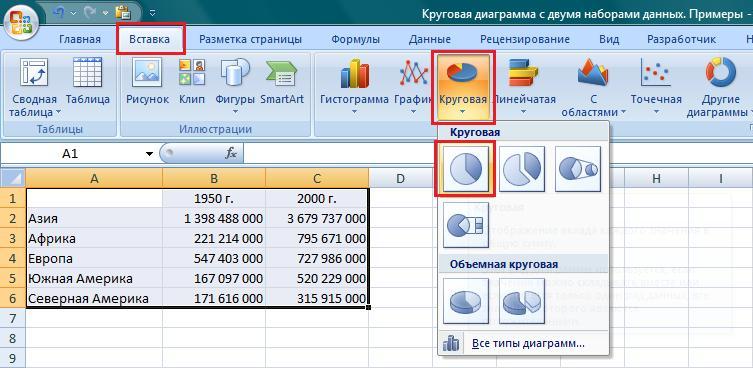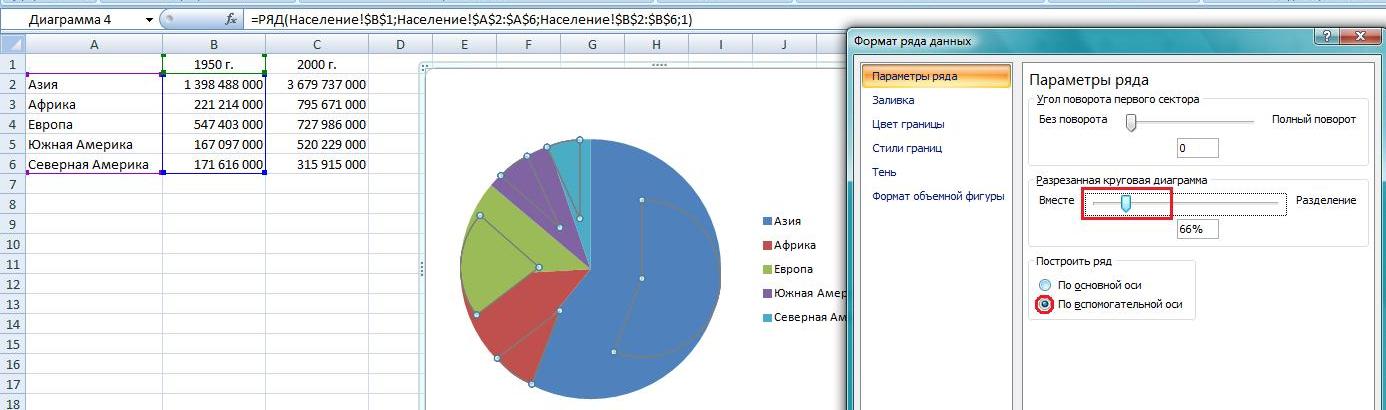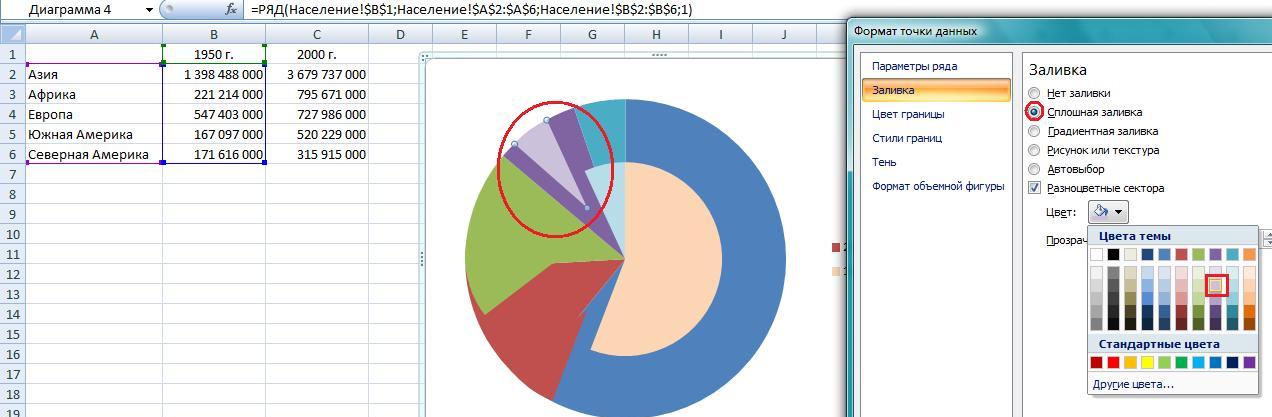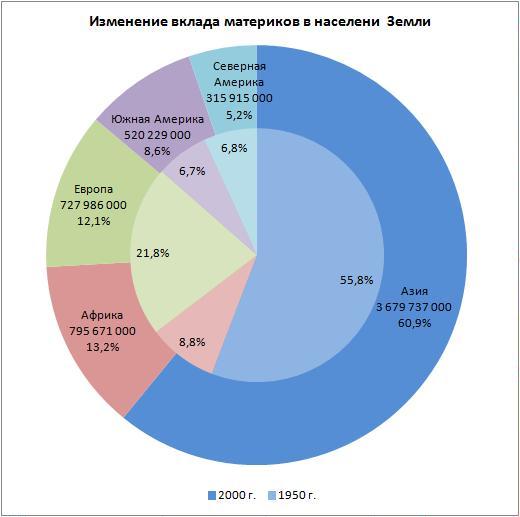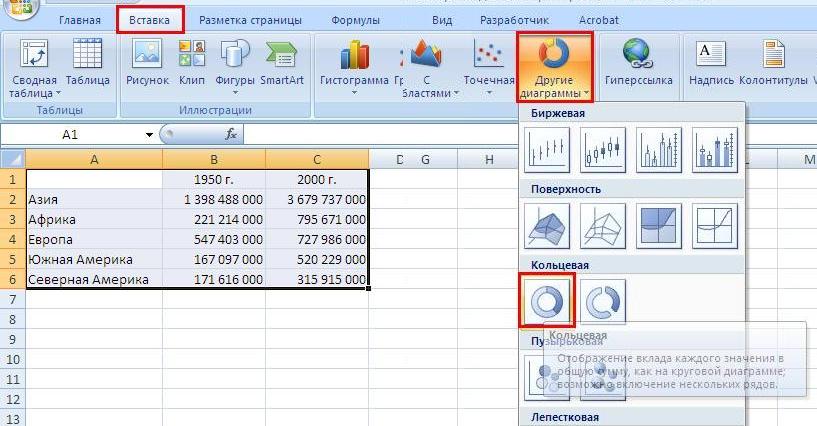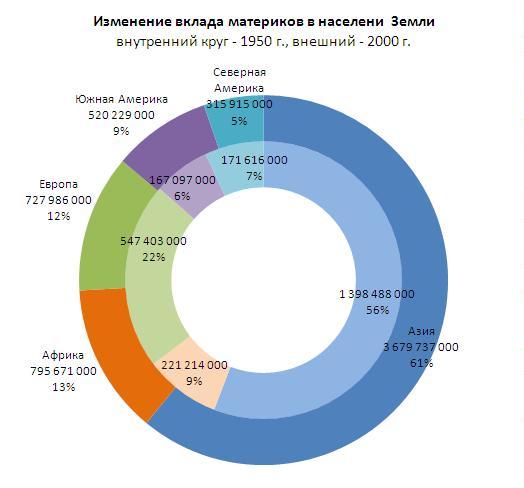Круговые диаграммы применяются для сравнения нескольких значений в одной точке. Сумма всех величин – 100 %. Они не подходят для сопоставления различных величин. Круг – целое. Сектора – составляющие части целого.
Случается так, что одна из долей круга получается очень маленькой. Чтобы улучшить восприятие, ее можно «раскрыть» с помощью вторичной круговой диаграммы. Рассмотрим построение в Excel.
Особенности представления данных
Чтобы построить вторичную круговую диаграмму, необходимо выделить таблицу с исходными данными и выбрать инструмент «Вторичная круговая» на вкладке «Вставка» в группе «Диаграммы» («Круговая»):
- Всегда размещаются две диаграммы в одной плоскости. Главный и вторичный круг находятся рядом друг с другом. Их нельзя переместить независимо. Главная диаграмма расположена слева.
- Главная и вторичная диаграммы – части одного ряда данных. Их нельзя отформатировать независимо друг от друга.
- Секторы на вторичном круге тоже показывают доли, что и на обычной диаграмме. Но сумма процентов не равняется 100, а составляет общую величину значения на секторе главной круговой диаграммы (от которой отделена вторичная).
- По умолчанию на вторичном круге отображается последняя треть данных. Если, например, в исходной таблице 9 строк (для диаграммы – 9 секторов), то последние три значения окажутся на второстепенной диаграмме. Исходное расположение данных можно менять.
- Связь между двумя диаграммами показана соединительными линиями. Они добавляются автоматически. Пользователь может их видоизменить, отформатировать, удалить.
- Чем больше десятичных знаков для дробных чисел в исходном ряду данных, тем точнее проценты на диаграммах.
Как построить вторичную круговую диаграмму в Excel
Имеются следующие данные по продажам определенных групп товаров:
Они сразу расположены так, чтобы вторичная круговая диаграмма построилась правильно: нужно детализировать продажи разных шкафов.
Выделяем таблицу вместе с заголовками и переходим на вкладку «Вставка» в группу «Диаграммы». Выбираем «Вторичную круговую». Получится приблизительно такой результат:
Щелкаем правой кнопкой мыши по любому сегменту круга и жмем «Добавить подписи данных».
Появляются числовые значения из таблицы:
Щелкаем правой кнопкой мыши по любой подписи – выделиться должны все. Переходим на вкладку «Формат подписей данных».
В контекстном меню «Параметры подписи» выбираем «Доли», а галочку напротив «Значений» убираем. Если оставить, то отобразятся и значения, и доли. Также отмечаем «Имена категорий». В поле «Разделитель» устанавливаем «Новая строка».
Удаляем легенду справа от круговых диаграмм (выделить – DELETE). Корректируем размеры окружностей, передвигаем подписи на секторах (выделить – зацепить мышкой – перенести). Получаем:
Слово «Другой» на главной диаграмме заменим словом «Шкафы». Щелкаем два раза по подписи, чтобы замигал курсор. Меняем.
Можно поработать над стилями, над цветами частей диаграмм. А можно оставить так.
Теперь посмотрим, как детализировать сегмент обычной круговой диаграммы.
Добавляем подписи в виде процентов. Седлать это можно и другим способом (не тем, который описан выше). Переходим на вкладку «Конструктор» — инструмент «Макеты диаграмм». Выбираем подходящий вариант среди предложенных с процентами.
Сектор в 4% просматривается плохо. Детализируем его с помощью вторичной круговой диаграммы от меньшего к большему. Находим кнопку «Изменить тип диаграммы на вкладке «Конструктор»:
Автоматический вариант «перенес» последние два значения в таблице с исходными данными во вторичную диаграмму. В таком виде рисунок не решает поставленную задачу. Щелкаем по любой части любого круга так, чтобы выделились все сегменты. Правая кнопка мыши – «Формат ряда данных».
В меню «Параметры ряда» предлагаем программе разделить ряд по «процентам». Во вторичную диаграмму поместим значения меньше 10%.
В результате получаем следующий вариант отображения:
Области с минимальными процентами (4% и 8%) вынесены на дополнительную диаграмму. Сумма этих долей составила отдельный сектор на основной диаграмме.
17 авг. 2022 г.
читать 2 мин
Кольцевая диаграмма — это круговая диаграмма, в которой используются «срезы» для отображения относительных размеров данных. Она похожа на круговую диаграмму, за исключением того, что в центре у нее есть отверстие, из-за чего она больше похожа на пончик.
Двойная кольцевая диаграмма — это именно то, на что она похожа: кольцевая диаграмма с двумя слоями вместо одного.
В этом руководстве объясняется, как создать диаграмму с двойным кольцом в Excel.
Пример: Двойная кольцевая диаграмма в Excel
Выполните следующие шаги, чтобы создать двойную кольцевую диаграмму в Excel.
Шаг 1: Введите данные.
Введите следующие данные в Excel, который отображает процент дохода компании, полученный от четырех различных продуктов в течение двух кварталов продаж:
Шаг 2: Создайте кольцевую диаграмму.
Выделите первые два столбца данных.
На вкладке « Данные » в группе « Диаграммы » щелкните значок с надписью « Вставить круговую или кольцевую диаграмму» .
Нажмите на значок с надписью Пончик .
Автоматически появится следующая кольцевая диаграмма:
Шаг 3: Добавьте слой, чтобы создать двойную кольцевую диаграмму.
Щелкните правой кнопкой мыши кольцевую диаграмму и выберите Выбрать данные .
В появившемся новом окне нажмите « Добавить », чтобы добавить новый ряд данных.
В поле Значения серии введите диапазон значений дохода за 2 квартал:
Нажмите ОК.Кольцевая диаграмма автоматически обновится вторым внешним слоем:
Шаг 4: Измените внешний вид (необязательно).
Создав диаграмму с двойным кольцом, вы можете добавить заголовок и метки, а также немного уменьшить размер отверстия посередине, чтобы диаграмму было легче читать:
Дополнительные ресурсы
В следующих руководствах объясняется, как создавать другие распространенные визуализации в Excel:
Как создать диаграмму квадрантов в Excel
Как создать индикаторы выполнения в Excel
Как построить несколько строк в Excel
Как создать график Ogive в Excel
Стандартные средства Excel в круговых диаграммах позволяют использовать только один набор данных. В настоящей заметке будет показано, как создать круговую диаграмму на основе двух наборов значений. [1]
В качестве данных для примера я взял население Земли по континентам в 1950 и 2000 гг. (см. лист «Население» Excel-файла; Австралию я убрал так как ее доля ничтожно мала, а диаграмма становится плохо читаемой :)). Сначала создайте базовую круговую диаграмму: выделите диапазон А1:С6, пройдите по меню Вставка → Круговая → Круговая.
Рис. 1. Создаем обычную круговую диаграмму
Скачать заметку в формате Word, примеры в формате Excel
Щелкните диаграмму правой кнопкой мыши и в контекстном меню выберите команду Формат ряда данных. Выберите «По вспомогательной оси», а затем подвиньте ползунок в сторону «Разделение», что-нибудь на 70% (рис. 2). Сектора одного ряда «разъедутся».
Рис. 2. По вспомогательной оси
Выбирайте последовательно отдельные сектора (двойным медленным щелчком мыши) и меняйте их заливку и расположение, соединяя все сектора в центре (рис. 3).
Рис. 3. Форматирование точек ряда (отдельных секторов)
Отформатируйте все сектора так, чтобы цвета, отвечающие в разных рядах одному и тому же материку были одной гаммы, но разной интенсивности. Дополните диаграмму подписями данных, легендой и заголовком (рис. 4).
Рис. 4. Круговая диаграмма с двумя наборами данных
На диаграмме наглядно видно, например, что доля Азии за 50 лет выросла с 55,8% до 60,9, а доля Европы за то же время сократилась с 21,8% до 12,1%.
Дополнение от 22 февраля 2013 г.
Если вы не является фанатом круговых диаграмм, можете воспользоваться кольцевой диаграммой, которая в стандарте Excel работает с несколькими наборами данными (рис. 5); см. также лист «Кольцевая» Excel-файла. Выделите область данных (в нашем примере это A1:C6) и пройдите по меню Вставка – Диаграммы – Другие диаграммы – Кольцевая:
Рис. 5. Создать кольцевую диаграмму
Вам останется только немного отредактировать диаграмму для придания большей наглядности (рис. 6)
Рис. 6. Кольцевая диаграмма
[1] Идея подсмотрена в книге Д.Холи, Р. Холи «Excel 2007. Трюки».
Если в круговой диаграмме много данных, то воспринимается она тяжело. Для такого случая в Excel предусмотрен опция «Вторичная круговая диаграмма».
Вторичная круговая диаграмма позвляет часть данных вынести на дополнительную круговую диаграмму.
Я подготовила файл с диаграммой, но без подписей данных. Скачайте файл тут.
По окончании этого урока вы сможете:
- Построить вторичную круговую диаграмму
- Перечислить специфические свойства вторичной круговой диаграммы
1. Создание вторичной круговой диаграммы
Шаг 1. Выделяем диаграмму (неважно, какой элемент) → лента Конструктор диаграмм → группа команд Тип → команда Изменение типа диаграммы → команда Вторичная круговая диаграмма:
Диаграмма, с которой мы работаем, взята из статьи «Excel 32. Круговая диаграмма». Там мы применили готовый стиль и слегка его подредактировали. Так что линии выноски части данных едва заметны.
Шаг 2. Выделяем линии выноски (правильно назвать «Линии ряда данных») → рабочее окно теперь называется «Формат ряда данных) и красим в яркий цвет (я выбрала черный) одним из двух способов:
- Лента Формат → группа команд Стили фигур → команда Контур фигуры → цвет Черный из выпадающей палитры
- Рабочее окно Формат линий ряда → вкладка Заливка и граница → выпадающее меню Линия → команда Цвет → цвет Черный из выпадающей палитры
Мне удобнее работать с рабочим окном «Формат …», но всегда полезно знать еще один способ (я об этом рассказывала в статье «Excel 26. Форматирование диаграммы».
Теперь проанализируем диаграмму.
Вторичная круговая диаграмма включает в себя три точки ряда и не просто произвольные, а три последние точки:
То есть:
- Мы не можем выбирать, какие точки ряда уйдут во вторичную круговую диаграмму
- Этих точек всего 3
- Во вторичную круговую диаграмму «уходят» три последних значения из таблицы данных
Что нам это дает? В диаграмме, как правило, есть разные по весу значения. И хорошо бы, чтобы вторичная круговая диаграмма включала бы в себя три наименьших значения. Значит нам надо отсортировать значения в столбце «Число клиентов» по убыванию.
Шаг 3. Выделяем диапазон В2:В10 (данные диаграммы) → лента Главная → группа команд Редактирование → команда Сортировка по убыванию:
Появляется рабочее окно:

Выбор «автоматически расширить выделенный диапазон» означает, что сортировка произойдет соответственно по всем столбцам. В статье «Excel 32. Круговая диаграмма» я предложила разместить данные диаграммы по столбцам, а не по строчкам. Я надеюсь, теперь понятно, почему.
| Понять и запомнить! | Сортировка данных в строчке не возможна!!! |
Поменяли расположение данных – поменялась диаграмма:
Получилось неплохо. Мы видим:
- соотношение трех меньших данных относительно друг друга
- объем трех меньших данных в общем «пироге»
Теперь осталось назначить метки и навести другую красоту (статья «Excel 32. Круговая диаграмма» и «Excel 33. Сектор круговой диаграммы»:
2. Вторичная круговая диаграмма. Специфика
Шаг 1. Вид вторичной круговой диаграммы относительно основной (выделяем вторичную круговую диаграмму → рабочее окно «Формат ряда данных» → вкладка «Параметры ряда»):
- Значения во второй области построения – выбор количества точек, которые будут включены во вторую диаграмму
- Разрезание – разведение секторов
- Боковой зазор – расстояние между двумя диаграммами
- Размер второй области построения относительно основной (может случится так, то надо привлечь внимание ко вторичной круговой диаграмме, тогда есть смысл сделать её больше основной диаграммы по размеру.
Значения данный таблицы для диаграммы можно и не сортировать, но для этого надо иметь вескую причину (например, избыток у вас свободного времени). Я пропустила команду «Разделить рад», на скриншоте я отметила ее восклицательным знаком.
Шаг 2. Выбор данных для включения в основную и вторичную диаграмму
При нажатии кнопки выпадающего меню на выбор предлагаются 4 команды:
- Положение
- Значение
- Процент
- Другое
Разберем по порядку
1. Положение – это то, с чем мы работали. То есть вторичная круговая диаграмма строится на последних данных в таблице (по умолчанию – 3 последних, но мы можем задать свое количество).
2. Значение – определяем те данные для вторичной круговой диаграммы, которые удовлетворяют определенному условию:
Я установила условие: отобрать все данные, которые меньше 30. Таковых оказалось 5, каковые и включились во вторичную круговую диаграмму. Причем отбор нужных данных произошел вне зависимости, отсортирована ли таблица или нет.
3. Процент – то же самое, что и значение в процентах.
4. Другое – а вот это интереснее всего. В этом режиме мы сами отбираем те точки данных, которые будут включена в Первую или во Вторую область построения:
Для этого надо выделить конкретный сектор на диаграмме (любой) → выбрать разделение ряда Другое → определить, к какой области построения относится данный сектор.
Теперь сможете:
- Построить вторичную круговую диаграмму
- Перечислить специфические свойства вторичной круговой диаграммы
Содержание
- Совмещаем 2 круговых диаграммы в EXCEL
- Как сделать две круговые диаграммы в одной рамке
- Excel или PPT: как иметь две круговые диаграммы, но одну легенду
- Как объединить или сгруппировать круговые диаграммы в Microsoft Excel
- Консолидация данных из нескольких графиков
- Объединить круговую диаграмму в одну фигуру
- Выберите разные графики для просмотра ваших данных
- Совмещаем 2 круговых диаграммы в EXCEL
- Excel или PPT: как иметь две круговые диаграммы, но одну легенду
- 5 ответов
Совмещаем 2 круговых диаграммы в EXCEL
history 3 декабря 2012 г.
Иногда требуется на одной диаграмме совместить две круговые диаграммы. Сделаем это с помощью вспомогательной оси.
Пусть необходимо разместить в MS EXCEL две круговые диаграммы в одной (см. файл примера ):
Исходная таблица содержит данные о продажах и прибыли для 4 филиалов.
Алгоритм создания диаграмм следующий:
- Выделите данные для первой диаграммы ( Продажи , ячейки A1:B5 );
- Постройте круговую диаграмму через меню Вставка/ Диаграммы/ Круговая ;
- Постройте вторую круговую диаграмму: для этого добавьте еще один ряд через меню Работа с диаграммами/ Конструктор/ Данные/ Выбрать данные ;
Теперь измените параметры ряда “ Продажи ”:
- Выделите диаграмму;
- в появившемся меню Работа с Диаграммами/ Макет в группе Текущий фрагмент в выпадающем списке Элементы диаграммы выберите ряд «Продажи»;
- Нажав кнопку меню Формат выделенного фрагмента, параметр ряда Построить ряд установить – по вспомогательной оси , а параметр Разрезанная круговая диаграмма установить, например 60%.
- Диаграмма примет следующий вид
- Теперь, выделяя сектора по отдельности, перетащите их в центр диаграммы;
- С помощью меню Работа с диаграммами/ Формат/ Стили фигур можно изменить формат секторов.
И добиться нужного результата.
СОВЕТ : Для начинающих пользователей EXCEL советуем прочитать статью Основы построения диаграмм в MS EXCEL , в которой рассказывается о базовых настройках диаграмм, а также статью об основных типах диаграмм . О совмещении различных типов диаграмм читайте статью Совмещаем разные типы диаграмм в MS EXCEL
Источник
Как сделать две круговые диаграммы в одной рамке
Excel или PPT: как иметь две круговые диаграммы, но одну легенду
Я хотел бы разработать слайд, который бы отображал две круговые диаграммы одинакового размера рядом, но с одной легендой, которая центрируется на странице под обеими диаграммами. Я могу легко создать один из пирогов с легендой внизу, но проблема в том, что когда я удаляю легенду из другого пирога, пирог увеличивается в размере.
Любые идеи для достижения этой цели в Excel и / или PowerPoint
Кто-нибудь знает об альтернативах MS Office Suite? Мы привыкли делать это легко в Harvard Graphics, но она не полностью совместима с последними версиями Windows.
Как объединить или сгруппировать круговые диаграммы в Microsoft Excel
Круговые диаграммы популярны в Excel, но они ограничены. Вы должны будете решить для себя между использованием нескольких круговых диаграмм или отказом от некоторой гибкости в пользу удобочитаемости, комбинируя их. Если вы хотите объединить их, вот как.
Например, круговая диаграмма ниже показывает ответы людей на вопрос.
Это хорошо, но это может быть сложно, если у вас есть несколько круговых диаграмм.
Круговые диаграммы могут показывать только одну серию значений. Поэтому, если у вас есть несколько рядов, и вы хотите представить данные в виде круговых диаграмм, вам нужно несколько круговых диаграмм.
На рисунке ниже показан вклад в общий доход пяти продуктов в трех разных городах. У нас есть круговая диаграмма для каждого города с диапазонами данных, показанными над ними.
Это позволяет нам сравнивать продажи продукции в разных городах. Но есть сложности, когда мы хотим изменить их все последовательно или рассматривать их как единую фигуру.
В этой статье мы рассмотрим три разных подхода к объединению круговых диаграмм.
Консолидация данных из нескольких графиков
Первый подход заключается в объединении данных, используемых круговыми диаграммами.
Имеет смысл показывать одну круговую диаграмму вместо трех. Это создало бы больше места в отчете и означало бы меньше «глазного тенниса» со стороны читателя.
В этом примере это принесет жертву сравнения городов.
Самый простой и быстрый способ объединить данные из трех круговых диаграмм — использовать инструмент Консолидация в Excel.
Давайте объединим данные, показанные ниже.
Щелкните ячейку на листе, где вы хотите разместить консолидированные данные. Нажмите Данные> Объединить на ленте.
Откроется окно консолидации.
Мы будем использовать функцию Sum для суммирования продаж во всех трех городах.
Далее мы должны собрать все ссылки, которые мы хотим объединить. Нажмите в поле «Ссылка», выберите первый диапазон, а затем нажмите «Добавить».
Повторите этот шаг для других ссылок.
Установите флажок «Левый столбец», поскольку название продукта находится слева от значений в наших данных. Нажмите «ОК».
Теперь у нас есть консолидированный диапазон для создания нашей круговой диаграммы.
На этой круговой диаграмме легче увидеть вклад каждого типа продукта в общий доход, но мы теряем сравнение между каждым городом, которое у нас было, с тремя разными диаграммами.
Объединить круговую диаграмму в одну фигуру
Другая причина, по которой вы можете захотеть объединить круговые диаграммы, заключается в том, что вы можете перемещать и изменять их размер как единое целое.
Нажмите на первый график и затем удерживайте клавишу Ctrl, нажимая на каждый из остальных графиков, чтобы выбрать их все.
Нажмите Формат> Группа> Группа.
Все круговые диаграммы теперь объединены в одну фигуру. Они будут перемещаться и изменять размер как одно изображение.
Выберите разные графики для просмотра ваших данных
Хотя эта статья посвящена объединению круговых диаграмм, другим вариантом будет выбор другого типа диаграммы. Круговые диаграммы — не единственный способ визуализации частей целого.
Хорошей альтернативой будет столбчатая диаграмма с накоплением.
Возьмите пример данных ниже. Эти данные используются в этой статье, но теперь объединены в одну таблицу.
Выберите диапазон ячеек и нажмите «Вставка»> «Столбчатая диаграмма».
Существует два типа столбцов с накоплением на выбор. Первый представит ваши данные, как показано ниже.
Это похоже на наличие трех круговых диаграмм на одном графике.
Он отлично показывает как вклад ценностей в каждом городе, так и позволяет сравнивать затраты по городам.
Например, мы видим, что Манчестер приносил самый низкий доход, а продажи чая и фруктов были низкими по сравнению с другими магазинами.
Второй вариант диаграммы с накоплением столбцов будет представлять ваши данные, как показано ниже.
Это использует процент по оси.
Таким образом, мы теряем способность видеть, что Манчестер приносил наименьший доход, но это может помочь нам лучше сосредоточиться на относительном вкладе. Например, большинство продаж из магазина в Манчестере были из печенья.
Вы можете нажать кнопку «Переключить строку / столбец» на вкладке «Дизайн», чтобы переключить данные между осью и легендой.
В зависимости от ваших причин, существуют разные способы объединения круговых диаграмм в одну фигуру. В этой статье рассматриваются три метода в качестве решений для трех различных сценариев презентации.
Совмещаем 2 круговых диаграммы в EXCEL
Пусть необходимо разместить в MS EXCEL две круговые диаграммы в одной (см. файл примера ):
Исходная таблица содержит данные о продажах и прибыли для 4 филиалов.
Алгоритм создания диаграмм следующий:
- Выделите данные для первой диаграммы ( Продажи , ячейки A1:B5 );
- Постройте круговую диаграмму через меню Вставка/ Диаграммы/ Круговая ;
- Постройте вторую круговую диаграмму: для этого добавьте еще один ряд через меню Работа с диаграммами/ Конструктор/ Данные/ Выбрать данные ;
Теперь измените параметры ряда “ Продажи ”:
- Выделите диаграмму;
- в появившемся меню Работа с Диаграммами/ Макет в группе Текущий фрагмент в выпадающем списке Элементы диаграммы выберите ряд «Продажи»;
- Нажав кнопку меню Формат выделенного фрагмента, параметр ряда Построить ряд установить – по вспомогательной оси , а параметр Разрезанная круговая диаграмма установить, например 60%.
- Диаграмма примет следующий вид
- Теперь, выделяя сектора по отдельности, перетащите их в центр диаграммы;
- С помощью меню Работа с диаграммами/ Формат/ Стили фигур можно изменить формат секторов.
И добиться нужного результата.
СОВЕТ : Для начинающих пользователей EXCEL советуем прочитать статью Основы построения диаграмм в MS EXCEL , в которой рассказывается о базовых настройках диаграмм, а также статью об основных типах диаграмм . О совмещении различных типов диаграмм читайте статью Совмещаем разные типы диаграмм в MS EXCEL
Источник
Excel или PPT: как иметь две круговые диаграммы, но одну легенду
Я хотел бы создать слайд, который показывает две круговые диаграммы одного размера бок о бок, но с одной легендой, которая сосредоточена на странице под обеими диаграммами. Я могу легко создать один из пирогов с легендой внизу, но проблема в том, что когда я удаляю легенду из другого пирога, пирог увеличивается в размере.
любые идеи для достижения этой цели в Excel и / или PowerPoint
кто-нибудь знает альтернативы MS Офисный пакет? Мы привыкли делать это легко в Гарвардской графике, но она не полностью совместима с последними версиями Windows.
5 ответов
У меня была та же проблема. Просто решил его так:
- создать обе круговые диаграммы по отдельности
- дайте им их названия, но выключите легенды
- выровнять их как можно ближе
- убедитесь, что контур коробки белый
- увеличить как можно больше и сделать скриншот с пирогами и титулы в его тогда
- возьмите одну из двух круговых диаграмм и установите ее на размер страницы
- переключить легенда вернулась на
- нарисуйте белую коробку над большим пирогом
- вставьте обрезанный скриншот сверху
- центрировать вручную Надеюсь, это помогло.
- Excel:
- положите две диаграммы рядом друг с другом
- убедитесь, что обе диаграммы имеют одинаковое количество рядов данных (один может быть пустым)
- удалить границы диаграммы
- отключить сетку или набор всех клеток на фоне белом
- показать легенду только в одном графике
- размер диаграммы так легенда один имеет
60% ширины, а другой 40%
- создавать диаграммы без легенды (но, опять же, убедившись, что они имеют одинаковое количество рядов данных)
- разместить их рядом друг с другом, но оставить некоторое пространство между
- нарисуйте легенду вручную фигуры
то, что вам нужно по существу, это две диаграммы в том же графике.
При выборе двух рядов данных диаграммы будут отображаться одна поверх другой в excel
Это как microsoft для отображения диаграммы бок о бок, хотя это для office 2000 он должен работать на любой версии у вас есть
мое решение протестировано в Excel 2013.
- создание обеих диаграмм по отдельности.
- удалить заголовки, легенды, и границ.
- расположите обе диаграммы рядом.
- нажмите левую диаграмму и увеличьте ее ширину, чтобы удвоить размер.
- в то время как все еще на левой диаграмме, нажмите кнопку дизайн, добавить элементы диаграммы, легенда, право (этот шаг будет толкать пирог влево и оставить место для другого пирога).
- перетащите легенду пока снизу.
- перетащите правый график и переместите его пирог рядом с левым пирогом как можно ближе.
- в то время как все еще на правой диаграмме, щелкните правой кнопкой мыши, чтобы получить формат области диаграммы. Нажмите «заливка» и выберите «без заливки» (чтобы сделать диаграмму прозрачной).
- изменить легенду внизу по центру между двумя пирогами.
- добавить заголовок вверху.
- нажимая Ctrl, нажмите на обе диаграммы и на поле заголовка. Щелкните правой кнопкой мыши избранная группа.
Я решил это так (не с круговой диаграммой — не поклонник круговых диаграмм)
- копировать один из двух графиков под двумя диаграммами, это станет «легенда»
- удалить легенду обоих основных графиков
- удалить оси и линии из диаграммы «легенда»
- сделать область рисования графика крошечный крошечный
- сделать легенду по площади, как на графике площадью
- изменить заливку области легенды на полную — белый
Источник