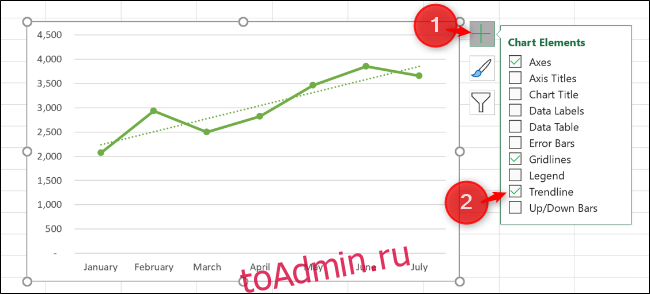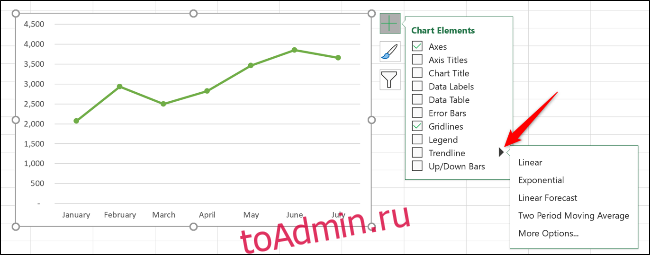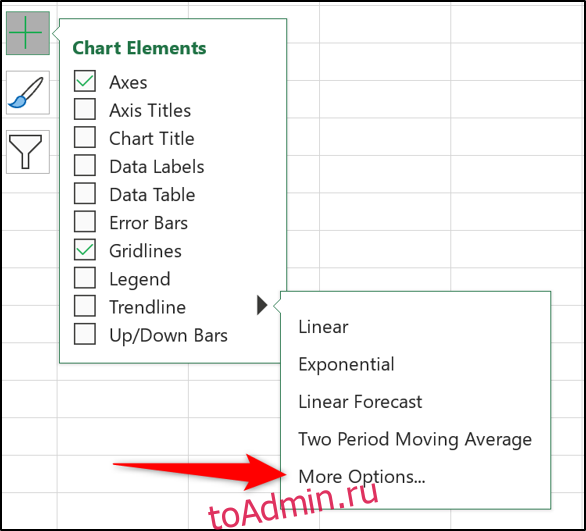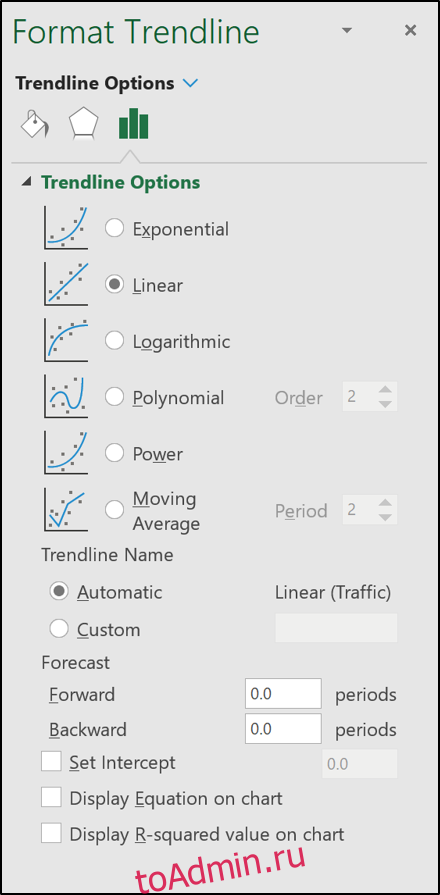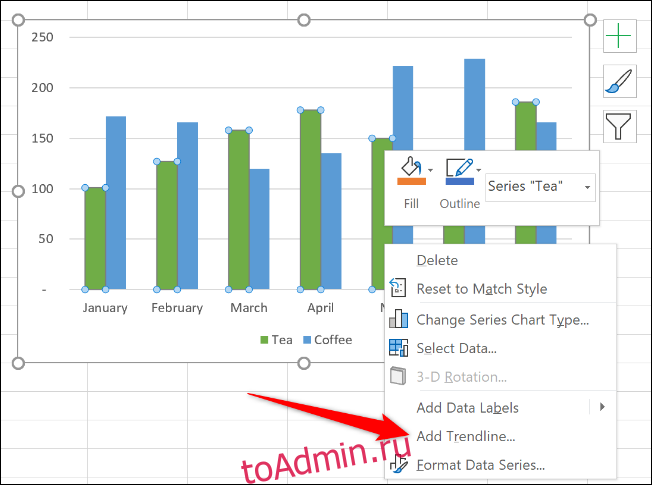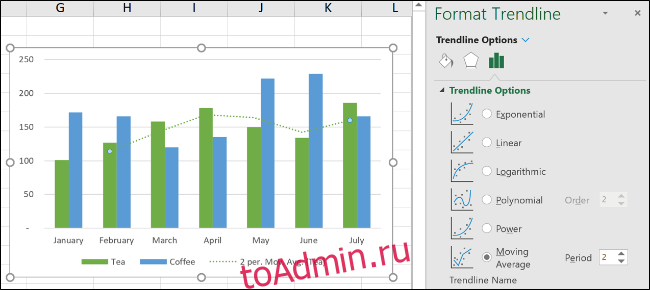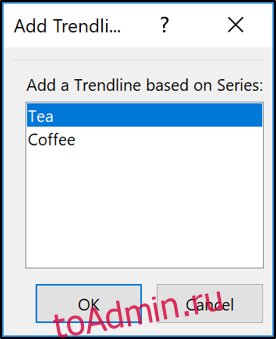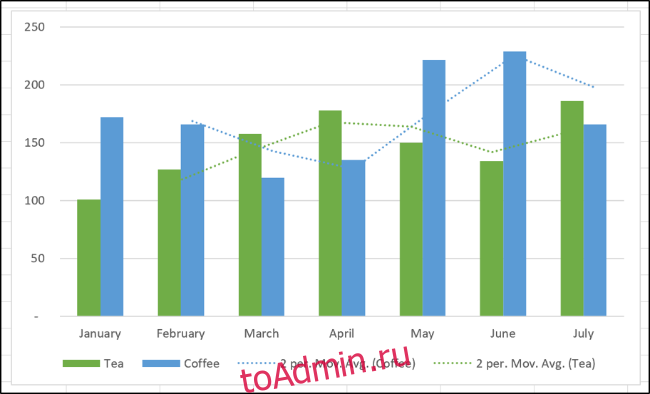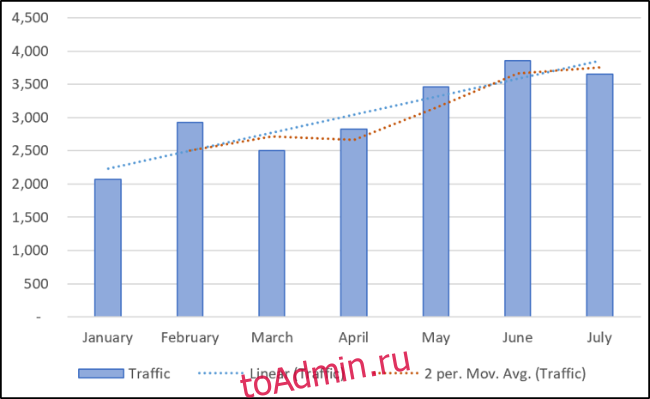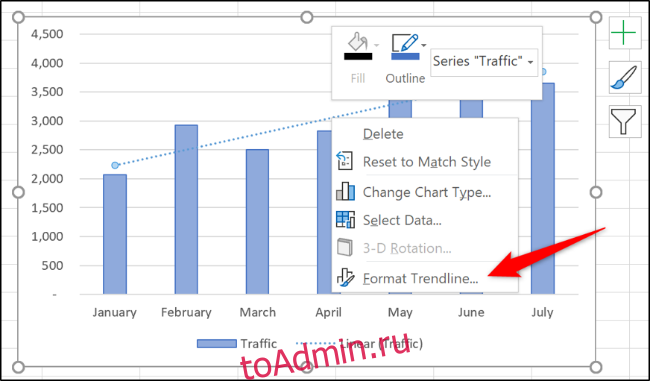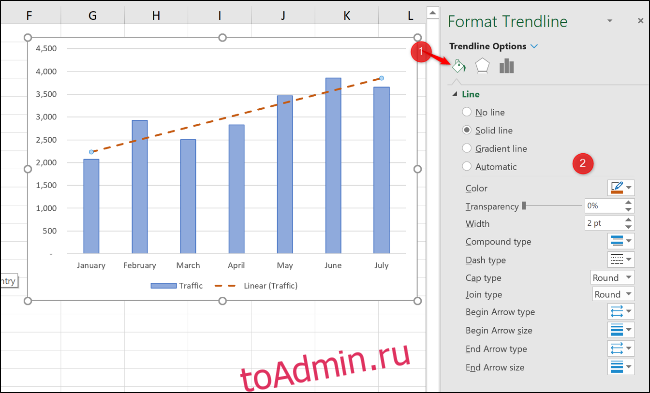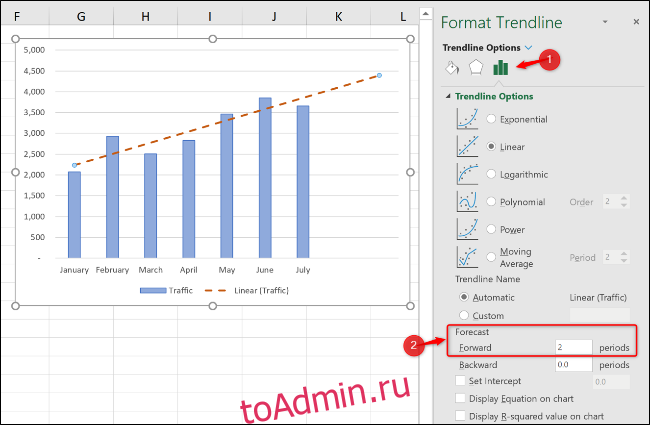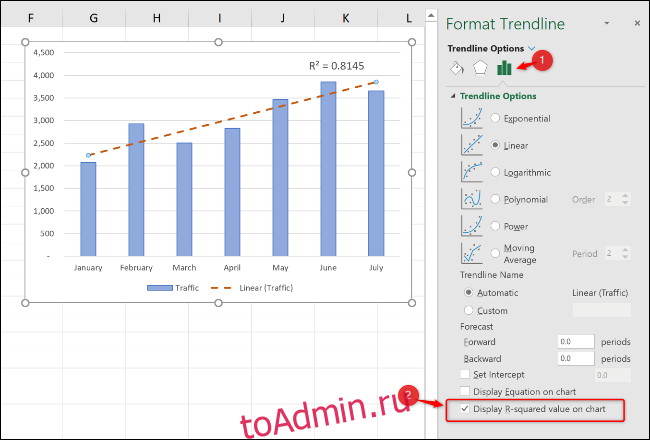Download Article
Download Article
Once you have a set of data and a chart created, you can track the trends shown in the data with some lines called trend lines. This wikiHow will teach you how to add two trend lines in Excel on Windows and Mac.
-
1
Open your project in Excel. You can either open Excel from your Start menu then click File > Open or you can right-click the project file in your file manager and click Open with > Excel.
-
2
Click to select a chart. You can only add trend lines to a chart, so if you don’t have one create one.
- To create a chart, select your data set and click Insert > Recommended Charts or click a chart that you want.[1]
- In order to add two trend lines, you’ll need to have data for more than one thing, like the performance of two or more sales people instead of a single store.
Advertisement
- To create a chart, select your data set and click Insert > Recommended Charts or click a chart that you want.[1]
-
3
Click +. It’s at the top right corner of the chart and will open a drop-down menu.
-
4
Click Add Trendline. It’s near the bottom of the menu.
-
5
Click a type of trendline that you want. The type of line, like Exponential, will change how the data is perceived, so you can click these to see a preview of the final result.
-
6
Select the data to apply this trendline to. If you’re using the previous example of store employees instead of a single store, you can apply the exponential trendline to Jeff’s data to show a severe increase in sales.
-
7
Click Ok. The trendline you picked and set will appear on your chart.
-
8
Click +. You’ll only see this when the chart is selected, so if creating a trendline de-selected the chart, you need to click it again. It’s at the top right corner of the chart and will open a drop-down menu.
-
9
Click Add Trendline. It’s near the bottom of the menu.
-
10
Click a type of trendline that you want. The type of line, like Exponential, will change how the data is perceived, so you can click these to see a preview of the final result.
-
11
Select the data to apply this trendline to. If you’re using the previous example of store employees instead of a single store, you can apply the linear projection trendline to John to show that his sales have been steadily decreasing.
-
12
Click Ok. The trendline you picked and set will appear on your chart and you’ll have two trend lines visible.[2]
Advertisement
-
1
Open your project in Excel. You can either open Excel from your Applications folder then click File > Open or you can right-click the project file in Finder and click Open with > Excel.
-
2
Click to select a chart. You can only add trend lines to a chart, so if you don’t have one create one.
- To create a chart, select your data set and click Insert > Recommended Charts or click a chart that you want.
- In order to add two trend lines, you’ll need to have data for more than one thing, like the performance of two or more sales people instead of a single store.
-
3
Change the view to «Print Layout.« You can do this by going to View > Print Layout.[3]
-
4
Click Chart Design. It’s at the top right corner of the chart and will open a drop-down menu. If you don’t see this tab next to Review and View, make sure you have the chart selected.
-
5
Click Add Chart Element. You’ll see this as the first option to the left of the «Chart Design» menu.
-
6
Click Trendline. It’s near the bottom of the menu.
-
7
Click a type of trendline that you want. The type of line, like Exponential vs Moving Average, will change how the data is perceived, so you can click these to see a preview of the final result.
- Once you make a selection, the trend line will appear in your chart.
-
8
Click Chart Design. It’s at the top right corner of the chart and will open a drop-down menu. If you don’t see this tab next to Review and View, make sure you have the chart selected.
-
9
Click Add Chart Element. You’ll see this as the first option to the left of the «Chart Design» menu.
-
10
Click Trendline. It’s near the bottom of the menu.
-
11
Click a type of trendline that you want. The type of line, like Exponential vs Moving Average, will change how the data is perceived, so you can click these to see a preview of the final result.
Advertisement
Ask a Question
200 characters left
Include your email address to get a message when this question is answered.
Submit
Advertisement
Thanks for submitting a tip for review!
References
About This Article
Article SummaryX
1. Open your project in Excel.
2. Click to select a chart.
3. Click + and Add Trendline.
4. Click a type of trendline that you want.
5. Select the data to apply this trendline to then click OK.
6. Click + and Add Trendline.
7. Click a type of trendline that you want.
8. Select the data to apply this trendline to then click OK.
Did this summary help you?
Thanks to all authors for creating a page that has been read 15,215 times.
Is this article up to date?
Автор:
Peter Berry
Дата создания:
14 Август 2021
Дата обновления:
7 Апрель 2023
Содержание
- направления
Использование данных для создания диаграмм является популярным инструментом в программе Microsoft для работы с электронными таблицами Excel. Размещение визуальных средств на ваших данных позволит другим людям лучше визуализировать сценарий. Хотя есть несколько вариантов графика, наиболее распространенным вариантом является линия тренда. Он используется для выделения определенного тренда данных на графике. Если используется несколько данных, вы можете добавить одну или две линии тренда на диаграмму Excel.
направления
Линии тренда привлекают внимание зрителей к определенной тенденции на графике. (Jupiterimages / Pixland / Getty Images)
-
Запустите Excel и откройте рабочий лист с диаграммой, к которой вы хотите добавить две линии тренда. Нажмите один раз на проекцию, чтобы запустить «Ленту» из «Инструменты проецирования».
-
Нажмите один раз на ряд данных, в который вы хотите добавить линию тренда. Перейдите на вкладку «Макет» и найдите область «Анализ». Нажмите кнопку «Графика» и выберите «Дополнительные параметры графики», после чего откроется отдельное окно.
-
Щелкните по нужному типу диаграммы, который вы хотите добавить к выбранному ряду данных, например, «Линия». Нажмите кнопку «ОК».
-
Нажмите на другой ряд данных.Повторите шаги два и три, чтобы добавить вторую строку в диаграмму Excel.
Excel предлагает простой способ упорядочивания и отображения данных, что делает их легко читаемыми. Одним из вариантов является создание диаграмм, которые помогут вам представить или сравнить собранные данные. Как правило, на одной и той же диаграмме используется более одной линии, поэтому вы попали в нужное место, если не уверены в возможности построения нескольких линий в Excel.
Продолжайте читать, чтобы узнать, как создать диаграмму Excel с несколькими линиями графика.
Excel позволяет отображать данные в различных типах диаграмм. Пользователи считают, что точечная диаграмма и линейная диаграмма наиболее удобны для наглядного представления данных.
Эти два типа диаграмм выглядят одинаково, но они по-разному отображают данные по горизонтальной и вертикальной осям.
Точечная диаграмма никогда не будет отображать категории на горизонтальной оси, только числовые значения. На самом деле обе оси отображают наборы числовых данных и точки их пересечения, таким образом объединяя значения в единые точки данных.
Напротив, линейная диаграмма отображает отдельные точки данных, равномерно распределенные по горизонтальной оси. Вертикальная ось — это единственная ось значений на линейной диаграмме, тогда как горизонтальная ось показывает категории данных.
Имея это в виду, вы должны использовать точечные диаграммы для:
- Отображение и сравнение числовых значений в статистических и научных данных.
- Отображение взаимосвязи между числовыми значениями в различных рядах данных.
- Нанесение на график двух групп чисел для отображения ряда координат XY.
Что касается линейного графика, лучше всего использовать его для:
- Отображение непрерывных данных с течением времени в соответствии с общей шкалой.
- Отображение тенденций во времени или через равные промежутки времени.
- Нечисловые значения x.
Как нанести несколько линий на точечную диаграмму
Точечная диаграмма — это удобный и универсальный тип диаграммы. Лучше всего то, что вы можете создать его за пять простых шагов.
- Откройте рабочий лист, содержащий данные, которые вы хотите отобразить.
- Выберите данные.
- Нажмите на кнопку “Вставить” tab.
- Выберите “Вставить точечную (X, Y) или пузырьковую диаграмму” option.
- Нажмите “Scatter.”
Теперь пришло время назвать ваши оси, чтобы любой мог понять отображаемые данные:
< ol type=»1″>





Лучший способ упорядочить данные для точечной диаграммы — поместить независимую переменную в левый столбец, а зависимую — в правый.
Как построить график Несколько линий на линейной диаграмме
Линейная диаграмма предлагает простой способ построения нескольких линий в Excel, особенно если ваши данные содержат нечисловые значения.
Выполните следующие действия, чтобы построить несколько линий на линейной диаграмме:
- Откройте рабочий лист с данными, которые вы хотите построить.
< /li>
- Поместите каждую категорию и связанное с ней значение в одну строку.
- Выберите данные для построения графика.
- Перейдите к “Вставка” tab.
- Нажмите “Вставить график или диаграмму с областями” в разделе “Диаграммы”
- Выберите строку “Линия” график под “2-D Line” tab.
Теперь вы можете видеть линии графика на линейной диаграмме. Вы можете добавить легенду, содержащую заголовок диаграммы и название ваших данных.
- Нажмите на диаграмму.
- Нажмите кнопку “Добавить элемент диаграммы” кнопка вверху слева.
- Прокрутите вниз до “Легенда”
Если вы хотите добавить дополнительные данные после создания диаграммы, выполните следующие действия:
- Щелкните правой кнопкой мыши диаграмму.
- Нажмите кнопку “Добавить” кнопку в разделе “Записи легенды (серии).”
- В “Серия редактирования” всплывающее окно, введите свою серию’ заголовок в поле “Название серии” поле.
- Задайте “Значения серии” выделив необходимые поля.
- Нажмите “ОК”
< li id=»step2″>Перейдите к разделу “Выбор данных…”
Как построить несколько строк в Excel с разными значениями X
Если у вас есть несколько значений X и одно значение Y, вам поможет точечная диаграмма. Это всего лишь вопрос правильной организации столбцов.
При вводе данных сделайте следующее:
- Вставьте Сначала значения X, организованные в соседних столбцах.
- Поместите значения Y в последнем столбце.
Теперь ваши данные готовы к использованию в точечную диаграмму.
- Выберите столбцы, содержащие ваши данные.
- Перейдите к “Вставка” tab.
- Нажмите на значок “Вставить разброс (X, Y) или пузырьковая диаграмма” option.
- Выберите “Scatter.”
Как построить несколько линий в Excel с разными значениями Y
Excel позволяет отображать несколько значений Y в зависимости от одного значения X. Важнейшей частью является правильное распределение ваших данных. После этого вам просто нужно выполнить несколько простых шагов, чтобы создать точечную диаграмму.
При вводе данных убедитесь, что:
- Значения X расположены в первом столбце.
- Значения Y расположены в соседних столбцах.
Чтобы построить эти линии, выполните следующие действия:
- Выберите данные, которые вы хотите отобразить на диаграмме.
- Нажмите кнопку “Вставить” tab.
- Выберите “Вставить разброс (X, Y) или пузырьковая диаграмма” вариант.
- Нажмите “Scatter.”
Как построить несколько линий тренда в Excel
Линии тренда обычно используются для отображения движения данных за время или корреляции между двумя наборами значений. Их также можно использовать для прогнозирования тенденций.
Визуально линии тренда похожи на линейный график. Основное отличие состоит в том, что линии тренда не соединяют фактические точки данных.
Линию тренда можно добавить к различным диаграммам Excel, включая:
- Scatter
- Пузырь
- Актив
- Колонка
- Площадь
- Линия
Чтобы добавить линию тренда на точечную диаграмму, выполните следующие действия:
- Создайте точечную диаграмму.
- Нажмите в любом месте диаграммы.
- Нажмите “крестик” в правой части диаграммы.
- Выберите “ Линия тренда” флажок.
Этот флажок добавит на график линейную линию тренда по умолчанию. Если вы хотите вставить другой тип, выполните следующие действия:
- Нажмите стрелку рядом с надписью “Линия тренда” установите флажок.
- Выберите “Дополнительные параметры”
- Нажмите “Параметры линии тренда” на вкладке “Формат линии тренда” окно.
- Выберите тип на основе ряда данных, нанесенных на диаграмму.
Чтобы добавить несколько линий тренда, просто щелкните правой кнопкой мыши каждую интересующую точку данных на диаграмме. и повторите описанные выше шаги.
Как построить линию множественной регрессии в Excel
Линии регрессии отображают линейную зависимость между зависимыми и независимыми переменными. Они призваны показать, насколько сильна взаимосвязь между различными факторами и является ли она статистически значимой.
Чтобы построить регрессию в Excel, выполните следующие действия:
- Выделите данные и нарисуйте их в виде точечной диаграммы.
- Нажмите на значок “Макет” значок в разделе “Инструменты для работы с диаграммами” меню
- Выберите “Линия тренда” в диалоговом окне
- нажмите “Линейная линия тренда&rdquo. ;
Значение R2 (R-квадрат) показывает, насколько хорошо регрессия модель соответствует вашим данным. Это значение может принимать значения от 0 до 1. Вообще говоря, чем выше значение, тем лучше соответствие.
Вот как можно добавить значение R2 на диаграмму:
- Нажмите кнопку “Дополнительные параметры линии тренда” под “Линия тренда”
- Нажмите “Показать значение R-квадрата” на диаграмме.
Запланируйте свой успех
Правильное построение данных — важный шаг в создании достоверной диаграммы. Если вы этого не сделаете, ваши данные могут выглядеть лучше или хуже, чем они есть на самом деле, что приведет к неправильному прогнозированию. Чтобы избежать вводящих в заблуждение результатов, выполните шаги, описанные в нашем руководстве, чтобы правильно построить любые линии и переменные.
Вы пытались построить несколько линий в Excel? Какой тип диаграммы вы использовали? Дайте нам знать в разделе комментариев ниже.

Вы можете добавить линию тренда на диаграмму в Excel, чтобы показать общую картину данных во времени. Вы также можете расширить линии тренда для прогнозирования будущих данных. Excel позволяет легко сделать все это.
Линия тренда (или линия наилучшего соответствия) — это прямая или изогнутая линия, которая визуализирует общее направление значений. Обычно они используются, чтобы показать тенденцию во времени.
В этой статье мы расскажем, как добавлять различные линии тренда, форматировать их и расширять для будущих данных.
Добавить линию тренда
Вы можете добавить линию тренда на диаграмму Excel всего за несколько кликов. Давайте добавим линию тренда к линейному графику.
Выберите диаграмму, нажмите кнопку «Элементы диаграммы», а затем установите флажок «Линия тренда».
Это добавляет на диаграмму линейную линию тренда по умолчанию.
Доступны разные линии тренда, поэтому рекомендуется выбрать ту, которая лучше всего работает с шаблоном ваших данных.
Щелкните стрелку рядом с параметром «Линия тренда», чтобы использовать другие тенденции, включая экспоненциальную или скользящую среднюю.
Некоторые из основных типов линий тренда включают:
Линейный: прямая линия, показывающая постоянную скорость увеличения или уменьшения значений.
Экспоненциальная: эта линия тренда визуализирует увеличение или уменьшение значений с все более высокой скоростью. Линия более изогнута, чем линейная линия тренда.
Логарифмический: этот тип лучше всего использовать, когда данные быстро увеличиваются или уменьшаются, а затем выравниваются.
Скользящее среднее: чтобы сгладить колебания данных и более четко показать тренд, используйте этот тип линии тренда. Он использует указанное количество точек данных (две по умолчанию), усредняет их, а затем использует это значение в качестве точки на линии тренда.
Чтобы увидеть полный набор параметров, нажмите «Дополнительные параметры».
Откроется панель «Форматирование линии тренда», на которой представлены все типы линий тренда и дополнительные параметры. Мы рассмотрим больше из них позже в этой статье.
Выберите из списка линию тренда, которую вы хотите использовать, и она будет добавлена к вашей диаграмме.
Добавление линий тренда к нескольким рядам данных
В первом примере на линейном графике был только один ряд данных, а на следующей столбчатой диаграмме — два.
Если вы хотите применить линию тренда только к одному из рядов данных, щелкните правой кнопкой мыши нужный элемент. Затем выберите в меню «Добавить линию тренда».
Откроется панель «Форматирование линии тренда», на которой вы сможете выбрать нужную линию тренда.
В этом примере линия тренда скользящего среднего была добавлена к рядам данных графиков Tea.
Если вы нажмете кнопку «Элементы диаграммы», чтобы добавить линию тренда, не выбирая сначала ряд данных, Excel спросит вас, в какой ряд данных вы хотите добавить линию тренда.
Вы можете добавить линию тренда к нескольким рядам данных.
На следующем изображении линия тренда была добавлена к ряду данных чая и кофе.
Вы также можете добавлять разные линии тренда к одному и тому же ряду данных.
В этом примере на график добавлены линии тренда Linear и Moving Average.
Отформатируйте линии тренда
Линии тренда добавляются в виде пунктирной линии и соответствуют цвету ряда данных, которому они назначены. Возможно, вы захотите отформатировать линию тренда по-другому, особенно если у вас есть несколько линий тренда на диаграмме.
Откройте панель «Форматировать линию тренда», дважды щелкнув линию тренда, которую нужно отформатировать, или щелкнув правой кнопкой мыши и выбрав «Форматировать линию тренда».
Щелкните категорию «Заливка и линия», а затем вы можете выбрать другой цвет, ширину, тип штриховки и другие параметры для линии тренда.
В следующем примере я изменил цвет на оранжевый, чтобы он отличался от цвета столбца. Я также увеличил ширину до 2 пунктов и изменил тип штриха.
Расширьте линию тренда для прогнозирования будущих значений
Очень интересная функция линий тренда в Excel — это возможность продлить их в будущем. Это дает нам представление о том, какие будущие значения могут быть основаны на текущей тенденции данных.
На панели «Форматирование линии тренда» щелкните категорию «Параметры линии тренда», а затем введите значение в поле «Вперед» в разделе «Прогноз».
Отображение значения R-Squared
Значение R-квадрат — это число, которое показывает, насколько хорошо ваша линия тренда соответствует вашим данным. Чем ближе значение R-квадрата к 1, тем лучше соответствие линии тренда.
На панели «Форматирование линии тренда» щелкните категорию «Параметры линии тренда», а затем установите флажок «Отображать значение R-квадрата на диаграмме».
Показано значение 0,81. Это разумное соответствие, так как значение выше 0,75 обычно считается приемлемым — чем ближе к 1, тем лучше.
Если значение R-квадрата низкое, вы можете попробовать другие типы линий тренда, чтобы увидеть, подходят ли они для ваших данных.
|
Есть диаграмма. как можно осуществить выполнение задачи построения нескольких трендов на одном графике. Например через выбор двух точек (отрезка) вручную и построение чтоб было автоматически. |
|
|
ytk5kyky Пользователь Сообщений: 2410 |
Думаю, нужно просто добавлять ряды на диаграмму, которые начинаются/заканчиваются с точек, указанных вручную. Эти ряды можно сделать невидимыми, зато тренд строить по ним. |
|
North_Rain Пользователь Сообщений: 210 |
#3 14.01.2009 09:22:51 Спасибо за совет. Попробую доработать эту тему. Хочу сделать впоследствии форму для работы с диаграммой. Чтоб там можно было выбирать множество отрезков, по которым макрос строил бы тренды. |































 < /li>
< /li>