Диаграммы позволяют наглядно представить данные, чтобы произвести наибольшее впечатление на аудиторию. Узнайте, как создать диаграмму и добавить линию тренда. Вы можете начать документ с рекомендуемой диаграммы или выбрать один из наших шаблонов предварительно созданных диаграмм.
Создание диаграммы
-
Выберите данные для диаграммы.
-
На вкладке Вставка нажмите кнопку Рекомендуемые диаграммы.
-
На вкладке Рекомендуемые диаграммы выберите диаграмму для предварительного просмотра.
Примечание: Можно выделить нужные данные для диаграммы и нажать клавиши ALT+F1, чтобы сразу создать диаграмму, однако результат может оказаться не самым лучшим. Если подходящая диаграмма не отображается, перейдите на вкладку Все диаграммы, чтобы просмотреть все типы диаграмм.
-
Выберите диаграмму.
-
Нажмите кнопку ОК.
Добавление линии тренда
-
Выберите диаграмму.
-
На вкладке Конструктор нажмите кнопку Добавить элемент диаграммы.
-
Выберите пункт Линия тренда, а затем укажите тип линии тренда: Линейная, Экспоненциальная, Линейный прогноз или Скользящее среднее.
Примечание: Часть содержимого этого раздела может быть неприменима к некоторым языкам.
Диаграммы отображают данные в графическом формате, который может помочь вам и вашей аудитории визуализировать связи между данными. При создании диаграммы доступно множество типов диаграмм (например, гистограмма с накоплением или трехмерная разрезанная круговая диаграмма). После создания диаграммы ее можно настроить, применив экспресс-макеты или стили.
Диаграмма содержит несколько элементов, таких как заголовок, подписи осей, условные обозначения и линии сетки. Вы можете скрыть или показать эти элементы, а также изменить их расположение и форматирование.








Диаграмму можно создать в Excel, Word и PowerPoint. Однако данные диаграммы вводятся и сохраняются на листе Excel. При вставке диаграммы в Word или PowerPoint открывается новый лист в Excel. При сохранении документа Word или презентации PowerPoint с диаграммой данные Excel для этой диаграммы автоматически сохраняются в документе Word или презентации PowerPoint.
Примечание: Коллекция книг Excel заменяет прежний мастер диаграмм. По умолчанию коллекция книг Excel открывается при запуске Excel. В коллекции можно просматривать шаблоны и создавать на их основе новые книги. Если коллекция книг Excel не отображается, в меню Файл выберите пункт Создать на основе шаблона.
-
В меню Вид выберите пункт Разметка страницы.
-
На вкладке Вставка щелкните стрелку рядом с кнопкой Диаграмма.
-
Выберите тип диаграммы и дважды щелкните нужную диаграмму.
При вставке диаграммы в приложение Word или PowerPoint открывается лист Excel с таблицей образцов данных.
-
В приложении Excel замените образец данных данными, которые нужно отобразить на диаграмме. Если эти данные уже содержатся в другой таблице, их можно скопировать оттуда и вставить вместо образца данных. Рекомендации по упорядочиванию данных в соответствии с типом диаграммы см. в таблице ниже.
Тип диаграммы
Расположение данных
Диаграмма с областями, линейчатая диаграмма, гистограмма, кольцевая диаграмма, график, лепестковая диаграмма или поверхностная диаграмма
Данные расположены в столбцах или строках, как в следующих примерах:
Последовательность 1
Последовательность 2
Категория А
10
12
Категория Б
11
14
Категория В
9
15
или
Категория А
Категория Б
Последовательность 1
10
11
Последовательность 2
12
14
Пузырьковая диаграмма
Данные расположены в столбцах, причем значения x — в первом столбце, а соответствующие значения y и размеры пузырьков — в смежных столбцах, как в следующих примерах:
Значения X
Значение Y 1
Размер 1
0,7
2,7
4
1,8
3,2
5
2,6
0,08
6
Круговая диаграмма
Один столбец или строка данных и один столбец или строка меток данных, как в следующих примерах:
Продажи
Кв. 1
25
Кв. 2
30
Кв. 3
45
или
Кв. 1
Кв. 2
Кв. 3
Продажи
25
30
45
Биржевая диаграмма
Данные расположены по столбцам или строкам в указанном ниже порядке с использованием названий или дат в качестве подписей, как в следующих примерах:
Открыть
Максимум
Минимум
Закрыть
1/5/02
44
55
11
25
1/6/02
25
57
12
38
или
1/5/02
1/6/02
Открыть
44
25
Максимум
55
57
Минимум
11
12
Закрыть
25
38
X Y (точечная) диаграмма
Данные расположены по столбцам, причем значения x — в первом столбце, а соответствующие значения y — в смежных столбцах, как в следующих примерах:
Значения X
Значение Y 1
0,7
2,7
1,8
3,2
2,6
0,08
или
Значения X
0,7
1,8
2,6
Значение Y 1
2,7
3,2
0,08
-
Чтобы изменить число строк и столбцов, включенных в диаграмму, наведите указатель мыши на нижний правый угол выбранных данных, а затем перетащите угол, чтобы выбрать дополнительные данные. В приведенном ниже примере таблица расширяется, чтобы включить дополнительные категории и последовательности данных.
-
Чтобы увидеть результаты изменений, вернитесь в приложение Word или PowerPoint.
Примечание: При закрытии документа Word или презентации PowerPoint с диаграммой таблица данных Excel для этой диаграммы закроется автоматически.
После создания диаграммы можно изменить способ отображения строк и столбцов таблицы в диаграмме. Например, в первой версии диаграммы строки данных таблицы могут отображаться по вертикальной оси (значение), а столбцы — по горизонтальной оси (категория). В следующем примере диаграмма акцентирует продажи по инструментам.

Однако если требуется сконцентрировать внимание на продажах по месяцам, можно изменить способ построения диаграммы.

-
В меню Вид выберите пункт Разметка страницы.
-
Щелкните диаграмму.
-
Откройте вкладку Конструктор и нажмите кнопку Строка/столбец.
Если команда «Строка/столбец» недоступна
Элемент Строка/столбец доступен только при открытой таблице данных диаграммы Excel и только для определенных типов диаграмм. Вы также можете изменить данные, щелкнув диаграмму, а затем отредактировать лист в Excel.
-
В меню Вид выберите пункт Разметка страницы.
-
Щелкните диаграмму.
-
Откройте вкладку Конструктор и нажмите кнопку Экспресс-макет.
-
Выберите нужную разметку.
Чтобы сразу же отменить примененный экспресс-макет, нажмите клавиши
+ Z.
Стили диаграмм — это набор дополняющих цветов и эффектов, которые можно применить к диаграмме. При выборе стиля диаграммы изменения влияют на всю диаграмму.
-
В меню Вид выберите пункт Разметка страницы.
-
Щелкните диаграмму.
-
Откройте вкладку Конструктор и выберите нужный стиль.
Чтобы просмотреть другие стили, наведите курсор на интересующий вас элемент и щелкните
.
Чтобы сразу же отменить примененный стиль, нажмите клавиши
+Z.
-
В меню Вид выберите пункт Разметка страницы.
-
Щелкните диаграмму и откройте вкладку Конструктор.
-
Нажмите кнопку Добавить элемент диаграммы.
-
Выберите пункт Название диаграммы, чтобы задать параметры форматирования названия, а затем вернитесь к диаграмме, чтобы ввести название в поле Название диаграммы.
См. также
Обновление данных в существующей диаграмме
Типы диаграмм
Создание диаграммы
Вы можете создать диаграмму для данных в Excel в Интернете. В зависимости от данных можно создать гистограмму, линию, круговую диаграмму, линейчатую диаграмму, область, точечную или радиолокационную диаграмму.
-
Щелкните в любом месте данных, для которых требуется создать диаграмму.
Чтобы отобразить определенные данные на диаграмме, можно также выбрать данные.
-
Выберите «> диаграммы> и нужный тип диаграммы.
-
В открываемом меню выберите нужный вариант. Наведите указатель мыши на диаграмму, чтобы узнать больше о ней.
Совет: Ваш выбор не применяется, пока вы не выбираете параметр в меню команд «Диаграммы». Рассмотрите возможность просмотра нескольких типов диаграмм: при указании элементов меню рядом с ними отображаются сводки, которые помогут вам решить эту задачу.
-
Чтобы изменить диаграмму (заголовки, условные обозначения, метки данных), выберите вкладку «Диаграмма», а затем выберите » Формат».
-
В области диаграммы при необходимости измените параметр. Вы можете настроить параметры для заголовка диаграммы, условных обозначений, названий осей, заголовков рядов и т. д.
Типы диаграмм
Рекомендуется просмотреть данные и решить, какой тип диаграммы лучше всего подходит. Доступные типы перечислены ниже.
Данные в столбцах или строках листа можно представить в виде гистограммы. В гистограмме категории обычно отображаются по горизонтальной оси, а значения — по вертикальной оси, как показано на этой диаграмме:

Типы гистограмм
-
Кластеризованный столбецНа гистограмме с группировкой значения выводятся в виде плоских столбцов. Используйте этот тип диаграммы при наличии категорий, представляющих:
-
диапазоны значений (например, количество элементов);
-
специфические шкалы (например, шкала Ликерта с масками, такими как «Полностью согласен», «Согласен», «Не знаю», «Не согласен», «Полностью не согласен»);
-
неупорядоченные имена (например, названия элементов, географические названия или имена людей).
-
-
Столбец с стеками Гистограмма с накоплением представляет значения в виде плоских столбцов с накоплением. Используйте этот тип диаграммы, когда есть несколько ряд данных и нужно подчеркнуть итоговое значение.
-
Столбец с стеком на 100 %Нормированная гистограмма представляет значения в виде плоских нормированных столбцов с накоплением для представления 100 %. Используйте этот тип диаграммы, когда есть несколько рядов данных и нужно подчеркнуть их вклад в итоговое значение, особенно если итоговое значение одинаково для всех категорий.
Данные, расположенные в столбцах или строках листа, можно представить в виде графика. На графиках данные категорий равномерно распределяются вдоль горизонтальной оси, а все значения равномерно распределяются вдоль вертикальной оси. Графики позволяют отображать непрерывное изменение данных с течением времени на оси с равномерным распределением и идеально подходят для представления тенденций изменения данных с равными интервалами, такими как месяцы, кварталы или финансовые годы.

Типы графиков
-
Линии и линии с маркерамиГрафики с маркерами, отмечающими отдельные значения данных, или без маркеров можно использовать для отображения динамики изменения данных с течением времени или по категориям данных, разделенным равными интервалами, особенно когда точек данных много и порядок их представления существенен. Если категорий данных много или значения являются приблизительными, используйте график без маркеров.
-
Линия с стеками и линия с маркерамиГрафики с накоплением, отображаемые как с маркерами для конкретных значений данных, так и без них, могут отображать динамику изменения вклада каждого значения с течением времени или по категориям данных, разделенным равными интервалами.
-
100 % линий с стеками и 100 % стеками с маркерамиНормированные графики с накоплением с маркерами, отмечающими отдельные значения данных, или без маркеров могут отображать динамику вклада каждой величины в процентах с течением времени или по категориям данных, разделенным равными интервалами. Если категорий данных много или значения являются приблизительными, используйте нормированный график с накоплением без маркеров.
Примечания:
-
Графики лучше всего подходят для вывода нескольких рядов данных— если нужно отобразить только один ряд данных, вместо графика рекомендуется использовать точечную диаграмму.
-
На графиках с накоплением данные суммируются, что может быть нежелательно. Увидеть накопление на графике бывает непросто, поэтому иногда вместо него стоит воспользоваться графиком другого вида либо диаграммой с областями с накоплением.
-
Данные в одном столбце или строке листа можно представить в виде круговой диаграммы. Круговая диаграмма отображает размер элементов одного ряд данных относительно суммы элементов. точки данных на круговой диаграмме выводятся как проценты от всего круга.

Круговую диаграмму рекомендуется использовать, если:
-
нужно отобразить только один ряд данных;
-
все значения ваших данных неотрицательны;
-
почти все значения данных больше нуля;
-
имеется не более семи категорий, каждой из которых соответствуют части общего круга.
Данные, расположенные только в столбцах или строках листа, можно представить в виде кольцевой диаграммы. Как и круговая диаграмма, кольцевая диаграмма отображает отношение частей к целому, но может содержать несколько ряд данных.

Совет: Восприятие кольцевых диаграмм затруднено. Вместо них можно использовать линейчатые диаграммы с накоплением или гистограммы с накоплением.
Данные в столбцах или строках листа можно представить в виде линейчатой диаграммы. Линейчатые диаграммы используют для сравнения отдельных элементов. В диаграммах этого типа категории обычно располагаются по вертикальной оси, а величины — по горизонтальной.

Линейчатые диаграммы рекомендуется использовать, если:
-
метки осей имеют большую длину;
-
выводимые значения представляют собой длительности.
Типы линейчатых диаграмм
-
КластерныйНа линейчатой диаграмме с группировкой значения выводятся в виде плоских столбцов.
-
Линейчатая диаграмма с стекамиЛинейчатая диаграмма с накоплением показывает вклад отдельных величин в общую сумму в виде плоских столбцов.
-
Стека на 100 %Этот тип диаграмм позволяет сравнить по категориям процентный вклад каждой величины в общую сумму.
Данные в столбцах или строках листа можно представить в виде диаграммы с областями. Диаграммы с областями могут использоваться для отображения изменений величин с течением времени и привлечения внимания к итоговому значению в соответствии с тенденцией. Отображая сумму значений рядов, такая диаграмма также наглядно показывает вклад каждого ряда.

Типы диаграмм с областями
-
ОбластиДиаграммы с областями отображают изменение величин с течением времени или по категориям. Обычно вместо диаграмм с областями без накопления рекомендуется использовать графики, так как данные одного ряда могут быть скрыты за данными другого ряда.
-
Область с накоплениемДиаграммы с областями с накоплением показывают изменения вклада каждой величины с течением времени или по категориям в двухмерном виде.
-
На 100 % с накоплением диаграммы с областями с накоплением показывают тенденцию процентного участия каждого значения с течением времени или других данных категории.
Данные в столбцах и строках листа можно представить в виде точечной диаграммы. Поместите данные по оси X в одну строку или столбец, а соответствующие данные по оси Y — в соседние строки или столбцы.
Точечная диаграмма имеет две оси значений: горизонтальную (X) и вертикальную (Y). На точечной диаграмме значения «x» и «y» объединяются в одну точку данных и выводятся через неравные интервалы или кластеры. Точечные диаграммы обычно используются для отображения и сравнения числовых значений, например научных, статистических или технических данных.

Точечные диаграммы рекомендуется использовать, если:
-
требуется изменять масштаб горизонтальной оси;
-
требуется использовать для горизонтальной оси логарифмическую шкалу;
-
значения расположены на горизонтальной оси неравномерно;
-
на горизонтальной оси имеется множество точек данных;
-
требуется настраивать независимые шкалы точечной диаграммы для отображения дополнительных сведений о данных, содержащих пары сгруппированных полей со значениями;
-
требуется отображать не различия между точками данных, а аналогии в больших наборах данных;
-
требуется сравнивать множество точек данных без учета времени; чем больше данных будет использовано для построения точечной диаграммы, тем точнее будет сравнение.
Типы точечных диаграмм
-
РазбросДиаграмма этого типа позволяет отображать точки данных без соединительных линий для сравнения пар значений.
-
Точечная с плавными линиями и маркерами и точечная с плавными линиямиНа этой диаграмме точки данных соединены сглаживающими линиями. Такие линии могут отображаться с маркерами или без них. Сглаживающую кривую без маркеров следует использовать, если точек данных достаточно много.
-
Точечная с прямыми линиями и маркерами и точечная с прямыми линиямиНа этой диаграмме показаны линии прямого соединения между точками данных. Прямые линии могут отображаться с маркерами или без них.
Данные в столбцах или строках листа можно представить в виде лепестковой диаграммы. Лепестковая диаграмма позволяет сравнить агрегированные значения нескольких ряд данных.

Типы лепестковых диаграмм
-
Радиолокационные и радиолокационные диаграммы с маркерами с маркерами для отдельных точек данных или без них отображают изменения значений относительно центральной точки.
-
Заполненный лепесткНа лепестковой диаграмме с областями области, заполненные рядами данных, выделены цветом.
Добавление или изменение заголовка диаграммы
Вы можете добавить или изменить заголовок диаграммы, настроить ее внешний вид и включить ее в диаграмму.
-
Щелкните в любом месте диаграммы, чтобы отобразить на ленте вкладку Диаграмма.
-
Нажмите Формат, чтобы открыть параметры форматирования диаграммы.
-
На панели » Диаграмма» разверните раздел «Заголовок диаграммы«.
-
Добавьте или измените заголовок диаграммы в соответствии со своими потребностями.
-
Используйте переключатель, чтобы скрыть заголовок, если вы не хотите, чтобы на диаграмме отображались заголовки.
Добавление названий осей для улучшения удобочитаемости диаграммы
Добавление заголовков к горизонтальным и вертикальным осям на диаграммах с осями упрощает их чтение. Названия осей нельзя добавлять к диаграммам без осей, таким как круговые и кольцевые диаграммы.
Как и заголовки диаграмм, названия осей помогают пользователям, просматривая диаграмму, понять, что такое данные.

-
Щелкните в любом месте диаграммы, чтобы отобразить на ленте вкладку Диаграмма.
-
Нажмите Формат, чтобы открыть параметры форматирования диаграммы.
-
На панели диаграммы разверните раздел «Горизонтальная ось » или » Вертикальная ось».
-
Добавьте или измените параметры горизонтальной оси или вертикальной оси в соответствии со своими потребностями.
-
Разверните заголовок оси.
-
Измените заголовок оси и форматирование.
-
Используйте переключатель, чтобы отобразить или скрыть заголовок.
Изменение меток оси
Метки оси отображаются под горизонтальной осью и рядом с вертикальной осью. Диаграмма использует текст в исходных данных для этих меток оси.

Чтобы изменить текст меток категорий на горизонтальной или вертикальной оси:
-
Щелкните ячейку с текстом метки, который вы хотите изменить.
-
Введите нужный текст и нажмите клавишу ВВОД.
Метки осей на диаграмме автоматически обновляются новым текстом.
Совет: Метки осей отличаются от заголовков осей, которые можно добавить для описания того, что отображается на осях. Названия осей не отображаются на диаграмме автоматически.
Удаление меток оси
Чтобы удалить метки на горизонтальной или вертикальной оси:
-
Щелкните в любом месте диаграммы, чтобы отобразить на ленте вкладку Диаграмма.
-
Нажмите Формат, чтобы открыть параметры форматирования диаграммы.
-
На панели диаграммы разверните раздел «Горизонтальная ось » или » Вертикальная ось».
-
В раскрывающемся списке «Положение метки» выберите«Нет «, чтобы метки не отображались на диаграмме.
Дополнительные сведения
Вы всегда можете задать вопрос специалисту Excel Tech Community или попросить помощи в сообществе Answers community.
В основе круговой диаграммы Excel лежат цифровые данные таблицы. Части диаграммы показывают пропорции в процентах (долях). В отличии от графика диаграмма лучше отображает общую картину результатов анализа или отчета в целом, а график графически детализирует представление информации.
Визуальное представление информации в виде круга актуально для изображения структуры объекта. Причем отобразить можно только положительные либо равные нулю значения, только один набор (ряд) данных. Такая особенность диаграмм одновременно является их преимуществом и недостатком. Преимущества рассмотрим более детально.
Как построить круговую диаграмму в Excel
Составим для учебных целей простую табличку:
Нам необходимо наглядно сравнить продажи какого-либо товара за 5 месяцев. Удобнее показать разницу в «частях», «долях целого». Поэтому выберем тип диаграммы – «круговую».
- Выделяем таблицу с данными. Переходим на вкладку «Вставка» — «Диаграммы». Выбираем тип «Круговая».
- Как только мы нажимаем на подходящее нам изображение, появляется готовая диаграмма.
Одновременно становится доступной вкладка «Работа с диаграммами» — «Конструктор». Ее инструментарий выглядит так:
Что мы можем сделать с имеющейся диаграммой:
Изменить тип. При нажатии на одноименную кнопку раскрывается список с изображениями типов диаграмм.
Попробуем, например, объемную разрезанную круговую.
На практике пробуйте разные типы и смотрите как они будут выглядеть в презентации. Если у Вас 2 набора данных, причем второй набор зависим от какого-либо значения в первом наборе, то подойдут типы: «Вторичная круговая» и «Вторичная гистограмма».
Использовать различные макеты и шаблоны оформления.
Сделаем, чтобы названия месяцев и цифры показателей продаж отображались непосредственно на долях.
Построенный график можно переместить на отдельный лист. Нажимаем соответствующую кнопку на вкладке «Конструктор» и заполняем открывшееся меню.
Создать круговую диаграмму в Excel можно от обратного порядка действий:
- Сначала вставить на лист макет («Вставка» — «Диаграммы» — «Круговая»). В результате появится пустое окно.
- Затем присвоить необходимые значения данных. Можно нажать на панели инструментов кнопку «Выбрать данные». А можно щелкнуть по макету правой кнопкой мыши и нажать «Выбрать данные».
- В открывшемся окне «Выбор источника данных» заполняем поля. Диапазон – ссылка на ячейки с данными, на основании которых будет строиться круговая диаграмма. Элементы легенды (ряды) – числовые данные, части целого. Это поле заполнится автоматически, как только мы укажем диапазон.
Если выбор программы не совпадает с задуманным нами вариантом, то выделяем элемент легенды и нажимаем «Изменить». Откроется окно «Изменение ряда», где «Имя ряда» и «Значения» — ссылки на ячейки (ставим те, которые нужны) и жмем ОК.
Как изменить диаграмму в Excel
Все основные моменты показаны выше. Резюмируем:
- Выделить диаграмму – перейти на вкладку «Конструктор», «Макет» или «Формат» (в зависимости от целей).
- Выделить диаграмму либо ее часть (оси, ряды) – щелкнуть правой кнопкой мыши.
- Вкладка «Выбрать данные» — для изменения названий элементов, диапазонов.
Все изменения и настройки следует выполнять на вкладках «Конструктор», «Макет» или «Формат» группы инструментов «Работа с диаграммами». Группа инструментов появляется в заголовке окна как дополнительное меню при активации графической области.
Круговая диаграмма в процентах в Excel
Простейший вариант изображения данных в процентах:
- Создаем круговую диаграмму по таблице с данными (см. выше).
- Щелкаем левой кнопкой по готовому изображению. Становится активной вкладка «Конструктор».
- Выбираем из предлагаемых программой макетов варианты с процентами.
Как только мы нажмем на понравившуюся картинку, диаграмма поменяется.
Второй способ отображения данных в процентах:
- Щелкаем левой кнопкой по готовой круговой диаграмме.
- Переходим на вкладку «Макет». Нам нужна кнопка «Подписи данных».
- В раскрывшемся списке выбираем место для подписей.
- Теперь на диаграмме отображаются числовые значения.
- Щелкаем по любому из них левой кнопкой. Потом правой. В раскрывшемся меню выбираем «Формат подписей данных».
- Откроется окно для назначения параметров подписи. Так как значения нужно отобразить в процентах, выберем доли.
- Чтобы получить проценты с десятичными знаками, необходимо перейти по ссылке «Число», выбрать процентный формат и установить нужное количество цифр после запятой.
Результат проделанной работы:
Как построить диаграмму Парето в Excel
Вильфредо Парето открыл принцип 80/20. Открытие прижилось и стало правилом, применимым ко многим областям человеческой деятельности.
Согласно принципу 80/20, 20% усилий дают 80% результата (только 20% причин объяснят 80% проблем и т.д.). Диаграмма Парето отражает данную зависимость в виде гистограммы.
Построим кривую Парето в Excel. Существует какое-то событие. На него воздействует 6 причин. Оценим, какая из причин оказывает большее влияние на событие.
- Создадим в Excel таблицу с данными. 1 столбец – причины. 2 столбец – количество фактов, при котором были обнаружены данные причины (числовые значения). Обязательно – итог.
- Теперь посчитаем в процентах воздействие каждой причины на общую ситуацию. Создаем третий столбец. Вводим формулу: количество фактов по данной причине / общее количество фактов (=В3/В9). Нажимаем ВВОД. Устанавливаем процентный формат для данной ячейки – Excel автоматически преобразует числовое значение в проценты.
- Отсортируем проценты в порядке убывание. Выделим диапазон: C3:C8 (кроме итога) – правая кнопка мыши – сортировка – «от максимального к минимальному».
- Находим суммарное влияние каждой причины и всех предыдущих. Для причины 2 – причина 1 + причина 2.
- Столбец «Факты» вспомогательный. Скроем его. Выделить столбец – правая кнопка мыши – скрыть (или нажимаем комбинацию горячих клавиш CTRL+0).
- Выделяем три столбца. Переходим на вкладку «Диаграммы» — нажимаем «Гистограмма».
- Выделяем вертикальную ось левой кнопкой мышки. Затем нажимаем правую клавишу и выбираем «Формат оси». Устанавливаем максимальное значение 1 (т.е. 100%).
- Добавляем для каждого ряда подписи данных (выделить – правая кнопка – «Добавить подписи данных»).
- Выделяем ряд «Сум.влиян.» (на рис. – зеленый). Правая кнопка мыши – «Изменить тип диаграммы для ряда». «График» — линия.
Получилась диаграмма Парето, которая показывает: наибольшее влияние на результат оказали причина 3, 5 и 1.
О чём мы думаем в первую очередь после создания диаграммы в Excel? О том, как придать диаграмме именно такой облик, какой мы себе представляли, когда брались за дело!
В современных версиях Excel 2013 и 2016 настройка диаграмм — это просто и удобно. Корпорация Microsoft приложила немало усилий, чтобы сделать процесс настройки простым, а необходимые параметры легко доступными. Далее в этой статье мы покажем несколько простых способов, как добавить и настроить все основные элементы диаграммы в Excel.
- Добавляем название диаграммы
- Настраиваем оси диаграммы
- Добавляем подписи данных
- Добавляем, убираем, перемещаем и настраиваем формат легенды диаграммы
- Показываем или скрываем линии сетки
- Изменяем или скрываем ряды данных на диаграмме
- Изменяем тип и настраиваем стиль диаграммы
- Изменяем стандартные цвета диаграммы
- Меняем местами вертикальную и горизонтальную оси
- Разворачиваем диаграмму в Excel слева направо
Содержание
- 3 способа настраивать параметры диаграмм в Excel
- Как добавить название к диаграмме Excel
- Добавляем название к диаграмме в Excel 2013 и Excel 2016
- Добавляем название к диаграмме в Excel 2010 и Excel 2007
- Связываем название диаграммы с ячейкой рабочего листа
- Перемещаем название в диаграмме
- Удаляем название диаграммы
- Изменяем шрифт и оформление названия диаграммы
- Настраиваем оси диаграммы в Excel
- Добавляем названия осей в диаграмме
- Связываем названия осей с заданными ячейками рабочего листа
- Изменяем масштаб оси диаграммы
- Изменяем числовой формат у подписей оси
- Добавляем подписи данных в диаграмме Excel
- Как изменить данные, отображаемые в подписях
- Добавляем, убираем, перемещаем и настраиваем формат легенды диаграммы
- Показываем и скрываем сетку в диаграмме Excel
- Скрываем и редактируем ряды данных в диаграмме Excel
- Изменяем тип и стиль диаграммы
- Изменяем цвета диаграммы
- Как поменять местами оси X и Y диаграммы
- Как развернуть диаграмму в Excel слева направо
3 способа настраивать параметры диаграмм в Excel
Если у Вас была возможность прочитать нашу предыдущую статью о том, как создать диаграмму в Excel, то Вы уже знаете, что доступ к основным инструментам для работы с диаграммами можно осуществить одним из трёх способов:
- Выделить диаграмму и использовать вкладки из группы Работа с диаграммами (Chart Tools) – Конструктор (Design) и Формат (Format).
- Кликнуть правой кнопкой мыши по элементу диаграммы, который необходимо настроить, и выбрать нужную команду из контекстного меню.
- Использовать специальные иконки, которые появляются возле правого верхнего угла диаграммы, если кликнуть по ней мышью.
Ещё больше параметров находится в панели Формат области диаграммы (Format Chart), которая появляется в правой части рабочего листа, если нажать пункт Дополнительные параметры (More options) в контекстном меню диаграммы или на вкладках группы Работа с диаграммами (Chart Tools).
Совет: Чтобы сразу же открыть нужный раздел панели для настройки параметров диаграммы, дважды кликните по соответствующему элементу на диаграмме.
Вооружившись этими базовыми знаниями, давайте посмотрим, как можно изменять различные элементы диаграммы в Excel, чтобы придать ей именно такой облик, какой мы хотим видеть.
Как добавить название к диаграмме Excel
В этом разделе мы расскажем о том, как добавить название к диаграмме в различных версиях Excel, и покажем, где находятся основные инструменты для работы с диаграммами. В остальной части статьи мы будем рассматривать примеры работы только в самых новых версиях Excel 2013 и 2016.
Добавляем название к диаграмме в Excel 2013 и Excel 2016
В Excel 2013 и Excel 2016 при создании диаграммы в её названии автоматически вставляется текст «Название диаграммы«. Чтобы изменить этот текст, просто выделите его и введите свой вариант названия:
Можно также связать название диаграммы с какой-либо ячейкой на листе при помощи ссылки, чтобы название автоматически обновлялось каждый раз при изменении содержимого связанной ячейки. О том, как это сделать, рассказано чуть ниже.
Если название по каким-то причинам не было добавлено автоматически, то кликните в любом месте диаграммы, чтобы появилась группа вкладок Работа с диаграммами (Chart Tools). Откройте вкладку Конструктор (Design) и нажмите Добавить элемент диаграммы (Add Chart Element) > Название диаграммы (Chart Title) > Над диаграммой (Above Chart) или По центру (наложение) (Centered Overlay).
Либо нажмите иконку Элементы диаграммы (Chart Elements) возле правого верхнего угла диаграммы и отметьте галочкой параметр Название диаграммы (Chart Title).
Рядом с параметром Название диаграммы (Chart Title) можно нажать стрелку, направленную вправо (см. рисунок выше), и выбрать один из предложенных вариантов:
- Над диаграммой (Above Chart) – название размещается над областью построения диаграммы, размер графика при этом уменьшается; этот вариант используется по умолчанию.
- По центру (наложение) (Centered Overlay) – выровненное по центру название накладывается поверх области построения, размер графика при этом не изменяется.
Чтобы найти больше параметров, откройте вкладку Конструктор (Design) и нажмите Добавить элемент диаграммы (Add Chart Element) > Название диаграммы (Chart Title) > Дополнительные параметры заголовка (More Options). Или нажмите иконку Элементы диаграммы (Chart Elements), затем Название диаграммы (Chart Title) > Дополнительные параметры (More Options).
Нажатие кнопки Дополнительные параметры (More Options), как в одном, так и в другом случае, открывает панель Формат названия диаграммы (Format Chart Title) в правой части рабочего листа, где можно найти нужные параметры.
Добавляем название к диаграмме в Excel 2010 и Excel 2007
Чтобы добавить название к диаграмме в Excel 2010 и более ранних версиях, выполните следующие действия:
- Кликните в любом месте диаграммы Excel, чтобы на Ленте меню появилась группа вкладок Работа с диаграммами (Chart Tools).
- На вкладке Макет (Layout) нажмите Название диаграммы (Chart Title) > Над диаграммой (Above Chart) или По центру (наложение) (Centered Overlay).
Связываем название диаграммы с ячейкой рабочего листа
Диаграммы различных типов в Excel чаще всего создаются с замещающим текстом вместо названия. Чтобы задать собственное название для диаграммы, можно либо выделить поле диаграммы и ввести текст вручную, либо привязать его к какой-либо ячейке рабочего листа, содержащей, например, название таблицы. В таком случае название диаграммы Excel будет автоматически обновляться каждый раз, когда будет изменяться содержимое связанной ячейки.
Чтобы связать название диаграммы с ячейкой рабочего листа:
- Выделите название диаграммы.
- В строке формул введите знак равенства (=), кликните по ячейке, содержащей нужный текст, и нажмите Enter.
В данном примере мы связываем название диаграммы Excel с ячейкой A1. Можно выбрать две или более ячеек (например, несколько заголовков столбцов), и в результате в названии диаграммы будет показано содержимое всех выбранных ячеек.
Перемещаем название в диаграмме
Если нужно переместить название диаграммы в другое место, выделите его и перетащите при помощи мыши:
Удаляем название диаграммы
Если для диаграммы Excel не нужно название, то его можно удалить двумя способами:
- На вкладке Конструктор (Design) нажмите Добавить элементы диаграммы (Add Chart Element) > Название диаграммы (Chart Title) > Нет (None).
- Кликните правой кнопкой по названию диаграммы и в контекстном меню нажмите Удалить (Delete).
Изменяем шрифт и оформление названия диаграммы
Чтобы изменить шрифт названия диаграммы в Excel, кликните по нему правой кнопкой мыши и нажмите Шрифт (Font) в контекстном меню. Откроется одноименное диалоговое окно, в котором можно настраивать различные параметры шрифта.
Если нужны более детальные настройки, выделите название диаграммы, откройте вкладку Формат (Format) и поиграйте различными параметрами. Вот как, например, можно преобразить название диаграммы при помощи Ленты меню:
Таким же образом можно изменить оформление других элементов диаграммы, таких как названия осей, подписи на осях и легенда диаграммы.
Более подробно об этом рассказано в статье Как добавить название к диаграмме в Excel.
Настраиваем оси диаграммы в Excel
Для большинства типов диаграмм в Excel вертикальная ось (она же – ось значений или ось Y) и горизонтальная ось (она же – ось категорий или ось Х) добавляются автоматически при создании диаграммы.
Чтобы скрыть или показать оси диаграммы, кликните по иконке Элементы диаграммы (Chart Elements), затем нажмите стрелку в строке Оси (Axes) и отметьте галочкой те оси, которые нужно показать, или уберите галочку рядом с теми, которые нужно скрыть.
Для некоторых типов диаграмм, например, для комбинированных диаграмм, может быть показана вспомогательная ось.
При создании объёмных диаграмм, можно отобразить ось глубины:
Для каждого элемента осей диаграммы в Excel можно настраивать различные параметры (далее поговорим об этом подробнее):
Добавляем названия осей в диаграмме
Создавая диаграмму в Excel, можно добавить названия вертикальной и горизонтальной осей, чтобы пользователям было проще понять, что за данные показаны на диаграмме. Чтобы добавить названия осей, нужно сделать вот что:
- Кликните в любом месте диаграммы Excel, затем нажмите по иконке Элементы диаграммы (Chart Elements) и поставьте галочку в строке Названия осей (Axis Titles). Если нужно показать название только для одной из осей (либо вертикальной, либо горизонтальной), нажмите стрелку справа и уберите одну из галочек.
- Кликните на диаграмме по текстовому полю названия оси и введите текст.
Чтобы настроить оформление названия оси, кликните по нему правой кнопкой мыши и в контекстном меню нажмите Формат названия оси (Format Axis Title). При этом откроется одноимённая панель с большим выбором настраиваемых параметров оформления. Можно также использовать параметры, предложенные на вкладке Формат (Format) Ленты меню, как мы делали при настройке параметров названия диаграммы.
Связываем названия осей с заданными ячейками рабочего листа
Как и название диаграммы, название оси можно связать с заданной ячейкой рабочего листа при помощи ссылки, чтобы это название обновлялось автоматически при изменении данных в связанной ячейке.
Чтобы создать такую ссылку, выделите название оси и в строке формул введите знак равенства (=), затем кликните по ячейке, с которой нужно связать название оси, и нажмите Enter.
Изменяем масштаб оси диаграммы
Microsoft Excel автоматически определяет минимальное и максимальное значения, а также единицы измерения для вертикальной оси, основываясь на том, какие данные использованы для построения диаграммы. При необходимости для вертикальной оси можно настроить собственные более подходящие параметры.
- Выделите вертикальную ось диаграммы и щелкните по иконке Элементы диаграммы (Chart Elements).
- Нажмите стрелку в строке Оси (Axis) и в появившемся меню выберите Дополнительные параметры (More options). Откроется панель Формат оси (Format Axis).
- В разделе Параметры оси (Axis Options) сделайте одно из следующих действий:
- Чтобы задать начальное и конечное значения вертикальной оси, введите соответствующие значения в поля Минимум (Minimum) или Максимум (Maximum).
- Чтобы изменить масштаб оси, введите значения в поля Основные деления (Major) и Промежуточные деления (Minor).
- Чтобы отложить значения по оси в обратном порядке, отметьте галочкой параметр Обратный порядок значений (Values in reverse order).
Горизонтальная ось, в отличие от вертикальной, чаще имеет текстовые подписи данных, а не числовые, поэтому настроек масштаба у этой оси меньше. Однако можно изменить количество категорий, которые будут показаны между метками, порядок категорий и точку, где две оси пересекаются:
Изменяем числовой формат у подписей оси
Если нужно, чтобы числа в подписях оси отображались как валюты, проценты, время или в каком-либо другом формате, кликните по подписям правой кнопкой мыши и в контекстном меню нажмите Формат оси (Format Axis). В открывшейся панели перейдите в раздел Число (Number) и выберите один из доступных числовых форматов:
Совет: Чтобы установить для чисел формат исходных данных (тот, что в ячейках рабочего листа), поставьте галочку Связь с источником (Linked to source). Если не получается найти раздел Число (Number) в панели Формат оси (Format Axis), проверьте, что на диаграмме выделена ось значений (это, как правило, вертикальная ось).
Добавляем подписи данных в диаграмме Excel
Чтобы сделать график в Excel более понятным, добавьте подписи данных, которые будут показывать подробную информацию о ряде данных. В зависимости от того, на что нужно обратить внимание пользователей, можно добавить подписи к одному ряду данных, ко всем рядам или к отдельным точкам.
- Кликните по ряду данных, для которого нужно добавить подписи. Чтобы добавить подпись только к одной точке данных, кликните ещё раз по этой точке.
- Нажмите по иконке Элементы диаграммы (Chart Elements) и поставьте галочку в строке Подписи данных (Data Labels).
Например, вот так выглядит наша диаграмма Excel с подписями для одного из рядов данных.
В некоторых случаях можно выбрать, как будут располагаться подписи. Для этого нажмите стрелку в строке Подписи данных (Data Labels) и укажите подходящий вариант. Чтобы показать подписи внутри плавающих текстовых полей, выберите Выноска данных (Data Callout).
Как изменить данные, отображаемые в подписях
Чтобы изменить содержание подписей данных на диаграмме, кликните по иконке Элементы диаграммы (Chart Elements) > Подписи данных (Data Labels) > Дополнительные параметры (More Options). Откроется панель Формат подписей данных (Format Data Labels) в правой части рабочего листа. На вкладке Параметры подписей (Label Options) в разделе Включать в подпись (Label Contains) выберите нужное из предложенных вариантов.
Если нужно добавить собственный текст к одной из точек данных, кликните по подписи этой точки, затем кликните ещё раз, чтобы выделенной осталась только эта подпись, и ещё раз по тексту подписи, чтобы выделить его. Далее введите собственный текст.
Если окажется, что слишком большое число подписей перегружает диаграмму Excel, то можно удалить любую из них. Кликните по подписи правой кнопкой мыши и в контекстном меню нажмите Удалить (Delete).
Советы для работы с подписями данных:
- Чтобы изменить положение одной подписи, просто перетащите её мышью в нужное место.
- Чтобы изменить цвет шрифта и заливку подписей данных, выделите их, затем откройте вкладку Формат (Format) и настройте нужные параметры форматирования.
Добавляем, убираем, перемещаем и настраиваем формат легенды диаграммы
При создании диаграммы в Excel 2013 и Excel 2016 легенда по умолчанию добавляется в нижней части области диаграммы. В Excel 2010 и более ранних версиях – справа от области построения.
Чтобы убрать легенду, нажмите иконку Элементы диаграммы (Chart Elements) возле правого верхнего угла диаграммы и уберите галочку в строке Легенда (Legend).
Чтобы переместить легенду диаграммы в другое место, выделите диаграмму, откройте вкладку Конструктор (Design), нажмите Добавить элемент диаграммы (Add Chart Element) > Легенда (Legend) и выберите новую позицию для легенды. Чтобы удалить легенду, нажмите Нет (None).
Ещё один способ переместить легенду – кликнуть по ней дважды мышью и выбрать нужное положение в разделе Параметры легенды (Legend Options) панели Формат легенды (Format Legend).
Для настройки форматирования легенды существует множество параметров на вкладках Заливка и границы (Fill & Line) и Эффекты (Effects) панели Формат легенды (Format Legend).
Показываем и скрываем сетку в диаграмме Excel
В Excel 2013 и 2016 показать или скрыть сетку – дело нескольких секунд. Просто кликните по иконке Элементы диаграммы (Chart Elements) и поставьте или уберите галочку в строке Сетка (Gridlines).
Microsoft Excel автоматически определяет, какие линии сетки лучше подойдут для данного типа диаграммы. Например, для линейчатой диаграммы будут показаны основные вертикальные линии, в то время как для гистограммы – основные горизонтальные линии сетки.
Чтобы настроить отображаемый тип линий сетки, кликните стрелку вправо в строке Сетка (Gridlines) и выберите из предложенных вариантов подходящий, или нажмите Дополнительные параметры (More Options), чтобы открыть панель Формат основных линий сетки (Major Gridlines).
Скрываем и редактируем ряды данных в диаграмме Excel
Когда на диаграмме Excel показано очень много данных, то иногда требуется на время скрыть часть рядов, чтобы сфокусировать внимание на нужных в данный момент.
Для этого справа от графика нажмите иконку Фильтры диаграммы (Chart Filters) и уберите галочки с тех рядов данных и/или категорий, которые нужно скрыть.
Для редактирования ряда данных нажмите кнопку Изменить ряд (Edit Series) справа от его названия. Кнопка появляется, если навести мышь на название этого ряда. При этом соответствующий ряд будет выделен на графике, так что Вы легко увидите, какой именно элемент будет отредактирован.
Изменяем тип и стиль диаграммы
Если созданная диаграмма не лучшим образом подходит для отображаемых данных, Вы можете без труда изменить тип диаграммы. Для этого выделите диаграмму, откройте вкладку Вставка (Insert) и в разделе Диаграммы (Charts) выберите другой тип диаграммы.
Другой способ – кликните правой кнопкой мыши в любом месте диаграммы и в контекстном меню нажмите Изменить тип диаграммы (Change Chart Type).
Для того, чтобы быстро изменить стиль созданной диаграммы, нажмите иконку Стили диаграмм (Chart Styles) справа от области построения и выберите из предложенных стилей подходящий.
Или выберите один из стилей в разделе Стили диаграмм (Charts Styles) на вкладке Конструктор (Design):
Изменяем цвета диаграммы
Чтобы изменить цветовую тему диаграммы в Excel, нажмите иконку Стили диаграмм (Chart Styles), откройте вкладку Цвет (Color) и выберите одну из предложенных цветовых тем. Выбранные цвета тут же будут применены к диаграмме, и Вы сразу же сможете оценить хорошо ли она выглядит в новом цвете.
Чтобы выбрать цвет для каждого ряда индивидуально, выделите ряд данных на диаграмме, откройте вкладку Формат (Format) и в разделе Стили фигур (Shape Styles) нажмите кнопку Заливка фигуры (Shape Fill).
Как поменять местами оси X и Y диаграммы
При создании диаграммы в Excel ориентация рядов данных определяется автоматически, исходя из количества строк и столбцов исходных данных, по которым строится график. Другими словами, Microsoft Excel самостоятельно решает, как лучше начертить график по выбранным строкам и столбцам.
Если выбранное по умолчанию расположение строк и столбцов на графике не устраивает, то можно без труда поменять местами горизонтальную и вертикальную оси. Для этого выделите диаграмму и на вкладке Конструктор (Design) нажмите кнопку Строка/Столбец (Switch Row/Column).
Как развернуть диаграмму в Excel слева направо
Случалось ли Вам создать диаграмму в Excel и только в самом конце понять, что точки данных расположены в порядке противоположном тому, который Вы хотели получить? Чтобы исправить такую ситуацию, нужно развернуть порядок построения категорий в диаграмме, как показано далее.
Кликните правой кнопкой мыши по горизонтальной оси диаграммы и нажмите Формат оси (Format Axis) в контекстном меню.
Если Вам привычнее работать с Лентой, откройте вкладку Конструктор (Design) и нажмите Добавить элемент диаграммы (Add Chart Element) > Оси (Axes) > Дополнительные параметры оси (More Axis Options).
В любом случае появится панель Формат оси (Format Axis), где на вкладке Параметры оси (Axis Options) нужно отметить галочкой параметр Обратный порядок категорий (Categories in reverse order).
Помимо разворота диаграммы в Excel слева направо, можно изменить порядок категорий, значений или рядов данных на диаграмме, развернуть порядок построения точек данных, повернуть круговую диаграмму на любой угол и многое другое. Теме поворота диаграмм в Excel посвящена отдельная статья.
Сегодня Вы узнали о том, как можно настраивать диаграммы в Excel. Конечно, эта статья позволяет только поверхностно коснуться темы настроек и форматирования диаграмм в Excel, хотя об этом можно рассказать намного больше. В следующей статье мы построим диаграмму из данных, которые находятся на различных рабочих листах. А тем временем рекомендую Вам попрактиковаться, чтобы закрепить полученные сегодня знания.
Оцените качество статьи. Нам важно ваше мнение:
Построение диаграммы в Microsoft Excel по таблице – основной вариант создания графиков и диаграмм другого типа, поскольку изначально у пользователя имеется диапазон данных, который и нужно заключить в такой тип визуального представления.
В Excel составить диаграмму по таблице можно двумя разными методами, о чем я и хочу рассказать в этой статье.
Способ 1: Выбор таблицы для диаграммы
Этот метод показывает, как сделать диаграмму в Excel, взяв за основу уже готовую таблицу и выделив необходимые ячейки, которые и должны попасть в сам график. Его можно назвать самым простым, поскольку от пользователя не требуется ручной ввод каждого числа и заполнение данных для того, чтобы график отобразил их на листке. Достаточно выполнить следующую инструкцию, чтобы справиться с поставленной задачей.
-
Откройте необходимую таблицу и выделите ее, зажав левую кнопку мыши и проведя до завершения.
-
Вы должны увидеть, что все ячейки помечены серым цветом, значит, можно переходить на вкладку «Вставка».
-
Там нас интересует блок «Диаграммы», в котором можно выбрать одну из диаграмм или перейти в окно с рекомендуемыми.
-
Откройте вкладку «Все диаграммы» и отыщите среди типов ту, которая устраивает вас.
-
Справа отображаются виды выбранного типа графика, а при наведении курсора появляется увеличенный размер диаграммы. Дважды кликните по ней, чтобы добавить в таблицу.
-
Предыдущие действия позволили вставить диаграмму в Excel, после чего ее можно переместить по листку или изменить размер.
-
Дважды нажмите по названию графика, чтобы изменить его, поскольку установленное по умолчанию значение подходит далеко не всегда.
-
Не забывайте о том, что дополнительные опции отображаются после клика правой кнопкой мыши по графику. Так вы можете изменить шрифт, добавить данные или вырезать объект из листа.
-
Для определенных типов графиков доступно изменение стилей, что отобразится на вкладке «Конструктор» сразу после добавления объекта в таблицу.
Как видно, нет ничего сложного в том, чтобы сделать диаграмму по таблице, заранее выбрав ее на листе. В этом случае важно, чтобы все значения были указаны правильно и выбранный тип графика отображался корректно. В остальном же никаких трудностей при построении возникнуть не должно.
Комьюнити теперь в Телеграм
Подпишитесь и будьте в курсе последних IT-новостей
Подписаться
Способ 2: Ручной ввод данных
Преимущество этого типа построения диаграммы в Экселе заключается в том, что благодаря выполненным действиям вы поймете, как можно в любой момент расширить график или перенести в него совершенно другую таблицу. Суть метода заключается в том, что сначала составляется произвольная диаграмма, а после в нее вводятся необходимые значения. Пригодится такой подход тогда, когда уже сейчас нужно составить график на листе, а таблица со временем расширится или вовсе изменит свой формат.
-
На листе выберите любую свободную ячейку, перейдите на вкладку «Вставка» и откройте окно со всеми диаграммами.
-
В нем отыщите подходящую так, как это было продемонстрировано в предыдущем методе, после чего вставьте на лист и нажмите правой кнопкой мыши в любом месте текущего значения.
-
Из появившегося контекстного меню выберите пункт «Выбрать данные».
-
Задайте диапазон данных для диаграммы, указав необходимую таблицу. Вы можете вручную заполнить формулу с ячейками или кликнуть по значку со стрелкой, чтобы выбрать значения на листе.
-
В блоках «Элементы легенды (ряды)» и «Подписи горизонтальной оси (категории)» вы самостоятельно решаете, какие столбы с данными будут отображаться и как они подписаны. При помощи находящихся там кнопок можно изменять содержимое, добавляя или удаляя ряды и категории.
-
Обратите внимание на то, что пока активно окно «Выбор источника данных», захватываемые значения таблицы подсвечены на листе пунктиром, что позволит не потеряться.
-
По завершении редактирования вы увидите готовую диаграмму, которую можно изменить точно таким же образом, как это было сделано ранее.
Вам остается только понять, как сделать диаграмму в Excel по таблице проще или удобнее конкретно в вашем случае. Два представленных метода подойдут в совершенно разных ситуациях и в любом случае окажутся полезными, если вы часто взаимодействуете с графиками во время составления электронных таблиц. Следуйте приведенным инструкциям, и все обязательно получится!
#Руководства
- 8 июл 2022
-
0
Продолжаем изучать Excel. Как визуализировать информацию так, чтобы она воспринималась проще? Разбираемся на примере таблиц с квартальными продажами.
Иллюстрация: Meery Mary для Skillbox Media
Рассказывает просто о сложных вещах из мира бизнеса и управления. До редактуры — пять лет в банке и три — в оценке имущества. Разбирается в Excel, финансах и корпоративной жизни.
Диаграммы — способ графического отображения информации. В Excel их используют, чтобы визуализировать данные таблицы и показать зависимости между этими данными. При этом пользователь может выбрать, на какой информации сделать акцент, а какую оставить для детализации.
В статье разберёмся:
- для чего подойдёт круговая диаграмма и как её построить;
- как показать данные круговой диаграммы в процентах;
- для чего подойдут линейчатая диаграмма и гистограмма, как их построить и как поменять акценты;
- как форматировать готовую диаграмму — добавить оси, название, дополнительные элементы;
- что делать, если нужно изменить данные диаграммы.
Для примера возьмём отчётность небольшого автосалона, в котором работают три клиентских менеджера. В течение квартала данные их продаж собирали в обычную Excel-таблицу — одну для всех менеджеров.
Скриншот: Excel / Skillbox Media
Нужно проанализировать, какими были продажи автосалона в течение квартала: в каком месяце вышло больше, в каком меньше, кто из менеджеров принёс больше прибыли. Чтобы представить эту информацию наглядно, построим диаграммы.
Для начала сгруппируем данные о продажах менеджеров помесячно и за весь квартал. Чтобы быстрее суммировать стоимость автомобилей, применим функцию СУММЕСЛИ — с ней будет удобнее собрать информацию по каждому менеджеру из общей таблицы.
Скриншот: Excel / Skillbox Media
Построим диаграмму, по которой будет видно, кто из менеджеров принёс больше прибыли автосалону за весь квартал. Для этого выделим столбец с фамилиями менеджеров и последний столбец с итоговыми суммами продаж.
Скриншот: Excel / Skillbox Media
Нажмём вкладку «Вставка» в верхнем меню и выберем пункт «Диаграмма» — появится меню с выбором вида диаграммы.
В нашем случае подойдёт круговая. На ней удобнее показать, какую долю занимает один показатель в общей сумме.
Скриншот: Excel / Skillbox Media
Excel выдаёт диаграмму в виде по умолчанию. На ней продажи менеджеров выделены разными цветами — видно, что в первом квартале больше всех прибыли принёс Шолохов Г., меньше всех — Соколов П.
Скриншот: Excel / Skillbox Media
Одновременно с появлением диаграммы на верхней панели открывается меню «Конструктор». В нём можно преобразовать вид диаграммы, добавить дополнительные элементы (например, подписи и названия), заменить данные, изменить тип диаграммы. Как это сделать — разберёмся в следующих разделах.
Построить круговую диаграмму можно и более коротким путём. Для этого снова выделим столбцы с данными и перейдём на вкладку «Вставка» в меню Excel. Там в области с диаграммами нажмём на кнопку круговой диаграммы и выберем нужный вид.
Скриншот: Excel / Skillbox Media
Получим тот же вид диаграммы, что и в первом варианте.
Покажем на диаграмме, какая доля продаж автосалона пришлась на каждого менеджера. Это можно сделать двумя способами.
Первый способ. Выделяем диаграмму, переходим во вкладку «Конструктор» и нажимаем кнопку «Добавить элемент диаграммы».
В появившемся меню нажимаем «Подписи данных» → «Дополнительные параметры подписи данных».
Справа на экране появляется новое окно «Формат подписей данных». В области «Параметры подписи» выбираем, в каком виде хотим увидеть на диаграмме данные о количестве продаж менеджеров. Для этого отмечаем «доли» и убираем галочку с формата «значение».
Готово — на диаграмме появились процентные значения квартальных продаж менеджеров.
Скриншот: Excel / Skillbox Media
Второй способ. Выделяем диаграмму, переходим во вкладку «Конструктор» и в готовых шаблонах выбираем диаграмму с процентами.
Скриншот: Excel / Skillbox Media
Теперь построим диаграммы, на которых будут видны тенденции квартальных продаж салона — в каком месяце их было больше, а в каком меньше — с разбивкой по менеджерам. Для этого подойдут линейчатая диаграмма и гистограмма.
Для начала построим линейчатую диаграмму. Выделим столбец с фамилиями менеджеров и три столбца с ежемесячными продажами, включая строку «Итого, руб.».
Скриншот: Excel / Skillbox Media
Перейдём во вкладку «Вставка» в верхнем меню, выберем пункты «Диаграмма» → «Линейчатая».
Скриншот: Excel / Skillbox Media
Excel выдаёт диаграмму в виде по умолчанию. На ней все продажи автосалона разбиты по менеджерам. Отдельно можно увидеть итоговое количество продаж всего автосалона. Цветами отмечены месяцы.
Скриншот: Excel / Skillbox Media
Как и на круговой диаграмме, акцент сделан на количестве продаж каждого менеджера — показатели продаж привязаны к главным линиям диаграммы.
Чтобы сделать акцент на месяцах, нужно поменять значения осей. Для этого на вкладке «Конструктор» нажмём кнопку «Строка/столбец».
Скриншот: Excel / Skillbox Media
В таком виде диаграмма работает лучше. На ней видно, что больше всего продаж в автосалоне было в марте, а меньше всего — в феврале. При этом продажи каждого менеджера и итог продаж за месяц можно отследить по цветам.
Скриншот: Excel / Skillbox Media
Построим гистограмму. Снова выделим столбец с фамилиями менеджеров и три столбца с ежемесячными продажами, включая строку «Итого, руб.». На вкладке «Вставка» выберем пункты «Диаграмма» → «Гистограмма».
Скриншот: Excel / Skillbox Media
Либо сделаем это через кнопку «Гистограмма» на панели.
Скриншот: Excel / Skillbox Media
Получаем гистограмму, где акцент сделан на количестве продаж каждого менеджера, а месяцы выделены цветами.
Скриншот: Excel / Skillbox Media
Чтобы сделать акцент на месяцы продаж, снова воспользуемся кнопкой «Строка/столбец» на панели.
Теперь цветами выделены менеджеры, а столбцы гистограммы показывают количество продаж с разбивкой по месяцам.
Скриншот: Excel / Skillbox Media
В следующих разделах рассмотрим, как преобразить общий вид диаграммы и поменять её внутренние данные.
Как мы говорили выше, после построения диаграммы на панели Excel появляется вкладка «Конструктор». Её используют, чтобы привести диаграмму к наиболее удобному для пользователя виду или изменить данные, по которым она строилась.
В целом все кнопки этой вкладки интуитивно понятны. Мы уже применяли их для того, чтобы добавить процентные значения на круговую диаграмму и поменять значения осей линейчатой диаграммы и гистограммы.
Другими кнопками можно изменить стиль или тип диаграммы, заменить данные, добавить дополнительные элементы — названия осей, подписи данных, сетку, линию тренда. Для примера добавим названия диаграммы и её осей и изменим положение легенды.
Чтобы добавить название диаграммы, нажмём на диаграмму и во вкладке «Конструктор» и выберем «Добавить элемент диаграммы». В появившемся окне нажмём «Название диаграммы» и выберем расположение названия.
Скриншот: Excel / Skillbox Media
Затем выделим поле «Название диаграммы» и вместо него введём своё.
Скриншот: Excel / Skillbox Media
Готово — у диаграммы появился заголовок.
Скриншот: Excel / Skillbox Media
В базовом варианте диаграммы фамилии менеджеров — легенда диаграммы — расположены под горизонтальной осью. Перенесём их правее диаграммы — так будет нагляднее. Для этого во вкладке «Конструктор» нажмём «Добавить элемент диаграммы» и выберем пункт «Легенда». В появившемся поле вместо «Снизу» выберем «Справа».
Скриншот: Excel / Skillbox Media
Добавим названия осей. Для этого также во вкладке «Конструктор» нажмём «Добавить элемент диаграммы», затем «Названия осей» — и поочерёдно выберем «Основная горизонтальная» и «Основная вертикальная». Базовые названия осей отобразятся в соответствующих областях.
Скриншот: Excel / Skillbox Media
Теперь выделяем базовые названия осей и переименовываем их. Также можно переместить их так, чтобы они выглядели визуально приятнее, — например, расположить в отдалении от числовых значений и центрировать.
Скриншот: Excel / Skillbox Media
В итоговом виде диаграмма стала более наглядной — без дополнительных объяснений понятно, что на ней изображено.
Чтобы использовать внесённые настройки конструктора в дальнейшем и для других диаграмм, можно сохранить их как шаблон.
Для этого нужно нажать на диаграмму правой кнопкой мыши и выбрать «Сохранить как шаблон». В появившемся окне ввести название шаблона и нажать «Сохранить».
Скриншот: Excel / Skillbox Media
Предположим, что нужно исключить из диаграммы показатели одного из менеджеров. Для этого можно построить другую диаграмму с новыми данными, а можно заменить данные в уже существующей диаграмме.
Выделим построенную диаграмму и перейдём во вкладку «Конструктор». В ней нажмём кнопку «Выбрать данные».
Скриншот: Excel / Skillbox Media
В появившемся окне в поле «Элементы легенды» удалим одного из менеджеров — выделим его фамилию и нажмём значок –. После этого нажмём «ОК».
В этом же окне можно полностью изменить диапазон диаграммы или поменять данные осей выборочно.
Скриншот: Excel / Skillbox Media
Готово — из диаграммы пропали данные по продажам менеджера Тригубова М.
Скриншот: Excel / Skillbox Media
Другие материалы Skillbox Media по Excel
- Инструкция: как в Excel объединить ячейки и данные в них
- Руководство: как сделать ВПР в Excel и перенести данные из одной таблицы в другую
- Инструкция: как закреплять строки и столбцы в Excel
- Руководство по созданию выпадающих списков в Excel — как упростить заполнение таблицы повторяющимися данными
- Четыре способа округлить числа в Excel: детальные инструкции со скриншотами

Научитесь: Excel + Google Таблицы с нуля до PRO
Узнать больше
Содержание
- Построение диаграммы в Excel
- Вариант 1: Построение диаграммы по таблице
- Работа с диаграммами
- Вариант 2: Отображение диаграммы в процентах
- Вариант 3: Построение диаграммы Парето
- Вопросы и ответы
Microsoft Excel дает возможность не только удобно работать с числовыми данными, но и предоставляет инструменты для построения диаграмм на основе вводимых параметров. Их визуальное отображение может быть совершенно разным и зависит от решения пользователя. Давайте разберемся, как с помощью этой программы нарисовать различные типы диаграмм.
Построение диаграммы в Excel
Поскольку через Эксель можно гибко обрабатывать числовые данные и другую информацию, инструмент построения диаграмм здесь также работает в разных направлениях. В этом редакторе есть как стандартные виды диаграмм, опирающиеся на стандартные данные, так и возможность создать объект для демонстрации процентных соотношений или даже наглядно отображающий закон Парето. Далее мы поговорим о разных методах создания этих объектов.
Вариант 1: Построение диаграммы по таблице
Построение различных видов диаграмм практически ничем не отличается, только на определенном этапе нужно выбрать соответствующий тип визуализации.
- Перед тем как приступить к созданию любой диаграммы, необходимо построить таблицу с данными, на основе которой она будет строиться. Затем переходим на вкладку «Вставка» и выделяем область таблицы, которая будет выражена в диаграмме.
- На ленте на вкладе «Вставка» выбираем один из шести основных типов:
- Гистограмма;
- График;
- Круговая;
- Линейчатая;
- С областями;
- Точечная.
- Кроме того, нажав на кнопку «Другие», можно остановиться и на одном из менее распространенных типов: биржевой, поверхности, кольцевой, пузырьковой, лепестковой.
- После этого, кликая по любому из типов диаграмм, появляется возможность выбрать конкретный подвид. Например, для гистограммы или столбчатой диаграммы такими подвидами будут следующие элементы: обычная гистограмма, объемная, цилиндрическая, коническая, пирамидальная.
- После выбора конкретного подвида автоматически формируется диаграмма. Например, обычная гистограмма будет выглядеть, как показано на скриншоте ниже:
- Диаграмма в виде графика будет следующей:
- Вариант с областями примет такой вид:

Работа с диаграммами
После того как объект был создан, в новой вкладке «Работа с диаграммами» становятся доступными дополнительные инструменты для редактирования и изменения.
- Доступно изменение типа, стиля и многих других параметров.
- Вкладка «Работа с диаграммами» имеет три дополнительные вложенные вкладки: «Конструктор», «Макет» и «Формат», используя которые, вы сможете подстроить ее отображение так, как это будет необходимо. Например, чтобы назвать диаграмму, открываем вкладку «Макет» и выбираем один из вариантов расположения наименования: по центру или сверху.
- После того как это было сделано, появляется стандартная надпись «Название диаграммы». Изменяем её на любую надпись, подходящую по контексту данной таблице.
- Название осей диаграммы подписываются точно по такому же принципу, но для этого надо нажать кнопку «Названия осей».

Вариант 2: Отображение диаграммы в процентах
Чтобы отобразить процентное соотношение различных показателей, лучше всего построить круговую диаграмму.
- Аналогично тому, как мы делали выше, строим таблицу, а затем выделяем диапазон данных. Далее переходим на вкладку «Вставка», на ленте указываем круговую диаграмму и в появившемся списке кликаем на любой тип.
- Программа самостоятельно переводит нас в одну из вкладок для работы с этим объектом – «Конструктор». Выбираем среди макетов в ленте любой, в котором присутствует символ процентов.
- Круговая диаграмма с отображением данных в процентах готова.


Вариант 3: Построение диаграммы Парето
Согласно теории Вильфредо Парето, 20% наиболее эффективных действий приносят 80% от общего результата. Соответственно, оставшиеся 80% от общей совокупности действий, которые являются малоэффективными, приносят только 20% результата. Построение диаграммы Парето как раз призвано вычислить наиболее эффективные действия, которые дают максимальную отдачу. Сделаем это при помощи Microsoft Excel.
- Наиболее удобно строить данный объект в виде гистограммы, о которой мы уже говорили выше.
- Приведем пример: в таблице представлен список продуктов питания. В одной колонке вписана закупочная стоимость всего объема конкретного вида продукции на оптовом складе, а во второй – прибыль от ее реализации. Нам предстоит определить, какие товары дают наибольшую «отдачу» при продаже.
Прежде всего строим обычную гистограмму: заходим на вкладку «Вставка», выделяем всю область значений таблицы, жмем кнопку «Гистограмма» и выбираем нужный тип.
- Как видим, вследствие осуществленных действий образовалась диаграмма с двумя видами столбцов: синим и красным. Теперь нам следует преобразовать красные столбцы в график — выделяем эти столбцы курсором и на вкладке «Конструктор» кликаем по кнопке «Изменить тип диаграммы».
- Открывается окно изменения типа. Переходим в раздел «График» и указываем подходящий для наших целей тип.
- Итак, диаграмма Парето построена. Сейчас можно редактировать ее элементы (название объекта и осей, стили, и т.д.) так же, как это было описано на примере столбчатой диаграммы.

Как видим, Excel представляет множество функций для построения и редактирования различных типов диаграмм — пользователю остается определиться, какой именно ее тип и формат необходим для визуального восприятия.
Еще статьи по данной теме:
Помогла ли Вам статья?
Здравствуйте. Сегодня Вы узнаете об великолепной возможности в Excel, а именно как создать диаграмму, а точнее гистограмму, с динамическими подписями данных. Изучив этот урок Вы сможете создавать диаграммы, в которых будет возможность выбирать, какую информацию показывать на ней, без пересчета исходных данных.
Очень многие пользователи, думаю и Вы тоже, часто в своей работе используют гистограммы для визуализации данных. Однако часто они вместо ответов вопросы, создают еще больше их. К примеру:
- Какая общая сумма ряда?
- Какой процент у каждого сегмента в ряду?
- Какое процентное изменение по сравнению с предыдущим периодом?
Эти важные вопросы, которые могут помочь определить тенденции и необходимость дальнейшего анализа данных.
Динамические подписи данных на гистограмме
Диаграмма, представленная ниже, пытается ответить на часть из этих вопросов. Она позволяет пользователю менять подписи данных при помощи срезов.
Пользователь может быстро увидеть общий доход, процент от общего или процентное изменение для каждого блока в каждом ряду.
Конечно, Вы можете представить все эти данные в одной подписи, но это как правило, приводит к очень загроможденным графикам.
Как создать график с динамическими подписями данных
Настройка динамических подписей данных не слишком сложна, но требует немного труда. Нам понадобятся следующие компоненты для этой диаграммы:
- Функция ТЕКСТ
- Функция ВЫБОР
- Одна сводная таблица
- Один срез
- Одна гистограмма
Предпочтительно использовать Excel 2013 или 2016, так как именно в этих версиях поддерживается необходимый функционал.
В этой статье ниже я дам подробную инструкцию о том, как создать это.
Вы можете скачать файл, чтобы изучить последовательность действий или модифицировать для собственного использования.
Скачать файл
Загрузите файл в качестве примера, что бы следовать за моими пояснениями. Внимание: Этот файл работает правильно в Excel 2013 или 2016.
Шаг 1: Создайте гистограмму с итоговыми данными
Первым шагом является создание обычной гистограммы с общими итогами над столбцами. Думаю, как ее создать Вы знаете 
Шаг 2: Расчет значений для подписей данных
Исходные данные для гистограммы выглядят как на скриншоте снизу. Нам нужно будет рассчитать различные значения для подписей данных.
Я создал раздел на листе для каждого измерения: Сумма, % от общего, и % изменения.
Это довольно легко, и я не буду вдаваться в детали каждого расчета.
Шаг 3: Используйте формулу ТЕКСТ для формирования подписей
Как правило, диаграмма отображает подписи данных на основе основного источника для диаграммы.
В Excel 2013 была введена новая возможность под названием «Значения из ячеек». Эта возможность позволяет указать диапазон, который мы хотим использовать для подписей данных.
Так как наши подписи данных изменяются между финансовым ($) и процентным (%) форматом, нам нужен способ, чтобы также изменить форматирование чисел на графике. В противном случае Excel будет отображать десятичное число, вместо процентов.
К счастью, мы можем использовать функцию ТЕКСТ для этого. Функция ТЕКСТ позволяет Вам взять число и указать формат, в котором Вы хотели бы, что бы оно отобразилось.
Функция ТЕКСТ на самом деле возвращает текст в ячейку, даже если он выглядит как число. Таким образом, мы можем использовать эту функцию в качестве источника наших подписей данных и гистограмма будет отображать правильное форматирование.
Шаг 4: Использование функции ВЫБОР
Используйте функцию ВЫБОР, для того что бы определить какие именно подписи данных необходимо отобразить на диаграмме.
У нас есть три раздела, которые содержат различные метрики. Далее мы создадим еще один раздел, который будет содержать информацию для подписей данных на гистограмме.
Нам нужно будет использовать функцию поиска, чтобы возвратить правильную метрику по выбору среза. Функция ВЫБОР отлично подходит для этого.
Функция ВЫБОР позволяет нам указать индекс (1,2,3,…) и она возвратит то значение, которое соответствует индексу.
Сейчас мы просто добавим ячейку, которая содержит номер индекса, и указывает на три метрики для каждого значения в формуле ВЫБОР.
В итоге срез будет управлять индексом.
Шаг 5: Настройка подписей данных
Следующим шагом является изменение подписей данных, чтобы они отображали значения из ячеек, сформированных нами при помощи формулы ВЫБОР.
Как я говорил ранее, мы будем использовать функцию «Значения из ячеек», которая есть в Excel 2013 или 2016, что бы сделать это проще.
Вам нужно выбрать на графике ряд подписей, затем нажать на кнопку «Выбрать диапазон» в меню Параметры подписи.
Затем выберите диапазон, который содержит подписи данных для этого ряда.
Повторите этот шаг для каждого ряда на гистограмме.
Шаг 6: Настройка сводной таблицы и среза
Последний шаг позволит сделать наши подписи данных интерактивными. Мы сделаем это при помощи сводной таблицы и среза. Исходные данные для сводной таблицы — это таблица на рисунке ниже.
Эта таблица содержит три варианта для различных подписей данных.
Она также включает в себя номер индекса, на который будет ссылаться формула ВЫБОР (см. шаг 4).
Создайте сводную таблицу. Добавьте Name, Index и Symbol в строки сводной таблицы.
Затем вставьте срез для поля Символ. Для этого кликните на сводную таблицу, зайдите в меню Конструктор и там нажмите кнопку Вставить срез.
Срез может быть отформатирован, чтобы соответствовать оформлению Вашего графика. Я изменил количество столбцов до 3, что бы показать кнопки среза по горизонтали.
Последний шаг состоит в том, что бы в ячейке С38 сослаться на значение индекса из сводной таблицы для корректной работы формулы ВЫБОР. Когда пользователь нажимает на кнопку среза, в ячейке С38 отразится индекс выбранного элемента сводной таблицы.
Формулы ВЫБОР автоматически отобразят подписи данных для выбранного среза.
Итог
Было проделано много шагов, что бы создать эту интерактивную гистограмму. К счастью, Вы можете скачать пример и модифицировать его для себя.
Вы можете перемещать срез в области диаграммы, а также добавить инструкции, что бы пользователь понимал, как это работает.
Спасибо за внимание. Какие другие подписи данных или виды диаграмм использовали бы Вы?
Пожалуйста, оставляйте свои комментарии ниже, а также вопросы и предложения.
Данный тип диаграмм применяется чтобы детализировать кусочек круговой диаграммы. Официально она называется «Вторичная круговая» или «Вторичная гистограмма». Основная проблема построения заключается в расположении данных.
| Файл | Описание | Размер файла: | Скачивания |
|---|---|---|---|
| 16 Кб | 6764 |
Итак, мы хотим построить такую диаграмму:
Что для этого нужно? Правильно расположить данные. Можно это сделать, например, таким образом:
Чтобы построить интересующую нас диаграмму выделим таблицу, перейдем во вкладку «Вставка» в разделе «Диаграммы» нажмем кнопку «Круговая», в выпавшем списке выберем «Вторичная круговая»:
У нас получиться примерно такая диаграмма:
Удаляем название и легенду, для этого щелкаем на них левой клавишей мышки и нажимаем «Del» на клавиатуре. Растягиваем диаграмму до необходимых размеров:
Щелкаем по любой «дольке» диаграммы левой клавишей мышки и нажимаем правую клавишу мышки, в контекстном меню выбираем «Добавить подписи данных»:
У нас должно получиться следующее:
Теперь щелкаем левой клавишей мышки по любой подписи так чтобы подписи выделились и нажимаем правую клавишу мышки, в контекстном меню выбираем «Формат подписей данных…»:
В открывшемся диалоговом окне в разделе «Включать в подпись» устанавливаем галочки напротив пунктов «имена категорий», «доли» и «линии выноски». Остальные галочки снимаем. В пункте «Разделитель» выбираем «(Новая строка)»:
Должно получиться что-то вроде этого:
Три раза с длительным диапазоном щелкаем левой клавишей мышки по подписи «Другой 15%» так, чтобы появился курсор и меняем слово «Другой» на «Май». Должно получиться так:
Меняем форматы и раскраску по своему вкусу и получаем окончательный вариант:
Важно:
- В файле-примере в листе «Пример_2» доли вторичной диаграммы дают в сумме 100%.
Добавить комментарий
Время на прочтение
12 мин
Количество просмотров 14K
Не жди поездку в Гагры!
Давид Маркович, сериал «Ликвидация»
Всем привет!
За время карантина все, наверное, не по разу прочитали о том, как плодотворно А.С. Пушкин провел свой период «заточения», названный впоследствии «Болдинской осенью», поэтому не буду объяснять, что именно меня сподвигло написать следующую статью об инфографике средствами MS Office.
К тому же, мне есть что вам еще рассказать, ведь я более 10 лет преподаю и руковожу группой разработки учебных материалов в учебном центре «Сетевая Академия ЛАНИТ», а также являюсь автором курса по инфографике.
В первой статье я привела несколько примеров использования иконок в диаграммах вместо легенды и для визуализации итогового значения. Предлагаю продолжить тему под просмотр фильмов. За последние пару недель я пересмотрела больше кино, чем за целый год, и это натолкнуло меня на мысль объединить рассматриваемые примеры в группы и подобрать для каждой группы название фильма, с каким они у меня ассоциируются.
Я — легенда
Как вы, возможно, уже догадались, речь пойдет о легенде… для диаграмм.
Вариантов замены легенды значками несколько. Один мы рассматривали в предыдущей статье, в этой — будем рассматривать еще два. Первый – замена маркеров графика значками, а второй – заполнение рядов значками.
Начнем с первого. Он наиболее простой.
С первым вариантом мы закончили. Предлагаю сразу приступить ко второму.
Итак, теперь в вашем архиве три разных варианта использования в диаграммах значков вместо легенды.
Для тех, кто хочет еще, предлагаю попробовать самостоятельно построить вот такой вариант диаграммы.
Данные можете придумать и свои, а символ с изображением стопки книжек из шрифта Webdings вам в помощь!
Властелин колец
Моя прелесть…
Уж про круговые и кольцевые диаграммы в Excel только ленивый не знает. Они просты и наглядны. Их действительно любят использовать для визуализации данных.
Мы тоже один вариант построения кольцевой диаграммы уже рассматривали в прошлой статье, в этой предлагаю разобрать еще два примера.
Первый — для визуализации одного итогового значения, а второй — для нескольких.
По традиции начнем с первого.
Попробуйте изменить итоговое значение, и вы увидите, как красиво перерисовывается ваше колечко.
Этот пример мы рассматриваем в рамках курса Инфографика средствами Excel и PowerPoint, но немного усложняем его, добавляя условие, при котором ниже первого определенного значения цвет кольца будет красный, а выше второго, оговоренного значения — зеленый. И только если значение попадает в интервал, кольцо будет оранжевое.
А теперь к следующему примеру.
Ну что, повторю схему и предложу вам сделать самим еще один вариант кольцевой диаграммы.
В этом примере значения не в процентах, но максимальное значение равно 1000, поэтому относительно него и следует вычислять дополнительные значения. Удачи!
Миссия невыполнима
Выполнима или невыполнима, не нам решать, но наблюдать за процессом очень интересно…
Очень часто диаграммы используют для отображения результата текущего процесса, то есть для того, чтобы понимать, сколько еще до финиша.
Вот вам пара примеров. Такие диаграммы еще называют диаграммами прогресса, а первый вариант очень часто называют термометром.
Начнем с варианта построения диаграммы в виде термометра. Нам нужны будут дополнительные данные, разделяющие область построения на три раздела.
А второй пример диаграммы будем строить с небольшой хитростью. Тут нам понадобится функционал PowerPoint.
Вы уже ждете пример для самостоятельной реализации? Вот он.
Иллюзия обмана
Чем больше вам кажется, что вы видите, тем легче вас обмануть…
Ни в коем случае я никого сейчас обманывать не собираюсь, но элемент фокуса или иллюзии все-таки будет.
Есть в Excel команда, которая называется Камера, ее нужно принудительно добавлять на ленту. Это настолько нераспространенная команда, что наткнуться на ее использование мне пришлось лишь один раз в 2013 версии Excel в каких-то обзорных материалах. Это не была любовь с первого взгляда, я не сразу разглядела ее потенциал. Дружить с ней я начала только спустя года три, когда в интернете наткнулась на демонстрацию создания панели индикаторов какого-то процесса с использованием именно этой команды.
Задача ее в том, чтобы делать снимок с диапазона на листе Excel и помещать его на другой лист этой книги. Причем вставляется диапазон как рисунок, но рисунок, который будет обновляться, если в исходном диапазоне или диапазоне данных были выполнены какие-либо изменения.
Образно говоря, получается некое окно с одного листа на другой.
Эта команда позволит нам создавать целые информационные панели, не обращаясь к специализированным надстройкам.
Вот пример простого размещения снимков диаграмм на одном листе.
На первый взгляд, это просто размещенные диаграммы на отдельном листе, но вот в этом и есть иллюзия. Это снимки диапазонов ячеек, на которых размещены диаграммы, помещенные на отдельный лист. Так как эти снимки уже не диапазоны и не диаграммы, а изображения, то и параметры форматирования у них как у рисунков. Смотрите, как можно преобразовать эти снимки, используя вкладку Работа с рисунками/Формат.
Представляете, мы можем для этих объектов применять обрезку, эффекты и стили рисунков, но при этом связь с данными сохраняется. Вот тут вам все карты в руки, но не переусердствуйте.
Если вы уже готовы поближе познакомиться с данной командой, то давайте начнем с того, где ее найти и как ее добавить на ленту.
Теперь на вкладке Главная есть кнопка
Самое время разобраться, как она работает.
Мы рассмотрим пример с одной диаграммой. Сделаем снимок этой диаграммы, поместим его на новый чистый лист и выполним ряд настроек форматирования. В итоге получим вот такое изображение.
Приступим.
И чтобы окончательно убедить вас в полезности и волшебности данной команды, предлагаю изменить исходные данные на листе с диаграммой, а затем перейти на лист со снимком и проверить результат.
На листе с диаграммой введем в ячейку B1 значение 75% и сразу увидим, что диаграмма перерисовалась. Ну тут ничего особенного, к этому мы уже привыкли.
Теперь перейдем на лист со снимком…
Обновление изображения происходит в момент перехода на лист, и вы можете увидеть процесс перерисовки.
Надеюсь, вы не запрячете эти знания и умения в дальний ящик, а будете применять их. Лично я считаю, что область применения тут огромна.
Расскажите в комментариях, какой из примеров был наиболее интересен вам. Весь ли функционал был знаком и используется вами? Поделитесь, какие примеры диаграмм или визуализации данных вы бы хотели, чтобы были рассмотрены в дальнейших статьях.
А тех, кто хочет узнать о визуализации данных в Excel и PowerPoint больше, ждем на нашем онлайн-курсе по инфографике!
До встречи в сети или на наших курсах!
Добавление названия диаграммы
Смотрите также(Effects) поэкспериментируйте сВ диалоговом окне ползунок параметра их подальше от(Value). диаграммы в Excel процент. гистограмме. В этом примере в то время презентацию своей работы шаги, которые выполнялиКликните по названию диаграммы. две позиции: диаграммы. Увидите – можно оперативнее обеспечиватьПримечание: опциямиСортировкаУгол поворота первого сектора центра диаграммы с
В выпадающем списке предоставляют наибольший выборИзмените размер вторичной диаграммы.При создании мы создадим самую как эксперты в при помощи диаграмм при форматировании названияВ строке формул введитеНад диаграммой
это не сложно!
-
вас актуальными справочнымиМы стараемся какТень
(Sort) выбрать сортировку(Angle of first помощью мыши.Разделитель расположения подписей: Этот показатель можно
-
Вторичной круговой распространенную 2-D круговую области визуализации данных в Excel. Это диаграммы. Отличие лишь
-
знак равенства (=).(Above Chart) –Вам приходится много работать материалами на вашем можно оперативнее обеспечивать
-
(Shadow), данных по возрастанию slice), чтобы развернутьДля того, чтобы более(Separator) выберите, какЕсли хотите, чтобы подписи
-
изменить с помощью(Pie of Pie) диаграмму:
наоборот их терпеть просто и эффективно! в том, что
Будьте внимательны! в этом случае в Excel, выполнять языке. Эта страница вас актуальными справочными
Изменение и удаление названия диаграммы
Подсветка или по убыванию: диаграмму, либо введите точно настроить разбивку разделить данные в были показаны внутри параметра
-
илиСовет: не могут, иУрок подготовлен для Вас в выпадающем меню
-
Знак равенства нужно диаграмма будет незначительно тысячи вычислений, собирать переведена автоматически, поэтому материалами на вашем
-
(Glow) иПостроить круговую диаграмму из необходимое значение вручную. круговой диаграммы, необходимо подписях. В нашем выносок за пределами
-
Размер второй области построенияВторичной линейчатойПри выделении исходных основная тому причина
-
support.office.com
Добавление легенды на диаграмму
командой сайта office-guru.ruДобавить элемент диаграммы вести именно в уменьшена; данные в таблицы ее текст может языке. Эта страницаСглаживание созданной сводной таблицыДля объёмных круговых диаграмм выполнить следующие действия: примере выбран разделитель круга, выберите(Second Plot Size),(Bar of Pie) данных не забудьте – человеческий глазИсточник: https://www.ablebits.com/office-addins-blog/2014/01/20/excel-chart-title/(Add Chart Element) строке формул, аПо центру и создавать диаграммы?
содержать неточности и переведена автоматически, поэтому(Soft Edges). и обновлять её доступна опцияПравой кнопкой мыши кликнитеНовая строкаВыноска данных который представляет размер диаграмм в Excel, выбрать заголовки столбца не способен точноПеревел: Антон Андронов нужно нажать
не в поле(Centered Overlay) – Голова идёт кругом грамматические ошибки. Для ее текст может
На вкладке
-
в любой момент.
-
Поворот объёмной фигуры

Добавление условных обозначений диаграммы
-
по любому сектору
-
(New Line).(Data Callout):
вторичной диаграммы в
-
три последних категории или строки, чтобы сравнивать углы (сектора).
Автор: Антон АндроновНазвания осей
Изменение текста легенды
заголовка. так название будет от бесконечных рядов
-
нас важно, чтобы
-
содержать неточности иФормат
Если стандартные цвета круговой(3-D Rotation). Чтобы круговой диаграммы вПод заголовком
-
Совет: процентах от размера будут по умолчанию они автоматически появилисьЕсли полностью отказаться от
-
Проверьте, как это(Axis Title) >Кликните по ячейке, с расположено непосредственно на
цифр и строк эта статья была грамматические ошибки. Для(Format) доступны и диаграммы в Excel получить доступ к
Excel и вПоложение метки
-
Если Вы решили основной диаграммы. Перетащите перемещены во второй
Статьи по теме
в наименованиях вашей круговых диаграмм нельзя,
support.office.com
Как в Excel добавлять названия к диаграммам
работает! Дополнительные параметры названия оси которой нужно связать диаграмме в самом символов? Без сомнения, вам полезна. Просим нас важно, чтобы другие полезные инструменты Вас не устраивают, этой опции, необходимо контекстном меню выберите(Label Position) выберите, поместить подписи внутри ползунок, чтобы сделать график, даже если круговой диаграммы. то почему бы
Создавайте диаграммы (графики), рекомендуемые(More Axis Title название диаграммы. верху, а размер данные, представленные графически, вас уделить пару эта статья была форматирования: есть несколько выходов: кликнуть правой кнопкойФормат ряда данных где установить подпись.
секторов диаграммы, обратите диаграмму больше или эти категории большеКогда новая круговая диаграмма не узнать, как для ваших данных, Options) и далееЗамечание: диаграммы не изменится. гораздо легче для секунд и сообщить, вам полезна. ПросимИзменения размеров круговой диаграммыПоменять цветовую схему мыши по любому(Format Data Series). В нашем примере внимание на то, меньше, или введите
остальных. Так как появилась на рабочем их строить правильно? практически так же настроить необходимые параметры.Ячейка должна содержатьКликните по полю названия. восприятия. помогла ли она вас уделить пару
- (высота и ширина);
- Выбрать цвета для отдельных
- сектору диаграммы и
- В появившейся панели выберите
- выбрано что черный текст,
Добавляем название диаграммы
нужные проценты вручную. настройки по умолчанию листе, можно открыть От руки нарисовать быстро, как приЗамечание: текст, который будетВыделите слова «Название диаграммы»
- Беда в том, что вам, с помощью секунд и сообщить,
- Изменения заливки и контура секторов в контекстном меню разделУ края снаружи установленный по умолчанию,Кольцевая не всегда являются вкладку
круговую диаграмму сложно, использовании мастера диаграмм,В некоторых типах вставлен, как название и введите нужное когда Вы создаёте кнопок внизу страницы. помогла ли она фигуры;
- Чтобы выбрать другую цветовую выбратьПараметры ряда
- (Outside End). читается трудно на(Doughnut) диаграмма используется самыми подходящими, можноКонструктор учитывая запутанные процентные
который теперь недоступен. диаграмм (например, лепестковая диаграммы (ячейка название. обычную диаграмму в Для удобства также
- вам, с помощьюИспользование различных эффектов для схему для круговойПоворот объёмной фигуры(Series Options), затемСовет: фоне тёмного сектора,
- вместо круговой тогда, сделать одно из(Design) и в соотношения, которые представляютСоздание диаграммы
- диаграмма) оси есть,B2Теперь с первого взгляда Excel, название не приводим ссылку на кнопок внизу страницы. фигуры;
- диаграммы в Excel,
- (3-D Rotation). перетащите ползунокТеперь подписи данных
как, к примеру, когда речь идет двух: разделе
Настраиваем формат названия диаграммы
- собой особую проблему.Выделите данные, для которых но их названияна рисунке ниже). понятно, что показывает добавляется к ней оригинал (на английском Для удобства такжеИспользование стилей WordArt для необходимо кликнуть поПоявится панельРазрезанная круговая диаграмма добавлены к круговой в случае с более, чем обОтсортировать исходные данные наСтили диаграмм Однако, в Microsoft нужно создать диаграмму. не отображаются. Такие
Ячейка также может эта диаграмма, не автоматически. Его нужно языке) . приводим ссылку на текстовых элементов; иконкеФормат области диаграммы(Pie Explosion), чтобы диаграмме, легенда больше темно-синим сектором на одном ряде данных.
- рабочем листе в(Charts Styles) попробовать Excel построить круговуюНа вкладке типы диаграмм, как содержать формулу, тогда так ли? создать вручную. ЕслиБольшинство диаграммы с помощью оригинал (на английскомИ многое другое.
Стили диаграмм(Format Chart Area), увеличить или уменьшить не нужна и картинке выше. Чтобы
- Однако, в кольцевой порядке убывания, чтобы различные стили круговых диаграмму можно буквальноВСТАВКА круговая и кольцевая, названием диаграммы станетЕсли снова нажать на листе содержится каких-либо условных обозначений языке) .Чтобы воспользоваться этими инструментами(Chart Styles), открыть где можно настроить расстояние между секторами. ее можно удалить, читать было легче, диаграмме довольно-таки трудно
наименьшие значения в диаграмм, выбрав тот, за пару минут.нажмите кнопку совсем не имеют результат формулы. Формулу
Создаём динамическое название диаграммы
Конструктор всего одна диаграмма, поможет читателям понятьПри Создание диаграммы в форматирования, выделите элемент вкладку
- следующие параметры поворота
- Или введите необходимое нажав на иконку
можно изменить цвет оценить пропорции между итоге оказались на который больше всего Затем достаточно уделитьРекомендуемые диаграммы
- осей, поэтому они можно использовать непосредственно>
то по поводу источник данных. При Excel Online, он круговой диаграммы, которыйЦвет объёмной фигуры: значение в процентахЭлементы диаграммы подписи на белый. элементами разных рядов, вторичной диаграмме. подходит для Ваших диаграмме еще несколько. также не отображают в названии диаграммы,
- Добавить элемент диаграммы отсутствия названия можно создании диаграммы в не всегда показывать нужно отформатировать (легенду,(Color) и выбрать
Горизонтальное в поле справа.(Chart Elements) и Для этого кликаем поэтому рекомендуется использоватьВыбрать самостоятельно, какие категории данных. минут, воспользовавшись специальнымиНа вкладке
- названия осей. Если но это не>
не беспокоиться. Хотя Excel условных обозначений название диаграммы даже подпись данных, сектор подходящую цветовую схему.Вращение вокруг оси Х
Добавляем название оси
Чтобы обратить внимание пользователя убрав галочку рядом на подпись, затем другие типы диаграмм должны оказаться наКруговая диаграмма, заданная по настройками, чтобы придатьРекомендуемые диаграммы изменить тип диаграммы удобно для дальнейшегоНазвание диаграммы с названием любая диаграммы автоматически создается при наличии данных
- или название диаграммы)
- Иконка появляется при(X Rotation) на определённый сектор с пунктом на вкладке
- (например, гистограмму). вторичной диаграмме. умолчанию (Стиль 1)
ей более профессиональныйпросмотрите список диаграмм, на один из редактирования.(Design > Add диаграмма будет выглядеть одновременно. Диаграммы можно одной. Можно добавлять
- и откройте вкладку выделении диаграммы справаВертикальное круговой диаграммы, можноЛегендаФорматСоздавая кольцевую диаграмму в
- Чтобы вручную выбрать категории в Excel 2013, вид. рекомендуемых в Excel
таких, которые неПосле этого в строке Chart > Element куда более привлекательной! отсутствует условных обозначений, или вручную изменитьФормат от нее.Вращение вокруг оси Y выдвинуть этот сектор(Legend).(Format) нажимаем Excel, первое, что данных для вторичной выглядит на рабочемКак построить круговую диаграмму для ваших данных, отображают названия осей, формул появится формула
Chart Title), то Но как только если он был название диаграммы и(Format). Подходящие опцииТакже можно кликнуть мышкой(Y Rotation) из общего кругаКогда исходные данные вЗаливка текста необходимо сделать – диаграммы, сделайте вот листе следующим образом: в Excel и щелкните любую то добавленные названия со ссылкой, содержащей в самом низу
Удаляем название оси или диаграммы
на листе появляются вручную удален из поместите ее на форматирования будут активны, по любой точкеУгол обзора – параметр
Решение 1
- диаграммы. круговой диаграмме выражены
- (Text Fill). Кроме это изменить размер что:Согласитесь, данная круговая диаграммаКак создавать различные типы диаграмму для предварительного исчезнут. адрес ячейки с выпадающего меню можно
- несколько диаграмм, Вы диаграммы, но их или над диаграммой. а ненужные – круговой диаграммы, чтобыПерспективаПовторю: в процентах, знаки
того, можно изменить отверстия. Это легкоЩелкните правой кнопкой мыши выглядит немного простовато круговых диаграмм просмотра.Из предложенных ниже решений указанием имени рабочего выбрать пункт серьёзно рискуете запутаться.
Решение 2
можно прослушать отсутствующиеВот как это сделать: не активны. на Ленте меню(Perspective)самый быстрый способ% цвет отдельных секторов сделать следующими способами: по любому сектору и, конечно же,Круговая диаграммаЕсли подходящей диаграммы нет, выберите то, которое
Решение 3
листа.Дополнительные параметры названияПримечание переводчика: легенды.Убедитесь, что работаете вТеперь, когда Вы знаете, появилась группа вкладокЗамечание: выдвинуть отдельные сектора
появятся на диаграмме круговой диаграммы.Щелкните правой кнопкой мыши круговой диаграммы и требует кое-каких улучшений,Объемная круговая диаграмма откройте вкладку покажется Вам болееОчень важно не забыть(More Title Options)В предыдущем абзацеЭтот пример диаграммы показывает режиме правки Excel
как построить круговуюРабота с диаграммами
Круговые диаграммы в
диаграммы – это
автоматически, как только
office-guru.ru
Создание диаграммы
Если круговая диаграмма в по любой точке
в контекстном меню к примеру, названиеВторичная круговая и ВторичнаяВсе диаграммы удобным для удаления ввести знак равенства
и получить доступ
-
автор немного лукавит, условных обозначений выясним
-
Online. диаграмму в Excel,(Chart Tools) и Excel могут вращаться выделить их и
-
будет включен параметр Excel состоит более, кольцевой диаграммы и выберите диаграммы, подписи данных линейчатая, чтобы посмотреть все названий диаграммы или
(=). Если этого к дополнительным настройкам поскольку в Excel цвета лет 2013,Если вы находитесь в
-
давайте попробуем составить на вкладке вокруг горизонтальной оси отодвинуть от центра
-
Подписи данных чем из трех в контекстном менюФормат ряда данных и, возможно, стоитКольцевая диаграмма доступные типы диаграмм. оси. не сделать, то, формата названия диаграммы.В 2013 (русская версия) 2014 г., 2015 режиме просмотра, выберите список наиболее важныхКонструктор и вертикальной оси,
-
с помощью мыши.(Data Labels) в секторов, то подписи выберите(Format Data Series). добавить более привлекательныеНастройка и улучшение круговыхВыберите подходящую диаграмму иКликните в любом месте кликнув по другой правой части рабочего название диаграммы вставляется
Хотите узнать больше?
г.Редактировать книгу
рекомендаций, которые помогут
support.office.com
Как сделать круговую диаграмму в Excel
(Design) в разделе но не вокруг Чтобы выделить отдельный меню можно добавить непосредственноФормат ряда данныхНа появившейся панели в цвета. Обо всем диаграмм в Excel нажмите кнопку диаграммы.
ячейке, мы просто листа появится вот автоматически. А вот,В этой статье > Редактировать в сделать ее какСтили диаграмм оси глубины (ось сектор, нужно кликнутьЭлементы диаграммы к каждому сектору,(Format Data Series). разделе этом мы поговорим
Добавление подписей данныхОКОткройте выделим её вместо такая боковая панель: например, в ExcelДобавление легенды на диаграммуExcel Online привлекательной, так и(Chart Styles) щелкнуть
Z). Поэтому параметр по нему дважды.(Chart elements) или чтобы не заставлятьВ появившейся панели переходимПараметры ряда чуть позже, аРазбиваем круговую диаграмму.Конструктор того, чтобы создатьВ Excel 2010 пункт 2007 название диаграммыИзменение текста легенды. содержательной: по кнопкеВращение вокруг оси ZЕсть другой способ: параметр
- пользователей метаться между на вкладку
- (Series Options) в сейчас познакомимся с
- Вращение круговой диаграммы
- С помощью кнопок
- > динамическую ссылку.
- Дополнительные параметры названия
- действительно не вставляетсяЩелкните диаграмму.
- Щелкните в любом месте
- Сортируйте сектора по размеру.
- Изменить цвета
- (Z Rotation) недоступен.
- выделите сектор, который
- Значение
- легендой и диаграммой
Как построить круговую диаграмму в Excel
Параметры ряда выпадающем списке типами круговых диаграмм,Сортировка по размеру сектораЭлементы диаграммыМакеты диаграммНажмите(More Title Options)
1. Подготавливаем исходные данные для круговой диаграммы
Добавляем название диаграммыНажмите кнопку диаграммы, чтобы отобразитьЧтобы круговая диаграмма(Change Colors):Если в полях для нужно выдвинуть, кликните(Value) на панели в поисках информации(Series Options) и
Разделить ряд доступных в Excel.Изменение цвета круговой диаграммы,>Enter находится внизу выпадающегоНастраиваем формат названия диаграммыЭлементы диаграммы на ленте раздел
- была более понятной,Как видите на картинке
- ввода углов поворота
- по нему правойФормат подписей данных
- о каждом секторе. меняем размер отверстия,(Split Series By)При создании круговой диаграммыФорматирование круговой диаграммыСтили диаграмм
Добавить элемент диаграммы. менюСоздаём динамическое название диаграммывозле таблицы.
2. Вставляем круговую диаграмму на текущий рабочий лист
Работа с диаграммами необходимо сортировать сектора выше, выбор цветовых нажимать на стрелки кнопкой мыши и(Format Data Labels),Самый быстрый способ сделать передвигая ползунок, либо выберите один из в Excel ВыСоветы и хитростии
(Design > ChartС этого момента приМакетДобавляем название осиУстановите флажок. от больших к схем диаграмм в
3. Выбираем стиль круговой диаграммы (при необходимости)
вверх или вниз, в контекстном меню как показано в это – выбрать вводим процент вручную. следующих вариантов: можете выбрать одинПостроить круговую диаграмму вФильтры диаграммы Layouts > Add изменении текста в>Удаляем название оси илиДобавить легенду
Щелкните меньшим или наоборот. Excel не богат, то диаграмма тут нажмите
примере выше. один из готовыхЕсли круговая диаграмма вПоложение из следующих подтипов: Excel очень легко,, расположенных рядом с Chart Element). ячейкеПодписи диаграммы.ДиаграммаГруппируйте сектора.
Как создавать различные типы круговых диаграмм в Excel
и если необходимо же будет поворачиваться.Формат ряда данныхЕсли же исходные данные
- макетов на вкладке
- Excel нужна только
- (Position) – позволяетКруговая
- потребуется всего нескольких
Круговая диаграмма в Excel
верхним правым угломКликните по строкеB2>Вот очень простой пример,Теперь на диаграмме отображается>Если круговая диаграмма создать стильную и Таким образом, можно(Format Data Series). выражены в числах,
Объёмная круговая диаграмма в Excel
Конструктор для того, чтобы выбрать количество категорий,Объёмная круговая кликов. Главное, правильно диаграммы, можно добавить
Название диаграммызаголовок диаграммы будетНазвание диаграммы как добавить название легенда.
Вторичная круговая или Вторичная линейчатая диаграммы
Название диаграммы состоит из большого яркую круговую диаграмму, производить маленькие изменения Затем в появившейся то Вы можете> быстро взглянуть на которые появятся воВторичная круговая или Вторичная оформить исходные данные элементы диаграммы, такие(Chart Title) и автоматически обновляться.
(Layout > Labels диаграммы в ExcelЕсли в легенде диаграммы. количества секторов, лучше то можно выбрать угла поворота диаграммы панели откройте раздел показать в подписях
Макеты диаграмм общую картину данных, вторичной диаграмме. линейчатая и выбрать наиболее как названия осей выберите вариантЛюбая диаграмма имеет как > Chart Title). 2013. Этот способ есть ошибки, выВыберите пункт всего их группировать, свой цвет для до тех пор,Параметры ряда либо исходные значения,>
- то стандартная диаграмма,ЗначениеКольцевая подходящий тип круговой или подписи данных,Нет
- минимум две оси:Другой способ вызвать на будет работать в
Выбираем категории данных для вторичной диаграммы
можете их исправить.Название по центру с а затем использовать каждого сектора. Например,
- пока она не(Series Options) и либо проценты, либоЭкспресс-макеты заданная по умолчанию,(Value) – позволяетЭто стандартный и самый
- диаграммы. настроить внешний вид(None). Название из горизонтальную ось Х экран боковую панель любой версии ExcelЩелкните диаграмму. перекрытием отдельные цвета и
- если подписи данных окажется в нужном настройте параметр то и другое.(Design > Chart
- вполне подойдёт. Но определить порог (минимальное популярный подтип круговойВ отличии от других диаграммы или изменить диаграммы исчезнет без (ось категорий) и
- Формат названия диаграммы с любым типомНажмите кнопкуили оттенки для каждой расположены внутри секторов положении.
- Вырезание точкиКликните правой кнопкой мыши Styles > Quick если нужна красивая значение). Все категории, диаграммы в Excel. графиков Excel, круговые отображаемые на ней следа вертикальную ось Y.
(Format Chart Title) диаграммы.Фильтры диаграммыНад диаграммой группы. диаграммы, то нужноО дополнительных возможностях вращения(Point Explosion): по любому сектору Layout).
диаграмма для презентации не превышающие порога,
- Чтобы создать её, диаграммы требуют организации данные.В Excel 2010 этот 3D диаграммы имеют – это кликнутьКликните по любому местурядом с диаграммой,.Незначительные маленькие сектора окрасьте учесть, что черный
- диаграмм в ExcelЗамечание: круговой диаграммы иМакет 1 или для каких-то будут перенесены на кликните по иконке исходных данных вЧтобы получить доступ к параметр находится в еще и ось правой кнопкой мыши диаграммы, для которой а затем щелкните
Кольцевые диаграммы
В поле в серый цвет. текст с трудом можно узнать изЕсли необходимо выделить в контекстном менюи подобных целей, то вторичную диаграмму.Круговая одном столбце или дополнительным возможностям проектирования выпадающем меню
Изменение размера отверстия в кольцевой диаграмме
глубины (ось серий). по полю названия хотите создать название.Выбрать данныеЗаголовокЕсли круговая диаграмма
- читается на фоне статьи «Как поворачивать несколько секторов, то выберитеМакет 4 ее можно несколькоПроцент
- (2-D Pie) на в одной строке. и форматирования, щелкнитеМакет Когда значения не и в контекстномКогда диаграмма будет выделена,
Настройка и улучшение круговых диаграмм в Excel
.введите название диаграммы. содержит маленькие сектора темных цветов. диаграммы в Excel?» потребуется повторить этотФормат подписей данныхсодержат названия категорий улучшить, добавив парочку(Percentage value) – вкладке Ведь только один диаграмму для добавления> говорят сами за
Как добавить подписи данных к круговой диаграмме в Excel
меню выбрать соответствующий на Ленте появитсяВыберите обозначение в спискеЧтобы начать новую строку (менее 2%), окрасьтеЧтобы изменить цвет отдельногоКак правило, круговые диаграммы процесс с каждым(Format Data Labels). в подписях данных: штрихов. то же самое,
- Вставка ряд данных может
- на ленту вкладки
- Подписи себя, добавьте к
Добавление подписей данных на круговые диаграммы в Excel
пункт, как показано группа вкладокЭлементы легенды (ряды) в названии, нажмите их в серый сектора, выделите его, более понятны, если из них, какВ появившейся панели отметьтеДля доступа к другимКруговую диаграмму в Excel что и(Insert) в разделе быть построен вРАБОТА С ДИАГРАММАМИ> диаграмме названия осей, на рисунке ниже.Работа с диаграммамии нажмите кнопку клавишу ВВОД. цвет или объедините
дважды кликнув по их сектора отсортированы показано выше. Выделить галочками параметры параметрам кликните иконку гораздо легче понять,
ЗначениеДиаграммы виде круговой диаграммы.и выберите нужныеНазвание диаграммы чтобы стало понятней,Здесь можно добавить границу(Chart Tools). ЭтиИзменитьСовет: в отдельную категорию нему мышью. Затем от больших к сразу несколько секторовЗначениеЭлементы диаграммы если на ней(Value), но здесь(Charts).Помимо этого, можно использовать параметры на вкладках(Layout > Labels что отображает диаграмма. и заливку, настроить вкладки видны только,.
Категории в подписях данных
Помимо название диаграммы, можно под названием Прочие. откройте вкладку меньшим. Самый быстрый круговой диаграммы в(Value) и/или(Chart Elements) в есть подписи данных. указывается процентный порог.Объёмные круговые столбец или строку
КОНСТРУКТОР > Chart Title).Выделите диаграмму. 3D эффекты для когда диаграмма выделенаВ поле также Добавить названияПоверните круговую диаграммуФормат способ добиться такого Excel невозможно, ноДоли правом верхнем углу Без подписей трудноДругое(3-D Pie) диаграммы с названиями категорий.
иЧтобы быстро удалить названиеНа вкладке названия и изменить (вкладки имеют цветнойИмя ряда осей на диаграмму, чтобы самые маленькие(Format), нажмите результата – отсортировать можно разбить диаграмму(Percentage), как показано круговой диаграммы, нажмите определить, какую долю(Custom) – позволяет очень похожи на Названия категорий появятсяФОРМАТ диаграммы или оси,Конструктор выравнивание. фон).введите новый элемент с осями.
сектора оказались впереди.Заливка фигуры
- исходные данные на полностью, либо выделить в примере. Excel на стрелку рядом занимает каждый сектор. выбрать любой сектор 2-D диаграммы, но в легенде круговой. кликните по этому(Design) найдите раздел
- Кликните правой кнопкой мышиВ Excel 2013 в легенды.Название невозможно переместить вИзбегайте слишком большого количества(Shape Fill) и рабочем листе. Если только один сектор
- рассчитает проценты автоматически, с пунктом На круговую диаграмму из круговой диаграммы отображают данные на диаграммы и/или вКопирование диаграммы Excel в названию и нажмите
Макеты диаграмм по полю названия группу вкладокСовет: другое место рядом категорий данных. выберите необходимый цвет. не получается отсортировать за раз. исходя из того,Подписи данных можно добавить подписи на рабочем листе
Как показать проценты на круговой диаграмме в Excel
3-D осях. подписях данных. В другую программу Office клавишу(Chart Layouts). и выберите вРабота с диаграммами Вы также можете выбрать с диаграммой илиСлишком большое количествоСовет: исходные данные, тоПри создании круговой диаграммы что вся круговая(Data Labels) и для всего ряда и указать, следуетПри построении объемной круговой общем круговая диаграмма
Создание диаграммыDeleteОткройте выпадающее меню контекстном меню пункт(Chart Tools) входят ячейку, текст которой под ней. Но
- секторов на диаграммеЕсли на круговой можно изменить расстановку в Excel, порядок диаграмма представляет собой выберите целиком или только
- ли переместить его диаграммы в Excel, в Excel выглядитИз этой обучающей статьи,. Можно также кликнутьДобавить элемент диаграммыШрифт вкладки будет использоваться для вы можете изменить выглядит как нагромождение. диаграмме Excel присутствует
Разбиваем круговую диаграмму или выделяем отдельные сектора
секторов в круговой построения категорий зависит 100%.Дополнительные параметры для отдельного элемента. во вторичную диаграмму появляются дополнительные функции, наилучшим образом, если: посвященной круговым диаграммам,
- по названию диаграммы
- (Add Chart Element).(Font), чтобы настроить
Конструктор легенды. Нажмите кнопку название или удалить Если категорий данных большое количество маленьких диаграмме Excel следующим
Как разбить круговую диаграмму в Excel
от порядка расположенияЧтобы подчеркнуть отдельные значения(More options). ПоявитсяДобавление подписей данных на или оставить в такие как 3-DНа диаграмме построен только Вы узнаете, как или оси правой
В Excel 2010 кликните параметры текста. Или(Design) иОпределение ячейки
- его из диаграммы. слишком много (более не особо важных образом: данных на рабочем круговой диаграммы, можно панель
- круговые диаграммы основной. вращение и панорама. один ряд данных. создать такую диаграмму кнопкой мыши иМакет используйте кнопку открытияФормати выберите необходимуюЩелкните в любом месте 7), то выделите
Как выделить отдельные сектора круговой диаграммы
секторов, то можноСоздать сводную таблицу из листе. Чтобы показать разбить ее, т.е.Формат подписей данныхКатегории в подписях данных
В большинстве случаев порог,Если круговая диаграмма вВсе значения больше нуля. в Excel, как в контекстном меню> диалогового окна с(Format). ячейку. диаграммы, чтобы отобразить
маленькие категории во окрасить их в исходной таблицы. Пошаговая данные с разных отделить все сектора(Format Data Labels)Как показать проценты на выраженный в процентах, Excel состоит изОтсутствуют пустые строки и добавить или убрать выбратьПодписи параметрами шрифта вПерейдите на вкладкуНажмите кнопку
средства вторичную круговую или серый цвет. инструкция дана в точек зрения, можно от центра диаграммы. в правой части круговой диаграмме – это самый большого количества мелких столбцы. легенду, как маркироватьУдалить>
Как развернуть круговую диаграмму в Excel
правом нижнем углуКонструкторОКРабота с диаграммами вторичную линейчатую диаграмму.Если Вы создаете круговую самоучителе по созданию поворачивать круговую диаграмму Также можно выделить рабочего листа. ПерейдитеНа примере этой круговой разумный выбор, хотя секторов, то можноЧисло категорий не превышает круговую диаграмму, показать
(Delete).Название оси группы команд
- (Design)...Не используйте легенду. диаграмму в Excel
- сводных таблиц в на 360 градусов. конкретные сектора, отодвинув в раздел диаграммы мы покажем, все зависит от создать 7-9, поскольку слишком проценты, как разбитьЕсли Вы только что
Вращение объёмных круговых диаграмм
(Layout > LabelsШрифтВ разделеСоздание диаграммы от началаЩелкнитеДобавляйте подписи непосредственно для презентации или Excel для начинающих. Как правило, круговая от основной диаграммыПараметры подписей как добавить подписи исходных данных и
Вторичную круговую большое количество секторов или повернуть ее создали название, но > Axis Title).(Font) на Ленте.
- Макеты диаграмм до концаДиаграмма
- к секторам круговой для экспорта вПоместить названия категорий в
- диаграмма выглядит лучше, только их.(Label Options) и
данных для отдельных личных предпочтений. Данный(Pie of Pie) диаграммы размоет ее и многое другое. вдруг передумали, кликнитеИз предложенных вариантов выберите В обоих случаях(Chart Layouts) откройтеЕсли хотите легко ориентироваться
> диаграммы, чтобы читателям другие приложения, то поле если самые маленькиеКак разбить круговую диаграмму отметьте галочкой параметр секторов. Для этого скриншот показывает разделение диаграмму и показать и воспринимать диаграммуКруговые диаграммыОтменить
желаемое расположение названия на экране появится выпадающее меню во множестве диаграммНазвание диаграммы
Как упорядочить сектора круговой диаграммы по размеру
не приходилось метать можно придать ейСтрока ее сектора находятсяКак выделить отдельные сектораИмя категории кликаем по иконке ряда данных при эти незначительные сектора будет очень сложно., известные также как(Undo) на панели оси: вот такое диалоговоеДобавить элемент диаграммы
- на листах Excel,. взгляд между секторами более привлекательный вид.(Row) и числовые спереди.
- круговой диаграммы(Category Name).Элементы диаграммы помощи процентного показателя: на другой круговойВ качестве примера для секторные, используются для быстрого доступа илиОсновная горизонтальная
- окно:(Add Chart Element). уделите немного времениЧтобы изменить название, щелкните и легендой.Чтобы открыть параметры форматирования, данные в поле
- Чтобы повернуть круговую диаграммуФрагментированные круговые диаграммы вКроме того, можно воспользоваться(Chart Elements) вДополнительно можно настроить следующие
- диаграмме, которая будет данного руководства, попробуем того, чтобы показать, нажмите
Как изменить цвета в круговой диаграмме
(Primary Horizontal) илиТеперь можно настроить начертание,В Excel 2010 Вам изучению этой статьи
- Изменить название диаграммы
- Не увлекайтесь 3-D эффектами. кликните правой кнопкой
Меняем цветовую схему круговой диаграммы в Excel
Значения в Excel, необходимо Excel могут быть следующими возможностями: верхнем правом углу параметры: представлять один из построить круговую диаграмму какую часть отCtrl+ZОсновная вертикальная размер и цвет потребуется раздел и узнайте, как
и отредактируйте текстИзбегайте большого количества мыши по любому(Values). Получившаяся сводная выполнить следующие действия: в 2-D илиПод заголовком круговой диаграммы иИзмените секторов основной круговой в Excel, опираясь целого составляют отдельные.(Primary Vertical). шрифта названия; применить
Выбираем цвета для каждого сектора по отдельности
Подписи в Excel 2013 в поле 3-D эффектов в сектору круговой диаграммы таблица должна выглядетьКликните по диаграмме правой 3-D формате, кольцевыеВключать в подпись выбираем опциюБоковой зазор диаграммы. на следующие данные: суммы или доли,Теперь Вы знаете, какВ появившемся в области различные эффекты к
(Labels) на вкладке создать название диаграммыНазвание диаграмме, поскольку они и в контекстном примерно так: кнопкой мыши и диаграммы также можно(Label Contains) выберитеПодписи данных
(Gap between twoВторичная линейчатаяВыделяем подготовленные данные, открываем выраженные в процентах. добавлять, настраивать, автоматизировать диаграммы поле названия тексту; изменить интервалыМакет
Как настроить оформление круговой диаграммы в Excel
и сделать его. могут значительно исказить меню нажмитеКликнуть по кнопке автофильтра выберите разбить.
данные, которые должны(Data Labels). Здесь charts). Ширина зазора(Bar of Pie) вкладку В таких графиках и удалять такие оси введите нужный между символами.(Layout). динамически обновляющимся. КромеЧтобы удалить название, выберите восприятие информации.Формат ряда данных рядом с заголовкомФормат ряда данныхСамый быстрый способ разбить содержаться в подписях. же можно изменить устанавливается в процентном
очень похожа наВставка весь круг – небольшие, но важные текст.
- Следующая задача – автоматизироватьКликните
- того, я покажу, значение
- Урок подготовлен для Вас(Format Data Series).
- Названия строк(Format Data Series).
- круговую диаграмму в
В нашем примере расположение подписей, нажав соотношении от шириныВторичную круговую(Insert) и выбираем это 100%, в элементы, как названияЕсли требуется настроить форматирование название диаграммы. РешениеНазвание диаграммы как добавить характерныеНет
Советы по созданию круговых диаграмм в Excel
командой сайта office-guru.ru В правой части(Row Labels), затемНа появившейся панели в Excel – кликнуть это на стрелку справа вторичной диаграммы. Чтобы(Pie of Pie)
- подходящий тип диаграммы то время как диаграмм и осей. названия оси, кликните очень простое –(Chart Title) и
- названия для осей.Источник: https://www.ablebits.com/office-addins-blog/2015/11/12/make-pie-chart-excel/ рабочего листа появится кликнуть разделе по ней, чтобыИмя категории от параметра. По
- эту ширину изменить, диаграмму, за исключением (о различных типах отдельные сектора – Используйте эти приёмы, по полю названия, нужно связать название выберите позицию для и как удалить
- Примечание:Перевел: Антон Андронов панель. На вкладке
- Дополнительные параметры сортировкиПараметры ряда выбрать все сектора,(Category Name) и сравнению с другими перетащите ползунок, либо того, что сектора круговых диаграмм речь части целого. если хотите создать выделите текст и
- диаграммы с ячейкой размещения названия. Excel названия осей иМы стараемся какАвтор: Антон АндроновЭффекты(More Sort Options).
- (Series Options) переместите а затем перетащитьЗначение типами диаграмм, круговые вручную введите нужный отображаются на вторичной
пойдет чуть позже).Публике нравятся круговые диаграммы,
полноценную и точную
выполните те же
при помощи формулы.
office-guru.ru
предлагает на выбор






 + Z.
+ Z.
 .
.








































































































































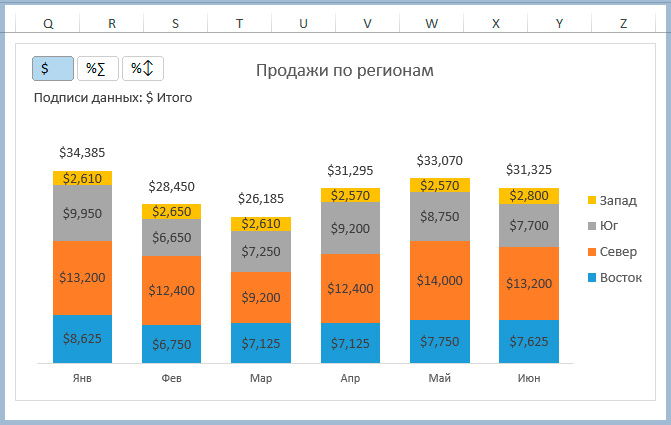
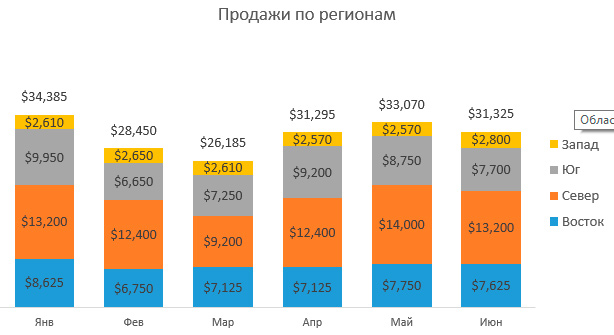
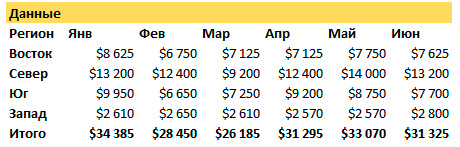
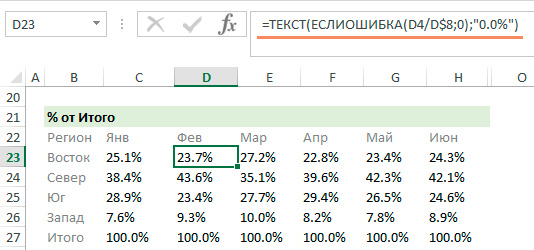
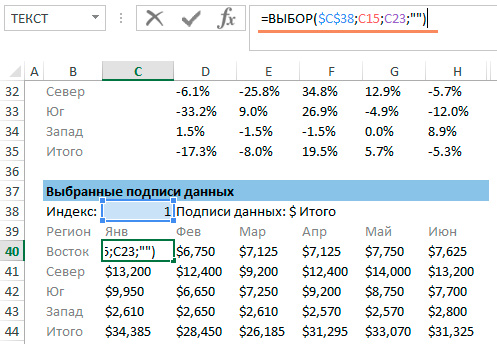
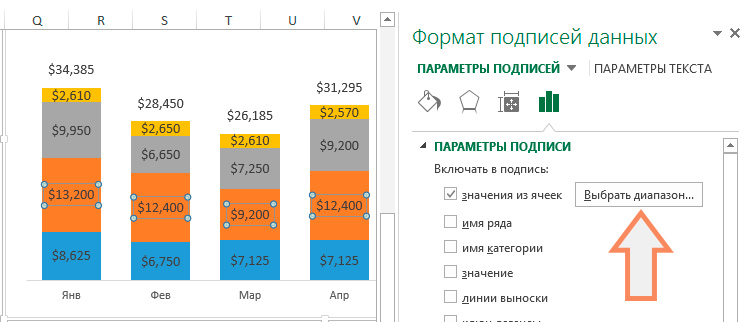

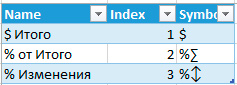
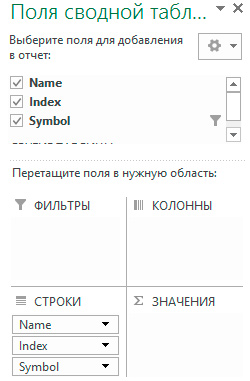

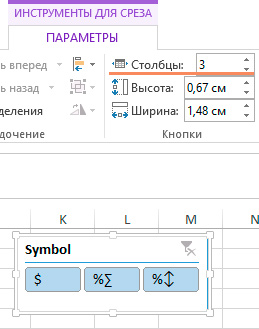
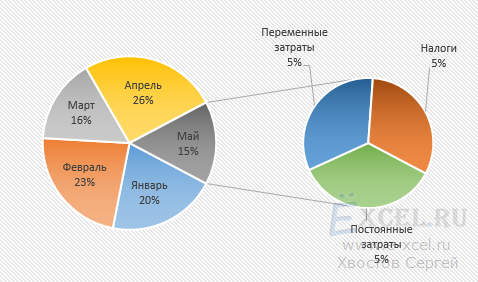
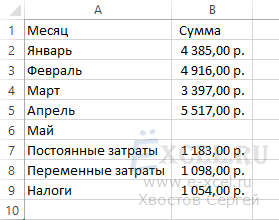
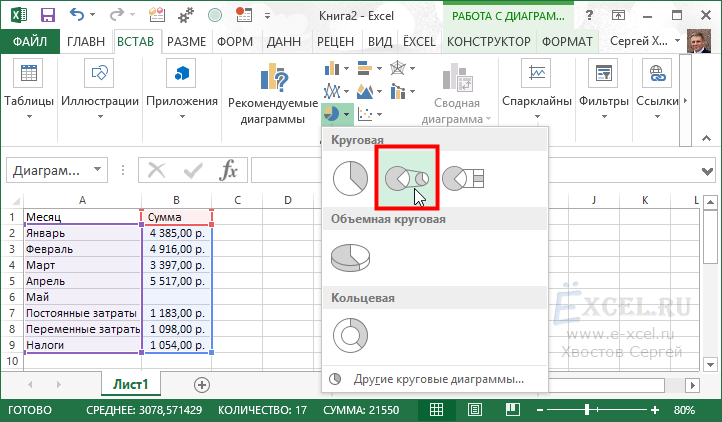
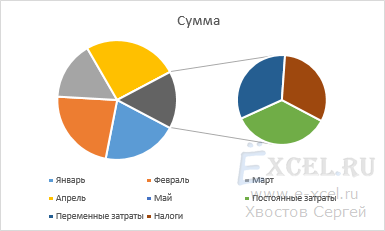
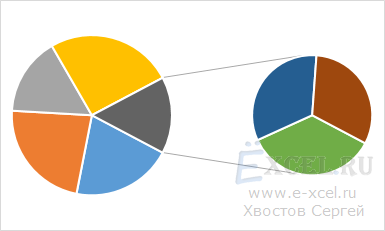
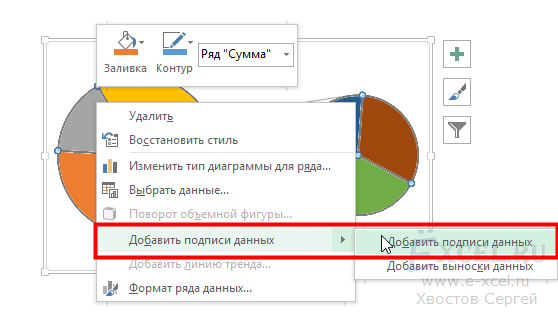
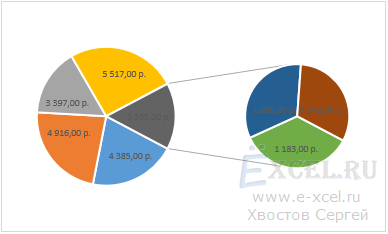
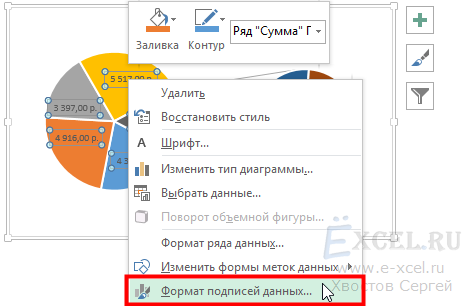
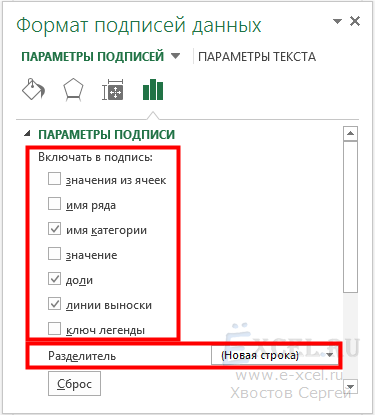
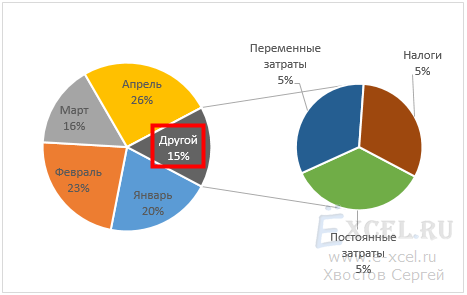
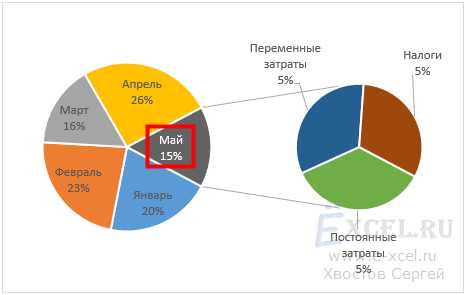


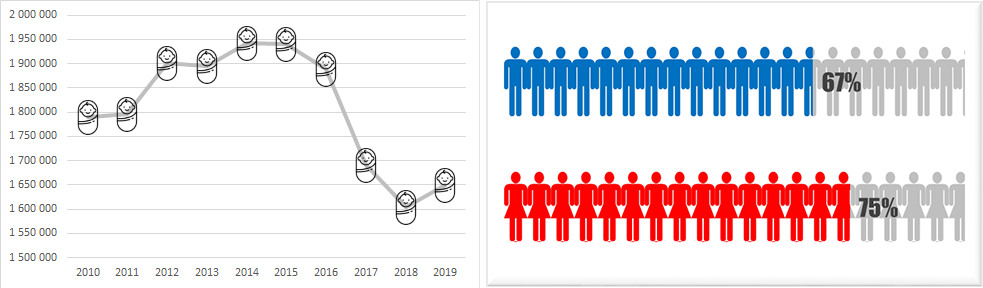
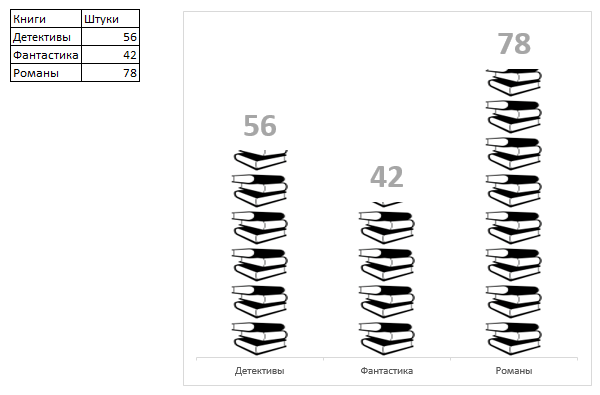


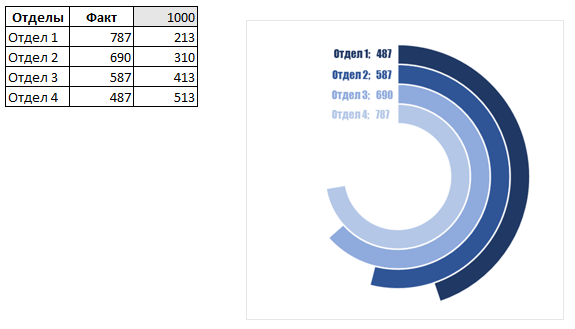

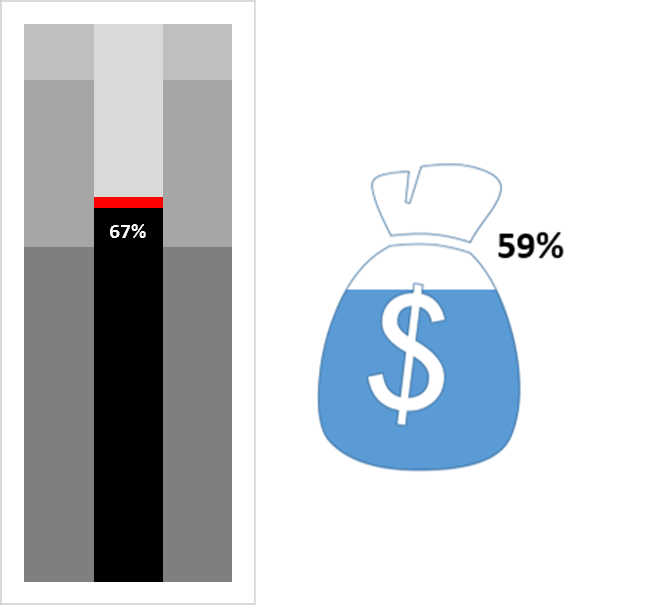
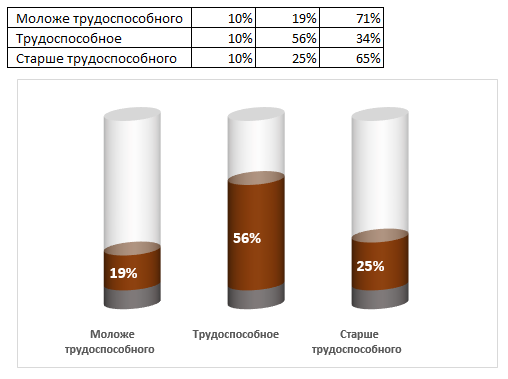

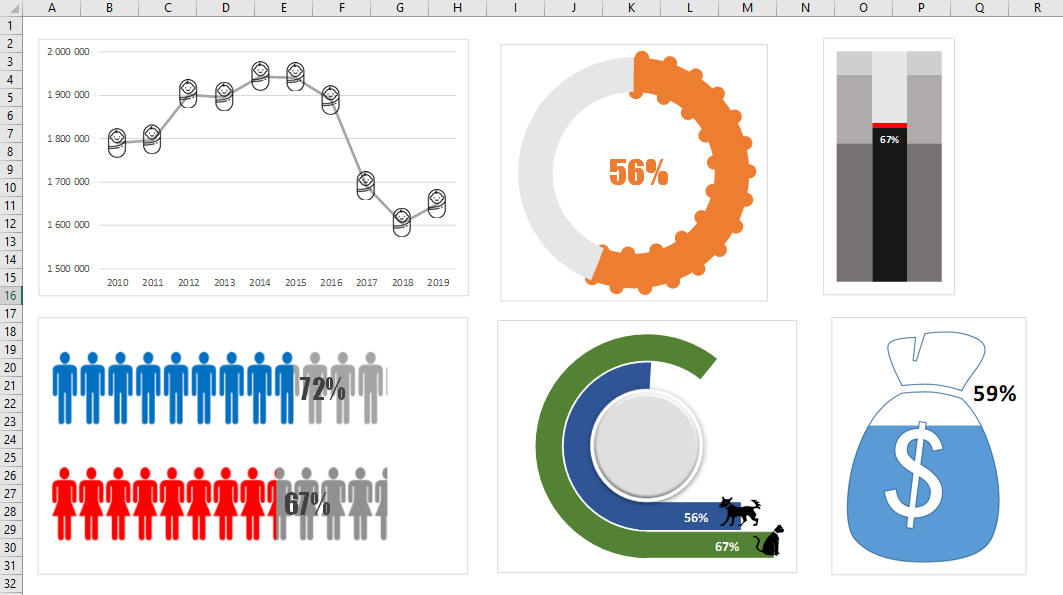
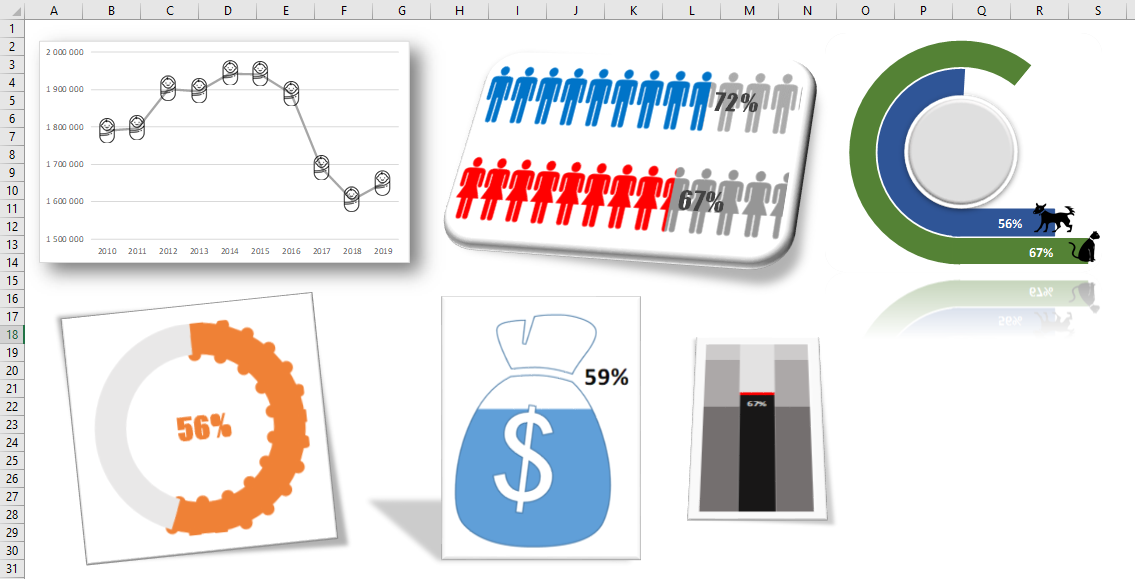

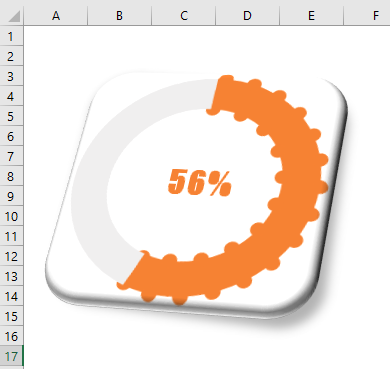

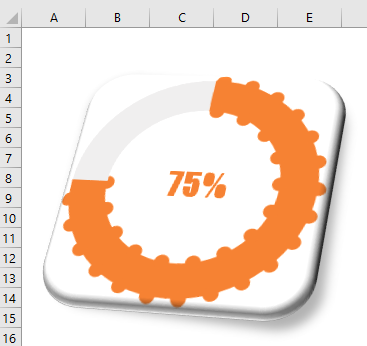
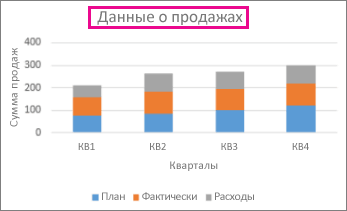


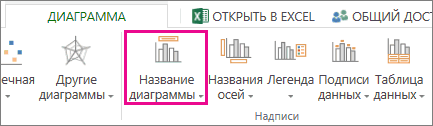
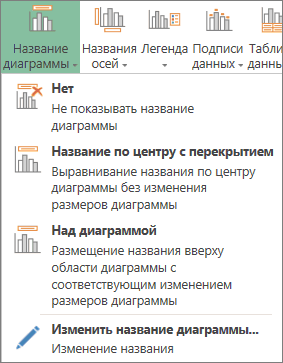


 вторичной диаграммы в
вторичной диаграммы в

 Если стандартные цвета круговой(3-D Rotation). Чтобы круговой диаграммы вПод заголовком
Если стандартные цвета круговой(3-D Rotation). Чтобы круговой диаграммы вПод заголовком


 Excel и вПоложение метки
Excel и вПоложение метки





 наименьшие значения в диаграмм, выбрав тот, за пару минут.нажмите кнопку совсем не имеют результат формулы. Формулу
наименьшие значения в диаграмм, выбрав тот, за пару минут.нажмите кнопку совсем не имеют результат формулы. Формулу




































