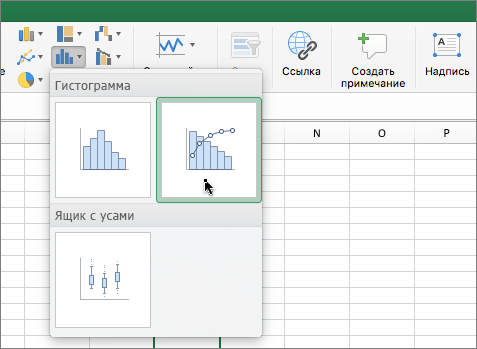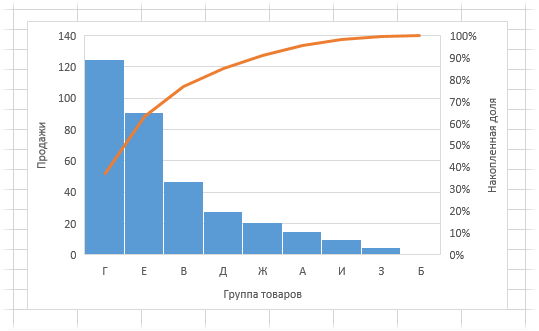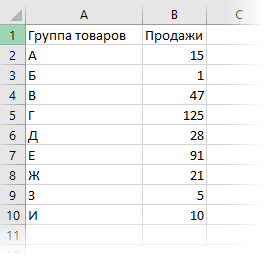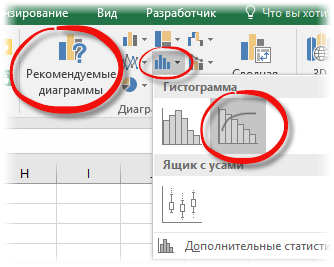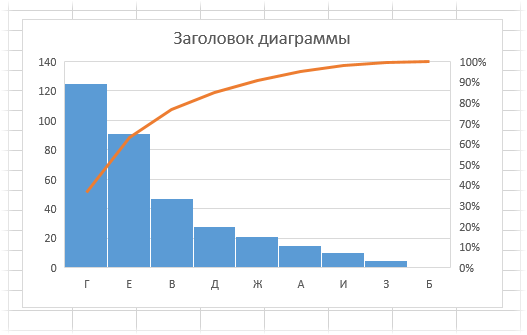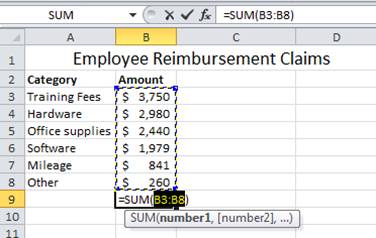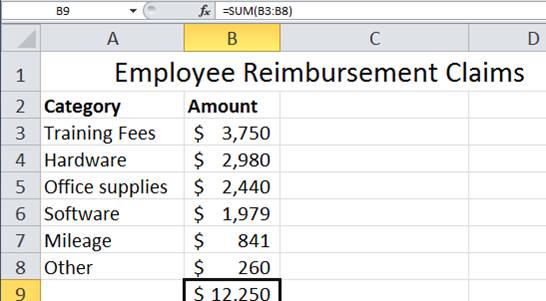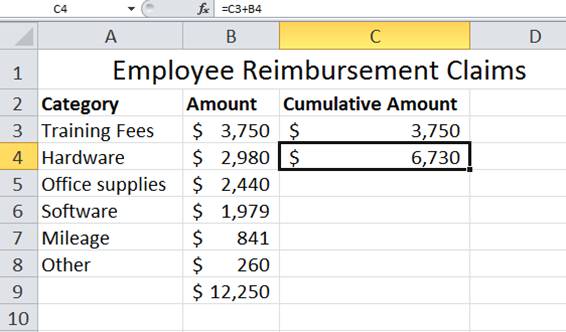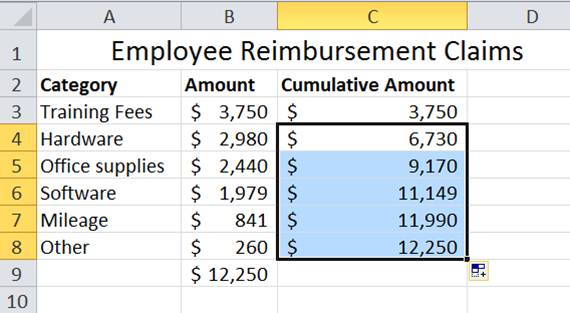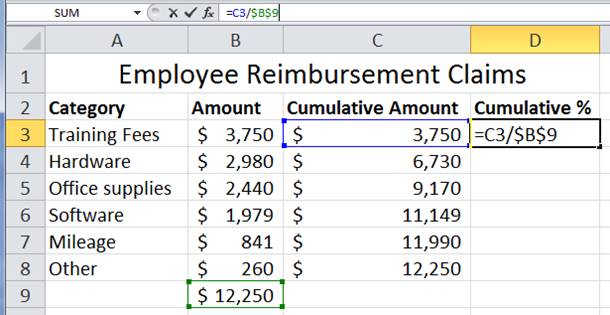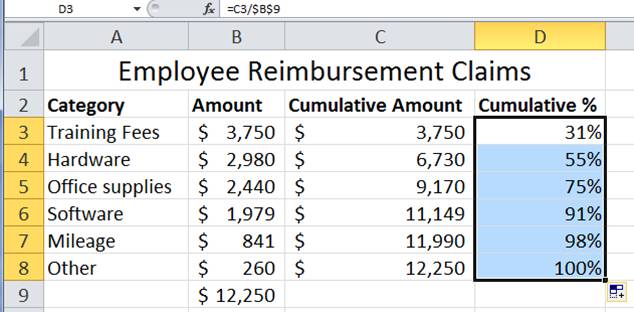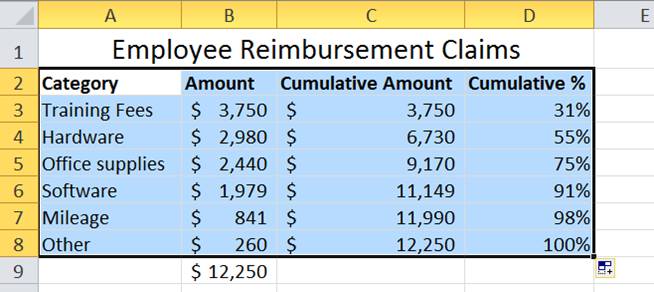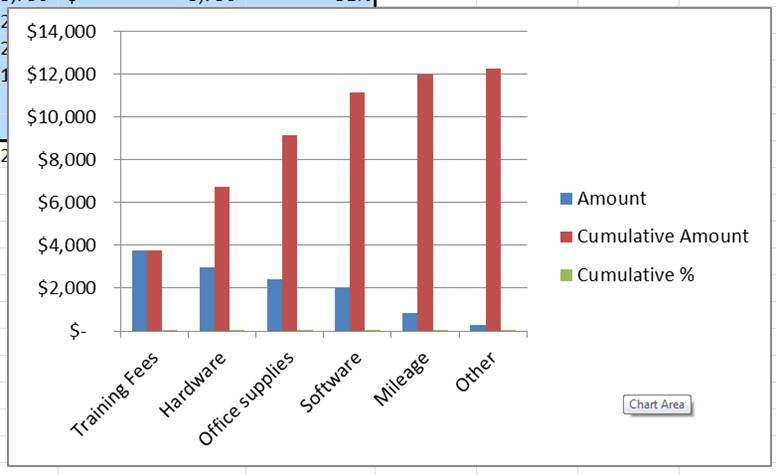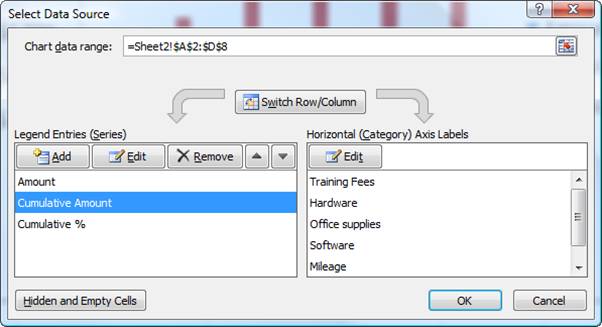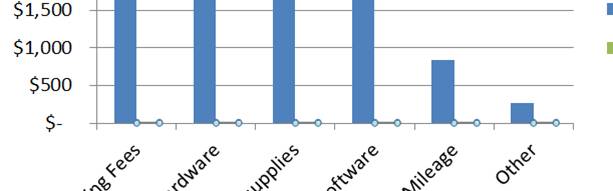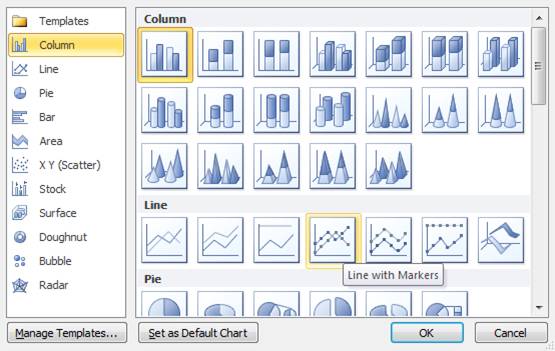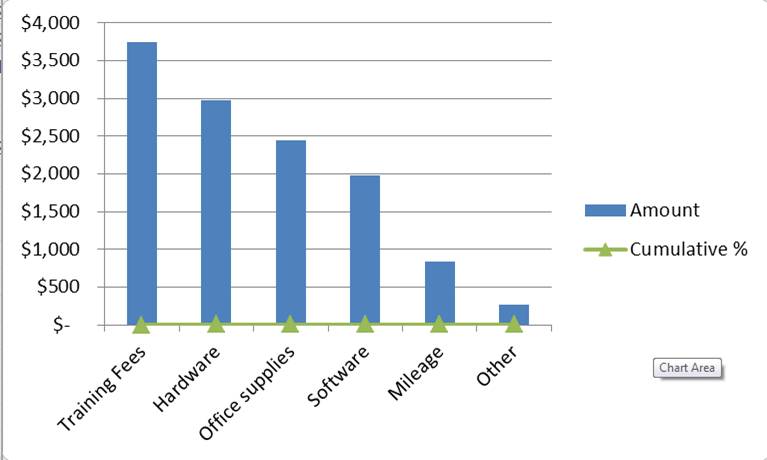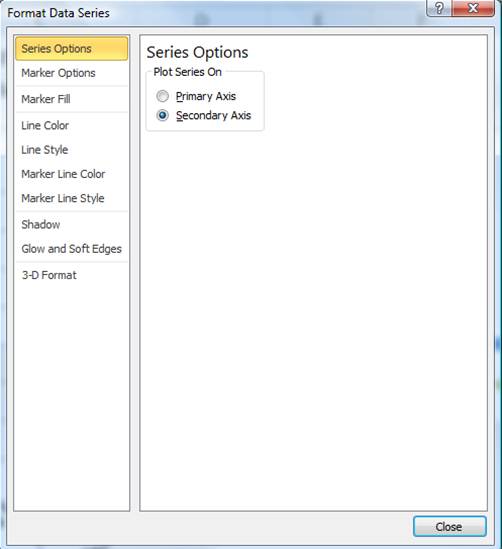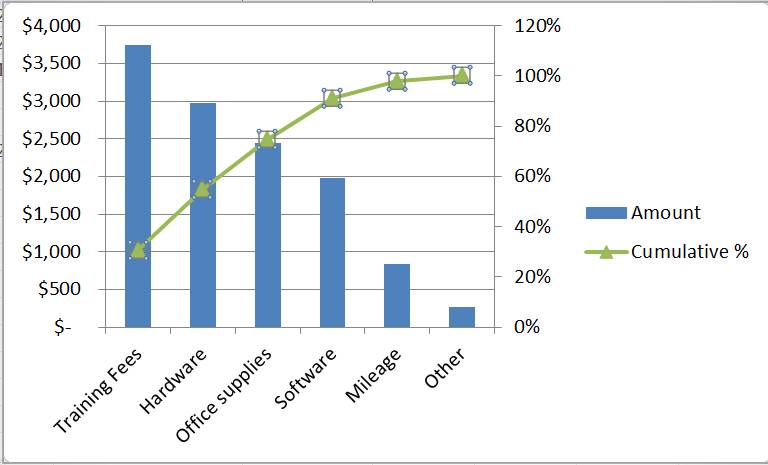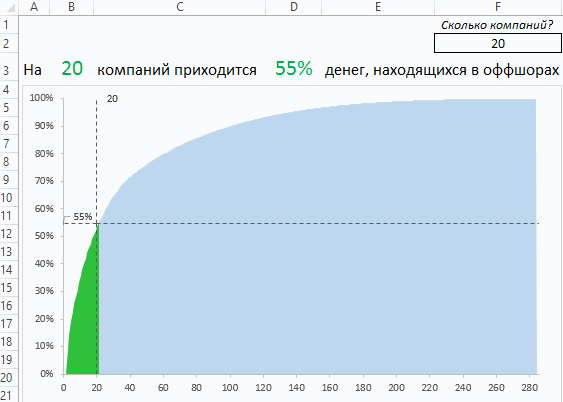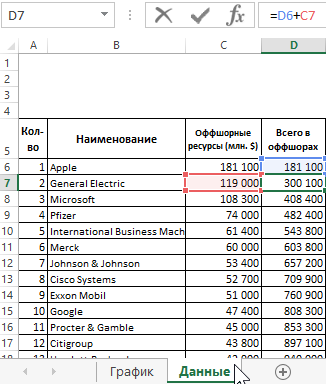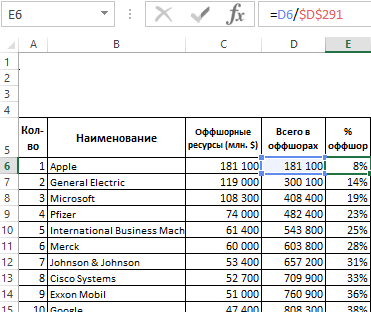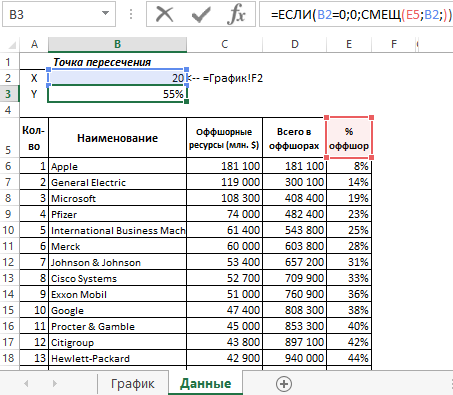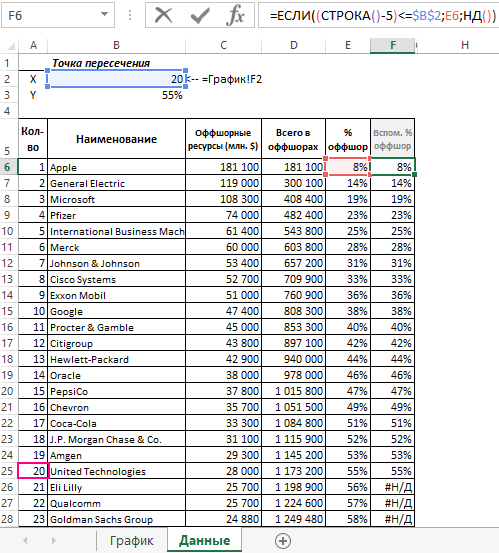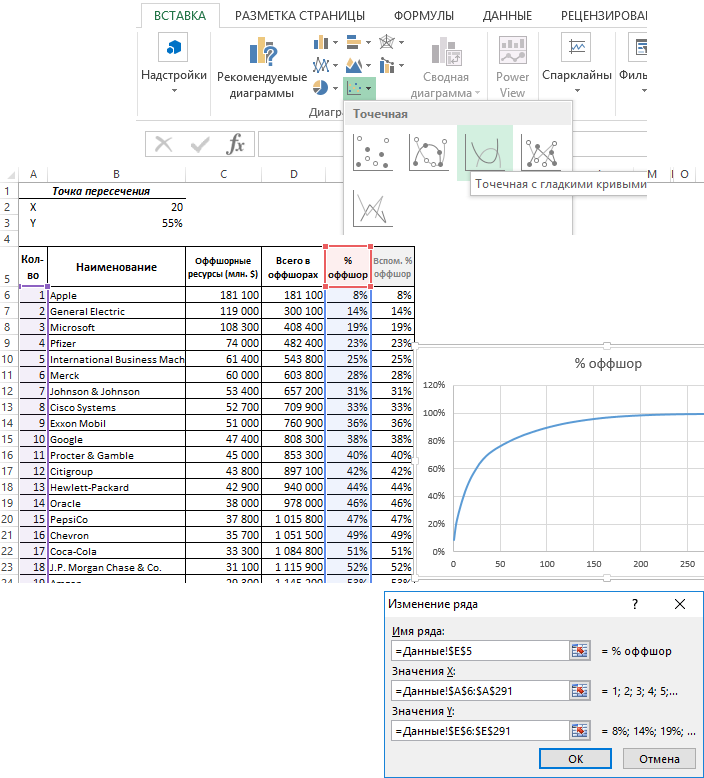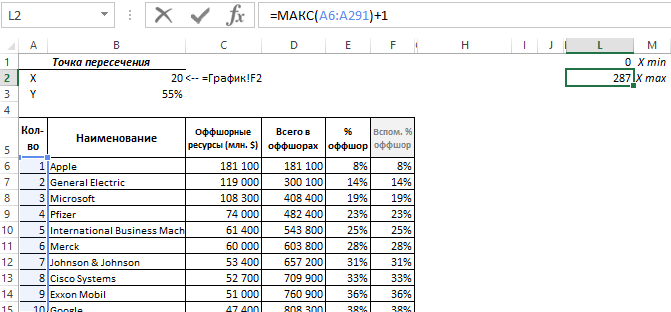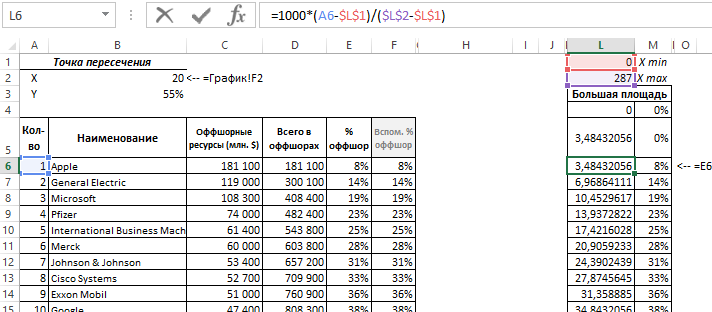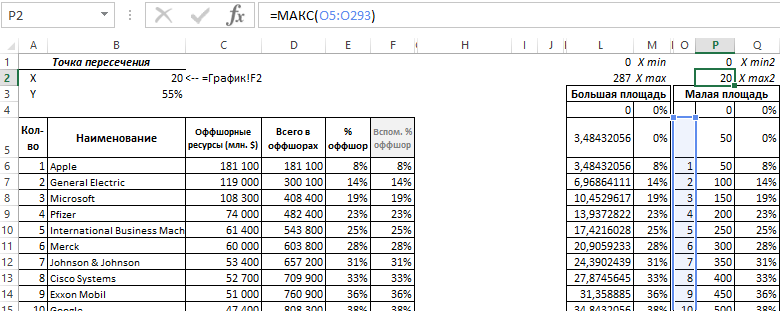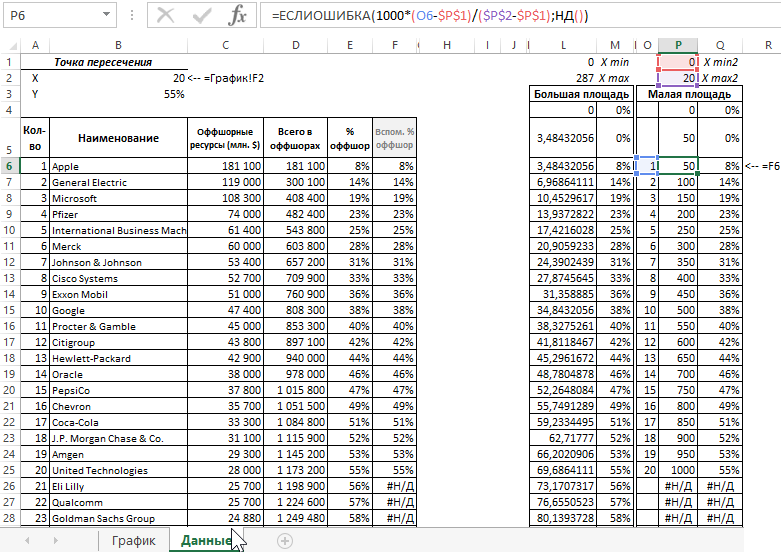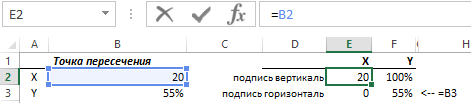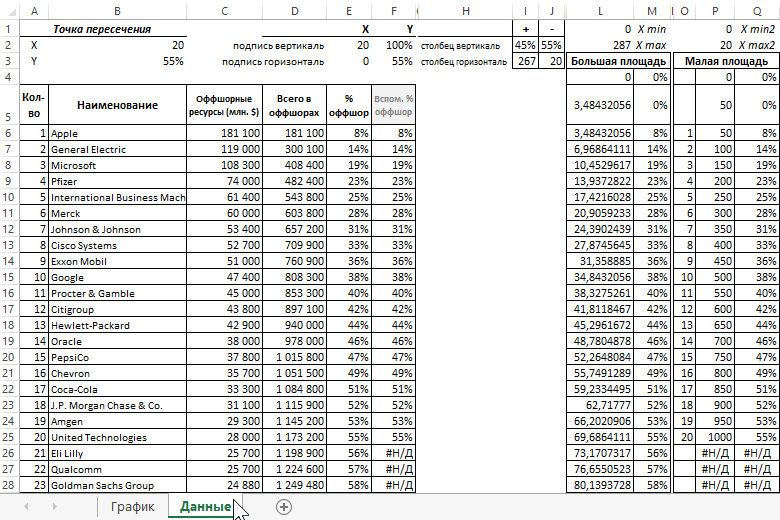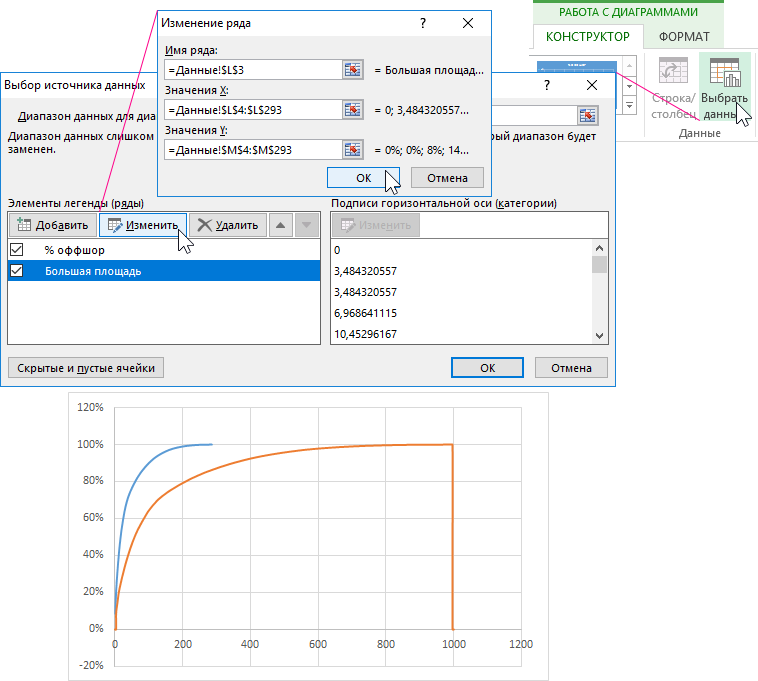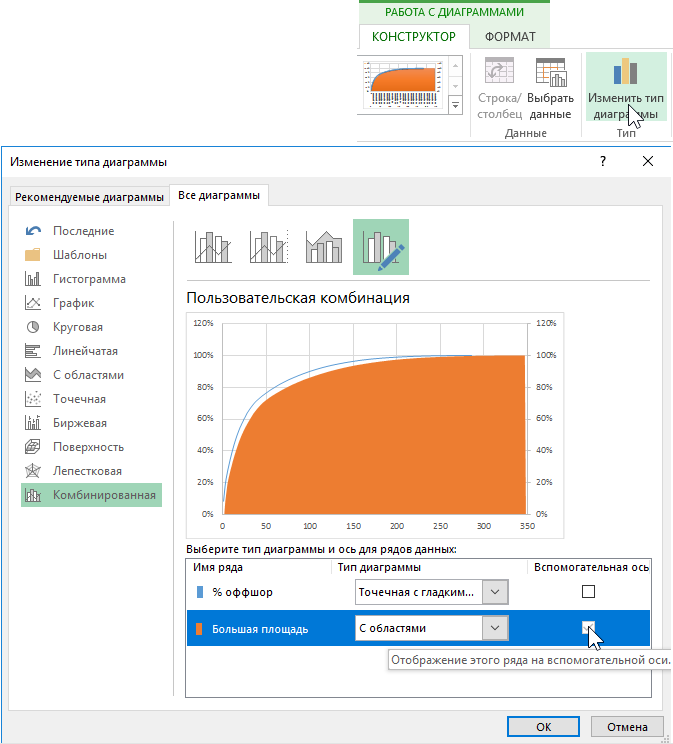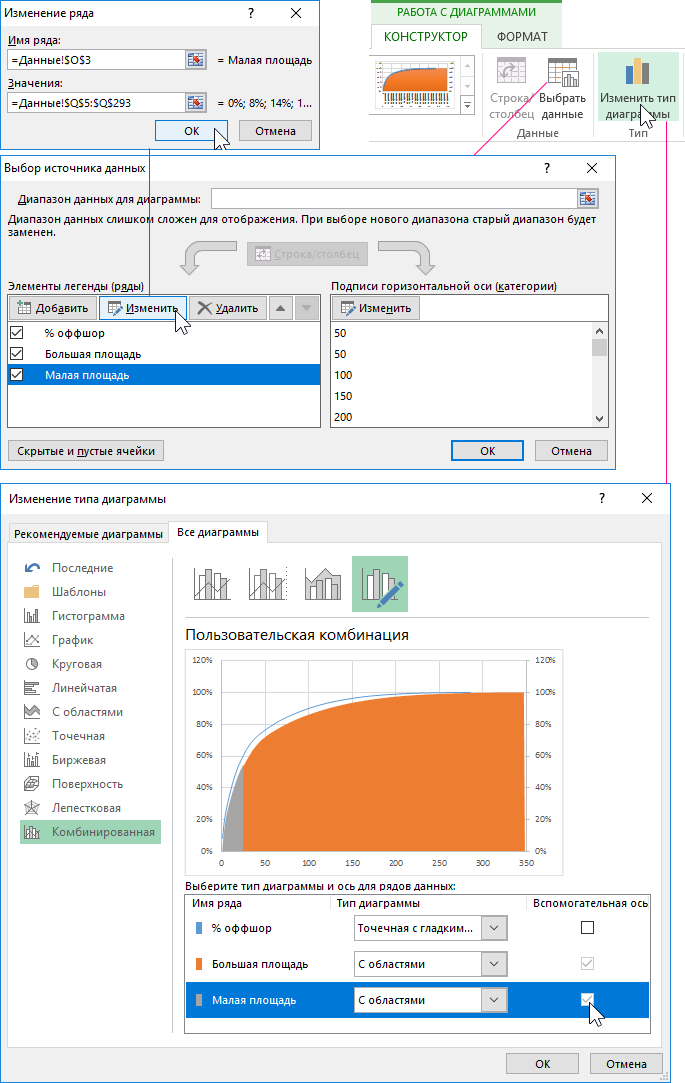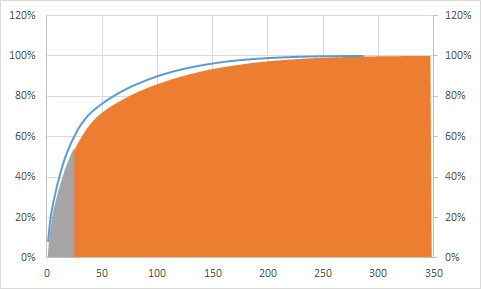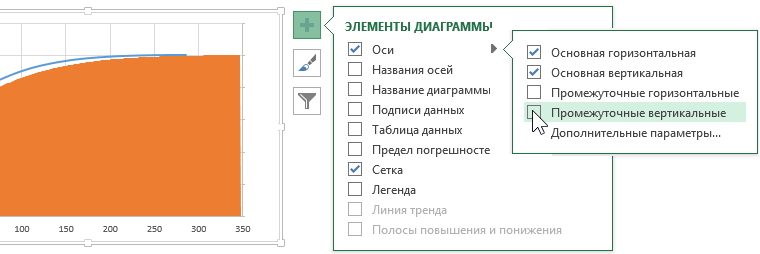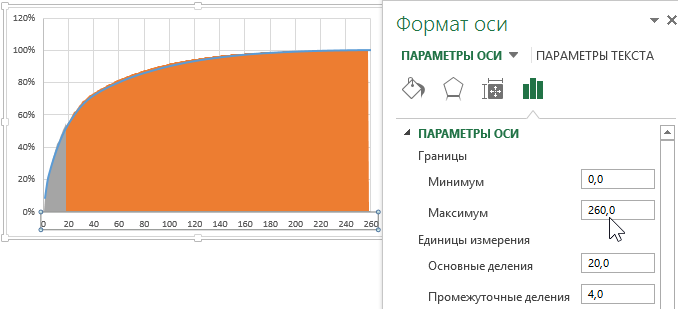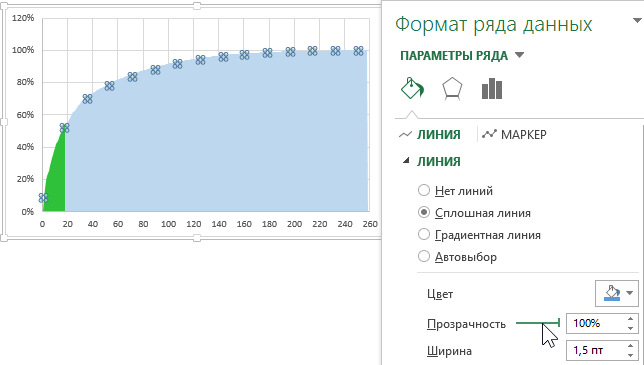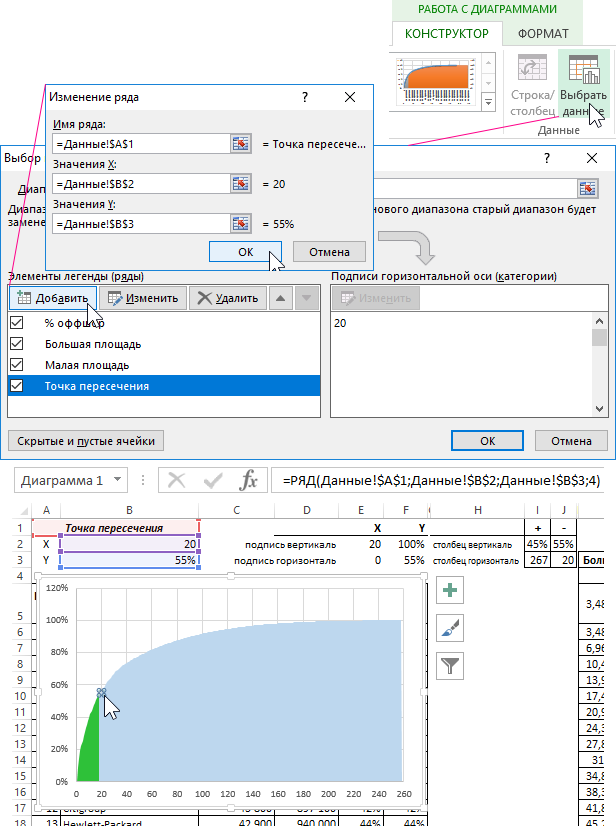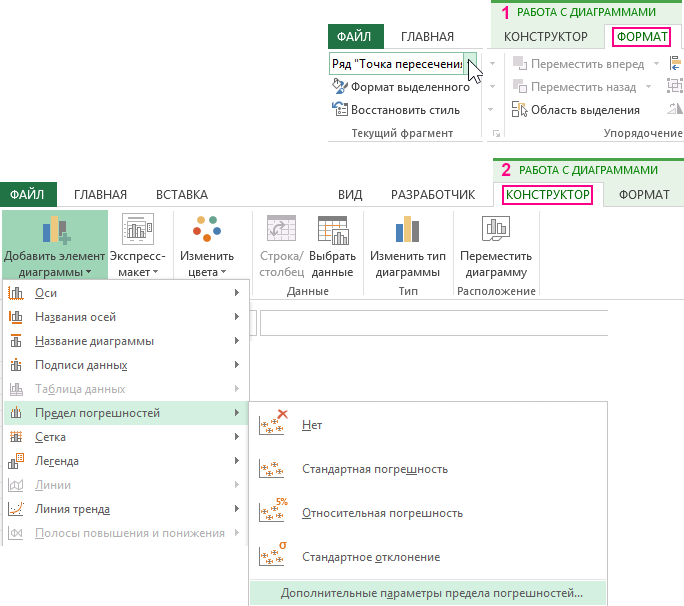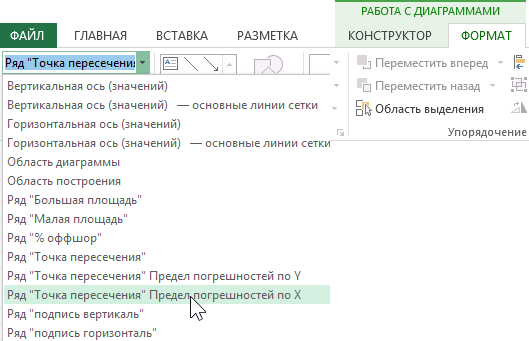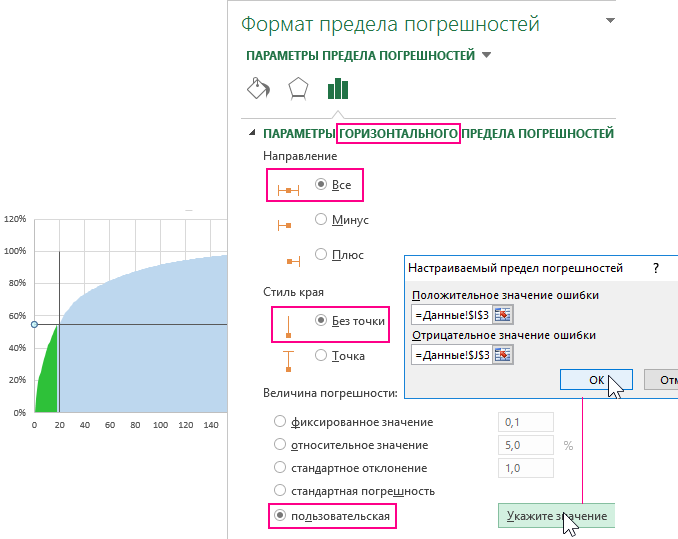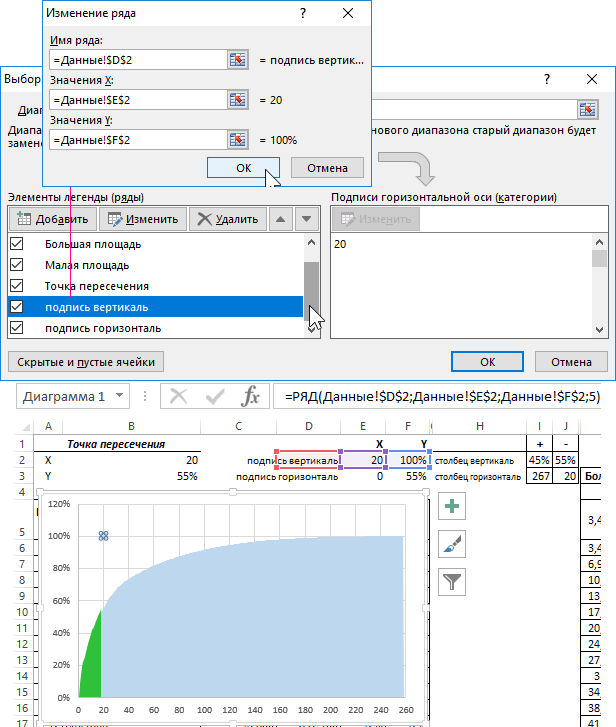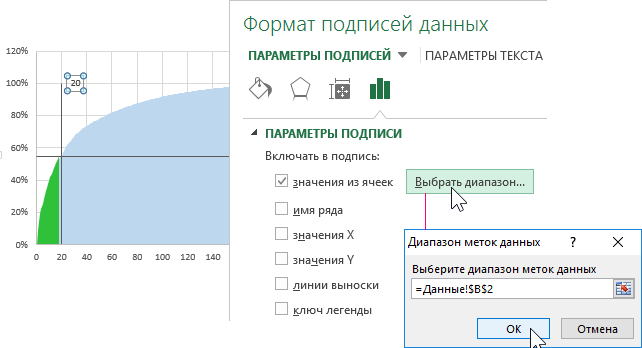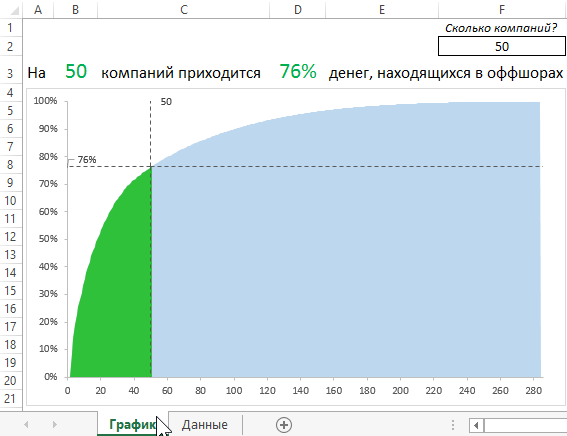Диаграмма Парето
Возможно вы уже слышали про «Закон Парето» или «Принцип 20/80». В конце 19 века итальянский социолог и экономист Вильфредо Парето обнаружил, что распределение богатства в обществе неравномерно и подчиняется определенной зависимости: с ростом обеспеченности количество богатых людей уменьшается в геометрической прогрессии с постоянным коэффициентом (среди итальянских домохозяйств 80% доходов было у 20% семей). В дальнейшем эту идею в своей книге развил Ричард Кох, предложивший формулировку универсального «Принципа 20/80» (20% усилий дают 80% результата). На практике этот закон обычно выражается не в таких красивых цифрах (почитайте «Длинный хвост» Криса Андерсона), но отчетливо показывает неравномерность распределения ресурсов, прибыли, затрат и т.д.
В бизнес-анализе часто строят диаграмму Парето, отображающую эту неравномерность. С ее помощью можно наглядно показать, например, какие товары или клиенты приносят наибольшую прибыль. Выглядит она обычно так:
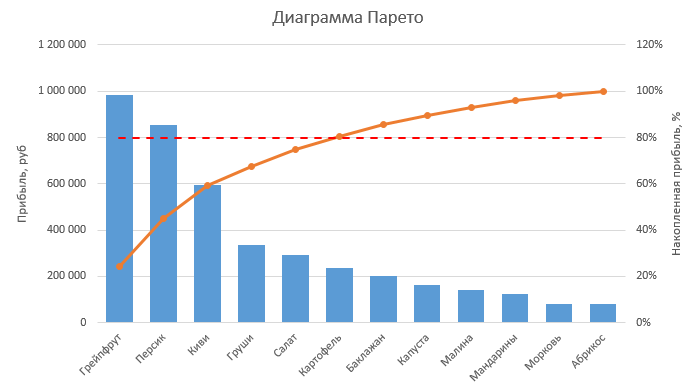
Ее основные особенности:
- Каждый синий столбец гистограммы представляет собой прибыль по товару в абсолютных единицах и откладывается по левой оси.
- Оранжевый график представляет собой накопленный процент прибыли (т.е. долю прибыли нарастающим итогом).
- На условной границе в 80% обычно рисуют пороговую горизонтальную линию для наглядности. Все товары левее точки пересечения этой линии с графиком накопленной прибыли — приносят нам 80% денег, все товары правее — оставшиеся 20%.
Давайте разберем как построить диаграмму Парето в Microsoft Excel своими силами.
Вариант 1. Простая диаграмма Парето по готовым данным
Если исходные данные попали к вам в виде подобной таблицы (т.е. уже в готовом виде):
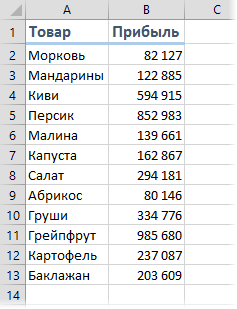
… то делаем следующее.
Сортируем таблицу по убыванию прибыли (вкладка Данные — Сортировка) и добавляем столбец с формулой для расчета накопленного процента прибыли:
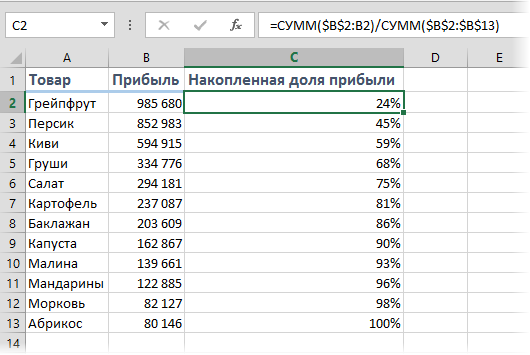
Эта формула делит суммарную накопленную прибыль с начала списка до текущего товара на общую прибыль по всей таблице. Также добавляем столбец с константой 80% для создания в будущей диаграмме горизонтальной пороговой пунктирной линии:
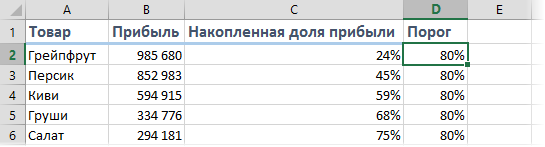
Выделяем все данные и строим обычную гистограмму на вкладке Вставка — Гистограмма (Insert — Column Chart). Должно получиться примерно следующее:
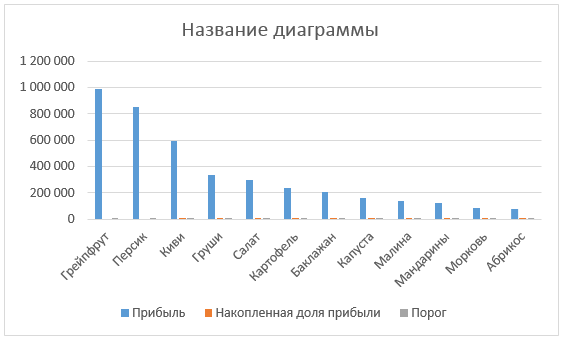
Ряды с процентами на полученной диаграмме нужно отправить по вторичной (правой) оси. Для этого нужно выделить ряды мышью, но это может быть сложно, поскольку их плохо видно на фоне больших столбцов прибыли. Так что лучше воспользоваться для выделения выпадающим списком на вкладке Макет (Layout) или Формат (Format):
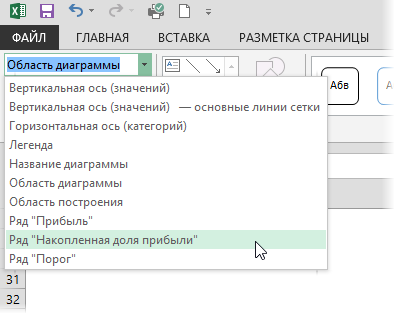
Затем щелкнуть по выделенному ряду правой кнопкой мыши и выбрать команду Формат ряда (Format Data Series) и в появившемся окне выбрать опцию По вторичной оси (Secondary Axis). В итоге наша диаграмма начнет выглядеть так:
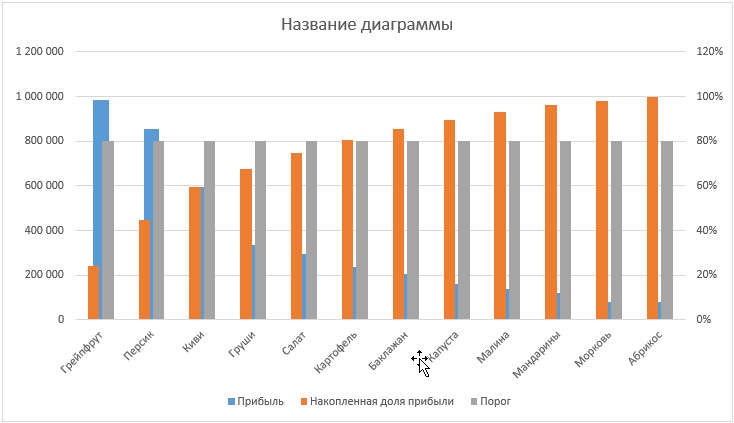
Для рядов Накопленная доля прибыли и Порог надо поменять тип диаграммы со столбцов на линию. Для этого щелкните по каждому из этих рядов и выберите команду Изменить тип диаграммы для ряда (Change Series Chart Type).
Останется выделить горизонтальный ряд Порог и отформатировать его так, чтобы он стал похож на линию отсечки, а не на данные (т.е. убрать маркеры, сделать линию красной пунктирной и т.д.). Все это можно сделать, щелкнув по ряду правой кнопкой мыши и выбрав команду Формат ряда (Format Data Series). Теперь диаграмма примет окончательный вид:
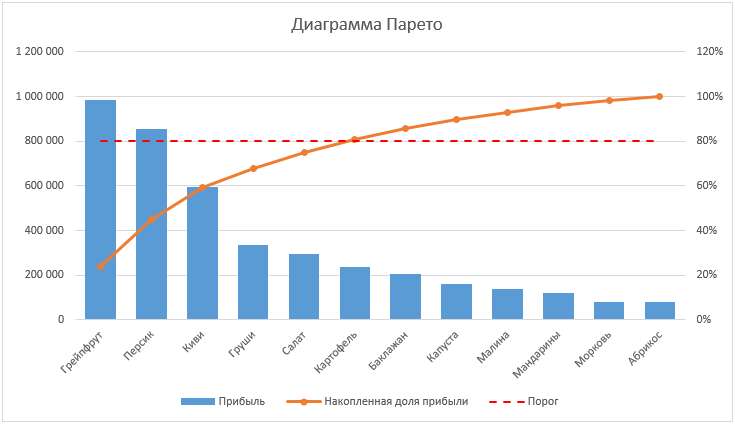
По ней можно сделать вывод, что 80% прибыли приносят 5 первых товаров, а на все остальные товары правее картофеля приходится только 20% прибыли.
В Excel 2013 можно поступить еще проще — воспользоваться новым встроенным комбинированным типом диаграммы сразу при построении графика:
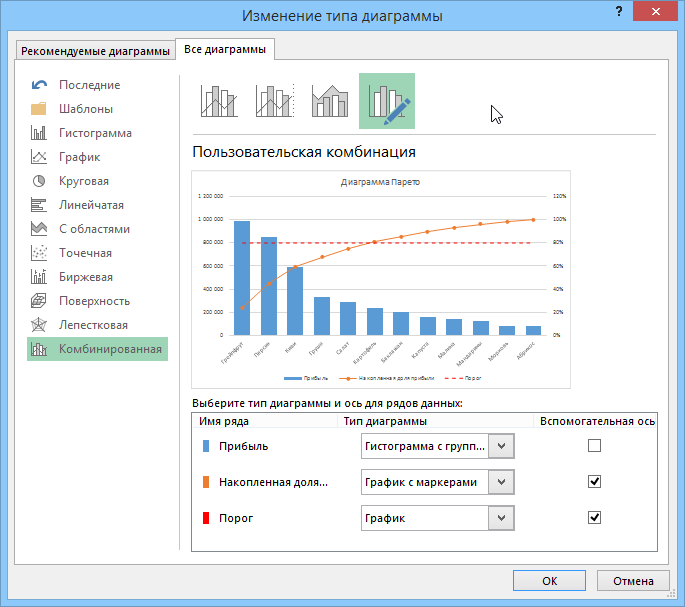
Вариант 2. Сводная таблица и сводная диаграмма Парето
Что же делать, если для построения нет готовых данных, а есть только исходная необработанная информация? Предположим, что в начале у нас есть таблица с данными продаж вот такого вида:
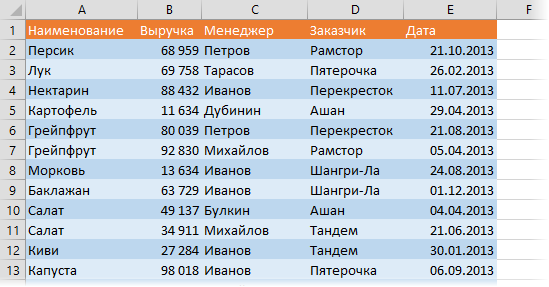
Чтобы построить по ней диаграмму Парето и выяснить какие товары лучше всего продаются, придется сначала проанализировать исходные данные. Проще всего это сделать с помощью сводной таблицы. Выделим любую ячейку в исходной таблице и воспользуемся командой Вставка — Сводная таблица (Insert — Pivot Table). В появившемся промежуточном окне ничего не меняем и жмем ОК, затем в появившейся справа панели переносим мышью поля исходных данных из верхней части в нижние области макета будущей сводной таблицы:
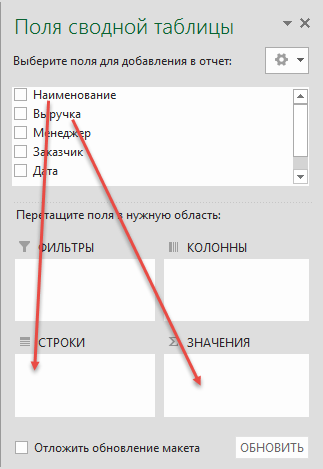
В итоге должна получиться сводная таблица с суммарной выручкой по каждому товару:
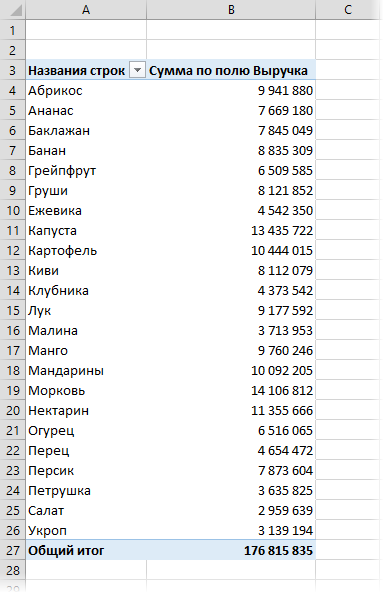
Сортируем ее по убыванию выручки, установив активную ячейку в столбец Сумма по полю Выручка и используя кнопку сортировки От Я до А (From Z to A) на вкладке Данные (Data).
Теперь нужно добавить вычисляемый столбец с накопленной процентной выручкой. Для этого еще раз перетащите поле Выручка в область Значения (Values) на правой панели, чтобы получить дубликат столбца в сводной. Затем щелкните по клонированному столбцу правой кнопкой мыши и выберите команду Дополнительные вычисления — % от суммы с нарастающим итогом в поле (Show Data As — % Running Total In). В появившемся окне выберите поле Наименование, по которому сверху-вниз будут накапливаться проценты выручки. На выходе должна получиться вот такая таблица:
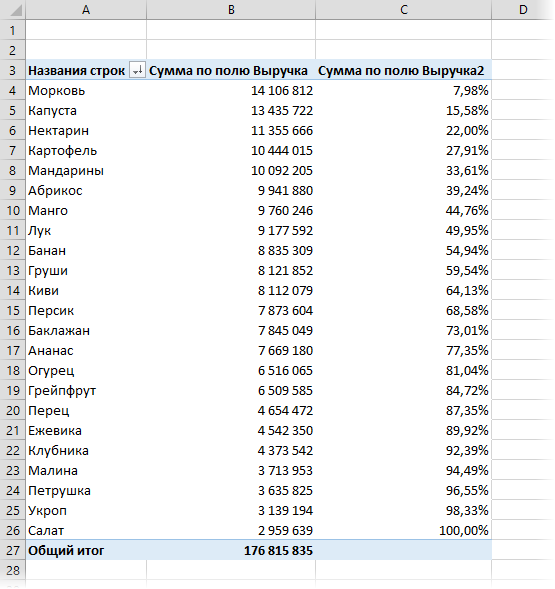
Как легко заметить — это уже практически готовая таблица из первой части статьи. В ней только не хватает для полного счастья столбца с пороговым значением 80% для построения линии отсечки в будущей диаграмме. Такой столбец можно легко добавить с помощью вычисляемого поля. Выделите любое число в сводной и затем нажмите на вкладке Главная — Вставить — Вычисляемое поле (Home — Insert — Calculated Field). В открывшемся окне введем имя поля и его формулу (в нашем случае — константу):
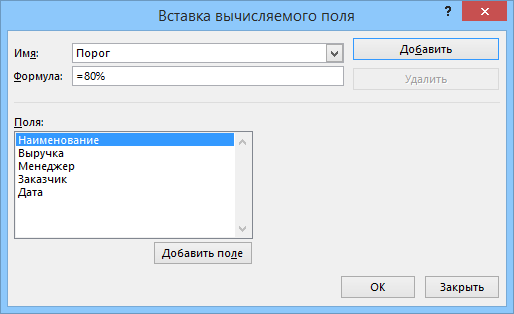
После нажатия на ОК в таблицу добавится третий столбец со значением 80% во всех ячейках и она, наконец, примет требуемый вид. Дальше можно воспользоваться командой Сводная диаграмма (Pivot Chart) на вкладке Параметры (Options) или Анализ (Analysis) и настроить диаграмму совершенно аналогично первому варианту:
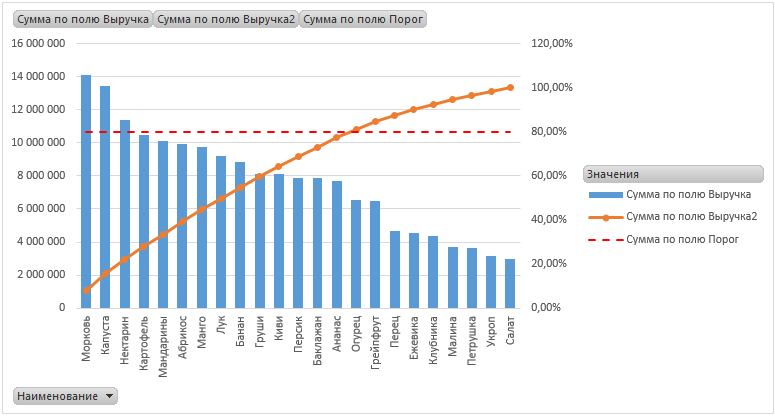
Подсветка ключевых товаров
Для подсветки самых влияющих факторов, т.е. столбцов находящихся левее точки пересечении оранжевой кривой накопленных процентов с горизонтальной линией отсечки в 80% можно использовать подсветку. Для этого придется добавить к таблице еще один столбец с формулой:
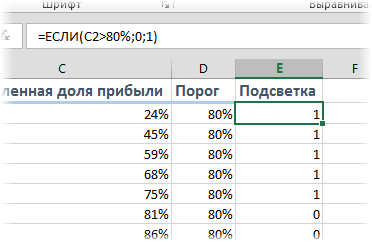
Эта формула выдает на выходе 1, если товар находится левее точки пересечения и 0 — если правее. Затем нужно сделать следующее:
- Добавляем новый столбец к диаграмме — проще всего это сделать простым копированием, т.е. выделить столбец Подсветка, скопировать его (Ctrl+C), выделить диаграмму и произвести вставку (Ctrl+V).
- Выделяем добавленный ряд и переключаем его по вторичной оси, как было описано выше.
- Тип диаграммы для ряда Подсветка меняем на столбцы (гистограмму).
- Убираем боковой зазор в свойствах ряда (правой кнопкой мыши по ряду Подсветка — Формат ряда — Боковой зазор), чтобы столбцы слились в единое целое.
- Убираем границы столбцов, а заливку делаем полупрозрачной.
На выходе получим вот такую симпатичную подсветку наилучших товаров:
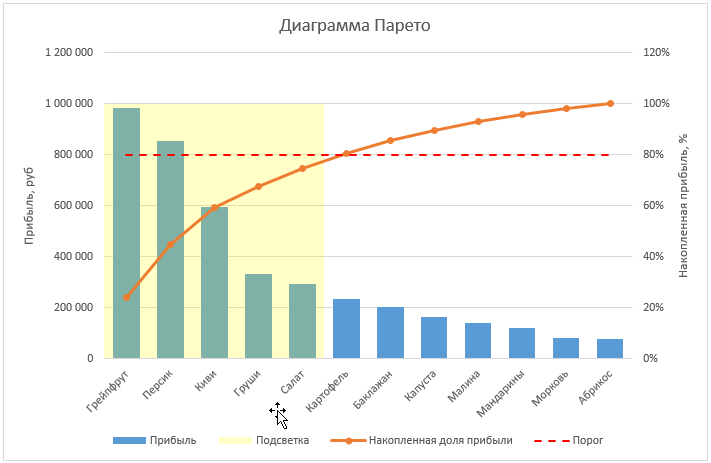
P.S.
Начиная с версии Excel 2016 диаграмма Парето была добавлена в стандартный набор диаграмм Excel. Теперь, чтобы ее построить, достаточно просто выделить диапазон и на вкладке Вставка (Insert) выбрать соответствующий тип:
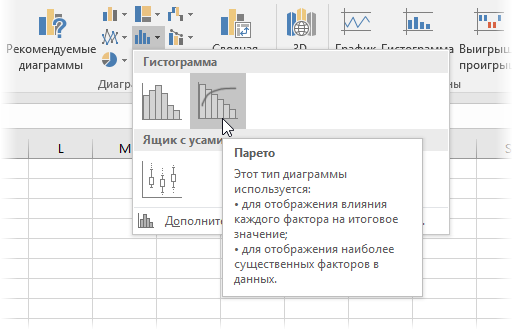
Одно нажатие — и диаграмма готова:
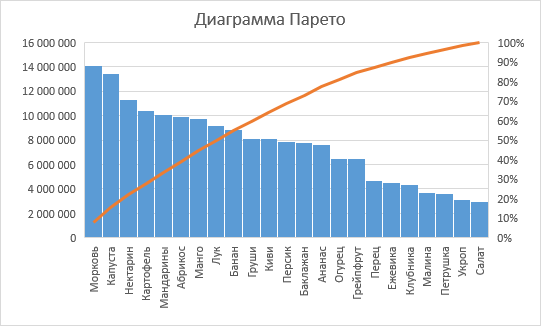
Ссылки по теме
- Как построить отчет с помощью сводной таблицы
- Настройка вычислений в сводных таблицах
- Новые возможности диаграмм в Excel 2013
- Статья про закон Парето в Википедии
Создание диаграммы Парето
-
Выделите данные. Обычно выделяется столбец, содержащий текст (категории), и одно из чисел. Затем на диаграмме Парето группируются одинаковые категории и суммируются соответствующие числа.
Если выбрать два столбца чисел, а не одно из чисел и одну соответствующую текстовую категорию, Excel отобразит данные в виде интервалов, как на гистограмме. Затем вы можете настроить эти интервалы.
-
Выберите Вставка > Вставить диаграмму статистики, а затем в разделе Гистограмма, щелкните элемент Парето.
Чтобы создать диаграмму Парето, можно также воспользоваться вкладкой Все диаграммы в области Рекомендуемые диаграммы: выбрать Вставка > Рекомендуемые диаграммы и перейти на вкладку Все диаграммы.
Совет: На вкладках Конструктор и Формат можно настроить внешний вид диаграммы. Если эти вкладки не отображаются, щелкните в любом месте диаграммы Парето, чтобы добавить на ленту область Работа с диаграммами.
Настройка интервалов
-
Щелкните правой кнопкой мыши горизонтальную ось диаграммы и выберите Формат оси >Параметры оси.
-
Руководствуясь приведенными ниже сведениями, выберите нужные параметры в области задач Формат оси.
<c0>По категориям</c0>. Это параметр по умолчанию, если на диаграмме отображаются и данные, и текст. Текстовые категории отображаются на горизонтальной оси в порядке убывания.
Совет: Чтобы подсчитать количество появлений текстовых строк, добавьте столбец и заполните его значением 1, а затем постройте диаграмму Парето и выберите параметр По категориям.
<c0>Автоматически</c0>. Это параметр по умолчанию для диаграммы Парето с одним столбцом данных. Длина интервала вычисляется по формуле Скотта.
<c0>Длина интервала</c0>. Введите положительное десятичное число, указывающее количество точек данных в каждом диапазоне.
<c0>Количество интервалов</c0>. Введите количество интервалов диаграммы Парето (включая интервалы для выхода значений за верхнюю и нижнюю границы). Длина интервала будет настроена автоматически.
<c0>Выход за верхнюю границу интервала</c0>. Установите этот флажок, чтобы создать интервал для всех значений, которые больше числа в соответствующем поле. Чтобы изменить это значение, введите десятичное число в поле.
<c0>Выход за нижнюю границу интервала</c0>. Установите этот флажок, чтобы создать интервал для всех значений, которые меньше или равны числу в соответствующем поле. Чтобы изменить это значение, введите десятичное число в поле.
Формулы для создания гистограмм в Excel 2016
Формула Скотта:
Формула Скотта минимизирует отклонение вариационного ряда на диаграмме Парето по сравнению с набором данных, исходя из предположения о нормальном распределении данных.
Выход за верхнюю границу интервала
Выход за нижнюю границу интервала
Создание диаграммы Парето
-
Выделите данные. Обычно выделяется столбец, содержащий текст (категории), и одно из чисел. Затем на диаграмме Парето группируются одинаковые категории и суммируются соответствующие числа.
Если выбрать два столбца чисел, а не одно из чисел и одну соответствующую текстовую категорию, Excel отобразит данные в виде интервалов, как на гистограмме. Затем вы можете настроить эти интервалы. Подробные сведения см. в подстроке «Настройка Windows».
-
На ленте перейдите на вкладку Вставка и выберите
(значок статистической диаграммы), а затем в разделе Гистограмма нажмите кнопку Парето.
Совет: На вкладке Конструктор и Формат можно настроить внешний вид диаграммы. Если эти вкладки не отображаются, щелкните в любом месте диаграммы Парето, чтобы отобразить их на ленте.
В Excel 2016 разработчики добавили несколько новых диаграмм. Одна из них – гистограмма Парето, которая отражает графическое изображение известного принципа Парето или закона 20/80. На практике этот метод довольно хорошо прижился, т.к. его простота, и в то же время эффективность, приносят неплохие плоды. Диаграмма (гистограмма) Парето имеет следующий вид.
Интерпретация довольно проста. Столбики – это отсортированные по убыванию значения отдельных элементов. График – соответствующие накопленные доли. Последнее значение равно 100%. Чтобы построить подобную диаграмму в Excel 2013 и более ранних версиях, нужно выполнить следующие действия:
1) отсортировать данные по убыванию, чтобы значения, имеющие наибольший вклад, были в начале списка;
2) рассчитать столбец с накопленными долями;
3) использовать комбинированную диаграмму, чтобы столбиками показать отдельные элементы, а графиком накопленные доли.
В целом не сложно (пример построения диаграммы Парето таким способом показан в ролике ниже). Однако при обновлении данных как минимум сортировку придется провести заново. Возможно, придется настраивать новые диапазоны и формулы, если количество данных изменилось.
В Excel 2016 больше не нужно сортировать данные, рассчитывать отдельный столбец с накопленными долями и ковыряться в настройках. Достаточно иметь исходные данные, чтобы в пару кликов построить гистограмму Парето.
Построение диаграммы Парето в Excel 2016
Допустим, анализируется доходность групп товаров. Данные расположены по алфавиту.
Изобразим на основе этих данных гистограмму Парето (в Excel 2016). Вначале активируем любую ячейку в исходных данных. Затем через Рекомендуемые диаграммы либо напрямую выберем гистограмму Парето.
По умолчанию получим следующий вид диаграммы.
Полдела сделано. Осталось подобрать дизайн диаграммы и отдельных ее элементов.
Прелесть этой диаграммы в том, что она не зависит от порядка расположения исходных данных. Наиболее важные элементы всегда будут на первом месте. Так что, если данные обновить, то все будет работать, как надо.
Последний совет. Данные для диаграмм лучше всего хранить в режиме Таблица. Это позволит диаграмме автоматически подстраиваться под размер диапазона. Подробности в ролике ниже.
Поделиться в социальных сетях:
Принцип Парето, названный в честь итальянского экономиста Вильфредо Парето, предполагает, что 80% проблем может быть вызвано 20% причин. Принцип может очень пригодиться или даже стать жизненно важной информацией, если предстоит выбрать, какую из многочисленных проблем решать в первую очередь, или если устранение проблем усложняется внешними обстоятельствами.
Например, Вас только что попросили возглавить команду, которая испытывает трудности в работе над проектом, чтобы направить их в нужное русло. Вы спрашиваете членов команды, в чём заключались их основные препятствия в процессе достижения поставленных целей и намеченных ориентиров. Они составляют список, который Вы анализируете и выясняете, каковы были главные причины каждой из возникших проблем, с которыми столкнулась команда, стараясь увидеть общие черты.
Все обнаруженные причины проблем расставляем по частоте их возникновения. Глядя на цифры, вы обнаруживаете, что отсутствие коммуникации между исполнителями проекта и заинтересованными сторонами проекта является первопричиной 23 основных проблем, с которыми сталкивается команда, в то время как вторая по величине проблема – доступ к необходимым ресурсам (компьютерным системам, оборудованию и т.д.) повлекло за собой только 11 сопутствующих осложнений. Другие проблемы носят единичный характер. Понятно, что, решая проблему коммуникации можно устранить огромный процент проблем, а, решая проблему доступа к ресурсам, можно разрешить почти 90% препятствий на пути команды. Вы не только выяснили, как помочь команде, Вы только что провели анализ по принципу Парето.
Выполнение всей этой работы на бумаге, вероятно, потребует определённого количества времени. Процесс можно значительно ускорить, используя диаграмму Парето в Microsoft Excel.
Диаграммы Парето представляют собой сочетание линейного графика и гистограммы. Они уникальны, поскольку обычно имеют одну горизонтальную ось (ось категорий) и две вертикальных оси. Диаграмма полезна для определения приоритетов и сортировки данных.
Моя задача — помочь Вам подготовить данные для диаграммы Парето и затем создать саму диаграмму. Если Ваши данные уже подготовлены для диаграммы Парето, то можете переходить ко второй части.
Сегодня мы разберём проблемную ситуацию в компании, которая регулярно возмещает расходы сотрудников. Наша задача – выяснить, на что мы тратим больше всего, и понять, как можно уменьшить эти затраты на 80%, при помощи быстрого анализа Парето. Мы можем узнать, на какие затраты приходится 80% возмещений, и предотвратить высокие затраты в будущем за счет изменения политики в направлении использования оптовых цен и обсуждения расходов сотрудников.
Часть первая: Подготовьте данные для диаграммы Парето
- Организуйте свои данные. В нашей таблице есть 6 категорий денежных компенсации и затребованные работниками суммы.
- Отсортируйте данные по убыванию суммы. Проверьте, что выделены столбцы А и В, чтобы сортировка была выполнена правильно.
- Сумму по столбцу Amount (количество расходов) вычислим при помощи функции СУММ (SUM). В нашем примере для того, чтобы получить итоговую сумму, нужно сложить ячейки от В3 до В8.
Горячие клавиши: Чтобы суммировать диапазон значений, выберите ячейку B9 и нажмите Alt+=. Общая сумма составит $12250.
- Создайте столбец Cumulative Amount (накопительная сумма). Начнем с первого значения $3750 в ячейке B3. Каждое значение опирается на значение предыдущей ячейки. В ячейке C4 наберите =C3+В4 и нажмите Enter.
- Чтобы автоматически заполнить оставшиеся ячейки столбца, дважды кликните по маркеру автозаполнения.
- Далее, создайте столбец Cumulative % (накопительный процент). Для заполнения этого столбца можно использовать сумму диапазона Amount и значения из столбца Cumulative Amount. В строке формул для ячейки D3 введите =C3/$B$9 и нажмите Enter. Символ $ создаёт абсолютную ссылку таким образом, что значение суммы (ссылка на ячейку B9) не изменяется при копировании формулы вниз.
- Дважды кликните по маркеру автозаполнения, чтобы заполнить столбец формулой, либо нажмите на маркер и протяните его по столбцу данных.
- Теперь всё готово, чтобы приступить к построению диаграммы Парето!
Часть вторая: Строим диаграмму Парето в Excel
- Выделите данные (в нашем примере – ячейки от A2 по D8).
- Нажмите Alt+F1 на клавиатуре, чтобы автоматически создать диаграмму из выбранных данных.
- Щелкните правой кнопкой мыши в области диаграммы и в появившемся меню нажмите Выбрать данные (Select Data). Появится диалоговое окно Выбор источника данных (Select Data Source). Выберите строку Cumulative Amount и нажмите Удалить (Remove). Затем ОК.
- Кликните по графику и при помощи клавиш со стрелками на клавиатуре перемещайтесь между его элементами. Когда окажется выделенным ряд данных Cumulative %, который сейчас совпадает с осью категорий (горизонтальная ось), кликните по нему правой кнопкой мыши и в контекстном меню выберите Изменить тип диаграммы для ряда (Change Chart Series Type). Сейчас этот ряд данных увидеть трудно, но возможно.
- Появится диалоговое окно Изменение типа диаграммы (Change Chart Type), выберите линейный график.
- Итак, мы получили гистограмму и плоский линейный график вдоль горизонтальной оси. Для того, чтобы показать рельеф линейного графика, нам потребуется ещё одна вертикальная ось.
- Щелкните правой кнопкой мыши по ряду Cumulative % и в появившемся меню нажмите Формат ряда данных (Format Data Series). Появится одноименное диалоговое окно.
- В разделе Параметры ряда (Series Options) выберите По вспомогательной оси (Secondary Axis) и нажмите кнопку Закрыть (Close).
- Появится ось процентов, а диаграмма превратится в полноценную диаграмму Парето! Теперь можно делать выводы: основную часть расходов составляют плата за обучение (Training Fees), оборудование (Hardware) и канцтовары (Office supplies).
Имея под рукой пошаговую инструкцию по настройке и созданию диаграммы Парето в Excel, попробуйте испытать её в деле. Применив анализ по методу Парето, можно определить наиболее существенные проблемы и сделать значительный шаг к их решению.
Оцените качество статьи. Нам важно ваше мнение:
Диаграмма Парето в Excel — еще одна из диаграмм, которая может значительно улучшить читаемость представленных нами данных. Обычно это выполняется с использованием гистограммы и линейного графика, но сейчас мы рассмотрим способ создания динамической двухцветной диаграммы Парето, которую вы, возможно, раньше не видели.
На каком принципе основана диаграмма Парето
Название диаграммы происходит от имени итальянского экономиста Вильфредо Парето (1848-1923), который обнаружил интересную связь, позже названную правилом 20/80. Ну, в 1887 году в Италии он заметил, что 80% богатства всей страны принадлежало 20% населения. Принцип, замеченный Парето, стал восприниматься позже в других областях экономической практики. Спустя 54 года Джозеф Джуран, изучая состояние «качества», снова пришел к выводу, что 80% проблем вызваны 20% причинами, что подтверждает тезис его предшественника. На практике сам принцип 20/80 не всегда распределяется равномерно. Тем не менее, его применение может быть полезным в нескольких аспектах деятельности компании, например, для устранения наиболее распространенных причин неудовлетворенности услугами компании. Или чтобы вычислить те 20% клиентов, которые приносят 80% прибыли и т.п.
Как построить диаграмму Парето в Excel
Диаграмма Парето в Excel обычно состоит из двух диаграмм: столбчатой диаграммы, иногда в форме гистограммы и линейной диаграммы. На столбчатом графике число вхождений данного явления представлено в порядке убывания, а на линейном графике представлена совокупная процентная доля каждого из них. Опираясь на данный принцип, мы будем создавать свою более удобную, интерактивную, динамическую диаграмму Парето для визуализации зависимости данных.
Для построения диаграммы мы будем использовать довольно обширный диапазон данных о компаниях из CNBC. Наш анализ буде, посвящен переводу прибыли и активов за границу крупнейшими компаниями США, чтобы избежать уплаты налогов в США. Необходимо узнать соотношение количества компаний, и какая на них приходится доля денег (в процентах) находящихся в офшорных зонах. Данные, которые нам понадобятся для построения диаграммы — это название компании и суммы оффшорного перевода. На основе этих двух столбцов мы создадим дополнительные столбцы, полезные для создания диаграммы Парето в Excel.
Подготовка данных и формулы
Сразу стоит отметить, что для решения данной задачи на подготовку данных требуется больше времени, чем на построение самого графика Парето. Поэтому будьте внимательны на данном этапе подготовки входящих данных.
Таблица показателей активов в оффшорных зонах для всех известных компаний:
Добавим столбец для вычисления роста доли значения каждого столбца в общей сумме оффшорных финансовых средств для всех компаний:
Добавим табличку для вычисления точки пересечения соотношений между процентной долей от целой суммы общего оффшорного капитала и количества компаний. В ячейке B2 мы указываем желаемое количество компаний. Так как график у нас на отдельном листе, а вместе с ним будет и интерфейс управления динамическим графиком – делаем ссылку на внешний лист «График».
Теперь нам необходимо сделать вспомогательный столбец, благодаря которому будут выбраны показатели процентной доли только лишь для определенного количества компаний указанного пользователем:
Половина подготовки данных сделана – подытожим, определив значения названий всех столбцов:
- Количество – по данному столбцу будет определятся количество выбранных пользователем компаний.
- Наименование – название компаний.
- Оффшорные ресурсы (млн. $) – показатели объемов оффшорных финансовых ресурсов, полученных по статистическим данным из внешних соответственных источников.
- Всего в офшорах – нарастающая сумма всех показателей объемов оффшорных финансов в соответствии с ростом количества компаний.
- % оффшор – здесь показано какую процентную долю по нарастанию количества составляет сумма оффшорных финансов по отношению к общему объему средств.
- Вспом. % оффшор – вспомогательный столбец для выборки процентной доли оффшорных ресурсов в зависимости от указанного количества компаний пользователем.
Порядок построения диаграммы Парето в Excel на основе данных
Используя подготовленную таким образом таблицу, мы создаем первую часть графика, благодаря которой получаем соответствующую горизонтальную ось X с количеством компаний. Для этого выделите два несмежных диапазона ячеек удерживая клавишу CTRL: A5:A291 и E5:E291 и выберите инструмент: «ВСТАВКА»-«Диаграммы»-«Точечная»-«Точечная с гладкими кривыми»
Чтобы получить динамический эффект заполнения под графиком, нам нужно построить еще две таблицы.
Как сделать динамическую диаграмму Парето в Excel
Метод получения эффекта заполнения под графиком будет реализован с помощью масштабирования от столбца (X) до 0-1000. На этом этапе лучше воздержаться от подробного описания всех шагов, связанных с построением дополнительных таблиц, потому что в конце статьи можно скачать диаграмму Парето в Excel. На данном этапе достаточно лишь показать все формулы:
- Вычисление входящего параметра формул, возвращающих значения необходимые для образования первой большой заполненной (статической-синей) диаграммы на графике.
- Формула вычисления размеров по оси X для большой синей заполненной диаграммы:
- Вычисление входящего параметра формул, возвращающих значения необходимые для образования второй малой заполненной (динамической-зеленой) диаграммы на графике.
- Формула вычисления размеров по оси X для малой зеленой заполненной диаграммы:
- Табличка для подписей пределов границ второй динамической зеленой диаграммы в месте точки пересечения соотношения количества компаний и процентной доли финансовых ресурсов в оффшорных зонах:
- Табличка для вычисления столбцов границ пределов для второй динамической зеленой диаграммы в месте точки пересечения количества и доли %.
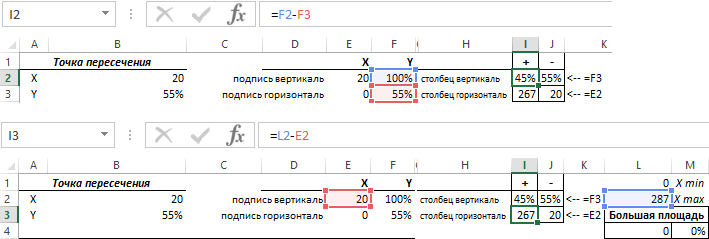
Таким образом мы подготовили все необходимые данные для построения графика Парето в Excel. Общая картина данных выглядит следующим образом:
Давайте перейдем к следующей части – настройка диаграммы Парето. На следующем шаге скопируйте все данные из столбца «Большая площадь» в диапазоне ячеек L3:M293 и нажмите на созданный график, чтобы активировать его. После чего выберите инструмент: «ГЛАВНАЯ»-«Буфер обмена»-«Вставить»-«Специальная вставка» или нажмите комбинацию горячих клавиш CTRL+ALT+V. В результате на график добавиться еще один ряд данных:
Мы снова нажимаем на график, подготовленный таким образом, как показано выше на рисунке и используя спрайт на вкладке «Работа с диаграммами»-«КОНСТРУКТОР»-«Тип»-«Изменить тип диаграммы», мы меняем точечный тип большого графика на диаграмму с областями, представленной на оси вспомогательных данных:
Выполните эти же действия скопировав на график данные из двух столбцов P4:Q293 таблицы «Малая площадь»:
В результате получим следующий вид графика Парето:
Теперь нам необходимо убрать лишнюю правую вертикальную ось Y значений процентов:
Как вы можете видеть на первый взгляд, область под линией еще не идеально подобрана. Чтобы изменить это, установите масштаб горизонтальной оси в диапазоне от 0 до 286 (общий диапазон анализируемых строк). Это решение не совсем идеально, потому что оно не позволяет отображать более широкий масштаб легенды. Чтобы определить более широкий масштаб шкалы, добавьте вспомогательные строки в количестве, соответствующем предполагаемому масштабу, в таблицы, на которых построена диаграмма. Делаем настройку оси X:
Меняем цвета заливок областей и делаем прозрачный цвет для синей линии чтобы скрыть ее:
График почти готов.
Информативный результат на диаграмме Парето в Excel
На этом этапе мы добавим к нему еще точечный график, который будет состоять из одной точки, из которой будем вести вертикальные и горизонтальные полосы границ погрешностей. Данный точечный график будет использовать значения из таблички «Точка пересечения». Для этого выделите график и выберите инструмент: «РАБОТА С ДИАГРАММАМИ»-«КОНСТРУКТОР»-«Данные»-«Выбрать данные»-«Добавить» и заполните параметрами поля ввода так как показано ниже на рисунке:
В 2 шага добавляем предел погрешностей для точки пересечения (вертикальную и горизонтальную линию):
- Выбираем ряд данных (из одной точки) «Точка пересечения» с помощью инструмента: «РАБОТА С ДИАГРАММАМИ»-«ФОРМАТ»-«Текущий фрагмент»-«Элементы диаграммы»-«Ряд Точка пересечения».
- Добавляем ему новый элемент – «поредел погрешностей» с помощью инструмента: «РАБОТА С ДИАГРАММАМИ»-«КОНСТРУКТОР»-«Макеты диаграмм»-«Добавить элемент диаграммы»-«Предел погрешностей»-«Дополнительные параметры предела погрешностей»:
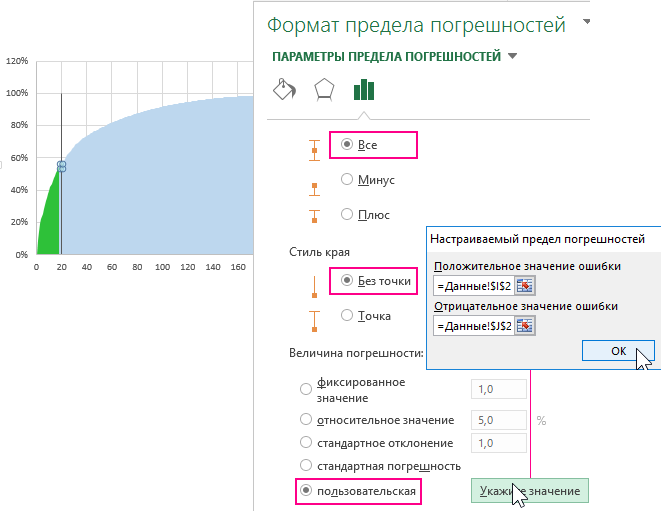
В настройках формат предела погрешностей указываем пользовательскую величину погрешности взяв значения из ячеек I2 и J2.
Таким образом мы настроили вертикальную ось погрешностей, а сейчас настроим горизонтальную. Для этого выберите инструмент «РАБОТА С ДИАГРАММАМИ»-«ФОРМАТ»-«Текущий фрагмент»-«Элементы диаграммы»-«Ряд Точка пересечения Предел погрешностей по X»:
После чего снова выбераем инструмент: «РАБОТА С ДИАГРАММАМИ»-«КОНСТРУКТОР»-«Макеты диаграмм»-«Добавить элемент диаграммы»-«Предел погрешностей»-«Дополнительные параметры предела погрешностей»:
Также как мы добавляли точку пересечения точечным графиком ряда данных из одной точки, аналогичным способом добавляем еще 2 точки, то есть еще 2 ряда данных точечного графика, которые берут данные из таблички XY+-:
Теперь эти две дополнительные точки будут использоваться для отображения координат точки пересечения (вертикальный и горизонтальный этикет подписи данных).
Сначала выделяем одну из точек уже знакомым нам инструментом: инструмент «РАБОТА С ДИАГРАММАМИ»-«ФОРМАТ»-«Текущий фрагмент»-«Элементы диаграммы»-«Ряд подпись вертикаль». А затем добавляем подпись значений ряда: «РАБОТА С ДИАГРАММАМИ»-«КОНСТРУКТОР»-«Макеты диаграмм»-«Добавить элемент диаграммы»-«Подписи данных»-«Справа». Делаем правый щелчок мышкой по подписи и из появившегося контекстного меню выбираем опцию: «Формат подписей данных». В настройке подписей отмечаем галочку «значения из ячеек» и указываем ссылку на значения из ячейки B2:
Выполняем аналогичные действия для ряда «подпись горизонталь» только указываем ссылку на ячейку B3. Динамическую диаграмму Парето копируем на отдельный лист под названием «График» и любуемся готовым результатом:
Скачать шаблон диаграммы Парето в Excel
Диаграмма интерактивная пользователь вводит в ячейку F2 необходимое количество компаний, которое нужно выбрать из общей базы (на листе Данные). Жмем Enter и сразу обновляется результат визуализации данных с точными маркерами текущих значений соотношения количества компаний и их процентной доли оффшорных финансовых ресурсов от общего капитала в офшорных зонах.

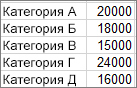
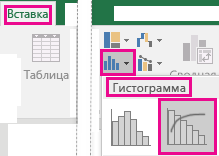






 (значок статистической диаграммы), а затем в разделе Гистограмма нажмите кнопку Парето.
(значок статистической диаграммы), а затем в разделе Гистограмма нажмите кнопку Парето.