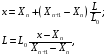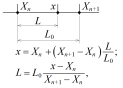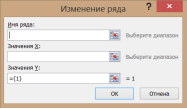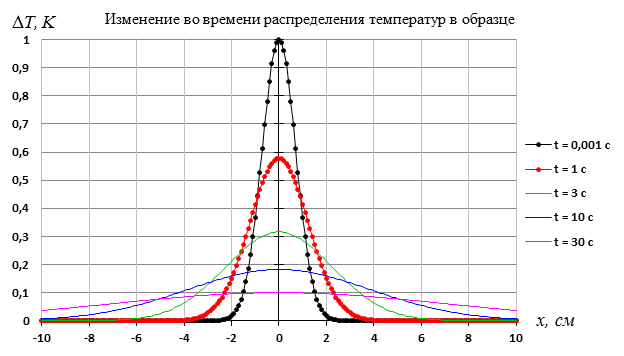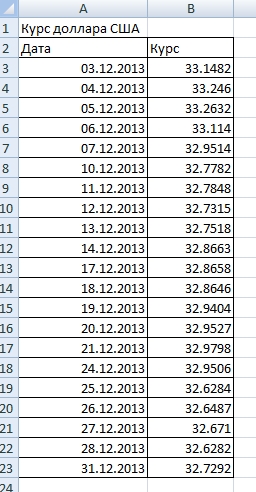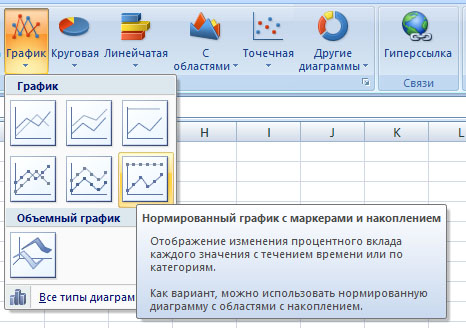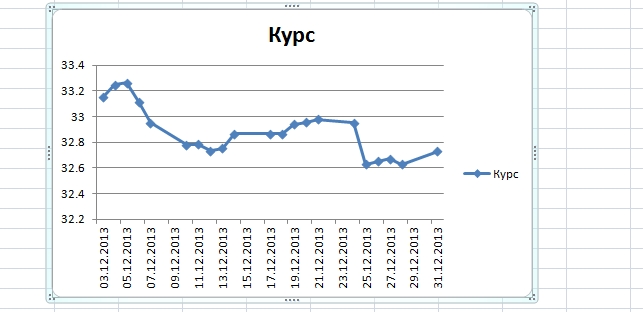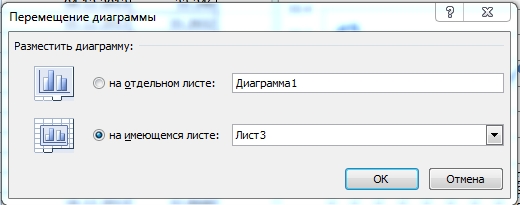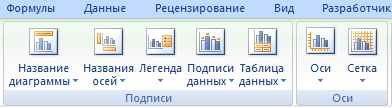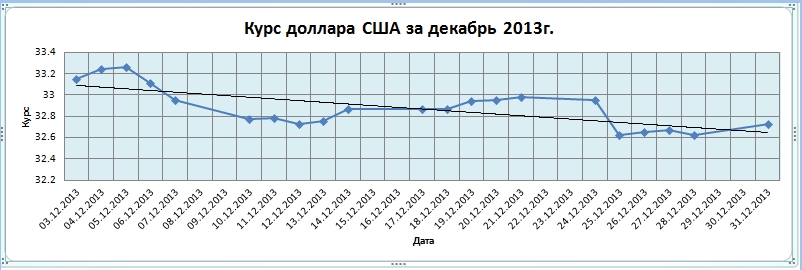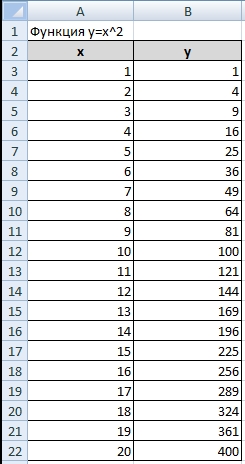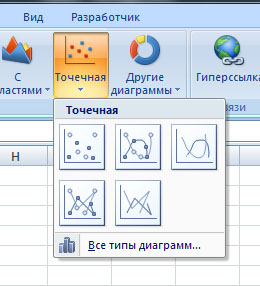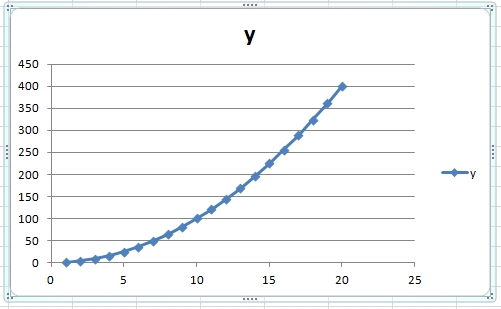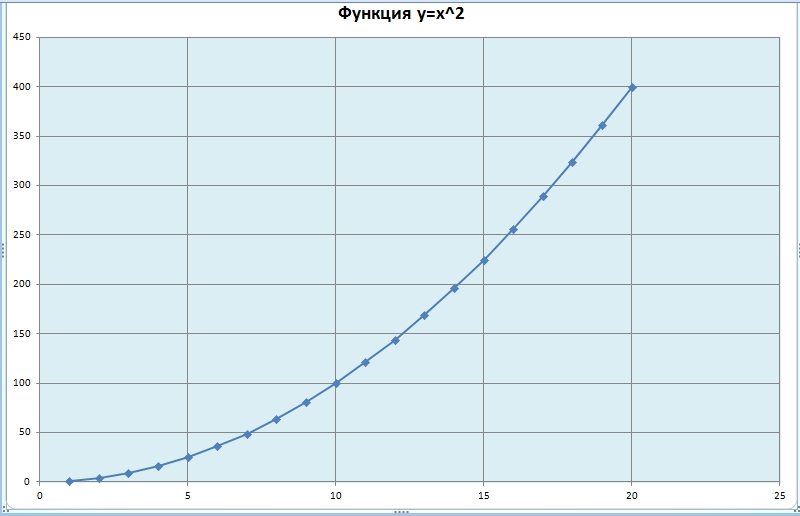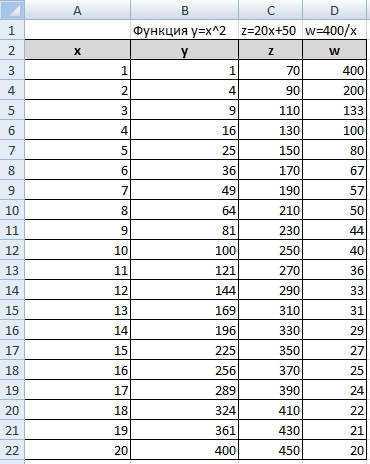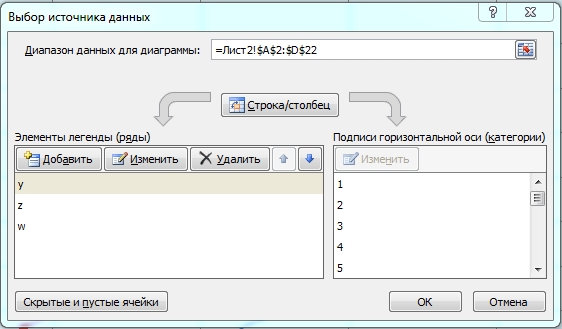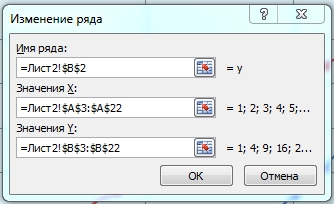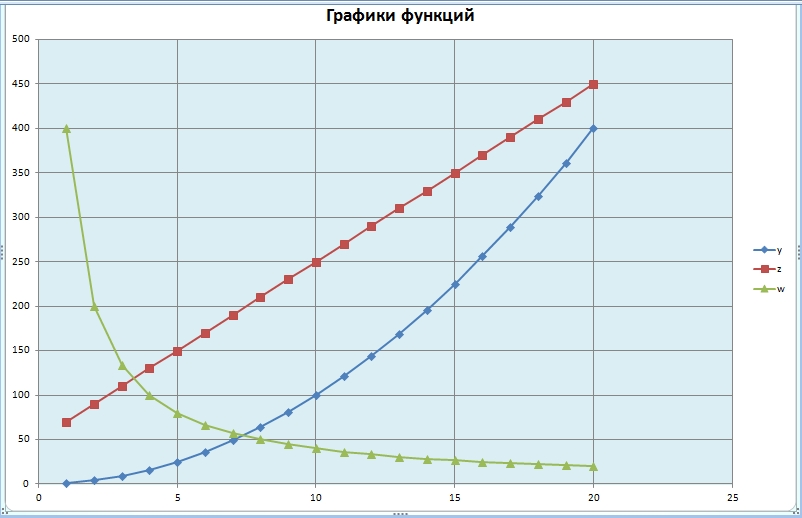Лепестковая диаграмма по внешнему виду напоминает паутину или звезду. Достаточно специфическое изображение, позволяющее отображать данные каждой категории вдоль отдельной оси. Каждая ось начинается в центре рисунка и заканчивается на внешнем круге.
Что показывает лепестковая диаграмма
Лепестковая диаграмма – разновидность круговой, которая отлично подходит для представления данных, сгруппированных по определенному признаку (по годам, месяцам, категории товаров и т.п.).
В каких ситуациях полезна именно лепестковая диаграмма:
- нужна максимальная наглядность;
- необходимо проиллюстрировать изменчивость показателей сразу по нескольким направлениям;
- важно показать на одном графике зависимость переменных величин от набора стабильных значений.
График паутинообразного типа напоминает по форме колесо. Каждый набор переменных отображается вдоль отдельной оси-спицы. Построение полярной кривой лепестковыми диаграммами выполняется очень просто. Вся графическая область этого типа диаграмм имеет полярную систему координат.
- На пустом листе создаем таблицу с данными. Или запускаем книгу, где хранится готовая информация для диаграммы лепесткового типа. Будьте внимательны: независимые переменные (причины) находятся в строках. Зависимые (воздействия) – в столбцах. Данные имеют одинаковый формат.
- Выделяем данные, которые нужно отобразить на диаграмме. Переходим на вкладку «Вставка» в группу «Диаграммы». Лепестковые находятся в «Других диаграммах». Для примера выберем подтип «заполненной».
- После нажатия ОК появится рисунок. Чтобы изменить цвет заливки, стиль, размер построенной диаграммы, используйте вкладки «Макет», «Формат», «Конструктор». В примере – объемная диаграмма лепесткового типа.
* При выделении ячеек с данными для включения в график названия тоже можно выделять. Excel распознает их и включает в подписи к секторам.
В примере получился такой рисунок, т.к. в таблице только один столбец с переменными значениями. Возьмем для построения диаграммы лепесткового типа данные из другого диапазона:
Добавились столбцы с переменными. Их нужно включить в диаграмму. Для этого щелкаем правой кнопкой мыши по области построения и нажимаем «Выбрать данные». В открывшемся диалоговом окне добавляем элементы легенды.
Получаем такой рисунок:
* Чтобы не перегружать рисунок, количество столбцов с данными не должно быть больше семи.
Построение графика в полярной системе координат с помощью Excel
В разных областях науки и техники существуют декартовые координаты и полярная система координат. Примеры знаменитых кривых в полярных координатах – уравнение кардиоиды, архимедова спираль, уравнение розы и др.
Инструмент «Лепестковая диаграмма» позволяет легко и быстро строить графики в полярной системе координат:
- для каждой категории предусмотрена отдельная ось, а все оси выходят из одной точки – центра;
- значение ряда данных – расстояние от центра до маркера – величина радиуса;
- категория – угловая координата точки – наклон радиуса.
Известны следующие значения точек:
| π /8 | π /6 | π /4 | π /3 | 3π/8 | 5π/12 | π/2 | 7 π/12 |
| 5 π/8 | 4 π/6 | 3 π/4 | 5 π/6 | 7 π*8 | 11 π/12 | π |
Уравнение функции:
r = 3 * sin (6 * φ)/
Заполним таблицу данных в Excel. Программа понимает число π и автоматически рассчитывает синусы.
Формулы для заполнения первого столбца берем из таблицы значений точек:
В соседнем столбце запишем формулу, по которой Excel будет считать значение функции r:
Выделим найденные значения функции. Перейдем на вкладку «Вставка». Подтип лепестковой диаграммы – «Лепестковая с маркерами». Получим в результате вот такой график в системе полярных координат:
На одной графической области в полярных координатах с помощью диаграммы лепесткового типа можно построить два и более графика.
Построение графиков функции в Excel – тема не сложная и Эксель с ней может справиться без проблем. Главное правильно задать параметры и выбрать подходящую диаграмму. В данном примере будем строить точечную диаграмму в Excel.
Учитывая, что функция – зависимость одного параметра от другого, зададим значения для оси абсцисс с шагом 0,5. Строить график будем на отрезке . Называем столбец «х», пишем первое значение «-3», второе – «-2,5». Выделяем их и тянем вниз за черный крестик в правом нижнем углу ячейки.
Будем строить график функции вида y=х^3+2х^2+2. В ячейке В1 пишем «у», для удобства можно вписать всю формулу. Выделяем ячейку В2, ставим «=» и в «Строке формул» пишем формулу: вместо «х» ставим ссылку на нужную ячейку, чтобы возвести число в степень, нажмите «Shift+6». Когда закончите, нажмите «Enter» и растяните формулу вниз.
У нас получилась таблица, в одном столбце которой записаны значения аргумента – «х», в другом – рассчитаны значения для заданной функции.
Перейдем к построению графика функции в Excel. Выделяем значения для «х» и для «у», переходим на вкладку «Вставка» и в группе «Диаграммы» нажимаем на кнопочку «Точечная». Выберите одну из предложенных видов.
График функции выглядит следующим образом.
Теперь покажем, что по оси «х» установлен шаг 0,5. Выделите ее и кликните по ней правой кнопкой мши. Из контекстного меню выберите пункт «Формат оси».
Откроется соответствующее диалоговое окно. На вкладке «Параметры оси» в поле «цена основных делений», поставьте маркер в пункте «фиксированное» и впишите значение «0,5».
Чтобы добавить название диаграммы и название для осей, отключить легенду, добавить сетку, залить ее или выбрать контур, поклацайте по вкладкам «Конструктор», «Макет», «Формат».
Построить график функции в Эксель можно и с помощью «Графика». О том, как построить график в Эксель, Вы можете прочесть, перейдя по ссылке.
Давайте добавим еще один график на данную диаграмму. На этот раз функция будет иметь вид: у1=2*х+5. Называем столбец и рассчитываем формулу для различных значений «х».
Выделяем диаграмму, кликаем по ней правой кнопкой мыши и выбираем из контекстного меню «Выбрать данные».
В поле «Элементы легенды» кликаем на кнопочку «Добавить».
Появится окно «Изменение ряда». Поставьте курсор в поле «Имя ряда» и выделите ячейку С1. Для полей «Значения Х» и «Значения У» выделяем данные из соответствующих столбцов. Нажмите «ОК».
Чтобы для первого графика в Легенде не было написано «Ряд 1», выделите его и нажмите на кнопку «Изменить».
Ставим курсор в поле «Имя ряда» и выделяем мышкой нужную ячейку. Нажмите «ОК».
Ввести данные можно и с клавиатуры, но в этом случае, если Вы измените данные в ячейке В1, подпись на диаграмме не поменяется.
В результате получилась следующая диаграмма, на которой построены два графика: для «у» и «у1».
Думаю теперь, Вы сможете построить график функции в Excel, и при необходимости добавлять на диаграмму нужные графики.
Поделитесь статьёй с друзьями:
Добрый день. А есть возможность в Excele создать график с тремя переменными, но на одном графике? 2 параметра как обычно, координаты х и у, а третий параметр чтоб отражался размером метки? Вот как пример, такой график —
Рубрика Excel
Также статьи о графиках в Экселе:
- Как сделать диаграмму в Эксель?
- Как сделать круговую диаграмму в Экселе?
- Как построить график в Экселе?
- Построение точечной диаграммы в Excel
В Экселе можно результаты расчетов отобразить в виде диаграммы или графика, придавая им большую наглядность, а для сравнения иногда нужно построить два графика рядом. Как построить два графика в Excel на одном поле мы далее и рассмотрим.
Начнем с того, что не каждый тип диаграмм в Экселе сможет отобразить именно тот результат, который мы ожидаем. К примеру, имеются результаты расчетов для нескольких функций на основе одинаковых исходных данных. Если по этим данным строить обычную гистограмму или график, то исходные данные не будут учитываться при построении, а лишь их количество, между которыми будут задаваться одинаковые интервалы.
Выделяем два столбца результатов расчетов и строим обычную гистограмму.
Теперь попробуем добавить еще одну гистограмму к имеющимся с таким же количеством результатов расчетов. Для добавления графика в Экселе делаем активным имеющийся график, выделив его, и на появившейся вкладке «Конструктор» выбираем «Выбрать данные». В появившемся окошке в разделе «Элементы легенды» нажимаем добавить, и указываем ячейки «Имя ряда:» и «Значения:» на листе, в качестве которых будут значения расчета функции «j».
Теперь посмотрим, как будет выглядеть наша диаграмма, если мы к имеющимся гистограммам добавим еще одну, у которой количество значений почти в два раза больше. Добавим к графику значения функции «k».
Как видно, последних добавленных значений гораздо больше, и они настолько малы, что их на гистограмме практически не видно.
Если изменить тип диаграммы с гистограммы на обычный график, результат получится в нашем случае более наглядным.
Если использовать для построения графиков в Экселе точечную диаграмму, то на полученных графиках будет учитываться не только результат расчетов, но и исходные данные, т.е. будет прослеживаться четкая зависимость между величинами.
Для создания точеного графика выделим столбец начальных значений, и пару столбцов результатов для двух разных функций. На вкладке «Вставка» выбираем точечную диаграмму с гладкими кривыми.
Для добавления еще одного графика выделяем имеющиеся, и на вкладке «Конструктор» нажимаем «Выбрать данные».
В новом окошке в графе «Элементы легенды» нажимаем «Добавить», и указываем ячейки для «Имя ряда:», «Значения X:» и «Значения Y:». Добавим таким образом функцию «j» на график.
Теперь добавим функцию «k», у которой совершенно другие исходные данные и их количество.
Как видно, на точечном графике функция «k» практически незаметна, но зато построена с учетом значений по обеим осям.
Построение графиков функций в Excel
Февраль 9th, 2014
Andrey K
Построение графиков функций — одна из возможностей Excel. В этой статье мы рассмотрим процесс построение графиков некоторых математических функций: линейной, квадратичной и обратной пропорциональности.
Функция, это множество точек (x, y), удовлетворяющее выражению y=f(x). Поэтому, нам необходимо заполнить массив таких точек, а Excel построит нам на их основе график функции.
1) Рассмотрим пример построения графика линейной функции: y=5x-2
Графиком линейной функции является прямая, которую можно построить по двум точкам. Создадим табличку
В нашем случае y=5x-2. В ячейку с первым значением y введем формулу: =5*D4-2. В другую ячейку формулу можно ввести аналогично (изменив D4 на D5) или использовать маркер автозаполнения.
В итоге мы получим табличку:
Теперь можно приступать к созданию графика.
Выбираем: ВСТАВКА — > ТОЧЕЧНАЯ -> ТОЧЕЧНАЯ С ГЛАДКИМИ КРИВЫМИ И МАРКЕРАМИ (рекомендую использовать именно этот тип диаграммы)
Появиться пустая область диаграмм. Нажимаем кнопку ВЫБРАТЬ ДАННЫЕ
Выберем данные: диапазон ячеек оси абсцисс (х) и оси ординат (у). В качестве имени ряда можем ввести саму функцию в кавычках «y=5x-2» или что-то другое. Вот что получилось:
Нажимаем ОК. Перед нами график линейной функции.
2) Рассмотрим процесс построения графика квадратичной функции — параболы y=2×2-2
Параболу по двум точкам уже не построить, в отличии от прямой.
Зададим интервал на оси x, на котором будет строиться наша парабола. Выберу .
Задам шаг. Чем меньше шаг, тем точнее будет построенный график. Выберу .
Заполняю столбец со значениями х, используя маркер автозаполнения до значения х=5.
Столбец значений у рассчитывается по формуле: =2*B4^2-2. Используя маркер автозаполнения, рассчитываем значения у для остальных х.
Выбираем: ВСТАВКА — > ТОЧЕЧНАЯ -> ТОЧЕЧНАЯ С ГЛАДКИМИ КРИВЫМИ И МАРКЕРАМИ и действуем аналогично построению графика линейной функции.
Получим:
Чтобы не было точек на графике, поменяйте тип диаграммы на ТОЧЕЧНАЯ С ГЛАДКИМИ КРИВЫМИ.
Любые другие графики непрерывных функций строятся аналогично.
3) Если функция кусочная, то необходимо каждый «кусочек» графика объединить в одной области диаграмм.
Рассмотрим это на примере функции у=1/х.
Функция определена на интервалах (- беск;0) и (0; +беск)
Создадим график функции на интервалах: .
Подготовим две таблички, где х изменяется с шагом :
Находим значения функции от каждого аргумента х аналогично примерам выше.
На диаграмму вы должны добавить два ряда — для первой и второй таблички соответственно
Далее нажимаем кнопочку ДОБАВИТЬ и заполняем табличку ИЗМЕНЕНИЕ РЯДА значениями из второй таблички
Получаем график функции y=1/x
В дополнение привожу видео — где показан порядок действий, описанный выше.
В следующей статье расскажу как создать 3-мерные графики в Excel.
Спасибо за внимание!
Вы можете
оставить комментарий
, или
ссылку
на Ваш сайт.
Душевые термостаты, лучшие модели на
http://tools-ricambi.ru/
изготавливаются из материалов высшего качества
|
karter171 Пользователь Сообщений: 47 |
Всем привет! пол дня промучался так и не нашел, как построить такой график как в ссылке. никак не могу такие координаты выбрать в диаграммах. Кто подскажет буду очень благодарен! http://s020.radikal.ru/i718/1506/6e/8480feb89075.jpg |
|
ikki Пользователь Сообщений: 9709 |
файл с примером Ваших данных тоже за Вас рисовать? Изменено: ikki — 22.06.2015 20:18:39 фрилансер Excel, VBA — контакты в профиле |
|
karter171 Пользователь Сообщений: 47 |
Прикрепить бы его както всегда более 100 кб( вот файл на файлообменнике http://файлообменник.рф/09d8zrkuvh4b.html Изменено: karter171 — 22.06.2015 21:03:07 |
|
vikttur Пользователь Сообщений: 47199 |
Примера нет, название никудышнее… Прав ikki. |
|
karter171 Пользователь Сообщений: 47 |
Вот мои данные, которые надо в график внести, как его построить я не знаю
|
||||||||||||||||||||||||||||||||||||||||||||||||||||||||||||||||||||||||
|
vikttur Пользователь Сообщений: 47199 |
Вы Правила читали?! Что там о примере пишут? |
|
karter171 Пользователь Сообщений: 47 |
Я данные прикрепил постом выше. мне б хотелось не только решение а и алгоритм действий что и как делать, что б самому научиться и глупых вопросов потом не задавать |
|
JeyCi Пользователь Сообщений: 3357 |
#8 22.06.2015 20:39:42
1 — внести данные в файл чтобы не гадать на кофейной гуще, кто вам отвечает и после этого не совершать кучу ошибок — обратитесь к собеседнику на ВЫ — ответ на ваш вопрос получите — а остальное вас не касается (п.п.п. на форумах) |
||
|
karter171 Пользователь Сообщений: 47 |
#9 22.06.2015 20:50:22
Не могу понять как выставить, все равно у меня получается только так. http://s020.radikal.ru/i702/1506/53/7ba18927d41b.jpg |
||
|
ikki Пользователь Сообщений: 9709 |
ну и что осталось? только вертикальную ось на 0 передвинуть? фрилансер Excel, VBA — контакты в профиле |
|
karter171 Пользователь Сообщений: 47 |
да и именно над этим я бьюсь как рыба об лед, ничего не выходит((( |
|
ikki Пользователь Сообщений: 9709 |
формат горизонтальной оси — Параметры оси — Вертикальная ось пересекает: — Значение оси: ввести в поле 0 фрилансер Excel, VBA — контакты в профиле |
|
karter171 Пользователь Сообщений: 47 |
Всем спасибо за помощь! Тема закрыта. Изменено: karter171 — 22.06.2015 21:55:16 |
|
ikki Пользователь Сообщений: 9709 |
тип диаграммы какой выбрали? фрилансер Excel, VBA — контакты в профиле |
|
karter171 Пользователь Сообщений: 47 |
#15 22.06.2015 22:02:47 у меня такая же |
Пример 1
Дана функция:
Нужно построить ее график на промежутке [-5;5] с шагом равным 1.
Создание таблицы
Создадим таблицу, первый столбец назовем переменная x (ячейка А1), второй — переменная y (ячейка В1). Для удобства в ячейку В1 запишем саму функцию, чтобы было понятно, какой график будем строить. Введем значения -5, -4 в ячейки А2 и А3 соответственно, выделим обе ячейки и скопируем вниз. Получим последовательность от -5 до 5 с шагом 1.
Вычисление значений функции
Нужно вычислить значения функции в данных точках. Для этого в ячейке В2 создадим формулу, соответствующую заданной функции, только вместо x будем вводить значение переменной х, находящееся в ячейке слева (-5).
Важно: для возведения в степень используется знак ^, который можно получить с помощью комбинации клавиш Shift+6 на английской раскладке клавиатуры. Обязательно между коэффициентами и переменной нужно ставить знак умножения * (Shift+8).
Ввод формулы завершаем нажатием клавиши Enter. Мы получим значение функции в точке x=-5. Скопируем полученную формулу вниз.
Мы получили последовательность значений функции в точках на промежутке [-5;5] с шагом 1.
Построение графика
Выделим диапазон значений переменной x и функции y. Перейдем на вкладку Вставка и в группе Диаграммы выберем Точечная (можно выбрать любую из точечных диаграмм, но лучше использовать вид с гладкими кривыми).
Мы получили график данной функции. Используя вкладки Конструктор, Макет, Формат, можно изменить параметры графика.
Пример 2
Даны функции:
и y=50x+2. Нужно построить графики этих функций в одной системе координат.
Создание таблицы и вычисление значений функций
Таблицу для первой функции мы уже построили, добавим третий столбец — значения функции y=50x+2 на том же промежутке [-5;5]. Заполняем значения этой функции. Для этого в ячейку C2 вводим формулу, соответствующую функции, только вместо x берем значение -5, т.е. ячейку А2. Копируем формулу вниз.
Мы получили таблицу значений переменной х и обеих функций в этих точках.
Построение графиков
Для построения графиков выделяем значения трёх столбцов, на вкладке Вставка в группе Диаграммы выбираем Точечная.
Мы получили графики функций в одной системе координат. Используя вкладки Конструктор, Макет, Формат, можно изменить параметры графиков.
Последний пример удобно использовать, если нужно найти точки пересечения функций с помощью графиков. При этом можно изменить значения переменной x, выбрать другой промежуток или взять другой шаг (меньше или больше, чем 1). При этом столбцы В и С менять не нужно, диаграмму тоже. Все изменения произойдут сразу же после ввода других значений переменной x. Такая таблица является динамической.
Кратко об авторе:

Спасибо за Вашу оценку. Если хотите, чтобы Ваше имя
стало известно автору, войдите на сайт как пользователь
и нажмите Спасибо еще раз. Ваше имя появится на этой стрнице.
При подготовке научно-технических
текстов практически у каждого автора
возникает потребность графически
представить ту или иную зависимость. В
подавляющем большинстве случаев
изображается зависимость значения
некоторой функции (действительное
число) от аргумента этой функции
(действительное число). В естественно-научной
среде принято представлять зависимости
в виде графиков.
График – это изображение на плоскости
(обычно – на листе бумаги или на экране
компьютера) множества точек (возможно,
бесконечного множества точек), физические
координаты которых несут информацию о
значениях аргумента функции (то, от чего
зависит) и значениях функции (то, что
зависит). Физические координаты точек
принято считывать в большинстве случаев
– в декартовой системе координат,
значительно реже – в полярной системе
координат, практически никогда – в
других специальных системах координат.
В декартовой системе координат, как
правило, рисуют две оси – горизонтальную
(ось X, ось аргумента
функции) и вертикальную (ось Y,
ось значений функции). По оси X
откладывают возможные значения аргумента
функции. Эти значения откладываются в
порядке возрастания слева направо.
По оси Y откладывают
возможные значения функции. Эти значения
откладываются в порядке возрастания
снизу вверх (иногда, в порядке исключения,
допускается – в порядке возрастания
сверху вниз).
Соответствие между значением аргумента
x и физической
координатой деления оси l
теоретически может быть любым. Однако
«в рамках приличия» использовать два
типа соответствия:
1. Линейная шкала.
Физические координаты делений шкалы l
связаны со значениями делений шкалы
x линейной зависимостью:

Значения шкалы выбираются равномерно
– например, 0, 10, 20, 30, 40, …, или 1150, 1200,
1250, 1300, …, то есть каждое последующее
деление превышает предыдущее на одно
и то же значение. Это значение носит
название «цена делений шкалы» и в
приведённых примерах оно равно 10 и 50.
Через каждое деление горизонтальной
оси проводится вертикальная линия,
набор этих линий составляет вертикальную
сетку. Каждое деление шкалы имеет подпись
– значение этого деления. Принято
деления горизонтальной оси и цену
деления выбирать круглыми значениями,
как это сделано в приведённых примерах.
Деления типа 312, 315, 318, 321, …– это дурной
тон.
Соседние деления линейной шкалы Xn
и Xn+1,
разность значений которых составляет
цену деления, физически отстоят на
графике на одинаковое расстояние.
Помимо основных делений шкалы, описанных
выше, иногда выполняется вертикальная
сетка промежуточных делений. В этом
случае промежуток между двумя соседними
основными делениями равномерно
разбивается на несколько интервалов
(обычно – 2, 4, 5 или 10) и эти интервалы
разделяются вертикальными линиями.
Сетка промежуточных делений помогает
точнее определить положение точки на
графике.
При использовании линейной шкалы связь
между значением величины x
и его физической координатой выглядит
как
|
где |
|
По вертикальной оси графика в линейном
масштабе точно так же откладываются
основные и промежуточные деления и
точно так же рисуется горизонтальная
сетка графика.
2. Логарифмическая шкала.
Физические координаты делений шкалы l
связаны со значениями делений шкалы
x линейной зависимостью:

Основание логарифма значения не имеет
– оно влияет только на величину
коэффициента A в
приведённой формуле, поэтому в дальнейшем
будем использовать десятичный логарифм.
В отличие от линейной шкалы, у которой
одинаковое расстояние разделяют соседние
деления шкалы Xn
и Xn+1
с одинаковой разностью

в логарифмической шкале соседние деления
шкалы, расстояние между которыми
постоянно, имеют значениями Xn
и Xn+1,
отношение которых постоянно:

Наиболее часто это отношение
выбирают равным 10. В этом случае в
логарифмической шкале связь меж-
|
ду значением как это показано на рисунке. |
|
Как и в случае линейной шкалы, при
применении логарифмической шкалы на
графике иногда допускаются промежуточные
деления, причём их значения, как правило,
обычно выбираются равными
Следует отметить, что, в отличие от
линейной шкалы, где промежуточные
деления располагаются равномерно, в
логарифмической шкале промежуточные
деления располагаются сильно неравномерно.
Подписи значений промежуточных значений
шкалы ставить н принято ни при использовании
линейной, ни при использовании
логарифмической шкалы.
Примеры осей с линейной шкалой и с
логарифмической шкалой:
|
|
При построении графиков экспериментальных
или теоретических зависимостей следует
придерживаться равномерного ряда
значений аргумента. В случае линейного
масштаба это пожелание проблем не
вызывает, в случае логарифмического
масштаба равномерный ряд значений
аргумента выглядит как 1, 10, 100, 1000, …
(одна точка на декаду), либо 1, 3, 10, 30, 100,
300, … (две точки на декаду), либо 1, 2, 5, 10,
20, 50, 100, 200, 500, 1000, … (три точки на декаду.
Возможно также логарифмически-равномерный
выбор значений из рядов:
1, 1,5, 2,2, 3,2, 4,5, 6,8, 10, 15, 22, 32,
45, 68, 100, … (ряд Е6),
1, 1,2, 1,5, 1,8, 2,2, 2,6, 3,2,
3,8, 4,6, 5,6, 6,8, 8,3, 10, 12, 15, 18, … (ряд Е12),
и
т.д. Каждое последующее значение ряда
получается домножением предыдущего на
101/6 (ряд Е6), либо на 101/12 (ряд
Е12), либо на 101/24 (ряд Е24), и т.д.
Каждая ось должна быть подписана. Подпись
располагается в самом конце оси (крайняя
правая точка для горизонтальной оси и
крайняя верхняя – для вертикальной) и
должна содержать название величины,
значения которой откладываются на шкале
оси, и единицу измерения. Примеры подписей
осей:
f, кГц;
K, дБ;
з/пл., млн.руб.;
U, 10-12 В.
При этом подписи делений шкалы единицу
измерения содержать не должны – только
значение.
Количество точек для построения не
регламентируется. Точек должно быть,
во-первых, столько, чтобы отразить все
особенности графика, и, во-вторых, график
не должен претерпевать резких изломов
в своих точках. Если при построении
графика обнаруживается излом в точках
со значениями аргумента xn–1,
xn,
xn+1,
следует добавить на график точки со
значениями аргумента
и

И поступать подобным образом следует
до тех пор, пока резкие изломы на графике
не исчезнут.
При построении графиков экспериментальных
зависимостей следует отмечать каждую
экспериментально полученную (измеренную)
точку зависимости, после чего соединять
эти точки отрезками прямых линий, без
сглаживания.
При построении графиков теоретических
зависимостей следует вычислить значения
как можно большего количества точек
(вплоть до нескольких тысяч. После этого
нужно каждую пару точек соединить
отрезком прямой линии, не отмечая
специально рассчитанные точки графика.
Примеры выбора точек для построения
графиков:
|
|
|
|
неправильно |
правильно |
При графическом сравнении теоретической
зависимости с результатами измерений
на графике строится теоретическая
зависимость (максимальное количество
рассчитанных точек, точки не рисуются
и соединяются отрезками прямых линий)
и отдельно наносятся точки, соответствующие
результатам измерений. На профессионально
построенных графиках при этом принято
отмечать погрешности измерений, как
это показано на рисунке:
|
|
|
|
сравнение с |
указание |
Рекомендуется на графиках линии
различного назначения изображать
различной яркости (толщины). Например,
линия графика – наиболее ярко, оси –
менее ярко, основная сетка – ещё менее
ярко, дополнительная сетка – с наименьшей
яркостью.
На графике можно располагать текстовую
информацию, как то: название графика,
название отдельных зависимости, значения
параметров, относящихся к разным
зависимостям, и т.д.
Сформулируем в итоге требования к
графикам, выполняемым в ходе лабораторных
работ:
1. График должен иметь две оси –
горизонтальную (ось значений аргумента)
и вертикальную (ось значений функции).
2. Каждая ось должна быть подписана.
Подпись к оси должна располагаться в
конце оси и должна содержать наименование
величины и единицу её измерения.
3. На каждой оси должны быть основные
деления с подписями их значений. Основные
деления определяют основную сетку (по
вертикали и по горизонтали), которая
также должна быть на графике.
Дополнительное требование к графикам,
оформляемым к отчётам к лабораторным
работам:
График может быть выполнен в одном из
двух вариантов:
1. На миллиметровой бумаге. Все линии и
надписи выполняются от руки. Пишущий
инструмент не регламентируется. Готовый
график вклеивается в отчёт по лабораторной
работе.
2. В виде компьютерной распечатки. Все
линии и надписи выполняются при распечатке
одновременно с выводом графика.
Дописывания от руки не допускаются.
Готовый график вставляется в текст
отчёта по лабораторной работе. Программа,
используемая для построения графика,
не регла-ментируется.
Построение графиков в программе MS
Excel 7/10.
В программе Excel предусмотрена
возможность построения графиков. Графики
в программе строятся по точкам. Координаты
точек удобнее всего задавать в столбцах
листа Excel.
Если в одном столбце листа последовательно
сверху вниз поместить значение аргумента
точек графика, а в соседнем (справа)
столбце – последовательно сверху вниз
значения функции, то по этим координатам
можно построить график. Для этого нужно
выделить все введённые числа и выбрать
действия Вставить/Диаграмма/Точечная.
Полезное мнемоническое правило: Если
Вы хотите построить график, ни в коем
случае не выбирайте подпункт со словом
«График»! При построении точечной
диаграммы Excel предлагает
варианты построения:
|
|
– выделение маркерами |
|
|
– выделение маркерами |
|
|
– выделение маркерами |
|
|
– соединение точек графика |
|
|
– соединение точек графика |
|
После |
|
изменении
размера области диаграммы деления осей
и сетка автоматически изменяются, размер
шрифта подписи делений остаётся
неизменным.
На графике обязательно должна
присутствовать вертикальная сетка,
которой нет по умолчанию. Чтобы её
построить, достаточно выполнить правый
клик по подписи любого деления оси и
«Добавить основные линии сетки». Точно
так же можно «Добавить промежуточные
линии сетки».
Легенда графика (… Ряд1) для графика,
показывающего одну зависимость, является
излишней, и её лучше удалить (правый
клик/Удалить).
Параметры построенной линии зависимости
можно изменять. Для этого следует
выполнить правый клик по маркеру или
линии зависимости/Формат ряда данных.
После этого в открывшемся диалоговом
окне можно выбрать значения всех
актуальных параметров: тип и цвет линии,
тип и размер маркера, цвет границы
маркера, цвет заливки маркера и многое
другое.
Очень часто в построенном графике нужно
изменить параметры построения –
минимальное и максимальное значения
аргумента либо функции, шаг делений
оси, наличие/отсутствие основных и
промежуточных линий сетки,
линейный/логарифмический масштаб
построения и многое другое. Все эти
настройки можно изменить, сделав правый
клик по линии/маркеру и выбрав Формат
ряда данных.
Иногда возникает необходимость изобразить
на одном графике несколько зависимостей.
Это можно сделать двумя способами:
1. Зависимости содержат одинаковые
количества точек с одинаковыми значениями
аргумента. В этом случае следует в одном
столбце расположить значения аргумента
точек, в столбце справа – значения
первой зависимости, в следующем справа
столбце – значения второй зависимости,
и т.д. При построении графика нужно
выделить все заполненные столбцы и
нажать пункт «Вставка» главного меню.
2. Зависимости содержат абсолютно
независимые значения. В этом случае
следует построить сначала одну зависимость
стандартным методом, затем выполнить
на диаграмме правый клик/Выбрать данные,
в открывшемся окне нажать на «Добавить»,
и в новом диалоговом окне указать
столбец, содержащий значения аргумента
(X) и значения зависимости
(Y). Кроме того, можно
указать имя ряда, которое, например,
будет использоваться, например, в легенде
графика. Наименование и расположение
данных каждого ряда можно редактировать
с помощью кнопки «Изменить» справа от
кнопки «Добавить». Можно также удалить
зависимость кнопкой «Удалить» справа
от кнопки «Изменить»:
|
|
При нажатии на кнопку «Добавить» будет
открыто окно «Изменение ряда», в которое
необходимо внести имя нового ряда (оно
будет использоваться
|
|
в легенде графика), колонку со
значениями аргумента графика («Значения
X», можно указать диапазон,
можно выделить ячейки на листе вручную),
и колонку со значениями функции графика
(«Значения Y», можно указать
диапазон, можно выделить ячейки на листе
вручную). После нажатия кнопки «ОК» ряд
будет добавлен к графику.
Все параметры всех элементов построенного
графика можно редактировать. Доступ к
ним открывается (при «фокусировке» на
диаграмме) на вкладках «Конструктор»,
«Макет» и «Формат», названия всех
элементов и действий с ними интуитивно
понятно. Некоторую проблему иногда
вызывает доступ к конкретному ряду
значений на построенном графике (с
целью, например, изменить цвет линии).
Доступ у конкретному ряду можно получить,
выполнив действия Макет/Текущий фрагмент:
|
|
и выбрав вместо «Область диаграммы»
имя соответствующего ряда:
|
|
Примеры построения графиков:
|
|
|
|
Соседние файлы в предмете [НЕСОРТИРОВАННОЕ]
- #
- #
- #
- #
- #
- #
- #
- #
- #
- #
- #
Как построить график в Excel
Предыдущей статье мы уже рассмотрели, как сделать диаграмму в Excel. Теперь настало время узнать, как построить график в Excel.
В первую очередь перед тем как построить график по таблице, нам нужно определиться какой тип графика мы будем использовать – график или точечную диаграмму. В случае если необходимо построить график по данным таблицы, используя значения как х, так и у, т.е. построить график x y в Excel, то в таком случае используется точечная диаграмма. Диаграмма График равномерно распределяет значения по оси х, т.е. при построении графика используются только значения у.
Тип график используется, когда необходимо построить график по данным для отображения тенденции по времени (по годам, месяцам и дням) или по категориям, в которых важен порядок. Данный тип применяется, если есть много данных и важен порядок их следования.
Тип точечная диаграмма применяется когда, необходимо построить график по данным для сравнения не менее двух наборов значений или пар данных. Данный тип диаграммы применяется для построения графика зависимости, когда точек данных немного, а данные представляют отдельные измерения.
Разберем примеры данных типов.
Построить график в Excel по данным таблицы
Для примера рассмотрим, как построить график в Excel по данным изменения курса доллара за 2016 год.
Как построить график в Excel – Данные для построения графика
Выделяем всю таблицу. Заголовки столбцов будут использоваться для подписи данных. Переходим во вкладка « Вставка », в группе «Диаграммы» выбираем пункт «График».
Как построить график в Excel – График
В результате получаем график по данным таблицы:
Как построить график в Excel – График курса доллара за 2016 год
По построенному графику по таблице мы наглядно можем проследить тренд изменения курса валют по месяцам за 2016 год. Перейдем к построению графика по точкам в Excel.
Построить график по точкам в Excel
Точечная диаграмма используется для того, чтобы построить график зависимости в Excel. Очень часто точечный график используется для того, чтобы построить график функции в Excel. Поэтому мы рассмотрим несколько примеров построения графиков функций.
Начнем с примера, в котором рассмотрим, как построить график квадратичной функции.
Создадим следующую таблицу:
Как построить график в Excel – Построение графика функции, исходные данные
В первом столбце (столбец А) у нас значения х с единичным шагов, во втором (столбец В) значения формулы квадратичной функции.
Исходные данные готовы. Переходим к построению графика функции. Выделяем всю таблицу, переходим во вкладку « Вставка », в группе «Диаграммы» выбираем пункт « Точечная с гладкими кривыми и маркерами ».
Как построить график в Excel – Точечная диаграмма
Получаем следующий график функции:
Как построить график в Excel – Точечный график квадратичной функции
Вы также можете поработать с оформлением получившегося графика, применив к нему понравившийся стиль.
Как построить два графика в Excel
Перейдем к вопросу, как построить два графика в Excel. Добавим еще один график кубической параболы. Создадим в таблице еще один столбец (столбец С), в котором введем формулу кубической параболы. Теперь наша таблица выглядит следующим образом:
Как построить график в Excel – Расширение таблицы исходных данных
Теперь во вкладке « Конструктор » выбираем пункт « Выбрать данные ».
Как построить график в Excel – Выбрать данные
В появившемся окне, Excel предлагает выбрать источник данных.
Как построить график в Excel – Выбор источника данных
Мы можем либо изменить « Диапазон данных для диаграммы », выбрав нашу обновленную таблицу; либо добавить еще один ряд с помощью кнопки « Добавить ». Мы воспользуемся вторым способом, и просто добавим еще один ряд.
В открывшемся окне в поле « Имя ряда » выбираем ячейку с заголовком столбца, в поле « Значения Х » – выбираем первый столбец таблицы, « Значения У » – третий. Нажимаем кнопку « ОК ».
Как построить график в Excel – Изменение ряда
Теперь в окне « Выбор источника данных » содержится два ряда:
Как построить график в Excel – Построить два графика
Нажимаем « ОК ». И на нашей диаграмме уже отображаются два графика.
Как построить график в Excel – Два графика на одной точечной диаграмме
Для удобства добавим легенду и название диаграммы, и выберем желаемый стиль. Ну вот, график функции в Excel построен:
Как построить график в Excel – Графики функций
Теперь вы знаете, как построить график функции в Excel. Давайте рассмотрим, как быстро оформить график, и как переместить график.
Редактирование графика
Если вы хотите изменить размещение графика, то дважды кликаем по графику, и в « КОНСТРУКТОРЕ » выбираем « Переместить диаграмму ».
Как построить график в Excel – Переместить диаграмму
В открывшемся диалоговом окне выбираем, где хотим разместить наш график.
Как построить график в Excel – Перемещение диаграммы
Мы можем разместить наш график на отдельном листе с указанным в поле названием, для этого выбираем пункт « на отдельном листе ».
В случае если необходимо перенести график на другой лист, то выбираем пункт « на имеющемся листе », и указываем лист, на который нужно переместить наш график.
Разместим график по данным таблицы на отдельном листе с названием « Курс доллара, 2016 год ».
Как построить график в Excel – Перемещение графика на отдельный лист
Теперь книга Excel содержит лист с графиком, который выглядит следующим образом:
Как построить график в Excel – График курса доллара на отдельном листе
Поработаем с оформлением графика. С помощью Excel можно мгновенно, практически в один клик изменить внешний вид диаграммы, и добиться эффектного профессионального оформления.
Во вкладке « Конструктор » в группе « Стили диаграмм » находится коллекция стилей, которые можно применить к текущему графику.
Как построить график в Excel – Стили диаграмм
Для того чтобы применить понравившийся вам стиль достаточно просто щелкнуть по нему мышкой.
Как построить график в Excel – Коллекция стилей диаграмм
Теперь наш график полностью видоизменился.
Как построить график в Excel – График с оформлением
При необходимости можно дополнительно настроить желаемый стиль, изменив формат отдельных элементов диаграммы.
Ну вот и все. Теперь вы знаете, как построить график в Excel, как построить график функции, а также как поработать с внешним видом получившихся графиков. Если вам необходимо сделать диаграмму в Excel, то в этом вам поможет эта статья.
Построение графика в Microsoft Excel
График позволяет визуально оценить зависимость данных от определенных показателей или их динамику. Эти объекты используются и в научных или исследовательских работах, и в презентациях. Давайте рассмотрим, как построить график в программе Microsoft Excel.
Создание графиков в Excel
Каждый пользователь, желая более наглядно продемонстрировать какую-то числовую информацию в виде динамики, может создать график. Этот процесс несложен и подразумевает наличие таблицы, которая будет использоваться за базу. По своему усмотрению объект можно видоизменять, чтобы он лучше выглядел и отвечал всем требованиям. Разберем, как создавать различные виды графиков в Эксель.
Построение обычного графика
Рисовать график в Excel можно только после того, как готова таблица с данными, на основе которой он будет строиться.
- Находясь на вкладке «Вставка», выделяем табличную область, где расположены расчетные данные, которые мы желаем видеть в графике. Затем на ленте в блоке инструментов «Диаграммы» кликаем по кнопке «График».
- После этого открывается список, в котором представлено семь видов графиков:
- Обычный;
- С накоплением;
- Нормированный с накоплением;
- С маркерами;
- С маркерами и накоплением;
- Нормированный с маркерами и накоплением;
- Объемный.
Выбираем тот, который по вашему мнению больше всего подходит для конкретно поставленных целей его построения.
Дальше Excel выполняет непосредственное построение графика.
Редактирование графика
После построения графика можно выполнить его редактирование для придания объекту более презентабельного вида и облегчения понимания материала, который он отображает.
-
Чтобы подписать график, переходим на вкладку «Макет» мастера работы с диаграммами. Кликаем по кнопке на ленте с наименованием «Название диаграммы». В открывшемся списке указываем, где будет размещаться имя: по центру или над графиком. Второй вариант обычно более уместен, поэтому мы в качестве примера используем «Над диаграммой». В результате появляется название, которое можно заменить или отредактировать на свое усмотрение, просто нажав по нему и введя нужные символы с клавиатуры.
Под осью появляется форма для наименования, в которую можно занести любое на свое усмотрение название.
Аналогичным образом подписываем вертикальную ось. Жмем по кнопке «Название осей», но в появившемся меню выбираем «Название основной вертикальной оси». Откроется перечень из трех вариантов расположения подписи: повернутое, вертикальное, горизонтальное. Лучше всего использовать повернутое имя, так как в этом случае экономится место на листе.
На листе около соответствующей оси появляется поле, в которое можно ввести наиболее подходящее по контексту расположенных данных название.
Построение графика со вспомогательной осью
Существуют случаи, когда нужно разместить несколько графиков на одной плоскости. Если они имеют одинаковые меры исчисления, то это делается точно так же, как описано выше. Но что делать, если меры разные?
-
Находясь на вкладке «Вставка», как и в прошлый раз, выделяем значения таблицы. Далее жмем на кнопку «График» и выбираем наиболее подходящий вариант.
Как видим, формируются два графика. Для того чтобы отобразить правильное наименование единиц измерения для каждого графика, кликаем правой кнопкой мыши по тому из них, для которого собираемся добавить дополнительную ось. В появившемся меню указываем пункт «Формат ряда данных».
Запускается окно формата ряда данных. В его разделе «Параметры ряда», который должен открыться по умолчанию, переставляем переключатель в положение «По вспомогательной оси». Жмем на кнопку «Закрыть».
Образуется новая ось, а график перестроится.
Нам только осталось подписать оси и название графика по алгоритму, аналогичному предыдущему примеру. При наличии нескольких графиков легенду лучше не убирать.
Построение графика функции
Теперь давайте разберемся, как построить график по заданной функции.
-
Допустим, мы имеем функцию Y=X^2-2 . Шаг будет равен 2. Прежде всего построим таблицу. В левой части заполняем значения X с шагом 2, то есть 2, 4, 6, 8, 10 и т.д. В правой части вбиваем формулу.
Далее наводим курсор на нижний правый угол ячейки, щелкаем левой кнопкой мыши и «протягиваем» до самого низа таблицы, тем самым копируя формулу в другие ячейки.
Затем переходим на вкладку «Вставка». Выделяем табличные данные функции и кликаем по кнопке «Точечная диаграмма» на ленте. Из представленного списка диаграмм выбираем точечную с гладкими кривыми и маркерами, так как этот вид больше всего подходит для построения.
Выполняется построение графика функции.
После того как объект был построен, можно удалить легенду и сделать некоторые визуальные правки, о которых уже шла речь выше.
Как видим, Microsoft Excel предлагает возможность построения различных типов графиков. Основным условием для этого является создание таблицы с данными. Созданный график можно изменять и корректировать согласно целевому назначению.
Отблагодарите автора, поделитесь статьей в социальных сетях.
Как построить график в Excel
Как построить график в Excel — задача несложная, но новичков порой сбивает с толку, какой тип диаграммы выбрать или как правильно построить таблицу данных.
Итак, Excel предлагает два типа диаграмм для построения графика —
- точечную диаграмму — используется, когда есть хотя бы два ряда, данные одного из них используются для определения второго. Пример — типичная функция y=x^2.
- график — в случае, когда нужно просто посмотреть как изменяется ряд данных.
Построение диаграммы «график»
Давайте построим сначала график, он строится очень просто, практически в одно-два касания. Используем данные о курсе доллара за декабрь 2013 г.
- Выделяем таблицу, при этом даты будут использованы в качестве подписей данных. Если же вы хотите, чтобы подписей не было (точнее будут порядковые номера точек — 1,2,3. ), то выделяйте только данные о курсах валют.
- На вкладке «Вставка» есть целая панель диаграмм
Нажимаете кнопку «График».
Выйдет сразу несколько видов графика.
Среди них можно выбрать тот, что больше подходит для ваших целей. Но так как нам нужен просто ряд изменения по времени, то выбираем или первый график или аналогичный с маркерами. Я выбрал с маркерами, т.к. у нас не так много данных.
Вот что получилось
График после первого этапа
Настройка подписей графика
Я меняю название диаграммы, осей, легенду убираю, т.к. у нас одна кривая, легенда нужна для двух и больше, чтобы различать данные. Еще я добавлю основные линии по вертикали, так нагляднее. Остальное не критично.
На вкладке «Формат» можно поменять заливку, размеры и контуры. Все настройки легко сделать на свой вкус и цвет. На вкладке «Макет» я еще добавляю линию тренда, порой это необходимо.
График с трендом
В принципе, все. Теперь посмотрим как сделать график через точечную диаграмму.
Построение точечной диаграммы
Как правило, точечная диаграмма используется для построения графиков функций. Например, возьмем функцию y=x^2.
-
Построим таблицу данных из двух столбцов.
Таблица данных y=x^2
Виды точечных диаграмм
График, построенный при помощи точечной диаграммы
Вторая таблица данных
Окно выбора данных
Корректировка данных рядов
Можно поставить свое произвольное название ряда. Если вдруг Excel неверно взял какой-то ряд в качестве независимой или зависимой переменной, можно произвольно определить нужные диапазоны.
Добавляем легенду, меняем название диаграммы и получаем вот такую картинку
Тут пятиминутное видео:
Для большей инфы предлагаю посмотреть пример построения графика безубыточности .
«Глаза боятся, а руки делают»
P.S. Понравилась статья? Подпишитесь на рассылку в правой части страницы (Бесплатный курс «Топ-10 инструментов Excel») и будьте в курсе новых событий.
Навигация по записям
Как построить график в Excel : 32 комментария
Простите, а можно сделать такую диаграмму, где бы все время обновлялся и показывался последний курс? То есть нарисована диаграмма за полгода с ежедневными данными, но мне нужно, чтобы в конце показывалась только цифра с последним данным (курс), остальные цифры показывать не нужно. Есть такое решение в Excel?
Конечно, есть. Как вариант использовать именованный диапазон, а его определить как результат формулы СМЕЩ.
Добрый день!
Подскажите, пожалуйста, можно ли в Excele построить график в трехмерном пространстве? Задавать координаты точек с помощью трех параметров?
день добрый.
а если у меня только даты и мне нужен график по датам и названиям событий в эти даты, в каких вкладках это сделать? т.к. мне выдает по осям совсем не те даты.
заранее благодарю за ответ
Попробуйте формат Оси посмотреть и там есть формат числа. Может, там посмотреть. Мне просто непонятно без файла.
Очень все понятно, спасибо. Мы начали вести учет расхода средств в семье, теперь можно увидеть расклад в виде графика!
Опросила я тут друзей и знакомых на предмет, что бы им было интересно видеть в уроках по excel. Оказалось, что самым интересующим оказался вопрос «как построить диаграмму в excel».
С постройкой такого графика нет проблем. Проблемы с построением графика функции в декартовой системе координат.
Подскажите пожалуйста, как сделать чтобы одна из кривых начиналась, например, не со значения 0 а например со значения 5?
Оставьте пустые поля в начале.
Здравствуйте!
Подскажите, пожалуйста, как можно построить в EXCEL_2010 график (или область — что получится) по двум координатам? Например, точка А имеет координаты по осям X и Y соответственно (0; 5), точка В (2; 8), С (3;5), D (4; 9), Е (5; 
Используйте точечную диаграмму — это и есть наш классический школьный график.
Здравствуйте!
Можно ли в Excel построить график, разбив таблицу данных на 2 части? Допустим, что строится график ежедневной температуры воздуха и воды, естественно таблица данных будет как минимум 365 строк. Можно ли разбить эту таблицу таким образом, что бы при печати были видны и таблица и график (на одном листе А3)?
Не пробовал, но лучше бы вы сделали график не на отдельном листе, тогда рядом можете расположить любые таблицы.
у меня сейчас установлен 2007 год эксель, не подскажите обновить? какой год лучше по функциональности?
Офис не обновляется, его надо сносить и ставит другую версию. Если есть возможность, ставьте 2013 год. Он супер ориентирован на пользователя, очень дружелюбен, особенно мне нравятся его возможности по построению диаграмм. Можно 2016, но может попасться не очень хорошая версия, да и отличия для обычного пользователя почти незаметны.
может дать ссылку на бесплатную скачивание версию 2013, буду благодарен
Извините, нет такой
А вот как сделать что бы для одного столбца (одного текста снизу) отображать три столбца диаграммы и каждый из этих столбцов должен состоять из трех частей с раскрасской ?
Не понял, но попробуйте гистограмму с накоплением.
Подскажите, а как можно построить график тела, кинутого под углом к горизонтом?
Вам сначала надо рассчитать данные. Я сейчас уже не помню, по какому уравнению строится такая кривая.
Здравствуйте! Мне нужно проанализировать ряд данных и выявить возможные зависимости, а именно: на производстве ежедневно считается дебаланс по сырью. Он может зависеть от большого количества факторов (есть данные). Как с помощью графиков выяснить какой фактор действительно влияет на дебаланс?
Очень интересно, но немного не в тему. Как построить график, написано выше, а как его объяснить, тут на первое место выходит анализ. Я бы построил уравнение через метод наименьших квадратов и посмотрел какие будут коэффициент, возможно, таблицу корреляции.
Здравствуйте! Как построить график с такими данными:
Это по вертикали:
.200E+01
.131E+01
.129E+01
.128E+01
.127E+01
…..и т.д
А по горизонтали от значение 1-100
Берите не график, а точечную. Там нужно два ряда — х и y.
Доброго времени суток. Подскажите пожалуйста,как можно построить график, что бы лучи выходили из одной точки 0.
Приветствую. Мне нужно построить график следующего вида: есть 2 столбца с измерениями, утро и вечер, но линия графика должна соединять эти точки попеременно, то есть линий не две а одна. Кроме того на график надо нанести три параллельных оси х линии — зеленую, желтую и красную, которые как бы образуют 2 коридора. По оси х даты измерений, по оси у — результаты.
Построил график y=f(x)
Есть значение, которое нужно найти путем проведения прямой линии до прямой графика и опусканием перпендикуляра. Как его изобразить на графике?
Я делаю лабораторную работу по химии и мне нужно создать график зависимости pH буферного раствора от химического количества добавляемых к нему реагентов HCl и NaOH.
Вот как это должно выглядеть:
ось y — значение pH
ось x- значения n (HCl) и n (NaOH), причем эти значения выходят из одного пункта 0 и направлены в две противоположные стороны- HCl влево, а NaOH- вправо.
Я неплохо владею программой Excel, но проблема в том, что я совершенно не представляю, как на одной оси можно расположить одновременно два вида переменных, и чтобы они шли в разные стороны
Буду благодарен за оказанную помощь
Здравствуйте. Делайте два ряда данных. X, Y, Y1.
Построение графиков в Excel по данным таблицы
Информация воспринимается легче, если представлена наглядно. Один из способов презентации отчетов, планов, показателей и другого вида делового материала – графики и диаграммы. В аналитике это незаменимые инструменты.
Построить график в Excel по данным таблицы можно несколькими способами. Каждый из них обладает своими преимуществами и недостатками для конкретной ситуации. Рассмотрим все по порядку.
Простейший график изменений
График нужен тогда, когда необходимо показать изменения данных. Начнем с простейшей диаграммы для демонстрации событий в разные промежутки времени.
Допустим, у нас есть данные по чистой прибыли предприятия за 5 лет:
Заходим во вкладку «Вставка». Предлагается несколько типов диаграмм:
Выбираем «График». Во всплывающем окне – его вид. Когда наводишь курсор на тот или иной тип диаграммы, показывается подсказка: где лучше использовать этот график, для каких данных.
Выбрали – скопировали таблицу с данными – вставили в область диаграммы. Получается вот такой вариант:
Прямая горизонтальная (синяя) не нужна. Просто выделяем ее и удаляем. Так как у нас одна кривая – легенду (справа от графика) тоже убираем. Чтобы уточнить информацию, подписываем маркеры. На вкладке «Подписи данных» определяем местоположение цифр. В примере – справа.
Улучшим изображение – подпишем оси. «Макет» – «Название осей» – «Название основной горизонтальной (вертикальной) оси»:
Заголовок можно убрать, переместить в область графика, над ним. Изменить стиль, сделать заливку и т.д. Все манипуляции – на вкладке «Название диаграммы».
Вместо порядкового номера отчетного года нам нужен именно год. Выделяем значения горизонтальной оси. Правой кнопкой мыши – «Выбрать данные» — «Изменить подписи горизонтальной оси». В открывшейся вкладке выбрать диапазон. В таблице с данными – первый столбец. Как показано ниже на рисунке:
Можем оставить график в таком виде. А можем сделать заливку, поменять шрифт, переместить диаграмму на другой лист («Конструктор» — «Переместить диаграмму»).
График с двумя и более кривыми
Допустим, нам нужно показать не только чистую прибыль, но и стоимость активов. Данных стало больше:
Но принцип построения остался прежним. Только теперь есть смысл оставить легенду. Так как у нас 2 кривые.
Добавление второй оси
Как добавить вторую (дополнительную) ось? Когда единицы измерения одинаковы, пользуемся предложенной выше инструкцией. Если же нужно показать данные разных типов, понадобится вспомогательная ось.
Сначала строим график так, будто у нас одинаковые единицы измерения.
Выделяем ось, для которой хотим добавить вспомогательную. Правая кнопка мыши – «Формат ряда данных» – «Параметры ряда» — «По вспомогательной оси».
Нажимаем «Закрыть» — на графике появилась вторая ось, которая «подстроилась» под данные кривой.
Это один из способов. Есть и другой – изменение типа диаграммы.
Щелкаем правой кнопкой мыши по линии, для которой нужна дополнительная ось. Выбираем «Изменить тип диаграммы для ряда».
Определяемся с видом для второго ряда данных. В примере – линейчатая диаграмма.
Всего несколько нажатий – дополнительная ось для другого типа измерений готова.
Строим график функций в Excel
Вся работа состоит из двух этапов:
- Создание таблицы с данными.
- Построение графика.
Пример: y=x(√x – 2). Шаг – 0,3.
Составляем таблицу. Первый столбец – значения Х. Используем формулы. Значение первой ячейки – 1. Второй: = (имя первой ячейки) + 0,3. Выделяем правый нижний угол ячейки с формулой – тянем вниз столько, сколько нужно.
В столбце У прописываем формулу для расчета функции. В нашем примере: =A2*(КОРЕНЬ(A2)-2). Нажимаем «Ввод». Excel посчитал значение. «Размножаем» формулу по всему столбцу (потянув за правый нижний угол ячейки). Таблица с данными готова.
Переходим на новый лист (можно остаться и на этом – поставить курсор в свободную ячейку). «Вставка» — «Диаграмма» — «Точечная». Выбираем понравившийся тип. Щелкаем по области диаграммы правой кнопкой мыши – «Выбрать данные».
Выделяем значения Х (первый столбец). И нажимаем «Добавить». Открывается окно «Изменение ряда». Задаем имя ряда – функция. Значения Х – первый столбец таблицы с данными. Значения У – второй.
Жмем ОК и любуемся результатом.
С осью У все в порядке. На оси Х нет значений. Проставлены только номера точек. Это нужно исправить. Необходимо подписать оси графика в excel. Правая кнопка мыши – «Выбрать данные» — «Изменить подписи горизонтальной оси». И выделяем диапазон с нужными значениями (в таблице с данными). График становится таким, каким должен быть.
Наложение и комбинирование графиков
Построить два графика в Excel не представляет никакой сложности. Совместим на одном поле два графика функций в Excel. Добавим к предыдущей Z=X(√x – 3). Таблица с данными:
Выделяем данные и вставляем в поле диаграммы. Если что-то не так (не те названия рядов, неправильно отразились цифры на оси), редактируем через вкладку «Выбрать данные».
А вот наши 2 графика функций в одном поле.
Графики зависимости
Данные одного столбца (строки) зависят от данных другого столбца (строки).
Построить график зависимости одного столбца от другого в Excel можно так:
Условия: А = f (E); В = f (E); С = f (E); D = f (E).
Выбираем тип диаграммы. Точечная. С гладкими кривыми и маркерами.
Выбор данных – «Добавить». Имя ряда – А. Значения Х – значения А. Значения У – значения Е. Снова «Добавить». Имя ряда – В. Значения Х – данные в столбце В. Значения У – данные в столбце Е. И по такому принципу всю таблицу.
Готовые примеры графиков и диаграмм в Excel скачать:
Точно так же можно строить кольцевые и линейчатые диаграммы, гистограммы, пузырьковые, биржевые и т.д. Возможности Excel разнообразны. Вполне достаточно, чтобы наглядно изобразить разные типы данных.
Как построить график в Excel по данным таблицы
При работе в Excel табличных данных часто не достаточно для наглядности информации. Для повышения информативности ваших данных советуем использовать графики и диаграммы в Эксель. В этой статье рассмотрим пример того, как построить график в Excel по данным таблицы.
Кликните по кнопке ниже и мы пришлем Вам Excel файл с примером графика, построенного по данным таблицы на E-mail:

Как построить простой график в Excel
Представим, что у нас есть таблица с ежемесячными данными среднего курса Доллара в течении года:

На основе этих данных нам нужно нарисовать график. Для этого нам потребуется:
- Выделить данные таблицы, включая даты и курсы валют левой клавишей мыши:
- На панели инструментов перейти во вкладку “Вставка” и в разделе “Диаграммы” выбрать “График”:
- Во всплывающем окне выбрать подходящий стиль графика. В нашем случае, мы выбираем график с маркерами:
- Система построила нам график:
Как построить график в Excel на основе данных таблицы с двумя осями
Представим, что у нас есть данные не только курса Доллара, но и Евро, которые мы хотим уместить на одном графике:

Для добавления данных курса Евро на наш график необходимо сделать следующее:
- Выделить созданный нами график в Excel левой клавишей мыши и перейти на вкладку “Конструктор” на панели инструментов и нажать “Выбрать данные”:
- Изменить диапазон данных для созданного графика. Вы можете поменять значения в ручную или выделить область ячеек зажав левую клавишу мыши:
- Готово. График для курсов валют Евро и Доллара построен:
Если вы хотите отразить данные графика в разных форматах по двум осям X и Y, то для этого нужно:
- Перейти в раздел “Конструктор” на панели инструментов и выбрать пункт “Изменить тип диаграммы”:
- Перейти в раздел “Комбинированная” и для каждой оси в разделе “Тип диаграммы” выбрать подходящий тип отображения данных:
- Нажать “ОК”
Ниже мы рассмотрим как улучшить информативность полученных графиков.
Как добавить название в график Эксель
На примерах выше мы строили графики курсов Доллара и Евро, без заголовка сложно понять про что он и к чему относится. Чтобы решить эту проблему нам нужно:
- Нажать на графике левой клавишей мыши;
- Нажать на “зеленый крестик” в правом верхнем углу графика;
- Во всплывающем окне поставить галочку напротив пункта “Название диаграммы”:
- Над графиком появится поле с названием графика. Кликните по нему левой клавишей мыши и внесите свое название:
Как подписать оси в графике Excel
Для лучше информативности нашего графика в Excel есть возможность подписать оси. Для этого:
- Щелкните левой клавишей мыши по графику. В правом верхнем углу графика появится “зеленый крестик”, нажав на который раскроются настройки элементов диаграммы:
- Щелкните левой клавишей мыши на пункте “Названия осей”. На графике под каждой осью появятся заголовки, в которые вы можете внести свой текст:
Как добавить подписи данных на графике Excel
Ваш график может стать еще более информативным с помощью подписи отображаемых данных.
На примере курсов валют мы хотим отобразить на графике стоимость курса Доллара и Евро помесячно. Для этого нам потребуется:
- Щелкнуть правой кнопкой мыши по линии графика, на которую хотим добавить данные. В раскрывающемся меню выбрать пункт “Добавить подписи данных”:
Система отобразила курс Доллара на линии графика, но наглядность данных это не улучшило, так как значения сливаются с графиком. Для настройки отображения подписи данных потребуется сделать следующие шаги:
- Кликните правой кнопкой мыши на любом значении линии графика. В всплывающем окне выберите пункт “Формат подписей данных”:
В этом меню вы сможете настроить положение подписи, а также из чего будет состоять подпись данных: из имени ряда, категории, значения и.т.д.
Помимо настроек расположения, в том же меню вы сможете настроить размер подписей, эффекты, заливку и.т.д:




Настроив все параметры у нас получился такой график курса валют:


К сожалению, такой настройки детальной осуществить пока нельзя.