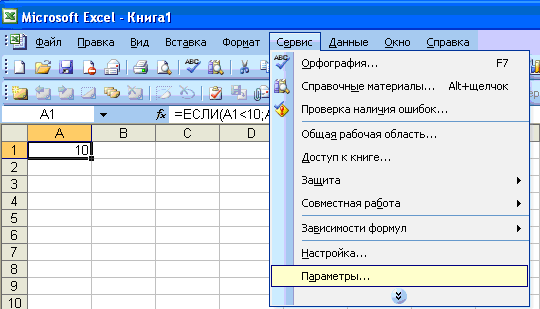Содержание
- 1 Оператор цикла «For» в Visual Basic
- 1.1 Цикл «For … Next»
- 1.2 Цикл «For Each»
- 1.3 Оператор прерывания цикла «Exit For»
- 2 Цикл «Do While» в Visual Basic
- 3 Цикл «Do Until» в Visual Basic
Пару недель назад передо мной встала проблема разработки электронной таблицы, просчитывающую диапазоны рабочего времени в зависимости от рабочего графика и производственного календаря. С первого взгляда задача нетрудная, но в ходе проектирования я понял, что избежать использования циклов не удастся. Особую специфику здесь придавало условие заказчика, что готовый продукт должен быть именно
Excel
таблицей БЕЗ макросов и дополнительных модулей (функций пользователя).
Стандартный набор функций Excel не поддерживает ничего похожего на циклы, однако выход нашелся – использование циклических ссылок и итераций.
Первый шаг, чтобы начать работать с циклическими ссылками – это разрешить итеративные вычисления в Excel. В версии Microsoft Office XP это делается в разделе меню «Сервис – Параметры»:
В открывшемся окне активируем соответствующий флажок:
Так же обратите внимание на поле «Предельное число итераций» — оно определяет, сколько раз будет проходить вычисление по всем циклическим ссылкам, если вы сами не поставите ограничение.
!Информация: В Excel 2007 включение итеративных вычислений производится в пункте меню «Файл – Параметры Excel» в разделе «Формулы».
Рассмотрим пример использования итеративных вычислений в виде цикла.
Впишите в ячейку А1 формулу:
Если значение предельного числа итераций равно 100, то результатом вычислений в ячейке А1 будет равно 100. Теперь изменим формулу:
Как видите число итераций мы ограничили числом в ячейке А2, а именно 10. Чтобы проиллюстрировать, как происходят итерации, добавим формулу в ячейку B2:
Как видите, каждый этап итерации (новое значение А1) добавляется к ячейке B1 до тех пор пока происходят итерации.
!Замечание: Возможно, результат в B2 будет не таким – для того, чтобы исправить это сделайте следующее: после ввода формулы в ячейку B1 перейдите в ячейку A1, установите курсор в поле редактирования формулы и нажмите Enter – произойдет пересчет итераций. Для корректной работы итераций необходимо задать ряд дополнительных условий, ограничивающих их количество и задающее условие сброса текущего значения поля в исходное значение. Пересчет всех ячеек с циклическими ссылками происходит каждый раз при изменении ячеек, от которых они зависят.
!Дополнительные ссылки:
Встречаются ситуации, когда от программы VBA требуется совершить несколько раз подряд один и тот же набор действий (то есть повторить несколько раз один и тот же блок кода). Это может быть сделано при помощи циклов VBA.
К циклам VBA относятся:
- Цикл For
- Цикл Do While
- Цикл Do Until
Далее мы подробно рассмотрим каждый из этих циклов.
Оператор цикла «For» в Visual Basic
Структура оператора цикла For в Visual Basic может быть организована в одной из двух форм: как цикл For … Next или как цикл For Each.
Цикл «For … Next»
Цикл For … Next использует переменную, которая последовательно принимает значения из заданного диапазона. С каждой сменой значения переменной выполняются действия, заключённые в теле цикла. Это легко понять из простого примера:
For i = 1 To 10 Total = Total + iArray(i) Next i
В этом простом цикле For … Next используется переменная i, которая последовательно принимает значения 1, 2, 3, … 10, и для каждого из этих значений выполняется код VBA, находящийся внутри цикла. Таким образом, данный цикл суммирует элементы массива iArray в переменной Total.
В приведённом выше примере шаг приращения цикла не указан, поэтому для пошагового увеличения переменной i от 1 до 10 по умолчанию используется приращение . Однако, в некоторых случаях требуется использовать другие значения приращения для цикла. Это можно сделать при помощи ключевого слова Step, как показано в следующем простом примере.
For d = 0 To 10 Step 0.1 dTotal = dTotal + d Next d
Так как в приведённом выше примере задан шаг приращения равный 0.1, то переменная dTotal для каждого повторения цикла принимает значения 0.0, 0.1, 0.2, 0.3, … 9.9, 10.0.
Для определения шага цикла в VBA можно использовать отрицательную величину, например, вот так:
For i = 10 To 1 Step -1 iArray(i) = i Next i
Здесь шаг приращения равен -1, поэтому переменная i с каждым повторением цикла принимает значения 10, 9, 8, … 1.
Цикл «For Each»
Цикл For Each похож на цикл For … Next, но вместо того, чтобы перебирать последовательность значений для переменной-счётчика, цикл For Each выполняет набор действий для каждого объекта из указанной группы объектов. В следующем примере при помощи цикла For Each выполняется перечисление всех листов в текущей рабочей книге Excel:
Dim wSheet As Worksheet For Each wSheet in Worksheets MsgBox "Найден лист: " & wSheet.Name Next wSheet
Оператор прерывания цикла «Exit For»
Оператор Exit For применяется для прерывания цикла. Как только в коде встречается этот оператор, программа завершает выполнение цикла и переходит к выполнению операторов, находящихся в коде сразу после данного цикла. Это можно использовать, например, для поиска определённого значения в массиве. Для этого при помощи цикла просматривается каждый элемент массива. Как только искомый элемент найден, просматривать остальные нет необходимости – цикл прерывается.
Применение оператора Exit For продемонстрировано в следующем примере. Здесь цикл перебирает 100 записей массива и сравнивает каждую со значением переменной dVal. Если совпадение найдено, то цикл прерывается:
For i = 1 To 100 If dValues(i) = dVal Then IndexVal = i Exit For End If Next i
Цикл «Do While» в Visual Basic
Цикл Do While выполняет блок кода до тех пор, пока выполняется заданное условие. Далее приведён пример процедуры Sub, в которой при помощи цикла Do While выводятся последовательно числа Фибоначчи не превышающие 1000:
'Процедура Sub выводит числа Фибоначчи, не превышающие 1000 Sub Fibonacci() Dim i As Integer 'счётчик для обозначения позиции элемента в последовательности Dim iFib As Integer 'хранит текущее значение последовательности Dim iFib_Next As Integer 'хранит следующее значение последовательности Dim iStep As Integer 'хранит размер следующего приращения 'инициализируем переменные i и iFib_Next i = 1 iFib_Next = 0 'цикл Do While будет выполняться до тех пор, пока значение 'текущего числа Фибоначчи не превысит 1000 Do While iFib_Next < 1000 If i = 1 Then 'особый случай для первого элемента последовательности iStep = 1 iFib = 0 Else 'сохраняем размер следующего приращения перед тем, как перезаписать 'текущее значение последовательности iStep = iFib iFib = iFib_Next End If 'выводим текущее число Фибоначчи в столбце A активного рабочего листа 'в строке с индексом i Cells(i, 1).Value = iFib 'вычисляем следующее число Фибоначчи и увеличиваем индекс позиции элемента на 1 iFib_Next = iFib + iStep i = i + 1 Loop End Sub
В приведённом примере условие iFib_Next < 1000 проверяется в начале цикла. Поэтому если бы первое значение iFib_Next было бы больше 1000, то цикл бы не выполнялся ни разу.
Другой способ реализовать цикл Do While – поместить условие не в начале, а в конце цикла. В этом случае цикл будет выполнен хотя бы раз, не зависимо от того, выполняется ли условие.
Схематично такой цикл Do While с проверяемым условием в конце будет выглядеть вот так:
Do ... Loop While iFib_Next < 1000
Цикл «Do Until» в Visual Basic
Цикл Do Until очень похож на цикл Do While: блок кода в теле цикла выполняется раз за разом до тех пор, пока заданное условие выполняется (результат условного выражения равен True). В следующей процедуре Sub при помощи цикла Do Until извлекаются значения из всех ячеек столбца A рабочего листа до тех пор, пока в столбце не встретится пустая ячейка:
iRow = 1 Do Until IsEmpty(Cells(iRow, 1)) 'Значение текущей ячейки сохраняется в массиве dCellValues dCellValues(iRow) = Cells(iRow, 1).Value iRow = iRow + 1 Loop
В приведённом выше примере условие IsEmpty(Cells(iRow, 1)) находится в начале конструкции Do Until, следовательно цикл будет выполнен хотя бы один раз, если первая взятая ячейка не пуста.
Однако, как было показано в примерах цикла Do While, в некоторых ситуациях нужно, чтобы цикл был выполнен хотя бы один раз, не зависимо от первоначального результата условного выражения. В таком случае условное выражение нужно поместить в конце цикла, вот так:
Do ... Loop Until IsEmpty(Cells(iRow, 1))
Урок подготовлен для Вас командой сайта office-guru.ru
Источник: /> Перевел: Антон Андронов
Правила перепечаткиЕще больше уроков по Microsoft Excel
Оцените качество статьи. Нам важно ваше мнение:
Добрый день!
Неделю пытаюсь разобраться с макросами в Excel — выходит признаюсь честно плохо…
Решение задачи так и не нашла. Надеюсь вы сумеете мне подсказать куда конкретнее направить свою активность.
Задача передо мной стоит такая:
ячейка A1 содержит значение, которое я с помощью формул разбиваю на диапазон ячеек (задействовано 276 ячеек) целыми числами. Но при разбивке образуется дельта округления. Так вот мне необходимо эту дельту целыми числами доразнести в уже заполненные формулами ячейки например по порядку.
Например если дельта = 117, а диапазон 276, то в первые 117 ячеек прибавляем по 1, а остальные не трогаем.
Подскажите, пожалуйста, возможно ли вообще это описать для Excel?
Оглавление:
- 1 Как сделать цикл с помощью формул в excel? — Разбираем подробно
- 2 Использование циклических ссылок
- 2.1 Создание циклической ссылки
- 2.2 Поиск циклических ссылок
- 2.3 Исправление циклических ссылок
- 2.4 Разрешение выполнения цикличных операций
- 2.5 Помогла ли вам эта статья?
- 3 Использование надстройки
- 3.1 Помогла ли вам эта статья?
- 4 Num2Text
- 4.1 Создание простой формулы
- 4.2 Сумма ячеек
- 5 Sumprop
- 5.1 Работа с формулами
- 5.1.1 СуммаПрописью
- 5.1.2 СуммаПрописьюГривны
- 5.1.3 СуммаПрописьюДоллары
- 5.1.4 СуммаПрописьюЕвро
- 5.1.5 ЧислоПрописью
- 5.1 Работа с формулами
- 6 Платные модули
- 7 Заключение
- 8 Видеоинструкция
- 9 Создание сумм прописью с помощью формул
- 10 С помощью пользовательской функции
- 11 С помощью VBA
Пару недель назад передо мной встала проблема разработки электронной таблицы, просчитывающую диапазоны рабочего времени в зависимости от рабочего графика и производственного календаря. С первого взгляда задача нетрудная, но в ходе проектирования я понял, что избежать использования циклов не удастся. Особую специфику здесь придавало условие заказчика, что готовый продукт должен быть именно
Excel
таблицей БЕЗ макросов и дополнительных модулей (функций пользователя).
Стандартный набор функций Excel не поддерживает ничего похожего на циклы, однако выход нашелся – использование циклических ссылок и итераций.
Первый шаг, чтобы начать работать с циклическими ссылками – это разрешить итеративные вычисления в Excel. В версии Microsoft Office XP это делается в разделе меню «Сервис – Параметры»:
В открывшемся окне активируем соответствующий флажок:
Так же обратите внимание на поле «Предельное число итераций» — оно определяет, сколько раз будет проходить вычисление по всем циклическим ссылкам, если вы сами не поставите ограничение.
!Информация: В Excel 2007 включение итеративных вычислений производится в пункте меню «Файл – Параметры Excel» в разделе «Формулы».
Рассмотрим пример использования итеративных вычислений в виде цикла.
Впишите в ячейку А1 формулу:
Если значение предельного числа итераций равно 100, то результатом вычислений в ячейке А1 будет равно 100. Теперь изменим формулу:
Как видите число итераций мы ограничили числом в ячейке А2, а именно 10. Чтобы проиллюстрировать, как происходят итерации, добавим формулу в ячейку B2:
Как видите, каждый этап итерации (новое значение А1) добавляется к ячейке B1 до тех пор пока происходят итерации.
!Замечание: Возможно, результат в B2 будет не таким – для того, чтобы исправить это сделайте следующее: после ввода формулы в ячейку B1 перейдите в ячейку A1, установите курсор в поле редактирования формулы и нажмите Enter – произойдет пересчет итераций. Для корректной работы итераций необходимо задать ряд дополнительных условий, ограничивающих их количество и задающее условие сброса текущего значения поля в исходное значение. Пересчет всех ячеек с циклическими ссылками происходит каждый раз при изменении ячеек, от которых они зависят.
!Дополнительные ссылки:
Принято считать, что циклические ссылки в Экселе представляют собой ошибочное выражение. Действительно, довольно часто это именно так, но все-таки не всегда. Иногда они применяются вполне осознанно. Давайте выясним, чем же являются циклические ссылки, как их создавать, как отыскать уже существующие в документе, как работать с ними или как при необходимости удалить.
Использование циклических ссылок
Прежде всего, выясним, что же представляет собой циклическая ссылка. По сути, это выражение, которое посредством формул в других ячейках ссылается само на себя. Так же ею может являться ссылка, расположенная в элементе листа, на который она сама ссылается.
Нужно отметить, что по умолчанию современные версии Excel автоматически блокируют процесс выполнения цикличной операции. Это связано с тем, что такие выражения в подавляющем большинстве ошибочные, а зацикливание производит постоянный процесс пересчета и вычисления, что создает дополнительную нагрузку на систему.
Создание циклической ссылки
Теперь посмотрим, как создать простейшее цикличное выражение. Это будет ссылка, расположенная в той же ячейке, на которую она ссылается.
- Выделяем элемент листа A1 и записываем в нем следующее выражение:
=A1Далее жмем на кнопку Enter на клавиатуре.
- После этого появляется диалоговое окно предупреждения о циклическом выражении. Щелкаем в нем по кнопке «OK».
- Таким образом, мы получили цикличную операцию на листе, в которой ячейка ссылается сама на себя.
Немного усложним задачу и создадим циклическое выражение из нескольких ячеек.
- В любой элемент листа записываем число. Пусть это будет ячейка A1, а число 5.
- В другую ячейку (B1) записываем выражение:
=C1 - В следующий элемент (C1) производим запись такой формулы:
=A1 - После этого возвращаемся в ячейку A1, в которой установлено число 5. Ссылаемся в ней на элемент B1:
=B1Жмем на кнопку Enter.
- Таким образом, цикл замкнулся, и мы получили классическую циклическую ссылку. После того, как окно предупреждения закрыто, мы видим, что программа пометила цикличную связь синими стрелками на листе, которые называются стрелками трассировки.
Теперь перейдем к созданию циклического выражения на примере таблицы. У нас имеется таблица реализации продуктов питания. Она состоит из четырех колонок, в которых указано наименование товара, количество проданной продукции, цена и сумма выручки от продажи всего объема. В таблице в последнем столбце уже имеются формулы. В них производится расчет выручки путем умножения количества на цену.
- Чтобы зациклить формулу в первой строчке, выделяем элемент листа с количеством первого по счету товара (B2). Вместо статического значения (6) вписываем туда формулу, которая будет считать количество товара путем деления общей суммы (D2) на цену (C2):
=D2/C2Щелкаем по кнопке Enter.
- У нас получилась первая циклическая ссылка, взаимосвязь в которой привычно обозначена стрелкой трассировки. Но как видим, результат ошибочен и равен нулю, так как уже было сказано раньше, Excel блокирует выполнения цикличных операций.
- Скопируем выражение во все остальные ячейки столбца с количеством продукции. Для этого устанавливаем курсор в нижний правый угол того элемента, который уже содержит формулу. Курсор преобразуется в крестик, который принято называть маркером заполнения. Зажимаем левую кнопку мыши и тянем этот крестик до конца таблицы вниз.
- Как видим, выражение было скопировано во все элементы столбца. Но, помечена стрелкой трассировки только одна взаимосвязь. Заметим это на будущее.
Поиск циклических ссылок
Как мы уже видели выше, не во всех случаях программа помечает взаимосвязь циклической ссылки с объектами, даже если она имеется на листе. Учитывая тот факт, что в подавляющем большинстве цикличные операции вредны, их следует удалить. Но для этого их нужно сначала отыскать. Как же это сделать, если выражения не помечены линией со стрелками? Давайте разберемся с этой задачей.
- Итак, если при запуске файла Excel у вас открывается информационное окно о том, что он содержит циклическую ссылку, то её желательно отыскать. Для этого перемещаемся во вкладку «Формулы». Жмем на ленте на треугольник, который размещен справа от кнопки «Проверка наличия ошибок», расположенной в блоке инструментов «Зависимости формул». Открывается меню, в котором следует навести курсор на пункт «Циклические ссылки». После этого в следующем меню открывается список адресов элементов листа, в которых программа обнаружила цикличные выражения.
- При клике на конкретный адрес происходит выделение соответствующей ячейки на листе.
Существует ещё один способ узнать, где располагается циклическая ссылка. Сообщение о данной проблеме и адрес элемента, содержащего подобное выражение, располагается в левой части строки состояния, которая находится внизу окна Excel. Правда, в отличие от предыдущего варианта, на строке состояния отображаться будут адреса не всех элементов, содержащих циклические ссылки, если их много, а только одного из них, который появился раньше других.
К тому же, если вы находитесь в книге, содержащей цикличное выражение, не на том листе, где оно расположено, а на другом, то в этом случае в строке состояния будет отображаться только сообщение о наличие ошибки без адреса.
Урок: Как найти циклические ссылки в Excel
Исправление циклических ссылок
Как уже говорилось выше, в подавляющем большинстве случаев цикличные операции – это зло, от которого следует избавляться. Поэтому, закономерно, что после того, как цикличная связь обнаружена, нужно её исправить, чтобы привести формулу к нормальному виду.
Для того, чтобы исправить цикличную зависимость, нужно проследить всю взаимосвязь ячеек. Даже если проверка указала конкретную ячейку, то ошибка может крыться не в ней самой, а в другом элементе цепочки зависимости.
- В нашем случае, несмотря на то, что программа верно указала на одну из ячеек цикла (D6), реальная ошибка кроется в другой ячейке. Выделяем элемент D6, чтобы узнать, из каких ячеек он подтягивает значение. Смотрим на выражение в строке формул. Как видим, значение в этом элементе листа формируется путем умножения содержимого ячеек B6 и C6.
- Переходим к ячейке C6. Выделяем её и смотрим на строку формул. Как видим, это обычное статическое значение (1000), которое не является продуктом вычисления формулы. Поэтому можно с уверенностью сказать, что указанный элемент не содержит ошибки, вызывающей создание циклических операций.
- Переходим к следующей ячейке (B6). После выделения в строке формул мы видим, что она содержит вычисляемое выражение (=D6/C6), которое подтягивает данные из других элементов таблицы, в частности, из ячейки D6. Таким образом, ячейка D6 ссылается на данные элемента B6 и наоборот, что вызывает зацикленность.
Тут взаимосвязь мы вычислили довольно быстро, но в реальности бывают случаи, когда в процессе вычисления участвует множество ячеек, а не три элемента, как у нас. Тогда поиск может занять довольно много времени, ведь придется изучить каждый элемент цикличности.
- Теперь нам нужно понять, в какой именно ячейке (B6 или D6) содержится ошибка. Хотя, формально это даже не ошибка, а просто избыточное использование ссылок, которое приводит к зацикливанию. Во время процесса решения того, какую ячейку следует отредактировать, нужно применять логику. Тут нет четкого алгоритма действий. В каждом конкретном случае эта логика будет своя.
Например, если в нашей таблице общая сумма должна вычисляться путем умножения количества фактически проданного товара на его цену, то можно сказать, что ссылка, рассчитывающая количество от общей суммы продажи, тут явно лишняя. Поэтому мы её удаляем и заменяем на статическое значение.
- Подобную операцию проводим и над всеми другими цикличными выражениями, если они имеются на листе. После того, как абсолютно все циклические ссылки были удалены из книги, сообщение о наличие данной проблемы должно исчезнуть из строки состояния.
Кроме того, полностью ли были удалены цикличные выражения, можно узнать, воспользовавшись инструментом проверки наличия ошибок. Переходим во вкладку «Формулы» и жмем уже знакомый нам треугольник справа от кнопки «Проверка наличия ошибок» в группе инструментов «Зависимости формул». Если в запустившемся меню пункт «Циклические ссылки» не будет активен, то, значит, мы удалили все подобные объекты из документа. В обратном случае, нужно будет применить процедуру удаления к элементам, которые находятся в списке, тем же рассматриваемым ранее способом.
Разрешение выполнения цикличных операций
В предшествующей части урока мы рассказывали, в основном, как бороться с циклическими ссылками, или как их найти. Но, ранее разговор шел также о том, что в некоторых случаях они, наоборот, могут быть полезными и осознанно использоваться пользователем. Например, довольно часто данный метод применяется для итеративных вычислений при построении экономических моделей. Но беда состоит в том, что, независимо от того, осознанно или неосознанно вы используете циклическое выражение, Excel по умолчанию все равно будет блокировать операцию по ним, дабы не привести к излишней перегрузке системы. В таком случае актуальным становится вопрос принудительного отключения такой блокировки. Посмотрим, как это сделать.
- Прежде всего, перемещаемся во вкладку «Файл» приложения Excel.
- Далее щелкаем по пункту «Параметры», расположенному в левой части открывшегося окна.
- Происходит запуск окна параметров Эксель. Нам нужно перейти во вкладку «Формулы».
- Именно в открывшемся окне можно будет произвести разрешение выполнения цикличных операций. Переходим в правый блок этого окна, где находятся непосредственно сами настройки Excel. Мы будем работать с блоком настроек «Параметры вычислений», который расположен в самом верху.
Чтобы разрешить применение цикличных выражений, нужно установить галочку около параметра «Включить итеративные вычисления». Кроме того, в этом же блоке можно настроить предельное число итераций и относительную погрешность. По умолчанию их значения равны 100 и 0,001 соответственно. В большинстве случаев данные параметры изменять не нужно, хотя при необходимости или при желании можно внести изменения в указанные поля. Но тут нужно учесть, что слишком большое количество итераций может привести к серьезной нагрузке на программу и систему в целом, особенно если вы работаете с файлом, в котором размещено много цикличных выражений.
Итак, устанавливаем галочку около параметра «Включить итеративные вычисления», а затем, чтобы новые настройки вступили в силу, жмем на кнопку «OK», размещенную в нижней части окна параметров Excel.
- После этого мы автоматически переходим на лист текущей книги. Как видим, в ячейках, в которых располагаются цикличные формулы, теперь значения рассчитываются корректно. Программа не блокирует вычисления в них.
Но все-таки стоит заметить, что включением цикличных операций злоупотреблять не стоит. Применять данную возможность следует только тогда, когда пользователь полностью уверен в её необходимости. Необоснованное включение цикличных операций может не только привести к избыточной нагрузке на систему и замедлить вычисления при работе с документом, но пользователь может неумышленно внести ошибочное цикличное выражение, которое по умолчанию тут же было бы заблокировано программой.
Как мы видим, в подавляющем большинстве случаев, циклические ссылки представляют собой явление, с которым нужно бороться. Для этого, прежде всего, следует обнаружить саму цикличную взаимосвязь, затем вычислить ячейку, где содержится ошибка, и, наконец, устранить её, внеся соответствующие коррективы. Но в отдельных случаях цикличные операции могут быть полезны при вычислениях и производиться пользователем осознанно. Но даже тогда стоит к их использованию подходить с осторожностью, правильно настроив Excel и зная меру в добавлении подобных ссылок, которые при использовании в массовом количестве способны замедлить работу системы.
Мы рады, что смогли помочь Вам в решении проблемы.
Задайте свой вопрос в комментариях, подробно расписав суть проблемы. Наши специалисты постараются ответить максимально быстро.
Помогла ли вам эта статья?
Да Нет
При заполнении различных финансовых документов часто требуется прописать сумму не только числом, но и прописью. Конечно, это занимает гораздо больше времени, чем обычное написание с помощью цифр. Если подобным образом нужно заполнить не одно, а много документов, то временные потери становятся огромными. Кроме того, именно в записи суммы прописью наиболее часто встречаются грамматические ошибки. Давайте выясним, как сделать так, чтобы числа прописью вносились автоматически.
Использование надстройки
В Эксель нет встроенного инструмента, который бы помогал автоматически переводить цифры в слова. Поэтому для решения поставленной задачи используют специальные надстройки.
Одной из самых удобных является надстройка NUM2TEXT. Она позволяет поменять цифры на буквы через Мастер функций.
- Открываем программу Excel и переходим во вкладку «Файл».
- Перемещаемся в раздел «Параметры».
- В активном окне параметров переходим в раздел «Надстройки».
- Далее, в параметре настроек «Управление» устанавливаем значение «Надстройки Excel». Жмем на кнопку «Перейти…».
- Открывается небольшое окно надстроек Excel. Жмем на кнопку «Обзор…».
- В открывшемся окне ищем предварительно скачанный и сохраненный на жесткий диск компьютера файл надстройки NUM2TEXT.xla. Выделяем его и жмем на кнопку «OK».
- Мы видим, что данный элемент появился среди доступных надстроек. Ставим галочку около пункта NUM2TEXT и жмем на кнопку «OK».
- Для того, чтобы проверить как работает только что установленная надстройка пишем в любой свободной ячейке листа произвольное число. Выделяем любую другую ячейку. Кликаем по значку «Вставить функцию». Он расположен слева от строки формул.
- Запускается Мастер функций. В полном алфавитном перечне функций ищем запись «Сумма_прописью». Её раньше не было, но она появилась тут после установки надстройки. Выделяем эту функцию. Жмем на кнопку «OK».
- Отрывается окно аргументов функции Сумма_прописью. Оно содержит только одно поле «Сумма». Сюда можно записать обычное число. Оно в выделенной ячейке отобразиться в формате записанной прописью денежной суммы в рублях и копейках.
- После этого, любое число, которое записано в ячейку, указанную вами, будет отображаться в денежном виде прописью в том месте, где установлена формула функции.
Функцию можно также записать и вручную без вызова мастера функций. Она имеет синтаксис Сумма_прописью(сумма) или Сумма_прописью(координаты_ячейки). Таким образом, если вы в ячейке запишите формулу =Сумма_прописью(5) , то после нажатия кнопки ENTER в этой ячейке отобразиться надпись «Пять рублей 00 копеек».
Если вы введете в ячейку формулу =Сумма_прописью(A2) , то в таком случае, любое число, внесенное в ячейку A2 будет отображаться тут денежной суммой прописью.
Как видим, несмотря на то, что в Excel нет встроенного инструмента для преобразования чисел в сумму прописью, эту возможность можно довольно легко получить, просто установив необходимую надстройку в программу.
Мы рады, что смогли помочь Вам в решении проблемы.
Задайте свой вопрос в комментариях, подробно расписав суть проблемы. Наши специалисты постараются ответить максимально быстро.
Помогла ли вам эта статья?
Да Нет
Как правило, в финансовых документах довольно часто указывают сумму не только в виде числа, но и прописью. Вручную это делать сложно и долго. Гораздо проще автоматически преобразовать все значения при помощи функций. В данной статье мы рассмотрим, как в Excel сделать сумму прописью.
Для начала нужно открыть Эксель и написать какое-нибудь число.
Для того чтобы его перевести в текстовый вид, нужно скачать дополнительный макрос, написанный на vba. Данная функция по умолчанию в редакторе отсутствует.
Num2Text
Прежде чем приступить к дальнейшим действиям, вам необходимо скачать данную надстройку. Официального сайта в этом случае нет. Таких модулей в интернете довольно много.
Будьте внимательны. Скачивайте только те файлы, у которых расширение xla, а не exe, поскольку во втором случае там могут быть вирусы.
После этого нужно сделать следующее:
- Зайдите в пункт меню «Файл».
- В появившемся окне перейдите в раздел «Параметры».
- Затем нажимаем на пункт «Надстройки».
- Кликните на кнопку «Перейти» (предварительно убедитесь, что рядом выбран пункт «Надстройки Excel»).
- После этого у вас появится окно, в котором можно вставить дополнительные файлы, чтобы редактор «узнал» новые функции. Нажмите на кнопку «Обзор».
- После этого укажите заранее скаченный файл и кликните «Открыть».
- Затем нужно поставить галочку около нового пункта и нажать на «ОК».
На этом этап подготовки завершен. Теперь Excel сможет делать перевод цифр в текстовый вид.
Создание простой формулы
Для того чтобы увидеть возможности новых функций, нужно сделать следующее:
- Перейдите на любую соседнюю ячейку. Кликните на иконку «Fx».
- В появившемся окне в разделе категории выберите пункт «Полный алфавитный перечень».
- Найдите там функцию «Сумма_прописью». Выберите её и нажмите на «OK».
- После этого появится окно, в котором нужно указать аргументы функции. Следует указать ячейку, значение которой должно писаться прописью. Для этого достаточно кликнуть на неё.
- Сразу после этого адрес ячейки подставится автоматически. Для продолжения кликните «OK».
- В результате этого вы увидите вашу сумму прописью. Вплоть до копеек. Благодаря этому можно переводить даже дробные числа.
- Попробуйте изменить ваше значение на любое другое. Сумма прописью изменится мгновенно.
Сумма ячеек
В финансовых отчетах необходимо считать сумму различных ячеек или столбцов. В этом случае формула немного усложняется. Рассмотрим, как это сделать.
- Проставьте цифры в 4 ячейки подряд.
- Кликните на ячейку, в которой вы работали до этого. Скопируйте формулу при помощи сочетания клавиш Ctrl+C.
- После этого перейдите в другую ячейку, чтобы создать новую формулу. Активируйте строку ввода уравнений.
- Нажмите на клавиатуре на кнопки Ctrl+V.
- Удаляем аргумент функции, то есть «C4» в нашем случае. Вместо этого в скобке пишем обычную формулу суммы, которая будет считать диапазон наших ячеек.
=Сумма_прописью(СУММ(A4:D4))
- В результате этого должно получиться следующее.
- Нажмите на клавиатуре на кнопку Enter. В итоге вы увидите, что сумма указанного диапазона значений отобразилась прописью.
У данного модуля есть большой минус – вы сможете работать только с российкими рублями. То есть, не получится сделать сумму прописью для узбекских сумов, украинских гривен, казахских тенге, американских долларов, белорусских рублей, английских фунтов и так далее. Язык поменять не выйдет. Для таких случаев существует альтернативный метод.
Sumprop
Установка данного модуля происходит точно так же, как в описанном выше способе, только на этот раз выбираем другой файл.
Ставим галочку возле новой надстройки и нажимаем на кнопку «OK».
После этого в вашем редакторе появится еще несколько новых функций. Рассмотрим их всех.
Работа с формулами
Для этого нужно сделать следующие действия.
- Первым делом создадим наглядную таблицу. В одном столбце у нас будут цифры, во втором – результат. Для демонстрации возможностей будем использовать дробные числа.
- Переходим первую пустую ячейку и нажимаем на кнопку «Fx».
В появившемся окне выберите категорию «Определенные пользователем». Новые функции будут именно там.
Будем вставлять поочередно. Именно в той хронологии, как они идут в списке.
СуммаПрописью
- Выберите соответствующий пункт и нажмите на кнопку «OK».
Справка нам подсказывает, что эта функция для рублей.
- В появившемся окне нужно вставить аргумент. Для этого достаточно кликнуть на ячейку с числом.
- Благодаря этому адрес подставится автоматически. Для продолжения нажмите на кнопку «OK».
- В результате этого вы увидите следующее.
СуммаПрописьюГривны
- Выделяем следующую строчку и кликаем на иконку вставки функции.
- На этот раз выбираем вторую функцию. Для вставки нажимаем на кнопку «OK».
- Затем кликаем на следующее число.
- После автоматической подстановки нажмите на кнопку «OK».
- Результат будет следующим.
СуммаПрописьюДоллары
- Переходим на третью строчку и кликаем на иконку «Fx».
- Выбираем «долларовую» функцию и нажимаем на «OK».
- Указываем соответствующий аргумент.
- Кликаем на «OK».
- Благодаря этому целое число отображается в долларах, а дробное – в центах.
СуммаПрописьюЕвро
- Переходим на четвертую строчку и вызываем окно вставки уравнения.
- Указываем функцию для «Евро».
- Кликаем на соответствующий аргумент.
- Нажимаем на кнопку «OK».
- Результат будет следующим.
Обратите внимание на то, что количество центов (копеек) выводится всегда. Даже если их 0.
ЧислоПрописью
Преимущество данного модуля в том, что вы можете осуществить преобразование без дополнительных денежных приставок.
- Перейдите на последнюю строчку и нажмите на иконку «Fx».
- Выберите последнюю функцию.
- В качестве аргумента укажите последнее оставшееся число.
- Для вставки нажмите на кнопку «OK».
В результате проделанных действий, мы увидим следующую таблицу.
Обратите внимание на то, что во всех ячейках сумма прописью указывается с большой буквы и только число – с маленькой.
Платные модули
Описанные выше надстройки были бесплатными. В интернете можно найти и более мощные инструменты, но за определенную плату.
На сайте PlanetaExcel продается надстройка PLEX.
Нам показывают, что в ней находится огромная библиотека формул.
На момент публикации статьи стоимость надстройки оценивается в 795 рублей.
Разумеется, они предоставляют возможность бесплатного тестирования, но количество запусков ограничено.
Заключение
Прочитав данную инструкцию, вы должны были понять, как настроить редактор Excel, чтобы можно был выводить сумму прописью. Если у вас что-то не получается, возможны следующие варианты:
Видеоинструкция
Если у вас остались какие-нибудь вопросы или вы так и не смогли найти причину своих проблем, рекомендуется посмотреть видеоролик, в котором приводятся дополнительные комментарии к описанным выше инструкциям.
Добрый день уважаемый читатель!
Статья посвящена такому интересному вопросу: «Как создается сумма прописью в Excel?». Эта возможность позволяет нам всю массу информации и расчетов, которые сведены в один результат, оформить как финансовой документ, которые нельзя трактовать двузначно. Недаром же любые банковские, юридические и финансовые документы оформляются и цифрами и буквами. Окромя всего, такие суммы не позволяют ошибаться, где же должна стоять запятая и просто отлично выглядят в сравнении с рядом цифр. Подведя итог, скажу, что любой пользователь Excel, который работает с цифрами и временем, а также печатает документы с их использованием, очень нуждается в инструменте создающим сумму прописью.
Решить эту проблему можно несколькими способами:
- С помощью формул;
- С помощью пользовательской функции;
- С помощью VBA.
Создание сумм прописью с помощью формул
Это вполне осуществимый вариант, но очень громоздкий. Формула, которая может самостоятельно преобразовывать числа в буковки и правильно орфографически написать сумму прописью получится очень большой. В случае, когда вы захотите упростить формулу, вам нужно будет отдельный блок формул, который буде и заниматься всеми преобразованиями. Единственное преимущество от использования формулы, это когда вы разберетесь с ней, то самостоятельно сможете ее изменять: разрядность, валюту, склонение и т.п.
Ради общего интереса я предоставлю вам пример файла с работающей формулой, которую я нашёл на excelworld.ru, поскольку самостоятельно формульным решением задачи я не занимался, но считаю нужным предоставить весь наработанный или собранный материал. Скачать пример можно по этой ссылке.
С помощью пользовательской функции
Как мой взгляд, это самое оптимальное и простое, относительно конечно, решение поставленного вопроса. Вы просто включаете функцию и пользуетесь ее с удовольствием.
Для этого вам необходимо выполнить некоторые действия. Сначала скачиваете файл надстройки здесь. После, переносите его в папку AddIns, которую можно найти по пути C:Documents and SettingsUserApplication DataMicrosoftAddIns, только вы вместо «User» подставляете имя вашего пользователя Windows. Еще может возникнуть проблема в отображении папки «Application Data», она может быть скрыта, тогда вам в настройках «Свойства папки» нужно активировать пункт «Показать скрытые файлы и папки». Теперь собственно и приступим к включении этой надстройки. В Excel выбираем «Файл» — «Параметры» — «Надстройки». В диалоговом окне «Настройки» ставим галочку напротив включаемой надстройки «Сумма Прописью» и нажимаем «ОК». Следующим шагом, ставим курсор на нужную ячейку и вызываем «Мастер функций». В разделе «Категория» выбираем пункт «Определенные пользователем» и теперь весть список встроенных функций по написанию сумм прописью нам доступен. Кстати как видите, доступен даже выбор функций в разрезе валют. Сразу замечу, что надстроек бывает много, есть и более расширенные, но эта меня полностью устраивает, вот я ее и описываю. В результате мы получаем возможность получить следующие данные:
С помощью VBA
Вот еще один способ на любителя. Конечно создать сумму прописью в Excel с помощью макроса не самый распространённый способ, но им достаточно часто пользовались и пользуются до сих пор. Большой сложности он не представляет, вам нужно:
Получается готовая пользовательская функция VBA, которая умеет превращать любую сумму от 0 до 9 999 999 в ее текстовое воплощение, создается сумма прописью.
Код нужного макроса выглядит так:
Function СУММАПРОПИСЬЮ(n As Double) As String
Dim Nums1, Nums2, Nums3, Nums4 As Variant
Nums1 = Array(«», «один «, «два «, «три «, «четыре «, «пять «, «шесть «, «семь «, «восемь «, «девять «)
Nums2 = Array(«», «десять «, «двадцать «, «тридцать «, «сорок «, «пятьдесят «, «шестьдесят «, «семьдесят «, _
«восемьдесят «, «девяносто «)
Nums3 = Array(«», «сто «, «двести «, «триста «, «четыреста «, «пятьсот «, «шестьсот «, «семьсот «, _
«восемьсот «, «девятьсот «)
Nums4 = Array(«», «одна «, «две «, «три «, «четыре «, «пять «, «шесть «, «семь «, «восемь «, «девять «)
Nums5 = Array(«десять «, «одиннадцать «, «двенадцать «, «тринадцать «, «четырнадцать «,
«пятнадцать «, «шестнадцать «, «семнадцать «, «восемнадцать «, «девятнадцать «)
If n <= 0 Then
СУММАПРОПИСЬЮ = «ноль»
Exit Function
End If
‘разделяем число на разряды, используя вспомогательную функцию Class
ed = Class(n, 1)
dec = Class(n, 2)
sot = Class(n, 3)
tys = Class(n, 4)
dectys = Class(n, 5)
sottys = Class(n, 6)
mil = Class(n, 7)
decmil = Class(n, 
‘проверяем миллионы
Select Case decmil
Case 1
mil_txt = Nums5(mil) & «миллионов «
GoTo www
Case 2 To 9
decmil_txt = Nums2(decmil)
End Select
Select Case mil
Case 1
mil_txt = Nums1(mil) & «миллион «
Case 2, 3, 4
mil_txt = Nums1(mil) & «миллиона «
Case 5 To 20
mil_txt = Nums1(mil) & «миллионов «
End Select
www:
sottys_txt = Nums3(sottys)
‘проверяем тысячи
Select Case dectys
Case 1
tys_txt = Nums5(tys) & «тысяч «
GoTo eee
Case 2 To 9
dectys_txt = Nums2(dectys)
End Select
Select Case tys
Case 0
If dectys > 0 Then tys_txt = Nums4(tys) & «тысяч «
Case 1
tys_txt = Nums4(tys) & «тысяча «
Case 2, 3, 4
tys_txt = Nums4(tys) & «тысячи «
Case 5 To 9
tys_txt = Nums4(tys) & «тысяч «
End Select
If dectys = 0 And tys = 0 And sottys 0 Then sottys_txt = sottys_txt & » тысяч «
eee:
sot_txt = Nums3(sot)
‘проверяем десятки
Select Case dec
Case 1
ed_txt = Nums5(ed)
GoTo rrr
Case 2 To 9
dec_txt = Nums2(dec)
End Select
ed_txt = Nums1(ed)
rrr:
‘формируем итоговую строку
СУММАПРОПИСЬЮ = decmil_txt & mil_txt & sottys_txt & dectys_txt & tys_txt & sot_txt & dec_txt & ed_txt
End Function
‘вспомогательная функция для выделения из числа разрядов
Private Function Class(M, I)
Class = Int(Int(M — (10 ^ I) * Int(M / (10 ^ I))) / 10 ^ (I — 1))
End Function
Сохраняете внесенные изменения и теперь можно пользоваться новой функцией, как и прочими, она отображается в «Мастере функций» в категории «Определенные пользователем» или же просто вручную ввести ее в ячейке указав какую сумму необходимо сделать прописной.
Но как видите, макрос пишет прописью суммы, только целые числа, а вот для получения еще и копеек, эту конструкцию нужно доработать использованием следующей функции:
=СУММАПРОПИСЬЮ(A3)&» руб. «&ТЕКСТ((A3-ЦЕЛОЕ(A3))*100;»00″)&» коп.»
Приставку «Module2» в моей формуле можете опустить, так как таким образом, программа разделяет 2 похожие формулы, одна от установленных надстроек, а вторая от макроса.
А на этом у меня всё! Я очень надеюсь, что всё о том, как ваши цифры сделать прописными вам понятно. Буду очень благодарен за оставленные комментарии, так как это показатель читаемости и вдохновляет на написание новых статей! Делитесь с друзьями прочитанным и ставьте лайк!
Не забудьте поблагодарить автора!
Что такое ограбление банка по сравнению с основанием банка?
Бертольт Брехт
Did you find apk for android? You can find new Free Android Games and apps.
A loop is an essential concept for any programming language, and VBA follows the same approach. You can use loops to repeat an action until a specified condition is reached, or move through objects in a group, e.g. all worksheets in a workbook. A loop is an essential concept for programming. In this guide, we’re going to show you how to create a VBA loop in Excel.
Download Workbook
VBA loops can be useful to automate tasks. For example, you may need to protect or unprotect every worksheet at once, iterate a calculation for a specific number of times, or loop cells and store their values into an array until you find an empty cell. The rest is up to your needs and imagination.
VBA has two main loop categories:
- For…Next Loops
- Do Loops
In generally, while For…Next loops are designed for specific amount of iterations, Do loops are good for iterating based on a condition. However, you can modify and configure both loop types by their individual keywords. Let’s see the loop types with examples.
For…Next VBA Loop
For…Next (also known as For) loops are where you start to create VBA loops in Excel. A For loop is a basic concept of a loop structure in all programming languages. A For…Next loop is good for if you want to iterate you code certain amount of times, and for when you need to use the counter. For example, if you want to check cells from A1 to A10, a counter clicks from 1 to 10 can work in that case. Let’s see its syntax and an example.
Syntax
For counter = start To end [ Step step ]
[ statements ]
[ Exit For ]
[ statements ]
Next [ counter ]
| Part | Description |
| counter | Required. Numeric variable used as a loop counter. The variable can’t be a Boolean or an array element. |
| start | Required. Initial value of counter. |
| end | Required. Final value of counter. |
| step | Optional. Amount counter is changed each time through the loop. If not specified, step defaults to one. |
| statements | Optional. One or more statements between For and Next that are executed a specific number of times. |
Example 1 – Basic Form
In the first example of For…Next loop, we attempt to write serial numbers into the cells in A1:A10. In this code, For…Next loop sets values from 1 to 10 into the variable i. After the variable gets its value, you can use it in the code. We used the variable to specify the row numbers and cell values. Finally, the Next row increases the variable’s row by 1, and cycle goes on until the variable is equal to 11.
Sub FillSerialNumbers()
Dim i As Integer
For i = 1 To 10
ActiveSheet.Cells(i, 1) = i
Next i
End Sub
Example 2 – Step
By default, For…Next loop increases its counter variable by 1 for each loop. You can change this property by using the step argument. To specify a step argument, use the Step keyword after the end argument and enter a number. Step can be either a positive or negative.
The following code is a modified version of the first example. Step 2 argument is added to loop. In this loop, the variable i can only take «1, 3, 5, 7, 9» values.
Sub FillSerialNumbers_Step2()
Dim i As Integer
For i = 1 To 10 Step 2
ActiveSheet.Cells(i, 1) = i
Next i
End Sub
Remember to choose appropriate start and end arguments when you need to use a negative step value. For example, For I = 10 To 1 Step -1
Example 3 – Nested Loops
You can create loops within other loops. VBA executes all iterations in an inner loop, for each iteration of the outer loop. This type of structure can be helpful if you want add additional dimensions into your code. For example, while one loop is counting rows, other can count the columns. You need three loops to fill a three-dimensional data array.
The important point is using different counter variables for each loop. Otherwise, there will be leaps for the counter values. Let’s see an example for nested For…Next loops.
The following code contains 2 For…Next loops which is using variables named i and j. In the statement panel, i and j are used as row and column numbers respectively.
In the first run, i becomes 1 and j becomes 2. After code is executed in the j-loop, while i keeps its value (1), j becomes 3. This cycle goes on until j becomes 7. After this, i becomes 2 and j returns back to 2.
Sub FillSerialNumbers_Nested()
Dim i As Integer, j As Integer
For i = 1 To 10
For j = 2 To 6
ActiveSheet.Cells(i, j) = i * j
Next j
Next i
End Sub
Since j gets numbers between 2 and 6, only columns from B to F are filled.
Example 4 – Exit For
You may want to exit a loop when a certain condition is met. Let’s say we do not want to fill cells if i * j is more than 18. To achieve this, we can use Exit For statement.
The following code uses Exit For in the inner loop. Please note that, Exit For works for only the loop it’s in. Thus, when i * j > 18 condition is met, VBA continues to run the outer loop (i-loop).
Sub FillSerialNumbers_ExitFor()
Dim i As Integer, j As Integer
For i = 1 To 10
For j = 2 To 6
If i * j > 18 Then Exit For
ActiveSheet.Cells(i, j) = i * j
Next j
Next i
End Sub
Example 5 — For Each
A For Each loop is a more specialized version of the For…Next loops. For Each loops can iterate for elements in a list. These elements can be values in an array, cells in a range, or worksheets in workbook. For Each loops doesn’t need a counter, each element is stored in a variable to be used in the code.
Let’s take another example. This time there isn’t a counter variable, but a range object c. For Each loop assigns each cell in the range «A1:C8» to element c, at each iteration. Also, since there is no counter value, we need to increase an integer by 1 in the code.
Sub FillSerialNumbers_ForEach()
Dim c As Range, i As Integer
i = 0
For Each c In ActiveSheet.Range("A1:C8")
i = i + 1
c = i
Next c
End Sub
This is the last example for the For…Next loops of our how to create a VBA loop in Excel guide. Let’s now move on to the Do loops.
Do VBA Loop
A Do loop looks at whether a condition is met to continue cycling through, or stop a loop. Do loops are more flexible than For…Next loops. On the other hand, this flexibility comes with some complexities.
A Do loop starts with Do and finishes with Loop keywords. You can define a condition for one of these statements. If you specify a condition with Do, VBA looks at the condition first; otherwise, the code block in the loop is executed and the condition is evaluated at the end. This flexibility presents 2 syntaxes.
Also, Do loops can use While and Until keywords to specify the action when a condition is met. If you use the While keyword, the loop continues to work if condition is met. On the other hand, the Until keyword stops the loop.
Syntax
Do [{ While | Until } condition ]
[ statements ]
[ Exit Do ]
[ statements ]
Loop
Or, you can use this syntax:
Do
[ statements ]
[ Exit Do ]
[ statements ]
Loop [{ While | Until } condition ]
| Part | Description |
| condition | Optional. Numeric expression or string expression that is True or False. If condition is Null, condition is treated as False. |
| statements | One or more statements that are repeated while, or until, condition is True. |
Example 1 – Do While
Do While loop iterates its statements as long as the specified conditions are valid. We can modify our first example to work with a Do loop.
In the following example, the Do loop works as many iterations as the variable i is equal or less than 10.
Sub FillSerialNumbers_DoWhile()
Dim i As Integer
i = 1
Do While i <= 10
ActiveSheet.Cells(i, 1) = i
i = i + 1
Loop
End Sub
Caution: If you use a loop like this, remember to add a code to change the value of the variable. Otherwise, the code will be stuck in an infinite loop because the variable i will always remain less than 10.
Example 2 — Do Until
This time the loop continues «until» the condition is met. Once it does, the loop ends.
Sub FillSerialNumbers_DoUntil()
Dim i As Integer
i = 1
Do Until i > 10
ActiveSheet.Cells(i, 1) = i
i = i + 1
Loop
End Sub
Example 3 – Loop While
You can use conditions after Loop as well. In this scenario, you ensure that the statements are executed at least once before condition validation.
Loop While iterates the loop if the supplied condition is met.
Sub FillSerialNumbers_DoLoopWhile()
Dim i As Integer
i = 1
Do
ActiveSheet.Cells(i, 1) = i
i = i + 1
Loop While i <= 10
End Sub
Example 4 – Loop Until
Use Loop Until statement when you need to check the condition after the statements, and want to continue the loop «until» the condition is met.
Sub FillSerialNumbers_DoLoopUntil()
Dim i As Integer
i = 1
Do
ActiveSheet.Cells(i, 1) = i
i = i + 1
Loop Until i > 10
End Sub
That’s all! You can now create your own VBA loop to automate your Excel tasks in no time.
На чтение 13 мин. Просмотров 26.5k.

Рамакришна, Источники индийской мудрости
Сейчас … мы идем по кругу
Эта статья содержит полное руководство по VBA Do While и VBA While Loops. (Если вы ищете информацию о циклах VBA For и For Each, перейдите сюда)
Цикл VBA While существует, чтобы сделать его совместимым со старым кодом. Однако Microsoft рекомендует использовать цикл Do Loop, поскольку он более «структурирован и гибок». Оба этих цикла рассматриваются в этом посте.
Для быстрого ознакомления с этими циклами перейдите к таблице быстрого руководства ниже.
Если вы ищете что-то конкретное, вы можете посмотреть содержание ниже.
Содержание
- Краткое руководство по VBA While Loops
- Введение
- Цикл For против цикла Do While
- Условия
- Формат цикла Do
- Цикл Exit Do
- While Wend
- Бесконечный цикл
- Использование функций Worksheet вместо циклов
- Резюме
Краткое руководство по VBA While Loops
| Формат цикла | Описание | Пример |
| Do While … Loop | Запускается 0 или более раз, пока условие выполняется | Do While result = «Верно» Loop |
| Do … Loop While | Запускается 1 или более раз, пока условие выполняется | Do Loop While result = «Верно» |
| Do Until … Loop | Запускается 0 или более раз, пока условие не будет выполнено | Do Until result <> «Верно» Loop |
| Do … Until Loop | Запускается 1 или более раз, пока условие не будет выполнено | Do Loop Until result <> «Верно» |
| While … Wend R |
Запускается 0 или более раз, пока условие истинно. Примечание: этот цикл считается устаревшим. |
While result = «Верно» Wend |
| Exit the Do Loop | Завершает Do | Do While i < 10 i = GetTotal If i < 0 Then Exit Do End If Loop |
Введение
Если вы никогда ранее не использовали циклы, тогда вы можете прочитать «Что такое циклы и зачем они вам нужны» из моего поста в журнале For Loop.
Я собираюсь сосредоточиться в основном на Do Loop в этой статье. Как я упоминал выше, мы видели, что цикл While Wend считается устаревшим. Для полноты информации я все равно его включил в эту статью.
Итак, во-первых, зачем нам нужны циклы Do While, когда у нас уже есть циклы For?
Цикл For против цикла Do While
Когда мы используем цикл For Loop, мы заранее знаем, сколько раз мы хотим его запустить. Например, мы можем захотеть запустить цикл один раз для каждого элемента в коллекции, массиве или словаре.
В следующем примере кода мы видим в начале каждого цикла, сколько раз он будет выполняться.
' запускается 5 раз For i = 1 To 5 ' запускается один раз для каждого элемента коллекции For i = 1 To coll.Count ' запускается один раз для каждого элемента в arr For i = LBound(arr) To coll.lbound(arr) ' запускается один раз для каждого значения от 1 до значения в lastRow For i = 1 To lastRow ' запускается один раз для каждого элемента в коллекции For Each s In coll
Цикл Do другой. Он работает:
- В то время как условие верно
- Пока условие не будет выполнено
Другими словами, количество циклов в большинстве случаев не имеет значения.
Итак, что такое условие и как мы их используем?
Условия
Условие — это утверждение, которое оценивается как истинное или ложное. Они в основном используются с операторами Loops и If. При создании условия вы используете такие знаки, как >, <, <>,> =, =.
Ниже приведены примеры условий
| Условие | Истина, когда… |
| x < 5 | x меньше 5 |
| x <= 5 | x меньше либо равен 5 |
| x > 5 | x больше 5 |
| x >= 5 | x больше либо равен 5 |
| x = 5 | x равен 5 |
| x <> 5 | x не равен 5 |
| x > 5 And x < 10 | x больше 5 И меньше 10 |
| x = 2 Or x >10 | x равен 2 ИЛИ больше 10 |
| Range(«A1») = «Иван» | Ячейка A1 содержит текст «Иван» |
| Range(«A1») <> «Иван» | Ячейка A1 не содержит текст «Иван» |
Вы могли заметить x = 5 как условие. Его следует путать с х = 5, при использовании в качестве назначения.
Например
' означает: значение 6 будет храниться в х x = 6 ' означает: х равен 6? If x = 6 ' означает: х равен 6? Do While x = 6
В следующей таблице показано, как «=» используется в условиях и назначениях.
| Использование «=» | Тип | Имеется в виду |
| Loop Until x = 5 | Условие | x равен 5? |
| Do While x = 5 | Условие | x равен 5? |
| If x = 5 Then | Условие | x равен 5? |
| For x = 1 To 5 | Присваивание | Установите значение x = 1, затем = 2 и т.д. |
| x = 5 | Присваивание | Установите значение x=5 |
| b = 6 = 5 | Присваивание и условие |
Присвойте b результату условия 6 = 5 |
| x = MyFunc(5,6) | Присваивание | Присвойте х значение, возвращаемое функцией |
Формат цикла Do
Цикл Do можно использовать четырьмя способами, и это часто вызывает путаницу. Однако в каждом из этих четырех способов есть только небольшая разница.
Do всегда в начале первой строки, а Loop всегда в конце последней строки.
Мы можем добавить условие после любой строки.
Do [условие] Loop Do Loop [условие]
Условию предшествует While или Until, которое дает нам эти четыре возможности
Do While [условие] Loop Do Until [условие] Loop Do Loop While [условие] Do Loop Until [условие]
Давайте посмотрим на некоторые примеры, чтобы прояснить это.
Примеры цикла Do
Представьте, что вы хотите, чтобы пользователь ввел список элементов. Каждый раз, когда пользователь вводит элемент, вы печатаете его в «Immediate Window». Когда пользователь вводит пустую строку, вы хотите, чтобы приложение закрывалось.
В этом случае цикл For не подойдет, поскольку вы не знаете, сколько элементов будет вводить пользователь. Пользователь может ввести пустую строку первым или с сотой попытки. Для этого типа сценария вы бы использовали цикл Do.
Следующий код показывает это
Dim sCommand As String
Do
' Получить пользовательский ввод
sCommand = InputBox("Пожалуйста, введите элемент")
' Печать в Immediate Window (Ctrl + G для просмотра)
Debug.Print sCommand
Loop While sCommand <> ""
Код входит в цикл и продолжается до тех пор, пока не достигнет строки «Loop While». На этом этапе он проверяет, оценивается ли условие как истинное или ложное.
Если условие оценивается как ложное, то код выходит из цикла и продолжается.
Если условие оценивается как истинное, то код возвращается к строке Do и снова проходит через цикл.
Разница между наличием условия на линии Do и на линии Loop очень проста.
Когда условие находится в строке Do, цикл может вообще не работать. Так что он будет работать ноль или более раз.
Когда условие находится на линии Loop, цикл всегда будет запущен хотя бы один раз. Так что он будет запущен один или несколько раз.
В нашем последнем примере условие находится в строке Loop, потому что мы всегда хотим получить хотя бы одно значение от пользователя. В следующем примере мы используем обе версии цикла. Цикл будет выполняться, пока пользователь не введет букву «н».
Sub GetInput()
Dim sCommand As String
' Условие в начале
Do While sCommand <> "н"
sCommand = InputBox("Пожалуйста, введите элемент для цикла 1")
Loop
' Условие в конце
Do
sCommand = InputBox("Пожалуйста, введите элемент для цикла 2")
Loop While sCommand <> "н"
End Sub
В приведенном выше примере оба цикла будут вести себя одинаково.
Однако, если мы установим для sCommand значение «н» до запуска цикла «Do While», код не войдет в цикл.
Sub GetInput2()
Dim sCommand As String
sCommand = "н"
' Цикл не будет работать, поскольку команда "н"
Do Whilel sCommand <> "н"
sCommand = InputBox("Пожалуйста, введите элемент для цикла 1")
Loop
' Цикл все равно будет запущен хотя бы один раз
Do
sCommand = InputBox("Пожалуйста, введите элемент для цикла 2")
Loop While sCommand <> "н"
End Sub
Второй цикл в вышеприведенном примере (то есть Loop While) всегда будет запускаться хотя бы один раз.
While против Until
При использовании Do Loop условию должно предшествовать Until или While.
Until и While, по сути, противоположны друг другу. Они используются в VBA аналогично тому, как они используются в английском языке.
Например:
- Оставьте одежду, пока не пойдет дождь
- Оставь одежду, пока не идет дождь
Другой пример:
- Оставайся в постели, пока не станет светло
- Оставайся в постели, пока темно
Еще один пример:
- повторять, пока число не станет больше или равно десяти
- повторить пока счет меньше десяти
Как видите, использование Until и While — это просто противоположный способ написания одного и того же условия.
Примеры Until и While
Следующий код показывает циклы «While» и «Until» рядом. Как видите, единственная разница в том, что условие полностью изменено.
Примечание: знаки <> означают «не равно».
Sub GetInput()
Dim sCommand As String
' Условие в начале
Do Until sCommand = "н"
sCommand = InputBox("Пожалуйста, введите элемент для цикла 1")
Loop
Do While sCommand <> "н"
sCommand = InputBox("Пожалуйста, введите элемент для цикла 1")
Loop
' Условие в конце
Do
sCommand = InputBox("Пожалуйста, введите элемент для цикла 2")
Loop Until sCommand = "н"
Do
sCommand = InputBox("Пожалуйста, введите элемент для цикла 2")
Loop While sCommand <> "н"
End Sub
- Первый цикл: запускается только в том случае, если sCommand не равен ‘н’.
- Второй цикл: запускается только в том случае, если sCommand не равен ‘н’.
- Третий цикл: будет запущен хотя бы один раз перед проверкой sCommand.
- Четвертый цикл: будет запущен хотя бы один раз перед проверкой sCommand.
Пример: проверка объектов
Примером использования Until и While является проверка объектов. Когда объект не был назначен, он имеет значение Nothing.
Поэтому, когда мы объявляем переменную книги в следующем примере, она имеет значение Nothing, пока мы не назначим ее Workbook.
Противоположностью Nothing не является Nothing, что может сбить с толку.
Представьте, что у нас есть две функции: GetFirstWorkbook и GetNextWorkbook, которые возвращают некоторые объекты книги. Код будет печатать имя рабочей книги до тех пор, пока функции больше не вернут действительную рабочую книгу.
Вы можете увидеть пример кода здесь:
Dim wrk As Workbook
Set wrk = GetFirstWorkbook()
Do Until wrk Is Nothing
Debug.Print wrk.Name
Set wrk = GetNextWorkbook()
Loop
Написание этого кода с использованием Do While было бы более запутанным, так как условие Not Is Nothing
Dim wrk As Workbook
Set wrk = GetFirstWorkbook()
Do While Not wrk Is Nothing
Debug.Print wrk.Name
Set wrk = GetNextWorkbook()
Loop
Это делает код более понятным, и наличие четких условий — всегда хорошо. Честно говоря, разница маленькая, и выбор между «While» и «Until» действительно сводится к личному выбору.
Цикл Exit Do
Мы можем выйти из любого цикла Do с помощью оператора Exit Do.
Следующий код показывает пример использования Exit Do
Do While i < 1000
If Cells(i,1) = "Найдено" Then
Exit Do
End If
i = i + 1
Loop
В этом случае мы выходим из цикла Do Loop, если ячейка содержит текст «Найдено».
While Wend
Этот цикл в VBA, чтобы сделать его совместимым со старым кодом. Microsoft рекомендует использовать циклы Do, поскольку они более структурированы.
Из MSDN: «Оператор Do… Loop обеспечивает более структурированный и гибкий способ выполнения циклов».
Формат цикла VBA While Wend
Цикл VBA While имеет следующий формат:
While <Условие>
Wend
While Wend против Do
Разница между циклами VBA While и VBA Do заключается в следующем:
- While может иметь условие только в начале цикла.
- While не имеет версии Until.
- Не существует оператора для выхода из цикла While, как Exit For или Exit Do.
Условие для цикла VBA While такое же, как и для цикла VBA Do While. Два цикла в приведенном ниже коде работают точно так же.
Sub GetInput()
Dim sCommand As String
Do While sCommand <> "н"
sCommand = InputBox("Пожалуйста, введите элемент для цикла 1")
Loop
While sCommand <> "н"
sCommand = InputBox("Пожалуйста, введите элемент для цикла 2")
Wend
End Sub
Бесконечный цикл
Даже если вы никогда не писали код в своей жизни, я уверен, что вы слышали фразу «Бесконечный цикл». Это цикл, в котором условие никогда не будет выполнено. Обычно это происходит, когда вы забыли обновить счетчик.
Следующий код показывает бесконечный цикл
Dim cnt As Long
cnt = 1
'это бесконечный цикл
Do While cnt <> 5
Loop
В этом примере cnt установлен в 1, но он никогда не обновляется. Поэтому условие никогда не будет выполнено — cnt всегда будет меньше 5.
В следующем коде cnt обновляется каждый раз, поэтому условие будет выполнено.
Dim cnt As Long
cnt = 1
Do While cnt <> 5
cnt = cnt + 1
Loop
Как вы можете видеть, использование For Loop безопаснее для подсчета, поскольку оно автоматически обновляет счет в цикле. Ниже приведен тот же цикл с использованием For.
Dim i As Long
For i = 1 To 4
Next i
Это явно лучший способ сделать это. Цикл For устанавливает начальное значение, условие и счет в одну строку.
Конечно, можно использовать бесконечный цикл, используя For — это потребует немного больше усилий 🙂
Dim i As Long
' Бесконечный цикл
For i = 1 To 4
' i никогда не достигнет 4
i = 1
Next i
Работа с бесконечным циклом
Когда у вас бесконечный цикл — VBA не выдаст ошибку. Ваш код будет продолжать работать, а редактор Visual Basic не будет отвечать.
Раньше вы могли выйти из цикла, просто нажав Ctrl и Break. В настоящее время разные ноутбуки используют разные комбинации клавиш. Полезно знать, как это настроено в вашем ноутбуке, чтобы в случае возникновения бесконечного цикла вы могли легко остановить код.
Вы также можете выйти из цикла, убив процесс. Нажмите Ctrl + Shift + Esc. На вкладке Процессы найдите Excel / Microsoft Excel. Щелкните правой кнопкой мыши по этому и выберите «Завершить процесс». Это закроет Excel, и вы можете потерять часть работы — так что гораздо лучше использовать Ctrl + Break или его эквивалент.
Использование функций Worksheet вместо циклов
Иногда вы можете использовать функцию листа вместо цикла.
Например, представьте, что вы хотите добавить значения в список ячеек. Вы можете сделать это с помощью цикла, но было бы более эффективно использовать функцию таблицы Sum. Это быстрее и экономит много кода.
Использовать функции рабочего листа очень просто. Ниже приведен пример использования Sum и Count.
Sub WorksheetFunctions()
Debug.Print WorksheetFunction.Sum(Range("A1:A10"))
Debug.Print WorksheetFunction.Count(Range("A1:A10"))
End Sub
В следующем примере используется цикл для выполнения того же действия. Как видите, это гораздо более длинный способ достижения той же цели.
Sub SumWithLoop()
Dim total As Long, count As Long
Dim rg As Range
For Each rg In Range("A1:A10")
' Total
total = total + rg
' Count
If rg <> "" Then
count = count + 1
End If
Next rg
Debug.Print total
Debug.Print count
End Sub
Резюме
Цикл Do While
- Цикл Do можно использовать 4 способами.
- Его можно использовать в начале или в конце, Do While .. Loop, Do … Loop While
- Может использоваться с Until в начале или в конце, Do Until .. Loop, Do … Loop Until
- While и Until используют противоположные условия друг к другу.
- Бесконечный цикл происходит, если ваше условие выхода никогда не будет выполнено.
- Иногда использование функции рабочего листа более эффективно, чем использование цикла.
Цикл While Wend
- Цикл Wend Wend устарел, и вы можете вместо этого использовать цикл Do.
@Nat gave a good answer. But since there is no way to shorten a code, why not use concatenate to ‘generate’ the code you need. It works for me when I’m lazy (at typing the whole code in the cell).
So what we need is just identify the pattern > use excel to built the pattern ‘structure’ > add » = » and paste it in the intended cell.
For example, you want to achieve (i mean, enter in the cell) :
=IF('testsheet'!$C$1 <= 99,'testsheet'!$A$1,"") &IF('testsheet'!$C$2 <= 99,'testsheet'!$A$2,"") &IF('testsheet'!$C$3 <= 99,'testsheet'!$A$3,"") &IF('testsheet'!$C$4 <= 99,'testsheet'!$A$4,"") &IF('testsheet'!$C$5 <= 99,'testsheet'!$A$5,"") &IF('testsheet'!$C$6 <= 99,'testsheet'!$A$6,"") &IF('testsheet'!$C$7 <= 99,'testsheet'!$A$7,"") &IF('testsheet'!$C$8 <= 99,'testsheet'!$A$8,"") &IF('testsheet'!$C$9 <= 99,'testsheet'!$A$9,"") &IF('testsheet'!$C$10 <= 99,'testsheet'!$A$10,"") &IF('testsheet'!$C$11 <= 99,'testsheet'!$A$11,"") &IF('testsheet'!$C$12 <= 99,'testsheet'!$A$12,"") &IF('testsheet'!$C$13 <= 99,'testsheet'!$A$13,"") &IF('testsheet'!$C$14 <= 99,'testsheet'!$A$14,"") &IF('testsheet'!$C$15 <= 99,'testsheet'!$A$15,"") &IF('testsheet'!$C$16 <= 99,'testsheet'!$A$16,"") &IF('testsheet'!$C$17 <= 99,'testsheet'!$A$17,"") &IF('testsheet'!$C$18 <= 99,'testsheet'!$A$18,"") &IF('testsheet'!$C$19 <= 99,'testsheet'!$A$19,"") &IF('testsheet'!$C$20 <= 99,'testsheet'!$A$20,"") &IF('testsheet'!$C$21 <= 99,'testsheet'!$A$21,"") &IF('testsheet'!$C$22 <= 99,'testsheet'!$A$22,"") &IF('testsheet'!$C$23 <= 99,'testsheet'!$A$23,"") &IF('testsheet'!$C$24 <= 99,'testsheet'!$A$24,"") &IF('testsheet'!$C$25 <= 99,'testsheet'!$A$25,"") &IF('testsheet'!$C$26 <= 99,'testsheet'!$A$26,"") &IF('testsheet'!$C$27 <= 99,'testsheet'!$A$27,"") &IF('testsheet'!$C$28 <= 99,'testsheet'!$A$28,"") &IF('testsheet'!$C$29 <= 99,'testsheet'!$A$29,"") &IF('testsheet'!$C$30 <= 99,'testsheet'!$A$30,"") &IF('testsheet'!$C$31 <= 99,'testsheet'!$A$31,"") &IF('testsheet'!$C$32 <= 99,'testsheet'!$A$32,"") &IF('testsheet'!$C$33 <= 99,'testsheet'!$A$33,"") &IF('testsheet'!$C$34 <= 99,'testsheet'!$A$34,"") &IF('testsheet'!$C$35 <= 99,'testsheet'!$A$35,"") &IF('testsheet'!$C$36 <= 99,'testsheet'!$A$36,"") &IF('testsheet'!$C$37 <= 99,'testsheet'!$A$37,"") &IF('testsheet'!$C$38 <= 99,'testsheet'!$A$38,"") &IF('testsheet'!$C$39 <= 99,'testsheet'!$A$39,"") &IF('testsheet'!$C$40 <= 99,'testsheet'!$A$40,"")
I didn’t type it, I just use «&» symbol to combine arranged cell in excel (another file, not the file we are working on).
Notice that :
part1 > IF('testsheet'!$C$
part2 > 1 to 40
part3 > <= 99,'testsheet'!$A$
part4 > 1 to 40
part5 > ,"") &
- Enter part1 to A1, part3 to C1, part to E1.
- Enter » = A1 » in A2, » = C1 » in C2, » = E1 » in E2.
- Enter » = B1+1 » in B2, » = D1+1 » in D2.
- Enter » =A2&B2&C2&D2&E2 » in G2
- Enter » =I1&G2 » in I2
Now select A2:I2 , and drag it down. Notice that the number did the increment per row added, and the generated text is combined, cell by cell and line by line.
- Copy I41 content,
- paste it somewhere, add » = » in front, remove the extra & and the back.
Result = code as you intended.
I’ve used Excel/OpenOfficeCalc to help me generate code for my projects. Works for me, hope it helps for others. (: