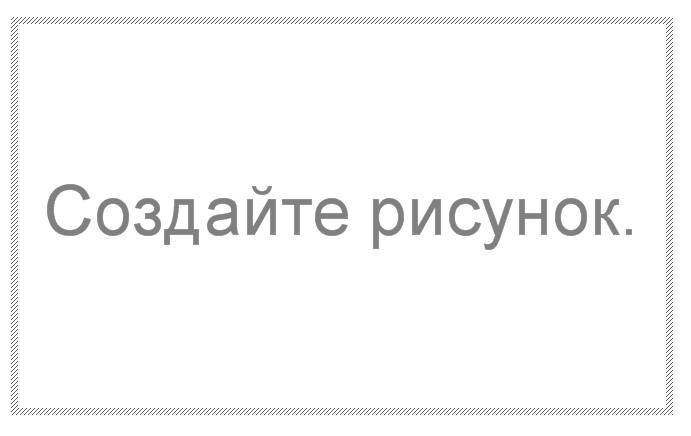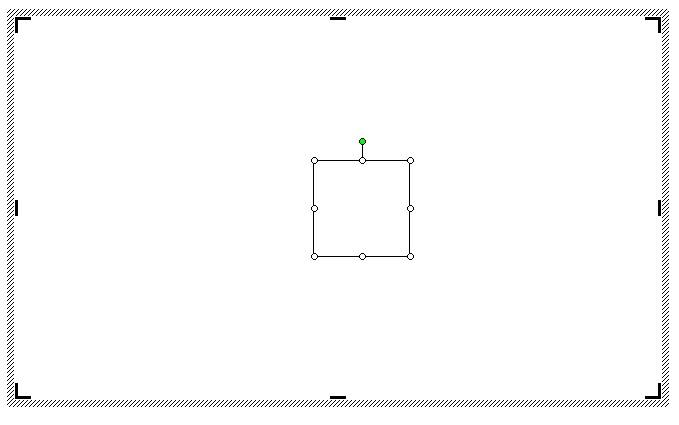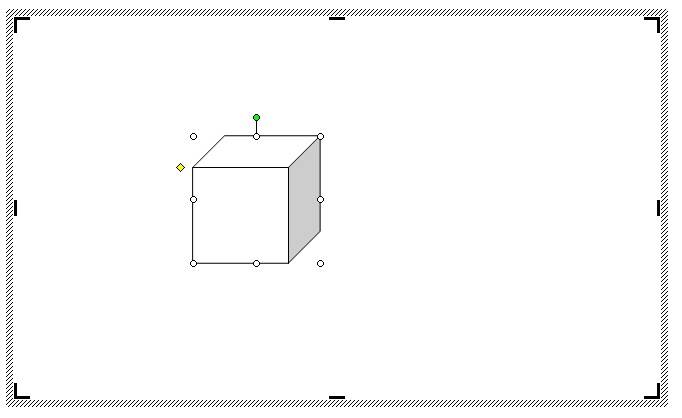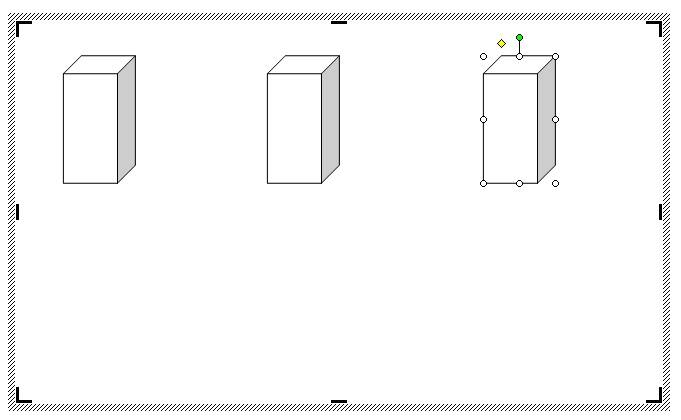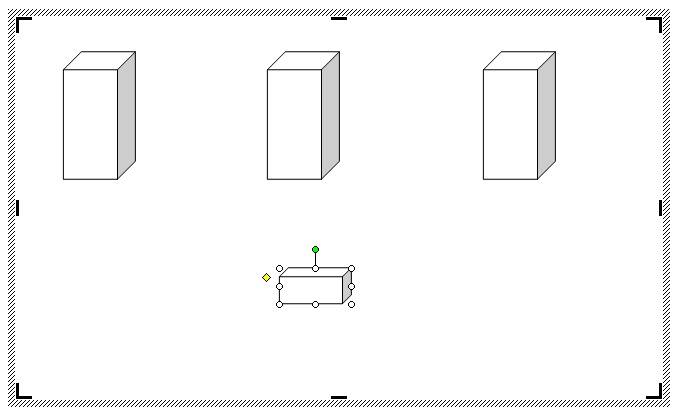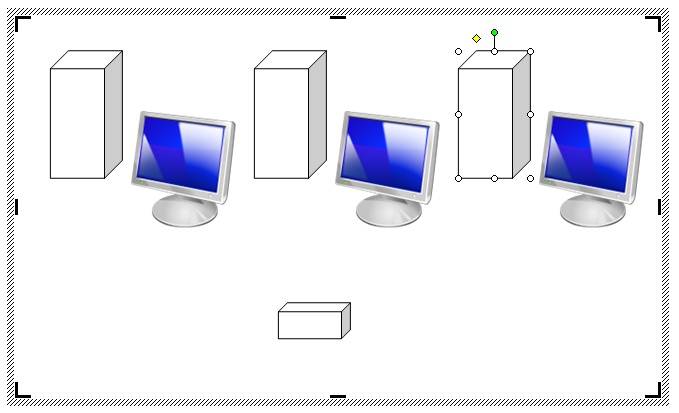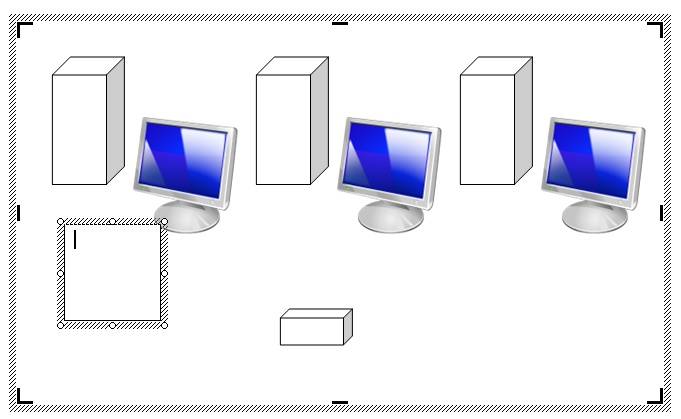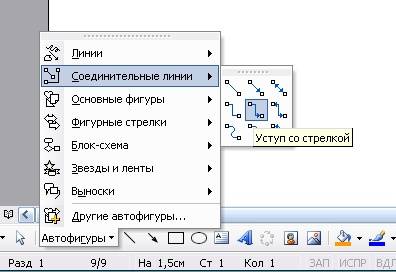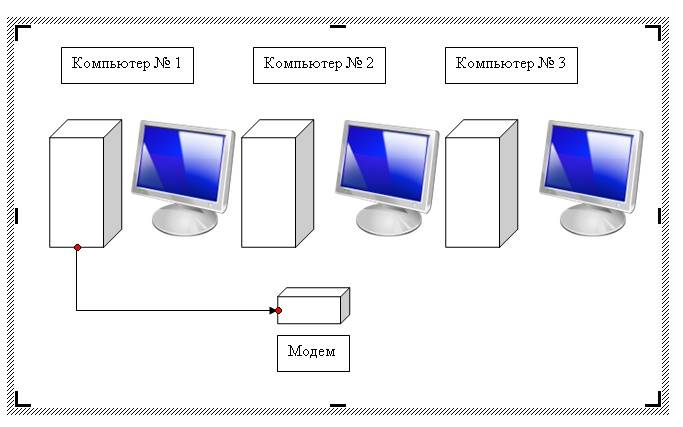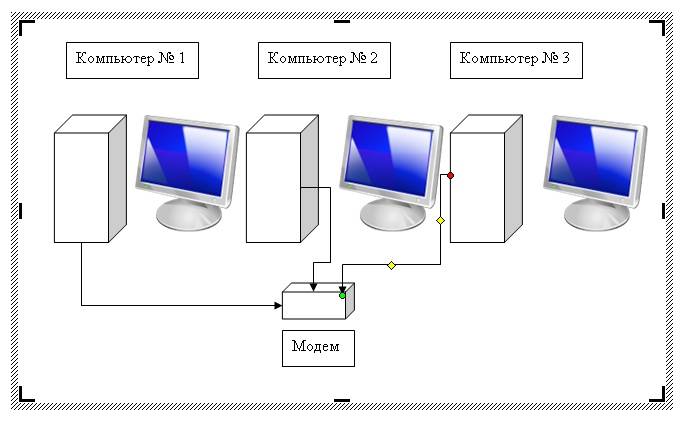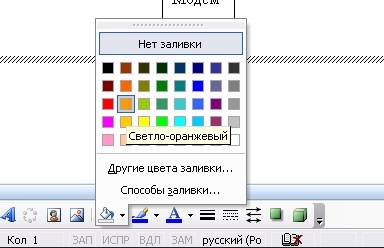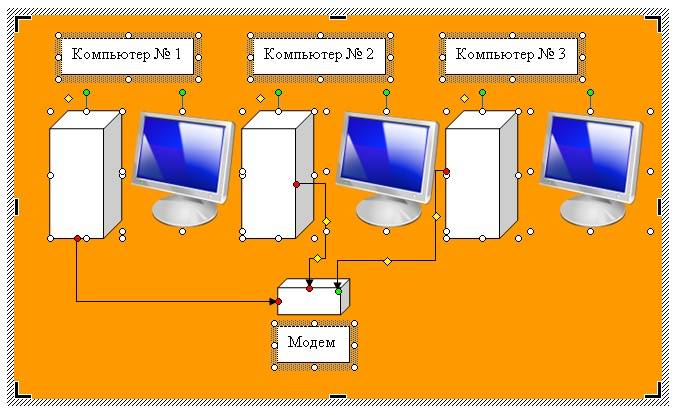Если вам нужно добавить графику к тексту. Например, таблицы, диаграммы, диаграммы или диаграммы. Итак, это можно сделать прямо в текстовом редакторе Word. Не прибегая к использованию сторонних программ.
О том, как сделать диаграмму в Word, мы уже говорили. В этот раз мы сосредоточимся на выкройках. В текстовом редакторе Word есть множество инструментов для создания диаграмм. С их помощью можно рисовать различные геометрические фигуры, а также линии и стрелки. В этом случае нарисованный узор можно украсить с помощью теней или других графических эффектов.
Как сделать схему в Word 2007, 2010, 2013 или 2016
Итак, если вы хотите создать диаграмму в Word 2007, 2010, 2013 или 2016, вам нужно перейти на вкладку «Вставка». На этой вкладке есть две кнопки, которые можно использовать для создания диаграмм в Word. Это кнопки Фигуры и SmartArt ».
Когда вы нажимаете кнопку «Фигуры», появляется огромный список фигур, которые вы можете вставить в свой документ.
Выбрав одну из этих фигур из списка, вы можете моментально нарисовать ее в любом удобном для вас месте. Используя многие из этих фигур, вы можете легко создать схему в Word. Пример простой схемы показан на скриншоте ниже.
При необходимости вы можете изменить внешний вид нарисованных фигур. Для этого просто выберите одну из фигур и перейдите на вкладку «Формат». На этой вкладке вы можете изменить цвет формы, цвет рамки, цвет заливки, добавить тени и другие графические эффекты. Используя все эти возможности, вы можете создать довольно крутой узор (пример ниже).
Чтобы добавить текст на диаграмму, просто щелкните правой кнопкой мыши нужную фигуру и выберите пункт меню «Добавить текст». Затем вы можете написать текст прямо внутри фигуры.
В результате можно получить нечто похожее на этот узор.
Также вы можете создать диаграмму в Word с помощью кнопки «SmartArt». После нажатия на эту кнопку открывается каталог готовых схем. В котором вы можете выбрать один из подходящих вам вариантов.
После выбора подходящего варианта выкройки на странице появится уже готовый узор.
Вам просто нужно будет добавить свой текст. Для этого достаточно щелкнуть мышью в одном из блоков и ввести необходимый текст.
Вы также можете изменить внешний вид созданной схемы. Для этого выделите схему мышью и перейдите на вкладку «Дизайн» или «Формат». Используя инструменты, доступные на этих вкладках, вы можете получить такой разноцветный и трехмерный узор, как на скриншоте ниже.
Как сделать схему в Word 2003
Если вы используете Word 2003, вы также можете создать схему и добавить ее в свой документ. Для этого необходимо сначала открыть меню «Вид» и активировать панель инструментов «Рисование ».

Чтобы нарисовать более сложные формы, вы можете использовать меню «Фигуры ».
Вопросы и ответы в сфере it технологий и настройке ПК
MS Office Word 2007 и 2010 — чрезвычайно распространенные текстовые редакторы в пользовательской среде. Но не все владельцы ПК умеют рисовать в Word. Будучи достаточно универсальными пакетами, приложения в основном используются для создания текстовых документов. Иногда чуть более продвинутые пользователи вставляют в них изображения, но мало кто знает, что изображение в MS Word можно создать, не прибегая к помощи других редакторов. Как нарисовать картинку в MS Word 2007 и 2010? После первого урока рисования в популярном редакторе вы сможете стать хорошим иллюстратором.
Как открыть меню рисования в MS Office Word?
Прежде чем рисовать рисунок в Word, откройте вкладку «Вставка» на ленте. Его легко найти, так как закладка находится справа от кнопки «Домой». Под закладкой открывается меню «Иллюстрации», которое можно использовать при вставке изображений из файлов, библиотек, сайта Microsoft и т.д. В ваш документ. Однако, чтобы рисовать в Word, вам нужно открыть вкладку «Фигуры». Ниже представлен целый набор инструментов для рисования в Word, а в конце списка находится команда «Новый холст». После выполнения команды мы получаем поле для работы в документе, где рисуем различные формы, предлагаемые в контекстном меню. Есть линейки и модели различной конфигурации. Как сделать полотно для работы, видно из схемы (рис. 1). Вы можете настроить размер холста для изображений по своему усмотрению.
Рисование схем и изображений с помощью шаблонов фигур
Если вы все еще не понимаете, как сделать линию в Word, воспользуйтесь готовыми шаблонами, которые помогут вам создать схему в Word или создать геометрический рисунок. Чтобы они появились на холсте, достаточно щелкнуть по выбранной модели левой кнопкой мыши. Во второй раз вы щелкнули левой кнопкой мыши по полю изображения. Полученное изображение можно редактировать, поскольку команды «Редактировать фигуру», «Заливка фигуры», «Контур» и «Эффекты фигуры» появляются после вставки. После открытия первого из перечисленных меню вы можете изменить конфигурацию изображения, используя вторую и третью вкладки. Вы можете установить цвет фона изображения и его границ. Также вы можете изменить толщину контура, сделать его прерывистым и т.д. Четвертое меню предлагает украсить изображение эффектами. С его помощью мы рисуем тень, придаем геометрической части плоскости полупрозрачность и даже видимость трехмерности.
Рисование и редактирование линий
Как сделать линию в Word интересно всем, кто хочет сопроводить документ не шаблоном, а оригинальной иллюстрацией. MS Office Word поможет рисовать отрезки прямых, векторные линии, что обязательно пригодится при составлении диаграмм.
В редакторе есть такие команды, как рисование карандашом или лассо в Photoshop. Как ими рисовать? Все очень просто! Выберите в меню команды «Полилиния» и «Нарисованная кривая», щелкните левой кнопкой выбранной мыши и сделайте второй щелчок по холсту. Не отпуская пуговицу, нарисуйте желаемый узор. И еще одним щелчком мыши изображение фиксируется на поле. Как и шаблоны, его можно редактировать, заполняя его разными цветами, создавая эффекты и т.д. А с помощью «Изменить форму» вы откорректируете изображение по периметру.
Теперь вам стало понятнее, как рисовать в MS Office Word. Надо сказать, что текстовый редактор нельзя считать полноценной программой для рисования, но с помощью функции создания изображений можно значительно сократить время при иллюстрировании документов.
Спасибо, поделитесь ссылкой с друзьями в социальных сетях.
Главная » Wi-Fi » Как рисовать в Ворде: учимся пользоваться редактором фигур от создания линий до схем
Вопросы и ответы в сфере it технологий и настройке ПК
Как и что можно рисовать в ворде — от простейших фигур к сложным схемам
MS Office Word 2007 и 2010 — текстовые редакторы, чрезвычайно распространенные в пользовательской среде. Но о том, как рисовать в Ворде, знают далеко не все владельцы ПК. Являясь довольно универсальными пакетами, приложения в основном используются для создания текстовых документов. Иногда чуть более продвинутые пользователи вставляют в них картинки, но мало кому известно, что рисунок в MS Word можно создать, не прибегая к помощи других редакторов. Как нарисовать картинку в MS Word 2007 и 2010? После первого же урока по рисованию в популярном редакторе вы сможете стать хорошим иллюстратором.
Как открыть меню рисования в MS Office Word?
Стандартное меню для вставки фигур поможет создать ваш рисунок в ворде
Перед тем как нарисоватьв Ворде картинку, следует открыть на ленте закладку «Вставка». Ее просто найти, так как закладка находится правее кнопки «Главная». Под закладкой открывается меню «Иллюстрации», которым можно пользоваться при вставке в документ картинок из файлов, библиотек, сайта Microsoft и т. д. Тем не менее, чтобы рисовать в Ворде, нужно открыть вкладку «Фигуры». Под ней скрывается целый набор инструментов для рисунка в Ворде, а в конце списка находится команда «Новое полотно». Выполнив команду, получаем в документе поле для работы, где рисуем самые различные фигуры, предлагаемые в контекстном меню. Здесь есть линии и шаблоны различной конфигурации. Как создать полотно для работы, видно из схемы (рис. 1). Размеры полотна для изображений вы можете отрегулировать по своему усмотрению.
Рисование схем и изображений с помощью шаблонов фигур
Если вы еще не совсем понимаете, как сделать линию в Ворде, воспользуйтесь готовыми шаблонами, которые помогут создать схему в Ворде или сделать геометрический рисунок. Чтобы они оказались на полотне, достаточно кликнуть по выбранному шаблону левой кнопкой мыши. Второй раз щелчок левой кнопкой делается на поле изображения. Получившееся изображение можно редактировать, так как после его вставки появляются команды «Изменить фигуру», «Заливка фигуры», «Контур» и «Эффекты фигур». Открыв первое из перечисленных меню, можно изменить конфигурацию рисунка, пользуясь второй и третьей вкладками. Можно задать цвет фону изображения и его границам. Помимо того, можно отредактировать толщину контура, сделать его прерывистым и т. п. Четвертое меню предлагает украсить картинку эффектами. С его помощью рисуем тень, придаем геометрической части плоскости полупрозрачность и даже видимость трехмерности.
Рисование и редактирование линий
То, как сделать линию в Ворде, интересует всех, кто хочет сопроводить документ не шаблонной, а оригинальной иллюстрацией. MS Office Word поможет начертить ровные отрезки, векторные линии, которые обязательно пригодятся при составлении схем.
Есть в редакторе команды, подобные «Рисунку карандашом» или «Лассо» в Photoshop. Как рисовать ими? Все очень просто! Выбирайте в меню команды «Полилиния» и «Рисованная кривая», кликайте по выбранной левой кнопкой мыши и делайте повторный клик на полотне. Не отпуская кнопки, делайте нужный рисунок. А еще одним нажатием на мышь картинка фиксируется на поле. Ее, как и шаблоны, можно отредактировать, заливая различными цветами, создавая эффекты и т. п. А с помощью «Изменения фигуры» вы подправите изображение по периметру.
Теперь вам стало яснее, как рисовать в MS Office Word. Необходимо сказать, что полноценной программой для рисования текстовый редактор считать нельзя, но с помощью функции создания изображений вы можете значительно сократить время при иллюстрировании документов.
Отблагодари меня, поделись ссылкой с друзьями в социальных сетях:
Как нарисовать схемы в Word 2003
Как нарисовать схемы в Word 2003? Для того, что бы рисовать схемы в Word, вам понадобиться только ваша фантазия, желание, и сама программа – текстовый редактор, который входит в пакет офисных программ от Microsoft. Попробовав один раз, вы уже сможете создавать любые схемы и небольшие топографические схемы. В дальнейшем я научу вас делать и это. Вы увидите, что в хороших руках из текстового редактора и цветного принтера можно сделать целую мини-типографию.
Как нарисовать схемы в Word
Прежде чем создавать схемы в Word неплохо было бы научиться изменять цвет страницы, создавать красивые рамки, и пользоваться WordArt.
Откройте новый документ: — Пуск – Программы – Microsoft Office — Microsoft Office Word . Внизу на панели – Рисование – выбираем иконку – Прямоугольник .
Если у вас нет этой панели, то зайдите в меню – Вид – Панели инструментов – и выберите – Рисование .
После того, как вы кликнули мышкой по иконке – Прямоугольник – у вас появится такая рамочка.
Кликните в любом месте вновь созданного поля. Поле примет вот такой вид.
Этот квадратик в центре можете вырезать (щелкните на нем правой кнопкой мыши и в выпадающем меню выберите – Вырезать -). Выделите прямоугольник, в котором мы будем рисовать. На панели – Рисование – откройте – Автофигуры – Основные фигуры – Куб – и кликнете мышкой на поле выделенного прямоугольника.
У вас должна получиться, вот такая картинка.
Вы можете перемещать и изменять размер этого куба. Для этого кликните по этому кубику, чтобы выделить его. Если при наведении мышкой на этот кубик курсор принимает вид крестика со стрелочками на концах, значит, этот предмет можно переместить. Если же курсор принимает вид двунаправленной стрелки (на узелках, которые обозначены маленькими кружочками), значит можно изменить размер объекта. Сделайте из куба прямоугольную фигуру.
Кликните по новой фигуре правой кнопкой мыши и в выпадающем меню выберите пункт – Копировать .
Потом кликните правой кнопкой мыши на свободном поле рядом с фигурой и выберите – Вставить . Проделайте этот трюк дважды.
Уже готовые необходимые вам фигуры можно выбрать из панели — Рисование – Автофигуры – Другие автофигуры .
Должно получиться вот так.
Теперь перетащите эти фигуры как у меня.
Следующую фигуру попробуйте сделать сами (опять же методом копирования).
Сюда же можно вставлять и небольшие рисунки извне, например иконки. Просто берёте нужную вам иконку и копируете или перетаскиваете её на место. Вот что у нас получилось.
Теперь подпишем наши рисунки. Для этого выделите рамку с рисунками (кликните на свободном от рисунков месте, чтобы появилась рамочка) и выберите на панели Рисование иконку Надпись .
Теперь кликните мышкой на свободном поле рамочки. Должно получиться вот так.
У нас появилась новая маленькая рамочка с курсором. В ней мы и будем писать. Размер этой рамочки также можно изменять.
Создайте методом копирования такие же надписи как у меня и переместите их по местам.
Теперь нарисуем соединительные линии. Для этого в Автофигурах (на панели – Рисование -) выбираем – Соединительные линии . Не забывайте перед выбором выделять главную рамку. Можно её назвать « Холст ». Ведь мы рисуем на ней как на холсте. Я в качестве соединительной линии выбрала – Уступ со стрелкой .
Вот тут вам придётся набраться терпения и потренироваться. Наводите курсор в виде крестика на то место откуда собираетесь вести линию и щелкаете не отпуская левой кнопки мыши, тянете линию до того места куда вам нужно и только тогда отпускаете кнопку мыши.
Если не получилось, то отмените ваше действие и опять выберите соединительную линию и начните сначала. Каждую новую линию необходимо заново выбирать на панели – Рисование .
Линии можно изменять, потянув за желтые ромбики на них.
Теперь сделаем симпатичный фон нашему рисунку. Для этого опять выделяем наш «холст» и выбираем всё на той же панели иконку – Цвет заливки .
Выбрав необходимый цвет, щелкните по иконке ещё раз и второй щелчок сделайте уже на свободном поле «холста». Или сначала щелкните по «холсту», а потом по иконке заливки.
Вот, что у нас получилось.
Чтобы наши отдельные рисунки и иконки не смещались в разные стороны, необходимо каждый элемент (и соединительные линии тоже) выделить (щелкайте по каждому элементу, удерживая клавишу « Ctrl », пока не выделите все элементы). Тут тоже придется попотеть. Даже у меня не всегда с первого раза получается.
Теперь аккуратно щелкните правой кнопкой мыши на каком-нибудь выделенном элементе (например, на иконке монитора) и выберите – Группировка – Группировать .
Потренируйтесь немного и вы запросто сможете быстро и легко создавать любые схемы в Word.
Примечание
Кстати, толщину всех линий можно менять. Для этого выделите необходимую линию, щелкнув по ней и выберите на панели – Рисунок – иконку – Тип линии . Но это необходимо делать до группировки. Рамочки с надписями тоже можно залить любым цветом (можно и после группировки).
Как сделать схему в Ворде, создать схему в Word 2003, 2007, 2010, 2013 или 2016
Если вам необходимо дополнить текст графическими элементами. Например, таблицами, графиками, диаграммами или схемами.
То, это можно сделать прямо в текстовом редакторе Word. Не прибегая к использованию сторонних программ.
Мы уже рассказывали о том, как сделать диаграмму в Word. В этот раз речь пойдет о схемах. Текстовый редактор Word оснащен множеством инструментов для создания схем. С их помощью вы можете рисовать различные геометрические фигуры, а также линии и стрелки. При этом нарисованную схему можно украсить с помощью с помощью теней или других графических эффектов.
Как сделать схему в Word 2007, 2010, 2013 или 2016
Итак, если вы хотите сделать схему в Word 2007, 2010, 2013 или 2016, то вам необходимо перейти на вкладку «Вставка». На этой вкладке есть две кнопки, которые можно использовать для создания схем в Ворде. Это кнопки «Фигуры» и «SmartArt».
При нажатии на кнопку «Фигуры» появляется огромный список фигур, которые вы можете вставить в документ.
Выбрав одну из этих фигур из списка, вы можете сразу нарисовать ее в любом удобном вам месте. Использовав несколько таких фигур вы без труда сможете сделать схему в Ворде. Пример простой схемы на скриншоте внизу.
При необходимости внешний вид нарисованных фигур можно менять. Для этого просто выделите одну из фигур и перейдите на вкладку «Формат». На данной вкладке можно изменить цвет фигуры, цвет рамки, цвет заливки, добавить тени и другие графические эффекты. Используя все эти возможности можно создать достаточно красивую схему (пример внизу).
Для того чтобы добавить на схему текст просто нажмите на нужную фигуру правой кнопкой мышки и выберите пункт меню «Добавить текст». После чего вы сможете вписывать текст прямо внутрь фигуры.
В итоге вы можете получить примерно вот такую схему.
Кроме этого вы можете сделать схему в Ворде при помощи кнопки «SmartArt». После нажатия на данную кнопку открывается каталог уже готовых схем. В котором вы можете выбрать один из подходящих вам вариантов.
После выбора подходящего варианта схемы на странице появится уже готовая схема.
Вам необходимо будет только добавить свой текст. Для этого достаточно просто кликнуть мышкой в один из блоков и вписать нужный текст.
Также вы можете изменить внешний вид сделанной вами схемы. Для этого выделите схему мышкой и перейдите на вкладку «Конструктор» или «Формат». Используя инструменты, доступные на этих вкладках, можно получить вот такую разноцветную и объемную схему как на скриншоте внизу.
Как сделать схему в Word 2003
Если вы используете Word 2003, то вы также можете сделать схему и добавить ее к вашему документу. Чтобы сделать это необходимо сначала открыть меню «Вид» и включить панель инструментов «Рисование».
После этого в программе Word 2003 появится панель инструментов для рисования различных фигур. Здесь будет доступны такие фигуры как прямоугольник, круг, линия и стрелка.
Для того чтобы нарисовать более сложные фигуры, можно воспользоваться меню «Автофигуры».
как … нарисовать блок-схему в WORD, EXCEL, POWER POINT, VISIO
Основы рисования в Microsoft Word
MS Word — это, в первую очередь, текстовый редактор, однако, рисовать в этой программе тоже можно. Таких возможностей и удобства в работе, как в специализированных программах, изначально предназначенных для рисования и работы с графикой, ждать от Ворда, конечно, не стоит. Тем не менее, для решения базовых задач стандартного набора инструментов будет достаточно.
Прежде, чем рассмотреть то, как сделать рисунок в Ворде, следует отметить, что рисовать в данной программе можно двумя разными методами. Первый — вручную, подобно тому, как это происходит в Paint, правда, немного проще. Второй метод — рисование по шаблонам, то есть, с использованием шаблонных фигур. Обилия карандашей и кистей, цветовых палитр, маркеров и прочих инструментов в детище Майкрософт вы не найдете, но создать простой рисунок здесь все же вполне возможно.
Включение вкладки «Рисование»
В Microsoft Word есть набор средств для рисования, которые подобны таковым в стандартном Paint, интегрированном в Windows. Примечательно, что о существовании этих инструментов многие пользователи даже не догадываются. Все дело в том, что вкладка с ними по умолчанию не отображается на панели быстрого доступа программы. Следовательно, прежде, чем приступить к рисованию в Ворде, нам с вами предстоит эту вкладку отобразить.
1. Откройте меню «Файл» и перейдите в раздел «Параметры».
2. В открывшемся окне выберите пункт «Настроить ленту».
3. В разделе «Основные вкладки» установите галочку напротив пункта «Рисование».
4. Нажмите «ОК», чтобы внесенные вами изменения вступили в силу.
После закрытия окна «Параметры» на панели быстрого доступа в программе Microsoft Word появится вкладка «Рисование». Все инструменты и возможности этой вкладки мы рассмотрим ниже.
Средства рисования
Во вкладке «Рисование» в Ворде, вы можете видеть все те инструменты, с помощью которых можно рисовать в этой программе. Давайте подробно рассмотрим каждый из них.
Инструменты
В этой группе расположились три инструмента, без которых рисование попросту невозможно.
Выбрать: позволяет указать на уже нарисованный объект, расположенный на странице документа.
Рисовать пальцем: предназначен, в первую очередь, для сенсорных экранов, но может использоваться и на обычных. В таком случае вместо пальца будет использоваться указатель курсора — все как в Paint и других подобных программах.
Примечание: Если вам необходимо изменить цвет кисти, которой вы рисуете, сделать это можно в соседней группе инструментов — «Перья», нажав на кнопку «Цвет».
Ластик: этот инструмент позволяет стереть (удалить) объект или его часть.
Перья
В этой группе вы можете выбрать одно из множества доступных перьев, которые отличаются, в первую очередь, по типу линии. Нажав на кнопку «Больше», расположенную в правом нижнем углу окна со стилями, вы сможете увидеть предпросмотр каждого доступного пера.
Рядом с окном стилей расположены инструменты «Цвет» и «Толщина», позволяющие выбрать цвет и толщину пера, соответственно.
Преобразовать
Инструменты, расположенные в этой группе, предназначены не совсем для рисования, а то и вовсе не для этих целей.
Редактирование от руки: позволяет выполнять редактирование документов с помощью пера. Используя этот инструмент, можно вручную обводить фрагменты текста, подчеркивать слова и фразы, указывать на ошибки, рисовать указательные стрелки и т.д.
Преобразовать в фигуры: сделав набросок какой-либо фигуры, вы можете преобразовать ее из рисунка в объект, который можно будет перемещать по странице, можно будет изменять его размер и выполнять все те манипуляции, которые применимы для других рисованых фигур.
Для преобразования наброска в фигуру (объект) необходимо просто указать на нарисованный элемент, воспользовавшись инструментом «Выбрать», а затем нажать кнопку «Преобразовать в фигуры».
Рукописный фрагмент в математическом выражении: мы уже писали о том, как добавлять математические формулы и уравнения в Word. С помощью данного инструмента группы «Преобразовать» вы можете вписать в эту формулу символ или знак, которого нет в стандартном наборе программы.
Воспроизведение
Нарисовав или написав что-то с помощью пера, вы можете включить визуальное воспроизведение этого процесса. Все, что для этого требуется, нажать кнопку «Воспроизведение рукописного ввода», расположенную в группе «Воспроизведение» на панели быстрого доступа.
Собственно, на этом можно было бы и закончить, так как мы с вами рассмотрели все инструменты и возможности вкладки «Рисование» программы Microsoft Word. Вот только рисовать в этом редакторе можно не только от руки, но и по шаблонам, то есть, используя для этого готовые фигуры и объекты.
С одной стороны такой подход может оказаться ограниченным в плане возможностей, с другой стороны — он предоставляет куда более широкий выбор средств для редактирования и оформления создаваемых рисунков. Более подробно о том, как в Ворде рисовать фигуры и рисовать с помощью фигур, читайте ниже.
Рисование с помощью фигур
Создать рисунок произвольной формы, со скруглениями, пестрыми цветами с плавными переходами, оттенками и прочими деталями этим методом практически невозможно. Правда, зачастую столь серьезный подход и не требуется. Проще говоря, не выдвигайте к Word высокие требования — это не графический редактор.
Добавление области для рисования
1. Откройте документ, в котором нужно сделать рисунок, и перейдите во вкладку «Вставка».
2. В группе иллюстрации нажмите на кнопку «Фигуры».
3. В выпадающем меню с доступными фигурами выберите последний пункт: «Новое полотно».
4. На странице появится прямоугольная область, в которой и можно начать рисовать.
Если это необходимо, измените размеры поля для рисования. Для этого потяните в нужном направлении за один из маркеров, расположенных на его границе.
Инструменты для рисования
Сразу после добавления нового полотна на страницу, в документе откроется вкладка «Формат», в которой и будут находиться основные инструменты для рисования. Рассмотрим детально каждую из групп, представленных на панели быстрого доступа.
Вставка фигур
«Фигуры» — нажав на эту кнопку, вы увидите большой перечень фигур, которые можно добавить на страницу. Все они разделены по тематическим группам, название каждой из которых говорит само за себя. Здесь вы найдете:
- Линии;
- Прямоугольники;
- Основные фигуры;
- Фигурные стрелки;
- Фигуры для уравнений;
- Блок-схемы;
- Звезды;
- Выноски.
Выберите подходящий тип фигуры и нарисуйте ее, задав левым кликом мышки точку начала. Не отпуская кнопку, укажите конечную точку фигуры (если это прямая) или область, которую она должна занимать. После этого отпустите левую кнопку мышки.
«Изменить фигуру» — выбрав первый пункт в меню этой кнопки, вы можете, в буквальном смысле, изменить фигуру, то есть, вместо одной нарисовать другую. Второй пункт в меню этой кнопки — «Начать изменение узлов». Выбрав его, вы можете изменить узлы, то есть, точки привязки конкретных мест фигуры (в нашем примере это внешние и внутренние углы прямоугольника.
«Добавить надпись» — эта кнопка позволяет добавить текстовое поле и вписать в него текст. Поле добавляется в указанном вами месте, однако, при необходимости его можно свободно перемещать по странице. Рекомендуем предварительно сделать поле и его грани прозрачными. Более подробно о том, как работать с текстовым полем и что можно сделать с его помощью, вы можете прочесть в нашей статье.
Стили фигур
С помощью инструментов данной группы вы можете изменить внешний вид нарисованной фигуры, ее стиль, текстуру.
Выбрав подходящий вариант, вы можете изменить цвет контура фигуры и цвет заливки.
Для этого выберите подходящие цвета в выпадающем меню кнопок «Заливка фигуры» и «Контур фигуры», которые расположены справа от окна с шаблонными стилями фигур.
Примечание: Если стандартные цвета вас не устраивают, вы можете изменить их с помощью параметра «Другие цвета». Также, в качестве цвета заливки можно выбрать градиент или текстуру. В меню кнопки «Цвет контура» можно регулировать толщину линии.
«Эффекты фигуры» — это инструмент, с помощью которого можно еще больше изменить внешний вид фигуры, выбрав один из предложенных эффектов. В числе таковых:
- Тень;
- Отражение;
- Подсветка;
- Сглаживание;
- Рельеф;
- Поворот.
Примечание: Параметр «Поворот» доступен только для объемных фигур, некоторые эффекты из вышеперечисленных разделов тоже доступны только для фигур определенного типа.
Стили WordArt
Эффекты из данного раздела применяются исключительно к тексту, добавленнуму с помощью кнопки «Добавление надписи», расположенной в группе «Вставка фигуры».
Текст
Аналогично стилям WordArt, эффекты применяются исключительно к тексту.
Упорядочить
Инструменты этой группы предназначены для изменения положения фигуры, ее выравнивания, поворота и других подобных манипуляций.
Поворот фигуры выполняется точно так же, как и поворот рисунка — на шаблонное, строго заданное или произвольное значение. То есть, можно выбрать стандартный угол поворота, указать свой или просто повернуть фигуру, потянув за круговую стрелку, расположенную непосредственно над ней.
Кроме того, с помощью данного раздела можно наложить одну фигуру на другую, подобно тому, как это можно сделать с рисунками.
В этом же разделе можно сделать обтекание фигуры текстом или сгруппировать две и более фигур.
Примечание: Инструменты группы «Упорядочить» в случае работы с фигурами абсолютно идентичны таковыми при работе с рисунками, с их помощью можно выполнять ровно такие же манипуляции.
Размер
Возможность единого инструмента данной группы всего одна — изменение размера фигуры и поля, в котором она находиться. Здесь можно задать точное значение ширины и высоты в сантиметрах или изменить его пошагово с помощью стрелок.
Кроме того, размер поля, как и размер фигуры, можно менять вручную, используя для этого маркеры, расположенные по контуру их границ.
Примечание: Для выхода из режима рисования нажмите клавишу «ESC» или же кликните левой кнопкой мышки в пустом месте документа. Чтобы вернуться к редактированию и открыть вкладку «Формат», дважды кликните по рисунку/фигуре.
Вот, собственно, и все, из этой статьи вы узнали, как рисовать в Ворде. Не забывайте о том, что данная программа является в первую очередь текстовым редактором, поэтому не стоит возлагать на нее слишком серьезных задач. Используйте для таких целей профильный софт — графические редакторы.
Рисование в ворде

Как открыть панель рисования
Но сама панель рисования здесь отсутствует и открывается только по необходимости. А для того, чтобы была возможность рисовать нужно, вставить рисунок в текст, как было описано в другой статье, и кликнуть по нему мышкой.
Однако панель инструментов рисования можно открыть и по-другому, пройдя во вкладку «вставка иллюстрации». Здесь нужно кликнуть мышью по стрелочке (в виде треугольничка), расположенной возле кнопки “фигуры”. И в самом низу открывшегося окна найти и нажать на кнопку «новое полотно».

В результате таких манипуляций в том месте, где находился курсор появится поле (полотно) для рисования, а на место обычной панели инструментов будет развернута панель рисования.

Чем рисовать линии и фигуры
Сначала может показаться, что рисование здесь возможно только с помощью готовых фигур и стрелочек, т.е. составление блок-схем. Однако здесь можно найти и настоящие инструменты рисования, такие как рисованная кривая и полилинии.
Используя которые можно рисовать не только схемы, но и настоящие рисунки. Особенно удобно пользоваться «полилиниями», поскольку для отрисовки какого-либо контура нужно лишь кликать мышью по поворотным точкам контура рисунка. А все линии будут проведены автоматически между последовательно расположенными точками, и никакое дрожание руки и мышки не испортит картинку.

Стили фигур и эффекты
После отрисовки контура предмета можно его заполнить различными цветами или узорами. Для этого используется кнопка «Заливка фигуры». Цвет контура рисунка, его толщина корректируется с помощью кнопки «контур фигуры».

Интересными являются инструменты создания эффектов тени и объема. При помощи этих кнопок можно придать эффект объемности фигуры или отбрасываемой ею тени. Причем можно выбрать не только направление тени и ее длину, но и ее цвет.
Эффект объемных рисунков
Группировать и разгруппировать объекты
Несколько рисунков на одном полотне после рисования нужно связать друг с другом, чтобы при дальнейшем редактировании, особенно при перетаскивании, отдельные элементы рисунка случайно не «расползлись” в разные стороны. Для соединения различных элементов в один рисунок служит кнопка «Группировка». Для отдельного редактирования элементов картинки затем можно разгруппировать объект.
Поворот рисунка или его элемента
В новом ворде можно также отклонить рисунок в нужном направлении. Причем не только на 90 и 180 градусов – здесь можно задать собственный любой угол поворота рисунка.

Часто бывает нужно какие-то элементы изображения спрятать за другими, для эффекта реалистичности всей картинки. Такой инструмент также здесь есть. Выделенную фигуру можно одним кликом мыши вывести на передний или задвинуть на задний план рисунка.
Таким образом, панель рисования в современном приложении Word скрыта, и открывается, только когда в ней появляется нужда. А рисовать здесь можно не хуже чем в специализированном редакторе Paint.
Word является текстовим редактором, т.е. предназначен для создания, редактирования и хранения текстовых документов. Хотя, очень часто на вордовских страницах можно увидеть и таблицы, и формулы, и рисунки. А как сделать чертеж в ворде и возможно ли это вообще? Конечно, сделать полный архитектурный проект в ворде еще никому не приходило в голову, а вот не сложные чертежи или схемы можно осилить вполне.
Для этих целей используем панель Рисование. Вот так она вызывается и выглядит:
- Вызов панели Рисования в Word 2003
- Вызов панели Рисования в MS Word версии 2007
- Панель рисования в MS Word версии 2007
Через эту панель можно вызвать огромное количество линий, стрелок, геометрических фигур, автофигур и пр. Именно с их помощью и делается чертеж или схема. Алгоритм предельно прост: выбираем нужный инструмент (например, Линию), кликнув его левой мышью, и не отпускаем кнопку мыши, пока не проведем отрезок нужной длины. Если нужно, чтобы линия получилась строго горизонтальная или вертикальная, то во время рисования удерживаем кнопку Shift. Эта же клавиша используется, если нужно получить не овал, а окружность.
Все нарисованные фигуры можно копировать, вставлять и передвигать. Для того, чтобы скопировать любой объект нужно сначала его выделить, кликнув левой мышью. Несмотря на кажущуюся простоту, черчение в ворде быстро утомляет и может вызывать чувство раздражения. Поэтому идти на этот шаг рекомендуется только в безвыходной ситуации, когда нет возможности использовать специализированные программы для черчения.
Содержание
- 1 Создание обычной схемы
- 2 Как создать блок-схему в ворде
- 3 Как сделать схему в Word 2007, 2010, 2013 или 2016
- 4 Как сделать схему в Word 2003
- 5 1 Как сделать схему в Ворде через Smart Art
- 6 Как рисовать схемы с помощью SmartArt
- 7 Как нарисовать схему со стрелками, используя Фигуры
Создание обычной схемы
Многофункциональный редактор компании Microsoft является отличным решением для создания и редактирования текстовых файлов. Он включает в себя различные инструменты для удобного отображения текста, такие как различные шрифты, списки, таблицы или схемы.
В арсенале пользователя имеются квадрат, прямоугольник, круг и его производные, а также другие. Чтобы воспользоваться ими необходимо:
Для создания идентичных фигур нет надобности постоянно пользоваться вставкой и повторять вышеописанные действия заново – достаточно просто копировать их стандартным способом при помощи клавиш Clrl+С и Ctrl+V.
Для выравнивания элементов они поочередно выделяются при зажатой клавише Shift. После этого необходимо перейти в раздел «Формат» верхнего меню и выбрать пункт «Выровнять» в подразделе «Упорядочить». Откроется список, где можно выровнять фигуры, например, по нижнему краю.
Как создать блок-схему в ворде
Чтобы можно было легко связывать объекты, например, при помощи стрелок, потребуется создать блок-схему. Для этого в разделе «Вставка» нужно перейти в «Фигуры», после чего в самом низу всплывшего списка нажать на «Новое полотно». Переместив в его пределы ранее созданные фигуры можно соединить их при помощи стрелок:
Суть в том, что при дальнейшем перемещении любого из новых созданных объектов, привязанные к ним указатели будут двигаться следом.
Такой инструментарий дает возможность не только создавать новые схемы, но также и корректировать их отображение при необходимости. С каждой новой редакцией Microsoft Word расширяет арсенал своих инструментов и технологий, а также совершенствует удобство и простоту их использования.
Если вам необходимо дополнить текст графическими элементами. Например, таблицами, графиками, диаграммами или схемами. То, это можно сделать прямо в текстовом редакторе Word. Не прибегая к использованию сторонних программ.
Мы уже рассказывали о том, как сделать диаграмму в Word. В этот раз речь пойдет о схемах. Текстовый редактор Word оснащен множеством инструментов для создания схем. С их помощью вы можете рисовать различные геометрические фигуры, а также линии и стрелки. При этом нарисованную схему можно украсить с помощью с помощью теней или других графических эффектов.
Как сделать схему в Word 2007, 2010, 2013 или 2016
Итак, если вы хотите сделать схему в Word 2007, 2010, 2013 или 2016, то вам необходимо перейти на вкладку «Вставка». На этой вкладке есть две кнопки, которые можно использовать для создания схем в Ворде. Это кнопки «Фигуры» и «SmartArt».
При нажатии на кнопку «Фигуры» появляется огромный список фигур, которые вы можете вставить в документ.
Выбрав одну из этих фигур из списка, вы можете сразу нарисовать ее в любом удобном вам месте. Использовав несколько таких фигур вы без труда сможете сделать схему в Ворде. Пример простой схемы на скриншоте внизу.
При необходимости внешний вид нарисованных фигур можно менять. Для этого просто выделите одну из фигур и перейдите на вкладку «Формат». На данной вкладке можно изменить цвет фигуры, цвет рамки, цвет заливки, добавить тени и другие графические эффекты. Используя все эти возможности можно создать достаточно красивую схему (пример внизу).
Для того чтобы добавить на схему текст просто нажмите на нужную фигуру правой кнопкой мышки и выберите пункт меню «Добавить текст». После чего вы сможете вписывать текст прямо внутрь фигуры.
В итоге вы можете получить примерно вот такую схему.
Кроме этого вы можете сделать схему в Ворде при помощи кнопки «SmartArt». После нажатия на данную кнопку открывается каталог уже готовых схем. В котором вы можете выбрать один из подходящих вам вариантов.
После выбора подходящего варианта схемы на странице появится уже готовая схема.
Вам нужно будет только добавить свой текст. Для этого достаточно просто кликнуть мышкой в один из блоков и вписать нужный текст.
Также вы можете изменить внешний вид сделанной вами схемы. Для этого выделите схему мышкой и перейдите на вкладку «Конструктор» или «Формат». Используя инструменты, доступные на этих вкладках, можно получить вот такую разноцветную и объемную схему как на скриншоте внизу.
Как сделать схему в Word 2003
Если вы используете Word 2003, то вы также можете сделать схему и добавить ее к вашему документу. Чтобы сделать это нужно сначала открыть меню «Вид» и включить панель инструментов «Рисование».

После этого в программе Word 2003 появится панель инструментов для рисования различных фигур. Здесь будет доступны такие фигуры как прямоугольник, круг, линия и стрелка.
Для того чтобы нарисовать более сложные фигуры, можно воспользоваться меню «Автофигуры».
Расположение информации в тексте удобно тем, что читатель лучше усвоит данные, ведь перед ним будет наглядный рисунок. Вспомните сами, как проще упорядочить данные в голове, когда они предстают перед вами не полотном текста, а аккуратной структурной схемой. Выделите из данных основную информацию, проанализируйте её и подумайте, как можно провести от одного пункта к другому логический ряд. Чтобы создавать такие структуры в программе Microsoft Office Word существуют специальные инструменты, освоить которые не составит труда. Попробуйте упорядочить ваш текст и вы убедитесь, насколько эстетичный вид примет текстовый документ.
1 Как сделать схему в Ворде через Smart Art
Удобная функция внутри программы. Вам не придется рисовать фигуры вручную, проводить от них стрелки, раскрашивать блоки. Во встроенной утилите SmartArt доступно множество готовых шаблонов для схем, которые вы можете скорректировать под себя. Скачивать каких-либо дополнительных программ для этого не нужно: с версии Microsoft Office Word 2010 это одна из опций по умолчанию.
- Откройте программу Ворд и обратите внимание на верхнюю шапку с разделами. Там вам нужно выбрать раздел “Вставка”.
- Кликните на иконку “SmartArt”, чтобы приступить к созданию схемы.
- Перед собой вы увидите небольшое окно, в котором собраны все шаблоны. Для начала, выберите в левом меню тип своей будущей схемы: списки, обозначение процессов, циклы, схемы в виде иерархии, связанные или закольцованные процессы, матричные схемы, пирамиды.
- Для примера будет построена схема – иерархия. В поле справа нажмите на интересующий вас шаблон.
- Заготовка автоматически перенесется на вашу страницу текстового документа. В маленьком окошке “Введите текст” вам нужно заполнить содержимое ячеек схемы.
- По мере того, как вы будете вписывать текст в окошко, он сразу же отобразится на схеме.
- В рабочем поле программы вам доступно изменение цвета ваших ячеек и шаблоны оформления уже готовой схемы: объёмные ячейки, разные тени от схемы, блики и другие эффекты.
По клику на правую кнопку мыши вы можете вызывать всплывающее меню. Здесь доступно редактирование текста, его форматирование.
- Выбрав пункт “Изменить фигуру”, вы имеете возможность полностью заменить неподходящую ячейку. На выбор представлено много фигур разных форм.
- Таким простым способом вы получите нужную вам схему, с самостоятельно установленным цветом, размером, шрифтом и другими параметрами.
2 Как сделать схему в Ворде самостоятельно
Если ни один из шаблонов в функции SmartArt вам не подошел, то попробуйте создать схему с нуля своими руками.
- Для этого снова перейдите во вкладку “Вставка”, а затем отыщите иконку “Фигуры”.
- Выберете любую фигуру, чтобы нарисовать её. Она станет первой ячейкой в вашей схеме.
- Потяните курсором по листу, чтобы задать размер фигуры. В левой верхней части рабочей области Ворда вы можете менять цвет и задать эффекты.
- По такому же принципу выберете все нужные вам фигуры, стрелки, линии. Нарисуйте их на листе и задайте нужный цвет, тени, блики.
- По клику на правую кнопку мыши вы вызовете меню. Нажмите в нем на строку “Добавить текст”.
- Впишите необходимые данные в ячейки. Форматирование также остается доступным по клику на правую кнопку мыши.
Выберете один из предложенных способов и создайте свою собственную схему. В первом случае вы затратите минимальное количество времени, а во втором – сможете сделать оригинальную схему, которую не видел ещё никто. В любой момент возможно открыть документ и изменить все данные и саму схему: её цвет, фигуры и эффекты.
Работая в документе Ворд с текстом, Вам могут попадаться картинки, диаграммы, рисунки. Вставляя различные объекты в текст, он становится более наглядным, и тот, кто его читает, лучше воспринимает информацию.
В данной статье мы рассмотрим два способа, с помощью которых можно создать схему в текстовом редакторе MS Word – это рисунок SmartArt и вставка обычных Фигур. Показывать я буду в Ворде 2010, но данные скриншоты так же подойдут, если у Вас установлен Ворд 2007, 2013 или 2016.
На сайте уже есть статьи: как добавить рисунок в Ворд, и как сделать график в Ворде. Перейдя по ссылкам, Вы сможете их прочесть и сделать свой документ интересным и более информативным.
Как рисовать схемы с помощью SmartArt
Схема в текстовый редактор добавляется вставкой в документ рисунока SmartArt. Для этого перейдите на вкладку «Вставка» и в группе «Иллюстрации» нажмите на кнопку «SmartArt».
Появится вот такое окно. В нем нужно выбрать подходящий рисунок. Слева кликните по разделу, в примере «Иерархия», и выберите один из предложенных рисунков. Справа область предпросмотра, посмотрите, как она выглядит, и для чего больше подойдет.
Теперь приступим к размещению блоков. Удалить ненужные можно, выделив его мышкой и нажав кнопку «Delete». Уберите, таким образом, все лишние прямоугольники.
Дальше необходимо добавить блоки. Выделите тот, под которым нужно вставить дополнительные, и на вкладке «Работа с рисунками SmartArt» – «Конструктор» нажмите на кнопку «Добавить фигуру», в списке кликните по пункту «Добавить фигуру ниже».
После этого снова выделите верхний прямоугольник и добавьте еще один ниже. Здесь же Вы можете выбрать добавление нужного объекта выше выбранного блока, перед ним, или за ним.
После того, как Вы сделаете предыдущий пункт, нужно напечатать текст. Выделите область схемы и на вкладке «Работа с рисунками SmartArt» – «Конструктор» нажмите на кнопку «Область текста». Или же на левой границе нажмите на кнопку с двумя маленькими стрелочками.
Откроется сбоку небольшое окошко. В нем нужно ввести текст для каждого из блоков. Здесь маркерами обозначены уровни, а кликнув напротив маркера можно посмотреть, куда будет вписан текст.
Напишите напротив каждого маркера, какой текст должен быть в каком объекте.
Когда все заполните окно для добавления текста можно закрыть, нажав в нем на крестик.
Теперь можно поработать над внешним видом самой схемы. Для этого выделите ее и перейдите на вкладку «Работа с рисунками SmartArt» – «Конструктор». В группе «Стили SmartArt» можете выбрать любой другой стиль.
Также можно «Изменить цвета» схемы, кликнув по соответствующей кнопке.
Если Вам не сильно подошел выбранный вид, можете изменить его в соответствующей группе. Наведите курсор на любой из предложенных макетов, чтобы посмотреть, как будет выглядеть Ваша схема. Если этот макет подойдет больше, кликните по нему, чтобы выбрать.
Перейдя на вкладку «Работа с рисунками SmartArt» – «Формат» можно изменить любую фигуру или текст. Например, выделим фигуру, нажмем «Изменить фигуру» и кликнем по любой другой из предложенного списка. Для каждой можно изменить заливку, контур или добавить эффект.
Точно так же и для текста, выделите его и можно применить один из готовых стилей, изменить заливку, контур или добавить эффект.
В итоге, у меня получилась вот такая схема.
Как нарисовать схему со стрелками, используя Фигуры
Делать схемы в Ворде можно и другим способом, не используя готовых шаблонов, а создать ее с помощью вставки в документ подходящих фигур.
Для этого откройте вкладку «Вставка» нажмите на кнопку «Фигуры» и кликните по нужной из списка, это может быть овал, прямоугольник, ромб и другое.
После этого курсор поменяет вид с палочки на плюсик. Нарисуйте с его помощью фигуру в нужном месте документа. Затем у Вас появится вкладка «Средства рисования» – «Формат». На ней снова кликните по кнопочке «Фигуры» и нажмите по нужной в списке. Добавьте их все таким образом.
Если Вы нарисовали объект на листе и его нужно немного переместить, то сделать это можно мышкой, захватив за его границу. Или же выделите его, зажмите клавишу «Ctrl» и перемещайте с помощью стрелок на клавиатуре.
Дальше давайте соединим блоки прямыми линиями или стрелками. Выделите один из них, чтобы открылась вкладка «Средства рисования» – «Формат». Затем нажмите «Фигуры» и из выпадающего списка кликните, например, по стрелке. Нарисуйте стрелку, чтобы она указывала непосредственно на сам блок. Соединить несколько стрелок можно с помощью прямой линии.
Подробнее прочесть, как сделать стрелки в Ворде, можно в статье, перейдя по ссылке.
Чтобы нарисовать ровную горизонтальную или вертикальную линию, рисуя стрелку, нажмите и удерживайте клавишу «Shift».
Используя прямую и стрелку, у меня получилось нарисовать вот такую схему.
Теперь давайте изменим внешний вид стрелок. Выделяйте их по очереди, и для каждой можно выбрать один из готовых стилей, или нажмите «Контур фигуры» и сами выберите цвет, толщину стрелки и прочее.
Нажав «Эффекты фигур» можно добавить один из предложенных эффектов. Я выбрала тень.
Прорисовав и изменив вид всех стрелок, переходим к тексту. Выделяем один прямоугольник и на вкладке «Средства рисования» – «Формат» нажимаем на кнопку «Нарисовать надпись». Появится плюсик вместо курсора. Нарисуйте им прямоугольник для надписи в нужном блоке.
Дальше напечатайте текст. Добавьте, таким образом, текст во всю схему.
Как видите, прямоугольник для надписи залит белым и у него есть контур. Давайте это уберем. Кликайте по нему и на вкладке «Средства рисования» – «Формат» выбирайте «Заливка фигуры» – «Нет заливки».
То же самое повторяем и для контура: «Контур фигуры» – «Нет контура». Сделайте так для всех блоков с текстом.
Следующий шаг – это форматирование написанного текста. Выделите текст и на вкладке «Главная» выберите шрифт, размер, цвет и поставьте его по центру.
Итак, мы изменили вид стрелок и текст в схеме, осталось поработать с блоками. Выделите любой из них мышкой, кликнув по нему – откроется вкладка «Средства рисования» – «Формат». В группе «Стили фигур» нажмите на тот, который Вам понравится. Или используя кнопки «Заливка», «Контур» и «Эффекты» сделайте любой вид, который подходит больше.
Если нарисовав схему, Вы заметили, что нужно поменять один из блоков, например, прямоугольник на ромб, тогда не нужно его удалять и рисовать ромб, можно просто заменить. Выделите прямоугольник, для примера, перейдите на вкладку «Средства рисования» – «Формат» и нажмите по кнопке, на которой изображена линия с маркерами. Выберите в открывшемся списке «Изменить фигуру» и укажите, какую вставить.
Вот такая схема со стрелками получилась у меня. Скачать все, что было нарисовано во время написания данной статьи, можно с Яндекс.Диска, перейдя по ссылке:
Чтобы переместить созданную в документе схему немного в стороны или уменьшить/увеличить всю сразу, а не по одной фигуре, нужно сгруппировать все нарисованные объекты. Как сгруппировать фигуры в Ворде, прочтите, перейдя по ссылке.
На этом буду заканчивать. Попробуйте пошагово сделать все, как описано в статье, и у Вас обязательно получится.
Поделитесь статьёй с друзьями:
Содержание
- Как нарисовать схемы в Word 2003
- Как нарисовать схемы в Word
- Как сделать чертеж в Word
- Рисование электрических схем в программе Microsoft Word
- Установка шаблона для рисования электрических схем.
- Описание панели инструментов для рисования электрических схем.
- Создание электрических принципиальных схем.
- Достоинства и недостатки использования программы Microsoft Word для рисования электрических принципиальных схем
- Как просто рисовать в файле Word карандашом, маркером
- Можно ли рисовать в ворде
- Как рисовать в ворде карандашом или маркером
Как нарисовать схемы в Word 2003
Как нарисовать схемы в Word 2003? Для того, что бы рисовать схемы в Word, вам понадобиться только ваша фантазия, желание, и сама программа – текстовый редактор, который входит в пакет офисных программ от Microsoft. Попробовав один раз, вы уже сможете создавать любые схемы и небольшие топографические схемы. В дальнейшем я научу вас делать и это. Вы увидите, что в хороших руках из текстового редактора и цветного принтера можно сделать целую мини-типографию.
Как нарисовать схемы в Word
Прежде чем создавать схемы в Word неплохо было бы научиться изменять цвет страницы, создавать красивые рамки, и пользоваться WordArt.
Откройте новый документ: — Пуск – Программы – Microsoft Office — Microsoft Office Word . Внизу на панели – Рисование – выбираем иконку – Прямоугольник .
Если у вас нет этой панели, то зайдите в меню – Вид – Панели инструментов – и выберите – Рисование .
После того, как вы кликнули мышкой по иконке – Прямоугольник – у вас появится такая рамочка.
Кликните в любом месте вновь созданного поля. Поле примет вот такой вид.
Этот квадратик в центре можете вырезать (щелкните на нем правой кнопкой мыши и в выпадающем меню выберите – Вырезать -). Выделите прямоугольник, в котором мы будем рисовать. На панели – Рисование – откройте – Автофигуры – Основные фигуры – Куб – и кликнете мышкой на поле выделенного прямоугольника.
У вас должна получиться, вот такая картинка.
Вы можете перемещать и изменять размер этого куба. Для этого кликните по этому кубику, чтобы выделить его. Если при наведении мышкой на этот кубик курсор принимает вид крестика со стрелочками на концах, значит, этот предмет можно переместить. Если же курсор принимает вид двунаправленной стрелки (на узелках, которые обозначены маленькими кружочками), значит можно изменить размер объекта. Сделайте из куба прямоугольную фигуру.
Кликните по новой фигуре правой кнопкой мыши и в выпадающем меню выберите пункт – Копировать .
Потом кликните правой кнопкой мыши на свободном поле рядом с фигурой и выберите – Вставить . Проделайте этот трюк дважды.
Уже готовые необходимые вам фигуры можно выбрать из панели — Рисование – Автофигуры – Другие автофигуры .
Должно получиться вот так.
Теперь перетащите эти фигуры как у меня.
Следующую фигуру попробуйте сделать сами (опять же методом копирования).
Сюда же можно вставлять и небольшие рисунки извне, например иконки. Просто берёте нужную вам иконку и копируете или перетаскиваете её на место. Вот что у нас получилось.
Теперь подпишем наши рисунки. Для этого выделите рамку с рисунками (кликните на свободном от рисунков месте, чтобы появилась рамочка) и выберите на панели Рисование иконку Надпись .
Теперь кликните мышкой на свободном поле рамочки. Должно получиться вот так.
У нас появилась новая маленькая рамочка с курсором. В ней мы и будем писать. Размер этой рамочки также можно изменять.
Создайте методом копирования такие же надписи как у меня и переместите их по местам.
Теперь нарисуем соединительные линии. Для этого в Автофигурах (на панели – Рисование -) выбираем – Соединительные линии . Не забывайте перед выбором выделять главную рамку. Можно её назвать « Холст ». Ведь мы рисуем на ней как на холсте. Я в качестве соединительной линии выбрала – Уступ со стрелкой .
Вот тут вам придётся набраться терпения и потренироваться. Наводите курсор в виде крестика на то место откуда собираетесь вести линию и щелкаете не отпуская левой кнопки мыши, тянете линию до того места куда вам нужно и только тогда отпускаете кнопку мыши.
Если не получилось, то отмените ваше действие и опять выберите соединительную линию и начните сначала. Каждую новую линию необходимо заново выбирать на панели – Рисование .
Линии можно изменять, потянув за желтые ромбики на них.
Теперь сделаем симпатичный фон нашему рисунку. Для этого опять выделяем наш «холст» и выбираем всё на той же панели иконку – Цвет заливки .
Выбрав необходимый цвет, щелкните по иконке ещё раз и второй щелчок сделайте уже на свободном поле «холста». Или сначала щелкните по «холсту», а потом по иконке заливки.
Вот, что у нас получилось.
Чтобы наши отдельные рисунки и иконки не смещались в разные стороны, необходимо каждый элемент (и соединительные линии тоже) выделить (щелкайте по каждому элементу, удерживая клавишу « Ctrl », пока не выделите все элементы). Тут тоже придется попотеть. Даже у меня не всегда с первого раза получается.
Теперь аккуратно щелкните правой кнопкой мыши на каком-нибудь выделенном элементе (например, на иконке монитора) и выберите – Группировка – Группировать .
Потренируйтесь немного и вы запросто сможете быстро и легко создавать любые схемы в Word.
Кстати, толщину всех линий можно менять. Для этого выделите необходимую линию, щелкнув по ней и выберите на панели – Рисунок – иконку – Тип линии . Но это необходимо делать до группировки. Рамочки с надписями тоже можно залить любым цветом (можно и после группировки).
Как сделать чертеж в Word
Программа Компас-3D — это система автоматизированного проектирования (САПР), предоставляющая широкие возможности по созданию и оформлению конструкторской и проектной документации. Создан данный продукт отечественными разработчиками, отчего он особенно популярен в странах СНГ.
Компас 3D — программа для черчения
Не менее популярным, причем, по всему миру, является и текстовый редактор Word, созданный компанией Microsoft. В этой небольшой статье мы рассмотрим тему, которая касается обеих программ. Как вставить фрагмент из Компаса в Ворд? Этим вопросом задаются многие пользователи, часто работающие в обеих программах, и в этой статье мы дадим на него ответ.
Урок: Как вставить таблицу Word в презентацию
Забегая вперед, скажем, что в Ворд можно вставлять не только фрагменты, но и чертежи, модели, детали, созданные в системе Компас-3D. Сделать все это можно тремя разными способами, о каждом из них мы и расскажем ниже, двигаясь от простого к сложному.
Урок: Как пользоваться Компасом-3D
Вставка объекта без возможности дальнейшего редактирования
Самый простой метод вставки объекта — это создание его скриншота и последующее добавление в Word в виде обычного изображения (рисунка), непригодного для редактирования, как объект из Компаса.
1. Сделайте скриншот окна с объектом в Компасе-3D. Для этого выполните одно из нижеуказанных действий:
- нажмите клавишу «PrintScreen» на клавиатуре, откройте какой-нибудь графический редактор (например, Paint) и вставьте в него изображение из буфера обмена (CTRL+V). Сохраните файл в удобном для вас формате;
- используйте программу для создания скриншотов (например, «Скриншоты на Яндекс Диске»). Если у вас на компьютере не установлено такой программы, выбрать подходящую вам поможет наша статья.
Программы для создания скриншотов
2. Откройте Ворд, кликните в том месте, куда нужно вставить объект из Компаса в виде сохраненного скриншота.
3. Во вкладке «Вставка» нажмите кнопку «Рисунки» и выберите с помощью окна проводника сохраненный вами снимок.
Урок: Как в Word вставить рисунок
При необходимости, вы можете отредактировать вставленное изображение. О том, как это сделать, вы можете прочесть в статье, представленной по ссылке выше.
Вставка объекта в виде рисунка
Компас-3D позволяет сохранять создаваемые в нем фрагменты в виде графических файлов. Собственно, именно этой возможностью и можно воспользоваться для вставки объекта в текстовый редактор.
1. Перейдите в меню «Файл» программы Компас, выберите «Сохранить как», а затем выберите подходящий тип файла (JPEG, BMP, PNG).
2. Откройте Ворд, кликните в том месте, куда нужно добавить объект, и вставьте изображение точно таким же образом, как это описано в предыдущем пункте.
Примечание: Данный метод тоже исключает возможность редактирования вставленного объекта. То есть, вы сможете изменить его, как и любой рисунок в Word, но не сможете редактировать, как фрагмент или чертеж в Компасе.
Вставка с возможностью редактирования
И все-таки существует метод, с помощью которого вы можете вставить фрагмент или чертеж из Компаса-3D в Ворд в том же виде, в каком он находиться в САПР-программе. Объект будет доступен для редактирования непосредственно в текстовом редакторе, точнее, он будет открываться в отдельном окне Компаса.
1. Сохраните объект в стандартном формате Компаса-3D.
2. Перейдите в Word, кликните в нужном месте страницы и переключитесь во вкладку «Вставка».
3. Нажмите на кнопку «Объект», расположенную на панели быстрого доступа. Выберите пункт «Создание из файла» и нажмите «Обзор».
4. Перейдите в папку, в которой находится созданный в Компасе фрагмент, и выберите его. Нажмите «ОК».
Компас-3D будет открыт в среде Ворда, так что при необходимости вы сможете отредактировать вставленный фрагмент, чертеж или деталь, не покидая текстовый редактор.
Урок: Как чертить в Компас-3D
На этом все, теперь вы знаете, как вставить фрагмент или любой другой объект из Компаса в Ворд. Продуктивной вам работы и результативного обучения.
Рисование электрических схем в программе Microsoft Word
Для рисования электрических схем существуют большое множество программ. В этой статье я расскажу как с помощью широко известного текстового редактора Word можно быстро нарисовать электрическую принципиальную схему. Здесь специально применяю термин «рисование электрических схем» вместо «черчение электрических схем» так как считаю, что черчение подразумевает строгое выполнение чертежа схемы согласно ГОСТу, что в описываемом методе рисования электрических схем будет не всегда удобно.
Рисование электрических схем с помощью программы Microsoft Word производится с помощью набора заранее изготовленных рисунков электрорадиоэлементов, подключаемых к шаблону документа.
Установка шаблона для рисования электрических схем.
Для того что бы приступить к работе сделаем наш текстовый редактор более удобным для рисования электрических схем. Для этого установим следующий шаблон Normal.dot.
Заходим в меню Файл – Открыть, перед нами появляется диалоговое окно изображенное на рисунке 1.
Рисунок 1. Диалоговое окно открытия документа.
Далее делаем по пунктам, отмеченным на рисунке:
1. В выпадающем списке тип документа ставим – Все шаблоны Word.
2. В окне проводника указываем путь до скачанного файла Normal.dot.
3. Выбираем файл Normal.dot.
4. Нажимаем кнопку Открыть.
Идем в пункт Надстройки главного меню, где появляется дополнительная панель инструментов шаблона Normal.dot (рисунок 2.)
Описание панели инструментов для рисования электрических схем.
Рассмотрим подробнее панель для рисования электрических схем (рисунок 2.).
Рисунок 2. Панель для рисования электрических схем.
Здесь мы видим:
1. Панель форматирования текста, абзаца, вставки специальных объектов и меню вызова утилит.
2. Стандартную панель инструментов с некоторыми дополнительными функциями.
3. Панель инструментов Схема с набором библиотек электрорадиоэлементов и вставки стандартных объектов некоторых фигур.
Думаю, стандартная панель форматирования шрифта и абзаца вопросов не создаст, поэтому затрагивать ее не буду.
Выпадающее менюСхема полностью повторяет панель Схема, последняя в свою очередь включается нажатием на пиктограмму в виде обозначения транзистора.
Выпадающее меню Шаблон позволяет вставить на лист готовые шаблоны различных рамок, выполненных согласно ГОСТа (рисунок 3.).
Рисунок 3. Мени Шаблоны.
Инструменты выпадающего меню Утилиты предназначены для печати документа в виде книги.
С помощью инструментов выпадающего меню Язык выполняется различные функции, связанные с языком документа.
Из особенностей стандартной панели инструментов следует отметить наличие кнопок:
— вызов редактора формул;
— вставка символов;
— отображения панели Схема.
Теперь перейдем к рассмотрению панели инструментов Схема (рисунок 4.).
Рисунок 4. Панель Схема.
На панели имеются следующие блоки:
1. Кнопка вызова окна привязки объектов к сетке.
2. Группа инструментов для форматирования объекта.
3. Группа инструментов вставки стандартных объектов.
4. Группа инструментов вставки объектов из библиотеки элементов.
Библиотека инструментов для рисования электрических схем состоит из наборов основных электрорадиоэлементов и представлена на рисунке 5.
Рисунок 5. Библиотека инструментов для рисования электрических схем.
Создание электрических принципиальных схем.
Тем, кто хоть немного умеет работать с программой Microsoft Word будет совсем не трудно создать электрическую схему. Необходимо только выбрать необходимый элемент в библиотеке, нажать на него и он тут же появиться в документе. Теперь только останется внесенные таким образом элементы расположить как вам необходимо на листе и соединить линиями места соединения схемы и схема готова! Не забываете пользоваться стандартными инструментами программы.
Пример создания схемы в программе Microsoft Word можно посмотреть на рисунке 6.
Рисунок 6. Пример создания схемы в программе Microsoft Word.
Достоинства и недостатки использования программы Microsoft Word для рисования электрических принципиальных схем
Достоинства:
— нет необходимости устанавливать специальные программы;
— простота создания несложных электрических схем;
— бесплатное распространение описанного шаблона;
— возможность сохранения схемы в форматах pdf, html.
Недостатки:
— сложность создания электрических схем по ГОСТу;
— при открытии файла со схемой в других версиях Word возможно нарушения форматирования документа;
— небольшой набор компонентов для рисования электрических схем.
Вывод: данный метод рисования электрических схем хорошо подойдет при оформлении не сложных схем. Например, при выполнении курсовой или дипломной работы необходимо быстро нарисовать часть схемы, какой-то каскад или узел сложной схемы. Так же можно воспользоваться текстовым редактором для рисования электрических схем при публикации статей в интернете.
Посмотрите подробное видео как рисовать электрические схемы в программе Microsoft Word:

Комплект шаблонов содержит набор условно-графических обозначений выполненных согласно отечественному ГОСТу и позволит чертить профессионалные электрические схемы.
ПОНРАВИЛАСЬ СТАТЬЯ? ПОДЕЛИСЬ С ДРУЗЬЯМИ В СОЦИАЛЬНЫХ СЕТЯХ!
Как просто рисовать в файле Word карандашом, маркером
Майкрософт ворд представляет собой текстовый редактор, но несмотря на это, в нем можно рисовать и стирать. Создать шедевр в программе не получится, но для выполнения основных задач она вполне подойдет. Как рисовать в ворде, описано в простой пошаговой инструкции ниже.
Можно ли рисовать в ворде
Многие не подозревают о том, что в текстовом редакторе можно создавать рисунки, так как эта функция не видна пользователям по умолчанию. Чтобы воспользоваться ею, необходимо включить отображение иконки на панели задач. Для этого требуется открыть вкладку «Файл» и перейти в меню «Параметры».
В открывшемся меню следует выбрать пункт «Настроить ленту», после чего в разделе «Основные вкладки» необходимо пометить галочкой возле надписи «Рисование».
Чтобы настройки вступили в силу, требуется нажать кнопку «Ок». По завершению описанных действий, на верхней панели документа появится новая вкладка «Рисование», при помощи которой можно создавать примитивные графические объекты.
Как рисовать в ворде карандашом или маркером
Раздел «Перья» позволяет выбрать линию, которой будет осуществляться рисование, также можно выбрать цвет и толщину границы.
Представленная инструкция подходит только для Microsoft word 2016.
Нарисовать примитивные изображения можно посредством фигур, которые содержатся во всех версиях Майкрософт ворд по умолчанию. Найти необходимый инструмент можно во вкладке «Вставка».
Чтобы сделать рисунок, следует открыть раздел «Фигуры» и выбрать пункт «Новое полотно».
После выполнения описанных действий на рабочем поле появится окно, внутри которого можно создавать рисунок.
Посредством представленных инструментом можно создавать объемные фигуры, графики и различные конструкции, например, диаграммы. При необходимости можно заполнять фон различными цветами.
Раздел «Вставка фигур» скрывает в себе множество различных штампов, которые можно применять как поодиночке, так и одновременно. В этом же списке можно выбрать стрелку или другие примитивные изображения, которыми можно дополнять текст.
В разделе «Стили фигур» можно найти все необходимые инструменты для заливки фона и изменения цвета фигур.
В разделе «Упорядочивание» содержатся функции позволяющие настроить расположение картинки на рабочем поле. Изображение в статье может находиться:
- за текстом;
- перед текстом;
- внутри текста (информация располагается вокруг изображения).
Расположение информации относительно картинки можно настроить более детально. Майкрософт ворд предлагает следующие варианты в разделе «Обтекание текстом»:
- в тексте;
- квадрат;
- по контуру;
- сквозное;
- сверху и снизу.
Выбрав пункт «Изменить контур обтекания» можно вручную задать произвольную форму изображения, чтобы текст располагался уникальным способом, например, как на картинке ниже.
Описанную схему действий можно применять для текстовых редакторов 2007,2010 и 2013 годов выпуска. В текстовом редакторе более ранних версий, также можно создавать изображения посредством фигур, только их расположение в программе несколько отличается от представленных.
Найти фигуры в Майкрософт 2003 можно во вкладке «Вставка», открыв раздел «Рисунок» и выбрав пункт «Автофигуры». Полотно для размещения картинки появится автоматически.
Представленная информация поможет дополнить информационный блок различными графическими объектами. Это улучшит восприятие информации. Несмотря на затраченное время на создание картинок, статьи, дополненные изображениями, всегда воспринимаются читателями легче.
Жми «Нравится» и получай только лучшие посты в Facebook ↓

Итак, первое, что нужно сделать – это разбить документ на несколько разделов (здесь читаем как разбить PDF на страницы), например, оглавление, титульный лист и основная часть. Это делается для того, чтобы рамка была только там, где нужно, а именно, в основной части. В Microsoft Word 2010 переходим на вкладку Разметка страницы, и выбираем Разрывы/Следующая страница (конвертировать из Word в PDF учимся тут).
Делаем таким образом для всех разделов Вашего документа.
Чтобы созданный нами впоследствии штамп не повторялся на ненужных нам страницах, переходим на вкладку Вставка, затем нажимаем Нижний колонтитул/Изменить нижний колонтитул. Для выбранных разделов отключаем функцию Как в предыдущем разделе.
Теперь переходим непосредственно к созданию рамки. Требования ГОСТ таковы, что отступы от краев листа для рамки должны быть 20х5х5х5 мм, поэтому настройки будем делать именно для таких размеров.
Переходим на вкладку Разметка страницы, нажимаем Поля/Настраиваемые поля.
В появившемся окне делаем настройки как на скриншоте.
Далее на вкладке Разметка страницы нажимаем Границы страниц.
В появившемся окне выбираем Рамка, здесь же ставим Применить к этому разделу и нажимаем кнопку Параметры.
В появившемся окне настройки сделать как на скриншоте.
Нажимаем ОК и вуаля – рамки появились в нужном нам разделе.
Теперь сделаем штамп или основную надпись. Для этого нам понадобится вставить таблицу в нижний колонтитул.
Щелкаем два раза по нижней части страницы, чтобы открыть редактор Нижнего колонтитула. На вкладке Конструктор в группе Положение, изменяем значение с 1,25 на 0.
Вставляем таблицу, имеющую размер 9 столбцов и 8 строк (вставка таблицы и другие базовые функции Microsoft Word описаны тут).
Затем, удерживая левую кнопку мыши, передвигаем левую часть таблицы к левому полю.
Теперь выделяем все ячейки и на вкладке Макет в группе Размер ячейки меняем высоту ячейки с 0,48 на 0,5.
После этого задаем следующие ширины столбцов слева направо: 0,7 – 1 – 2,3 – 1,5 – 1 – 6,77 – 1,5 – 1,5 – 2.
Далее объединяем некоторые ячейки и получаем:
В разных учебных заведениях основная надпись может отличаться. Здесь показан лишь один из вариантов.
Теперь остается только заполнить основную надпись, и наш штамп будет готов.
Вот и все. Надеюсь эта статья будет полезна студентам и всем учащимся.
Как вставить формулу в Microsoft Word читаем здесь.
Кто не хочет заморачиваться с самостоятельным созданием рамок, предлагаю скачать готовые.
Как в ворде начертить чертеж
Как в ворде начертить чертеж
Вы можете добавлять линии, чтобы соединять фигуры или выделять данные, а также удалять их.
Если у вас возникли проблемы при удалении горизонтальной линии, см. раздел Удаление линий ниже.
Рисование линии с точками соединения
Соединительной линией называется линия, на концах которой находятся точки соединения, используемые для ее прикрепления к фигурам. Соединительный линия может быть прямым 


Важно: В Word и Outlook точки соединения можно использовать только в том случае, когда линии и объекты, к которым они прикрепляются, помещены на полотно. Чтобы вставить полотно, на вкладке Вставка нажмите кнопку Фигуры и щелкните Новое полотно в нижней части меню.
Чтобы добавить линию, которая прикрепляется к другим объектам, выполните следующие действия:
На вкладке Вставка в группе элементов Иллюстрации нажмите кнопку Фигуры.
В группе Линии выберите соединительную линию, которую вы хотите добавить.
Примечание: Последние три типа в разделе Линия («Кривая», «Полилиния: фигура» и «Полилиния: рисованная кривая») не являются соединительными линиями. Наведите указатель мыши на тип, чтобы просмотреть его название, прежде чем щелкать его.
Чтобы нарисовать линию, соединяющую фигуры, наведите указатель мыши на первую фигуру или объект.
Появятся точки соединения, говорящие о том, что линию можно прикрепить к фигуре. (Цвет и тип этих точек зависит от версии Office.)
Примечание: Если точки соединения не выводятся, вы либо выбрали линию, которая не является соединительной, либо работаете не на полотне (в Word или Outlook).
Щелкните первую фигуру и перетащите указатель к точке соединения на втором объекте.
Примечание: Когда вы изменяете положение фигур, связанных соединителями, соединители не открепляются от фигур и перемещаются вместе с ними. Если вы переместите конец соединителя, он открепится от фигуры и его можно будет прикрепить к другой точке соединения той же фигуры или к другой фигуре. Если соединитель прикреплен к точке соединения, он остается связан с фигурой, как бы вы ее не перемещали.
Рисование линии без точек соединения
Чтобы добавить линию, которая не прикреплена к другим объектам, выполните следующие действия:
На вкладке Вставка в группе элементов Иллюстрации нажмите кнопку Фигуры.
В группе Линии, выберите любой тип линии.
Щелкните в нужном месте документа, переместите указатель в другое место, удерживая нажатой кнопку мыши, а затем отпустите ее.
Дублирование линии
Если вам требуется несколько раз добавить в документ одну и ту же линию, это можно быстро сделать с помощью команды «Зафиксировать режим рисования».
На вкладке Вставка в группе элементов Иллюстрации нажмите кнопку Фигуры.
В разделе Линии щелкните правой кнопкой мыши линию или фигуру, которую вы хотите добавить, и выберите команду Зафиксировать режим рисования.
Щелкните в том месте, где должна начинаться линия или соединитель, а затем перетащите курсор в то место, где она должна заканчиваться.
Повторите шаг 3 для каждой линии, которую вы хотите добавить.
Когда вы добавите все линии или соединители, нажмите клавишу ESC.
Добавление, изменение и удаление стрелки или фигуры линии
Выберите линию, которую вы хотите изменить.
Для работы с несколькими строками выберите первую, а затем, удерживая нажатой кнопку CTRL, выберем остальные.
На вкладке Формат щелкните стрелку Контур фигуры.

Наведите указатель на пункт Стрелки и щелкните нужный тип стрелки.
Чтобы изменить тип или размер стрелки, а также тип, ширину и цвет линии, щелкните Другие стрелки и задайте необходимые параметры.
Чтобы удалить стрелку, щелкните первый тип Стрелка: стиль 1 (без наконечников).
Удаление линий
Щелкните линию, соединитель или фигуру, которые вы хотите удалить, а затем нажмите клавишу DELETE.
Если вы хотите удалить несколько линий или соедините линий, выберите первую, а затем, удерживая нажатой кнопку CTRL, выберите остальные, а затем нажмите удалить.
Рисование в Word – обзор инструментов и основные возможности
Microsoft Word можно использовать не только как мощный текстовый редактор для составления документов, но и как инструмент для создания иллюстраций, графических примечаний и даже полноценных векторных рисунков. Для этого предусмотрено большое количество функций и настроек для рисования в Microsoft Word.
Включение меню рисования
Word имеет встроенный набор специальных инструментов, в том числе для рисования карандашом. Но на панели быстрого доступа вкладка с ними по умолчанию не значится. Для включения меню рисования нужно нажать на кнопку «Файл» и перейти во вкладку «Параметры».
В открывшемся окне нажимаем на строку «Настроить ленту».
Далее устанавливаем галочку возле пункта под названием «Рисование».
После этого применяем изменения нажатием кнопки «ОК».
Теперь, после закрытия окна «Параметры» на панели быстрого доступа появится меню рисования.
Обзор интерфейса
При открытии вкладки «Рисование» доступны несколько видов параметров и функций, применяемых для рисования вручную или с помощью шаблонов, где можно менять цвет, размер и стирать нарисованное.
Основные инструменты
В число основных инструментов входит три функции, обязательные для процесса рисования в Ворде. Это «Выбрать», «Рисовать пальцем» и «Ластик».
Опция «Выбрать» указывает на конкретный рисунок, уже размещенный в документе.
Функция «Рисование пальцем» ориентирована на сенсорные устройства, для использования на обычном экране вместо жестов будет задействован курсор и сам процесс будет напоминать рисование карандашом.
При нажатии на «Ластик» откроется инструмент для стирания уже нарисованных линий или целой части рисунка.
Кроме этого используется набор специальных инструментов.
Перья
Эта группа инструментов предоставляет возможность выбрать какое-либо перо для рисования в Ворде 2007, 2010, 2016 и других версиях. Все они отличаются толщиной и типом нарисованной линии. Для того, чтобы просмотреть каждое перо отдельно, нужно перейти во вкладку «Больше». В окне рядом со строчками «Толщина» и «Цвет» можно отрегулировать параметры каждого пера.
Инструменты преобразования
Эти инструменты служат для графического редактирования текста.
«Редактирование от руки» дает возможность обводить пером любого цвета уже написанный текст. Благодаря этой опции можно выделять и подчеркивать части текста, создавать заметки и указатели. Раздел «Преобразовать в фигуры» позволяет превратить любой рисунок в отдельный объект, изменяя его цвет, размер и положение.
Для превращения наброска от руки в отдельное изображение выделяем объект, нажав на «Выбрать» и переходим в раздел «Преобразовать».
Воспроизведение
Весь процесс рисования в документе фиксируется программой и доступен к просмотру уже после того, как рисунок будет готов. Для того, чтобы пересмотреть процесс создания рисунка, нужно во вкладке «Воспроизведение» выбрать пункт «Воспроизведение рукописного ввода».
Инструменты рисования
При создании полотна автоматически открывается меню «Формат», где находятся дополнительные опции.
Вставка фигуры
В одноименном меню содержится перечень объектов, добавляющихся на полотно: прямоугольники, блок-схемы, звезды, волнистые и прямые линии, выноски и элементы, круги, фигуры предназначенные для уравнений.
Для вставки объекта или линий для черчения нужно выбрать из списка предложенных и, задав точку начала на полотне, растянуть курсором до нужного размера. Если же просто кликнуть на него в окне вставки, то программа сама поместит элемент на лист, применив стандартный размер.
Изменение стиля
Во вкладке «Стили фигур» изменяется цвет объекта, его текстура и рамки. Для цветной заливки нужно кликнуть на строку «Заливка» в меню «Формат» и выбрать соответствующие параметры.
Перейдя во вкладку «Эффекты фигуры» можно настроить подсветку, сглаживание, добавить тень или изменить объем.
Стили WordArt
Этот пункт предназначен для применения эффектов только к тексту, который был добавлен к фигуре. Параметры раздела WordArt дают возможность добавлять цветовые эффекты и позволяют менять размер, наклон, искривление и перспективу надписи.
Редактирование текста
После выбора нужного стиля из списка предложенных появится поле со стандартным примером текста, который можно заменить своим. Здесь же можно изменить наклон и направление текста, добавить к нему тень, свечение и рамку.
Упорядочивание
С помощью этих инструментов можно менять выравнивание, положение и поворот элемента в пространстве. Сделать это можно двумя способами — воспользоваться стандартными настройками шаблона или задать произвольное направление. Для этого нужно просто потянуть мышкой за закругленную стрелочку над объектом.
Изменение размера
Это меню предназначено для изменения размера фигуры. Показатель можно регулировать вручную, с помощью стрелок в окошке значения или растягивая границы мышкой до нужного предела.
Рисуем с помощью фигур
Чтобы нарисовать в Ворде рисунок фигурами, сначала создается рабочее полотно: нажимаем на «Вставку» в панели быстрого доступа и, перейдя в меню «Фигуры», выбираем самую нижнюю строчку под названием «Новое полотно».
После этой команды на странице документа появится полотно, размер которого можно регулировать, растягивая края мышкой.
Для создания объекта на новом полотне переходим во вкладку «Вставка» и выбираем пункт «Фигуры». Кликнув на нужный, зажимаем на клавиатуре кнопку «Shift» и растягиваем его до нужного размера.
На одном полотне можно размещать несколько разноплановых фигур разного размера и цвета, что позволяет создавать из них композиции и простейшие векторные рисунки.
При нажатии на кнопку «Изменить фигуру» можно заменить выбранный элемент любым другим из списка. Чтобы изменить наклон и перспективу объекта переходим в пункт «Начать изменение узлов» и меняем точки его привязки в пространстве.
Рисование объемных фигур
Помимо простейших объектов в программе также можно создавать трехмерные изображения. Для этого нужно нарисовать обычную фигуру и, перейдя в меню «Формат фигуры», нажать на кнопку «Эффекты». В новом окне следует выбрать строчку «Формат объемных фигур» и назначить свои параметры — глубину, контур, материал или освещение.
Для создания объемных фигур в более старых версиях программы нужно в начале создать обычную, после чего кликнуть на «Объем» и в новом окне выбрать нужный формат.
Расширенные опции форматирования
Для более детального редактирования изображения нужно перейти в меню под названием «Формат фигуры», в котором станут доступны дополнительные параметры форматирования: границы, заливка, а также свойства и макет.
Пункт «Заливка и границы» позволяет регулировать и изменять текстуру или заливку линий рисунка и всей его площади. Во вкладке эффекты можно настроить цвет, размер, прозрачность, тень и размытость. «Макет и свойства» дает возможность отрегулировать правильное положение изображения и текста, который будет его окружать.
Как создать таблицу в Word?
Microsoft Word является текстовым редактором, но его функционал позволяет комфортно работать и с таблицами. Программа поддерживает несколько способов их создания с возможностью последующего редактирования и оформления.
Как в Ворде сделать таблицу?
Рассмотрим доступные способы.
Классический способ
При помощи данного метода можно вставить в Ворд таблицу размером от 1 x 1 до 10 x 8. Если изначально нужно больше столбцов и строк, следует воспользоваться способами, рассмотренными ниже. Чтобы создать базовую таблицу на компьютере, требуется:
- Открыть вкладку «Вставка» (вторая справа от «Файл»).
- Нажать на кнопку «Таблица», выбрать число столбцов и строк в конструкторе (поле 10 x 8, состоящее из квадратов) и кликнуть левой кнопкой мыши.
На заметку: узнайте, как сделать альбомную страницу в Word, чтобы сменить ориентацию текста в документе.
Вставка с заданной шириной
Этот способ дает возможность начертить таблицу с любым количеством строк и столбцов. Ее добавление осуществляется следующим образом:
- Перейти в меню «Вставка». Нажать «Таблица» и выбрать команду «Вставить таблицу».
- В открывшемся окне задать параметры — количество строк и столбцов, а также их ширину. Нажать «ОК».
Рисование таблицы
Таблицу в Ворде можно нарисовать при помощи специального инструмента. Чтобы сделать это, необходимо:
- Открыть вкладку «Вставка», нажать на кнопку «Таблица» и кликнуть «Нарисовать таблицу».
- Появится инструмент в виде карандаша. Сначала нужно выделить прямоугольную область — границы таблицы. Затем начертить карандашом требуемое число столбцов и строк, проводя горизонтальные и вертикальные линии.
- Чтобы закончить создание таблицы и перейти к ее заполнению, надо дважды кликнуть левой кнопкой мыши в любом месте внутри документа. Для удаления отдельных линий можно воспользоваться инструментом «Ластик».
Вставка таблицы Excel
Функционал Word позволяет создать в текстовом документе таблицу Excel со всеми базовыми возможностями (добавление функций и дополнительных листов, форматирование и т.д.). Для этого понадобится на вкладке «Вставка» нажать на кнопку «Таблица» и выполнить команду «Таблица Excel».
На заметку: узнайте, как сделать буклет на компьютере, чтобы подготовить брошюру для печати.
Преобразование в таблицу
В Ворде есть специальная функция для преобразования текстовой информации в таблицу. Для ее применения нужно:
- Выделить в документе текст, зажав левую кнопку мыши. Открыть меню «Вставка», нажать «Таблица» и выбрать из списка вариант «Преобразовать в таблицу».
- Задать дополнительные параметры в открывшемся окне (число столбцов и строк, ширина, разделитель) и нажать «ОК».
- Рекомендуется предварительно использовать табуляцию (кнопка Tab на клавиатуре) для разбивки текста. Так программа сможет правильно определить число столбцов и строк. Строками считаются выделенные абзацы, а столбцами по умолчанию — части текста, разделенные табуляцией.
На заметку: если вы хотите редактировать документы через браузер, узнайте, как открыть Ворд онлайн.
Добавление экспресс-таблиц
Экспресс-таблицы представляют собой коллекцию шаблонов для быстрого добавления. Чтобы поместить один из стандартных блоков в документ, необходимо во вкладке «Вставка» нажать кнопку «Таблица», кликнуть «Экспресс-таблицы» и выбрать подходящий вариант.
Если вы часто используете таблицу с определенным форматированием, можно добавить ее копию в коллекцию Word, чтобы не создавать все каждый раз заново. Для этого нужно выделить свою таблицу левой кнопкой мыши и кликнуть «Сохранить выделенный фрагмент в коллекцию экспресс-таблиц». Данная команда находится ниже списка шаблонов.
Редактирование таблицы в Ворде
Составленную в Ворде таблицу можно в любой момент отредактировать, выполняя различные манипуляции со строками, столбцами и отдельными ячейками при помощи специальных команд.
Добавление строк и столбцов
Для добавления столбцов и строк доступно несколько способов:
- Кликнуть на ячейку, рядом с которой нужно вставить элемент. Открыть вкладку «Макет» над панелью инструментов. В группе «Строки и столбцы» использовать кнопки «Вставить сверху (снизу, слева, справа)».
- Навести курсор на левую или верхнюю границу таблицы (между строками или столбцами соответственно). Нажать на значок «плюс», чтобы добавить элемент.
- Кликнуть правой кнопкой мыши по одной из ячеек, нажать на команду «Вставить» и выбрать подходящий вариант из списка.
Чтобы добавить сразу несколько элементов, перед выполнением операции следует выделить нужное число строк или столбцов в таблице левой кнопкой мыши.
На заметку: чтобы разбить сплошной текст в документе, узнайте, как сделать абзац в Ворде.
Удаление строк и столбцов
Для удаления строк и столбцов из таблички на компьютере требуется:
- Кликнуть по ячейке, расположенной в столбце или строке, которые надо убрать.
- Открыть вкладку «Макет». Нажать «Удаление» и выбрать одну из предложенных команд.
Объединение ячеек
Чтобы сделать из нескольких ячеек таблицы одну, понадобится:
- Выделить нужное количество соседних ячеек, зажав левую кнопку мыши.
- Кликнуть правой кнопкой мыши в выделенной области и выбрать в списке «Объединить ячейки». Эта функция также есть во вкладке «Макет» (группа «Объединение»).
На заметку: если вы делаете презентации, узнайте, как построить диаграмму в Ворде.
Разбивка ячеек
Разбивка нужна для создания дополнительных строк и столбцов внутри имеющейся ячейки. Как ее сделать:
- Кликнуть по ячейке правой кнопкой мыши и нажать «Разделить ячейки».
- Установить число столбцов и строк в окне параметров. Нажать «ОК».
Оформление таблицы в Ворде
После построения таблицы можно изменить ее оформление, используя инструменты на вкладке «Конструктор».
Заливка
Функция «Заливка» меняет цвет ячеек. Она помогает визуально сгруппировать данные в таблице, сделать их более наглядными и т.д. Чтобы добавить или изменить цвет, нужно выделить одну или несколько ячеек левой кнопкой мыши и нажать кнопку «Заливка» на панели инструментов.
На заметку: узнайте, как вставить рамку в Ворде, чтобы красиво оформить документ.
Стиль
Стили — это предустановленные шаблоны оформления таблицы. Пользователь может подобрать понравившийся вариант из коллекции Word и отредактировать его. Шаблоны находятся в группе «Стили таблиц» на вкладке «Конструктор».
Высота и ширина ячеек
Высота и ширина отдельных ячеек регулируется через вкладку «Макет». Как установить желаемые параметры?
- Выделить нужные ячейки при помощи мыши.
- Открыть вкладку «Макет» и вписать новые значения в полях «Высота» и «Ширина» (группа «Размер ячейки»).
На заметку: если вы увлекаетесь головоломками и интеллектуальными играми, узнайте, как нарисовать кроссворд в Word.
Оформление границ
Чтобы изменить оформление границ таблицы, нужно выбрать подходящий стиль в группе «Обрамление» (вкладка «Конструктор») и прочертить линии инструментом «Перо». Для отмены действия используется сочетание клавиш Ctrl + Z, для окончания рисования — кнопка Esc.
Подводим итоги
Создание таблиц в Майкрософт Ворд осуществляется через меню «Вставка», где пользователь может выбрать один из доступных способов, включая рисование и добавление предустановленного шаблона. При работе с таблицами в программе активируются вкладки «Конструктор» и «Макет», предназначенные для редактирования различных элементов и смены визуального оформления.
Рисование в Ворд, как рисовать в Ворде карандашом и фигурами
Сегодня рассмотрим на практике рисование в Ворд. Текстовый редактор позволит вам создать рисунок с помощью карандаша или фигурами. Вам не нужно использовать графические редакторы, чтобы рисовать. Ворд имеет для этого необходимые инструменты. Данные рисунки вам пригодятся в Интернете, сможете публиковать их на сайтах.
Возможно ли, использовать рисование в Ворд (Word)
Здравствуйте, друзья! Рисование в Ворд – это одна из возможностей текстового редактора. С помощью Word вы сделаете любые рисунки. Конечно, Ворд имеет и другие возможности, например, написание текстов, создание формул и таблиц.
Созданные изображения сможете редактировать, изменять размеры, повороты, накладывать на них различные, фигуры, цвета. Вместе с тем, добавлять тексты на рисунок, изменять контуры фигур. Главное, здесь нет ограничений. Пользователь сможет нарисовать то, что захочет.
Если вам нужны рисунки, ниже в статье рассмотрим, как их рисуют в текстовом редакторе Ворд. Весь процесс рисования будет показан на скриншотах.
Какие версии Word подходят для рисования
Перед тем, как рисовать в Ворде, убедимся, что ваша версия программы подходит для рисования. Рисование в Word, можно использовать в таких программах: Word 2007, 2010, 2013, 2016, современная версия 2019.
В данный момент это работающие версии Ворда, которые имеют режим рисования картинок.
Рисование в Ворд
Здесь рассмотрим, как происходит рисование в Ворд, с чего начинать эту работу.
Первым делом запустите программу Word на вашем компьютере. Далее, придерживайтесь инструкции, которая поможет нарисовать картинку в программе:
- Активируйте режим рисования в Ворде.
- Выберите из панели управления инструменты, например, рисованную кривую.
- Проведите ее по пустому полю документа и нарисуйте что-нибудь.
- Добавьте на картинку фигуры, различные цвета и сохраните изменения.
Как видите, все довольно просто. Разберем рисование в этом редакторе подробно.
Как включить режим рисования в Ворде
Давайте включим режим рисования в Ворде, чтобы начать рисовать. Сделать это можно несколькими путями, поскольку версии Ворда разные. Итак, в Ворде 2007 заходите в раздел «Вставка» далее, нажимаете на «Фигуры» и внизу кнопку «Новое полотно» (Скрин 1).
Щелкните по появившемуся квадрату два раза кнопкой мыши (Скрин 2).
После чего активируется режим рисования. То есть, вверху на панели Ворда появятся инструменты. Их можно использовать для создания и изменения картинок.
Также вы можете нажать на раздел «Вставка» далее «Фигуры» и выбрать различные фигуры отвечающие за рисование.
В следующих версиях Ворда, активация рисования происходит по-другому. Откроем Word 2016 и нажимаем кнопку «Файл» в программе. Затем выбираем «Параметры» далее «Настроить ленту». В основных вкладках Ворда включаете функцию «Рисование». Поставьте на ней маркер. Сохраняете изменения с помощью кнопки «OK» и в Ворде отобразится раздел «Рисование».
Как рисовать в Ворде карандашом, маркером
Многие люди пользуются Вордом 2007. На его примере рассмотрим рисование карандашом. Откройте раздел программы «Вставка», после нажатия «Фигуры», нажмите на «Рисованную кривую» (Скрин 3).
Эту линию можно использовать в качестве карандаша.
Для примера, нарисуем с помощью карандаша круг и квадрат (Скрин 4).
Проведите карандашом окружность и квадрат, чтобы появился рисунок. Если хотите залить его цветом, кликните по нему клавишей мыши и выберите из меню выше стили фигур. Достаточно нажать по ним, чтобы получился цветной рисунок.
За маркер отвечают инструменты перья, которые находятся в разделе «Рисование» Ворда 2016. Нажимаете по ним левой кнопкой мыши и создаете рисунок. Просто удерживаете маркер компьютерной мышью. Проводите им по полю текстового редактора и создаете изображение.
Как рисовать в Ворде фигурами (Word)
В Ворде можно рисовать не только карандашом, маркером, но и фигурами. Для этого щелкните левой кнопкой мыши по разделу «Вставка» и перейдите в категорию «Фигуры» (Скрин 5).
Затем нажмите по выбранной фигуре и установите ее в нужное место текстового редактора. Когда фигура будет нарисована, нажмите по ней два раза, чтобы активировалась панель управления фигурами. Там вы можете сделать следующие изменения с фигурой:
- Изменить стили фигур.
- Заливку, различные контуры.
- Размеры рисунков, объем, поворот и другое.
Как рисовать в Ворде схемы, блок-схемы
В текстовом редакторе Ворд, вы сможете нарисовать различные схемы или блок-схемы. Сначала выберите фигуры, которые относятся к блок-схемам. Нажмите «Вставка» далее «Фигуры» и в разделе «Блок-схемы» выбираете схематичные блоки (Скрин 6).
Затем установите курсор по полю документа и левой кнопкой мыши рисуете блок-схему. Далее клавишу мыши отпускаете, чтобы схема появилась.
Используем эффекты при рисовании в Ворд
При рисовании в Ворде, можно использовать различные эффекты. Когда рисунок будет готов, нажимаете по нему и откройте раздел «Эффект тени». Здесь можете выбрать тень для рисунка (Скрин 7).
Если нужна заливка, кликните по кнопке «Заливка фигуры» и установите подходящий цвет для рисунка. Можно изменить цвета контура фигуры. Нажимаете на «Контур фигуры» и выбираем, например, «Синий цвет». После чего контур будет отображаться в синим цвете.
Также вы можете установить объем рисунка, эта функция отвечает за эффекты. Кликните на кнопку «Объем» далее, по какому-нибудь эффекту, например, квадрат. После чего рисунок будет иметь другую форму.
Группировка и разгруппировка рисунков, поворот рисунков
Когда вы совместили картинки в Ворде, их нужно группировать, чтобы был единый объект. Для этого выделите рисунок левой кнопкой мыши далее, правой из меню выбираете «Группировать».
Теперь, выделяете рисунок и нажимаете «Копировать». Далее переносите его в другое место Ворда, чтобы объект рисунка разделился. Таким образом получатся похожие объекты рисунков.
Для разгруппировки объектов в Ворде, нажимаем по ним правой кнопкой мыши и устанавливаем в меню «Разгруппировать».
Поворот рисунков в Ворде делается с использованием функции «Повернуть». Выделяем рисунок и нажимаем «Повернуть» (Скрин 8).
Из меню выбираете, например, «Повернуть влево на 90 градусов» или другие повороты. После этого рисунок повернется в другом направлении.
Заключение
В статье рассмотрели, как работает рисование в Ворд. Использовали несколько инструментов рисования и сделали пару простых рисунков. Если у вас нет на компьютере графических редакторов, а простую картинку сделать надо – вам поможет Word. Конечно, у него меньше возможностей, чем у редакторов, но их хватит для создания простых рисунков.
Как рисовать в «Ворде»? Создание линий и фигур
MS Word можно использовать не только для работы с текстом, но и для создания рисунков. Конечно, его набор инструментов сильно уступает специализированным программам, но если вам нужно добавить в документ простую картинку или фигуру, то возможностей «Ворда» будет достаточно.
Включение панели «Рисование»
Рисовать в «Ворде» можно двумя способами: вручную и с использованием шаблонов.
Многие пользователи не знают про возможность использовать для рисования инструменты, подобные тем, что есть в стандартном Paint. Все дело в том, что они скрыты по умолчанию и, чтобы начать с ними работу, их надо включить. Также стоит отметить, что функция рисования вручную стала доступна только в последних версиях «Ворда».
Чтобы включить панель «Рисование», в меню «Файл» выберите пункт «Параметры». Затем в открывшемся диалоговом окне нажмите на строку «Настроить ленту». Среди основных вкладок в правом столбце поставьте галочку напротив строки «Рисование» и нажмите ОК, чтобы применить изменения.
Как рисовать в «Ворде»?
После включения панели «Рисование» в документе появится соответствующая вкладка, после нажатия на которую станут доступны такие инструменты:
- «Выбрать» – позволяет выделить уже нарисованный элемент.
- «Рисовать пальцем» – дает возможность рисовать в «Ворде» произвольные линии.
- «Ластик» – удаляет лишние объекты или элементы.
Как рисовать в «Ворде», используя эти инструменты? Для этого выберите «Рисование пальцем» и проведите нужную линию по сенсорному экрану. Если вы используете обычный экран, то для того, чтобы провести линию, применяется курсор.
Помимо этих инструментов, в «Ворде» доступен небольшой выбор перьев. Они отличаются друг от друга типом линии и цветом. Если необходимо задать цвет и толщину уже созданных линий, это можно сделать с помощью соответствующих инструментов на панели.
Инструменты группы «Преобразовать» нужны для редактирования текста и создания пометок. Например, с помощью «Редактирования от руки» можно подчеркнуть нужное слово, обвести часть текста, добавить указательную стрелку или выделить ошибки.
Функция «Преобразовать в фигуры» позволяет создать объект из сделанного наброска. После этого нарисованный элемент можно перемещать, менять его размер, поворачивать или применять другие манипуляции, доступные для фигур.
Последний инструмент группы позволяет вписать необходимый символ или математический знак.
Как рисовать фигуры в «Ворде»?
Помимо рисования вручную, в MS Word есть довольно широкий выбор фигур, с помощью которых можно создать простую иллюстрацию для текста.
Прежде чем создавать рисунок из фигур, нужно добавить область для рисования. Для этого сначала во вкладке «Вставка» щелкните по пункту «Фигуры». Затем нажмите на строку «Новое полотно» во всплывшем меню. Это действие добавит на страницу область для рисования. Ее размеры можно изменить, потянув за один из углов области в желаемом направлении.
Работа с фигурами
После создания полотна на верхней панели добавится пункт «Формат» с базовыми инструментами для рисования.
После нажатия кнопки «Фигуры» откроется окно с большим количеством объектов. Среди них будут линии, стрелки, круги, стандартные фигуры, звезды и блок-схемы.
Как рисовать линии в «Ворде» с помощью этих фигур? Сначала нужно выбрать интересующую вас линию, затем переместить курсор на область для рисования и растянуть линию на нужную длину, зажав клавишу мыши. Таким же образом можно рисовать стрелки в «Ворде» и другие элементы.
Справа от меню «Фигуры» есть две дополнительные кнопки. Если выберете первую, то появится выпадающее меню. Строка «Изменить фигуру» из этого меню позволит полностью заменить текущий объект на другой. Строка «Начать изменение узлов» позволяет изменить фигуру, которую вы выбрали, в конкретных точках.
Еще одна кнопка рядом с меню «Фигуры» позволяет добавить текст. После нажатия на нее в указанном месте появится поле, в которое можно вписать нужный текст. При необходимости его можно перемещать.
Добавление стилей и эффектов
Группа инструментов «Стили фигур» позволяет выбрать цвет заливки и контура созданной фигуры. Чтобы это сделать, используйте соответствующую кнопку справа от стандартных стилей фигур.
Необязательно пользоваться стандартной цветовой гаммой для фигур, ее можно заменить, нажав на строку «Другие цвета». Также в качестве заливки для фигуры может быть использован градиент или текстура.
При помощи клавиши «Эффекты фигуры» можно изменить выбранный объект, добавив к нему тень, подсветку, рельеф, сглаживание или поворот.
Инструмент «Стили WordArt» позволяет применить эффект к тексту, который вставляется с помощью функции «Добавление надписи».
Инструмент «Упорядочить» предоставляет ряд возможностей, позволяющих сменить расположение фигуры, повернуть ее, выровнять или добавить обтекание текстом. Также эта функция позволяет накладывать фигуры друг на друга.
Инструмент «Размер» позволяет изменить ширину и высоту объекта. При желании можно установить точное значение этих параметров или изменить их вручную.
Чтобы сделать это нужно сначала открыть меню «Вид» и включить панель инструментов «Рисование». После этого в программе Word 2003 появится панель инструментов для рисования различных фигур. Здесь будет доступны такие фигуры как прямоугольник, круг, линия и стрелка.
Содержание
- 1 Как перевести чертеж из компаса в Word?
- 2 Как в ворде сделать геометрические фигуры?
- 3 Как в ворде сделать таблицу со стрелками?
- 4 Как сделать фото в компасе?
- 5 Как сделать скриншот в Компас 3d?
- 6 Как сделать иерархическую схему в ворде?
- 7 Как сделать схему в Open Office?
- 8 Как сделать схему в ворде 2020?
- 9 Как в ворде открыть панель рисования?
- 10 Как сделать иллюстрацию в ворде?
- 11 Как закруглить углы фигуры в ворде?
- 12 Как в Экселе сделать таблицу со стрелками?
- 13 Как в презентации сделать таблицу со стрелками?
- 14 Где сделать блок схему?
Как перевести чертеж из компаса в Word?
Чтобы вставить чертеж из программы Компас в Word, нужно выбрать в вордовском документе меню “Ставка” и далее выбираем команду “Объект”. Откроется диалоговое окно, где находятся две вкладки:Первая – создание (чтобы создавать новый файл) и второе – Создание из файла (вставка файла).
Как в ворде сделать геометрические фигуры?
На вкладке Вставка нажмите кнопку Фигуры. Щелкните правой кнопкой мыши фигуру, которую вы хотите добавить, и выберите команду Зафиксировать режим рисования. Щелкните любое место рабочей области, а затем перетащите указатель, чтобы нарисовать фигуру. Повторяйте шаг 3, чтобы добавить необходимое число фигур.
Как в ворде сделать таблицу со стрелками?
Выделите один из них, чтобы открылась вкладка «Средства рисования» – «Формат». Затем нажмите «Фигуры» и из выпадающего списка кликните, например, по стрелке. Нарисуйте стрелку, чтобы она указывала непосредственно на сам блок. Соединить несколько стрелок можно с помощью прямой линии.
Как сделать фото в компасе?
Вставить картинку в Компасе можно через меню Вставка. Выберите команду Рисунок и в открывшемся окне укажите путь к картинке. Далее, щелкните по кнопке Открыть и укажите мышкой на экране положение базовой точки для вставки картинки.
Как сделать скриншот в Компас 3d?
Чтобы сделать скриншот только активного окна, нажмите сочетание клавиш⌘ Cmd + Shift + 4, а затем нажмите Пробел. Чтобы сохранить скриншот в буфер обмена, при его создании дополнительно удерживайте кнопку Ctrl.
Как сделать иерархическую схему в ворде?
Создание блок-схемы с рисунками
- На вкладке Вставка в группе Иллюстрации нажмите кнопку SmartArt.
- В коллекции Выбор рисунка SmartArt выберите элемент Процесс, а затем дважды щелкните Процесс со смещенными рисунками.
- В фигуре, в которую вы хотите добавить рисунок, щелкните значок рисунка
Как сделать схему в Open Office?
Чтобы создать блок-схему:
- Выберите нужный инструмент панели инструментов Блок-схемы на панели Рисование.
- Нарисуйте фигуру на слайде, перетаскивая курсор.
- Чтобы добавить другие фигуры, повторите предыдущие шаги.
- Откройте панель инструментов Соединительные линии на панели Рисование и выберите нужную соединительную линию.
Как сделать схему в ворде 2020?
Откройте новый файл Word и перейдите на вкладку «Вставка». В группе «Иллюстрации» нажмите на иконку «SmartArt». В появившемся окне «Выбор рисунка SmartArt» нажмите в левой части на ссылку «Иерархия». После этого Word покажет вам различные шаблоны для создания органиграмм-иерархий.
Как в ворде открыть панель рисования?
На панели инструментов находим блок «Панель рисования». Кликаем на кнопку. Или же пройдите в него следующим образом «Вид» — «Панели инструментов» — «Рисование». На возникшей панели (внизу вашей страницы) вы с удовольствием наблюдаете открывшиеся возможности, которыми тотчас же начинаете пользоваться.
Как сделать иллюстрацию в ворде?
Вставка списка иллюстраций
- Щелкните в том месте документа, куда нужно вставить список иллюстраций.
- На вкладке Ссылки нажмите кнопку Список иллюстраций. Примечание: Если Word документа не развернуть, возможно, не отображается параметр «Вставка оставки». …
- Настройте формат и параметры в диалоговом окне Список иллюстраций. Нажмите кнопку ОК.
Как закруглить углы фигуры в ворде?
Msgstr «Вставить> Фигуры> Скругленный прямоугольник». Затем с выбранной формой выполните «Инструменты рисования> Заливка фигуры> Рисунок» и выберите нужное изображение. Чтобы настроить радиус угла, просто потяните за желтую точку.
Как в Экселе сделать таблицу со стрелками?
Выделите диапазон ячеек E2:E13 и выберите инструмент: «ГЛАВНАЯ»-«Стили»-«Условное форматирование»-«Наборы значков». И з галереи «Направления» выберите первую группу «3 цветные стрелки».
…
Наборы значков в Excel
- красные стрелки вниз – отрицательные числа;
- зеленые вверх – положительные;
- желтые в сторону – средние значения.
Как в презентации сделать таблицу со стрелками?
Способ 2: Наглядное создание
- Для этого нужно перейти во вкладку «Вставка» в шапке программы. Здесь слева располагается кнопка «Таблица». …
- Самое главное, что можно увидеть – это поле из клеточек 10 на 8. …
- После нажатия на это поле, когда нужный размер будет выбран, создастся необходимый компонент соответствующего вида.
21 сент. 2018 г.
Где сделать блок схему?
Создание блок-схемы
- Запустите Visio.
- Выберите категорию Блок-схема.
- Дважды щелкните значок Простая блок-схема.
- Для каждого этапа документируемого процесса перетащите в документ соответствующую фигуру блок-схемы.
Содержание
- — Как в ворде сделать план здания?
- — Как сделать блок схему в ворде?
- — Как в ворде сделать рисунок?
- — Как сделать схему в Word 2010?
- — Где можно нарисовать план помещения?
- — Как изменить схему в программе Word покажите на компьютере?
- — Где сделать блок схему?
- — Как быстро сделать блок схему?
- — Каковы способы размещения рисунка?
- — Как вставить картинку в любое место в ворде?
- — Как в ворде сделать геометрические фигуры?
- — Как вставить текст в схему в ворде?
- — Как скопировать всю схему в ворде?
Чтобы сделать это нужно сначала открыть меню «Вид» и включить панель инструментов «Рисование». После этого в программе Word 2003 появится панель инструментов для рисования различных фигур. Здесь будет доступны такие фигуры как прямоугольник, круг, линия и стрелка.
Как в ворде сделать план здания?
Откройте новый документ: — Пуск – Программы – Microsoft Office — Microsoft Office Word . Внизу на панели – Рисование – выбираем иконку – Прямоугольник . Если у вас нет этой панели, то зайдите в меню – Вид – Панели инструментов – и выберите – Рисование.
Как сделать блок схему в ворде?
Для рисования блок—схем в Word нужно использовать кнопку «Фигуры», которая находится на вкладке «Вставка». После нажатия на данную кнопку открывается больше меню со списком всех графических элементов, которые можно вставить в документ Word. Для рисования блок—схем алгоритмов нужны определённые фигуры.
Как в ворде сделать рисунок?
Щелкните в том месте документа, где вы хотите создать рисунок. На вкладке Вставка в группе элементов Иллюстрации нажмите кнопку Фигуры. Когда вы найдете фигуру, которая вы хотите вставить, дважды щелкните, чтобы вставить ее автоматически, или щелкните и перетащите, чтобы нарисовать ее в документе.
Как сделать схему в Word 2010?
Итак, если вы хотите сделать схему в Word 2007, 2010, 2013 или 2016, то вам необходимо перейти на вкладку «Вставка». На этой вкладке есть две кнопки, которые можно использовать для создания схем в Ворде. Это кнопки «Фигуры» и «SmartArt».
Где можно нарисовать план помещения?
Чертим план на компьютере. 6 популярных программ 2020 года.
- ARCHICAD. Специализированная программа созданная фирмой Graphisoft. …
- AUTOCAD. Программа, в которой выполняются все профессиональные чертежи нашей студии. …
- SKETCHUP. «Моделируйте все, что захотите. …
- REVIT. …
- ФОТОШОП от ADOBE.
Как изменить схему в программе Word покажите на компьютере?
Для этого выделите ее и перейдите на вкладку «Работа с рисунками SmartArt» – «Конструктор». В группе «Стили SmartArt» можете выбрать любой другой стиль. Также можно «Изменить цвета» схемы, кликнув по соответствующей кнопке. Если Вам не сильно подошел выбранный вид, можете изменить его в соответствующей группе.
Где сделать блок схему?
6 инструментов для работы с блок-схемами:
- draw.io.
- gliffy.com.
- gomockingbird.com.
- Программа имеет простой и понятный UI, работает в браузере, есть возможность работы в команде. Также, добавив ссылки, можно объединять несколько проектов в один. …
- Онлайн-сервис, который облегчит создание скетчей и диаграмм. …
- Google Docs.
Как быстро сделать блок схему?
Создание блок—схемы
- Откройте вкладку Файл. …
- Выберите команду Создать и пункт Блок—схема, а затем в списке Доступные шаблоны выберите элемент Простая блок—схема.
- Щелкните Создать.
- Для каждого этапа документируемого процесса перетащите в документ соответствующую фигуру блок—схемы.
Каковы способы размещения рисунка?
Вставка рисунков в word
- в тексте;
- вокруг рамки;
- по контуру;
- за текстом;
- перед текстом.
Как вставить картинку в любое место в ворде?
Для вставки картинки в текст щелкните мышкой в том месте, где должен быть рисунок, в главном меню MS Word перейдите на вкладку «Вставка» и нажмите значок «Рисунок». После этого откроется папка, где по умолчанию хранятся изображения. Перейдите в то место, где находится нужный рисунок, и выберите его.
Как в ворде сделать геометрические фигуры?
На вкладке Вставка нажмите кнопку Фигуры. Выберите фигуру, щелкните в любом месте рабочей области, а затем перетащите указатель, чтобы нарисовать фигуру нужного размера. Чтобы получить квадрат или круг (или ограничить размеры других фигур), удерживайте при перетаскивании клавишу SHIFT.
Как вставить текст в схему в ворде?
Вставить текст в фигуру совсем несложно. Щелкни правой кнопкой мыши границу фигуры и выбери пункт Добавить текст. Текст будет добавлен в фигуру. Текст добавлен!
Как скопировать всю схему в ворде?
Поместите курсор в область навигации, нажмите Ctrl + A клавиши для выбора всего содержимого структуры, а затем нажмите Ctrl + C ключи для их копирования. 6. Перейти в окно Word. Создайте новый документ Word и нажмите Ctrl + V ключи для вставки содержимого Outline.
Интересные материалы:
Где запрещено ловить рыбу?
Где запрещены фейерверки?
Где зарегистрирована самая низкая температура на материке Евразия?
Где зажжен первый Вечный огонь?
Где ж лучше где нас нет смысл?
Где жил Гудвин?
Где жили Романовы в Санкт Петербурге?
Где жить если нет дома?
Где живёт а4 где живет а4?
Где живёт Билли Айлиш?