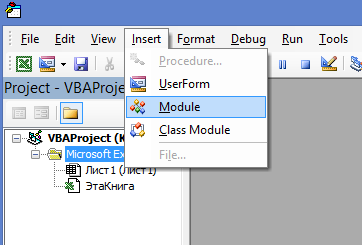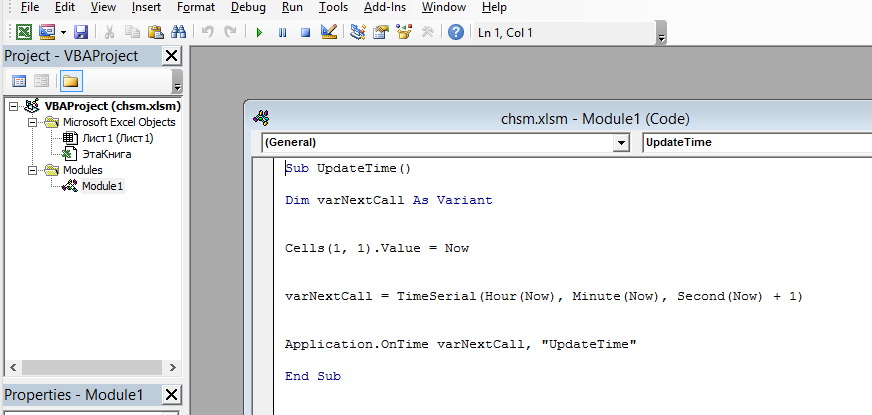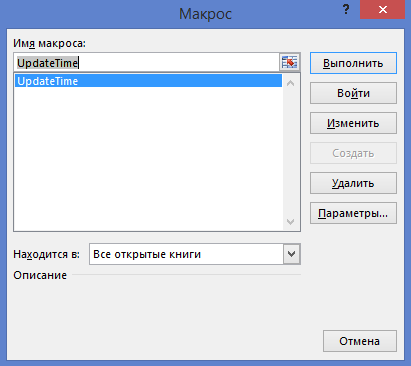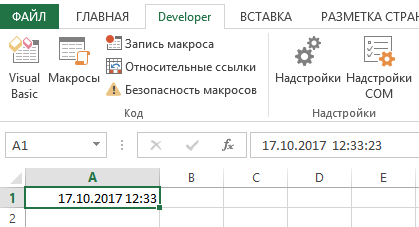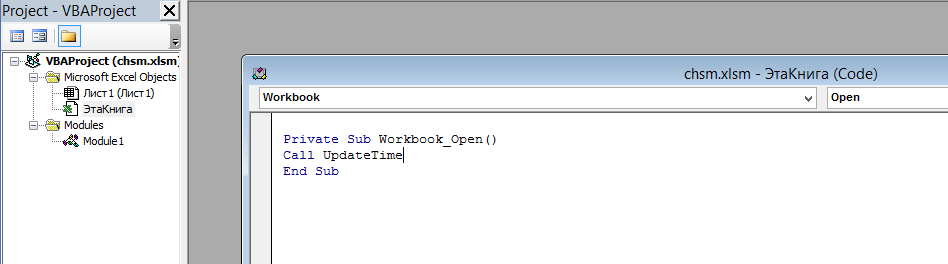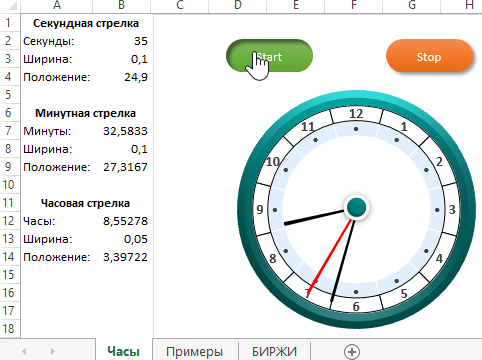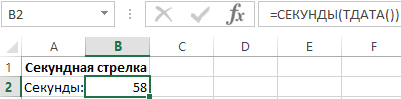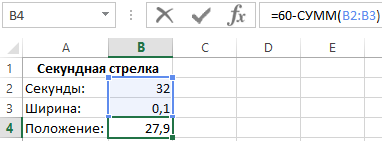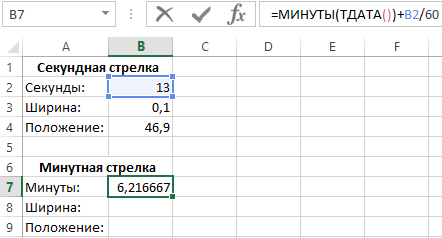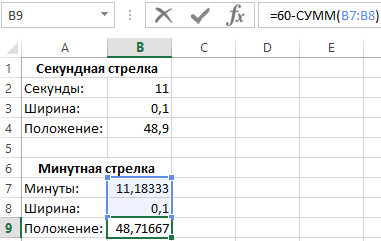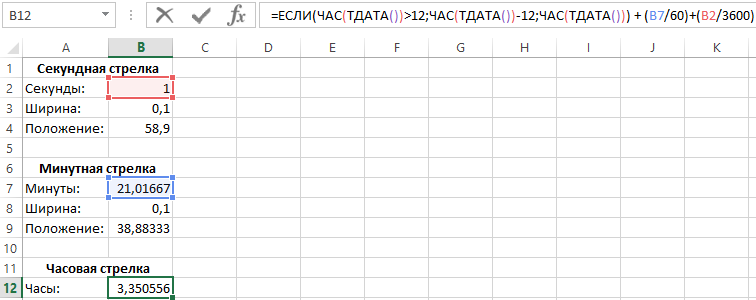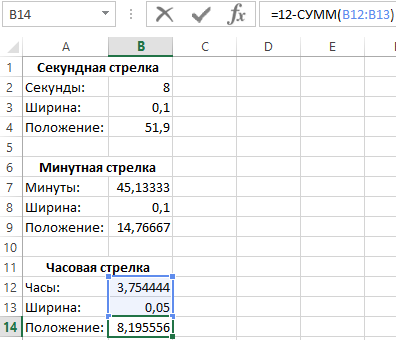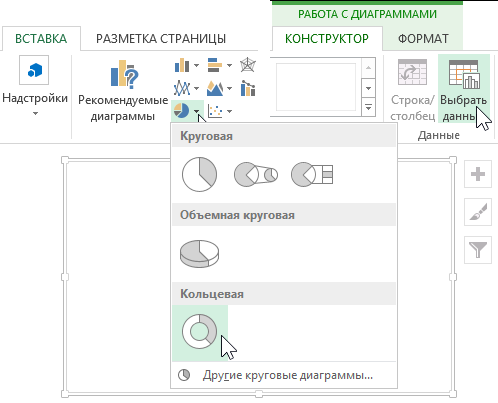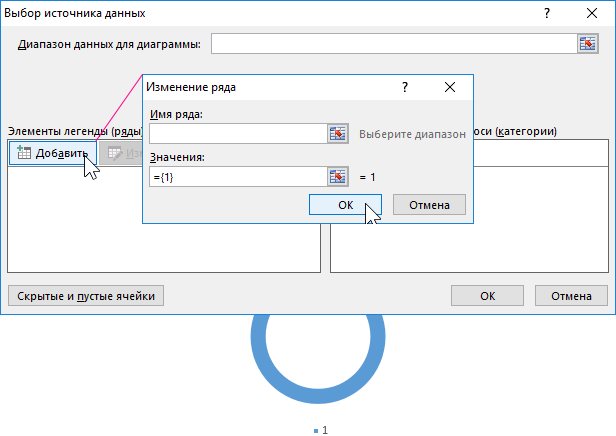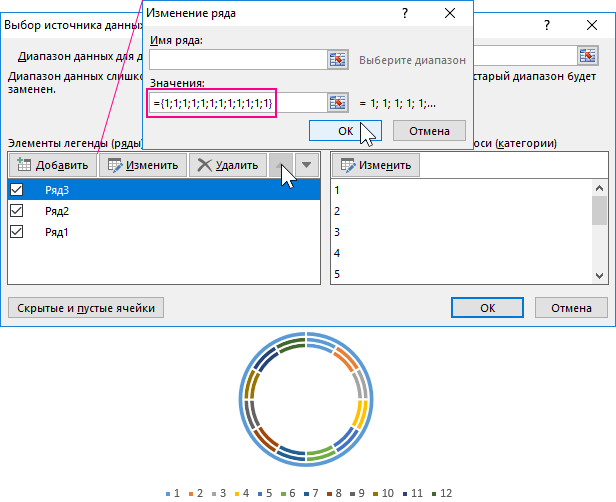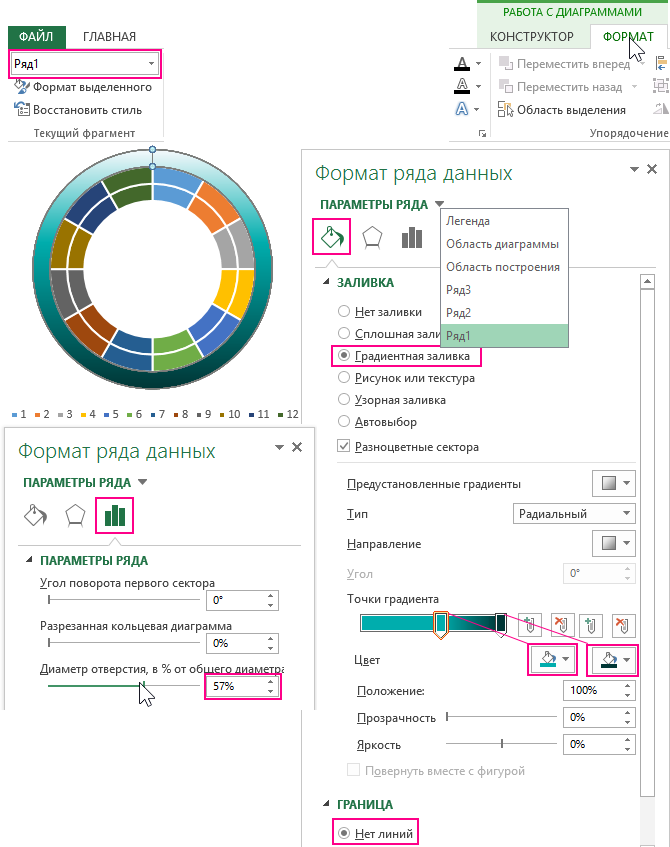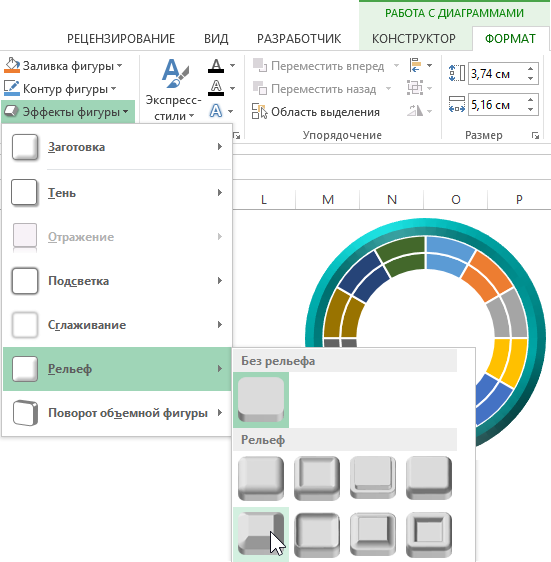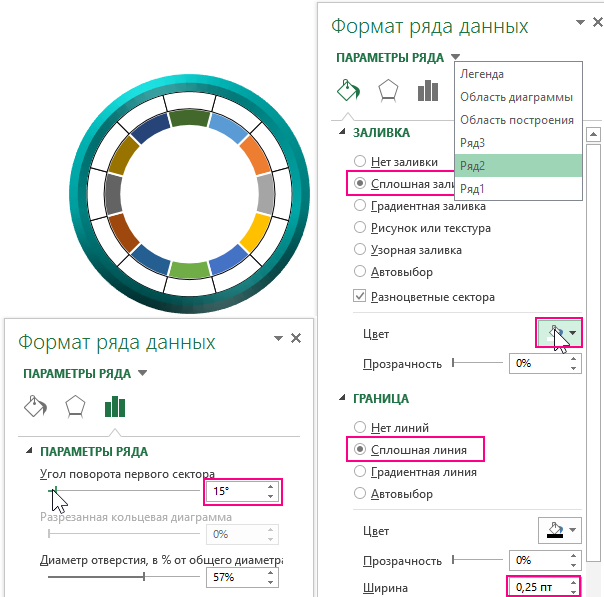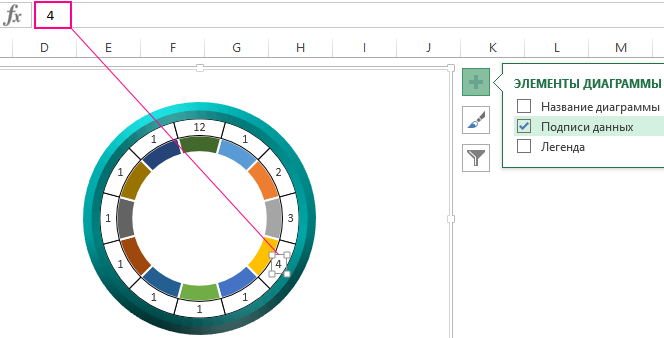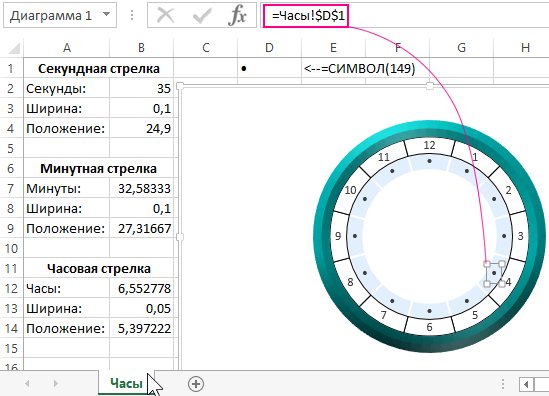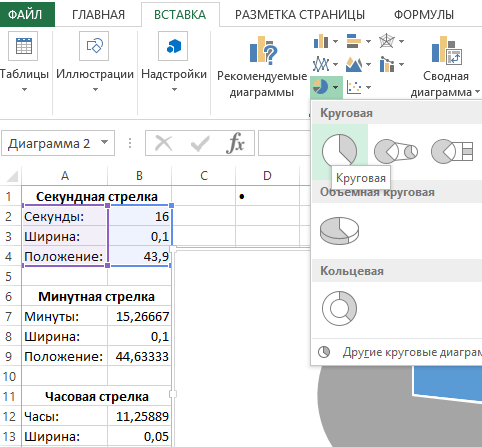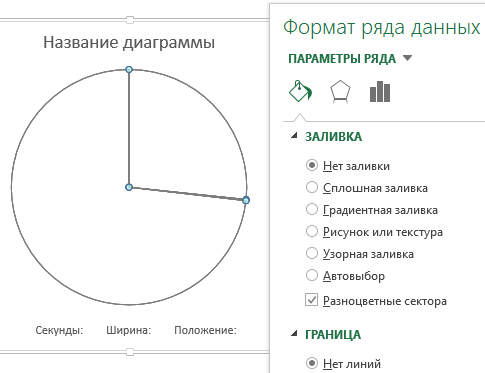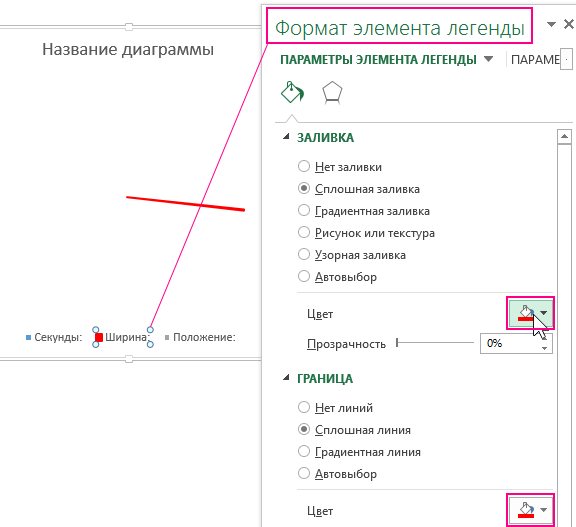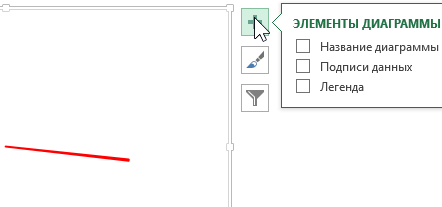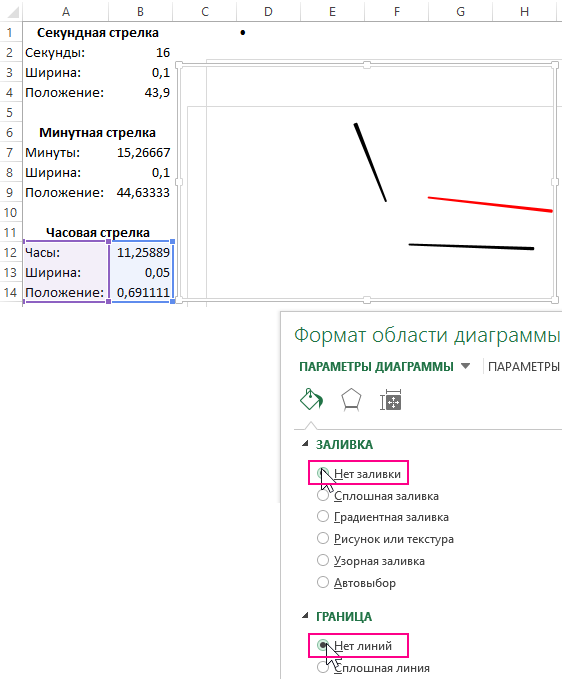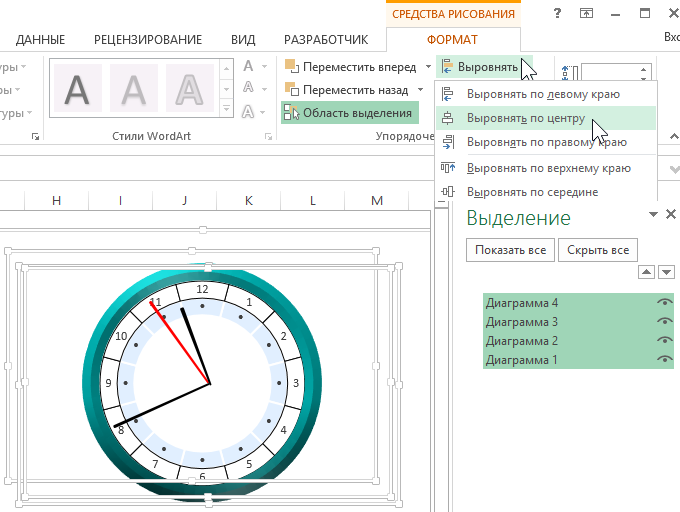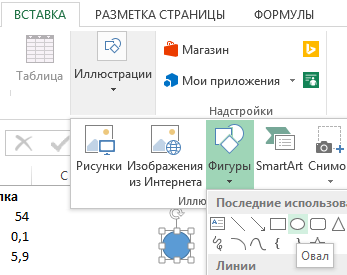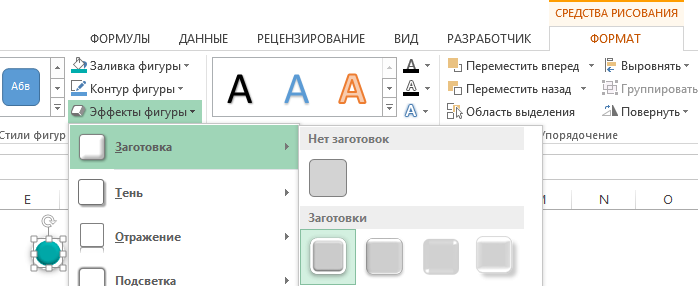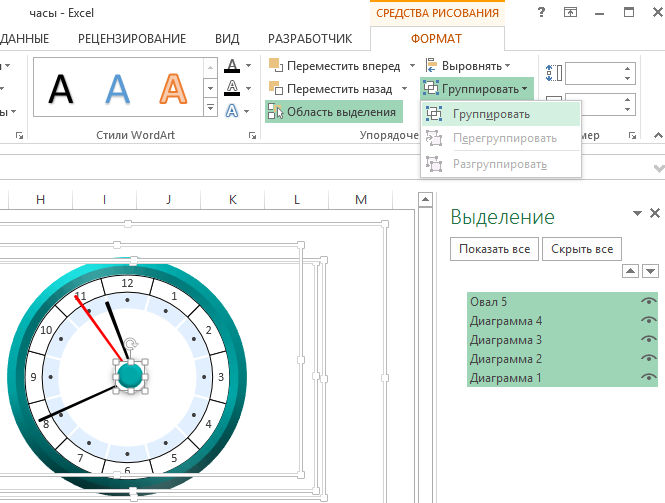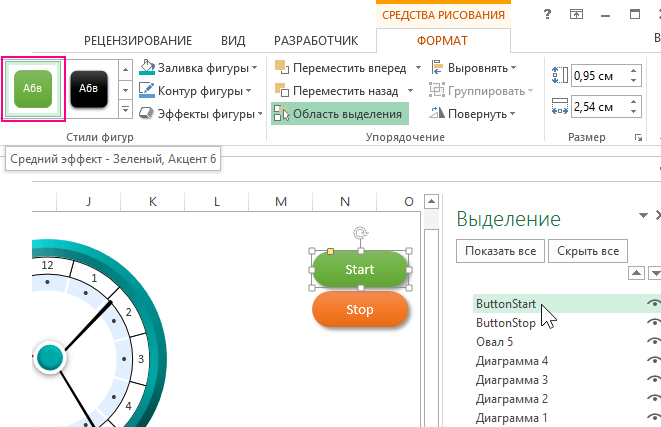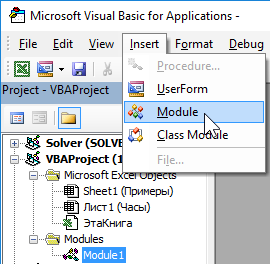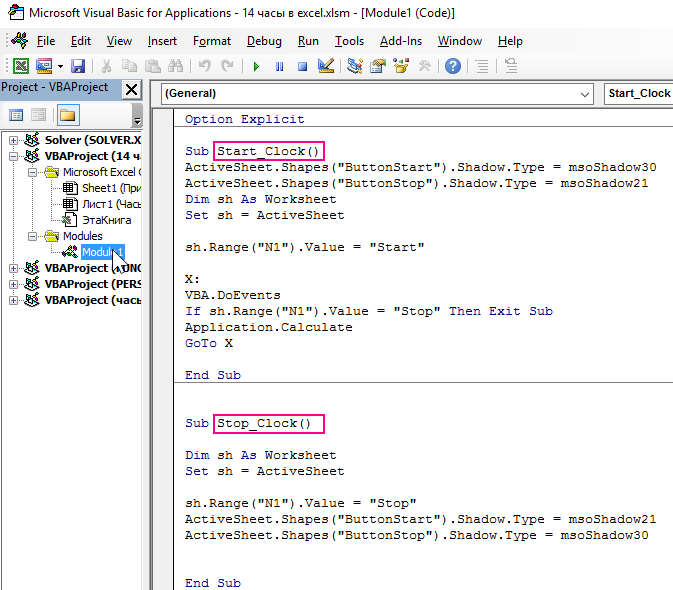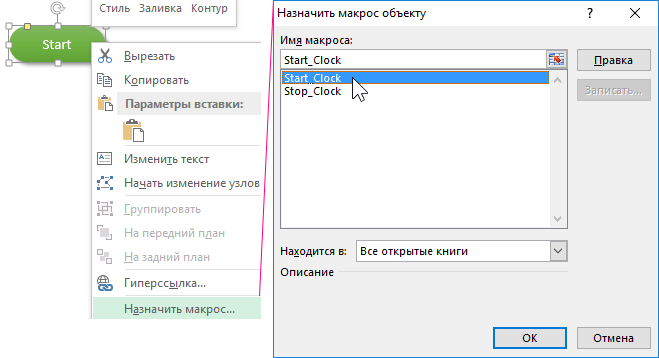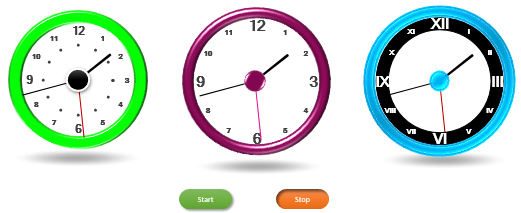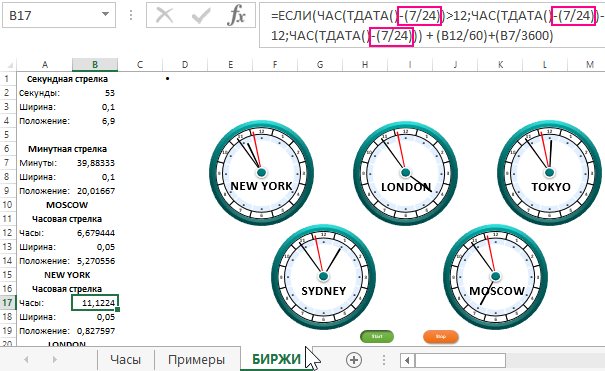Содержание
-
- 0.0.1 Часы в ячейке Excel
- 1 Добавить «Всплывающие часы» в Excel 2016, 2013, 2010, 2007
- 2 Как работать с надстройкой:
- 3 Как вставить или изменить время в ячейки с помощью «Всплывающих часов»
- 4 Суммирование времени
- 4.1 Способ 1: показание часов через промежуток времени
- 4.2 Способ 2: использование функции
- 4.3 Способ 3: суммарное сложение времени
- 4.4 Помогла ли вам эта статья?
Часы в ячейке Excel
Приветствую, уважаемый читатель!
Сегодня темой поста будет вопрос одного из подписчиков: «Как вставить в ячейку таблицы время?» Вопрос требует некоторого пояснения. Нам требуются полноценные часы, которые будут отображать текущее время на компьютере.
Пришедшие поначалу в голову формулы СЕГОДНЯ() , ДАТА() и ВРЕМЯ() здесь не помогут, так как они будут оставлять «отпечатки» сегодняшних дней, дат, часов и секунд на момент ввода формулы. Также формулы не поддерживают автоматическое обновление.
Выход один — будем использовать макросы.
Пройдёмся по этапам создания нашей процедуры:
- Создадим новую книгу в Excel;
- На вкладке «Разработчик» жмём кнопку VisualBasic;
- Выполним команды Insert -> Module.
Появится пустое окно куда нужно поместить следующий макрос:
Sub UpdateTime()
Dim varNextCall As Variant
‘записываем в ячейку текущее время
Cells(1, 1).Value = Now
‘записываем в varNextCall время, когда вызвать макрос в следующий раз (через 1 секунду)
varNextCall = TimeSerial(Hour(Now), Minute(Now), Second(Now) +1)
‘уведомляем программу в вызове макроса
Application.Ontime varNextCall, «UpdateTime»
End Sub
Мы создали макрос записи обновления времени, который поместит в ячейку А1 текущее время, его можно будет вызвать сочетанием Alt+F8 или щёлкнуть по кнопке «Макросы».
Следующим шагом будет сохранение книги. Обязательно сохранить книгу с поддержкой макросов (.xlsm)!
После выполнения макроса увидим вот такой результат:
В ячейке отображается дата и время (по компьютеру), в строчке формул также добавляются секунды для более удобного просмотра.
В этом примере есть также один минус — как только мы закроем книгу, работа макроса прекратится. Для того, чтобы избежать этого мы прикрутим к макросу автоматический старт (как и в случае с КУРСАМИ ВАЛЮТ).
- Щёлкаем кнопку VisualBasic;
- В области Project два раза кликаем строчку «Эта книга»;
- В появившемся окне в поле «Object» выбираем «Workbook» и в поле «Procedure» название процедуры «Open»;
- Между появившихся строчек вводим вызов нашего макроса — Call UpdateTime.
Макрос можно переместить в любую ячейку. Теперь даже при закрытии/открытии у нас будет точное время!
Буду рад всем оставленным отзывам и комментариям! Ссылка на файл примера ниже:
ССЫЛКА
Если остались вопросы посмотрите обучающее видео:
Как и ввод дат в ячейки Excel, ввод времени может быть довольно непростой задачей. Использовать 24-часовой формат или AM/PM? Нужно вставить не только часы и минуты, но и секунды? Отобразить ли Excel значения времени именно так, как вам нужно? С этим инструментом для выбора времени в Excel, вы сможете легко заполнить расписания и планы или добавить метки времени в отчёт.
«Всплывающие часы» это простая и удобная надстройка для выбора и вставки времени:
- Всплывает рядом с ячейкой
- Удобна в использовании: выберите ячейки – установите время или дату и время
- Заполнение значениями времени ячеек, столбцов, строк и любых диапазонов
- Большой выбор вариантов формата времени
- Работает в 64- и 32-разрядных версиях Excel
Добавить «Всплывающие часы» в Excel 2016, 2013, 2010, 2007
Подходит для: Microsoft Excel 2016 – 2007, desktop Office 365 (32-бит и 64-бит).
Скачать надстройку XLTools
Как работать с надстройкой:
- Как вставить или изменить время в ячейки с помощью «Всплывающих часов»
- Как заполнить значениями времени целый столбец, строку или несмежные диапазоныe
- Как заполнить диапазон последовательными значениями времени
- Как вставить сразу и дату и время в ячейку
- Как вставить только дату (без времени) в ячейку
- Как изменить формат времени по умолчанию для «Всплывающих часов»
- Как изменить комбинацию горячих клавиш для «Всплывающих часов»
- Как добавить/удалить иконку «Всплывающих часов»
- Как добавить/удалить «Всплывающие часы» из контекстного меню
- Как встроить всплывающие часы в книгу Excel
Внимание: отмена последнего действия (UNDO) невозможна. Рекомендуем сохранять резервную копию файлов или использовать «Контроль версий» XLTools для отслеживания изменений.
Как вставить или изменить время в ячейки с помощью «Всплывающих часов»
- Выберите ячейку.
- В группе Дата/Время нажмите на кнопку «Вставить время» > Всплывающие часы появятся рядом с ячейкой.
Или: по правому клику мыши выберите пункт «Вставить время».
Или: используйте сочетание клавиш Ctrl+Shift+; (точка с запятой на английской раскладке). - Установите время при помощи колеса прокрутки мыши или стрелок Вверх/Вниз > Нажмите Ввод (Enter) > Готово.
Обратите внимание на формат: это то, что вам нужно? Вы можете изменить формат по умолчанию для «Всплывающих часов». - Чтобы изменить значение времени, нажмите на иконку часов справа от ячейки > Измените время.
«Всплывающие часы» запоминают последнее использованное значение времени, чтобы вам было проще вводить следующее значение.
Внимание: после ввода времени, ячейке автоматически присваивается формат Число/Время. Если вы позднее удалите значение из ячейки, сама ячейка сохранит свой формат Время, а иконка часов для этой пустой ячейки останется доступной. Чтобы убрать иконку, измените формат ячейки на Общий.
Как заполнить значениями времени целый столбец, строку или несмежные диапазоны
С помощью «Всплывающих часов» вы можете заполнить значениями времени целый диапазон. Время можно вставить в столбцы таблицы, строки, объединённые ячейки или любой произвольный диапазон (ограничение до 4000 ячеек) точно так же, как в одну ячейку:
- Выберите диапазон.
- В группе Дата/Время нажмите на кнопку «Вставить время» > Появятся всплывающие часы.
Или: по правому клику мыши выберите пункт «Вставить время».
Или: используйте сочетание клавиш Ctrl+Shift+; (точка с запятой на английской раскладке). - Установите время при помощи колеса прокрутки мыши или стрелок Вверх/Вниз > Нажмите Ввод (Enter) > Готово. Весь диапазон заполнен указанным значением времени.
Совет: узнайте, как заполнить ячейки последовательными значениями времени. - Чтобы изменить время в конкретной ячейке, нажмите на иконку часов справа от ячейки > Измените время.
Внимание: после ввода времени, ячейкам автоматически присваивается формат Число/Время. Если вы позднее удалите значения из ячеек, сами ячейки сохранят свой формат Время, а иконка часов для этих пустых ячеек останется доступной. Чтобы убрать иконку, измените формат ячеек на Общий.
Как заполнить диапазон последовательными значениями врменени
С надстройкой «Всплывающие часы» вы можете быстро заполнить диапазон последовательными значениями времени (часы по порядку):
- Вкладка XLTools > Кнопка «Настройки» > Вкладка Дата/Время > Отметьте флажком «Включить автоувеличение времени при заполнении диапазона ячеек» > OK.
- Выберите диапазон.
- В группе Дата/Время нажмите на кнопку «Вставить время» > Всплывающие часы появятся рядом с ячейкой.
Или: по правому клику мыши выберите пункт «Вставить время».
Или: используйте сочетание клавиш Ctrl+Shift+; (точка с запятой на английской раскладке). - Выберите начальное значение времени > Готово, весь диапазон будет автоматически заполнен последовательными значениями времени с шагом в 1 час.
Как вставить сразу и дату и время в ячейку
- Выберите диапазон.
- В группе Дата/Время нажмите на кнопку «Вставить дату и время» > Всплывающий календарь с часами появятся рядом с ячейкой.
Или: по правому клику мыши выберите пункт «Вставить дату и время».
Или: используйте сочетание клавиш: нажмите Ctrl+; (точка с запятой на английской раскладке), затем отпустите клавиши и нажмите Ctrl+Shift+; (точка с запятой на английской раскладке). - Установите время при помощи колеса прокрутки мыши или стрелок Вверх/Вниз > Выберите дату из всплывающего календаря > Готово.
Обратите внимание на формат: это то, что вам нужно? Вы можете задать другой формат по умолчанию для Всплывающего Календаря и Часов. - Чтобы изменить значение, нажмите на иконку справа от ячейки > Измените дату и время.
Внимание: после ввода даты и времени, ячейке автоматически присваивается формат Число/Дата. Если вы позднее удалите значение из ячейки, сама ячейка сохранит свой формат Дата, а иконка календаря с часами для этой пустой ячейки останется доступной. Чтобы убрать иконку, измените формат ячейки на Общий.
Как вставить только дату (без времени) в ячейку
Используйте надстройку «Всплывающий календарь» для выбора и вставки дат в ячейки и диапазоны:
- Выберите ячейку или диапазон.
- В группе Дата/Время нажмите на кнопку «Вставить дату» > Всплывающий календарь появятся рядом с ячейкой.
Или: по правому клику мыши выберите пункт «Вставить дату».
Или: используйте сочетание клавиш Ctrl+; (точка с запятой на английской раскладке). - Выберите дату из календаря > Готово.
Как изменить формат времени по умолчанию для «Всплывающих часов»
Чтобы изменить формат, заданный по умолчанию для «Всплывающих часов»:
- Нажмите кнопку «Настройки» на панели XLTools > Вкладка Дата/Время.
- Отметьте флажком «По умолчанию использовать формат даты и времени, установленный ниже».
Внимание: при снятии флажка «Всплывающие часы» будут использовать формат, установленный в ваших системных настройках. - Выберите подходящий формат, напр., принятый в вашей стране или на вашем языке.
Или: задайте «Свой формат». - Нажмите OK > Готово.
Вы можете обнаружить, что некоторые ячейки не подчиняются заданному формату Часов. Это означает, что ячейкам ранее был присвоен другой формат времени. В этом случае, измените формат ячеек:
- Выберите ячейки > По правому клику мыши выберите «Формат ячеек».
- Вкладка «Число» > Формат «Время» > Установите нужный формат времени.
Изначально «Всплывающие часы» используют ваши системные настройки формата даты и времени по умолчанию. Вы можете полностью изменить настройки системы. Обратите внимание, это поменяет настройки всех учётных записей на компьютере:
- Панель управления > Часы, язык и регион > Изменение форматов даты.
- Вкладка Форматы > Установите форматы дат и времени, первого дня недели.
- Вкладка Местоположение > Укажите страну местонахождения.
- Вкладка Дополнительно > Измените язык системы > Перезагрузите компьютер.
Для вашего удобства, для «Всплывающих часов» по умолчанию задано сочетание клавиш Ctrl+Shift+; (точка с запятой на английской раскладке) – это та же комбинация, которая используется в Excel для вставки текущего времени. Вы можете изменить горячие клавиши для «Всплывающих часов» в любое время:
Вкладка XLTools > Кнопка «Настройки» > Вкладка «Горячие клавиши» > Задайте другое сочетание > OK.
Как добавить/удалить иконку «Всплывающих часов»
Пиктограмма (иконка) часов появляется справа от выбранной ячейки, если для ячейки задан формат Время. Нажатие на иконку открывает инструмент выбора времени.
- Чтобы отключить отображение иконки Часов:
- Нажмите кнопку «Настройки» на панели XLTools > Вкладка Дата/Время.
- Снимите флажок с опции «Отображать пиктограммы Всплывающего Календаря и Часов» > OK.
- Готово! Пиктограммы перестанут отображаться, Календарь и Часы будут по-прежнему доступны для использования. Иконки можно вернуть в любое время.
- Чтобы настроить появление иконки рядом с пустыми ячейками, столбцами, строками или произвольным диапазоном:
- Выберите пустую ячейку или диапазон.
- Вкладка «Главная» > Группа «Число» > Время > OK. Так, ячейкам будет присвоен формат времени.
Или: вставьте любое время с помощью «Всплывающих часов» > Нажмите кнопку Delete. Это удалит непосредственно значения, и присвоит выбранным ячейкам формат времени. - Готово! Теперь, если вы выберите какую-либо ячейку в этом диапазоне, рядом с ней появится иконка Часов.
- Чтобы убрать иконку Часов с пустых ячеек:
Если ячейка пуста, но иконка по-прежнему появляется, значит, что ячейке присвоен формат даты или времени. Чтобы убрать иконку с пустых ячеек, измените их формат на Общий:
- Выберите пустую ячейку или диапазон.
- Вкладка «Главная» > Группа «Редактирование» > Очистить форматы.
Или: вкладка «Главная» > Группа «Число» > Выберите «Общий» из выпадающего списка.
Или: по правому клику «Формат ячеек» > Вкладка «Число» > Выберите формат «Общий» > OK.
- Нажмите кнопку «Настройки» на панели XLTools > Вкладка Дата/Время.
- Установите или снимите флажки соответствующих опций:
- «Добавить пункт «Вставить дату» в контекстное меню»
- «Добавить пункт «Вставить время» в контекстное меню»
- «Добавить пункт «Вставить дату и время» в контекстное меню»
- Нажмите OK > Готово.
Как встроить всплывающие часы в книгу Excel
Надстройка XLTools «Всплывающие часы» не может быть встроена в книгу. «Всплывающие часы» будут видимы и доступны только тем пользователям, у кого установлена надстройка XLTools.
Появились вопросы или предложения? Оставьте комментарий ниже.
Одной из задач, которая может стать перед пользователем во время работы в Эксель, является сложение времени. Например, данный вопрос может возникнуть при составлении в программе баланса рабочего времени. Трудности связаны с тем, что время измеряется не в привычной для нас десятичной системе, в которой по умолчанию работает и Excel. Давайте выясним, как суммировать время в этом приложении.
Суммирование времени
Для того, чтобы произвести процедуру суммирования времени, прежде всего, все ячейки, которые принимают участие в данной операции, должны иметь формат времени. Если это не так, то их нужно соответствующим образом отформатировать. Текущий формат ячеек можно посмотреть после их выделения во вкладке «Главная» в специальном поле форматирования на ленте в блоке инструментов «Число».
- Выделяем соответствующие ячейки. Если это диапазон, то просто зажимаем левую кнопку мыши и обводим его. В случае, если мы имеем дело с отдельными ячейками, разбросанными по листу, то тогда выделение их проводим, кроме всего прочего, зажав кнопку Ctrl на клавиатуре.
- Кликаем правой кнопкой мыши, тем самым вызвав контекстное меню. Переходим по пункту «Формат ячеек…». Вместо этого можно также после выделения на клавиатуре набрать комбинацию Ctrl+1.
- Открывается окно форматирования. Переходим во вкладку «Число», если оно открылось в другой вкладке. В блоке параметров «Числовые форматы» переставляем переключатель в позицию «Время». В правой части окна в блоке «Тип» выбираем тот вид отображения, с которым будем работать. После того, как настройка выполнена, жмем на кнопку «OK» в нижней части окна.
Урок: Форматирование таблиц в Excel
Способ 1: показание часов через промежуток времени
Прежде всего, давайте посмотрим, как рассчитать, сколько будут показывать часы по прошествии определенного периода времени, выраженного в часах, минутах и секундах. В нашем конкретном примере нужно узнать, сколько будет на часах через 1 час 45 минут и 51 секунду, если сейчас на них установлено время 13:26:06.
- На отформатированном участке листа в разных ячейках с помощью клавиатуры вводим данные «13:26:06» и «1:45:51».
- В третьей ячейке, в которой тоже установлен формат времени, ставим знак «=». Далее кликаем по ячейке со временем «13:26:06», жмем на знак «+» на клавиатуре и кликаем по ячейке со значением «1:45:51».
- Для того чтобы результат вычисления вывести на экран, жмем на кнопку «Enter».
Внимание! Применяя данный метод, можно узнать, сколько будут показывать часы через определенное количество времени только в пределах одних суток. Для того, чтобы можно было «перескакивать» через суточный рубеж и знать, сколько времени будут при этом показывать часы, обязательно при форматировании ячеек нужно выбирать тип формата со звездочкой, как на изображении ниже.
Способ 2: использование функции
Альтернативным вариантом предыдущему способу является использование функции СУММ.
- После того, как первичные данные (текущее показание часов и отрезок времени) введены, выделяем отдельную ячейку. Кликаем по кнопке «Вставить функцию».
- Открывается Мастер функций. Ищем в перечне элементов функцию «СУММ». Выделяем её и жмем на кнопку «OK».
- Запускается окно аргументов функции. Устанавливаем курсор в поле «Число1» и кликаем по ячейке, содержащей текущее время. Затем устанавливаем курсор в поле «Число2» и кликаем по ячейке, где указано время, которое нужно прибавить. После того, как оба поля заполнены, жмем на кнопку «OK».
- Как видим, происходит вычисление и в изначально выделенной ячейке выводится результат сложения времени.
Урок: Мастер функций в Excel
Способ 3: суммарное сложение времени
Но чаще на практике нужно не определить показание часов через определенное время, а сложить общее количество времени. Например, это требуется для определения общего количества отработанных часов. Для этих целей можно воспользоваться одним из двух ранее описанных способов: простое сложение или применение функции СУММ. Но, намного удобнее в этом случае воспользоваться таким инструментом, как автосумма.
- Но, прежде нам нужно будет отформатировать ячейки по-другому, а не так, как было описано в предыдущих вариантах. Выделяем область и вызываем окно форматирования. Во вкладке «Число» переставляем переключатель «Числовые форматы» в позицию «Дополнительно». В правой части окна находим и устанавливаем значение «:мм:сс». Чтобы сохранить изменение, жмем на кнопку «OK».
- Далее нужно выделить диапазон, заполненный значением времени и одну пустую ячейку после него. Находясь на вкладке «Главная», нажимаем на значок «Сумма», расположенный на ленте в блоке инструментов «Редактирование». Как альтернативный вариант, можно набрать на клавиатуре сочетание клавиш «Alt+=».
- После этих действий в пустой выделенной ячейке появится результат вычислений.
Урок: Как посчитать сумму в Экселе
Как видим, существует два вида сложения времени в Эксель: суммарное сложение времени и вычисление положения часов через определенный период. Для решения каждой из этих задач существует несколько способов. Пользователь сам должен определиться, какой вариант для конкретного случая лично ему подойдет больше.
Мы рады, что смогли помочь Вам в решении проблемы.
Задайте свой вопрос в комментариях, подробно расписав суть проблемы. Наши специалисты постараются ответить максимально быстро.
Помогла ли вам эта статья?
Да Нет
Часы в ячейке Excel
Приветствую, уважаемый читатель!
Сегодня темой поста будет вопрос одного из подписчиков: «Как вставить в ячейку таблицы время?» Вопрос требует некоторого пояснения. Нам требуются полноценные часы, которые будут отображать текущее время на компьютере.
Пришедшие поначалу в голову формулы СЕГОДНЯ() , ДАТА() и ВРЕМЯ() здесь не помогут, так как они будут оставлять «отпечатки» сегодняшних дней, дат, часов и секунд на момент ввода формулы. Также формулы не поддерживают автоматическое обновление.
Выход один — будем использовать макросы.
Пройдёмся по этапам создания нашей процедуры:
- Создадим новую книгу в Excel;
- На вкладке «Разработчик» жмём кнопку VisualBasic;
- Выполним команды Insert -> Module.
Появится пустое окно куда нужно поместить следующий макрос:
Sub UpdateTime()
Dim varNextCall As Variant
‘записываем в ячейку текущее время
Cells(1, 1).Value = Now
‘записываем в varNextCall время, когда вызвать макрос в следующий раз (через 1 секунду)
varNextCall = TimeSerial(Hour(Now), Minute(Now), Second(Now) +1)
‘уведомляем программу в вызове макроса
Application.Ontime varNextCall, «UpdateTime»
End Sub
Мы создали макрос записи обновления времени, который поместит в ячейку А1 текущее время, его можно будет вызвать сочетанием Alt+F8 или щёлкнуть по кнопке «Макросы».
Следующим шагом будет сохранение книги. Обязательно сохранить книгу с поддержкой макросов (.xlsm)!
После выполнения макроса увидим вот такой результат:
В ячейке отображается дата и время (по компьютеру), в строчке формул также добавляются секунды для более удобного просмотра.
В этом примере есть также один минус — как только мы закроем книгу, работа макроса прекратится. Для того, чтобы избежать этого мы прикрутим к макросу автоматический старт (как и в случае с КУРСАМИ ВАЛЮТ).
- Щёлкаем кнопку VisualBasic;
- В области Project два раза кликаем строчку «Эта книга»;
- В появившемся окне в поле «Object» выбираем «Workbook» и в поле «Procedure» название процедуры «Open»;
- Между появившихся строчек вводим вызов нашего макроса — Call UpdateTime.
Макрос можно переместить в любую ячейку. Теперь даже при закрытии/открытии у нас будет точное время!
Буду рад всем оставленным отзывам и комментариям! Ссылка на файл примера ниже:
ССЫЛКА
Если остались вопросы посмотрите обучающее видео:
Как сделать аналоговые часы в Excel используя стандартные инструменты для визуализации данных и формулы? Для реализации данной задачи можно использовать кольцевую диаграмму так же как при построении популярного типа диаграмм в инфографике – спидометра. Аналоговые часы в Excel можно использовать в качестве таймера. При анализе с учетом разницы во времени в разных временных зонах крупнейших фондовых бирж: New York, London, Tokyo, Sydney, Moscow и т.п.
Пример как из диаграммы спидометр сделать аналоговые часы в Excel
Сначала составим Техническое Задание (ТЗ) для, того чтобы сделать часы в Excel. Как говориться в кулуарах программистов без ТЗ результат ХЗ. Чтобы создать стильные аналоговые часы в программе Excel нам понадобиться:
- С помощью формул подготовить входящие данные для показателей: часов, минут и секунд.
- Четыре диаграммы для циферблата и стрелок.
- Кнопки управления часами: Start и Stop.
- Код макроса обновления данных.
Формулы для перевода времени в секунды, минуты и часы
Приступим к реализации задачи по пунктам ТЗ. В первую очередь подготавливаем исходные данные. Сначала создаем значения для секундной стрелки. Нам необходимо перевести значение полной текущей даты и времени в секунды:
Далее указываем неизменяемую статическую долю диаграммы, которая будет служить стрелкой. Соответственно: чем больше доля, тем больше ширина стрелки. А также формула для вычисления размера третьей доли диаграммы, которая своим соотношением к первой доли будет определять положение стрелки и на сколько ее нужно перевести:
Сумма всех значений при каждом пересчете формул (F9) постоянно должна быть равна числу 60 так как секунды считаются по шестидесятеричной системе счисления (позиционная система счисления по целочисленному основанию 60).
Готовым данные для минутной диаграммы. Для этого нужно перевести текущую дату и время в минуты. На основе текущих значений секунд составляем формулу для определения размера доли диаграммы (от числа 60), которая будет перед минутной стрелкой:
Используя в формуле значение секунд позволит нам определять точное положение минутной стрелки в режиме онлайн. Также указываем размер второй неизменяемой доли 0,1 и вводим формулу для вычисления размера оставшейся доли от 60-ти:
Также сумма всех значений в диапазоне B7:B9 равна числу 60.
И наконец осталось подготовить данные для часовой стрелки. Здесь необходимо перевести текущее значение даты и времени в часы. Сложность заключается в том, что в аналоговых часах минуты и секунды рассчитывается по шестидесятеричной, а часы по двенадцатеричной системе счисления. Поэтому придется использовать более сложную формулу для точного вычисления положения часовой стрелки на циферблате часов:
Эту формулу достаточно легко прочитать. Если количество часов (получено функцией =ЧАС()) от текущей даты и времени (которые возвращает функция =ТДАТА()) составляет больше чем число 12, тогда переводим его в двенадцатеричную систему исчисления вычитая от этого количества число 12. А если меньше чем 12, тогда оставляем все как есть.
И последняя формула для часовой стрелки:
На этот раз сумма всех чисел в диапазоне B12:B14 равна числу 12. Данные подготовлены переходим непосредственно к рисованию диаграмм для аналоговых часов в Excel.
Кольцевая диаграмма для создания циферблата аналоговых часов
Аналоговые часы в Excel нарисуем или сконструируем из 4-х диаграмм. Сначала сделаем стильный циферблат. Для него нам не понадобятся исходные данные, поэтому переместите курсор Excel в любую пустую ячейку и выберите инструмент: «ВСТАВКА»-«Диаграммы»-«Кольцевая». После чего будет создана пустая диаграмма, но нам уже будет доступно дополнительное меню из которого выберите инструмент: «РАБОТА С ДИАГРАММАМИ»-«КОНСТРУКТОР»-«Выбрать данные»:
В появившемся окне «Выбор источника данных» нажмите на кнопку «Добавить» для добавления первого ряда данных и нажмите ОК:
В результате мы создали рамку корпуса циферблата часов, переходим к делениям.
Далее создаем еще 2 рада данных. Для этого снова нажмите на кнопку «Добавить», но на этот раз в поле значение необходимо ввести массив из 12-ти единиц как показано ниже на рисунке:
Порядок расположения рядов должен быть такой же как на рисунке. При необходимости используйте стрелки (вверх и вниз) для управления расположением рядов на диаграмме.
Далее по прядку настраиваем все 3 ряда данных кольцевой диаграммы для дизайна циферблата. Выделите первый ряд двойным кликом левой кнопки мышки или выбрав инструмент: «РАБОТА С ДИАГРАММАМИ»-«ФОРМАТ»-«Текущий фрагмент»-«Ряд1»-«Формат выделенного» и внесите следующие настройки в параметры ряда:
- «Формат ряда данных»-«ПАРАМЕТРЫ РЯДА»-«ЗАЛИВКА»-«Градиентная заливка»-«Цвета» (RGB коды цветов точек градиента: бирюзовый: 0;173;173, темно-сизый: 0;54;54) здесь же «Граница»-«Нет линий».
- «Формат ряда данных»-«ПАРАМЕТРЫ РЯДА»-«Диаметр отверстия, в % от общего диаметра».
Не снимая выделения с «Ряд1» выберите инструмент для 3D оформления корпуса часов: «РАБОТА С ДИАГРАММАМИ»-«ФОРМАТ»-«Стили фигур»-«Эффекты фигуры»-«Рельеф»-«Угол»:
Корпус аналоговых часов полностью готов!
Теперь делаем настройки для второго ряда. Он послужит нам главным циферблатом. Выделите второй ряд2 таким же способом как вы выделяли первый и внесите следующие настройки в параметры ряда:
- «Формат ряда данных»-«ПАРАМЕТРЫ РЯДА»-«ЗАЛИВКА»-«Сплошная заливка»-«Цвет»-Белый. Здесь же «ГРАНИЦА»-«Сплошная линия»-«Ширина»-0,25пт.
- «Формат ряда данных»-«ПАРАМЕТРЫ РЯДА»-«Угол поворота первого сектора»-15 градусов.
Не снимая выделения со второго ряда данных добавим цифры на циферблат. Для этого нажмите на кнопку плюс возле диаграммы и из выпадающего меню отметьте опцию «Подписи данных» за одно снимите галочку с опции «Легенда»:
По отдельности выделяйте каждую подпись данных ряда и пока не снято выделения вводите в строку формул соответствующую цифру, а после для подтверждения нажимайте на клавишу Enter. Пока полностью не заполните весь циферблат всеми 12-ю цифрами.
Переходим к оформлению третьего ряда. Выделите Ряд3 на диаграмме и указываем только другой цвет заливки: «Формат ряда данных»-«ПАРАМЕТРЫ РЯДА»-«ЗАЛИВКА»-«Сплошная заливка»-«Цвет»-RGB: 225;239;255. После чего также, как и для второго ряда добавляем метки «Подписи данных» таким же способом, как и в предыдущем примере описанном выше:
На этот раз при поочередном выделении каждой метки в строку формул вводим одну и туже внешнюю ссылку: =Часы!$D$1. Во всех диаграммах Excel всегда используются только внешние ссылки на листы. Слово перед восклицательным знаком «Часы» — это имя листа. В ячейке D1 на которую ссылается ссылка находиться функция =СИМВОЛ(149), которая возвращает символ «•» по коду 149. При желании можно ввести в ячейку D1 любой другой символ или функцию с другим кодом символа для отображения на часах.
Как сделать стрелки для аналоговых часов в Excel
Далее создаем стрелки для аналоговых часов в Excel. Для этого нам понадобиться создать еще 3 диаграммы. Чтобы создать первую стрелку выделите диапазон ячеек A2:B4 и выберите инструмент: «ВСТАВКА»-«Диаграммы»-«Круговая»:
На диаграмме не видно второй доли «Ширина», но о том что она там присутствует свидетельствует легенда. Сейчас необходимо отформатировать диаграмму таким образом, чтобы была видна только лишь одна вторая доля, которая и послужит секундной стрелкой.
Сначала убираем цвет заливки и линию ряда диаграммы, щелкнув двойным щелчком мышки по ряду и выбрав инструмент: «Формат ряда данных»-«ПАРАМЕТРЫ РЯДА»-«ЗАЛИВКА»-«Нет заливки» и здесь же «ГРАНИЦА»-«Нет линий»:
Все доли на диаграмме находятся на одном и том же ряду. Поэтому чтобы получить доступ ко второй (невидимой) доли следует воспользоваться легендой диаграммы. Выбираем мышкой только лишь один элемент легенды «Ширина», а затем двойным щелчком по нему вызываем: «Формат элемента легенды»-«ПАРАМЕТРЫ ЭЛЕМЕНТА ЭЛЕГЕНДЫ»-«ЗАЛИВКА»-«Цвет»-Красный и здесь же «ГРАНИЦА»-«Сплошная линия»-«Цвет»-Красный:
Теперь убираем все лишние элементы на диаграмме, нажав на кнопку плюс «+» с правого края и сняв все галочки из выпадающего меню:
Секундная стрелка – ГОТОВА! Далее таким же образом создаем часовую и минутную стрелку выполняя те же самые действия за исключением выбора цвета – черный. Кроме того, для всех троих диаграмм необходимо сделать прозрачный фон. Для этого делаем на каждой из них двойной щелчок по фоновой области диаграммы и выбираем инструмент: «Формат области диаграммы»-«ПАРАМЕТРЫ ДИАГРАММЫ»-«ЗАЛИВКА»-«Нет заливки»:
Следующий шаг, как не сложно догадаться – это наложение стрелок на циферблат аналоговых часов в Excel:
Полезный совет! Для удобной работы с несколькими графическими объектам на рабочем листе Excel, хорошо использовать инструменты для выделения и расположения объектов из дополнительного меню: «ФОРМАТ»-«Упорядочение»-«Область выделения» и здесь же «Выровнять»-«По центру» и «Выровнять»-«По середине».
Создадим фигуру овал для последней детали часов, выбрав инструмент: «ВСТАВКА»-«Иллюстрации»-«Фигуры»-«Овал»:
Придадим фигуре цвет и 3D дизайн гармоничный для наших аналоговых часов. Для этого сначала выберите инструмент из дополнительного меню: «СРЕДСТВА РИСОВАНИЯ»-«ФОРМАТ»-«Стили фигур»-«Заливка фигуры»-Код цвета RGB: 0; 173; 173, а потом здесь же выберите «Эффекты фигуры»-«Затовка1»:
Выполняем финальные настройки по конструкции аналоговых часов в Excel:
- Накладываем фигуру на часы.
- Выделяем все элементы: «СРЕДСТВА РИСОВАНИЯ» или «РАБОТА С ДИАГРАММАМИ»-«ФОРМАТ»-«Упорядочение»-«Область выделения».
- Группируем: «ФОРМАТ»-«Упорядочение»-«Группировать».
И наслаждаемся готовым результатом!
Кнопки управления часами
Перед написанием кода макроса добавим на лист еще 2 элемента управления аналоговыми часами: Кнопка 1 – ButtonStart и Кнопка 2 – ButtonStop.
Для этого создадим две овальных фигуры, как и в предыдущий раз через меню: «ВСТАВКА»-«Иллюстрации»-«Фигуры»-«Скругленный прямоугольник». Но на этот присвоим им оформление дизайна из коллекции предустановленных стилей Excel. Для кнопки ButtonStart выберите: «СРЕДСТВА РИСОВАНИЯ»-«Стили фигур»-«Средний эффект – Зеленый, Акцент 6». А для кнопки ButtonStop «Средний эффект – Оранжевый, Акцент 2»:
Макрос для автоматического перевода стрелок часов в Excel
Конструкция и дизайн аналоговых часов готов, осталось лишь запустить механизм. Если на данном этапе разработки мы будем периодически нажимать клавишу F9 или выбирать инструмент: «ФОРМУЛЫ»-«Вычисления»-«Пересчет» все формулы на листе будут автоматически пересчитываться и обновлять свои возвращаемые значения. Следовательно, будут переводиться стрелки часов. Значит нам нужен макрос, который будет выполнять данную функцию с периодичностью таймера в одну секунду.
Все готово для создания макросов в Excel, выберите инструмент: «РАЗРАБОТЧИК»-«Код»-«Visual Basic» или нажмите комбинацию клавиш ALT+F11. В появившемся окне редактора макросов «Microsoft Visual Basic for Applications» создайте модуль выбрав опцию из меню: «»
Двойным щелчком левой кнопкой мышки перейдите в модуль и вставьте в него ниже приведенный код сразу для двух макросов Start_Clock и Stop_Clock:
Option ExplicitSub Start_Clock()
ActiveSheet.Shapes(«ButtonStart»).Shadow.Type = msoShadow30
ActiveSheet.Shapes(«ButtonStop»).Shadow.Type = msoShadow21
Dim sh As Worksheet
Set sh = ActiveSheet
sh.Range(«N1»).Value = «Start»
X:
VBA.DoEvents
If sh.Range(«N1»).Value = «Stop» Then Exit Sub
Application.Calculate
GoTo XEnd SubSub Stop_Clock()Dim sh As Worksheet
Set sh = ActiveSheet
sh.Range(«N1»).Value = «Stop»
ActiveSheet.Shapes(«ButtonStart»).Shadow.Type = msoShadow21
ActiveSheet.Shapes(«ButtonStop»).Shadow.Type = msoShadow30End Sub
Осталось подключить макросы к соответственным нашим кнопкам для управления часами. Делаем щелчок правой кнопкой мышки по кнопке Start и из появившегося контекстного меню выбираем опцию «Назначить макрос». В появишвемя окне «Назначить макрос объекту» выбираем соответсвеное имя макроса «Start_Clock» из списка и нажимаем на кнопку ОК:
Такие же действия выполняем для кнопки Stop, только для нее следует из списка макросов выбрать имя Stop_Clock – соответственно.
Все ГОТОВО для запуска часов! Теперь при нажатии на кнопку Start будет выполняться код макроса Start_Clock, а при клике на кнопку Stop выполнится макрос Stop_Clock.
По такому же принципу можно создавать аналоговые часы самого разного дизайна. В программе Excel можно использовать много разных инструментов для оформления стиля диаграмм:
В новых версиях Excel ваше воображение ничем не ограничено. Более того присутствует много коллекций с предустановленными стилями оформления созданными разными дизайнерами в Microsoft, которые существенно сокращают время разработки визуализации данных. Научившись делать в Excel аналоговые часы, вы с легкостью сможете создать любую диаграмму типа спидометр для инфографики или визуализации данных в отчетах.
Биржевые часы в Excel с разницей во времени
Как сделать биржевые часы для текущего времени фондовых бирж на разных континентах мира в принципе уже понятно. Нужно лишь посчитать разницу во времени в Excel. Если надо сделать набор часов для крупнейших мировых бирж, которые находятся в городах на разных часовых поясах: NEW YORK, LONDON, TOKYO, SYDNEY, MOSCOW. В формулу часовой стрелки следует добавить операции для вычисления разницы во времени. Например, у Вас на компьютере отображается московское время тогда разница во времени города Москва и Нью-Йорк равна -7 часов. Формула вычисления количества часов для часовой стрелки приобретает следующий вид:
Скачать все примеры часов в Excel
Как видно к функции возвращающей текущую дату и время =ТДАТА() добавилась операция вычитания -(7/24). Чтобы вычитать от значения даты и времени 7 часов нам нужно случала преобразовать данное число в формат времени разделив его на количество часов в сутках 24. О правилах математических операций со временем в Excel читайте: Как сложить время и число часов или минут в Excel
Соответственно для времени работы с разницей во времени:
- -2 часа для лондонской биржи, формула: -(2/24);
- +6 часов для токийской биржи, формула: +(6/24);
- +7 часов для австралийской фондовой биржи, формула: +(7/24).
Содержание
- Всплывающие часы: простой инструмент вставки времени с удобной настройкой формата
- Добавить «Всплывающие часы» в Excel 2019, 2016, 2013, 2010
- Как работать с надстройкой:
- Как вставить или изменить время в ячейки с помощью «Всплывающих часов»
- Как заполнить значениями времени целый столбец, строку или несмежные диапазоны
- Как заполнить диапазон последовательными значениями врменени
- Как вставить сразу и дату и время в ячейку
- Как вставить только дату (без времени) в ячейку
- Как изменить формат времени по умолчанию для «Всплывающих часов»
- Как изменить комбинацию горячих клавиш для «Всплывающих часов»
- Как добавить/удалить иконку «Всплывающих часов»
- Как добавить/удалить «Всплывающие часы» из контекстного меню
- Как встроить всплывающие часы в книгу Excel
Всплывающие часы: простой инструмент вставки времени с удобной настройкой формата
Как и ввод дат в ячейки Excel, ввод времени может быть довольно непростой задачей. Использовать 24-часовой формат или AM/PM? Нужно вставить не только часы и минуты, но и секунды? Отобразить ли Excel значения времени именно так, как вам нужно? С этим инструментом для выбора времени в Excel, вы сможете легко заполнить расписания и планы или добавить метки времени в отчёт.
«Всплывающие часы» это простая и удобная надстройка для выбора и вставки времени:
- Всплывает рядом с ячейкой
- Удобна в использовании: выберите ячейки – установите время или дату и время
- Заполнение значениями времени ячеек, столбцов, строк и любых диапазонов
- Большой выбор вариантов формата времени
- Работает в 64- и 32-разрядных версиях Excel
Добавить «Всплывающие часы» в Excel 2019, 2016, 2013, 2010
Подходит для: Microsoft Excel 2019 – 2010, desktop Office 365 (32-бит и 64-бит).
Как работать с надстройкой:
Внимание: отмена последнего действия (UNDO) невозможна. Рекомендуем сохранять резервную копию файлов или использовать «Контроль версий» XLTools для отслеживания изменений.
Как вставить или изменить время в ячейки с помощью «Всплывающих часов»
- Выберите ячейку.
- В группе Дата/Время нажмите на кнопку «Вставить время» > Всплывающие часы появятся рядом с ячейкой.
Или: по правому клику мыши выберите пункт «Вставить время».
Или: используйте сочетание клавиш Ctrl+Shift+; (точка с запятой на английской раскладке). - Установите время при помощи колеса прокрутки мыши или стрелок Вверх/Вниз > Нажмите Ввод (Enter) > Готово.
Обратите внимание на формат: это то, что вам нужно? Вы можете изменить формат по умолчанию для «Всплывающих часов». - Чтобы изменить значение времени, нажмите на иконку часов справа от ячейки > Измените время.
«Всплывающие часы» запоминают последнее использованное значение времени, чтобы вам было проще вводить следующее значение.
Внимание: после ввода времени, ячейке автоматически присваивается формат Число/Время. Если вы позднее удалите значение из ячейки, сама ячейка сохранит свой формат Время, а иконка часов для этой пустой ячейки останется доступной. Чтобы убрать иконку, измените формат ячейки на Общий.
Как заполнить значениями времени целый столбец, строку или несмежные диапазоны
С помощью «Всплывающих часов» вы можете заполнить значениями времени целый диапазон. Время можно вставить в столбцы таблицы, строки, объединённые ячейки или любой произвольный диапазон (ограничение до 4000 ячеек) точно так же, как в одну ячейку:
- Выберите диапазон.
- В группе Дата/Время нажмите на кнопку «Вставить время» > Появятся всплывающие часы.
Или: по правому клику мыши выберите пункт «Вставить время».
Или: используйте сочетание клавиш Ctrl+Shift+; (точка с запятой на английской раскладке). - Установите время при помощи колеса прокрутки мыши или стрелок Вверх/Вниз > Нажмите Ввод (Enter) > Готово. Весь диапазон заполнен указанным значением времени.
Совет: узнайте, как заполнить ячейки последовательными значениями времени. - Чтобы изменить время в конкретной ячейке, нажмите на иконку часов справа от ячейки > Измените время.
Внимание: после ввода времени, ячейкам автоматически присваивается формат Число/Время. Если вы позднее удалите значения из ячеек, сами ячейки сохранят свой формат Время, а иконка часов для этих пустых ячеек останется доступной. Чтобы убрать иконку, измените формат ячеек на Общий.
Как заполнить диапазон последовательными значениями врменени
С надстройкой «Всплывающие часы» вы можете быстро заполнить диапазон последовательными значениями времени (часы по порядку):
- Вкладка XLTools > Кнопка «Настройки» > Вкладка Дата/Время > Отметьте флажком «Включить автоувеличение времени при заполнении диапазона ячеек» > OK.
- Выберите диапазон.
- В группе Дата/Время нажмите на кнопку «Вставить время» > Всплывающие часы появятся рядом с ячейкой.
Или: по правому клику мыши выберите пункт «Вставить время».
Или: используйте сочетание клавиш Ctrl+Shift+; (точка с запятой на английской раскладке). - Выберите начальное значение времени > Готово, весь диапазон будет автоматически заполнен последовательными значениями времени с шагом в 1 час.
Как вставить сразу и дату и время в ячейку
- Выберите диапазон.
- В группе Дата/Время нажмите на кнопку «Вставить дату и время» > Всплывающий календарь с часами появятся рядом с ячейкой.
Или: по правому клику мыши выберите пункт «Вставить дату и время».
Или: используйте сочетание клавиш: нажмите Ctrl+; (точка с запятой на английской раскладке), затем отпустите клавиши и нажмите Ctrl+Shift+; (точка с запятой на английской раскладке). - Установите время при помощи колеса прокрутки мыши или стрелок Вверх/Вниз > Выберите дату из всплывающего календаря > Готово.
Обратите внимание на формат: это то, что вам нужно? Вы можете задать другой формат по умолчанию для Всплывающего Календаря и Часов. - Чтобы изменить значение, нажмите на иконку справа от ячейки > Измените дату и время.
Внимание: после ввода даты и времени, ячейке автоматически присваивается формат Число/Дата. Если вы позднее удалите значение из ячейки, сама ячейка сохранит свой формат Дата, а иконка календаря с часами для этой пустой ячейки останется доступной. Чтобы убрать иконку, измените формат ячейки на Общий.
Как вставить только дату (без времени) в ячейку
Используйте надстройку «Всплывающий календарь» для выбора и вставки дат в ячейки и диапазоны:
- Выберите ячейку или диапазон.
- В группе Дата/Время нажмите на кнопку «Вставить дату» > Всплывающий календарь появятся рядом с ячейкой.
Или: по правому клику мыши выберите пункт «Вставить дату».
Или: используйте сочетание клавиш Ctrl+; (точка с запятой на английской раскладке). - Выберите дату из календаря > Готово.
Как изменить формат времени по умолчанию для «Всплывающих часов»
Чтобы изменить формат, заданный по умолчанию для «Всплывающих часов»:
- Нажмите кнопку «Настройки» на панели XLTools > Вкладка Дата/Время.
- Отметьте флажком «По умолчанию использовать формат даты и времени, установленный ниже».
Внимание: при снятии флажка «Всплывающие часы» будут использовать формат, установленный в ваших системных настройках. - Выберите подходящий формат, напр., принятый в вашей стране или на вашем языке.
Или: задайте «Свой формат». - Нажмите OK > Готово.
Вы можете обнаружить, что некоторые ячейки не подчиняются заданному формату Часов. Это означает, что ячейкам ранее был присвоен другой формат времени. В этом случае, измените формат ячеек:
- Выберите ячейки > По правому клику мыши выберите «Формат ячеек».
- Вкладка «Число» > Формат «Время» > Установите нужный формат времени.
Изначально «Всплывающие часы» используют ваши системные настройки формата даты и времени по умолчанию. Вы можете полностью изменить настройки системы. Обратите внимание, это поменяет настройки всех учётных записей на компьютере:
- Панель управления > Часы, язык и регион > Изменение форматов даты.
- Вкладка Форматы > Установите форматы дат и времени, первого дня недели.
- Вкладка Местоположение > Укажите страну местонахождения.
- Вкладка Дополнительно > Измените язык системы > Перезагрузите компьютер.
Как изменить комбинацию горячих клавиш для «Всплывающих часов»
Для вашего удобства, для «Всплывающих часов» по умолчанию задано сочетание клавиш Ctrl+Shift+; (точка с запятой на английской раскладке) – это та же комбинация, которая используется в Excel для вставки текущего времени. Вы можете изменить горячие клавиши для «Всплывающих часов» в любое время:
Вкладка XLTools > Кнопка «Настройки» > Вкладка «Горячие клавиши» > Задайте другое сочетание > OK.
Как добавить/удалить иконку «Всплывающих часов»
Пиктограмма (иконка) часов появляется справа от выбранной ячейки, если для ячейки задан формат Время. Нажатие на иконку открывает инструмент выбора времени.
- Чтобы отключить отображение иконки Часов:
- Нажмите кнопку «Настройки» на панели XLTools > Вкладка Дата/Время.
- Снимите флажок с опции «Отображать пиктограммы Всплывающего Календаря и Часов» > OK.
- Готово! Пиктограммы перестанут отображаться, Календарь и Часы будут по-прежнему доступны для использования. Иконки можно вернуть в любое время.
- Чтобы настроить появление иконки рядом с пустыми ячейками, столбцами, строками или произвольным диапазоном:
- Выберите пустую ячейку или диапазон.
- Вкладка «Главная» > Группа «Число» > Время > OK. Так, ячейкам будет присвоен формат времени.
Или: вставьте любое время с помощью «Всплывающих часов» > Нажмите кнопку Delete. Это удалит непосредственно значения, и присвоит выбранным ячейкам формат времени. - Готово! Теперь, если вы выберите какую-либо ячейку в этом диапазоне, рядом с ней появится иконка Часов.
- Чтобы убрать иконку Часов с пустых ячеек:
Если ячейка пуста, но иконка по-прежнему появляется, значит, что ячейке присвоен формат даты или времени. Чтобы убрать иконку с пустых ячеек, измените их формат на Общий:
- Выберите пустую ячейку или диапазон.
- Вкладка «Главная» > Группа «Редактирование» > Очистить форматы.
Или: вкладка «Главная» > Группа «Число» > Выберите «Общий» из выпадающего списка.
Или: по правому клику «Формат ячеек» > Вкладка «Число» > Выберите формат «Общий» > OK.
Как добавить/удалить «Всплывающие часы» из контекстного меню
- Нажмите кнопку «Настройки» на панели XLTools > Вкладка Дата/Время.
- Установите или снимите флажки соответствующих опций:
- «Добавить пункт «Вставить дату» в контекстное меню»
- «Добавить пункт «Вставить время» в контекстное меню»
- «Добавить пункт «Вставить дату и время» в контекстное меню»
- Нажмите OK > Готово.
Как встроить всплывающие часы в книгу Excel
Надстройка XLTools «Всплывающие часы» не может быть встроена в книгу. «Всплывающие часы» будут видимы и доступны только тем пользователям, у кого установлена надстройка XLTools.
Появились вопросы или предложения? Оставьте комментарий ниже.
Видео
Как обычно, кому надо быстро — смотрим видео. Подробности и нюансы — в тексте ниже:
Как вводить даты и время в Excel
Если иметь ввиду российские региональные настройки, то Excel позволяет вводить дату очень разными способами — и понимает их все:
|
«Классическая» форма |
3.10.2006 |
|
Сокращенная форма |
3.10.06 |
|
С использованием дефисов |
3-10-6 |
|
С использованием дроби |
3/10/6 |
Внешний вид (отображение) даты в ячейке может быть очень разным (с годом или без, месяц числом или словом и т.д.) и задается через контекстное меню — правой кнопкой мыши по ячейке и далее Формат ячеек (Format Cells):
Время вводится в ячейки с использованием двоеточия. Например
16:45
По желанию можно дополнительно уточнить количество секунд — вводя их также через двоеточие:
16:45:30
И, наконец, никто не запрещает указывать дату и время сразу вместе через пробел, то есть
27.10.2012 16:45
Быстрый ввод дат и времени
Для ввода сегодняшней даты в текущую ячейку можно воспользоваться сочетанием клавиш Ctrl + Ж (или CTRL+SHIFT+4 если у вас другой системный язык по умолчанию).
Если скопировать ячейку с датой (протянуть за правый нижний угол ячейки), удерживая правую кнопку мыши, то можно выбрать — как именно копировать выделенную дату:
Если Вам часто приходится вводить различные даты в ячейки листа, то гораздо удобнее это делать с помощью всплывающего календаря:
Если нужно, чтобы в ячейке всегда была актуальная сегодняшняя дата — лучше воспользоваться функцией СЕГОДНЯ (TODAY):
Как Excel на самом деле хранит и обрабатывает даты и время
Если выделить ячейку с датой и установить для нее Общий формат (правой кнопкой по ячейке Формат ячеек — вкладка Число — Общий), то можно увидеть интересную картинку:
То есть, с точки зрения Excel, 27.10.2012 15:42 = 41209,65417
На самом деле любую дату Excel хранит и обрабатывает именно так — как число с целой и дробной частью. Целая часть числа (41209) — это количество дней, прошедших с 1 января 1900 года (взято за точку отсчета) до текущей даты. А дробная часть (0,65417), соответственно, доля от суток (1сутки = 1,0)
Из всех этих фактов следуют два чисто практических вывода:
- Во-первых, Excel не умеет работать (без дополнительных настроек) с датами ранее 1 января 1900 года. Но это мы переживем!
- Во-вторых, с датами и временем в Excel возможно выполнять любые математические операции. Именно потому, что на самом деле они — числа! А вот это уже раскрывает перед пользователем массу возможностей.
Количество дней между двумя датами
Считается простым вычитанием — из конечной даты вычитаем начальную и переводим результат в Общий (General) числовой формат, чтобы показать разницу в днях:
Количество рабочих дней между двумя датами
Здесь ситуация чуть сложнее. Необходимо не учитывать субботы с воскресеньями и праздники. Для такого расчета лучше воспользоваться функцией ЧИСТРАБДНИ (NETWORKDAYS) из категории Дата и время. В качестве аргументов этой функции необходимо указать начальную и конечную даты и ячейки с датами выходных (государственных праздников, больничных дней, отпусков, отгулов и т.д.):
Примечание: Эта функция появилась в стандартном наборе функций Excel начиная с 2007 версии. В более древних версиях сначала необходимо подключить надстройку Пакета анализа. Для этого идем в меню Сервис — Надстройки (Tools — Add-Ins) и ставим галочку напротив Пакет анализа (Analisys Toolpak). После этого в Мастере функций в категории Дата и время появится необходимая нам функция ЧИСТРАБДНИ (NETWORKDAYS).
Количество полных лет, месяцев и дней между датами. Возраст в годах. Стаж.
Про то, как это правильно вычислять, лучше почитать тут.
Сдвиг даты на заданное количество дней
Поскольку одни сутки в системе отсчета даты Excel принимаются за единицу (см.выше), то для вычисления даты, отстоящей от заданной на, допустим, 20 дней, достаточно прибавить к дате это число.
Сдвиг даты на заданное количество рабочих дней
Эту операцию осуществляет функция РАБДЕНЬ (WORKDAY). Она позволяет вычислить дату, отстоящую вперед или назад относительно начальной даты на нужное количество рабочих дней (с учетом выходных суббот и воскресений и государственных праздинков). Использование этой функции полностью аналогично применению функции ЧИСТРАБДНИ (NETWORKDAYS) описанной выше.
Вычисление дня недели
Вас не в понедельник родили? Нет? Уверены? Можно легко проверить при помощи функции ДЕНЬНЕД (WEEKDAY) из категории Дата и время.
Первый аргумент этой функции — ячейка с датой, второй — тип отсчета дней недели (самый удобный — 2).
Вычисление временных интервалов
Поскольку время в Excel, как было сказано выше, такое же число, как дата, но только дробная его часть, то с временем также возможны любые математические операции, как и с датой — сложение, вычитание и т.д.
Нюанс здесь только один. Если при сложении нескольких временных интервалов сумма получилась больше 24 часов, то Excel обнулит ее и начнет суммировать опять с нуля. Чтобы этого не происходило, нужно применить к итоговой ячейке формат 37:30:55:
Ссылки по теме
- Как вычислять возраст (стаж) в полных годах-месяцах-днях
- Как сделать выпадающий календарь для быстрого ввода любой даты в любую ячейку.
- Автоматическое добавление текущей даты в ячейку при вводе данных.
- Как вычислить дату второго воскресенья февраля 2007 года и т.п.
В профессиональной работе с электронными таблицами нередко приходится взаимодействовать с датой и временем. Без этого не получится обойтись. Поэтому научиться работать с данными этого типа сам Бог велел. Это поможет сэкономить огромное количество времени и предотвратить множество ошибок во время работы с электронными таблицами.
К сожалению, много новичков не знает, каким образом обрабатываются данные. Поэтому перед тем, как рассматривать этот класс операций, нужно провести более детальный ликбез.
Содержание
- Как представляется дата в Excel
- Как представляется время в Excel
- Формат дат и времени
- Произвольное форматирование
- Использование функций при работе с датами и временем
- ГОД()
- МЕСЯЦ()
- ДЕНЬ()
- ЧАС()
- МИНУТЫ()
- СЕКУНДЫ()
- ДЕНЬНЕД()
- СЕГОДНЯ()
- ТДАТА()
- ДАТА()
- ВРЕМЯ()
- Функции вычисления даты и времени
- ДАТАМЕС()
- КОНМЕСЯЦА()
- РАБДЕНЬ()
- ЧИСТРАБДНИ()
Как представляется дата в Excel
Обработка информации о дате осуществляется, как о количестве суток с 0 января 1900 года. Да, вы не ошиблись. Действительно, с нулевого числа. Но это необходимо для того, чтобы была точка отсчета, чтобы уже 1 января считалось цифрой 1 и так далее. Максимально поддерживаемое значение, обозначающее дату – 2958465, что в свою очередь являет собой 31 декабря 9999 года.
Этот метод дает возможность использовать даты для расчетов и формул. Так, Excel дает возможность определить количество суток между датами. Схема проста: из одного числа вычитается второе, а потом полученное значение переводится в формат даты.
Для большей наглядности, вот таблица, где показаны даты с соответствующими им числовыми значениями.
Чтобы определить количество дней, которое прошло от даты А до даты B, необходимо от последней отнять первую. В нашем случае это формула =B3-B2. После ее ввода результат оказывается следующий.
Важно обратить внимание, что значение представлено в днях, потому что мы выбрали для ячейки формат, отличающийся от даты. Если бы мы выбрали изначально формат «Дата», то результат был бы таким.
Важно обратить внимание на этот момент в своих расчетах.
То есть, для отображения правильного порядкового номера, полностью соответствующего дате, надо использовать какой-угодно формат, помимо даты. В свою очередь, для того, чтобы число превратить в дату, следует выставить соответствующий формат.
Как представляется время в Excel
То, как представляется время в Excel, немного отличается от даты. За основу берется день, а часы, минуты, секунды – это его дробные части. То есть, 24 часа – это 1, а любое более мелкое значение рассматривается, как ее доля. Так, 1 час – это 1/24 дня, 1 минута – 1/1140, а 1 секунда – 1/86400. Наименьшая доступная в Excel единица времени – 1 миллисекунда.
Аналогично датам, этот способ представления дает возможность осуществлять расчеты с временем. Правда, здесь одна вещь неудобна. После расчетов у нас получается часть суток, а не количество дней.
На скриншоте указаны значения в числовом формате и формате «Время».
Методика расчета времени аналогична дате. Нужно от более позднего времени отнять более раннее. В нашем случае это формула =B3-B2.
Так как у ячейки B4 сперва был Общий формат, то по окончанию введения формулы он сразу меняется на «Время».
Excel в работе с временем выполняет обычные арифметические операции с числами, которые потом переводятся в знакомый нам временной формат.
Формат дат и времени
Насколько мы знаем, даты и время могут храниться в разных форматах. Поэтому нужно знать, как правильно вводить их, чтобы форматирование было правильным.
Конечно, можно использовать порядковый номер дня или часть суток при вводе даты и времени, но такой подход очень неудобный. Кроме этого, придется постоянно применять к ячейке определенный формат, что только усиливает дискомфорт.
Поэтому Excel дает возможность указывать время и дату разными способами. Если применить один из них, то программа сразу информацию конвертирует в соответствующее число и применяет к ячейке правильный формат.
В таблице ниже вы можете ознакомиться с перечнем способов ввода даты и времени, поддерживаемых Excel. В левой колонке перечислены возможные форматы, а в правой – как они будут отображаться в Excel после преобразования. Важно отметить, что если не указывается год, автоматически присваивается текущий, который выставлен в операционной системе.
На самом деле, способов отображения значительно больше. Но и этих достаточно. Также конкретный вариант записи даты может отличаться в зависимости от страны или региона, а также настроек операционной системы.
Произвольное форматирование
Во время работы с ячейками пользователь может сам определять, какой будет формат. Он может сделать так, чтобы отображалось только время, месяц день и так далее. Также есть возможность регулировать порядок формулирования даты, а также разделители.
Чтобы получить доступ к окну редактирования, необходимо открыть вкладку «Число», где найти опцию окно «Формат ячеек». В открывшемся диалоговом окне будет категория «Дата», в котором можно выбрать правильный формат дат.
Если же выбрать категорию «Время», то, соответственно, появится перечень с вариантами отображения времени.
Для применения определенного варианта форматирования к ячейке, необходимо выбрать нужный формат и кликнуть «ОК». После этого результат применится. Если не хватает форматов, которые предлагает Excel, то можно найти категорию «Все форматы». Там тоже есть множество вариантов.
Если никакой вариант не подходит, то всегда возможно создание своего собственного. Сделать это очень легко. Необходимо просто выбрать предустановленные форматы, как образец и выполнить такие действия:
- Выбрать ту ячейку, формат которой нужно изменить.
- Открыть диалоговое окно «Формат ячеек» и найти вкладку «Число».
- Далее открывается категория «Все форматы», где находим поле ввода «ТИП». Там надо указать код числового формата. После того, как его введете, нажмите «ОК».
- После этих действий ячейка будет отображать информацию о дате и времени в пользовательском формате.
Использование функций при работе с датами и временем
При работе с датами и временем пользователь может использовать более 20 самых разнообразных функций. И хотя кому-то этого количества может быть слишком много, все они могут использоваться для достижения определенных целей.
Чтобы получить доступ ко всем возможным функциям, необходимо перейти в категорию «Дата и время» группы «Библиотека функций». Мы же рассмотрим только некоторые основные функции, дающие возможность извлекать разные параметры из дат и времени.
ГОД()
Дает возможность получить год, который соответствует определенной дате. Как вы уже знаете, это значение может быть в пределах от 1900 до 9999.
В ячейке 1 видно дату, представленную в формате ДДДД ДД.ММ.ГГГГ чч:мм:cc. Это тот формат, который мы создали ранее. Давайте приведем в качестве примера формулу, которая определяет, сколько лет прошло между двумя датами.
При этом если более внимательно посмотреть, то окажется, что функция не вычислила полностью правильного результата. Причина кроется в том, что она использует только даты в своих вычислениях.
МЕСЯЦ()
С помощью этой функции можно выделить номер месяца, соответствующий определенной дате. Возвращает результат, колеблющийся в пределах от 1 до 12. Это число в свою очередь соответствует номеру месяца.
ДЕНЬ()
Аналогично предыдущим функциям, эта выдает номер дня, в определенной дате. Результат вычислений может колебаться от 1 до 31.
ЧАС()
Как можно догадаться из названия, эта функция возвращает номер часа, который колеблется от 0 до 23.
МИНУТЫ()
Функция, возвращающая количество минут в определенной ячейке. Возможные значения, которые возвращаются – от 0 до 59.
СЕКУНДЫ()
Эта функция возвращает такие же значения, как и предыдущая, за тем лишь исключением, что ею возвращаются секунды.
ДЕНЬНЕД()
С помощью этой функции можно узнать номер дня недели, который используется в этой дате. Возможные значения от 1 до 7, но стоит учитывать, что отсчет начинается с воскресенья, а не понедельника, как у нас принято.
При этом с помощью второго аргумента эта функция позволяет настроить формат. Например, если передать значение 2 в качестве второго параметра, то можно настроить формат, при котором число 1 означает понедельник, а не воскресенье. Это значительно удобнее для отечественного пользователя.
Если во втором аргументе написать 2, то в нашем случае функция вернет значение 6, что соответствует субботе.
СЕГОДНЯ()
Эта функция очень проста: чтобы она работала, не требуется вводить никаких аргументов. Ею возвращается порядковый номер даты, которая выставлена на компьютере. Если ее применить к ячейке, для которой выставлен формат Общий, то автоматически он будет сконвертирован в формат «Дата».
ТДАТА()
Эта функция также не требует ввода аргументов. Действует таким же образом, как и предыдущая, только с датой и временем. Используется, если надо вставить в ячейку текущую дату и время, которые выставлены в компьютере. И точно так же, как и в предыдущей функции, при применении этой, ячейка автоматически конвертируется в формат даты и времени при условии, что до этого был выставлен формат «Общий».
Как предыдущая, так и эта функция при каждом пересчете листа автоматически изменяются, что дает возможность отображать самое актуальное время и дату.
Например, такая формула может определить нынешнее время.
=ТДАТА()-СЕГОДНЯ()
В этом случае формула определит долю суток в десятичном формате. Правда, придется к ячейке, в которую записывается формула, применить формат времени, если нужно отобразить именно время, а не число.
ДАТА()
Эта функция имеет три аргумента, каждый из которых необходимо обязательно ввести. После расчетов этой функцией возвращается порядковый номер даты. Ячейка автоматически конвертируется в формат «Дата», если до этого у нее был «Общий» формат.
Аргумент «День» или «Месяц» можно делать как положительным, так и отрицательным. В первом случае дата увеличивается, а во втором – уменьшается.
Также можно использовать математические операции в аргументах функции ДАТА. Например, эта формула позволяет добавить 1 год 5 месяцев и 17 дней к дате, указанной в ячейке A1.
А такая формула дает возможность превратить текстовую строку в полноценную рабочую дату, которая может использоваться и в других функциях.
ВРЕМЯ()
Точно так же, как и функция ДАТА(), в этой функции есть три обязательных параметра – часы, минуты и секунды. После того, как ее использовать, в результирующей ячейке появится десятичное число, но сама ячейка будет отформатирована в формат «Время», если до этого у нее был формат «Общий».
По своему принципу работы у функции ВРЕМЯ() и ДАТА() очень много чего схожего. Поэтому особого внимания на ней акцентировать нет смысла.
Важно учесть, что эта функция не способна вернуть время, которое больше 23:59:59. Если получится больший, чем этот, результат, функция автоматически обнуляется.
Функции ДАТА() и ВРЕМЯ() могут применяться вместе.
На этом скриншоте ячейка D1, в которой использовались обе эти функции, имеет формат даты и времени.
Функции вычисления даты и времени
Всего есть 4 функции, позволяющие выполнять математические операции с датой и временем.
ДАТАМЕС()
С помощью этой функции можно узнать порядковый номер даты, отстающей на известное количество месяцев (или опережающей заданную). Эта функция принимает два аргумента: начальная дата и количество месяцев. Второй аргумент может быть как положительным, так и отрицательным. Первый вариант нужно указывать, если требуется вычислить будущую дату, а второй – если предыдущую.
КОНМЕСЯЦА()
Эта функция дает возможность определить порядковый номер последнего дня месяца, отстающего или опережающего заданную дату. Имеет такие же аргументы, как и предыдущая.
РАБДЕНЬ()
То же самое, что и функция ДАТАМЕС(), только отставание или опережение происходит на определенное количество рабочих дней. Синтаксис аналогичный.
Все эти три функции возвращают число. Чтобы увидеть дату, нужно сконвертировать ячейку в соответствующий формат.
ЧИСТРАБДНИ()
Это простая функция определяет количество рабочих дней между датой 1 и датой 2.
Оцените качество статьи. Нам важно ваше мнение:
Graphs in Microsoft Excel typically chart time on the horizontal axis. Time is the independent variable in most relationships and dependent variables appear on the vertical axis. Some charts, though, may define time as the dependent variable. For example, if your company website contains several features, each may receive peak traffic at a different time of the day. Rather than chart all traffic using multiple data series, you can note only the peak times and chart these times on a graph’s vertical axis.
Prepare the Data
-
Type your data into a spreadsheet. For example, type a series of page names in column A; type the time at which each receives maximum traffic in column B.
-
Highlight the items in column B. Right-click and select «Format Cells» to open the Format Cells dialog box.
-
Click the «Number» tab in the dialog box, and then click «Time» in the Category box.
-
Click the second entry in the Type box, which corresponds with 24-hour time. Click «OK.»
Create the Chart
-
Highlight the data in both columns.
-
Click one of the charts in the Insert ribbon. For example, click «Column» and click the first thumbnail in the drop-down menu. Excel inserts a chart that does not yet track your data correctly.
-
Right-click on the chart. Click «Select Data» to open the Select Data Source dialog box.
-
Click each series but one in the Legend Entries box and click «Remove.»
-
Click «Edit» in the Legend Entries box to open the Edit Series dialog box.
-
Click the icon in the Series Values box. Select the cells in column B and click «OK.»
-
Click «Edit» in the «Horizontal (Category) Axis Labels» box. Select the cells in column A and click «OK.»
-
Click «OK» to close the dialog box. The chart now correctly tracks your data.
Format the Vertical Axis
-
Right-click the vertical axis and click «Format Axis.»
-
Click the «Fixed» option button labeled «Minimum.» Type «0» in the adjacent text box.
-
Click the «Fixed» option button labeled «Maximum.» Type «1» in the adjacent text box.
-
Click the «Fixed» option button labeled «Major Unit.» Type «0.125» in the adjacent text box.
-
Click «Close.»