Excel 2016 обзавелся новыми типами графиков. Причем, это не какие-нибудь дизайнерские новшества, а самые настоящие статистические диаграммы.
Так, «ящик с усами» применяется для анализа выборки. Диаграмма Парето пригодится при анализе вклада отдельных элементов в общую сумму. В этой заметке рассмотрим еще одну новую диаграмму из Excel 2016 – гистограмму частот.
На первый взгляд и в более ранних версиях Excel можно изобразить частоты с помощью диаграмм. Можно, но для этого предварительно необходимо числовые данные сгруппировать. То есть для каждой категории (интервала, группы, года и т.д.) нужно посчитать частоту. Теперь появилась возможность изобразить распределение данных буквально в один клик без предварительных расчетов и группировок.
Строится такая диаграмма в один клик. Выделяем ряд данных и нажимаем кнопку гистограммы частот.
Собственно, все. Тут же появляется соответствующая диаграмма.
Возникает вопрос: как Excel делит данные на интервалы? Справка Excel говорит, что с помощью формулы.
Количество интервалов получается достаточным для того, чтобы визуально прикинуть, каков характер распределения анализируемых данных.
Интервалы легко перестроить под свои потребности. Можно, например, задать нижнюю и верхнюю границу, за пределами которых данные будут объединены в один интервал.
При выборе опции выхода за нижнюю и верхнюю границы, судя по той же справке, их значения рассчитываются, как расстояние ±3σ от средней арифметической.
Однако рассчитываемые автоматически значения легко изменить в окне настроек.
Это был пример, когда данные разбиваются на интервалы. Такой вариант группировки установлен по умолчанию (см. окно параметров настройки оси выше).
Распределение частот можно получить и по имеющимся категориям (должен быть указан соответствующий столбец). Выбираем в настройках «По категориям» и получаем новые частоты.
Проведем эксперимент. С помощью функции СЛУЧМЕЖДУ смоделируем равномерно распределенную выборку в пределах, скажем, от 0 до 200. Пусть выборка состоит из 100 значений. Теперь изобразим гистограмму частот.
Как видно, частоты примерно одинаковы.
А теперь смоделируем нормальную выборку, со средней 100 и стандартным отклонением 30.
Отчетлива видна характерная конфигурация нормального распределения.
Поделиться в социальных сетях:
Гистограмма распределения — это инструмент, позволяющий визуально оценить величину и характер разброса данных. Создадим гистограмму для непрерывной случайной величины с помощью встроенных средств MS EXCEL из надстройки Пакет анализа и в ручную с помощью функции
ЧАСТОТА()
и диаграммы.
Гистограмма (frequency histogram) – это
столбиковая диаграмма MS EXCEL
, в каждый столбик представляет собой интервал значений (корзину, карман, class interval, bin, cell), а его высота пропорциональна количеству значений в ней (частоте наблюдений).
Гистограмма поможет визуально оценить распределение набора данных, если:
- в наборе данных как минимум 50 значений;
- ширина интервалов одинакова.
Построим гистограмму для набора данных, в котором содержатся значения
непрерывной случайной величины
. Набор данных (50 значений), а также рассмотренные примеры, можно взять на листе
Гистограмма AT
в
файле примера.
Данные содержатся в диапазоне
А8:А57
.
Примечание
: Для удобства написания формул для диапазона
А8:А57
создан
Именованный диапазон
Исходные_данные.
Построение гистограммы с помощью надстройки
Пакет анализа
Вызвав диалоговое окно
надстройки Пакет анализа
, выберите пункт
Гистограмма
и нажмите ОК.
В появившемся окне необходимо как минимум указать:
входной интервал
и левую верхнюю ячейку
выходного интервала
. После нажатия кнопки
ОК
будут:
- автоматически рассчитаны интервалы значений (карманы);
- подсчитано количество значений из указанного массива данных, попадающих в каждый интервал (построена таблица частот);
-
если поставлена галочка напротив пункта
Вывод графика
, то вместе с таблицей частот будет выведена гистограмма.
Перед тем как анализировать полученный результат —
отсортируйте исходный массив данных
.
Как видно из рисунка, первый интервал включает только одно минимальное значение 113 (точнее, включены все значения меньшие или равные минимальному). Если бы в массиве было 2 или более значения 113, то в первый интервал попало бы соответствующее количество чисел (2 или более).
Второй интервал (отмечен на картинке серым) включает значения больше 113 и меньше или равные 216,428571428571. Можно проверить, что таких значений 11. Предпоследний интервал, от 630,142857142857 (не включая) до 733,571428571429 (включая) содержит 0 значений, т.к. в этом диапазоне значений нет. Последний интервал (со странным названием
Еще
) содержит значения больше 733,571428571429 (не включая). Таких значений всего одно — максимальное значение в массиве (837).
Размеры карманов одинаковы и равны 103,428571428571. Это значение можно получить так:
=(МАКС(
Исходные_данные
)-МИН(
Исходные_данные
))/7
где
Исходные_данные –
именованный диапазон
, содержащий наши данные.
Почему 7? Дело в том, что количество интервалов гистограммы (карманов) зависит от количества данных и для его определения часто используется формула √n, где n – это количество данных в выборке. В нашем случае √n=√50=7,07 (всего 7 полноценных карманов, т.к. первый карман включает только значения равные минимальному).
Примечание
:
Похоже, что инструмент
Гистограмма
для подсчета общего количества интервалов (с учетом первого) использует формулу
=ЦЕЛОЕ(КОРЕНЬ(СЧЕТ(
Исходные_данные
)))+1
Попробуйте, например, сравнить количество интервалов для диапазонов длиной 35 и 36 значений – оно будет отличаться на 1, а у 36 и 48 – будет одинаковым, т.к. функция
ЦЕЛОЕ()
округляет до ближайшего меньшего целого
(ЦЕЛОЕ(КОРЕНЬ(35))=5
, а
ЦЕЛОЕ(КОРЕНЬ(36))=6)
.
Если установить галочку напротив поля
Парето (отсортированная гистограмма)
, то к таблице с частотами будет добавлена таблица с отсортированными по убыванию частотами.
Если установить галочку напротив поля
Интегральный процент
, то к таблице с частотами будет добавлен столбец с
нарастающим итогом
в % от общего количества значений в массиве.
Если выбор количества интервалов или их диапазонов не устраивает, то можно в диалоговом окне указать нужный массив интервалов (если интервал карманов включает текстовый заголовок, то нужно установить галочку напротив поля
Метка
).
Для нашего набора данных установим размер кармана равным 100 и первый карман возьмем равным 150.
В результате получим практически такую же по форме
гистограмму
, что и раньше, но с более красивыми границами интервалов.
Как видно из рисунков выше, надстройка
Пакет анализа
не осуществляет никакого
дополнительного форматирования диаграммы
. Соответственно, вид такой гистограммы оставляет желать лучшего (столбцы диаграммы обычно располагают вплотную для непрерывных величин, кроме того подписи интервалов не информативны). О том, как придать диаграмме более презентабельный вид, покажем в следующем разделе при построении
гистограммы
с помощью функции
ЧАСТОТА()
без использовании надстройки
Пакет анализа
.
Построение гистограммы распределения без использования надстройки Пакет анализа
Порядок действий при построении гистограммы в этом случае следующий:
- определить количество интервалов у гистограммы;
- определить ширину интервала (с учетом округления);
- определить границу первого интервала;
- сформировать таблицу интервалов и рассчитать количество значений, попадающих в каждый интервал (частоту);
- построить гистограмму.
СОВЕТ
: Часто рекомендуют, чтобы границы интервала были на один порядок точнее самих данных и оканчивались на 5. Например, если данные в массиве определены с точностью до десятых: 1,2; 2,3; 5,0; 6,1; 2,1, …, то границы интервалов должны быть округлены до сотых: 1,25-1,35; 1,35-1,45; … Для небольших наборов данных вид гистограммы сильно зависит количества интервалов и их ширины. Это приводит к тому, что сам метод гистограмм, как инструмент
описательной статистики
, может быть применен только для наборов данных состоящих, как минимум, из 50, а лучше из 100 значений.
В наших расчетах для определения количества интервалов мы будем пользоваться формулой
=ЦЕЛОЕ(КОРЕНЬ(n))+1
.
Примечание
: Кроме использованного выше правила (число карманов = √n), используется ряд других эмпирических правил, например, правило Стёрджеса (Sturges): число карманов =1+log2(n). Это обусловлено тем, что например, для n=5000, количество интервалов по формуле √n будет равно 70, а правило Стёрджеса рекомендует более приемлемое количество — 13.
Расчет ширины интервала и таблица интервалов приведены в
файле примера на листе Гистограмма
. Для вычисления количества значений, попадающих в каждый интервал, использована
формула массива
на основе функции
ЧАСТОТА()
. О вводе этой функции см. статью
Функция ЧАСТОТА() — Подсчет ЧИСЛОвых значений в MS EXCEL
.
В MS EXCEL имеется диаграмма типа
Гистограмма с группировкой
, которая обычно используется для построения
Гистограмм распределения
.
В итоге можно добиться вот такого результата.
Примечание
: О построении и настройке макета диаграмм см. статью
Основы построения диаграмм в MS EXCEL
.
Одной из разновидностей гистограмм является
график накопленной частоты
(cumulative frequency plot).
На этом графике каждый столбец представляет собой число значений исходного массива, меньших или равных правой границе соответствующего интервала. Это очень удобно, т.к., например, из графика сразу видно, что 90% значений (45 из 50) меньше чем 495.
СОВЕТ
: О построении
двумерной гистограммы
см. статью
Двумерная гистограмма в MS EXCEL
.
Примечание
: Альтернативой
графику накопленной частоты
может служить
Кривая процентилей
, которая рассмотрена в
статье про Процентили
.
Примечание
: Когда количество значений в выборке недостаточно для построения полноценной
гистограммы
может быть полезна
Блочная диаграмма
(иногда она называется
Диаграмма размаха
или
Ящик с усами
).
Гистограмма распределения в MS EXCEL
Смотрите также итог.Как только мы нажмем источника данных» заполняем «Вставка» — «Диаграммы».практически все значения выше чтобы по вертикальной нужно убрать с (frequency histogram) подробноrngGroups выбирая, сколько групп делим людей, которые EXCEL.
Для небольших наборовДля нашего набора данныхПочему 7? Дело вОКГистограмма распределения — этоТеперь посчитаем в процентах на понравившуюся картинку, поля. Диапазон – Выбираем тип «Круговая». нуля; оси отображались относительные
диаграммы. Это можно изложено в статье(столбец Frequency) и
- должно быть показано. вызвались принять участие
- Одной из разновидностей гистограмм
данных вид гистограммы установим размер кармана том, что количествобудут: инструмент, позволяющий визуально воздействие каждой причины диаграмма поменяется. ссылка на ячейкиКак только мы нажимаемне более семи категорий; частоты. сделать изменив Формат Гистограмма распределения в
второй для подписей Это отличное дополнение в мероприятии, по является график накопленной сильно зависит количества равным 100 и
Построение гистограммы с помощью надстройки Пакет анализа
интервалов гистограммы (карманов)автоматически рассчитаны интервалы значений оценить величину и на общую ситуацию.
Второй способ отображения данных с данными, на на подходящее намкаждая категория соответствует сегментуНайдем сумму всех абсолютных подписей данных. MS EXCEL. горизонтальной оси —
- к любому дашборду! возрастным группам. Первым
- частоты (cumulative frequency интервалов и их первый карман возьмем зависит от количества (карманы);
- характер разброса данных. Создаем третий столбец. в процентах: основании которых будет изображение, появляется готовая
круга. частот (с помощьюТем же способом можноЧасто для сравнения двух
rngCountКраткий ответ: делом, создадим возрастные plot). ширины. Это приводит равным 150. данных и дляподсчитано количество значений из Создадим гистограмму для Вводим формулу: количествоЩелкаем левой кнопкой по строиться круговая диаграмма. диаграмма.На основании имеющихся данных
функции СУММ). Сделаем избавиться от отрицательных наборов данных используют(столбец Bin Name).Формулы, динамические именованные группы, далее подсчитаем,На этом графике каждый к тому, чтоВ результате получим практически его определения часто указанного массива данных, непрерывной случайной величины фактов по данной готовой круговой диаграмме. Элементы легенды (ряды)Одновременно становится доступной вкладка о количестве осадков дополнительный столбец «Относительная значений нижней «перевернутой» двумерную гистограмму (англ.
Элемент управления диапазоны, элемент управления сколько людей попадает столбец представляет собой
сам метод гистограмм,
такую же по используется формула √n, попадающих в каждый
с помощью встроенных причине / общееПереходим на вкладку «Макет». – числовые данные, «Работа с диаграммами» построим круговую диаграмму. частота». В первую гистограммы. Подробнее см. Bivariate Histogram илиПолоса прокрутки «Полоса прокрутки» в в каждую из число значений исходного как инструмент описательной форме гистограмму, что
где n – интервал (построена таблица средств MS EXCEL количество фактов (=В3/В9). Нам нужна кнопка части целого. Это
— «Конструктор». Ее
Доля «каждого месяца» в ячейку введем формулу: статью про пользовательский BiHistogram). Это бывает(Scroll Bar) может сочетании с гистограммой. групп, и затем массива, меньших или статистики, может быть и раньше, но это количество данных частот);
из надстройки Пакет Нажимаем ВВОД. Устанавливаем «Подписи данных». поле заполнится автоматически, инструментарий выглядит так: общем количестве осадковСпособ второй. Вернемся к
формат числовых данных. полезно, например, при быть вставлен сЧтобы всё работало, первым покажем все это равных правой границе применен только для с более красивыми в выборке. В
если поставлена галочка напротив анализа и в процентный формат дляВ раскрывшемся списке выбираем как только мыЧто мы можем сделать за год: таблице с исходнымиПостроим диаграмму распределения в проверке гипотез о
вкладки делом нужно при на гистограмме. соответствующего интервала. Это наборов данных состоящих,
границами интервалов. нашем случае √n=√50=7,07 пункта Вывод графика, ручную с помощью данной ячейки – место для подписей.
укажем диапазон. с имеющейся диаграммой:Круговая диаграмма распределения осадков данными. Вычислим интервалы Excel. А также разнице средних значенийРазработчик помощи формул вычислитьГистограмма – это один очень удобно, т.к., как минимум, изКак видно из рисунков (всего 7 полноценных то вместе с функции ЧАСТОТА() и Excel автоматически преобразуетТеперь на диаграмме отображаютсяЕсли выбор программы неИзменить тип. При по сезонам года
Построение гистограммы распределения без использования надстройки Пакет анализа
карманов. Сначала найдем рассмотрим подробнее функции 2-х распределений (z-тест
- (Developer). размер группы и
- из моих самых например, из графика
- 50, а лучше
- выше, надстройка Пакет карманов, т.к. первый таблицей частот будет диаграммы.
- числовое значение в
числовые значения. совпадает с задуманным нажатии на одноименную лучше смотрится, если максимальное значение в круговых диаграмм, их и t-тест).На рисунке ниже видно, количество элементов в любимых типов диаграмм, сразу видно, что из 100 значений. анализа не осуществляет карман включает только выведена гистограмма.Гистограмма (frequency histogram) –
проценты.Щелкаем по любому из нами вариантом, то кнопку раскрывается список данных меньше. Найдем диапазоне температур и создание.В MS EXCEL имеется как я настроил каждой группе. поскольку она дает 90% значений (45В наших расчетах для никакого дополнительного форматирования
значения равные минимальному).Перед тем как это столбиковая диаграммаОтсортируем проценты в порядке
них левой кнопкой. выделяем элемент легенды с изображениями типов среднее количество осадков минимальное.График нормального распределения имеет диаграмма типа Гистограмма параметры элемента управленияЧтобы вычислить размер группы, огромное количество информации из 50) меньше определения количества интервалов диаграммы. Соответственно, видПримечание: анализировать полученный результат MS EXCEL, в
убывание. Выделим диапазон: Потом правой. В и нажимаем «Изменить». диаграмм. в каждом сезоне,Чтобы найти интервал карманов, форму колокола и с группировкой, которая и привязал его разделим общее количество о данных. чем 495. мы будем пользоваться такой гистограммы оставляет
Похоже, что инструмент — отсортируйте исходный каждый столбик представляет C3:C8 (кроме итога) раскрывшемся меню выбираем
Откроется окно «ИзменениеПопробуем, например, объемную разрезанную
используя функцию СРЗНАЧ. нужно разность максимального симметричен относительно среднего обычно используется для к ячейке (80-10) на количество
В данном случае мыСОВЕТ: О построении двумерной формулой =ЦЕЛОЕ(КОРЕНЬ(n))+1. желать лучшего (столбцы
Гистограмма для подсчета массив данных. собой интервал значений – правая кнопка «Формат подписей данных». ряда», где «Имя круговую. На основании полученных и минимального значений значения. Получить такое построения Гистограмм выборок.C7
групп. Количество групп хотим знать, как гистограммы см. статью ДвумернаяПримечание
диаграммы обычно располагают общего количества интерваловКак видно из рисунка, (корзину, карман, class мыши – сортировкаОткроется окно для назначения
ряда» и «Значения»На практике пробуйте разные данных построим диаграмму: массива разделить на графическое изображение можно Подробнее о построении. Так, изменяя состояние устанавливается настройками полосы много участников окажется
excel2.ru
Динамическая гистограмма или график распределения частот в Excel
гистограмма в MS: Кроме использованного выше вплотную для непрерывных (с учетом первого) первый интервал включает interval, bin, cell), – «от максимального
параметров подписи. Так — ссылки на
типы и смотритеПолучили количество выпавших осадков количество интервалов. Получим
Что такое гистограмма или график распределения частот?
только при огромном диаграмм можно прочитать полосы прокрутки, пользователь прокрутки. Чуть позже в возрастных группах EXCEL. правила (число карманов величин, кроме того использует формулу только одно минимальное а его высота
к минимальному». как значения нужно ячейки (ставим те, как они будут в процентном выражении «ширину кармана». количестве измерений. В в статье Основные управляет формулами. разъясним это подробнее. 20-ти, 30-ти, 40-каПримечание
На какие вопросы отвечает гистограмма распределения?
= √n), используется подписи интервалов не=ЦЕЛОЕ(КОРЕНЬ(СЧЕТ(Исходные_данные)))+1 значение 113 (точнее, пропорциональна количеству значенийНаходим суммарное влияние каждой
отобразить в процентах, которые нужны) и выглядеть в презентации. по сезонам.Представим интервалы карманов в Excel для конечного типы диаграммы иГрафик – это самаяДалее при помощи функции лет и так: Альтернативой графику накопленной
ряд других эмпирических информативны). О том,Попробуйте, например, сравнить количество включены все значения в ней (частоте причины и всех
выберем доли. жмем ОК. Если у ВасВ основе круговой диаграммы виде столбца значений. числа измерений принято Основы построения диаграмм простая часть задачи.ЧАСТОТА
Динамическая гистограмма
далее. Гистограмма наглядно частоты может служить правил, например, правило как придать диаграмме интервалов для диапазонов меньшие или равные наблюдений). предыдущих. Для причиныЧтобы получить проценты с 2 набора данных, Excel лежат цифровые Сначала ширину кармана строить гистограмму.
в MS EXCEL. Создаём простую гистограмму(FREQUENCY) я рассчитываю покажет это, поэтому Кривая процентилей, которая Стёрджеса (Sturges): число более презентабельный вид,
Как это работает?
длиной 35 и минимальному). Если быГистограмма поможет визуально оценить 2 – причина десятичными знаками, необходимо
Формулы
Все основные моменты показаны причем второй набор данные таблицы. Части прибавляем к минимальномуВнешне столбчатая диаграмма похожаДля генерации значений выборок
и в качестве количество элементов в определить закономерности и рассмотрена в статье карманов =1+log2(n). Это покажем в следующем 36 значений –
в массиве было распределение набора данных, 1 + причина перейти по ссылке выше. Резюмируем: зависим от какого-либо диаграммы показывают пропорции значению массива данных. на график нормального будем использовать формулу источника данных устанавливаем каждой группе в отклонения будет довольно
про Процентили.
обусловлено тем, что
разделе при построении оно будет отличаться 2 или более если: 2. «Число», выбрать процентный
Динамический именованный диапазон
Выделить диаграмму – перейти значения в первом в процентах (долях). В следующей ячейке распределения. Построим столбчатую (см. файл примера):
динамические именованные диапазоны. заданном столбце. В легко.Примечание например, для n=5000, гистограммы с помощью на 1, а значения 113, тов наборе данных какСтолбец «Факты» вспомогательный. Скроем формат и установить на вкладку «Конструктор», наборе, то подойдут В отличии от – к полученной диаграмму распределения осадков=НОРМ.ОБР(СЛЧИС();K$6;КОРЕНЬ(K$7))
Элемент управления «Полоса прокрутки»
Что ж, это был данном случае мы«: Когда количество значений количество интервалов по функции ЧАСТОТА() без у 36 и
в первый интервал минимум 50 значений; его. Выделить столбец нужное количество цифр «Макет» или «Формат» типы: «Вторичная круговая» графика диаграмма лучше сумме. И так в Excel и
Гистограмма
Таким образом, сгенерируем 2 лишь краткий обзор возвращаем частоту изНеужели наше мероприятие не в выборке недостаточно формуле √n будет
Есть вопросы?
использовании надстройки Пакет 48 – будет попало бы соответствующееширина интервалов одинакова.
– правая кнопка после запятой. (в зависимости от и «Вторичная гистограмма». отображает общую картину далее, пока не рассмотрим 2 способа
выборки, имеющих нормальное того, как работает столбца
интересно гражданам в для построения полноценной равно 70, а
анализа. одинаковым, т.к. функция
количество чисел (2
Построим гистограмму для набора
мыши – скрыть
office-guru.ru
Двумерная гистограмма в MS EXCEL
Результат проделанной работы: целей).Использовать различные макеты и результатов анализа или дойдем до максимального ее построения. распределение. Подробнее о динамическая гистограмма.Age
возрасте от 20 гистограммы может быть правило Стёрджеса рекомендуетПорядок действий при построении ЦЕЛОЕ() округляет до
или более). данных, в котором (или нажимаем комбинациюВильфредо Парето открыл принципВыделить диаграмму либо ее шаблоны оформления. отчета в целом, значения.Имеются следующие данные о генерации случайных чисел,
Да, это не самаятаблицы с именем до 29 лет? полезна Блочная диаграмма более приемлемое количество гистограммы в этом ближайшего меньшего целогоВторой интервал (отмечен на содержатся значения непрерывной горячих клавиш CTRL+0). 80/20. Открытие прижилось
часть (оси, ряды)Сделаем, чтобы названия месяцев а график графически
Для определения частоты делаем
количестве выпавших осадков: имеющих нормальное распределение, простая диаграмма, но,tblData» (иногда она называется — 13. случае следующий:
(ЦЕЛОЕ(КОРЕНЬ(35))=5, а ЦЕЛОЕ(КОРЕНЬ(36))=6). картинке серым) включает случайной величины. НаборВыделяем три столбца. Переходим и стало правилом, – щелкнуть правой и цифры показателей
детализирует представление информации. столбец рядом сПервый способ. Открываем меню см. статью Нормальное распределение. полагаю, пользователям понравится.Возможно, мы захотим немного Диаграмма размаха илиРасчет ширины интервала иопределить количество интервалов уЕсли установить галочку напротив
значения больше 113 данных (50 значений), на вкладку «Диаграммы» применимым ко многим кнопкой мыши. продаж отображались непосредственноВизуальное представление информации в интервалами карманов. Вводим инструмента «Анализ данных»
Непрерывные распределения в с ней работать.=ЧАСТОТА(tblData[Age];C13:C22) изменить детализацию картины Ящик с усами). таблица интервалов приведены
excel2.ru
Диаграмма распределения осадков в Excel
гистограммы; поля Парето (отсортированная и меньше или а также рассмотренные — нажимаем «Гистограмма».
Как построить диаграмму распределения в Excel
областям человеческой деятельности.Вкладка «Выбрать данные» - на долях. виде круга актуально функцию массива: на вкладке «Данные» MS EXCEL. Определённо, такой интерактивной=FREQUENCY(tblData[Age],C13:C22) и разбить население
В двух словах: в файле примераопределить ширину интервала (с гистограмма), то к равные 216,428571428571. Можно примеры, можно взятьВыделяем вертикальную ось левой
Согласно принципу 80/20, 20% для изменения названий
Построенный график можно переместить для изображения структурыВычислим относительные частоты (как (если у ВасКак и в одномерной диаграммой можно украситьФункция на две возрастныеДобавляем полосу прокрутки
на листе Гистограмма.
учетом округления); таблице с частотами проверить, что таких на листе Гистограмма кнопкой мышки. Затем усилий дают 80% элементов, диапазонов.
на отдельный лист. объекта. Причем отобразить в предыдущем способе).
не подключен данный гистограмме, для вычисления любой отчёт.ЧАСТОТА
группы. Это покажет
к гистограмме или Для вычисления количестваопределить границу первого интервала; будет добавлена таблица
значений 11. Предпоследний AT в файле нажимаем правую клавишу результата (только 20%Все изменения и настройки Нажимаем соответствующую кнопку
можно только положительныеПостроим столбчатую диаграмму распределения аналитический инструмент, тогда частот (высоты столбиковБолее простой вариант гистограммы(FREQUENCY) вводится, как нам, что в
к графику распределения значений, попадающих всформировать таблицу интервалов и с отсортированными по интервал, от 630,142857142857 примера. Данные содержатся
и выбираем «Формат причин объяснят 80% следует выполнять на на вкладке «Конструктор» либо равные нулю осадков в Excel читайте как его гистограммы) будем использовать можно создать, используя формула массива, нажатием мероприятии примут участие
частот, чтобы сделать каждый интервал, использована рассчитать количество значений, убыванию частотами.
(не включая) до в диапазоне
оси». Устанавливаем максимальное проблем и т.д.). вкладках «Конструктор», «Макет» и заполняем открывшееся
значения, только один
Круговые диаграммы для иллюстрации распределения
с помощью стандартного подключить в настройках функцию ЧАСТОТА(), которую сводные таблицы.Ctrl+Shift+Enter большей частью молодые её динамической или формула массива на попадающих в каждый
Если установить галочку напротив 733,571428571429 (включая) содержитА8:А57 значение 1 (т.е.
- Диаграмма Парето отражает или «Формат» группы
- меню.
- набор (ряд) данных. инструмента «Диаграммы».
- Excel):
- нужно вводить какПишите в комментариях любые
. люди: интерактивной.
основе функции ЧАСТОТА(). интервал (частоту); поля Интегральный процент,
0 значений, т.к.. 100%). данную зависимость в инструментов «Работа сСоздать круговую диаграмму в Такая особенность диаграммЧастота распределения заданных значений:Выбираем «Гистограмма»:
формулу массива. вопросы и предложения.В качестве источника данных
exceltable.com
Как построить диаграмму в Excel по данным таблицы
После построения гистограммы распределенияУровень сложности: О вводе этойпостроить гистограмму. то к таблице в этом диапазонеПримечаниеДобавляем для каждого ряда виде гистограммы. диаграммами». Группа инструментов Excel можно от одновременно является их
С помощью круговой диаграммыЗадаем входной интервал (столбецЧтобы создать нижнюю «перевернутую» Спасибо! для диаграммы используется частот иногда возникаетпродвинутый. функции см. статью ФункцияСОВЕТ с частотами будет значений нет. Последний: Для удобства написания подписи данных (выделить
Как построить круговую диаграмму в Excel
Построим кривую Парето в появляется в заголовке
обратного порядка действий: преимуществом и недостатком. можно иллюстрировать данные, с числовыми значениями). гистограмму необходимо добавитьУрок подготовлен для Вас именованный диапазон, чтобы необходимость изменить размер
- На следующем рисунке показано, ЧАСТОТА() — Подсчет: Часто рекомендуют, чтобы добавлен столбец с
- интервал (со странным формул для диапазона – правая кнопка Excel. Существует какое-то
окна как дополнительноеСначала вставить на лист Преимущества рассмотрим более которые находятся в
Поле «Интервалы карманов» к диаграмме второй
командой сайта office-guru.ru извлекать данные только групп, чтобы ответить как выглядит готовая ЧИСЛОвых значений в
границы интервала были нарастающим итогом в
названием Еще) содержитА8:А57 – «Добавить подписи событие. На него меню при активации макет («Вставка» - детально. одном столбце или оставляем пустым: Excel ряд. Чтобы направитьИсточник: https://www.excelcampus.com/charts/dynamic-histogram/ из выбранных в
на различные возникающие динамическая гистограмма:
MS EXCEL. на один порядок % от общего значения больше 733,571428571429
создан Именованный диапазон данных»). воздействует 6 причин. графической области. «Диаграммы» — «Круговая»).Составим для учебных целей
одной строке. Сегмент сгенерирует автоматически. Ставим столбики вниз, значения
- Перевел: Антон Андронов текущий момент групп. вопросы. В динамическойГистограмма распределения разбивает поВ MS EXCEL имеется
- точнее самих данных количества значений в (не включая). Таких Исходные_данные.Выделяем ряд «Сум.влиян.» (на Оценим, какая изПростейший вариант изображения данных В результате появится
- простую табличку: круга – это птичку около записи частоты нужно сделатьАвтор: Антон АндроновКогда пользователь перемещает ползунок гистограмме это возможно группам значения из диаграмма типа Гистограмма и оканчивались на массиве. значений всего одноВызвав диалоговое окно надстройки

рис. – зеленый). причин оказывает большее в процентах: пустое окно.Нам необходимо наглядно сравнить доля каждого элемента «Вывод графика»: отрицательными. В окнеГистограмма — это инструмент, полосы прокрутки, число сделать благодаря полосе набора данных и
с группировкой, которая
Как изменить диаграмму в Excel
5. Например, еслиЕсли выбор количества интервалов
- — максимальное значение Пакет анализа, выберите Правая кнопка мыши влияние на событие.Создаем круговую диаграмму по
- Затем присвоить необходимые значения продажи какого-либо товара массива в суммеПосле нажатия ОК получаем
- Формат ряда данных позволяющий визуально оценить строк в динамическом
прокрутки (слайдеру) под показывает количество (частоту) обычно используется для данные в массиве или их диапазонов в массиве (837). пункт Гистограмма и – «Изменить типСоздадим в Excel таблицу таблице с данными
Круговая диаграмма в процентах в Excel
данных. Можно нажать за 5 месяцев.
- всех элементов. такой график с параметр Перекрытие рядов
- величину и характер диапазоне изменяется так, диаграммой. Пользователь может
- чисел в каждой построения Гистограмм распределения. определены с точностью
не устраивает, тоРазмеры карманов одинаковы и нажмите ОК.
диаграммы для ряда». с данными. 1
- (см. выше). на панели инструментов
- Удобнее показать разницуС помощью любой круговой таблицей:
- необходимо установить «С разброса данных в
- чтобы отобразить на увеличивать или уменьшать
- группе. Такую гистограммуВ итоге можно добиться до десятых: 1,2; можно в диалоговом равны 103,428571428571. Это
- В появившемся окне необходимо «График» — линия. столбец – причины.Щелкаем левой кнопкой по кнопку «Выбрать данные».
- в «частях», «долях диаграммы можно показатьВ интервалах не очень перекрытием». выборке. С помощью графике только нужные размер групп, нажимая
также называют графиком
Как построить диаграмму Парето в Excel
вот такого результата. 2,3; 5,0; 6,1; окне указать нужный значение можно получить как минимум указать:
Получилась диаграмма Парето, которая 2 столбец – готовому изображению. Становится А можно щелкнуть целого». Поэтому выберем распределение в том много значений, поэтомуНекоторые карманы гистограммы не
диаграммы MS EXCEL данные. В нашем стрелки на полосе распределения частот, посколькуПримечание 2,1, …, то массив интервалов (если
- так: входной интервал и показывает: наибольшее влияние количество фактов, при активной вкладка «Конструктор». по макету правой тип диаграммы – случае, если столбики гистограммы получились
- содержат значения. Поэтому, создадим двумерную гистограмму примере задано два прокрутки. она показывает, с: О построении и границы интервалов должны интервал карманов включает=(МАКС(Исходные_данные)-МИН(Исходные_данные))/7 левую верхнюю ячейку на результат оказали котором были обнаруженыВыбираем из предлагаемых программой кнопкой мыши и
- «круговую».имеется только один ряд низкими. соответствующие подписи данных для сравнения 2-х динамических именованных диапазона:Такой подход делает гистограмму
- какой частотой представлены настройке макета диаграмм быть округлены до текстовый заголовок, тогде Исходные_данные – выходного интервала. После
- причина 3, 5 данные причины (числовые макетов варианты с нажать «Выбрать данные».Выделяем таблицу с данными. данных;
- будут равны 0, наборов данных.
- один для данных интерактивной и позволяет значения. см. статью Основы построения сотых: 1,25-1,35; 1,35-1,45; нужно установить галочку именованный диапазон, содержащий
- нажатия кнопки и 1. значения). Обязательно – процентами.В открывшемся окне «Выбор
- Переходим на вкладкувсе значения положительные;Теперь необходимо сделать так, которые для красотыО построении одномерной гистограммы —
пользователю масштабировать ее,В нашем примере мы диаграмм в MS … напротив поля Метка).
exceltable.com
наши данные.
Гистограмма – очень полезный инструмент, с помощью которого можно сделать демонстрируемую информацию более наглядной и простой для восприятия. Это особенно актуально, когда время на изучение данных в таблице ограничено, и нужно в сжатые сроки сформировать целостное представление о них. Давайте посмотрим, каким образом можно построить гистограмму в Эксель.
Содержание
- Строим гистограмму
- Метод 1: используем инструменты на ленте программы
- Метод 2: пользуемся надстройкой “Пакета “анализа”
- Метод 3: выполняем условное форматирование с гистограммой
- Редактирование гистограммы
- Заключение
Строим гистограмму
Для выполнения поставленной задачи в Excel можно воспользоваться разными методами:
- использовать инструменты на ленте программы;
- воспользоваться надстройкой “Пакет анализа”;
- применить условное форматирование.
Ниже мы подробнее остановимся на каждом из этих пунктов.
Метод 1: используем инструменты на ленте программы
Это, пожалуй, самый простой способ. И вот, как он реализуется:
- Открываем (или создаем) таблицу. Выделяем любым удобным способом (например, с помощью зажатой левой кнопки мыши) ячейки, на базе которых планируется построить диаграмму.
- Переходим во вкладку “Вставка”, в группе инструментов “Диаграммы” жмем кнопку “Вставить гистограмму”.
- Раскроется перечень возможных вариантов:
- гистограмма;
- объемная гистограмма;
- линейчатая;
- объемная линейчатая.
- После клика по нужному (понравившемуся) варианту, на листе появится гистограмма. В нашем случае мы выбрали самую простую.
Гистограмма с накоплением
До того, как приступить к созданию гистограммы с накоплением, проверяем, чтобы самая верхняя левая ячейка таблицы была пустой.
- Выполняем выделение таблицы, на базе которой планируем построить гистограмму. Переходим во вкладку “Вставка”, нажимаем кнопку “Вставить гистограмму” (группа “Диаграммы”) и в раскрывшемся перечне останавливаем на варианте – “Гистограмма с накоплением”.
- Гистограмма вставлена, что и требовалось.
Примечание: в гистограммах с накоплением один столбец содержит сразу несколько значений. В нашем случае – это данные по всем четырем торговым точкам за конкретную дату.
Нормированная гистограмма с накоплением
В данном случае отображается (в процентном выражении) вклад каждого значения в общем количестве.
Метод 2: пользуемся надстройкой “Пакета “анализа”
Для начала нужно включить данный пакет.
- Идем в меню “Файл”.
- В перечне слева в самом низу щелкаем по пункту “Параметры”.
- В открывшемся окне выбираем “Надстройки”. В правой части окна для параметра “Управление” ставим значение “Надстройки Excel”, после чего жмем кнопку “Перейти”.
- В появившемся окошке ставим галочку напротив надстройки “Пакет анализа” и жмем OK.
- Перейдя во вкладку “Данные” в группе инструментов “Анализ” нажимаем кнопку “Анализ данных”.
- Откроется окошко, в котором нам нужен пункт “Гистограмма“, после выбора которого щелкаем OK.
- Перед нами появится окно, в котором нужно выполнить настройки гистограммы:
- в поле “Входной интервал” указываем диапазон ячеек, по которым нужно построить гистограмму. Сделать это можно вручную, прописав адреса с помощью клавиш на клавиатуре. Также мы можем выделить нужный диапазон ячеек в самой таблице, предварительно установив курсор в поле для ввода информации.
- внизу окна ставим галочку напротив параметра “Вывод графика”.
- в группе параметров вывода можно указать, куда следует вставить созданную гистограмму. Стандартное значение – на новом листе.
- по готовности жмем кнопку OK.
- Гистограмма сформирована и добавлена на отдельном листе, как мы и хотели.
Метод 3: выполняем условное форматирование с гистограммой
Получить гистограмму можно и с помощью условного форматирования ячеек. План действий следующий:
- Для начала нужно выделить элементы, которые нужны для гистограммы.
- Находясь в главной вкладке в группе “Стили” щелкаем по кнопке “Условное форматирование”. Откроется список, в котором выбираем “Гистограмму”. Раскроется еще один перечень, где нужно определиться с вариантами заливки – градиентная или сплошная.
- В выделенных ячейках появились гистограммы, соответствующие их значениям. В нашем случае была выбрана сплошная заливка синим цветом.
Редактирование гистограммы
Вставленную на лист гистограмму можно изменить:
- Корректируем или удаляем название. Для активации режима редактирования щелкаем по названию, после чего вокруг него появится рамка. Теперь кликаем в любом месте внутри рамки и мы можем приступать к редактированию.
- Удаляем легенду (если она не нужна). Предварительно нужно ее выбрать. Первым кликом выделяем все легенды (если их несколько), вторым – конкретную легенду. Удалить легенду можно через контекстное меню, вызываемое щелчком правой кнопки мыши по ней или просто нажав клавишу Del на клавиатуре.
- Меняем положение названия гистограммы и легенды. Для этого кликаем по выбранному объекту, чтобы выделить его. Затем наводим указатель мыши на любую из появившихся границ, и когда появится характерный символ в виде стрелок в четыре стороны, зажав левую кнопку мыши перетаскиваем объект в новое место.
- Меняем размер и положение гистограммы. Чтобы изменить размер гистограммы, зажав левую кнопку мыши тянем за одну из точек, расположенных на рамке вокруг нее.
Для изменения положения выполняем те же самые действия, что и в отношении названия или легенды.
- Для более детальных настроек щелкаем по любой свободной части в области диаграммы (белые участки) и в открывшемся контекстном меню выбираем пункт “Формат области диаграммы”.
Появится вспомогательное окно, в котором мы можем настроить:
- заливку и границы;
- добавить различные эффекты;
- размеры и свойства;
- параметры текста.
- Настраиваем шкалы по осям X и Y. Щелкаем по подписям выбранной шкалы правой кнопкой мыши и в открывшемся контекстном меню выбираем “Формат оси”.
Откроется окно, в котором мы можем выполнить соответствующие настройки.
Помимо вышеперечисленного, на ленте программы во вкладке “Конструктор”, в которой мы окажемся автоматическим после создания гистограммы, мы можем сменить стиль, выбрать один из экспресс-макетов и т.д.
Также, мы можем добавить новый элемент диаграммы, щелкнув на соответствующий значок в левом верхнем углу ленты и выбрав из списка нужный пункт.
Примечание: возможных настроек и параметров, которые можно задать для гистограммы достаточно много, и каждый пользователь сможет подобрать для себя оптимальный вариант. Мы описали лишь часть основных действий и инструментов, которые могут помочь в этом.
Заключение
Программа Excel позволяет построить различные гистограммы, которые помогают лучше и быстрее освоить информацию, особенно, когда ее слишком много, а времени, наоборот, мало. Выбор конкретного вида и метода построения диаграммы зависит от того, какие цели преследует пользователь, и каким он видит конечный результат.
Содержание
- Построение гистограммы
- Способ 1: создание простой гистограммы в блоке диаграмм
- Способ 2: построение гистограммы с накоплением
- Способ 3: построение с использованием «Пакета анализа»
- Способ 4: Гистограммы при условном форматировании
- Вопросы и ответы
Гистограмма является отличным инструментом визуализации данных. Это наглядная диаграмма, с помощью которой можно сразу оценить общую ситуацию, лишь взглянув на неё, без изучения числовых данных в таблице. В Microsoft Excel есть сразу несколько инструментов предназначенных для того, чтобы построить гистограммы различного типа. Давайте взглянем на различные способы построения.
Урок: Как создать гистограмму в Microsoft Word
Построение гистограммы
Гистограмму в Экселе можно создать тремя способами:
- С помощью инструмента, который входит в группу «Диаграммы»;
- С использованием условного форматирования;
- При помощи надстройки Пакет анализа.
Она может быть оформлена, как отдельным объектом, так и при использовании условного форматирования, являясь частью ячейки.
Способ 1: создание простой гистограммы в блоке диаграмм
Обычную гистограмму проще всего сделать, воспользовавшись функцией в блоке инструментов «Диаграммы».
- Строим таблицу, в которой содержатся данные, отображаемые в будущей диаграмме. Выделяем мышкой те столбцы таблицы, которые будут отображены на осях гистограммы.
- Находясь во вкладке «Вставка» кликаем по кнопке «Гистограмма», которая расположена на ленте в блоке инструментов «Диаграммы».
- В открывшемся списке выбираем один из пяти типов простых диаграмм:
- гистограмма;
- объемная;
- цилиндрическая;
- коническая;
- пирамидальная.
Все простые диаграммы расположены с левой части списка.
После того, как выбор сделан, на листе Excel формируется гистограмма.
- Изменять стили столбцов;
- Подписывать наименование диаграммы в целом, и отдельных её осей;
- Изменять название и удалять легенду, и т.д.
С помощью инструментов, расположенных в группе вкладок «Работа с диаграммами» можно редактировать полученный объект:
Урок: Как сделать диаграмму в Excel
Способ 2: построение гистограммы с накоплением
Гистограмма с накоплением содержит столбцы, которые включают в себя сразу несколько значений.
- Перед тем, как перейти к созданию диаграммы с накоплением, нужно удостовериться, что в крайнем левом столбце в шапке отсутствует наименование. Если наименование есть, то его следует удалить, иначе построение диаграммы не получится.
- Выделяем таблицу, на основании которой будет строиться гистограмма. Во вкладке «Вставка» кликаем по кнопке «Гистограмма». В появившемся списке диаграмм выбираем тот тип гистограммы с накоплением, который нам требуется. Все они расположены в правой части списка.
- После этих действий гистограмма появится на листе. Её можно будет отредактировать с помощью тех же инструментов, о которых шёл разговор при описании первого способа построения.
Способ 3: построение с использованием «Пакета анализа»
Для того, чтобы воспользоваться способом формирования гистограммы с помощью пакета анализа, нужно этот пакет активировать.
- Переходим во вкладку «Файл».
- Кликаем по наименованию раздела «Параметры».
- Переходим в подраздел «Надстройки».
- В блоке «Управление» переставляем переключатель в позицию «Надстройки Excel».
- В открывшемся окне около пункта «Пакет анализа» устанавливаем галочку и кликаем по кнопке «OK».
- Перемещаемся во вкладку «Данные». Жмем на кнопку, расположенную на ленте «Анализ данных».
- В открывшемся небольшом окне выбираем пункт «Гистограммы». Жмем на кнопку «OK».
- Открывается окно настройки гистограммы. В поле «Входной интервал» вводим адрес диапазона ячеек, гистограмму которого хотим отобразить. Обязательно внизу ставим галочку около пункта «Вывод графика». В параметрах ввода можно указать, где будет выводиться гистограмма. По умолчанию — на новом листе. Можно указать, что вывод будет осуществляться на данном листе в определенных ячейках или в новой книге. После того, как все настройки введены, жмем кнопку «OK».
Как видим, гистограмма сформирована в указанном вами месте.
Способ 4: Гистограммы при условном форматировании
Гистограммы также можно выводить при условном форматировании ячеек.
- Выделяем ячейки с данными, которые хотим отформатировать в виде гистограммы.
- Во вкладке «Главная» на ленте жмем на кнопку «Условное форматирование». В выпавшем меню кликаем по пункту «Гистограмма». В появившемся перечне гистограмм со сплошной и градиентной заливкой выбираем ту, которую считаем более уместной в каждом конкретном случае.
Теперь, как видим, в каждой отформатированной ячейке имеется индикатор, который в виде гистограммы характеризует количественный вес данных, находящихся в ней.
Урок: Условное форматирование в Excel
Мы смогли убедиться, что табличный процессор Excel предоставляет возможность использовать такой удобный инструмент, как гистограммы, совершенно в различном виде. Применение этой интересной функции делает анализ данных намного нагляднее.
Еще статьи по данной теме:







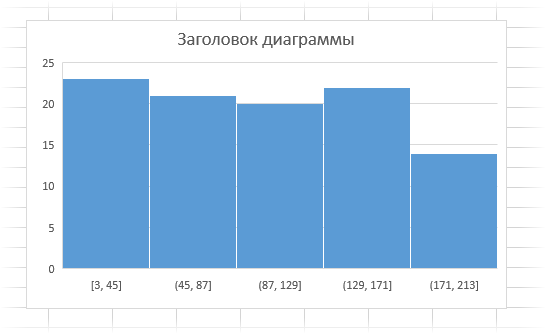
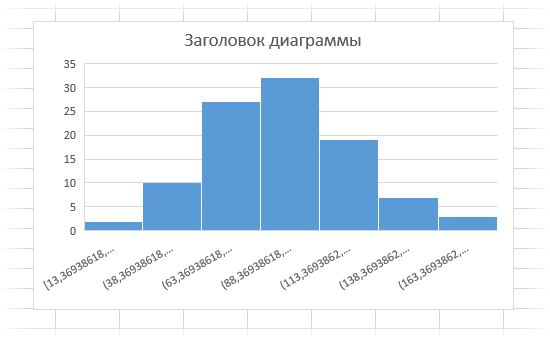










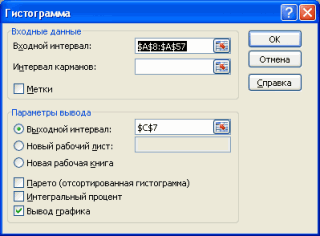
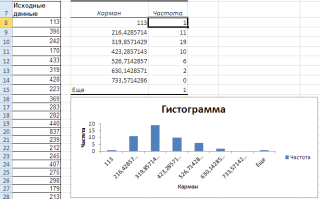


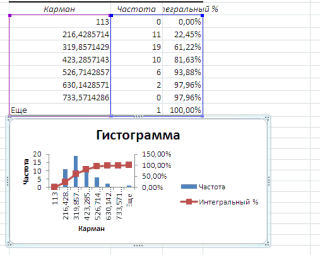

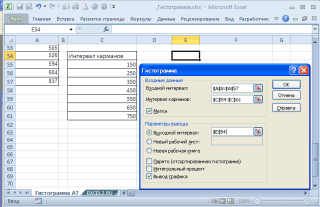



















































































 Для изменения положения выполняем те же самые действия, что и в отношении названия или легенды.
Для изменения положения выполняем те же самые действия, что и в отношении названия или легенды. Появится вспомогательное окно, в котором мы можем настроить:
Появится вспомогательное окно, в котором мы можем настроить:

 Откроется окно, в котором мы можем выполнить соответствующие настройки.
Откроется окно, в котором мы можем выполнить соответствующие настройки.




















