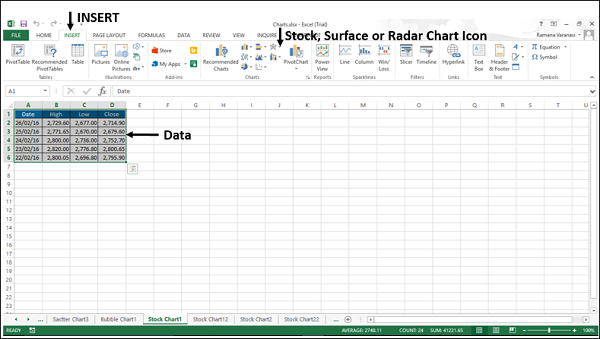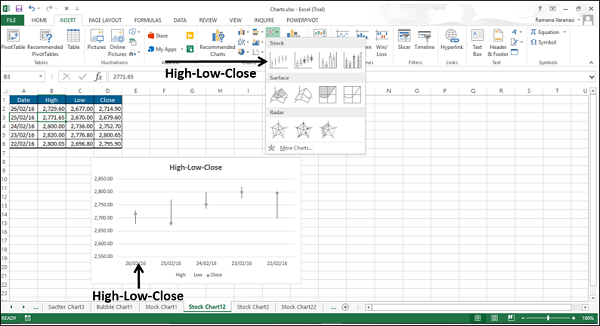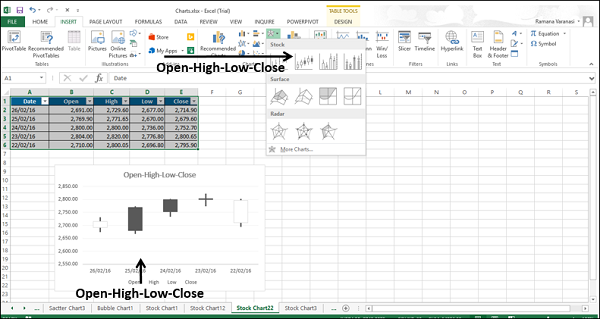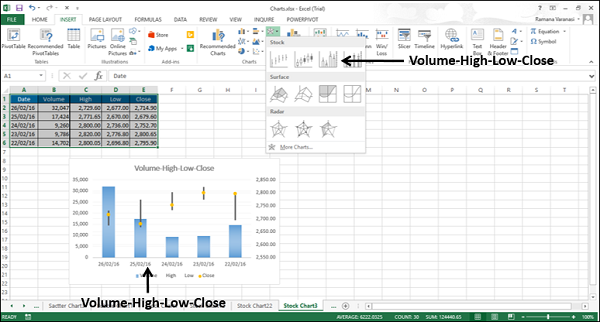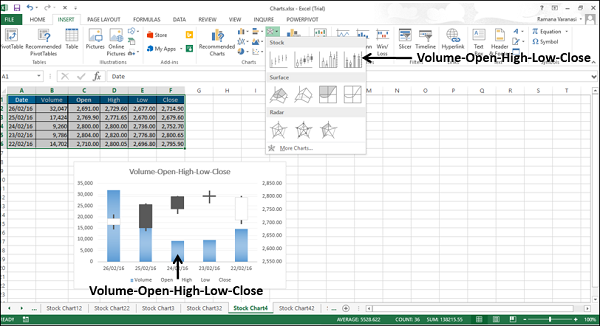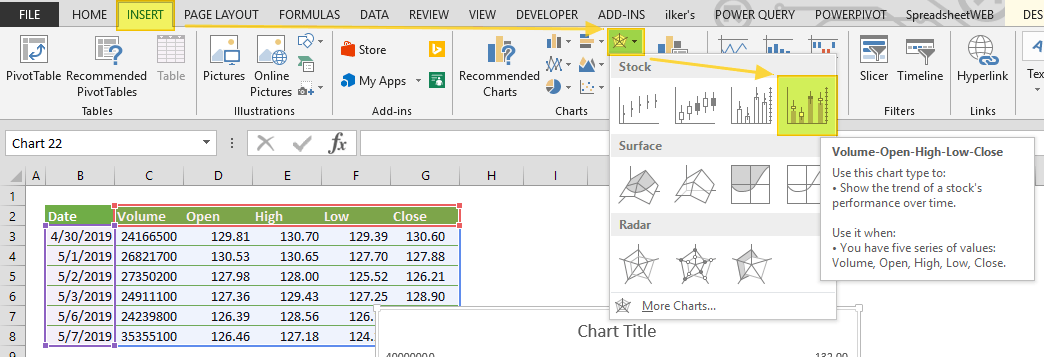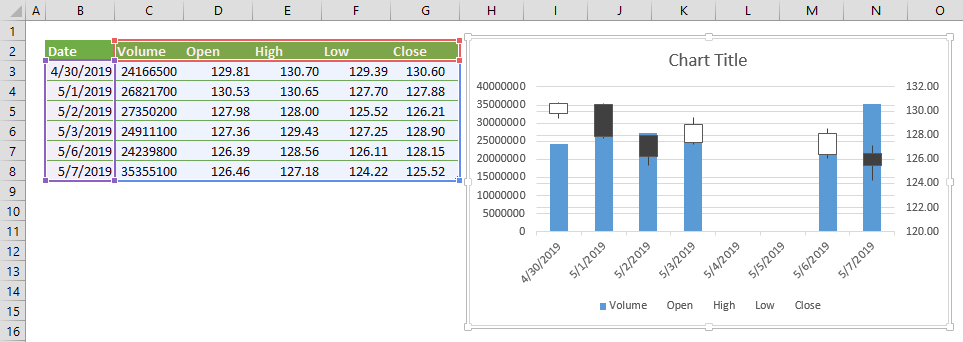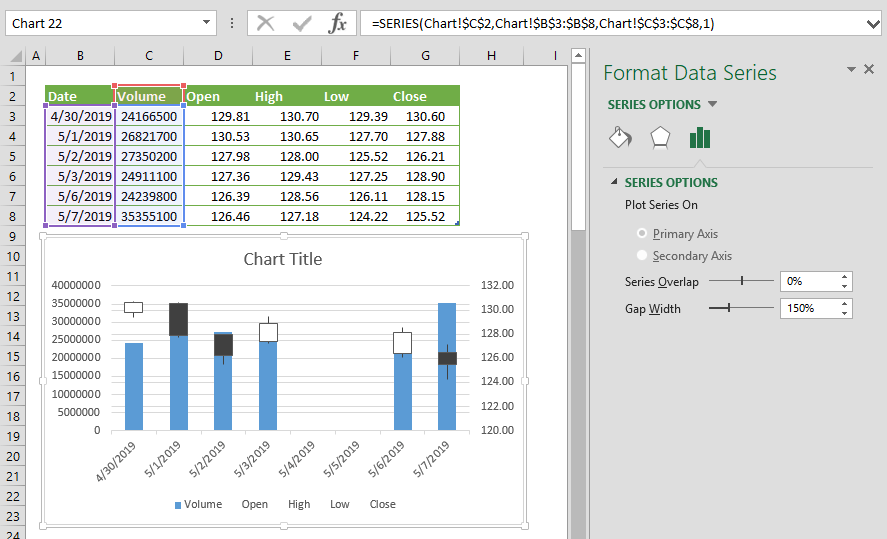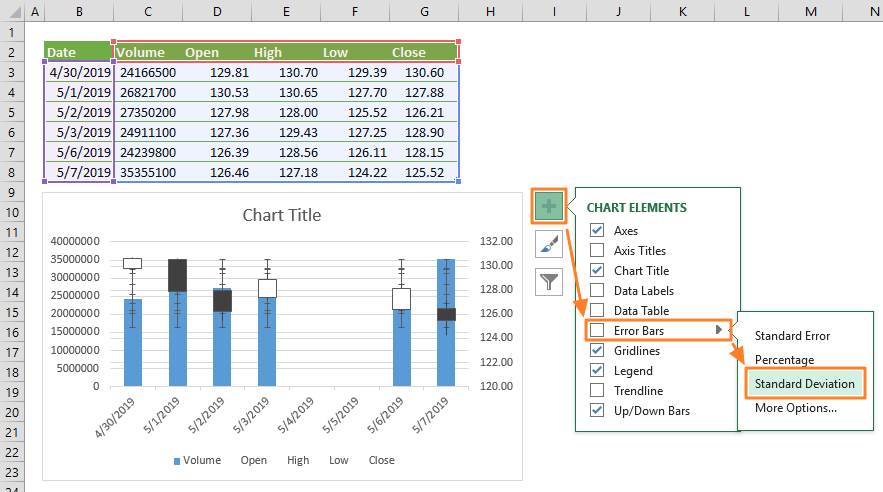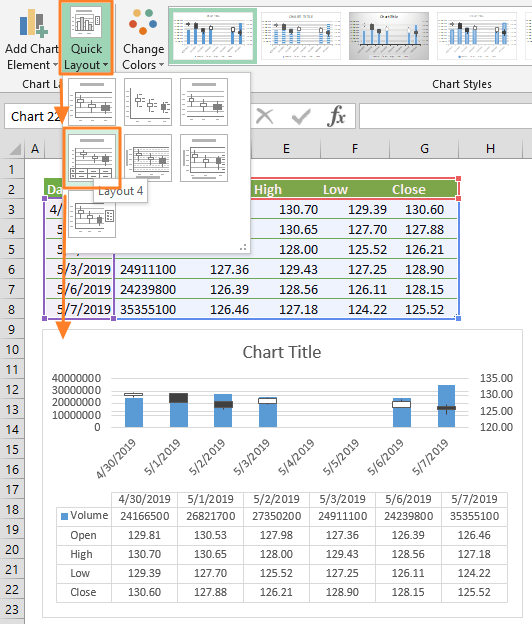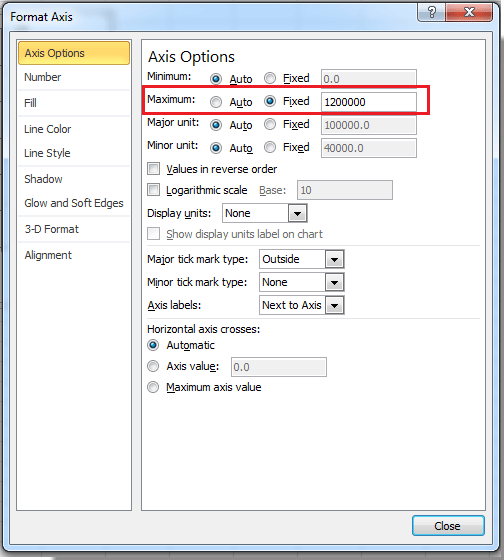В одном из комментариев на сайте меня попросили рассказать про ящичные диаграммы. На мой взгляд, эти диаграммы в повседневной офисной практике используются незаслуженно редко. И тому я вижу несколько объяснений:
- в Excel эти диаграммы носят название биржевые (рис. 1), что, казалось бы, сужает область их применения до специальных сфер деятельности;
- большинство менеджеров видят мир детерминированным, и потому использование диаграмм, отражающих вероятностный подход, даже не приходит им в голову;
- возможности Excel в построении таких диаграмм ограничены, а установка надстроек может вызывать затруднения.
Рис. 1. Меню выбора биржевой диаграммы
Скачать заметку в формате Word, примеры в формате Excel
Дополнение от 30 ноября 2016 г. В версии Excel 2016 появилась диаграмма «ящик с усами». Подробнее см. Новые диаграммы в Excel 2016
Можно выделить следующие области применения ящичных диаграмм [1]:
- изменение цен акций и объемов торгов;
- анализ статистических данных; например, в метеорологии или менеджменте качества;
- представление результатов маркетинговых исследований, социологических опросов;
- составление прогнозов.
В Excel доступны четыре типа биржевых диаграмм (см. нумерацию на рис. 1), содержащих от 3 до 5 набора данных:
| № на рис. 1 | Ряды данных в порядке их расположения |
| 1 | Максимальное значение – минимальное – закрытие |
| 2 | Открытие – максимальное – минимальное – закрытие |
| 3 | Объем – максимальное – минимальное – закрытие |
| 4 | Объем – открытие – максимальное – минимальное – закрытие |
В качестве категорий (ось Х) можно использовать даты или названия (например, акций). Так на рис. 1 использован первый тип диаграммы, и данные расположены в порядке: верхняя граница – нижняя граница – прогноз поступлений. А в качестве категории используется номер недели.
При использовании четырех наборов данных (тип 2) диаграмма оправдывает свое альтернативное название, так как на ней изображаются ящички/блоки. В качестве примера я взял многолетние данные наблюдений за температурой в Москве (рис. 2). Каждый «бочонок» соответствует совокупности наблюдений за один месяц в течение многих лет (если быть точным, 133 лет).
Рис. 2. Биржевая диаграмма второго типа; статистика среднемесячных температур в Москве за период наблюдений (1879–2012 гг.); на примере декабря: низ «усика» соответствует минимальной среднемесячной температуре, низ блока соответствует значению на одно стандартное отклонение ниже среднего (μ – σ), верх блока = μ + σ, верх «усика» – максимальная среднемесячная температура; в интервал μ ± σ, то есть внутрь блока, попадает 68,3% всех наблюдений
Внимание! Excel настроен на построение именно биржевых диаграмм. Из-за этого мастер диаграмм не всегда справляется с построением диаграммы, на основе данных, содержащих отрицательные значения. Например, если на рис. 2 вы возьмете только данные за январь, февраль и март, то Excel «ругнется», что размещение данных неверное. Если ваши данные содержат отрицательные числа, а строк меньше, чем параметров (которых, напомню, используется от 3 до 5), просто продублируйте строки, чтобы их стало больше, чем параметров, постройте диаграмму, а затем уменьшите ее область построения и удалите лишние строки.
Если значение «открытие» больше значения «закрытие», на биржевой диаграмме второго типа блок будет закрашен (рис. 3).
Рис. 3. Биржевая диаграмма второго типа; динамика стоимости акций; 17 и 20 декабря цена закрытия больше цены открытия – ящички светлые, 18, 19 и 21 декабря цена закрытия меньше цены открытия – ящички темные
Третий и четвертый тип биржевой диаграммы в Excel аналогичен первому и второму типу плюс еще один параметр – объем торгов (размер выборки и т.п.). Поместите столбец с объемом сразу за столбцом категорий. Соответствующая диаграмма имеет вторую ось ординат, для отражения объема торгов или его аналога (рис. 4). Левая ось ординат для объема торгов, правая – для цены акций.
Рис. 4. Биржевая диаграмма четвертого типа; динамика торгов и стоимости акций
Использование блочных диаграмм в статистике было известно задолго до появления Excel. Английский термин – box-and-whisker diagram (диаграмма ящик с усами). Блочная диаграмма представляет собой удобное средство для изображения пяти базовых статистических показателей. Например, на рис. 5 изображена блочная диаграмма, иллюстрирующая показатели среднегодовой доходности 15 высокорисковых фондов. [2]
Рис. 5. Блочная диаграмма, иллюстрирующая показатели доходности 15 фондов с очень высоким уровнем риска; по оси Х среднегодовая доходность в процентах
Вертикальная линия, проведенная внутри прямоугольника, отмечает медиану. Левая сторона прямоугольника соответствует первому квартилю, Q1, а правая сторона — третьему квартилю, Q3. Таким образом, прямоугольник содержит средние 50% элементов выборки. Младшие 25% данных изображаются в виде линии (так называемый ус), соединяющей левую сторону прямоугольника с наименьшим выборочным значением Xmin. Следовательно, старшим 25% данных соответствует линия, соединяющая правую сторону прямоугольника с наибольшим выборочным значением Xmax.
Блочная диаграмма, представленная на рис. 5, демонстрирует, что показатели среднегодовой доходности 15 фондов с очень высоким уровнем риска имеют практически симметричное распределение, поскольку расстояние между медианой и наибольшим значением приблизительно равно расстоянию между наименьшим значением и медианой. Однако другие характеристики распределения указывают на несимметричность. Правый ус диаграммы длиннее левого, поскольку выборка содержит выброс, равный 18,5% (правая граница), а медиана расположена ближе к правой стороне диаграммы, чем к левой.
На рис. 6 изображены четыре типа распределений, а также соответствующие им блочные диаграммы.
Рис. 6. Четыре гипотетических распределения, исследованных с помощью блочной диаграммы. Область, расположенная под каждым ящиком, разбита квартилями, входящими в пятерку базовых показателей. А – колоколообразное распределение, Б – распределение с отрицательной асимметрией, В – распределение с положительной асимметрией, Г – прямоугольное распределение.
Если данные распределены совершенно симметрично, как на рис. 6А и 6Г, среднее выборочное значение и медиана совпадают. Кроме того, длина левого уса равна длине правого, а линия медианы проходит через середину прямоугольника.
Если распределение данных имеет отрицательную асимметрию, как на рис. 6Б, среднее выборочное значение смещается вдоль левого хвоста. Отрицательная асимметрия проявляется в виде высокой концентрации данных в правой половине шкалы. При этом 75% всех данных расположены между левой стороной прямоугольника (первый квартиль, Q1) и концом правого уса (наибольшее выборочное значение, Xmax). Следовательно, вдоль длинного левого уса распределены всего 25% данных. Это свидетельствует о сильной асимметрии распределения.
Если распределение данных имеет положительную асимметрию, как на рис. 6В, пик распределения смещается влево. Теперь 75% всех данных расположены между началом левого уса (наименьшее выборочное значение, Xmin) и правой стороной прямоугольника (третий квартиль, Q3). Остальные 25% данных распределены вдоль длинного правого уса.
К сожалению, стандартные средства Excel не позволяют построить блочную диаграмму с пятью базовыми показателями статистики: Xmin, Q1, медиана, Q3, Xmax. Можно воспользоваться надстройкой PHStat2 или аналогичными. Я «исхитрился» и построил такую диаграмму, правда, не идеально красивую.
В качестве исходной возьмите диаграмму, как на рис. 2. Добавьте к данным еще один ряд – средние значения μ. Чтобы сделать это, для начала выделите диаграмму и правой кнопкой мыши вызовите контекстное меню (рис. 7А).
Рис. 7А. Добавляем на стандартную биржевую диаграмму (тип 2) ряд средних значений; А – выбрать данные
В открывшемся окне «Выбор источника данных» нажмите «Добавить» (рис. 7Б).
Рис. 7Б. Добавляем на стандартную биржевую диаграмму (тип 2) ряд средних значений; Б – добавить ряд
В открывшемся окне «Изменение ряда» выберите имя ряда и значения (рис. 7В). Нажмите 2 раза Ok.
Рис. 7В. Добавляем на стандартную биржевую диаграмму (тип 2) ряд средних значений; В – выбрать имя ряда и значения
Ряд на диаграмме добавился, но он не виден. Это связано с тем, что по умолчанию на биржевой диаграмме ряды не имеют ни цвета линий, ни маркеров. Все видимые элементы диаграммы выполнены с помощью полос повышения и планок погрешности; см. вкладку Excel «Работа с диаграммами» – «Макет», область Анализ (выделено в правой верхней части рис. 7Г). Обратите также внимание, что после добавления ряда μ ящички уменьшились по высоте (сравните размер ящичков на рисунках 7А и 7Г). Это связано с еще одной особенностью биржевых диаграмм – низ ящичков всегда соответствует значениям первого ряда. Первого – в окне «Выбор источника данных». В нашем случае (см. рис. 7Б) это ряд «μ–σ». Верх ящичков соответствует значениям последнего ряда. В нашем случае сначала это был ряд «μ+σ» (см. рис. 7Б), а после добавления ряда «μ», именно он стал последним. Чтобы исправить ситуацию, надо просто изменить порядок рядов в окне «Выбор источника данных». Откройте это окно еще раз, выделите ряд «μ», и передвиньте его вверх с помощью стрелки ↑. Ящички вернуться к исходному размеру.
Теперь, чтобы отформатировать вновь созданный ряд средних, выделите диаграмму, и пройдите по меню Работа с диаграммами – Макет. В области «Текущий фрагмент» щелкните на «Область диаграммы» и выберите ряд «μ» (рис. 7Г).
Рис. 7Г. Добавляем на стандартную биржевую диаграмму (тип 2) ряд средних значений; Г – активировать новый ряд на диаграмме
Ряд «μ» выделился (рис. 7Д). Это видно, во-первых, по тому, что на диаграмме появились точечки вокруг ряда (пока невидимого), а на листе выделен диапазон Т3:Т15. Щелкните кнопку «Формат выделенного фрагмента».
Рис. 7Д. Добавляем на стандартную биржевую диаграмму (тип 2) ряд средних значений; Д – формат выделенного фрагмента
В открывшемся окне «Формат ряда данных», установите Цвет линии маркера – Нет линий, Заливка маркера – Сплошная, цвет – черный, Параметры маркера – как на рис. 7Е
Рис. 7Е. Добавляем на стандартную биржевую диаграмму (тип 2) ряд средних значений; Е – параметры маркера
Итог усилий представлен на рис. 7. Стоит ли она затраченных усилий, решать вам.
Рис. 7. Ящичная диаграмма с пятью базовыми показателями статистики: Xmin, Q1, медиана, Q3, Xmax.
* * *
На закуску рассмотрим пример использования блочных диаграмма в практике «шесть сигм» (это одна из концепций менеджмента качества; для первого знакомства см., например, Пит Панде, Ларри Холп. Что такое «шесть сигм»?).
Допустим, ваша задача выявить из «моря» факторов (X1, X2… Xn) тот, который оказывает наибольшее влияние на объем производства (Y). Для начала соберите все данные, относящиеся к делу (рис. 8).
Рис. 8. Форма для регистрации данных наблюдений
Чтобы узнать, влияет ли наблюдаемый входной фактор (Xm) на выходной (Y), следует создать несколько диаграмм «ящик с усами» для выходного фактора таким образом, чтобы каждая отдельная диаграмма соответствовала одному условию входной переменной.
Данные на рис. 8 — это часть большого списка данных, собранных для одного процесса. Ключевой результат (Y) показывает часовую производительность в штуках. Возможные входные факторы влияния: департамент, выполняющий транзакцию (Х1), час дня, когда транзакция была выполнена (Х2), вид использованной рабочей системы (Х3) и имя работника, выполнившего транзакцию (Х4).
Какой эффект оказывает конкретный работник (Х4) на производительность (Y)? На рис. 9 представлен набор ящичных диаграмм Y для каждого значения входного фактора Х4.
Рис. 9. Влияние каждого отдельного работника на часовую производительность
Зависит ли количество выполненных за час транзакций от того, кто делан эту работу – Боб, Джоан или Салли? Из рис. 9 ясно видно, что операторы почти не разнятся между собой по производительности. У них приблизительно один и тот же средний уровень и вариация одной и той же величины. Из этого следует вывод, что переменная Х4 (работник) не является ключевым фактором влияния на вариацию результата.
Что можно сказать о зависимости результата от того, какой департамент (Х3) выполняет транзакции? На рис. 10 изображена еще одна группа диаграмм «ящик с усами» для двух департаментов.
Рис. 10. Влияние каждого департамента на часовую производительность
Видно, что разница между центрами вариации для департаментов А и В существенна по сравнению со средней шириной вариации внутри департаментов. Вывод: от того, какой департамент выполняет транзакции, действительно зависит часовое количество последних.
[1] Чтобы разнообразить изложение, я буду употреблять все три названия диаграмм в качестве синонимов. При написании заметки использованы материалы книг: Джон Уокенбах Microsoft Office Excel 2007. Библия пользователя, стр. 391, 392, Дэвид Левин и др. Статистика для менеджеров с использованием Microsoft Excel, стр. 214–217, Крейг Джиджи и др. Шесть сигм для «чайников», стр. 158–160, а также учебные материалы Microsoft: Представление данных в биржевой диаграмме, Создание биржевой диаграммы.
[2] Из книги Д. Левин и др. Статистика для менеджеров с использованием Microsoft Excel, стр. 214.
Excel поддерживает несколько диаграмм для фондовых рынков, которые используются для отображения соответствующих данных. Например, вы можете создать диаграмму, которая показывает самые высокие и низкие цены, а также цены закрытия акций. Для этой конкретной диаграммы необходимы три ряда данных.
Однако биржевые диаграммы используются не только для цен на акции. На рис. 141.1 приводится диаграмма, изображающая ежедневную температуру в течение месяца. Вертикальные линии показывают диапазон температур для каждого дня. Эта диаграмма была создана с помощью одной команды. Я выбрал диапазон A3:D34, команду Вставка ► Диаграммы ► Другие, а затем Биржевая. Вы можете отформатировать линии так, как вам нравится. И возможно, вы предпочтете, чтобы значения средних температур были соединены линией.
Рис. 141.1. Использование биржевой диаграммы для построения графика температурных данных
При создании биржевой диаграммы порядок данных для рядов диаграммы очень важен. Поскольку я выбрал тип Биржевая, ряды должны быть расположены именно в таком порядке.
По теме
Новые публикации
Графики акций, как видно из названия, полезны для отображения колебаний цен на акции. Тем не менее, эти диаграммы полезны для отображения колебаний в других данных, таких как суточные осадки или годовые температуры.
Если вы используете график акций для отображения колебаний цен акций, вы также можете включить объем торгов.
Для графиков акций данные должны быть в определенном порядке. Например, чтобы создать простую диаграмму акций по максимуму и минимуму, расположите ваши данные по максимуму, минимуму и закрытию, введенным в качестве заголовков столбцов, в указанном порядке.
Следуйте приведенным ниже инструкциям, чтобы вставить биржевую диаграмму в свой рабочий лист.
Шаг 1 – Расположите данные в столбцах или строках на листе.
Шаг 2 – Выберите данные.
Шаг 3 – На вкладке « ВСТАВКА » в группе «Диаграммы» щелкните значок «Лента», «Поверхность» или «Радар» на ленте.
Вы увидите различные типы доступных биржевых диаграмм.
Биржевая диаграмма имеет следующие подтипы –
- High-Low-Close
- Open-High-Low-Close
- Объемно-High-Low-Close
- Объемно-Open-High-Low-Close
В этой главе вы поймете, когда каждый из типов биржевых диаграмм полезен.
High-Low-Close
График акций High-Low-Close часто используется для иллюстрации цен акций. Требуются три ряда значений в следующем порядке: High, Low и Close.
Чтобы создать эту диаграмму, расположите данные в порядке – высокий, низкий и закрытый.
Вы можете использовать график акций High-Low-Close, чтобы показать тренд акций за определенный период времени.
Open-High-Low-Close
График акций Open-High-Low-Close Stock также используется для иллюстрации цен акций. Требуются четыре серии значений в следующем порядке: Open, High, Low, а затем Close.
Чтобы создать эту диаграмму, расположите данные в следующем порядке: Open, High, Low и Close.
Вы можете использовать график акций Open-High-Low-Close Stock, чтобы показать тренд акций на протяжении определенного периода времени.
Объемно-High-Low-Close
График «Объем-максимум-минимум-закрытие» также используется для иллюстрации цен на акции. Требуются четыре серии значений в следующем порядке: громкость, высокая, низкая и затем закрытие.
Чтобы создать эту диаграмму, расположите данные в следующем порядке: объем, максимум, минимум и закрытие.
Вы можете использовать биржевую диаграмму объема-максимума-минимума закрытия, чтобы показать тренд акций за определенный период времени.
Объемно-Open-High-Low-Close
График «Объем-открытие-максимум-минимум-закрытие» также используется для иллюстрации цен на акции. Требуется пять серий значений в следующем порядке: громкость, открытый, высокий, низкий и затем закрытый.
Чтобы создать эту диаграмму, расположите данные в следующем порядке: объем, открытие, максимум, минимум и закрытие.
Вы можете использовать график акций Volume-Open-High-Low-Close Stock, чтобы показать тренд акций за определенный период времени.
A stock chart, also known as a candlestick chart, is a visual representation of a multitude of data on a timeline. This visualization type is typically almost exclusively used for visualizing stock market prices. The data series appear like candles with a rectangular body and a vertical thin line called shadows. While the body represents the area between the open and close prices, the shadows indicate the high and low ranges on specific timeframes. The volume data is displayed as columns in a stock chart.
Stock Chart Basics
Sections
A stock chart mainly consists of 6 sections.
- Plot Area: This is where the visual representation takes place.
- Chart Title: The title of the chart. Giving your chart a descriptive name will help your users easily understand the visualization.
- Legend: The legend is an indicator that helps distinguish between the data series.
- Horizontal axis: The axis that contains the categories of the data, also known as the x-axis. This axis usually shows the date values. Alternatively, you can set it to show different stock data for specific dates.
- Primary Vertical axis: The axis that represents the price or volume values based on the selected chart type, also known as the primary y-axis.
- Secondary Vertical axis: The axis that represents price or volume values based on the selected chart type. If volume values are omitted, this axis will not be displayed. It is also known as the secondary y-axis.
Types
There are 4 types of commonly used surface charts.
- High-Low-Close: The default version of the stock charts in Excel. This version displays the close price of a stock, as well as its highest and lowest points in a given timeframe. Since it doesn’t show the open price value, this type doesn’t have a body.
- Open-High-Low-Close: This is the most common version of stock charts. In addition to High-Low-Close, this type also shows the open The filled area between the open and close values represents the body.
- Volume-High-Low-Close: The volume is drawn as in a traditional column chart. Thus, this type is essentially a combination of the volume column and High-Low-Close
- Volume-Open-High-Low-Close: A chart type that can contain all possible values.
Inserting a Stock Chart in Excel
Begin by selecting your data in Excel. If you include data labels in your selection, Excel will automatically assign them to each column and generate the chart.
Go to the INSERT tab in the Ribbon and click on the Combo Chart icon to see the pie chart types, then select Radar, Surface and Stock Chart icon to see the stock chart types. Click on the desired chart to insert the section Stock. In our example, we’re going to be using Volume-Open-High-Low-Close.
Clicking the icon inserts the default version of the chart. Continue to read for customization options.
Customizing a Stock Chart in Excel
You can customize pretty much every chart element and there are a few ways you can do this. Let’s look at each method.
Double-Clicking
Double-clicking on any item in the chart area pops up the side panel where you can find options for the selected element. Please keep in mind that you don’t need to double click another element to edit it once the side panel is open, the side menu will switch to the element. The side panel contains element specific options, as well as other generic options like coloring and effects.
Right-Click (Context) Menu
Right-clicking an element displays context menu with bunch op items as it happens in any application as well. You can modify basic styling properties like colors or delete item as well as activating side panel for more options. To display the side panel choose the options which starts with Format string. For example; Format Chart Area… in the following image.
Chart Shortcut (Plus Button)
In Excel 2013 and newer versions, charts also support shortcuts. You can add/remove elements, apply predefined styles and color sets and filter values very quickly.
With shortcuts, you can also see the effects of options on the fly before applying them. In the following image, the mouse is on the Data Labels item and the labels are visible on the chart.
Ribbon (Chart Tools)
Whenever you activate a special object, Excel adds a new tab(s) to the Ribbon. You can see these chart specific tabs under CHART TOOLS. There are 2 tabs — DESIGN and FORMAT. While the DESIGN tab contains options to add elements, apply styles, modify data and modify the chart itself, the FORMAT tab provides more generic options that are common with other objects.
Customization Tips
Preset Layouts and Styles
Preset layouts are always a good place to start for detailing your chart. You can find styling options from the DESIGN tab under CHART TOOLS or by using the brush icon on Chart Shortcuts. Below are some examples.
Applying a Quick Layout:
Changing colors:
Update Chart Style:
Changing the chart type
You can change the type of your chart any time from the Change Chart Type dialog. Select one of the datasets (series) on the chart, and click on Change Chart Type in the Right-Click (Context) Menu, or from the DESIGN tab. Alternatively, you can change the chart types for all datasets by right-clicking on an empty chart area.
In the Change Chart Type dialog, you can see the options for all chart types with their previews. However, unlike other chart types, Excel doesn’t allow selecting another stock chart type if your dataset is not suitable. For example, Volume-Open-High-Low-Close type uses 5 columns to generate the chart. However, other types use 3 or 4 columns. If you select one of these types, you will only see a description about the active chart type.
Switch Row/Column
By default, Excel assumes that vertical labels of your data are the categories, and the horizontal ones are the data series. If your data is reversed, click Switch Row/Column button in the DESIGN tab, when your chart is selected. However, this transformation typically won’t make any sense in stock charts since they rely on a specific type and column count relationship.
Move a chart to another worksheet
By default, charts are created inside the same worksheet as the selected data. If you need to move your chart into another worksheet, use the Move Chart dialog. Begin by clicking the Move Chart icon under the DESIGN tab or from the right-click menu of the chart itself. Please keep in mind you need to right-click in an empty place in chart area to see this option.
In the Move Chart menu, you have 2 options:
- New sheet: Select this option and enter a name to create a new sheet under the specified name and move your chart there.
- Object in: Select this option and select the name of an existing sheet from the dropdown input to move your chart to that sheet.
Для многих фондовых компаний или инвесторов таблицы акций в Excel могут быть недостаточно точными для анализа котировок акций. Теперь я расскажу о создании биржевой диаграммы в Excel, чтобы лучше показать каждую деталь акции.
Создать биржевую диаграмму в Excel
 Создать биржевую диаграмму в Excel
Создать биржевую диаграмму в Excel
Как правило, таблица запасов включает дату страхования акций, объем запасов, цену открытия акции, цену закрытия, максимальную цену и самую низкую цену, как показано на скриншоте ниже.
В этом случае вам нужно создать Объем-открытие-максимум-минимум-закрытие биржевой график.
1. Выберите диапазон данных, затем щелкните Вставить > Другие графики > Объем-открытие-максимум-минимум-закрытие биржевой график. Смотрите скриншот:
Функции: В Excel 2013 щелкните Вставить > Посмотреть все диаграммы стрелка, затем в Вставить диаграмму диалоговое окно, выберите Сток > Объем-открытие-максимум-минимум-закрытие биржевой график под Все диаграммы вкладку и нажмите ОК, чтобы закрыть это диалоговое окно. Смотрите скриншот:
2. Теперь биржевая диаграмма, включающая все биржевые данные, вставлена в Excel. Смотрите скриншот:
В макете диаграммы по умолчанию серии перекрываются. Для лучшего просмотра данных вы можете отформатировать ось Y диаграммы.
3. Щелкните правой кнопкой мыши по оси Y и выберите Ось формата вариант из контекстного меню. Смотрите скриншот:
4. в Ось формата диалог, проверьте Исправлена вариант максимальная, и введите большее число в текстовое поле, пока данные в диаграмме не будут перекрываться. Смотрите скриншот:
Функции: В Excel 2013 сбросьте максимальная значение в Ось формата панель. Смотрите скриншот:
5. Закройте диалог. Теперь вы можете увидеть биржевую диаграмму, показанную ниже:
Функции: В Excel есть четыре типа биржевых диаграмм, вы можете создать подходящую биржевую диаграмму по своему усмотрению.
Относительные статьи:
- Создать воронку в Excel
- Создать радарную диаграмму в Excel
- Создать маркированную диаграмму в Excel
Лучшие инструменты для работы в офисе
Kutools for Excel Решит большинство ваших проблем и повысит вашу производительность на 80%
- Снова использовать: Быстро вставить сложные формулы, диаграммы и все, что вы использовали раньше; Зашифровать ячейки с паролем; Создать список рассылки и отправлять электронные письма …
- Бар Супер Формулы (легко редактировать несколько строк текста и формул); Макет для чтения (легко читать и редактировать большое количество ячеек); Вставить в отфильтрованный диапазон…
- Объединить ячейки / строки / столбцы без потери данных; Разделить содержимое ячеек; Объединить повторяющиеся строки / столбцы… Предотвращение дублирования ячеек; Сравнить диапазоны…
- Выберите Дубликат или Уникальный Ряды; Выбрать пустые строки (все ячейки пустые); Супер находка и нечеткая находка во многих рабочих тетрадях; Случайный выбор …
- Точная копия Несколько ячеек без изменения ссылки на формулу; Автоматическое создание ссылок на несколько листов; Вставить пули, Флажки и многое другое …
- Извлечь текст, Добавить текст, Удалить по позиции, Удалить пробел; Создание и печать промежуточных итогов по страницам; Преобразование содержимого ячеек в комментарии…
- Суперфильтр (сохранять и применять схемы фильтров к другим листам); Расширенная сортировка по месяцам / неделям / дням, периодичности и др .; Специальный фильтр жирным, курсивом …
- Комбинируйте книги и рабочие листы; Объединить таблицы на основе ключевых столбцов; Разделить данные на несколько листов; Пакетное преобразование xls, xlsx и PDF…
- Более 300 мощных функций. Поддерживает Office/Excel 2007-2021 и 365. Поддерживает все языки. Простое развертывание на вашем предприятии или в организации. Полнофункциональная 30-дневная бесплатная пробная версия. 60-дневная гарантия возврата денег.
Вкладка Office: интерфейс с вкладками в Office и упрощение работы
- Включение редактирования и чтения с вкладками в Word, Excel, PowerPoint, Издатель, доступ, Visio и проект.
- Открывайте и создавайте несколько документов на новых вкладках одного окна, а не в новых окнах.
- Повышает вашу продуктивность на 50% и сокращает количество щелчков мышью на сотни каждый день!
Комментарии (3)
Оценок пока нет. Оцените первым!