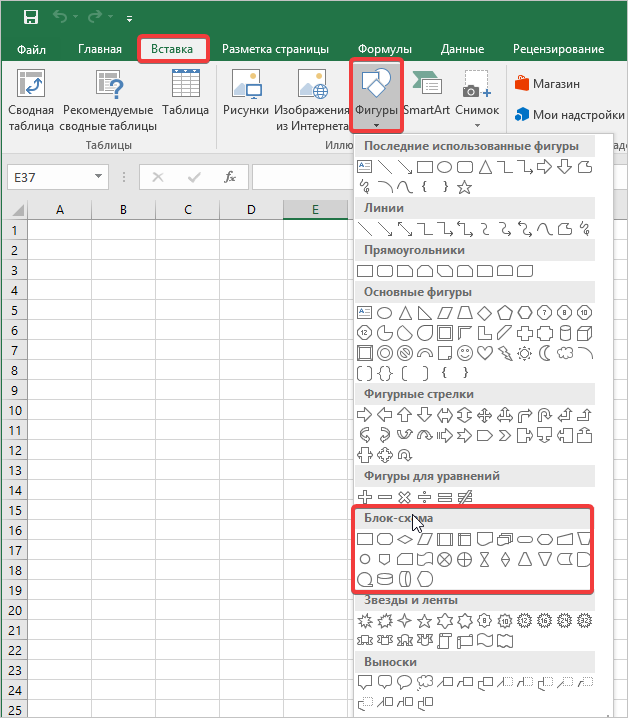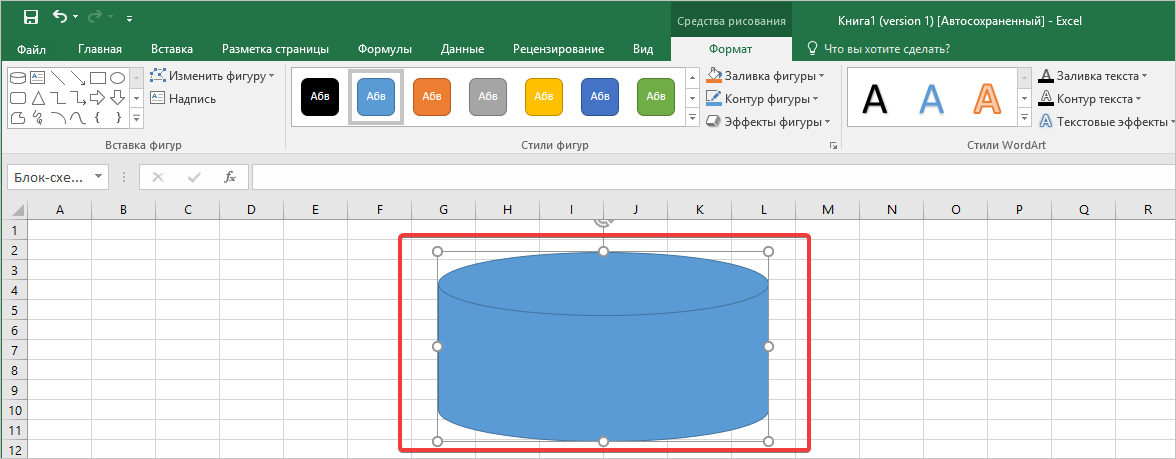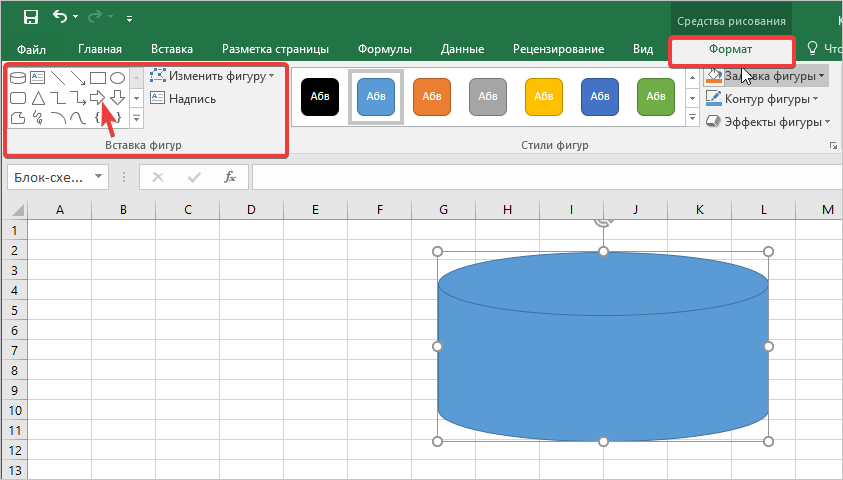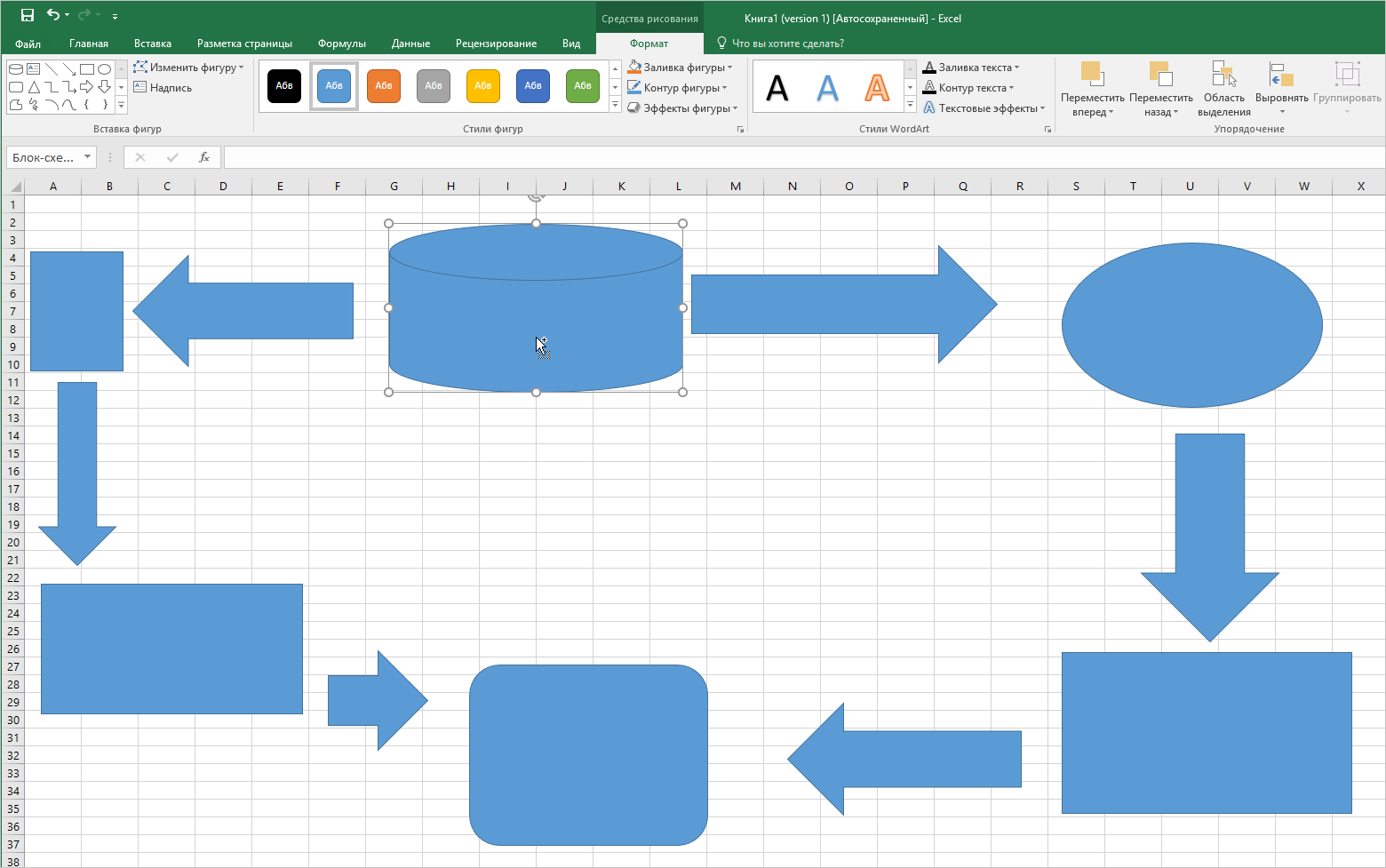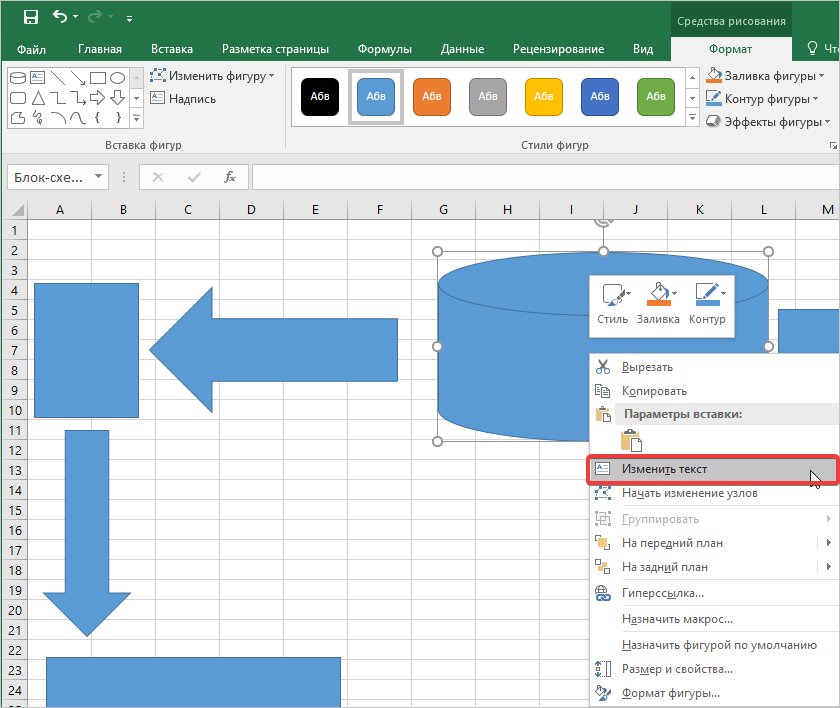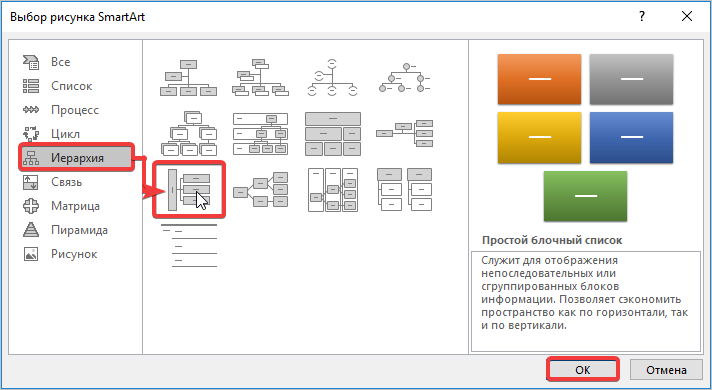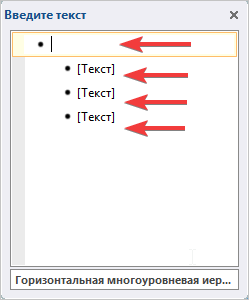На чтение 3 мин Опубликовано 07.03.2016
Приходилось ли Вам когда-либо создавать блок-схему документа или бизнес-процесса? Некоторые компании покупают дорогое специализированное программное обеспечение, используя которое можно создавать блок-схемы при помощи нескольких кликов мышью. Другие компании выбирают иной путь: они используют инструмент, который у них уже есть и в котором их сотрудники умеют работать. Думаю, Вы догадались, что речь идет о Microsoft Excel.
Содержание
- Составьте план
- Настройте элементы
- Упорядочьте элементы
- Настройте линии связей
- Дальнейшие действия
Составьте план
Цель блок-схемы – показать логическую структуру событий, которые должны случиться, решений, которые должны быть приняты, и последствий этих решений. Поэтому, несомненно, построить блок-схему будет проще, если предварительно уделить несколько минут тому, чтобы привести в порядок свои мысли. Блок-схема, составленная из беспорядочных, тщательно не продуманных шагов, принесёт мало пользы.
Поэтому выделите несколько минут на то, чтобы сделать заметки. Не важно в каком формате, главное – запишите каждый шаг процесса и зафиксируйте каждое решение с возможными следствиями.
Настройте элементы
Для каждого шага структуры добавьте в Excel элементы блок-схемы.
- На вкладке Вставка (Insert) нажмите Фигуры (Shapes).
- Открывшийся список фигур разделён на основные группы. Пролистайте вниз до группы Блок-схема (Flowchart).
- Выберите элемент.
- Чтобы добавить к элементу текст, кликните по нему правой кнопкой мыши и в появившемся меню выберите Изменить текст (Edit text).
- На вкладке Формат (Format) Ленты меню выберите стиль и цветовую схему для элемента.
Закончив с одним элементом, добавляйте следующий элемент для очередного пункта намеченной структуры, затем следующий, и так до тех пор, пока вся структура не появится на экране.
Обратите внимание на форму каждого элемента блок-схемы. Форма сообщает читателю, какая функция выполняется на каждом шаге структуры. Рекомендую использовать все формы в соответствии с их общепринятым назначением, так как нестандартное использование форм может запутать читателей.
Вот несколько самых часто встречающихся элементов:
Упорядочьте элементы
После того, как все элементы вставлены на лист:
Настройте линии связей
На вкладке Вставка (Insert) кликните Фигуры (Shapes) и выберите прямую стрелку или уступ со стрелкой.
- При помощи прямой стрелки соединяйте два элемента, находящиеся в прямой последовательности.
- Используйте уступ со стрелкой, когда соединительная линия должна быть изогнута, например, если нужно вернуться к предыдущему шагу после элемента принятия решения.
Дальнейшие действия
Excel предлагает множество дополнительных элементов для создания блок-схем и бесконечное разнообразие настраиваемых параметров форматирования. Смелее экспериментируйте и пробуйте все доступные возможности!
Оцените качество статьи. Нам важно ваше мнение:
history 28 августа 2022 г.
- Группы статей
- Приложения
- Управление проектами
Создадим редактор блок-схем произвольной формы в MS EXCEL. Помимо построения блок-схем редактор должен автоматически (по нажатию кнопки) проводить анализ связей элементов в схеме:
- подсчитывать количество элементов,
- присваивать им уникальные номера,
- определять последователей и предшественников элемента,
- проводить проверки (наличие связей, отсутствие дублирующих связей, контроль циклов внутри схемы и др.).
Справедливости ради, нужно отметить, что предложенный в данной статье построитель блок-схем во многом дублирует стандартный инструмент SmartArt (тип Иерархия), который можно создать через меню EXCEL Вставка-Иллюстрации-SmartArt.
Однако, с помощью данного подхода можно принципиально создать схемы элементов с любыми взаимоотношениями (не только иерархического типа или процесс), например, сетевую диаграмму для управления проектами или сетевой график сложного производственного процесса.
Примечание:
В статье Автоматический анализ схем SmartArt MS EXCEL показано как считать всю информацию об элементах и их связях с помощью VBA (фактически реализован парсинг — сбор и систематизация информации, parsing).
Построитель произвольных блок-схем
Для редактора блок-схем будем использовать стандартные элементы типа Надпись и Стрелка (меню EXCEL Вставка-Иллюстрации-Фигуры). Каждому элементу блок-схемы (Надпись) программа VBA будет присваивать уникальный номер, что в дальнейшем нам позволит определить связи между элементами (заполнив отдельную таблицу последователей и предшественников каждого элемента). Поскольку мы будем строить блок-схему иерархического типа, то последователь (тот элемент к которому идет стрелка) будет единственным, но если требуется создать схему с произвольными связями, то программу VBA можно легко настроить. Иерархический тип блок-схем подходит для описания организационных систем (начальник должен быть единственным, в идеале), производственных цепочек (механическая обработка и сборка изделий) и др.
Перечислим некоторые правила построения данного типа блок-схемы и работы с ней:
- У элемента допускается не более одной исходящей стрелки. Если у элемента отсутствует исходящая стрелка, то он называется Конечным элементом (это — Босс;)
- У элемента допускается несколько входящих стрелок. Если у элемента отсутствует входящая стрелка, то он называется Начальным элементом. Если их 2 и больше, то это — элемент типа Сборка
- Каждый элемент должен иметь соединение хотя бы с одним другим элементом
- Два элемента могут быть соединены только одной стрелкой
- В схеме можно сделать несколько последовательностей не связанных между собой стрелками.
- Количество несвязанных между собой последовательностей элементов равно количеству Конечных элементов (следствие Правила №1)
- Для анализа схемы все элементы и стрелки именуются по определенному формату (01, 02, … 09, 10, 11), это нужно для работоспособности схемы
- Вставляйте элементы и стрелки только с использованием кнопок на листе «Вставить элемент» и Связать 2 элемента»
- Не удаляйте элементы по отдельности — это может нарушить работоспособность схемы. Удаляйте схему целиком. Стрелки удалять можно
- Стрелки не соединяющие 2 элемента не допускаются (могут возникнуть при удалении 1 элемента)
- Элементы на схеме двигать можно, стрелки будут следовать за своим элементом. Если нужно подвинуть стрелку, то двигайте элемент
Для построения схемы на листе создано меню с кнопками управления (см. файл примера).
Пример построения схемы с нуля
- Выделите ячейку на листе куда нужно поставить элемент
- Нажмите кнопку Вставить элемент схемы. Элемент (прямоугольник с номером 01) появится на листе
- Вставьте еще 1 элемент повторив шаг 1 и 2. На листе появится элемент с номером 02
- Выделите сначала элемент 01, затем, удерживая CTRL или SHIFT, выделите элемент 02 (последовательность выделения элементов важна для направления стрелки)
- Нажмите кнопку Связать 2 элемента, появится стрелка соединяющая элемент 01 с 02. Элементы можно перемещать, стрелка будет перемещаться вместе с элементами
Так выглядит схема с 2-мя независимыми последовательностями
Анализ данных блок-схемы
Построим следующую схему:
После построения блок-схемы нажмите кнопку Анализ схемы — заполнится таблица. Результаты анализа схемы приведены ниже.
Так как предшественников у каждого элемента может быть несколько, то их номера выведены в одной ячейке — в тектовой строке. Чтобы расшифровать ее используйте функцию ПСТР(). Например, формула =ПСТР(N33;3;2) выведет второго предшественника элемента 03 (или 3), т.е. элемент 02 (дополнительный ноль перед номером у элементов от 1 до 9 упрощает анализ этой строки).
Информацию из этой таблицы можно передавать в качестве исходных данных в программу, которая моделирует, например, производственный процесс (элементы представляют собой разное оборудование). К примеру, исходный материал в данной схеме должен подаваться на оборудование 01 и 04, а конечный продукт изготавливается оборудованием под номером 06. Программе также будет понятно на какое оборудование передавать материал на следующем шаге. Элементам можно присвоить характеристики (производительность, уровень брака, вероятность простоя).
С помощью данных, указанных в таблице, и простейших формул можно много узнать о схеме.
Также можно определить количество уровней иерархии в схеме или максимальную длину последовательности элементов, что фактически то же самое.
Как это реализовано?
Построение схемы (вставка элементов, их нумерация, связь элементов стрелками) реализовано с помощью процедур VBA.
Анализ схемы и заполнение таблицы — также нескоолько строк программного кода.
Однако, для создания схем и работы с ними знания программирования не требуется.
Когда нужно проконтролировать некоторые задачи, как нельзя кстати будут знания о том, как в Excel сделать блок-схему. Применяется этот навык зачастую в офисных условиях. В этой статье мы на личном примере рассмотрим, как выполнить «дерево решений» возможными методами.
Особенности создания блок-схем в электронных документах
Прежде чем возьметесь за составление блок-схем, вам необходимо организовать специальный план, в котором важно прописать все названия блоков и форм с записями категорий. Сегодня будем составлять схему в Excel на примере структуры сайта.
- В первую очередь воспользуемся инструментами вставки и создадим схему самостоятельно, в которой пропишем все необходимые данные. Для этого переходим во вкладку «Вставка», находим пункт «Фигуры» и выбираем в выпадающем меню «Блок-Схема».
- Здесь смотрите любую понравившуюся или соответствующую схему по требованиям. Выбираем форму и переносим ее на лист Excel. Далее производим построение или такими же фигурами или задействуйте другие.
- Для того, чтобы привести одно действие к другому, нам необходимо установить стрелки в правильном направлении. Переходим во вкладку «Формат», выбираем блок «Вставка фигур», в котором отмечаем любую из стрелок.
Все стрелки и фигуры в блоке имеют одностороннее направление. Чтобы изменить расположение фигуры, необходимо его развернуть при помощи круглой стрелочки, которая присутствует над каждой взятой формой.
- Создаем схему полностью при помощи предложенных инструментов. Когда все готово, отформатируем ее по размерам.
- Теперь добавим текст к каждой фигуре. Чтобы это сделать, выполните следующее: кликните правой кнопкой мыши по необходимой фигуре, затем в выпадающем списке выберите «Изменить текст».
Аналогичным образом вставляем подписи для каждой отдельной фигуры. После проделанных действий вы можете форматировать существующий текст: поменять его размер или шрифт. Таким образом, получите самостоятельно построенную блок-схему с индивидуальными размерами и параметрами.
Как построить блок схему при помощи SmartArt
Если необходимо выполнить оперативное построение схемы в Excel, можно пользоваться встроенным инструментом. Чтобы его активировать, выполните следующий пошаговый алгоритм.
- Перейдите в документе Excel во вкладку «Вставка», где найдите зеленую иконку с подписью «SmartArt» в блоке Иллюстрации.
- Перед вами открывается окно, в котором необходимо выбрать приглянувшийся вариант оформления схемы. Самый идеальный из типов «Иерархия». Кликаем на объект и нажимаем кнопку «Ок».
- Схема появится на середине листа, вам остается добавить необходимую текстовую информацию в рядом всплывшее окошко.
Таким образом вы подпишите каждый блок. После этого можете менять стили и цвет оформления, а также дополнять используя собственный дизайн. Вторым способом пользоваться гораздо проще, ведь объект создается автоматически, пользователю нужно лишь задать определенные параметры.
Инструкцию о других многочисленных функциях Excel вы найдете здесь.
Одним из лучших продуктов Microsoft, который не должен покидать вашу коллекцию приложений для повышения производительности, является Excel. Он в основном используется для хранения данных, вычислений и сводных таблиц. Другими словами, этот инструмент для работы с электронными таблицами может выполнять более одной задачи. Это многоцелевая программа, которую многие пользователи должны научиться использовать.
Еще одним практическим применением этой программы является возможность создавать графические представления данных, такие как блок-схемы. Следовательно, помимо процессов, упомянутых выше, Microsoft Excel может служить графическим инструментом или инструментом рисования для представления данных или информации. Если вы не уверены как создать блок-схему в Excel и с чего начать, мы будем сопровождать вас на протяжении всего процесса. Кроме того, этот пост научит вас простой альтернативе созданию блок-схем.
- Часть 1. Пошаговое руководство Как создать блок-схему в Excel 2010, 2013, 2016
- Часть 2. Более простой способ, чем использование Excel для создания блок-схемы
- Часть 3. Часто задаваемые вопросы о создании блок-схемы в Excel
Часть 1. Пошаговое руководство Как создать блок-схему в Excel 2010, 2013 или 2016
Утверждается, что Excel может помочь вам создавать разнообразные иллюстрации и представления данных, включая блок-схемы. Это помимо его основных и основных функций. Если вам интересно, есть два способа построить блок-схему в Excel. Вы можете начать с нуля, используя формы, представленные в программе. Кроме того, в Excel есть опция SmartArt, которая содержит основные элементы блок-схемы. Кроме того, они имеют широкие возможности настройки, чтобы помочь вам разработать желаемое графическое представление. Чтобы построить блок-схему в Excel, следуйте приведенному ниже примерному руководству.
1
Установите и запустите Microsoft Excel
Установите приложение на свой компьютер, перейдя на страницу его загрузки. Если программа уже установлена, запустите инструмент позже.
2
Сделать сетки для блок-схемы
Было бы лучше, если бы вы сделали сетки для своей блок-схемы, где вы будете размещать диаграмму. Начните с выбора ячейки на листе. Для этого нажмите комбинацию Ctrl + А клавиши, и будет выделена вся электронная таблица. Щелкните правой кнопкой мыши заголовок одного из столбцов и выберите Ширина колонки. После этого установите желаемую ширину сетки.
3
Добавьте фигуры для блок-схемы
Конечно, чтобы сформировать блок-схему, вам нужны фигуры. Просто зайдите в Вставлять вкладка на ленте программы. Выбирать Формы из меню. Затем в разделе «Блок-схема» выберите фигуры, необходимые для процесса, который вы пытаетесь изобразить. Заполните блок-схему, повторив процедуру. Затем соедините фигуры, используя стрелки и линии, чтобы закончить.
4
Вставьте текст и сохраните диаграмму
Отрегулируйте размеры фигур и выравнивание. Затем добавьте тексты к фигурам или ветвям диаграммы. Продолжайте делать это до тех пор, пока все узлы не будут заполнены правильными текстами. Наконец, вы можете сохранить диаграмму, как обычно при сохранении листа Excel.
Примечание
Удобный способ создания блок-схемы в Excel — использование функции SmartArt программы. Он содержит множество шаблонов блок-схем, которые можно использовать для мгновенного создания диаграмм и графических представлений. Эта функция находится на вкладке «Вставка». Нажмите на эту опцию, и должно появиться окно. Затем нажмите кнопку «Обработка» и выберите дизайн, который соответствует вашим потребностям. Нажмите ХОРОШО после того, как вы выбрали шаблон. Затем добавьте его в ячейки вашего Excel.
Часть 2. Более простой способ, чем использование Excel для создания блок-схемы
Чтобы сделать создание блок-схемы проще и эффективнее, вы можете принять во внимание MindOnMap. Это бесплатная программа 100%, которая помогает вам создавать графики, диаграммы и другие визуальные инструменты онлайн. Вам не нужно платить за дорогое приложение для создания таких графических представлений, потому что вы можете выполнить и выполнить это с помощью этой бесплатной программы. Для блок-схем доступны стильные темы и шаблоны. Кроме того, вы можете настроить шрифты, фон и узлы диаграммы.
Помимо упомянутых функций, он также позволяет вставлять вложения, такие как изображения и значки, чтобы сделать ваш график привлекательным и приятным. Кроме того, вы можете поделиться своей работой с другими, используя ссылку на карту или диаграмму. Кроме того, ваш проект доступен для экспорта в форматы изображений и документов. Выполните следующие шаги, чтобы узнать, как создать блок-схему в этой альтернативе Excel.
1
Запустите MindOnMap в своем браузере.
Найдите MindOnMap в Интернете. Затем нажмите на Создайте свою ментальную карту кнопку на главной странице, чтобы использовать веб-программу.
2
Выберите шаблон
Должна появиться страница шаблона, где вы можете выбрать тему для создаваемой блок-схемы. Вы можете найти шаблон, который соответствует вашим требованиям. Кроме того, вы можете выбрать создание с нуля.
3
Добавьте необходимые узлы и отредактируйте
Выберите основной узел и нажмите кнопку Узел опция в верхнем меню, чтобы добавить ветки. Продолжайте делать это до тех пор, пока не будет достигнуто желаемое количество узлов для формирования вашей блок-схемы. Затем перейдите в раздел «Стиль» в правом меню и настройте формы в соответствии с процессом блок-схемы, которую вы хотите изобразить.
4
Сохраните блок-схему
Закончив редактирование, вы можете нажать кнопку Экспорт Кнопка в правом верхнем углу интерфейса. Эта операция сохранит форму и настройки вашей блок-схемы. При желании вы можете отправить свою блок-схему коллегам и друзьям в Интернете. Просто нажмите на Делиться кнопку, получите ссылку и отправьте ее своим друзьям. Пусть они откроют ссылку и увидят диаграмму.
Часть 3. Часто задаваемые вопросы о создании блок-схемы в Excel
Какие бывают виды блок-схем?
Существует четыре основных типа блок-схем. Это включает в себя плавательную дорожку, процесс коммуникации, схему рабочего процесса и блок-схемы данных. Тем не менее, версии и вариации блок-схем бесконечны. Это только четыре наиболее распространенных.
Как сделать блок-схему бесплатно?
Существует несколько бесплатных программ, которые вы можете использовать для создания блок-схем. Рассмотрим подобных Lucidchart. Однако такие программы предлагают только бесплатные пробные версии. Для полностью бесплатной программы вы можете выбрать онлайн-решения, такие как MindOnMap.
Можете ли вы создать блок-схему в Word?
Да. Microsoft Word также поставляется с функцией SmartArt и фигурами для создания блок-схем. Поэтому это абсолютно возможно, если вы хотите создавать блок-схемы и другие графические представления в Word.
Вывод
С помощью пошагового руководства, описанного выше, вы можете узнать как создать блок-схему в экселе мгновенно. Более простой, но доступный способ сделать это — воспользоваться онлайн-инструментом. MindOnMap. Он содержит основные формы для создания блок-схем и диаграмм. Кроме того, есть варианты редактирования шрифта, узла и даже фона блок-схемы. Это только доказывает, что инструмент является универсальной программой и полезен для создания хороших диаграмм и диаграмм.
Реализация алгоритмов в электронных таблицах
Реализацию алгоритма вычислительной задачи в электронных таблицах Excel возможно, так как они выполняют необходимые требования, предъявляемые к среде реализации алгоритма [Глущенко Ю. В. Обоснование использования языка программирования в учебном процессе (в печати)].
Для реализации вычислительных алгоритмов необходимо уметь реализовывать базовые структуры алгоритмов. На примерах задач, приводящих к базовым структурам, разберемся с реализацией вычислительного процесса базовых структур в электронных таблицах. Можно предложить следующий алгоритм:
- Составление спецификаций переменных заданного алгоритма в виде таблицы, в столбцах которой будут Имя переменной в алгоритме, назначение, тип, диапазон, адрес в Excel, вид реализации.
- Разработка таблиц ВводаИнформации.
- Разработка таблицы подзадачи ОбработкаИнформации.
- Разработка таблицы ВыводаРезультата.
- Тестирование построенных таблиц.
Линейные алгоритмы
ЗАДАЧА. Задан алгоритм в виде:
НАЧАЛО_АЛГОРИТМА
- Ввести значения сторон треугольника а, в, с.
- Вычислить значение полупериметра р = (а+в+с)/2
- Вычислить площадь треугольника S=(p*(p-а)*(р-в)*(р-с)).
- Вывести значение S.
Реализовать вычисления по заданному алгоритму в Excel.
1. Спецификация переменных исходного алгоритма:
2. Разработка таблицы ВводаИнформации
Таблица ВводаИнформации должна содержать значения переменных входного потока. Ее реализация показана на Рис. 1.
3. Разработка таблицы подзадачи ОбработкаИнформации
В данной таблице необходимо провести вычисления полупериметра и площади. Оба эти параметра вводятся с помощью формул в соответствующие ячейки. Реализация данной таблицы приведено на Рис. 1.
4. Разработка таблицы ВыводаРезультатов
Таблица ВыводаРезультатов должна содержать значения переменных выходного потока. Ее реализация показана на Рис. 1.
5. Тестирование разработанных таблиц
Для тестирования полученных таблиц строим таблицу теста по следующему шаблону:
| № п/п. | Имя | Назначение | Значение/результат | ||
| 1 | А | Входной поток | 1 | 3 | 1 |
| 2 | В | 1 | 4 | 1 | |
| 3 | С | 4 | 5 | 2 | |
| 4 | Р | Промежуточные | 3 | 6 | 2 |
| 5 | S | Выходной поток | Ошибка | 6 | 0 |
Задачи для самостоятельной работы можно найти в Приложении 1.
Алгоритм ветвления
ЗАДАЧА. Задан алгоритм в виде:
НАЧАЛО_АЛГОРИТМА
- Ввести значение переменной Х.
- ЕСЛИ Х не больше 0, ТО Y:=Х*Х, ИНАЧЕ Y:=Х+1.
- Вывести значение переменной Y.
Реализовать вычисления по заданному алгоритму в Excel.
1. Спецификация переменных исходного алгоритма:
| № п/п. | Имя переменной в алгоритме. | Назна-чение | Тип | Диа-пазон | Адрес | Реализация |
| Переменные входного потока | ||||||
| 1 | Х | Входной поток | вещ | ± | B3 | |
| Переменные блока обработки информации | ||||||
| 2 | Y | вычисление | вещ | ± | Е3 | |
| Переменные выходного потока. | ||||||
| 2 | Y | Выходной поток | вещ | ± | Е3 |
2. Разработка таблицы ВводаИнформации
Таблица ВводаИнформации должна содержать значения переменных входного потока. В нашем случае значение X. Ее реализация показана на Рис. 2.
3, 4. Разработка таблицы подзадачи ОбработкаИнформации.
В данной задаче можно (и нужно) объединить задачи ОбработкиИнфориации и ВыводаРезультатов, построив только таблицу ВыводаРезультатов. Ее реализация показана на Рис. 2.
5. Тестирование разработанной таблицы.
Для тестирования полученной таблицы необходимо взять минимум три значения Х:
- слева от ветвления,
- в точке ветвления,
- справа от точки ветвления.
Значения берутся так, чтобы просто было проверить результат. Поэтому построим таблицу тестирования в виде:
| Имя переменной | ЗНАЧЕНИЕ/РЕЗУЛЬТАТ | ||
| Слева от точки ветвления | В точке ветвления | Справа от точки ветвления | |
| X | -5 | 0 | 2 |
| Y | 25 | 0 | 3 |
Задачи для самостоятельной работы можно найти в Приложении 2.
Циклические алгоритмы
ЗАДАЧА. Задан алгоритм в виде:
НАЧАЛО_АЛГОРИТМА
- Ввести значение целочисленной переменной 1 I то идти на п.4
- Вывести значение S <Вывод результата>.
Реализовать вычисления по заданному алгоритму в Excel.
1. Спецификация переменных исходного алгоритма:
| № п/п. | Имя переменной в алгоритме. | Назначение | Тип | Диапазон | Адрес | Реализация |
| Переменные входного потока | ||||||
| 1 | N | ПВхП | ц | 1..10 | B3 | |
| Индекс цикла | ||||||
| 1 | i | индекс | ц | 1..N | А10:A50 | |
| 5 | S | ПВхдП | ц | |||
| Переменные выходного потока. | ||||||
| 5 | S | ПВхдП | ц |
2. Разработка таблицы ВводаИнформации
Таблица ВводаИнформации должна содержать значения переменных входного потока. В нашем случае значение N. Ее реализация показана на Рис. 3.
3. Разработка таблицы подзадачи ОбработкаИнформации
Реализация обработки информации возможна лишь с использованием циклического алгоритма.
В случае с Excel данную задачу необходимо разбить на три:
- Построение столбца индексов цикла.
- Построение столбца элементов массива.
ЗАДАЧА №1 ПОСТРОЕНИЕ СТОЛБЦА ИНДЕКСА ЦИКЛА.
Данную задачу сформулируем в виде:
Построить столбец значений индекса цикла в интервале [1..N (задано)]. При этом с изменением значения N в ячейке В3 должно изменяться и количество значений индекса цикла в расчетной таблице.
Эта задача решается в столбце А начиная со строки №10.
Важно отметить, что протяжку можно вести до любого номера строки лишь бы при всех изменениях N протяжка формулы захватывала все строки изменения значения индекса цикла. Необходимо только помнить, что при протяжке увеличивается объем файла, то есть чем глубже протянем формулу, тем большим будет объем полученного файла и, возможно, медленнее будет работать Excel с этим файлом.
ПЕРВАЯ ЗАДАЧА РЕШЕНА
ЗАДАЧА №2. ПОСТРОЕНИЕ СТОЛБЦА ЭЛЕМЕНТОВ ЦИКЛА.
Здесь под элементом цикла будем понимать текущее значение S, зависящее от значения индекса цикла.
Сформулируем задачу в следующем виде:
Для каждого значения индекса цикла определить текущее значение S.
Столбец В дает нам текущие значения S=f( ), при этом протяжка формулы в столбце В должна быть не меньше протяжки в столбце А.
ВТОРАЯ ЗАДАЧА РЕШЕНА.
4. Разработка таблицы подзадачи ВыводРезультатов
Для решения данной задачи следует понять, что выходным значением S будет наибольшее из значений в ячейках В [10…]. Конечное значение интервала в В определяется протяжкой формул в задачах №№1, 2. Пусть формулы протянули до строки №50. Естественно, наибольшим S будет для наибольшего значения индекса цикла, так как на каждом шаге прибавляется число большее 1.
Следовательно, в ячейку Е3 необходимо ввести формулу
И если помнить, что значение пустой ячейки Excel воспринимает как «0», то…
ТРЕТЬЯ ЗАДАЧА РЕШЕНА.
5. Тестирование полученных таблиц
Для тестирования полученной таблицы строим таблицу теста по следующему шаблону:
| № п/п. | Имя | назначение | Значение/результат | ||||
| 1 | N | Вход | 1 | 5 | 7 | 9 | 10 |
| 2 | S | Выход | 1 | 15 | 28 | 45 | 55 |
Задачи для самостоятельной работы можно найти в Приложении 3.
Цель работы: получить практические навыки разработки функций для реализации линейных, разветвляющихся и простейших циклических алгоритмов с помощью макросов в Excel.
Теоретические сведения
Реализация линейных и разветвляющихся алгоритмов
В Visual Basic for Application для задания значения переменной используется оператор присваивания. Этот оператор имеет следующий вид:
Выражение может быть арифметическим, текстовым или логическим.
Для записи выражений используются арифметические, текстовые и логические операции (операторы).
Арифметические операторы служат для выполнения арифметических действий над числами (таблица 16.1).
Таблица 16.1 ‑ Арифметические операторы
| Арифметический оператор | Действие | Пример |
| + (знак плюс) | Сложение | 3+3 |
| – (знак минус) | Вычитание Унарный минус | 3–1 –1 |
| * (звездочка) | Умножение | 3*3 |
| / (косая черта) (обратная черта) | Деление Целочисленное деление | 5/8 (результат 0.625) 58 (результат 0) |
| % (знак процента) | Процент | 20% |
| ^ (крышка) | Возведение в степень | 3^2 (аналогично 3*3) |
Для объединения нескольких текстовых строк в единую последовательность букв служит текстовый оператор &. Например, выражение «Энергетический » & «факультет» эквивалентно записи «Энергетический факультет».
Для записи разветвляющихсяалгоритмов используется оператор If(Если), который имеет две формы записи.
1. Однострочная запись:
Ifусловие Then [оператор]
If условие Then [оператор 1] [Elseоператор 2]
2. Многострочная запись:
If условие Then
End If
В однострочном операторе условие и выполняемые при соблюдении условия действия располагаются в одной строке. В том случае, если при выполнении условия требуется выполнение блока операторов, используется многострочный оператор.
После имени конструкции If должно следовать логическое выражение, содержащее условие. Для создания сложных условий используются логические операции And (И) и Or (Или). В качестве условия могут выступать следующие логические выражения: сравнение переменной с другой переменной, константой или функцией; любая переменная; выражение; поле базы данных; функция, принимающие значения True (Истина) или False (Ложь).
Конструкция If…Then (Тогда)…Else (Также)аналогична конструкции If. Then, но позволяет задать действия, исполняемые как при выполнении условий, так и в случае их невыполнения.
Команда Ifможет проверить только одно условие. Если требуется осуществить переход управления в зависимости от результатов проверки нескольких условий, то дополнительное условие можно задать с помощью оператора Else If (Также Если). Оно будет анализироваться только в том случае, если предыдущее условие ложно.
Ключевое слово End If обозначает конец многострочной конструкции и его наличие в команде в этом случае обязательно. Если указанное условие выполняется, то есть результат проверки равен True (Истина), то выполняются операторы, следующие за ключевым словом Then. Если условие не выполняется, то Visual Basic переходит к выполнению операторов, следующих за указанным оператором.
В качестве примера приведем функцию определения корней квадратного уравнения:
Function Корни(a, b, c)
d = b ^ 2 — 4 * a * c
x1 = (-b + d ^ (1 / 2)) / (2 * a)
x2 = (-b — d ^ (1 / 2)) / (2 * a)
Корни = «x1=» + str(x1) + «; x2=» + str(x2)
Корни = «корней нет»
Конструкция Select Сase позволяет обрабатывать в программе несколько условий и аналогична блоку конструкций If…Then…Else. Эта конструкция состоит из анализируемого выражения и набора операторов Case (в случае) на каждое возможное значение выражения. Работает эта конструкция следующим образом. Сначала вычисляется значение заданного в конструкции выражения. Затем полученное значение сравнивается со значениями, задаваемыми в операторах Сase конструкции. Если найдено искомое значение, выполняются команды, приписанные данному оператору Case. После завершения выполнения конструкций управление будет передано конструкции, следующей за ключевым словом End Select. Запись конструкции Select Case следующая:
Select Case сравниваемое значение
CASE значение 1
CASE значение 2
End Select
В начале конструкции расположены ключевые слова Select Case, указывающие, что расположенный рядом с ними параметр “сравниваемое значение” будет проверяться на несколько значений. Далее следуют группы команд, начинающиеся с ключевого слова Case. Если параметр “сравниваемое значение” равен значению, указанному в текущем операторе Case, то будут выполняться команды, расположенные между этим и следующим ключевым словом Case.
В качестве примера воспользуемся конструкцией Select Case для выбора удельного активного сопротивления и расчета полного активного сопротивления R в зависимости от заданной марки провода воздушной линии электропередачи: