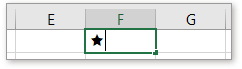В Excel иногда может потребоваться вставить звездочку ★ в ячейки, чтобы отметить их как важные. В этой статье перечислены 2 лучших простых метода для вставки символа звезды в ячейки Excel.
Метод A: вставьте символ звезды с помощью меню «Символ»
Метод B: пакетная вставка звездочки в ячейки с помощью Kutools for Excel
Метод A: вставьте символ звезды с помощью меню «Символ»
В Excel вы можете найти и вставить звездочку в меню «Символ».
1. Щелкните ячейку, в которую нужно вставить символ звездочки, щелкните Вставить > Символ.
2. Затем в Символ диалог, в шрифт выпадающий список, выберите Wingdings 2, затем перетащите полосу прокрутки, чтобы найти нужный символ звездочки.
3. Нажмите Вставить, то в ячейку вставлен символ звездочки. Затем закройте меню символов.
Функции: если вы обычно используете звездочку или другой специальный символ, вы можете вставить специальный символ в ячейку рядом с Символ меню, затем сохраните символ в Авто Текст панель Kutools for Excel, то вы можете вставить символ в любое место в любое время одним щелчком мыши.
Метод B: пакетная вставка звездочки в ячейки с помощью Kutools for Excel
Если вы хотите пакетно вставить символ звезды в ячейки в виде маркеров, вы можете применить Kutools for Excelутилита Insert Bullet.
После бесплатная установка Kutools for Excel, пожалуйста, сделайте следующее:
Выберите ячейки, в которые вы хотите вставить начальные символы как маркеры, затем нажмите Кутулс > Вставить > Вставить пулю для отображения подменю, затем выберите звездочку.
Примечание: Утилита Insert Bullet не добавляет звездочку в пустые ячейки.
Другие операции (статьи), связанные с вставкой
Быстро и автоматически вставляйте дату и время в Excel
В Excel вставка даты и отметки времени — обычная операция. В этом руководстве я расскажу о нескольких методах ручной или автоматической вставки даты и времени в ячейки Excel, указав разные случаи.
7 простых способов вставить символ дельты в Excel
Иногда вам может потребоваться вставить символ дельты Δ, когда вы указываете данные в Excel. Но как быстро вставить символ дельты в ячейку Excel? В этом руководстве представлены 7 простых способов вставки символа дельты.
Быстро вставляйте пробелы между каждой строкой в Excel
В Excel , вы можете использовать меню правой кнопки мыши, чтобы выбрать строку над активной строкой, но знаете ли вы, как вставлять пустые строки в каждую строку, как показано ниже? Здесь я расскажу о некоторых приемах быстрого решения этой задачи.
Лучшие инструменты для работы в офисе
Kutools for Excel Решит большинство ваших проблем и повысит вашу производительность на 80%
- Бар Супер Формулы (легко редактировать несколько строк текста и формул); Макет для чтения (легко читать и редактировать большое количество ячеек); Вставить в отфильтрованный диапазон…
- Объединить ячейки / строки / столбцы и хранение данных; Разделить содержимое ячеек; Объедините повторяющиеся строки и сумму / среднее значение… Предотвращение дублирования ячеек; Сравнить диапазоны…
- Выберите Дубликат или Уникальный Ряды; Выбрать пустые строки (все ячейки пустые); Супер находка и нечеткая находка во многих рабочих тетрадях; Случайный выбор …
- Точная копия Несколько ячеек без изменения ссылки на формулу; Автоматическое создание ссылок на несколько листов; Вставить пули, Флажки и многое другое …
- Избранные и быстро вставляйте формулы, Диапазоны, диаграммы и изображения; Зашифровать ячейки с паролем; Создать список рассылки и отправлять электронные письма …
- Извлечь текст, Добавить текст, Удалить по позиции, Удалить пробел; Создание и печать промежуточных итогов по страницам; Преобразование содержимого ячеек в комментарии…
- Суперфильтр (сохранять и применять схемы фильтров к другим листам); Расширенная сортировка по месяцам / неделям / дням, периодичности и др .; Специальный фильтр жирным, курсивом …
- Комбинируйте книги и рабочие листы; Объединить таблицы на основе ключевых столбцов; Разделить данные на несколько листов; Пакетное преобразование xls, xlsx и PDF…
- Группировка сводной таблицы по номер недели, день недели и другое … Показать разблокированные, заблокированные ячейки разными цветами; Выделите ячейки, у которых есть формула / имя…
Вкладка Office — предоставляет интерфейс с вкладками в Office и значительно упрощает вашу работу
- Включение редактирования и чтения с вкладками в Word, Excel, PowerPoint, Издатель, доступ, Visio и проект.
- Открывайте и создавайте несколько документов на новых вкладках одного окна, а не в новых окнах.
- Повышает вашу продуктивность на 50% и сокращает количество щелчков мышью на сотни каждый день!
Комментарии (1)
Оценок пока нет. Оцените первым!
На чтение 3 мин. Просмотров 602 Опубликовано 24.05.2021
Иногда в Excel вам может понадобиться вставить звездочку ★ в ячейки, чтобы отметить их как важные. В этой статье перечислены два основных простых метода вставки символа звезды в ячейки Excel.
Метод A: Вставьте символ звезды с помощью меню “Символ”
Метод Б. Пакетная вставка символа звезды в ячейки с помощью Kutools for Excel
В Excel вы можете найти и вставить символ звездочки в меню «Символ».
1. Щелкните ячейку, в которую нужно вставить символ звездочки, нажмите Insert > Symbol .

2. Затем в диалоговом окне Символ в раскрывающемся списке Шрифт выберите Wingdings 2 , затем перетащите полосу прокрутки чтобы найти нужный символ звездочки.

3. Нажмите Вставить , после чего в ячейку будет вставлена звездочка. Затем закройте меню символов.

Совет : если вы обычно используете звездочку или другой специальный символ, вы можете сначала вставить специальный символ в ячейку с помощью меню Symbol , а затем сохранить символ в автотексте панели Kutools for Excel , то вы можете вставить символ в любое место в любое время, просто щелкнув мышью.

Метод B: Пакетная вставка символа звезды в ячейки с помощью Kutools for Excel
Если вы хотите пакетно вставить символ звезды в ячейки в виде маркеров, вы можете применить Kutools for Excel’s Вставить маркер.
| Kutools for Excel , с более чем 300 удобными функциями, облегчит вашу работу. |
|
Бесплатная загрузка |
После бесплатной установки Kutools for Excel, сделайте следующее:
Выберите ячейки, в которые вы хотите вставить начальные символы как маркеры, затем нажмите Kutools > Insert > Insert Bullet , чтобы отобразить подменю, затем выберите звездочку.

Примечание. Утилита Insert Bullet не добавляет в пустые ячейки.
Другие операции (статьи), связанные с вставкой
Быстрая и автоматическая вставка даты и метки времени в Excel
В Excel вставка даты и метки времени является нормальной операцией. В этом руководстве я расскажу о нескольких методах ручной или автоматической вставки даты и времени в ячейки Excel, указав разные случаи..
7 простых способов вставить дельта-символ в Excel
Иногда вам может понадобиться вставить дельта-символ символ Δ при вводе данных в Excel. Но как быстро вставить символ дельты в ячейку Excel? В этом руководстве представлены 7 простых способов вставки символа дельты.
Быстро вставляйте пробел между каждой строкой в Excel
В Excel , вы можете использовать меню правой кнопки мыши, чтобы выбрать строку над активной строкой, но знаете ли вы, как вставлять пустые строки в каждую строку, как показано ниже? Здесь я расскажу о некоторых приемах быстрого решения этой задачи.
Вставьте отметку или отметку в ячейке Excel
В этой статье я расскажу о некоторых различных способах вставки меток для уловок или рамок для уловок на листе Excel.
Другие статьи о диаграммах
Инструменты повышения производительности Excel -> ->
Рассмотрим применение подстановочных знаков в Excel (символы звездочки «*», тильды «~» и вопросительного знака «?») и их использование при поиске и замене текстовых значений.
Приветствую всех, дорогие читатели блога TutorExcel.Ru.
В начале предлагаю вспомнить определение подстановочных знаков и понять, что же это такое и для каких целей они применяются в Excel. А затем уже разберем применение на конкретных примерах.
Подстановочные знаки — это специальные символы, которые могут принимать вид любого произвольного количества символов, другими словами, являются определенными масками комбинаций символов.
Всего в Excel есть 3 типа подобных знаков:
- * (звездочка); Обозначает любое произвольное количество символов.
Например, поиск по фразе «*ник» найдет слова типа «понедельник», «всадник», «источник» и т.д. - ? (вопросительный знак); Обозначает один произвольный символ.
К примеру, поиск по фразе «ст?л» найдет «стол», «стул» и т.д. - ~ (тильда) с последующими знаками *, ? или ~. Обозначает конкретный символ *, ? или ~.
Например, поиск по фразе «хор*» найдет все фразы начинающиеся на «хор» («хоровод», «хорошо» и т.д.). Поэтому для точного поиска «хор*» нужно использовать символ «~» и искать по фразе «хор~*». Наличие «~» гарантирует, что Excel прочитает следующий символ как текст, а не как подстановочный знак.
Использование таких спецсимволов может быть полезно при фильтрации данных, для сравнения текста, при поиске и замене текстовых значений. Давайте подробно остановимся на каждом из основных вариантов применения.
Фильтрация данных
Рассмотрим пример. Предположим, что у нас имеется список сотрудников компании и мы хотим отфильтровать только тех сотрудников, у которых фамилии начинаются на конкретную букву (к примеру, на букву «п»):
Для начала добавляем фильтр на таблицу (выбираем вкладку Главная -> Редактирование -> Сортировка и фильтр или нажимаем сочетание клавиш Ctrl + Shift + L).
Для фильтрации списка воспользуемся символом звездочки, а именно введем в поле для поиска «п*» (т.е. фамилия начинается на букву «п», после чего идет произвольный текст):
Фильтр определил 3 фамилии удовлетворяющих критерию (начинающиеся с буквы «п»), нажимаем ОК и получаем итоговый список из подходящих фамилий:
В общем случае при фильтрации данных мы можем использовать абсолютно любые критерии, никак не ограничивая себя в выборе маски поиска (произвольный текст, различные словоформы, числа и т.д.).
К примеру, чтобы показать все варианты фамилий, которые начинаются на букву «к» и содержат букву «в», то применим фильтр «к*в*» (т.е. фраза начинается на «к», затем идет произвольный текст, потом «в», а затем еще раз произвольный текст).
Или поиск по «п?т*» найдет фамилии с первой буквой «п» и третьей буквой «т» (т.е. фраза начинается на «п», затем идет один произвольный символ, затем «т», и в конце опять произвольный текст).
Применение в функциях
Как уже говорилось выше, подстановочные знаки в Excel могут использоваться в качестве критерия при сравнении текста в различных функциях Excel (например, СЧЁТЕСЛИ, СУММЕСЛИ, СУММЕСЛИМН, ГПР, ВПР и другие).
Повторим задачу из предыдущего примера и подсчитаем количество сотрудников компании, фамилии которых начинаются на букву «п».
Воспользуемся функцией СЧЁТЕСЛИ, которая позволяет посчитать количество ячеек соответствующих указанному критерию.
В качестве диапазона данных укажем диапазон с сотрудниками (A2:A20), а в качестве критерия укажем запись «п*» (т.е. любая фраза начинающаяся на букву «п»):
Как и в первом примере, в результате мы получили ровно 3 фамилии.
Однако не все функции поддерживают применение подстановочных знаков. Некоторые из них (к примеру, функция НАЙТИ) любой символ воспринимают как текст, даже несмотря на то, что он может быть служебным.
С помощью функции НАЙТИ найдем в тексте позицию вхождения вопросительного знака и звездочки:
Обратным примером служит аналогичная функция ПОИСК, в которой мы должно четко указать что ищем именно служебный символ:
Как видим результат у функций получился одинаковым, однако обращение к подстановочным знакам разное.
Инструмент «Найти и заменить»
Подстановочные знаки в Excel также можно использовать для поиска и замены текстовых значений в инструменте «Найти и заменить» (комбинация клавиш Ctrl + F для поиска и Ctrl + H для замены).
Рассмотрим пример. Имеется список продукции магазина, в котором нам нужно найти продукт «молоко».
Предположим, что при вводе данных сделали ошибки из-за чего в списке появились продукты «малоко».
Чтобы несколько раз не искать данные по словам «молоко» или «малоко», при поиске воспользуемся критерием «м?локо» (т.е. вторая буква — произвольная):
При этом не стоит забывать, что с помощью данного инструмента можно не только искать текст, но и заменять его (к примеру, заменить «м?локо» на «молоко»).
Практически наверняка каждый сталкивался со следующей ситуацией — в тексте присутствует символ звездочки, который необходимо удалить или заменить на какой-либо другой текст.
Однако при попытке заменить звездочку возникают трудности — при замене меняются абсолютно весь текст, что естественно и логично, так как Excel воспринимает символ «*» как любой произвольный текст.
Но мы теперь уже знаем как с этим бороться, поэтому в поле Найти указываем текст «~*» (явно показываем, что звездочка является специальным символом), а в поле Заменить на указываем на что заменяем звездочку, либо оставляем поле пустым, если хотим удалить звездочку:
Аналогичная ситуация и при замене или удалении вопросительного знака и тильды.
Производя замену «~?» (для тильды — «~~») мы также без проблем сможем заменить или удалить спецсимвол.
Удачи вам и до скорых встреч на страницах блога Tutorexcel.ru
Поделиться с друзьями:
Поиск по сайту:
Excel для Microsoft 365 Excel 2021 Excel 2019 Excel 2016 Excel 2013 Excel 2010 Excel 2007 Еще…Меньше
В качестве условия сравнения текстовых фильтров, а также при поиске и замене содержимого используйте под вопросом символы. Их также можно использовать в правилах условного форматирования, в которых используются условия «Формат ячеек, содержащих определенный текст».
Дополнительные информацию об использовании под знаков с функциями поиска и замены в Excel см. в документе Поиск и замена текста и чисел на листе.
|
Используйте |
Чтобы найти |
|---|---|
|
? (вопросительный знак) |
Любой символ |
|
* (звездочка) |
Любое количество символов |
|
~ (тильда), за которой следует ?, * или ~ |
Вопроси метка, звездочка или тильда |
Нужна дополнительная помощь?
Хитрости »
1 Май 2011 135812 просмотров
Как заменить/удалить/найти звездочку?
Наверное кто-то уже сталкивался с подобной ситуацией — на листе в ячейках записаны слова/предложения, в которых имеется знак — * — звездочка. Иногда его нужно либо найти, либо заменить на другой символ, либо просто удалить. Например, строку вида «496*120*45» надо преобразовать в такой: «496x120x45«. И вот тут как раз возникает проблема: символ звездочки(как и знак вопроса) является служебным символом — он заменяет собой группу любых символов(а знак вопроса — один любой символ). И при попытке заменить только звездочку Excel заменят ВСЕ данные в ячейке. Сейчас пока разговор про стандартную замену — (Excel 2003: Правка —Заменить; Excel 2007-2010: вкладка Главная —Найти и выделить —Заменить) — Ctrl+H. Неужели ничего нельзя сделать? Можно. Разработчики предусмотрели такой вариант. Просто перед служебным символом необходимо поставить другой служебный знак, который сообщает Excel, что следующий за ним символ не выполняет свои служебные функции, а выступает в роли обычного символа. Знак этот называется Тильда. Вот такой — ~. На обычной клавиатуре этот знак обычно расположен на кнопке вместе с буквой Ё.
Таким образом в поле Найти поискового окошка должен получиться такой текст — «~*«(в поле Заменить на указывается символ/ы, которым требуется заменить звездочку. Если звездочку надо удалить — поле оставляем пустым). И не стоит забывать про дополнительные параметры замены(они раскрываются при нажатии кнопки «Параметры» поискового окна). А именно — необходимо поставить/снять галочку у параметра Ячейка целиком. В рассматриваемом случае эту галочку необходимо снять.
Если же надо найти саму Тильду, то тут все также — просто указываете две тильды: ~~
По тому же принципу этот символ используется и в формулах, которые работают с служебными символами (ВПР, СЧЁТЕСЛИ, СУММЕЛИ и т.п.)
Но. Всегда есть но. Некоторые формулы любые символы воспринимают как текст сразу и для них нет такого понятия, как служебный символ. К ним относится функция НАЙТИ. В данной функции для поиска данного символа не надо ставить перед ним еще один, потому как она не воспринимает символы подстановки как таковые. Она абсолютно любой символ принимает как текст и ищет строго то, что указано:
=НАЙТИ(«~»; A1)
=НАЙТИ(«*»; A1)
=НАЙТИ(«?»; A1)
=FIND(«~», A1)
=FIND(«*», A1)
=FIND(«?», A1)
Есть аналогичная ей функция — ПОИСК. В этой функции обязательно применять тот же принцип, что и во всех вышеперечисленных — т.е. явно указывать Excel, что мы ищем спец.символ:
=ПОИСК(«~~»; A1)
=ПОИСК(«~*»; A1)
=ПОИСК(«~?»; A1)
=SEARCH(«~~», A1)
=SEARCH(«~*», A1)
=SEARCH(«~?», A1)
И к слову сказать, символы звездочки и вопр.знака так же используются формулами ВПР(VLOOKUP), ГПР(HLOOKUP) и ПОИСКПОЗ(MATCH). При этом самый неприятный момент здесь заключается в том, что звездочка, вопросительный знак или сама тильда могут быть внутри текста в искомом массиве данных:
и как видно в этом случае данные с тильдой не могут быть найдены. Чтобы найти их через ВПР(и прочие схожие функции) необходимо заменить тильду на две. Я бы советовал делать это так(на примере формул из таблицы выше):
=ВПР(ПОДСТАВИТЬ(F2;»~»;»~~»);$A$2:$C$7;3;0)
=VLOOKUP(SUBSTITUTE(F2,»~»,»~~»),$A$2:$C$7,3,0)
И хоть данные со звездочкой и вопр.знаком в большинстве случаев мешать не будут, можно попасть на ситуацию, когда тексту со звездочкой будет сопоставлен неверный результат:
почему ВПР так поступает лучше прочитать здесь: Как найти значение в другой таблице или сила ВПР. А в этой статье я лишь приведу формулу, как избежать таких проблем. Так же как и с тильдой используем функцию ПОДСТАВИТЬ(SUBSTITUTE), но теперь подставляем тильду к звездочке:
=ВПР(ПОДСТАВИТЬ(D2;»*»;»~*»);$A$2:$A$4;1;0)
=VLOOKUP(SUBSTITUTE(D2,»*»,»~*»),$A$2:$A$4,1,0)
Статья помогла? Поделись ссылкой с друзьями!
Видеоуроки
Поиск по меткам
Access
apple watch
Multex
Power Query и Power BI
VBA управление кодами
Бесплатные надстройки
Дата и время
Записки
ИП
Надстройки
Печать
Политика Конфиденциальности
Почта
Программы
Работа с приложениями
Разработка приложений
Росстат
Тренинги и вебинары
Финансовые
Форматирование
Функции Excel
акции MulTEx
ссылки
статистика
- Подстановочные символы в Excel
- Использование спецсимволов при поиске
- Как найти символ * (звездочку) и вопросительный знак
- Использование при фильтрации и расширенным фильтром
- Подстановочные символы в формулах
- Математические символы
- Знак ‘ (апостроф) в Excel
- Символ & (амперсанд) в Excel
Говоря о специальных символах в Excel, каждый мыслит по-своему. Синоним слова “специальные” – особенные. Разные группы символов имеют разные особенности, на основе которых пользователи зовут их специальными. В этой статье я попробую перечислить все такие спецсимволы.
Если вас интересуют различные значки для вставки, вам нужна Excel-функция СИМВОЛ.
Звездочка (*) и знак вопроса среди всех спецсимволов, используемых в Excel, вызывают, пожалуй, наибольшее количество вопросов у начинающих пользователей. Однако являются очень полезными. Они являются подстановочными, иными словами, подставляются в строку вместо других символов, лишь обозначая их неким образом.
Каким образом? Все просто:
- Знак вопроса обозначает один любой символ, абсолютно любой, будь то цифра, буква, пробел или что-то более экзотическое, как неразрывный пробел или знак табуляции.
- Звездочка (*) обозначает любое количество любых символов, включая их отсутствие.
Использование спецсимволов при поиске
Подстановочные спецсимволы наиболее полезны при использовании штатной процедуры Excel “Найти и заменить“. Вот некоторые примеры:

Обратите внимание на использование галочки “ячейка целиком”. Именно благодаря ей поиск происходит не по содержимому внутри ячейки, а иначе, искомое сравнивается целиком со всей ячейкой.
Как найти символ * (звездочку) и вопросительный знак
Поскольку звёздочка и знак вопроса сами по себе могут присутствовать в текстах и их тоже может быть необходимость найти, необходимо дать Excel понять, что в данный момент поиска эти символы нужно воспринимать не как спецсимволы, а буквально.
Разумеется, в Microsoft это предусмотрели и это можно сделать, поставив перед ними знак “~” именуемый Тильда и находящийся обычно в верхнем левом углу клавиатуры.
Забавно, что и сам знак Тильда тоже нужно экранировать им же самим, чтобы его найти, иначе Excel его не найдет.

Использование при фильтрации и расширенным фильтром
Аналогично использованию в процедуре поиска, можно использовать подстановочные символы и при фильтрации данных. Как и при поиске и замене, здесь также работает механика экранирования.
Подстановочные символы в формулах
Помимо процедур, подстановочные символы можно использовать и в некоторых формулах. К таким относятся
- СЧЁТЕСЛИ и похожие функции подсчета ячеек по условию – СЧЁТЕСЛИМН, СУММЕСЛИ, СУММЕСЛИМН, СРЗНАЧЕСЛИ
- ПОИСК
- ВПР и похожие на него функции поиска – ГПР, ПОИСКПОЗ, ПРОСМОТРХ
Математические символы
Наверняка большинство из вас сталкивались с тем, что, если текстовая ячейка начинается со знаков “плюс”, “равенство” или “минус”, Excel обычно отдает ошибку #ИМЯ.
Как знак равенства, минус и плюс вставить в начале ячейки? Дело в том, что равенство – незаменимый оператор формул Excel, а плюс и минус – математические операторы, которые нужно использовать только с числовыми значениями.
Чтобы эти символы воспринимались как текст, перед ними должен быть любой другой символ. Еще один вариант – ставить перед ними символ “‘” (апострОф). Это еще один специальный символ Excel, который меняет значение ячейки на текстовое. С его помощью вы явно сообщаете Excel, что вводимое значение – просто текст и не должно восприниматься никак иначе. Собственно, Excel предлагает этот вариант при ручном вводе:

Знак ‘ (апостроф) в Excel
Апостроф уже был упомянут в этой статье чуть выше, где помогал в начале ячейки использовать знак равенства без превращения её в формулу.
А все дело в том, что, будучи вставленным в начало ячейки, он несет важную информацию для Excel о том, что данные в ячейке – строго текстовые, и их не нужно воспринимать никак иначе.
Любопытный факт, что длина содержимого ячейки в некоторых случаях может измениться.

Почему так?
Дело в том, что Excel часто автоматически обрабатывает вводимое значение ячейки и превращает его в число в визуально аналогично выглядящем формате. Например, “50%” будет фактически 0,5, а даты будут восприняты как целые числа. Подробнее об этом можно прочитать в статье про функцию ТЕКСТ
Сам апостроф при этом никак не определяется и не влияет на другие параметры ячейки. Её длина остается такой же, как и без него, а формулы, ссылающиеся на ячейку, не видят в ней апостроф. Иными словами, он никак не вредит данным, только делает их текстовыми.
Символ & (амперсанд) в Excel
Амперсанд в Excel при использовании в формулах является оператором конкатенации и нужен как более лаконичная замена функции СЦЕПИТЬ. Ниже две формулы, делающие абсолютно одно и то же действие – объединяющие ячейку A1, пробел и ячейку B1:
=СЦЕПИТЬ(A1;" ";B1)
=A1&" "&B1Очевидно, вторая формула короче, к тому же не использует вложенность (не имеет скобок), что иногда бывает полезно при составлении сложных формул.
Еще одно свойство амперсанда – т.к. процедура сцепки является текстовой по самой её сути, конкатенация амперсандом не исключение, и даже при сцепке двух числовых значений формат результирующего значения ячейки будет текстовым.
Связанные статьи:
Как найти определенные символы в ячейках Excel
Как удалить лишние символы из всех ячеек
Как добавить символы в каждую ячейку диапазона
|
Entso Пользователь Сообщений: 8 |
Привет Всем! |
|
Владимир Пользователь Сообщений: 8196 |
В столбце С напишите формулу =ЕСЛИ(A2=0;»*»;A2) и протяните до конца. «..Сладку ягоду рвали вместе, горьку ягоду я одна.» |
|
Hugo Пользователь Сообщений: 23253 |
Пользовательский формат не поможет? Пробую… |
|
IgorGo Пользователь Сообщений: 13746 |
отметьте столбик Программисты — это люди, решающие проблемы, о существовании которых Вы не подозревали, методами, которых Вы не понимаете! |
|
Владимир Пользователь Сообщений: 8196 |
{quote}{login=IgorGo}{date=30.03.2011 11:30}{thema=}{post}отметьте столбик ..но тогда числа типа 0,5 он будет воспринимать как 1, а те что меньше будут «пусто». Можно просто: Меню -> Правка -> Заменить на.. «..Сладку ягоду рвали вместе, горьку ягоду я одна.» |
|
IgorGo Пользователь Сообщений: 13746 |
положительные; — отрицательные; ноль; текст Программисты — это люди, решающие проблемы, о существовании которых Вы не подозревали, методами, которых Вы не понимаете! |
|
Entso Пользователь Сообщений: 8 |
{quote}{login=Владимир}{date=30.03.2011 11:19}{thema=}{post}В столбце С напишите формулу =ЕСЛИ(A2=0;»*»;A2) и протяните до конца.{/post}{/quote} |
|
Юрий М Модератор Сообщений: 60585 Контакты см. в профиле |
Entso, картинки зачем — здесь не по графике Форум. |
|
Entso Пользователь Сообщений: 8 |
пардоне, исправился) |
|
Юрий М Модератор Сообщений: 60585 Контакты см. в профиле |
Вам ещё исправляться и исправляться… Читаем Правила. |
|
Владимир Пользователь Сообщений: 8196 |
=ЕСЛИ(О4<H4;»заказ»;ЕСЛИ(O4>H4;»»)) «..Сладку ягоду рвали вместе, горьку ягоду я одна.» |
|
Entso Пользователь Сообщений: 8 |
{quote}{login=Владимир}{date=30.03.2011 12:04}{thema=}{post}=ЕСЛИ(О4<H4;»заказ»;ЕСЛИ(O4>H4;»»)){/post}{/quote} |
|
{quote}{login=IgorGo}{date=30.03.2011 11:47}{thema=}{post}положительные; — отрицательные; ноль; текст [=0]»*» ;Основной |
|
|
Владимир Пользователь Сообщений: 8196 |
Правильно пишет, я ведь без файла писал. Нужно поменять все ячейки на реальные. =ЕСЛИ(O4<H4;»заказ»;ЕСЛИ(O4>H4;»»;»»)) Теперь пробуйте. — «..Сладку ягоду рвали вместе, горьку ягоду я одна.» |
|
Русский шпиён — первый О4… |
|
|
Владимир Пользователь Сообщений: 8196 |
{quote}{login=dl}{date=30.03.2011 12:27}{thema=Re: }{post}{quote}{login=IgorGo}{date=30.03.2011 11:47}{thema=}{post}положительные; — отрицательные; ноль; текст [=0]»*» ;Основной Круто. Не знал, что в формате ячеек можно формулы писать. «..Сладку ягоду рвали вместе, горьку ягоду я одна.» |
|
Entso Пользователь Сообщений: 8 |
{quote}{login=Владимир}{date=30.03.2011 12:29}{thema=}{post}Правильно пишет, я ведь без файла писал. Нужно поменять все ячейки на реальные. =ЕСЛИ(O4<H4;»заказ»;ЕСЛИ(O4>H4;»»;»»)) Теперь пробуйте. — |
|
Entso Пользователь Сообщений: 8 |
{quote}{login=Владимир}{date=30.03.2011 12:32}{thema=Re: Re: }{post}{quote}{login=dl}{date=30.03.2011 12:27}{thema=Re: }{post}{quote}{login=IgorGo}{date=30.03.2011 11:47}{thema=}{post}положительные; — отрицательные; ноль; текст [=0]»*» ;Основной Круто. Не знал, что в формате ячеек можно формулы писать.{/post}{/quote} А можно разжевать этот способ для особо «одаренных»?) |
|
dl, +1 респект! — точно и по существу вопроса. лучший вариант (имхо) |
|
|
Владимир Пользователь Сообщений: 8196 |
Поэкспериментировал. С числами всё получается. А вот заменить * на цифры уже не может. К примеру меняем звёздочку на 100: [=*]»100″ ;Основной «..Сладку ягоду рвали вместе, горьку ягоду я одна.» |
|
VovaK Пользователь Сообщений: 1716 |
Дословно из справки на формат Текстовый: «Значения в текстовом формате отображаются точно также, как вводятся. Они обрабатываются как строки вне зависимости от их содержания.» |
|
GIG_ant Пользователь Сообщений: 3102 |
{quote}{login=dl}{date=30.03.2011 12:27}{thema=Re: }{post}{quote}{login=IgorGo}{date=30.03.2011 11:47}{thema=}{post}положительные; — отрицательные; ноль; текст [=0]»*» ;Основной Уважаемый dl, не подскажете где взять обобщенную информацию по написанию пользовательских форматов, никак не могу найти чтоб все тонкости описывались. |
|
GIG_ant Пользователь Сообщений: 3102 |
Опа, глюк с цитированием. |
|
IgorGo Пользователь Сообщений: 13746 |
ну, про формулы — это громко сказано, но на условие больше (меньше, равно) содержимое ячейки проверить можно. Программисты — это люди, решающие проблемы, о существовании которых Вы не подозревали, методами, которых Вы не понимаете! |
|
GIG_ant Пользователь Сообщений: 3102 |
|
|
vikttur Пользователь Сообщений: 47199 |
Похоже, автору визуально мешают нули. |
|
{quote}{login=Владимир}{date=30.03.2011 12:43}{thema=}{post} А вот заменить * на цифры уже не может. Потому что, это формат для чисел, то есть с помощью форматирования мы можем изменить вид написания числа в ячейке (но на самом деле в ячейке всё равно находится число). {quote}{login=GIG_ant}{date=30.03.2011 03:29}{thema=}{post} на самом деле сведения о «форматах» и «регулярных выражениях» я практически полностью почерпнул с Планеты — во всяком случае примеры их использования, может быть где нибудь в MSDN (на английском) есть подробное описание, но не встречал. |
|
|
{quote}{login=Владимир}{date=30.03.2011 12:43}{thema=}{post} А вот заменить * на цифры уже не может. Потому что, это формат для чисел, то есть с помощью форматирования мы можем изменить вид написания числа в ячейке (но на самом деле в ячейке всё равно находится число). {quote}{login=GIG_ant}{date=30.03.2011 03:29}{thema=}{post} на самом деле сведения о «форматах» и «регулярных выражениях» я практически полностью почерпнул с Планеты — во всяком случае примеры их использования, может быть где нибудь в MSDN (на английском) есть подробное описание, но не встречал. |
|
|
ik Гость |
#30 31.03.2011 08:29:05 кусочек встроенной справки из Excel 2002 |
Символ звезды в Excel и Google Таблицах
В этой статье вы узнаете, как вставить символ звездочки в Excel и Google Таблицы.
Вставьте звезду, используя шрифт Wingdings
В Excel вы можете вставлять различные символы в виде текста. Один из таких символов — пятиконечная звезда. Чтобы вставить звездочку, выполните следующие действия:
1. Во-первых, (1) Выбрать ячейку, в которую вы хотите вставить звездочку (например, B2), затем в Лента, (2) перейти к Вставлять вкладка и (3) нажмите на Условное обозначение.
2. В Условное обозначение окно, (1) выберите Шрифт Wingdings первый. После этого (2) выберите значок звездочки, и (3) нажмите на Вставлять.
В результате вы получите символ звездочки в ячейке B2.
К сожалению, в Google Таблицах по-прежнему нет возможности вставить символ. Есть обходной путь, который включает в себя помощь Google Docs.
Первый (1) открыть файл Google Документов, то (2) перейти к вставке, (3) нажмите на специальные символы и (4) выберите символ звезды. Выполнив эти действия, вы получите значок звездочки в Google Документах, и вы можете просто скопировать в Google Таблицы. (Подробнее см. Как вставлять знаки и символы в Excel и Google Таблицы.)