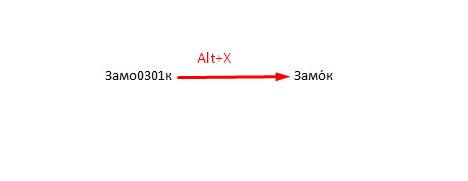Когда вы редактируете текст, бывает надо поставить знак ударения над той или иной буквой. Часто такую букву просто делают заглавной, например, звОнок, а не звонок. Как правило мы набираем текст в Worde, а в нем есть возможность сделать «красиво», т.е. написать звонок со значком ударения, как показано на картинке. Как быстро поставить ударение в Word или Excel?
Как такового символа «ударение» не существует на клавиатуре, но можно выйти из положения, используя сочетание горячих клавиш или набора специальных символов. Эти способы должны работать в большинстве современных версий Office.
Итак, давайте разберем подробнее
Содержание
- 1. «Alt»+ «769» — зажимаем одновременно
- 2. Как быстро поставить ударение в Word при помощи горячих клавиш?
- Похожие статьи
1. «Alt»+ «769» — зажимаем одновременно
Пример. Вы написали слово «звонок» и необходимо поставить ударение на 1-й слог, т.е. на первую «о». Далее помещаем курсор после ударной буквы. Зажимаем клавишу «Alt» на клавиатуре и набираем на цифры «769», не отпуская «Alt». Набрали? Отпускаем. Должно получится.
Этот способ не работает в Excel.
2. Как быстро поставить ударение в Word при помощи горячих клавиш?
Также можно использовать и сочетание клавиш, такие как: «Alt» + «X» + цифровые клавиши «301» или «300».
Для того, чтобы поставить знак ударения на нужную нам букву, необходимо поставить курсор после первой буквы «о» . Теперь набираем на цифровой клавиатуре цифры «301». Должно получится как на картинке:
Дальше одновременно нажимаем две клавиши: «Alt» и «X» (используя английскую раскладку), о301 превратится в о с ударением.
Интересно, если вы наберете цифры «300», то значок ударения будет смотреть слева направо.
Этот способ так же не работает в Excel.
3. Как проставить ударение над буквой? Использование таблицы специальных символов. Работает в Excel!
К сожалению, стабильно и в Excel и в Word работает только этот способ, разберем, как поставить ударение с использованием специальных символов
Установите курсор после нужной вам буквы и откройте специальные символы. Это можно сделать, нажав вкладку «Вставка» правее ищем кнопку «Символ», нажимаем. Дальше появится окно, в нем нажимаем кнопку «Другие символы»
Для версий 2010 и раньше вас сразу перенаправит на окно выбора символов.
В появившейся табличке выбираем знак ударения и кнопку «Вставить». Но можно и проще сделать — введите в поле Код знака код специального символа (коды 0301, 0300) а из: должно быть равно Юникод… и жмите кнопочку «Вставить».
Еще раз скажу, что этот метод работает и в Excel и в Word!
По мне так пользоваться первым способ проще всего, но решать вам.
Знаете еще способы? Пишите в комментариях!
Как поставить ударение в экселе над буквой?
В программе эксель можно писать слова и ставить в нужном месте ударение. Давайте разберемся пошаговую инструкцию, как выполнить данную операцию.
Первый шаг. Откроем файл эксель и в ячейке «А1» напишем слово «река».
Второй шаг. Ставим курсор мыши после гласной буквы «а», так как именно на эту букву падает ударение и необходимо около неё и поставить символ ударения. На верхней панели настроек заходим во вкладку «Вставка». Справа находим иконку в виде буквы омега с надписью «Символы».
Третий шаг. На экране появится меню, в котором существует возможность добавить различные дополнительные символы. В строке «Набор» в выпадающем списке можно найти раздел «буквы изменения пробелов». Среди представленных символов находим наиболее подходящий, выделяем его, а после в таблице нажимаем на кнопочку «Вставить». После этого можно закрывать данное меню.
В итоге на экране появится слово река и у последней буквы будет стоять символ ударения.
Знак ударения в экселе
Как поставить ударение в экселе над буквой?
В программе эксель можно писать слова и ставить в нужном месте ударение. Давайте разберемся пошаговую инструкцию, как выполнить данную операцию.
Первый шаг. Откроем файл эксель и в ячейке «А1» напишем слово «река».
Второй шаг. Ставим курсор мыши после гласной буквы «а», так как именно на эту букву падает ударение и необходимо около неё и поставить символ ударения. На верхней панели настроек заходим во вкладку «Вставка». Справа находим иконку в виде буквы омега с надписью «Символы».
Третий шаг. На экране появится меню, в котором существует возможность добавить различные дополнительные символы. В строке «Набор» в выпадающем списке можно найти раздел «буквы изменения пробелов». Среди представленных символов находим наиболее подходящий, выделяем его, а после в таблице нажимаем на кнопочку «Вставить». После этого можно закрывать данное меню.
В итоге на экране появится слово река и у последней буквы будет стоять символ ударения.
Как вставить ударения в Excel — Вокруг-Дом — 2021
Table of Contents:
Если вам нужно использовать слова из иностранного языка в документе Excel, возможно, вам придется использовать буквы с акцентом. Многие иностранные языки используют акценты над или под буквами. В зависимости от того, какой знак акцента обозначен буквой, он будет звучать по-разному. К счастью, Microsoft Excel позволяет вставлять акцентированные буквы со специальным кодом.
Шаг 1
Откройте Microsoft Excel. Начните новый документ или откройте сохраненный документ.
Шаг 2
Установите курсор в то место, куда вы хотите вставить акцентированную букву. Если в настоящее время у вас есть письмо, где должно быть акцентированное письмо, удалите его.
Шаг 3
Удерживайте «Alt» при вводе четырехзначного кода, который создает нужную вам букву с акцентом. Обратитесь к «Карте символов» вашего компьютера для кодов (см. Ресурсы).
Как добавить ударения в документ Word
При написании на большинстве языков, основанных на латинском алфавите, таких как французский, испанский и шведский, необходимо использовать акценты на определенных буквах, поскольку это меняет их .
Как напечатать французские знаки ударения в Microsoft Word
Большинство версий Microsoft Word включают клавиши быстрого доступа для быстрого добавления французских знаков ударения к буквам.
Как поставить метки ударения с помощью Microsoft Word
Узнайте о различных способах добавления знаков ударения и международных символов в документы Microsoft Word 2013
Как поставить ударение в Ворде (Ноябрь 2021).
Как поставить ударение в Ворде (Ноябрь 2021).
Как поставить на клавиатуре ударение над буквой
Здравствуйте, друзья! В этой статье я расскажу о том, как поставить на клавиатуре ударение над буквой. Ставить ударение над буквой в некоторых случаях просто необходимо. Какие могут быть случаи? Да разные могут быть случаи. Мы все знаем, что в русском языке некоторые слова при одинаковом написании имеют разное значение. Такие слова называются омографы. Самый простой пример, это слова за́мок и замо́к.
Кроме этого, если вы пишите статью о правильной постановке ударения в том или ином слове, то вам ставить ударение над буквой нужно для правильного написания слова. Можно, конечно, сделать буквы над которыми ставится ударение заглавными, но поисковые системы будут считать это орфографической ошибкой. Поэтому ниже я приведу способы того, как поставить на клавиатуре ударение над буквой.
Как поставить на клавиатуре ударение над буквой
Внимание! Эти способы не работают в Google Docs. О том как ставить ударение в Google Docs читайте ещё ниже!
Как поставить на клавиатуре ударение над буквой. Способ первый.
Ставим курсор после буквы над которой нужно поставить ударение. Набираем комбинацию цифр 301. После этого одновременно нажимаем клавиши Alt и X. Комбинация цифр из слова исчезнет. Над нужной буквой появится ударение.
Если вы хотите по какой-либо причине чтобы знак ударения был наклонён в другую сторону, то вместо комбинации цифр 301 наберите комбинацию 300.
Второй способ
Также, как и в первом способе, ставим курсор после буквы над которой нужно поставить ударение. Зажимаем клавишу Alt и, не отпуская её, в правом дополнительном блоке с цифрами набираем комбинацию 769. Отпускаем клавишу Alt. Всё. Ударение поставлено.
Важно! Комбинацию цифр нужно набирать именно в правом дополнительном блоке с цифрами.
- Если вы набрали нужную комбинацию, но это не сработало, то, скорей всего у вас отключён дополнительный блок.
- Если у вас ноутбук небольшого размера или нетбук , и отсутствует дополнительный правый блок с цифрами.
В обоих случаях вам нужно прочитать вот эту статью.
Как поставить ударение в Google Docs
К сожалению, в Google Docs поставить ударение над буквой при помощи клавиш не получится. Для постановки ударения воспользуйтесь функцией «Вставка». Наведите на неё курсор и щёлкните левой кнопкой мыши.
В выпавшем списке выберите пункт «Вставка специальных символов». У вас откроется окно вставки. В этом окне в поле поиска введите U+0301. Появится ячейка со знаком ударения.
Для постановки ударения над нужной буквой установите курсор после этой буквы. После этого щёлкните по ячейке со значком левой кнопкой мыши. Знак ударения появится над нужной буквой. Если вам в статье необходимо проставить много таких знаков, то просто передвиньте для удобства окно в сторону при помощи левой кнопки мыши.
Тогда оно не будет загораживать страницу с текстом, а ячейка со знаком ударения станет легко доступной. Да и открывать окно каждый раз не придётся.
Всё, друзья. Как поставить на клавиатуре ударение над буквой я вам рассказал.
В заключении хочу сказать что нужно постоянно повышать свой уровень компьютерной грамотности. Без этого сейчас никуда.
А возможно, что вы, как и я, захотите зарабатывать деньги в Интернете. Это вполне реально. Но компьютерная грамотность для этого необходима. Читайте мою статью «Как можно заработать в Интернете реальные деньги».
И на этом сегодня я с вами прощаюсь. Всем удачи и до встречи!
Как поставить ударение в Excel?
Случаются ситуации, когда необходимо поставить ударение в слове таким способом, к которому мы привыкли. Конечно, можно это сделать иными способами:
- выделить заглавным текстом гласную, на которую приходится ударение — «каталОг«
- поставить апостроф до или после гласной — «катал’ог» или «катало’г«
Но, сделаем ударение стандартным способом — над самой главной — «катало́г»
Как поставить ударение над буквой в Excel?
Для начала поставим курсор после той гласной, которой мы хотим придать ударение. В верхнем меню выбираем Вставка, далее находим и выбираем кнопку Символ на ленте.
Откроется окно Символ, и здесь для более быстрого перемещения в поле Код знака вводим 0301. Подобные коды принадлежат Юникод (Unicode).
Как мы видим автоматически выделение символа перескочило на символ Юникода с названием Combining Acute Accent. Нажимаем Вставить. Рядом находятся ещё символы ударения, которые используются в алфавитах других языков.
В итоге ударение в Excel выглядит как на картинке ниже, самый нижний вариант.
Простановка ударения работает в Word точно так же, но в Word ударение над буквой можно поставить ещё одним способом: вводим «катало0301г«, ставим курсор после 0301, переключаемся на английскую раскладку клавиатуры и далее нажимаем Alt+X. Теперь мы получили ударение над буквой в Word — «катало́г«.
источники:
http://b2.cooksy.ru/articles/znak-udareniya-v-eksele/
http://bi-experts.ru/excel/kak-postavit-udarenie-v-excel/
Случаются ситуации, когда необходимо поставить ударение в слове таким способом, к которому мы привыкли. Конечно, можно это сделать иными способами:
- выделить заглавным текстом гласную, на которую приходится ударение — «каталОг«
- поставить апостроф до или после гласной — «катал’ог» или «катало’г«
Но, сделаем ударение стандартным способом — над самой главной — «катало́г»
Как поставить ударение над буквой в Excel?
Для начала поставим курсор после той гласной, которой мы хотим придать ударение. В верхнем меню выбираем Вставка, далее находим и выбираем кнопку Символ на ленте.
Откроется окно Символ, и здесь для более быстрого перемещения в поле Код знака вводим 0301. Подобные коды принадлежат Юникод (Unicode).
Как мы видим автоматически выделение символа перескочило на символ Юникода с названием Combining Acute Accent. Нажимаем Вставить. Рядом находятся ещё символы ударения, которые используются в алфавитах других языков.
В итоге ударение в Excel выглядит как на картинке ниже, самый нижний вариант.
Простановка ударения работает в Word точно так же, но в Word ударение над буквой можно поставить ещё одним способом: вводим «катало0301г«, ставим курсор после 0301, переключаемся на английскую раскладку клавиатуры и далее нажимаем Alt+X. Теперь мы получили ударение над буквой в Word — «катало́г«.
Как поставить ударение в экселе над буквой?
В программе эксель можно писать слова и ставить в нужном месте ударение. Давайте разберемся пошаговую инструкцию, как выполнить данную операцию.
Первый шаг. Откроем файл эксель и в ячейке «А1» напишем слово «река».
Второй шаг. Ставим курсор мыши после гласной буквы «а», так как именно на эту букву падает ударение и необходимо около неё и поставить символ ударения. На верхней панели настроек заходим во вкладку «Вставка». Справа находим иконку в виде буквы омега с надписью «Символы».
Третий шаг. На экране появится меню, в котором существует возможность добавить различные дополнительные символы. В строке «Набор» в выпадающем списке можно найти раздел «буквы изменения пробелов». Среди представленных символов находим наиболее подходящий, выделяем его, а после в таблице нажимаем на кнопочку «Вставить». После этого можно закрывать данное меню.
В итоге на экране появится слово река и у последней буквы будет стоять символ ударения.
Как поставить ударение в Excel?
Случаются ситуации, когда необходимо поставить ударение в слове таким способом, к которому мы привыкли. Конечно, можно это сделать иными способами:
- выделить заглавным текстом гласную, на которую приходится ударение — «каталОг«
- поставить апостроф до или после гласной — «катал’ог» или «катало’г«
Но, сделаем ударение стандартным способом — над самой главной — «катало́г»
Как поставить ударение над буквой в Excel?
Для начала поставим курсор после той гласной, которой мы хотим придать ударение. В верхнем меню выбираем Вставка, далее находим и выбираем кнопку Символ на ленте.
Откроется окно Символ, и здесь для более быстрого перемещения в поле Код знака вводим 0301. Подобные коды принадлежат Юникод (Unicode).
Как мы видим автоматически выделение символа перескочило на символ Юникода с названием Combining Acute Accent. Нажимаем Вставить. Рядом находятся ещё символы ударения, которые используются в алфавитах других языков.
В итоге ударение в Excel выглядит как на картинке ниже, самый нижний вариант.
Простановка ударения работает в Word точно так же, но в Word ударение над буквой можно поставить ещё одним способом: вводим «катало0301г«, ставим курсор после 0301, переключаемся на английскую раскладку клавиатуры и далее нажимаем Alt+X. Теперь мы получили ударение над буквой в Word — «катало́г«.
Как поставить ударение над буквой на клавиатуре: все способы
Русский язык очень сложен и многогранен, именно поэтому многие иностранцы с трудом учат его. Одна из интересных особенностей нашего языка — смысл слова может зависеть от ударения. И если в устной речи с этим проблем не возникает, то при наборе текста в компьютере всё становится не так просто и отличить массивное каменное строение средневековья от устройства, которое запирает двери, становится уже не так просто. Сегодня мы подробно разберем вопрос, как поставить ударение над буквой на клавиатуре.
Как поставить ударение над буквой на клавиатуре — три основных способа
Ранее мы уже рассматривали как выделить весь текст с помощью клавиатуры, и как с помощью клавиатуры выделить файлы. Сегодня мы детально рассмотрим все способы, как поставить ударение над требуемой буквой.
Всего существует три основных способа проставить ударение над буквой, они кардинально отличаются друг от друга. Мы подробно рассмотрим их все, чтобы вы смогли подобрать наиболее удобный для себя.
Способ первый — используем макросы
Данный способ основан на использовании макросов, которые уже вшиты во многие текстовые редакторы. За основу мы возьмем MS Word, как наиболее популярный. В данном редакторе макрос ударения устроен следующим способом:
- после буквы, над которой должно быть ударение необходимо ввести 0301;
- После этого нажать сочетание клавиш Alt+X.
На практике это выглядит следующим образом:
использование стандартного макроса
Если вам необходимо, чтобы знак ударения смотрел в другую сторону, то вместо 0301 нужно ввести 0300.
Способ второй — использование юникода
Юникод является международным стандартом кодирования символов. Любой символ можно найти в юникоде, и знак ударения не является исключением. Однако для того, чтобы воспользоваться этим способом, необходимо удовлетворять двум условиям:
- Текстовый редактор должен поддерживать юникод. Абсолютное большинство редакторов имеют данную поддержку, в том числе и Word.
- Ваша клавиатура должна иметь отдельный цифровой блок NumPad. Практически на всех клавиатурах он присутствует и находится справа от основного блока, но многие ноутбуки его не имеют. В таком случае данный способ для вас недоступен.
Сам принцип работы прост:
- вам необходим поставить курсор после буквы, на которой должен находиться знак ударения;
- зажать клавишу Alt;
- набрать на цифровом блоке сочетание клавиш 769.
Выглядит это следующим образом:
Ударение при помощи юникода
Но это еще не всё. В юникоде существуют символы, которые уже являются буквами с ударениями. Например, если вы введете Alt + 0225, то получите следующее: á. Этот способ считается самым простым и удобным, но обязательное наличие цифрового блока накладывает свои ограничения.
Способ третий — внутренние возможности Word
Помимо всего этого, каждый текстовый редактор имеет свои внутренние возможности, с помощью которых можно поставить любой символ. Мы снова возьмем за основу MS Word, и вот как это выглядит:
- выбираем пункт вставка в верхней строке, далее слева ищем символы и нажимаем на другие символы;
- в графе шрифт оставляем «обычный текст», а в графе набор выбираем «знаки пунктуации»;
- после чего выбираем знак ударения с наклоном в необходимую сторону.
Сегодня мы подробно рассмотрели как поставить ударение над буквой на клавиатуре. Используя один из способов, вы сможете без проблем правильно доносить ваши мысли с помощью текстового редактора.
источники:
http://bi-experts.ru/excel/kak-postavit-udarenie-v-excel/
http://lifeo.ru/kak-postavit-udarenie-nad-bukvoj-na-klaviature/
На чтение 2 мин. Просмотров 62 Опубликовано 23.05.2021
В некоторых французских или немецких словах есть символы с диакритическими знаками, но знаете ли вы, как вводить эти символы с диакритическими знаками в Excel? На самом деле, есть несколько сочетаний клавиш, которые могут помочь вам быстро вставить символы с диакритическими знаками.
Добавление символов с диакритическими знаками с помощью сочетаний клавиш
Сохраните символы диакритического знака как автотекст 
Содержание
- Добавление знаков ударения с помощью ярлыков
- Сохранить символы диакритического знака как автотекст
Добавление знаков ударения с помощью ярлыков
Вот несколько ярлыков, которые я собрал для добавления знаков ударения в Excel. Нажмите Alt + трехзначное число на цифровой клавиатуре, чтобы получить знак ударения.

Сохранить символы диакритического знака как автотекст

Потрясающе! Использование эффективных вкладок в Excel, таких как Chrome, Firefox и Safari!
Сэкономьте 50% своего времени и сократите тысячи щелчков мышью каждый день!
Если вы всегда забываете ярлыки, вы можете сохранить символы диакритических знаков как записи автотекста, которые могут вставлять символы диакритических знаков в любые листы в любое время.
| Kutools for Excel , с другими более 300 удобных функций, которые упрощают вашу работу. |
|
Бесплатная загрузка |
После установки Kutools for Excel, сделайте следующее: (Загрузите Kutools for Excel сейчас бесплатно!)
1. Выделите ячейки с диакритическими знаками и нажмите Kutools > Navigation , чтобы активировать панель навигации .

2. Щелкните 


3. Нажмите Добавить , затем символы диакритического знака были добавлены как запись автотекста.

Совет :
Щелкните ячейку, в которую вы хотите вставить запись автотекста, щелкните нужный автотекст в Панель автотекста, а затем будет вставлена запись автотекста.

Вы также можете добавьте каждый символ диакритического знака как отдельную запись автотекста, если вы хотите вставить эти символы диакритического знака по отдельности.