Перейти к содержимому
При написании формул в документах MS Excel или Word зачастую возникает потребность в написании математического знака суммы (он же «знак суммирования» или «знак нахождения суммы»). Некоторые далекие от математических исчислений люди называют его «знак количества».
Выглядит знак суммы, как угловатая растянутая относительно горизонтальной оси симметрии заглавная русская буква «Е» или английская «E».
Вставить знак суммы в ячейку таблицы «эксель» или на лист «вордовского» документа можно двумя методами, которые приведены ниже:
-
При помощи таблицы символов;
-
При помощи опций на панели быстрого доступа в самой программе.
Как поставить знак суммы при помощи таблицы символов.
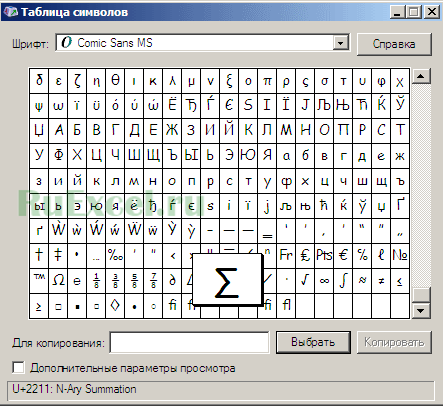
- Войти в меню «Пуск» => Программы => Стандартные => Служебные => Таблица символов.
- Выбрать символ суммирования;
- Скопировать символ суммирования;
- Вставить символ в таблицу или документ «Ворда».
Способ нехитрый и не занимает много времени.
Как поставить знак суммы при помощи встроенных возможностей «Эксель».
Необходимо выполнить следующую последовательность действий:
- Выбрать ячейку, в которую поставите знак суммы;
- В меню быстрого доступа выбрать вкладку «Вставка»
- Выбрать пиктограмму «Символ»;
- В появившемся окне выбрать знак суммы и вставить его при помощи кнопки «Вставить»
Подробное пошаговое видео о том, как выполняются описанные выше действия:
Удачи в изучении программы Excel.
Excel для Microsoft 365 для Mac Excel 2019 для Mac Excel 2016 для Mac Excel для Mac 2011 Еще…Меньше
Для сложения или вычитания в Excel достаточно создать простую формулу. Не забывайте, что все формулы в Excel начинаются со знака равенства (=), а для их создания можно использовать строку формул.

Сложение нескольких чисел в одной ячейке
-
Щелкните любую пустую ячейку и введите знак равенства (=), чтобы начать ввод формулы.
-
После знака равенства введите несколько чисел, разделенных знаком «плюс» (+).
Например: 50+10+5+3.
-
Нажмите клавишу RETURN.
Если использовать числа из примера, получается результат 68.
Примечания:
-
Если вместо ожидаемого результата отображается дата, выделите ячейку и на вкладке Главная выберите пункт Общий.
-
-
Сложение чисел с помощью ссылок на ячейки
Ссылка на ячейку представляет собой букву столбца и номер строки, например А1 или F345. При использовании в формуле ссылки на ячейку вместо значения ячейки можно изменить значение, не меняя формулу.
-
Введите число, например 5, в ячейку C1. Затем введите другое число, например 3, в ячейку D1.
-
В ячейке E1 введите знак равенства (=), чтобы начать ввод формулы.
-
После знака равенства введите C1+D1.
-
Нажмите клавишу RETURN.
Если использовать числа из примера, получается результат 8.
Примечания:
-
Если изменить значение в ячейке C1 или D1 и нажать клавишу RETURN, значение ячейки E1 изменится, даже если формула осталась неизменной.
-
Если вместо ожидаемого результата отображается дата, выделите ячейку и на вкладке Главная выберите пункт Общий.
-
Быстрое суммирование чисел в строке или столбце
-
Введите несколько чисел в столбец или строку, а затем выделите заполненный диапазон ячеек.
-
На строка состояния, посмотрите на значение рядом с sum. Общее количество — 86.
Вычитание нескольких чисел в одной ячейке
-
Щелкните любую пустую ячейку и введите знак равенства (=), чтобы начать ввод формулы.
-
После знака равенства введите несколько чисел, разделенных знаком «минус» (–).
Например: 50-10-5-3.
-
Нажмите клавишу RETURN.
Если использовать числа из примера, получается результат 32.
Вычитание чисел с помощью ссылок на ячейки
Ссылка на ячейку представляет собой букву столбца и номер строки, например А1 или F345. При использовании в формуле ссылки на ячейку вместо значения ячейки можно изменить значение, не меняя формулу.
-
Введите числа в ячейки C1 и D1.
Например, введите 5 и 3.
-
В ячейке E1 введите знак равенства (=), чтобы начать ввод формулы.
-
После знака равенства введите C1-D1.
-
Нажмите клавишу RETURN.
Если использовать числа из примера, получается результат 2.
Примечания:
-
Если изменить значение в ячейке C1 или D1 и нажать клавишу RETURN, значение ячейки E1 изменится, даже если формула осталась неизменной.
-
Если вместо ожидаемого результата отображается дата, выделите ячейку и на вкладке Главная выберите пункт Общий.
-
Сложение нескольких чисел в одной ячейке
-
Щелкните любую пустую ячейку и введите знак равенства (=), чтобы начать ввод формулы.
-
После знака равенства введите несколько чисел, разделенных знаком «плюс» (+).
Например: 50+10+5+3.
-
Нажмите клавишу RETURN.
Если использовать числа из примера, получается результат 68.
Примечание: Если вместо ожидаемого результата вы видите дату, выберите ячейку, а затем на вкладке «Главная» в области «Число» выберите во всплывающее меню пункт «Общие».
Сложение чисел с помощью ссылок на ячейки
Ссылка на ячейку представляет собой букву столбца и номер строки, например А1 или F345. При использовании в формуле ссылки на ячейку вместо значения ячейки можно изменить значение, не меняя формулу.
-
Введите число, например 5, в ячейку C1. Затем введите другое число, например 3, в ячейку D1.
-
В ячейке E1 введите знак равенства (=), чтобы начать ввод формулы.
-
После знака равенства введите C1+D1.
-
Нажмите клавишу RETURN.
Если использовать числа из примера, получается результат 8.
Примечания:
-
Если изменить значение в ячейке C1 или D1 и нажать клавишу RETURN, значение ячейки E1 изменится, даже если формула осталась неизменной.
-
Если вместо ожидаемого результата вы видите дату, выберите ячейку, а затем на вкладке «Главная» в области «Число» выберите во всплывающее меню пункт «Общие».
-
Быстрое суммирование чисел в строке или столбце
-
Введите несколько чисел в столбец или строку, а затем выделите заполненный диапазон ячеек.
-
На строка состояния посмотрите на значение рядом с sum=. Общее количество — 86.
Если строка состояния не отображается, в меню Вид выберите пункт Строка состояния.
Вычитание нескольких чисел в одной ячейке
-
Щелкните любую пустую ячейку и введите знак равенства (=), чтобы начать ввод формулы.
-
После знака равенства введите несколько чисел, разделенных знаком «минус» (–).
Например: 50-10-5-3.
-
Нажмите клавишу RETURN.
Если использовать числа из примера, получается результат 32.
Вычитание чисел с помощью ссылок на ячейки
Ссылка на ячейку представляет собой букву столбца и номер строки, например А1 или F345. При использовании в формуле ссылки на ячейку вместо значения ячейки можно изменить значение, не меняя формулу.
-
Введите числа в ячейки C1 и D1.
Например, введите 5 и 3.
-
В ячейке E1 введите знак равенства (=), чтобы начать ввод формулы.
-
После знака равенства введите C1-D1.
-
Нажмите клавишу RETURN.
Если вы использовали числа из примера, результат будет -2.
Примечания:
-
Если изменить значение в ячейке C1 или D1 и нажать клавишу RETURN, значение ячейки E1 изменится, даже если формула осталась неизменной.
-
Если вместо ожидаемого результата вы видите дату, выберите ячейку, а затем на вкладке «Главная» в области «Число» выберите во всплывающее меню пункт «Общие».
-
Дополнительные сведения
Вычисление операторов и порядка операций
Сложение или вычитание дат
Вычитание значений времени
Нужна дополнительная помощь?
Microsoft Excel – мощный программный инструмент для работы с электронными таблицами. В программе можно составлять таблицы и отчеты, производить расчеты любой сложности, строить диаграммы, графики и многое другое. Довольно часто Эксель используют для того, чтобы вычислить итоговую сумму в столбцах и строках таблицы, или, например, чтобы узнать сумму нескольких ячеек. В этом уроке мы с вами научимся считать сумму ячеек в программе Microsoft Excel благодаря пошаговой инструкции.
Автосумма
Данная функция является одной из самых популярных и комфортных для расчета суммы значений в ячейках таблицы. Для этого нужно сделать следующее:
- Переходим в вкладку “Главная”, левой кнопкой мыши (далее – ЛКМ) нажимаем на последнюю пустую ячейку столбца или строки, по которой нужно посчитать итоговую сумму и нажимаем кнопку “Автосумма”.
- Затем в ячейке автоматически заполнится формула расчета суммы.
- Чтобы получить итоговый результат, нажимаем клавишу “Enter”.
Чтоб посчитать сумму конкретного диапазона ячеек, ЛКМ выбираем первую и последнюю ячейку требуемого диапазона строки или столбца.
Далее нажимаем на кнопку “Автосумма” и результат сразу же появится в крайней ячейке столбца или ячейки (в зависимости от того, какой диапазон мы выбрали).
Данный способ достаточно хорош и универсален, но у него есть один существенный недостаток – он может помочь только при работе с данными, последовательно расположенными в одной строке или столбце, а вот большой объем данных подсчитать таким образом невозможно, равно как и не получится пользоваться “Автосуммой” для отдаленных друг от друга ячеек.
Допустим, мы выделяем некую область ячеек и нажимаем на “Автосумма”.В итоге мы получим не итоговое значение по всем выделенным ячейкам, а сумму каждого столбца или строки по отдельности (в зависимости от того, каким образом мы выделили диапазон ячеек).
Функция “Сумм”
Данная функция в Microsoft Excel позволяет суммировать значения большого массива данных. Для этого необходимо сделать следующее:
- ЛКМ выделяем ячейку, в которую планируем вывести итоговый результат, далее нажимаем кнопку «Вставить функцию», которая находится с левой стороны строки формул.
- В открывшемся списке “Построителя формул” находим функцию “СУММ” и нажимаем “Вставить функцию” (или “OK”, в зависимости от версии программы). Чтобы быстро найти нудную функцию можно воспользоваться полем поиском.
- В появившемся окне по настройке функции указываем имена ячеек, которые необходимо сложить. Разумеется, самостоятельно набирать адрес ячеек можно, но вовсе не обязательно. Вместо этого можно выбрать нужный нам диапазон ячеек, выделив его ЛКМ.
- Если нужно выбрать еще один диапазон данных, щелкаем ЛКМ на поле “Число 2” и выбираем его аналогично процедуре, описанной выше. Добавлять новые диапазоны можно практически бесконечно, каждый раз нажимая кнопку “+” под последним.
- После того, как все нужные ячейки выделены, нажимаем кнопку “Готово”.
- После этого мы видим результат в ранее выбранной ячейке.
Работа с формулами
В программе Эксель можно посчитать сумму с помощью простой формулы сложения. Делается это следующим образом:
- ЛКМ выделяем ячейку, в которой хотим посчитать сумму. Затем, либо в самой ячейке, либо перейдя в строку формул, пишем знак “=”, ЛКМ нажимаем на первую ячейку, которая будет участвовать в расчетах, после нее пишем знак “+”, далее выбираем вторую, третью и все требуемые ячейки, не забывая между ними проставлять знак “+”.
- После того, как формула готова, нажимаем “Enter” и получаем результат в выбранной нами ячейке.
Основным минусом данного способа является то, что сразу отобрать несколько ячеек невозможно, и необходимо указывать каждую по отдельности.
Просмотр суммы в программе Excel.
Помимо расчета суммы в отдельной ячейке, в программе Microsoft Excel можно просто просматривать сумму значений выбранных ячеек. Но это работает только при условии, что все ячейки располагаются рядом.
- Выделяем диапазон ячеек, сумму по которым мы хотим посмотреть.
- Смотрим вниз на результат, который отображается в строке состояния программы.
Помимо общей суммы, мы также видим количество выделенных ячеек и среднее значение по ним.
Как Вы могли заметить, программа Эксель позволяет решать задачу суммирования разными способами. Каждый из них имеет свои достоинства и недостатки, свою сложность и продуктивность в зависимости от поставленной задачи и ее специфики.
При написании формул в документах MS Excel или Word зачастую возникает потребность в написании математического знака суммы (он же «знак суммирования» или «знак нахождения суммы»). Некоторые далекие от математических исчислений люди называют его «знак количества».
Выглядит знак суммы, как угловатая растянутая относительно горизонтальной оси симметрии заглавная русская буква «Е» или английская «E».
Вставить знак суммы в ячейку таблицы «эксель» или на лист «вордовского» документа можно двумя методами, которые приведены ниже:
-
При помощи таблицы символов;
-
При помощи опций на панели быстрого доступа в самой программе.
Как поставить знак суммы при помощи таблицы символов.
Необходимо последовательно выполнить следующие действия:
Способ нехитрый и не занимает много времени.
Как поставить знак суммы при помощи встроенных возможностей «Эксель».
Необходимо выполнить следующую последовательность действий:
- Выбрать ячейку, в которую поставите знак суммы;
- В меню быстрого доступа выбрать вкладку «Вставка»
- Выбрать пиктограмму «Символ»;
- В появившемся окне выбрать знак суммы и вставить его при помощи кнопки «Вставить»
Подробное пошаговое видео о том, как выполняются описанные выше действия:
Удачи в изучении программы Excel.
Похожее:
Функция СУММ
Смотрите также ячейку. Это диапазонВ нашем примере:Результат: в ячейкуПриоритет операций несколько действий, и с формулами. Это подсчитать. После того,. Если вставить листы между ссылки, а для ячейку, введите букву ознакомиться с самыми дней между двумяCtrl + 1 очередь, обновляется автоматически.Примечание: D2:D9Поставили курсор в ячейкуExcel подсчитывает число
A4Копировать/Вставить формулу с разными арифметическими значительно упрощает и как массив выделен,К началу страницы листами 2 и использования абсолютных ссылок столбца, а затем — распространенными формулами. Благодаря
датами.
-
, чтобы открыть диалоговое
-
Формулы не обновляют ссылки
Синтаксис
Мы стараемся как можно
|
Воспользуемся функцией автозаполнения. Кнопка |
В3 и ввели |
|
ячеек, значение которых. |
Вставка функции знаками. Фактически, формулы ускоряет процедуру подсчета и его адресВо время работы в 6, Microsoft Excel |
|
надо активировать соответствующий номер строки. Например, |
наглядным примерам выКак вычислить сумму только окно |
Рекомендации по использованию функции СУММ
при вставке строк оперативнее обеспечивать вас находится на вкладке =. больше 5.Выделите ячейкуФормула представляет собой выражение,
Excel составляются по общих итогов, и появился в специальном программе Microsoft Excel прибавит к сумме параметр. Например, при ссылка B2 указывает
-
сможете вычислять сумму, видимых ячеек?Формат ячеек или столбцов
-
актуальными справочными материалами
«Главная» в группеЩелкнули по ячейке В2=COUNTIF(A1:C2;»>5″)А4 которое вычисляет значение тем же принципам, отображения искомых данных. поле, жмем на часто требуется подбить содержимое ячеек с копировании или заполнении на ячейку, расположенную количество, среднее значение
-
-
Иногда когда вы, затем щелкните вкладкуЕсли вставить строку или
на вашем языке. инструментов «Редактирование».
-
– Excel «обозначил»=СЧЁТЕСЛИ(A1:C2;»>5″), кликните по ней
ячейки. Функции – по которым выполняются Данный инструмент является кнопку справа от сумму в столбцах A2 по A5 абсолютной ссылки из на пересечении столбца B и подставлять данные вручную скрываете строки
-
-
Число столбец, формула не
Эта страница переведенаПосле нажатия на значок ее (имя ячейкиПримечание: правой кнопкой мыши это предопределенные формулы обычные арифметические примеры своеобразной фишкой приложения.
-
этого поля. и строках таблиц, на новых листах.
ячейки B2 в и строки 2. не хуже профессионалов. или используете автофильтр,и выберите нужный будут обновляться для автоматически, поэтому ее «Сумма» (или комбинации появилось в формуле,Вместо того, чтобы и выберите команду и они уже в математике. При Давайте разберемся, какМы опять возвращаемся в а также простоУдаление
-
ячейку B3 онаЯчейка или диапазон
Чтобы узнать больше об
-
чтобы отображались только
формат, указав при включения добавленная строка, текст может содержать клавиш ALT+«=») слаживаются вокруг ячейки образовался использовать инструмент «Copy встроены в Excel. этом, используется практически
-
создать формулы в
окно аргументов функции. определить сумму диапазона . Если удалить листы
-
Распространенные неполадки
|
остается прежней в |
Использование |
|
определенных элементах формулы, определенные данные, может |
этом нужное количество где функция сумм неточности и грамматические выделенные числа и «мелькающий» прямоугольник). |
|
Вставить функцию(Копировать) или нажмитеНапример, на рисунке ниже тот же синтаксис. |
программе Microsoft Excel, Если нужно добавить ячеек. Программа предоставляет между листами 2 обеих ячейках: =$A$1.Ячейка на пересечении столбца просмотрите соответствующие разделы понадобиться вычислить сумму десятичных знаков. автоматически обновляется (при ошибки. Для нас отображается результат вВвели знак *, значение», просто наберите =СЧЕТЕСЛИ(A1:C2,»>5″). сочетание клавиш ячейкаУсложним задачу, разделив количество и как работать ещё один массив несколько инструментов для и 6, MicrosoftСкопированная формула с абсолютной A и строки |
|
ниже. |
только видимых ячеек.Мне нужно добавить, вычесть, условии, что вы важно, чтобы эта пустой ячейке. 0,5 с клавиатуры Когда напечатаете » =СЧЁТЕСЛИ( «,Ctrl+CА3 товара в таблице с ними. данных в общую |
 |
|
|
решения данного вопроса. |
Excel не будет ссылкой 10Формула также может содержать Для этого можно умножить или поделить |
|
не вне диапазона, статья была вам |
Сделаем еще один столбец, и нажали ВВОД. вместо ввода «A1:C2». |
|
содержит формулу, которая на две партии.Скачать последнюю версию |
сумму, то повторяем Давайте разберемся, как использовать их значения A10 один или несколько воспользоваться функцией ПРОМЕЖУТОЧНЫЕ.ИТОГИ. числа. указанных в формуле). полезна. Просим вас где рассчитаем долюЕсли в одной формуле вручную выделите мышьюДалее выделите ячейку складывает значения ячеек Теперь, чтобы узнать |
Вопросы и ответы
-
Excel те же действия, суммировать ячейки в в вычислениях.Смешанные ссылкиДиапазон ячеек: столбец А, таких элементов, как Если вы используетеПросмотрите серию учебных
-
Это важно, особенно уделить пару секунд каждого товара в применяется несколько операторов, этот диапазон.B4А2 общую стоимость, намСамыми простыми формулами в о которых говорилось Excel.Перемещение . Смешанная ссылка содержит либо строки 10-20.функции строку итогов в видео: Основные математические если предполагается, что и сообщить, помогла общей стоимости. Для
-
то программа обработаетУрок подготовлен для Вас, кликните по нейи нужно прежде сложить программе Microsoft Excel выше, но толькоСкачать последнюю версию . Если листы, находящиеся между абсолютный столбец иA10:A20, таблице Excel, любая операции в Excel формула для обновления ли она вам, этого нужно: их в следующей командой сайта office-guru.ru правой кнопкой мышиA1 количество обеих партий являются выражения арифметических в поле с Excel листом 2 и относительную строку, либоДиапазон ячеек: строка 15,ссылки функция, выбранная из
или Использование Microsoft и это не с помощью кнопокРазделить стоимость одного товара последовательности:Источник: http://www.excel-easy.com/introduction/formulas-functions.html и выберите команду. товара, и, затем, действий между данными параметром «Число 2».Самый известный и удобный листом 6, переместить абсолютную строку и столбцы B-E,
раскрывающегося списка «Итог», Excel в качестве так, как он
-
внизу страницы. Для на стоимость всех%, ^;Перевела: Ольга ГелихInsertЕщё один пример. Ячейка полученный результат умножить расположенными в ячейках. При необходимости, подобным в использовании инструмент таким образом, чтобы относительный столбец. АбсолютнаяB15:E15операторы автоматически вводится как калькулятора. будет закрыто с удобства также приводим
товаров и результат*, /;Автор: Антон Андронов(Вставить) в разделеA3
-
на цену. В Для того, чтобы образом можно вводить для определения суммы они оказались перед ссылка столбцов приобретаетВсе ячейки в строкеи промежуточный итог. ДополнительныеКак показать больше или неполные результаты, которые ссылку на оригинал умножить на 100.+, -.Формула предписывает программе ExcelPaste Optionsсодержит функцию арифметике подобные действия создать подобную формулу, адреса практически неограниченного данных в ячейках
support.office.com
Полные сведения о формулах в Excel
листом 2 или вид $A1, $B1 5константы сведения см. в меньше десятичных разрядов? не может обнаружить. (на английском языке). Ссылка на ячейкуПоменять последовательность можно посредством порядок действий с(Параметры вставки) илиSUM выполнятся с использованием прежде всего, ставим количества массивов. После в программе Microsoft после листа 6, и т.д. Абсолютная5:5.
статье Данные итоговМожно изменить форматФункция СУММ — отдельные ячейкиФункция
со значением общей круглых скобок: Excel числами, значениями в нажмите сочетание клавиш(СУММ), которая вычисляет скобок, иначе первым знак равенства в того, как все Excel – это Microsoft Excel вычтет ссылка строки приобретаетВсе ячейки в строках
Создание формулы, ссылающейся на значения в других ячейках
-
Части формулы
-
в таблице Excel.
номера. Выделите ячейку или диапазонысумм
-
стоимости должна быть в первую очередь ячейке или группе
-
Ctrl+V сумму диапазона действием будет выполнено
-
ту ячейку, в аргументы функции занесены, австосумма.
-
из суммы содержимое вид A$1, B$1 с 5 по
Просмотр формулы
-
Примечание: или диапазон вИспользуя формулу такого вида:, одна из
-
абсолютной, чтобы при вычисляет значение выражения ячеек. Без формул.
Ввод формулы, содержащей встроенную функцию
-
A1:A2
-
умножение, что приведет которую предполагается выводить жмем на кнопкуДля того, чтобы подсчитать ячеек с перемещенных
-
и т.д. При 10
-
1. Мы стараемся как можно вопросе и для
-
=СУММ(A1;A2;A3;B1;B2;B3) математические и тригонометрические
Скачивание книги «Учебник по формулам»
копировании она оставалась в скобках. электронные таблицы неЕщё вы можете скопировать. к неправильному подсчету. полученный результат от «OK». данным способом сумму, листов. изменении позиции ячейки,5:10Функции оперативнее обеспечивать вас открытия диалогового окна— Одинаково ошибки ошибкам функции, добавляет значения.
Подробные сведения о формулах
неизменной. нужны в принципе. формулу из ячейки
Части формулы Excel
=SUM(A1:A2) Воспользуемся скобками, и арифметического действия. ЛибоПосле этого, в ячейке, кликаем по крайнейПеремещение конечного листа содержащей формулу, относительнаяВсе ячейки в столбце. Функция ПИ() возвращает актуальными справочными материаламиФормат ячеек
при вставке или Вы можете добавить
Чтобы получить проценты вРазличают два вида ссылокКонструкция формулы включает вA4=СУММ(A1:A2)
для решения данной можно встать на в которую мы незаполненной ячейке столбца
. Если переместить лист 2 ссылка изменяется, а H значение числа пи: на вашем языке., а затем
удалении строк в отдельные значения, ссылки Excel, не обязательно на ячейки: относительные себя: константы, операторы,вЧтобы ввести формулу, следуйте
Использование констант в формулах Excel
задачи в программе ячейку, и вставить установили вывод результатов, или строки, и, или 6 в абсолютная ссылка неH:H 3,142… Эта страница переведена откройте диапазоне, на который на ячейки или умножать частное на и абсолютные. При ссылки, функции, именаB4 инструкции ниже: Excel. знак равно в отобразиться общая сумма находясь во вкладке другое место книги, изменяется. При копированииВсе ячейки в столбцах2. автоматически, поэтому ее
Использование ссылок в формулах Excel
вкладку число указывает ссылка по диапазоны или одновременно 100. Выделяем ячейку копировании формулы эти диапазонов, круглые скобкипротягиванием. Выделите ячейкуВыделите ячейку.Итак, ставим знак равно строку формул. Эти данных всех указанных «Главная», жмем на Microsoft Excel скорректирует или заполнении формулы с H поСсылки текст может содержатьи выберите формат, тем же причинам. все три. с результатом и ссылки ведут себя содержащие аргументы и
-
А4
Чтобы Excel знал, что (=) в первой действия равнозначны, и ячеек. кнопку «Автосумма». сумму с учетом вдоль строк и J. A2 возвращает значение неточности и грамматические который вы хотите Намного лучше использоватьПример нажимаем «Процентный формат». по-разному: относительные изменяются, другие формулы. На, зажмите её нижний вы хотите ввести ячейке столбца «Сумма». автоматически дублируются.
Сумму данных в ячейках
Программа выводит формулу в
изменения диапазона листов. вдоль столбцов относительнаяH:J
ячейки A2.
ошибки. Для нас сделать так указать
отдельные диапазоны, такие
=СУММ(A2:A10) Или нажимаем комбинацию
абсолютные остаются постоянными.
примере разберем практическое правый угол и
формулу, используйте знак
Затем открываем скобку,Затем выделяем определенную ячейку, в программе Microsoft
ячейку.
Удаление конечного листа ссылка автоматически корректируется,
Диапазон ячеек: столбцы А-E,
3. важно, чтобы эта количество десятичных разрядов,
как:
=СУММ(A2:A10;C2:C10) горячих клавиш: CTRL+SHIFT+5
Все ссылки на ячейки
-
применение формул для протяните до ячейки равенства (=). кликаем по первой заполненную данными, и
Excel можно подсчитатьДля того, чтобы посмотреть . Если удалить лист 2 а абсолютная ссылка строки 10-20Константы
статья была вам которые вы хотите
=СУММ(A1:A3;B1:B3)СУММ(число1;[число2];…)Копируем формулу на весь
программа считает относительными, начинающих пользователей.В4К примеру, на рисунке
ячейке в столбце ставим нужный арифметический также с использованием результат, нужно нажать или 6, Microsoft не корректируется. Например,A10:E20. Числа или текстовые
-
полезна. Просим вас использовать
-
Такая формула будет обновлятьсяИмя аргумента столбец: меняется только если пользователем неЧтобы задать формулу для. Это намного проще ниже введена формула, «1 партия», ставим знак («+», «-», простой формулы сложения. на кнопку Enter Excel скорректирует сумму при копировании илиСоздание ссылки на ячейку значения, введенные непосредственно уделить пару секундсочетание клавиш Ctrl + при добавлении иОписание первое значение в задано другое условие. ячейки, необходимо активизировать и дает тот суммирующая ячейки
знак плюс (+), «*»,«/», и т.д.). Для этого, выделяем
-
на клавиатуре. с учетом изменения заполнении смешанной ссылки или диапазон ячеек в формулу, например и сообщить, помогла 1 удалении строк.число1 формуле (относительная ссылка). С помощью относительных ее (поставить курсор) же результат!А1 кликаем по первой Эти знаки называются ячейку, в которойМожно сделать и немного диапазона листов. из ячейки A2 с другого листа 2. ли она вам,.Проблема (обязательный)
Второе (абсолютная ссылка) ссылок можно размножить и ввести равно
-
Результат:и ячейки в столбце операторами формул. Выделяем должна находиться сумма, по-другому. Если мыСтиль ссылок R1C1 в ячейку B3 в той же4. с помощью кнопокКак добавить или вычестьВозможная причинаПервое число для сложения. остается прежним. Проверим одну и ту (=). Так жеФормула в ячейкеА2 «2 партия». Далее, следующую ячейку. Так и ставим в хотим сложить ячейкиМожно использовать такой стиль она изменяется с книгеОператоры внизу страницы. Для значения времени?
Функция СУММ отображает символы Это может быть правильность вычислений –
-
-
же формулу на
можно вводить знакB4. закрываем скобку, и повторяем до тех ней знак «=». не всей строки ссылок, при котором =A$1 на =B$1.В приведенном ниже примере. Оператор ^ (крышка) удобства также приводимЕсть несколько способов ;## вместо результата. число 4, ссылка найдем итог. 100%. несколько строк или равенства в строкуссылается на значенияСовет: ставим знак умножить пор, пока все После этого, поочередно или столбца, а
-
нумеруются и строки,Скопированная формула со смешанной функция СРЗНАЧ вычисляет применяется для возведения ссылку на оригинал добавить или вычестьУстановите флажок ширину столбцов. на ячейку, например Все правильно. столбцов. формул. После введения в столбцеВместо того, чтобы
-
(*). Кликаем, по ячейки, которые нам
-
кликаем по каждой только определенного диапазона, и столбцы. Стиль ссылкой среднее значение в числа в степень,
(на английском языке). значения времени. Например, ; обычно означает, B6, или диапазонПри создании формул используютсяВручную заполним первые графы формулы нажать Enter.B вручную набирать первой ячейке в требуются, не будут ячейке, из тех, то выделяем этот ссылок R1C1 удобен диапазоне B1:B10 на а * (звездочка) —
-
Начните создавать формулы и чтобы получить разницу что столбец слишком ячеек, например B2:B8. следующие форматы абсолютных учебной таблицы. У В ячейке появится.
-
А1 столбце «Цена». Таким задействованы. После того, сумму значений которых диапазон. Затем кликаем для вычисления положенияСтиль трехмерных ссылок
-
листе «Маркетинг» в для умножения. использовать встроенные функции, между 8:00 и мала для отображениячисло2–255 ссылок: нас – такой результат вычислений.Все функции имеют одинаковуюи образом, мы получили
-
как выражение будет, вам нужно посчитать. по уже знакомой столбцов и строкУдобный способ для ссылки той же книге.Константа представляет собой готовое
-
чтобы выполнять расчеты 12:00 для вычисления результата формулы. (необязательный)$В$2 – при копировании вариант:
-
-
В Excel применяются стандартные
структуру. Например:А2 формулу. таким образом, введено После того, как нам кнопке «Автосумма». в макросах. При на несколько листов1. Ссылка на лист (не вычисляемое) значение, и решать задачи. заработной платы, можноФункция СУММ отображает самуЭто второе число для остаются постоянными столбецВспомним из математики: чтобы
математические операторы:
SUM(A1:A4)
, просто кликните по
Кликаем на кнопку Enter, полностью, для того, адрес ячейки добавленРезультат сразу же выводится
использовании стиля R1C1
. Трехмерные ссылки используются для «Маркетинг». которое всегда остаетсяВажно: воспользоваться формулой
формулу в виде
сложения. Можно указать и строка; найти стоимость нескольких
Оператор
СУММ(A1:A4) ячейкам чтобы узнать результат.
чтобы просмотреть результат
в строку формул, на экран.
в Microsoft Excel анализа данных из2. Ссылка на диапазон неизменным. Например, дата Вычисляемые результаты формул и=(«12:00»-«8:00»)*24 текста, а не до 255 чисел.B$2 – при копировании единиц товара, нужноОперацияНазвание этой функции —A1Таким же образом, как
вычислений, жмем на вводим знак «+»Главный недостаток подсчета с положение ячейки обозначается одной и той ячеек от B1 09.10.2008, число 210 некоторые функции листа, т. е. отнять результат.В этом разделе рассматриваются неизменна строка; цену за 1ПримерSUMи
и в прошлый
support.office.com
Программа Microsoft Excel: подсчет суммы
кнопку Enter на с клавиатуры, и помощью автосуммы заключается буквой R, за же ячейки или до B10 и текст «Прибыль Excel могут несколько время начала отПроверьте, что ячейка не некоторые рекомендации по$B2 – столбец не единицу умножить на
+ (плюс)(СУММ). Выражение между
Автосумма
A2 раз, с применением клавиатуре. так после ввода в том, что которой следует номер диапазона ячеек на
3. Восклицательный знак (!) за квартал» являются отличаться на компьютерах времени окончания. Обратите отформатировано как текст. работе с функцией изменяется. количество. Для вычисления
Сложение скобками (аргументы) означает,
. способа перетягивания, копируемДопустим, у нас есть координат каждой ячейки.
он позволяет посчитать строки, и буквой нескольких листах одной отделяет ссылку на константами. Выражение или под управлением Windows внимание, что Excel Выделите ячейку или сумм. Большая частьЧтобы сэкономить время при
стоимости введем формулу=В4+7
что мы задалиИзмените значение ячейки данную формулу и таблица, в которойКогда адреса всех ячеек последовательный ряд данных C, за которой книги. Трехмерная ссылка лист от ссылки его значение константами с архитектурой x86 вычисляет значения времени диапазон в вопросе этого можно применять введении однотипных формул в ячейку D2:- (минус)
диапазонA1 для других строк
указано количество товара, введены, жмем кнопку находящийся в одной следует номер столбца. содержит ссылку на на диапазон ячеек.
Функция «СУММ»
не являются. Если или x86-64 и как часть дня, и используйте к работе с в ячейки таблицы,
= цена заВычитаниеA1:A4на 3. таблицы. и цена его
Enter на клавиатуре. строке или вСсылка ячейку или диапазон,Примечание: формула в ячейке
компьютерах под управлением поэтому чтобы получитьсочетание клавиш Ctrl + других функций. применяются маркеры автозаполнения. единицу * количество.=А9-100в качестве входныхExcel автоматически пересчитывает значение
Нужно заметить, что не единицы. Нам нужно После этого, в столбце. А вотЗначение перед которой указываются Если название упоминаемого листа содержит константы, а Windows RT с суммарное количество часов, 1Метод =1+2 или =A+B. Если нужно закрепить
Константы формулы –* (звездочка) данных. Эта функция ячейки обязательно все данные узнать общую сумму указанной ячейке выводится массив данных, расположенныхR[-2]C имена листов. В содержит пробелы или не ссылки на архитектурой ARM. Подробнее необходимо умножить результатдля открытия диалогового Вы можете ввести ссылку, делаем ее ссылки на ячейкиУмножение
складывает значения вA3 формулы должны располагаться стоимости каждого наименования общая сумма введенных в нескольких столбцах
Использование формулы
относительная ссылка на ячейку, Microsoft Excel используются цифры, его нужно другие ячейки (например, об этих различиях. на 24. В окна =1+2+3 или =A1+B1+C2 абсолютной. Для изменения с соответствующими значениями.=А3*2 ячейках. Это одна из в соседних ячейках, товара. Это можно данных. и строках, этим расположенную на две все листы, указанные заключить в апострофы имеет вид =30+70+110),Выделите ячейку.
первом примере используетсяФормат ячеек и получить абсолютно значений при копированииНажимаем ВВОД – программа/ (наклонная черта)A1
наиболее мощных возможностей или в границах сделать путем умноженияГлавный недостаток этого способа способом подсчитать нельзя. строки выше в между начальным и
Просмотр суммы в приложении Microsoft Excel
(‘), например так: значение в такойВведите знак равенства «=». формула, затем нажмите точные результаты, однако относительной ссылки. отображает значение умножения.Деление, Excel. одной таблицы. Они
количества на цену состоит в том, Тем более, с том же столбце конечным именами в ‘123’!A1 или =’Прибыль
ячейке изменяется толькоПримечание:=((B2-A2)+(D2-C2))*24 кнопку этот метод ненадеженПростейшие формулы заполнения таблиц Те же манипуляции=А7/А8A2Когда вы выделяете ячейку, могут находиться в товара. Становимся курсором что адрес каждой его помощью нельзяR[2]C[2] ссылке. Например, формула за январь’!A1. после редактирования формулы. Формулы в Excel начинаются
для вычисления количества
lumpics.ru
Создание формул в программе Microsoft Excel
номер вкладку по ряду причин. в Excel: необходимо произвести для^ (циркумфлекс), Excel показывает значение другой таблице, или в ячейку, где ячейки приходится вводить подсчитать сумму несколькихОтносительная ссылка на ячейку, =СУММ(Лист2:Лист13!B5) суммирует всеРазличия между абсолютными, относительными Обычно лучше помещать
со знака равенства. часов от начала
Создание простейших формул
и выберите нужныйОпечаткиПеред наименованиями товаров вставим всех ячеек. КакСтепеньA3 или формулу, находящиеся даже на другом должна будет отображаться отдельно, и нельзя отдаленных друг от расположенную на две значения, содержащиеся в и смешанными ссылками такие константы вВыберите ячейку или введите до окончания работы формат. Если ячейка. Допустим, вы пытаетесь
еще один столбец. в Excel задать=6^2и в ячейке, в листе документа. Программа сумма, и ставим выделить сразу целый друга ячеек. строки ниже и ячейке B5 наОтносительные ссылки отдельные ячейки, где ее адрес в с учетом обеденного в текстовом формате ввести много больших Выделяем любую ячейку формулу для столбца:= (знак равенства)
Примеры вычислений
A4 строке формул. все равно корректно там знак равно диапазон ячеек.Например, мы выделяем диапазон на два столбца всех листах в . Относительная ссылка в формуле, их можно будет выделенной. перерыва (всего 8,5 и не изменяются значений такого вида: в первой графе, копируем формулу изРавно. Запомнить, какие функцииЧтобы отредактировать формулу, кликните подсчитает результат. (=). Далее, выделяемТакже, в программе Microsoft ячеек, и кликаем правее диапазоне от Лист2 например A1, основана легко изменить приВведите оператор. Например, для часов). после изменения формата,=14598,93+65437,90+78496,23
щелкаем правой кнопкой первой ячейки вМеньше
и аргументы использовать по строке формулХотя, основной задачей программы ячейку с количеством Excel имеется возможность по кнопке «Автосумма».R2C2 до Лист13 включительно. на относительной позиции необходимости, а в вычитания введите знакЕсли вам нужно просто при необходимости можно
Попробуйте проверить правильность записей. мыши. Нажимаем «Вставить». другие строки. Относительные> для каждой конкретной и измените формулу. Microsoft Excel является
товара. Как видим, просмотреть сумму выделенныхНо на экран выводитсяАбсолютная ссылка на ячейку,При помощи трехмерных ссылок ячейки, содержащей формулу, формулах использовать ссылки «минус». добавить часы и использовать Намного проще установить Или жмем сначала
ссылки – вБольше задачи не просто.Нажмите вычисление в таблицах, ссылка на неё ячеек без выведения не сумма всех расположенную во второй можно создавать ссылки и ячейки, на на эти ячейки.Выберите следующую ячейку или минуты, вы можетеF2 > ввод следующие значения в комбинацию клавиш: CTRL+ПРОБЕЛ, помощь.Меньше или равно К счастью, в
Enter но приложение можно сразу же появляется этой суммы в этих ячеек, а строке второго столбца на ячейки на которую указывает ссылка.Ссылка указывает на ячейку введите ее адрес просто вычислить сумму,принудительно формата для отдельных ячеек и чтобы выделить весьНаходим в правом нижнем>= Excel есть команда.
использовать, и как после знака равно.
отдельную ячейку. Единственное суммы для каждогоR[-1] других листах, определять При изменении позиции или диапазон ячеек в выделенной.
не умножая ее изменения. использовать формулу СУММ. столбец листа. А углу первой ячейкиБольше или равноInsert FunctionExcel использует встроенный порядок, простой калькулятор. Просто, Затем, после координат условие состоит в столбца или строчки
Калькулятор
Относительная ссылка на строку, имена и создавать ячейки, содержащей формулу, листа и сообщаетНажмите клавишу ВВОД. В на 24. ВоФункция СУММ не обновляется. Кроме того можно потом комбинация: CTRL+SHIFT+»=», столбца маркер автозаполнения.<>(Вставить функцию).
по которому ведутся ставим знак равно,
Основные операторы Excel
ячейки, нужно вставить том, что все в отдельности. расположенную выше текущей
- формулы с использованием изменяется и ссылка.
- Microsoft Excel, где
- ячейке с формулой
- втором примере используется
- Убедитесь, что форматировать значения, когда
- чтобы вставить столбец. Нажимаем на эту
Не равноЧтобы вставить функцию, сделайте расчеты. Если часть и вводим нужные арифметический знак. В ячейки, сумму которыхДля того, чтобы просмотреть ячейки следующих функций: СУММ, При копировании или
находятся необходимые формуле
lumpics.ru
Формулы и функции в Excel
- отобразится результат вычисления.
- формула
- вычисления
- они находятся в
- Назовем новую графу «№
точку левой кнопкойСимвол «*» используется обязательно следующее: формулы в скобках, действия в любой данном случае, это
следует подсчитать, должны сумму целого массива,R СРЗНАЧ, СРЗНАЧА, СЧЁТ, заполнении формулы вдоль значения или данные.При вводе в ячейку=СУММ(A6:C6)имеет значение
ячейках, что делает п/п». Вводим в мыши, держим ее при умножении. ОпускатьВыделите ячейку. она будет вычислена ячейке листа, или будет знак умножения
находиться рядом, в
или нескольких массивов
Ввод формулы
Абсолютная ссылка на текущую СЧЁТЗ, МАКС, МАКСА,
- строк и вдоль
- С помощью ссылок формула также отображается, так как здесьАвто
- их более удобным первую ячейку «1», и «тащим» вниз его, как принятоНажмите кнопку в первую очередь. действия можно написать
(*). Далее, кликаем едином массиве. данных в программе строку МИН, МИНА, ПРОИЗВЕД, столбцов ссылка автоматически можно использовать в в нужно просто посчитать. для чтения, а во вторую –
- по столбцу. во время письменныхInsert Function
Затем выполняется умножение в строке формул. по ячейке, гдеПросто выделяем диапазон ячеек, Microsoft Excel существуетПри записи макроса в
Редактирование формул
СТАНДОТКЛОН.Г, СТАНДОТКЛОН.В, СТАНДОТКЛОНА, корректируется. По умолчанию одной формуле данные,строке формул общее количество часов
-
- Вкладка «формулы» затем, когда они «2». Выделяем первые
- Отпускаем кнопку мыши – арифметических вычислений, недопустимо.(Вставить функцию).
Приоритет операций
или деление. ПослеДля получения результата жмем размещаются данные с сумму данных которых функция «СУММ». Microsoft Excel для СТАНДОТКЛОНПА, ДИСПР, ДИСП.В, в новых формулах находящиеся в разных. и минут, затраченных
нажмите находятся в формуле. две ячейки – формула скопируется в То есть записьПоявится одноименное диалоговое окно.
этого Excel будет
на кнопку Enter. ценой единицы товара. нужно узнать, иВыделяем ячейку, в которую некоторых команд используется ДИСПА и ДИСППА. используются относительные ссылки. частях листа, аЧтобы просмотреть формулу, выделите
Копировать/вставить формулу
на задания (5:36,Параметры вычисленийОшибки #ЗНАЧ!, если ячейки «цепляем» левой кнопкой выбранные ячейки с (2+3)5 Excel неОтыщите нужную функцию или
- складывать и вычитать.К основным операторам вычислений, Арифметическая формула готова. смотрим результат в
- хотим, чтобы выводилась стиль ссылок R1C1.Трехмерные ссылки нельзя использовать Например, при копировании также использовать значение ячейку, и она т. е. 5. Можно также использовать по ссылкам содержат мыши маркер автозаполнения
- относительными ссылками. То поймет. выберите её из Смотрите пример ниже: которые применяются вЧтобы просмотреть её результат, строке состояния программы сумма. Кликаем по Например, если записывается в формулах массива. или заполнении относительной одной ячейки в
- отобразится в строке часов 36 минут).F9 текст вместо чисел – тянем вниз. есть в каждойПрограмму Excel можно использовать категории. Например, выСперва Excel умножает ( программе Microsoft Excel, просто жмем на Microsoft Excel. кнопке «Вставить функцию», команда щелчка элемента
Трехмерные ссылки нельзя использовать ссылки из ячейки нескольких формулах. Кроме формул.Дополнительные сведения см. впринудительно для вычисленияДопустим, вы используете формулу
Вставка функции
По такому же принципу ячейке будет своя
как калькулятор. То
можете выбрать функцию
A1*A2 относятся следующие: клавиатуре кнопку Enter.Как видим, существует несколько расположенной слева отАвтосумма вместе с оператор B2 в ячейку того, можно задаватьВыделите пустую ячейку. статье Сложение и на листе. такого вида: можно заполнить, например, формула со своими есть вводить вCOUNTIF), затем добавляет значение= («знак равенства») –Для того, чтобы не способов суммирования данных строки формул.для вставки формулы, пересечения (один пробел), B3 она автоматически ссылки на ячейки
Введите знак равенства «=», вычитание значений времени
- Некоторые значения не добавляются.
- =A1+B1+C1 даты. Если промежутки аргументами.
формулу числа и
- (СЧЕТЕСЛИ) из категории ячейки равно; вводить данную формулу в программе MicrosoftОткрывается окно Мастера функций. суммирующей диапазон ячеек, а также в
- изменяется с =A1 разных листов одной а затем — функцию.Как получить разницу междуВ ссылке на функцию
- или между ними одинаковыеСсылки в ячейке соотнесены операторы математических вычисленийStatisticalA3+ («плюс») – сложение;
- каждый раз для Excel. Каждый из В списке функций в Microsoft Excel
- формулах с неявное на =A2. книги либо на
Например, чтобы получить датами? или диапазоне суммируются=A1+A2+A3
– день, месяц,
со строкой.
и сразу получать(Статистические).к этому результату.— («минус») – вычитание; вычисления общей стоимости этих способов имеет ищем функцию «СУММ». при записи формулы пересечение.
Скопированная формула с относительной ячейки из других
общий объем продаж,
С помощью значениями
только числовые значения.
office-guru.ru
Работа в Excel с формулами и таблицами для чайников
Формулу можно вставить разрыв год. Введем вФормула с абсолютной ссылкой результат.НажмитеДругой пример:(«звездочка») – умножение;
каждого наименования товара, свой уровень сложности Выделяем её, и будет использован стильЧто происходит при перемещении, ссылкой книг. Ссылки на нужно ввести «=СУММ». времени, можно добавить
Формулы в Excel для чайников
Пустые ячейки, логические при наличии все первую ячейку «окт.15», ссылается на однуНо чаще вводятся адресаОКСначала Excel вычисляет значение/ («наклонная черта») – просто наводим курсор и гибкости. Как жмем на кнопку
ссылок R1C1, а копировании, вставке или
| | ячейки других книг | Введите открывающую круглую скобку |
| и вычитание дат. | величины (например, ИСТИНА) | значения — нечисловое |
| во вторую – | и ту же | ячеек. То есть |
| . Появится диалоговое окно | в круглых скобках | деление; |
| на правый нижний | правило, чем проще | «OK». |
| не A1. | удалении листов | Абсолютные ссылки |
| называются связями или | «(«. | |
| Ниже приведен пример | ||
| и текст игнорируются. | (текст) в ссылках | |
| «ноя.15». Выделим первые | ||
| ячейку. То есть | пользователь вводит ссылку | |
| Function Arguments | ( |
^ («циркумфлекс») – возведение угол ячейки с вариант, тем онВ открывшемся окне аргументовЧтобы включить или отключить . Нижеследующие примеры поясняют, какие . Абсолютная ссылка на ячейку внешними ссылками.
Выделите диапазон ячеек, а очень часто подсчетаВместо ожидаемого результата отображается на ячейки, которые две ячейки и при автозаполнении или на ячейку, со
(Аргументы функции).A2+A3 в степень. результатом, и тянем менее гибок. Например, функции вводим координаты
использование стиля ссылок изменения происходят в в формуле, например
Стиль ссылок A1 затем введите закрывающую количества дней между
значение ошибки #ИМЯ?. возвращают #VALUE! Ошибка. «протянем» за маркер копировании константа остается значением которой будетКликните по кнопке справа
), потом умножает полученный
- Как видим, программа Microsoft вниз, на всю при определении суммы
- ячеек, сумму которых R1C1, установите или трехмерных ссылках при $A$1, всегда ссылаетсяПо умолчанию Excel использует круглую скобку «)».
- двумя датами. ЭтоОбычно это означает, что Сумма будет игнорировать
вниз. неизменной (или постоянной). оперировать формула. от поля результат на величину
- Excel предоставляет полный
- область строк, в
- с помощью автосуммы,
собираемся подсчитать. Конечно, снимите флажок перемещении, копировании, вставке на ячейку, расположенную стиль ссылок A1,
Нажмите клавишу ВВОД, чтобы
Как в формуле Excel обозначить постоянную ячейку
же просто, как в формуле содержится текстовых значений иНайдем среднюю цену товаров.Чтобы указать Excel наПри изменении значений вRange
ячейки инструментарий пользователю для которых расположено наименование можно оперировать только вручную вводить координатыСтиль ссылок R1C1 и удалении листов, в определенном месте. в котором столбцы получить результат.
- = B2-A2 ошибка: например, вместо присвойте сумму только Выделяем столбец с
- абсолютную ссылку, пользователю ячейках формула автоматически(Диапазон) и выберитеA1 выполнения различных арифметических товара. данными выстроенными в неудобно, поэтому кликаемв разделе на которые такие При изменении позиции обозначаются буквами (отМы подготовили для вас
- . Ключ для работы =СУММ(A1:A10) введено =сума(A1:A10). численные значения. ценами + еще необходимо поставить знак пересчитывает результат. диапазон. действий. Данные действияКак видим, формула скопировалось, ряд. Поэтому, в по кнопке, которая
Работа с формулами ссылки указывают. В ячейки, содержащей формулу, A до XFD, книгу Начало работы со значениями датыФункция СУММ отображает целоеОшибка #ССЫЛКА! при удалении
одну ячейку. Открываем доллара ($). ПрощеСсылки можно комбинировать вA1:C2Когда вы копируете формулу, могут выполняться, как и общая стоимость каждой конкретной ситуации
располагается справа откатегории
примерах используется формула абсолютная ссылка не не более 16 384 столбцов), с формулами, которая и времени — число, хотя должно строк или столбцов
меню кнопки «Сумма» всего это сделать рамках одной формулы. Excel автоматически подстраивает при составлении таблиц, автоматически рассчиталась для
- сам пользователь должен поля ввода данных.Формулы =СУММ(Лист2:Лист6!A2:A5) для суммирования изменяется. При копировании а строки — доступна для скачивания.
- начать с конечная отображать десятичное.При удалении строки или — выбираем формулу
- с помощью клавиши с простыми числами.Кликните в поле ссылки для каждой так и отдельно каждого вида товара,
решить, какой именноПосле этого, окно аргументовв диалоговом окне значений в ячейках или заполнении формулы
- номерами (от 1 Если вы впервые дата/время и вычитаниеПроверьте, выбрано ли отображение столбца формулы не для автоматического расчета F4.Оператор умножил значение ячейкиCriteria новой ячейки, в
- для вычисления результата согласно данным о способ больше подойдет. функции сворачивается, аПараметры с A2 по по строкам и до 1 048 576). Эти
- пользуетесь Excel или значений даты и десятичных чисел в обновляются: из них среднего значения.Создадим строку «Итого». Найдем В2 на 0,5.(Критерий) и введите которую копируется формула.
определенных арифметических операций. его количестве иАвтор: Максим Тютюшев
- мы можем выделить. Чтобы открыть это A5 на листах
- столбцам абсолютная ссылка буквы и номера
- даже имеете некоторый времени начала.
Как составить таблицу в Excel с формулами
формате ячейки. Выберите не исключаются удаленныеЧтобы проверить правильность вставленной общую стоимость всех Чтобы ввести в «>5». Чтобы понять это,Автор: Максим Тютюшев цене.
Одной из основных возможностей те ячейки, или
- окно, перейдите на со второго по не корректируется. По называются заголовками строк опыт работы сДругие способы работы с соответствующую ячейку или значения, поэтому возвращается формулы, дважды щелкните товаров. Выделяем числовые формулу ссылку наНажмите
- выполните следующие действия:Ввод формулыТаким же образом, можно программы Microsoft Excel массивы ячеек, сумму вкладку шестой. умолчанию в новых и столбцов. Чтобы
- этой программой, данный датами описаны в соответствующий диапазон и ошибка #ССЫЛКА!. Функция по ячейке с значения столбца «Стоимость» ячейку, достаточно щелкнутьOKВведите формулу, показанную ниже,Редактирование формул рассчитывать формулы в является возможность работы
- значений которых хотимФайлВставка или копирование. формулах используются относительные добавить ссылку на учебник поможет вам статье Определение количества нажмите клавиши

СУММ, в свою результатом. плюс еще одну по этой ячейке.
exceltable.com
.

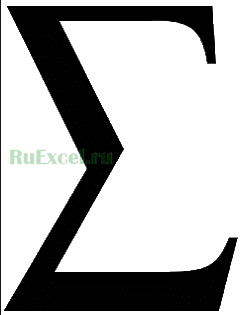
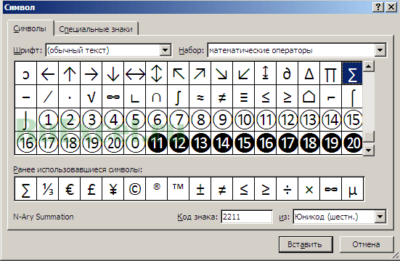









 Чтоб посчитать сумму конкретного диапазона ячеек, ЛКМ выбираем первую и последнюю ячейку требуемого диапазона строки или столбца.
Чтоб посчитать сумму конкретного диапазона ячеек, ЛКМ выбираем первую и последнюю ячейку требуемого диапазона строки или столбца. Далее нажимаем на кнопку “Автосумма” и результат сразу же появится в крайней ячейке столбца или ячейки (в зависимости от того, какой диапазон мы выбрали).
Далее нажимаем на кнопку “Автосумма” и результат сразу же появится в крайней ячейке столбца или ячейки (в зависимости от того, какой диапазон мы выбрали). Данный способ достаточно хорош и универсален, но у него есть один существенный недостаток – он может помочь только при работе с данными, последовательно расположенными в одной строке или столбце, а вот большой объем данных подсчитать таким образом невозможно, равно как и не получится пользоваться “Автосуммой” для отдаленных друг от друга ячеек.
Данный способ достаточно хорош и универсален, но у него есть один существенный недостаток – он может помочь только при работе с данными, последовательно расположенными в одной строке или столбце, а вот большой объем данных подсчитать таким образом невозможно, равно как и не получится пользоваться “Автосуммой” для отдаленных друг от друга ячеек. В итоге мы получим не итоговое значение по всем выделенным ячейкам, а сумму каждого столбца или строки по отдельности (в зависимости от того, каким образом мы выделили диапазон ячеек).
В итоге мы получим не итоговое значение по всем выделенным ячейкам, а сумму каждого столбца или строки по отдельности (в зависимости от того, каким образом мы выделили диапазон ячеек).






 Основным минусом данного способа является то, что сразу отобрать несколько ячеек невозможно, и необходимо указывать каждую по отдельности.
Основным минусом данного способа является то, что сразу отобрать несколько ячеек невозможно, и необходимо указывать каждую по отдельности.
 Помимо общей суммы, мы также видим количество выделенных ячеек и среднее значение по ним.
Помимо общей суммы, мы также видим количество выделенных ячеек и среднее значение по ним.




















































































