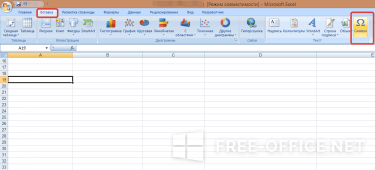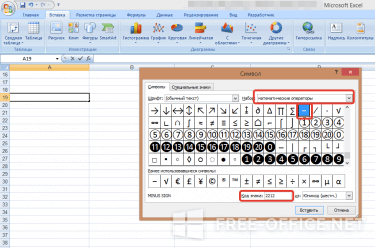Некоторые символы недоступны для обычного ввода в табличном редакторе. Так, к примеру, малоопытные пользователи не всегда могут добавить «равно» или поставить минус в Excel, поскольку их ввод задает начало новой формулы. Соответственно, знак не отображается в ячейке должным образом и на редактирование документа можно потратить много времени.
Для того чтобы подобных вопросов больше не возникало, мы и решили создать этот небольшой урок. Сразу стоит отметить, что инструкция применима ко всем версиям и касается добавления в поле только минуса, а не числа с отрицательным значением.
Пошаговая инструкция
- Щелкните на листе ячейку, в которую необходимо поставить знак.
- На вкладке «Вставка» найдите группу «Текст» и нажмите «Символ».
- Перейдите в открывшееся окошко и отыщите «минус», он находится в списке «Математические выражения».
- Нажмите на него, а после на кнопку «Вставить», или дважды щелкните по значку.
Если времени на поиск необходимого значка в огромном перечне – нет, вы можете ввести в поле «Код» комбинацию 2212 и выполнить команду «Вставить» — это также позволить поставить минус в Excel.
Показать видеоинструкцию
Видеоинструкция
Ответы на другие вопросы:
Как в Excele поставить плюс?
Когда хочу поставить плюс в Excele, то сразу начинает плюсоваться следующая ячейка,что делать чтобы был обычный плюс?
Странно, у меня никакая ячейка не плюсуется, спокойно ставлю плюс в версии из Офис 2007.
Но в любом случае Вам должна помочь смена формата ячейки. Установите его в значение «Текст» и всё должно быть хорошо.
Если просто ставить знаки в ячейки, то они будут двигать ячейки и совершать математические действия. Чтобы этого не было, достаточно знак плюс или минус поставить в кавычки. Тогда в ячейке просто будет написан знак, без последующих действий.
В этом случае нужно сделать так, чтобы плюс не шёл самым первым символом в ячейке, иначе программа видит это как формулу и сразу делает соотвествующие расчёты. Чтобы не мучиться с этим, можно поменять формат ячеек на текстовый, либо же ставить перед плюсом какой-то символ, не обозначающийся формулу, например, кавычку одинарную или двойную.
У этой проблемы есть два решения
- ПКМ нажимаем на ячейку и выбираем пункт «формат ячейки». Меняем на текстовый.
- Перед плюсом ставим одинарную кавычку. На английской раскладке клавиатуры нажимаем кнопку Э и только затем плюс.
Обычная постановка плюса превращает ячейку в ячейку с формулой.
Для решения этой проблемы есть два варианта решений. Чтобы поставить в ячейку знаки «+», «-» и другие нужно сделать следующее:
1.Поменять формат ячейки на текстовой, и тогда знаки будут отображаться в ячейках.
2.Можно в ячейки поставить знак «’» (кавычка), а затем «+». Будет так «’+».
Многие пользователи сталкивались с данной проблемой, которая многим мешает и очень сильно надоидает, но исправить её действительно возможно. И чтобы такого не было — нужно просто зажать кавычки, или же просто по нашему нажать букву Э и у вас такой проблемы просто больше не будет.
Можно намного проще решить эту проблему, нежели менять формат ячейки на текстовый. Набираете плюс и нажимаете Enter. Тогда в ячейке становится плюс и формула не выскакивает. Если же после ввода плюса вы перейдёте мышкой в другую ячейку, тогда эта ячейка у вас и сплюсуется.
Если в ячейке в программе Excele поставить просто плюс (+), то он сразу же преобразуется в формулу. Чтобы плюс оставался обычным плюсом нужно перед ним в ячейке поставить кавычку — ‘.
Этой кавычки в ячейке видно не будет, зато плюс останется.
Чтобы в программе Excel в ячейках отображался знак «+», но никаких математических действий при этом не производилось, необходимо будет поставить перед плюсом ещё какой-то значок, наименее заметным из всех выглядит кавычка ‘ (клавиша «Э»).
Обычно если ставить просто плюс или минус — появляется формула
Так вот, что бы поставить плюс нужно сделать самое мало дело
С обеих сторон поставьте знак плюс в кавычки
Тогда плюс останется плюсом
Тоже долго мучилась с этим плюсом. Нужно просто поставить кавычку ‘ (она на букве Э) и после нее ставь плюс. И вуаля плюсик уже не плюсует ячейки. Хорошей работы в Excele. Удачи вам.
Обычный плюс поставится, если перед ним поставить знак апострофа: ‘+. Для постановки нужно включить латинскую раскладку клавиатуры и найти на ней знак кавычек и букву Э и просто нажать.
Еще один способ-замена формата ячейки на текстовый. Нажимаем правой кнопкой мыши на ячейку-Формат -Текстовый.
Если не делать этих манипуляций, то плюс будет отображаться как обычный текст, что порой раздражает пользователей.
Роман,
во-первых:
правильный вопрос задал Александр Потемкин. Кроме того, получается что и единица тоже не попадает под знак «+»
во-вторых:
. все значения которые более -1 .
знак перед единицей — это дефис или минус ?
что машина должна сортировать: от минус 1 или от 1 ?
1=ЕСЛИ (A1>1;»+»&A1;A1)
вопрос был как перед положительным числом поставить знак «+»
При чём в ответах минус 0,5 (-0,5) или в формуле А1>1, что единица не является положительным числом?
Ответ. Напишите в нужной ячейки формулу
=ЕСЛИ (A1>0;»+»&A1;A1), что равнозначно
=ЕСЛИ (A1>0;СЦЕПИТЬ («+»;A1);A1).
Как в экселе поставить плюс перед числом?
В большинстве конфигураций программы эксель, при попытке поставить плюс перед числом, программа преобразует число формулу и начинает вычисление, в то время как нам требуется поставить просто плюс перед числом. Давайте разберемся, как избегать подобной проблемы и просто поставить плюс перед числом, без перевода в режим вычисления.
Первый шаг. Перед нами таблица состоящая всего из двух столбцов: ФИО и номеров телефона. Необходимо в номера телефона проставить плюсы перед семерками. Если мы в данном случае поставим плюс, то вместо номера телефона появится число, которое будет результатом вычисления.
Второй шаг. Выделим все ячейки содержащие номера телефонов, после нажмем на правую кнопку мыши, чтобы появилось допменю. В нем выберем строку «Формат ячеек».
Третий шаг. Когда откроется меню «Формат ячейки», то мы будем находиться на вкладке «Число», она нам и нужна. В левой части существует возможность выбрать формат предоставления данных в ячейках и для решения нашей задачи необходимо выбрать формат «Текстовой». После чего закрываем данное меню.
Четвертый шаг. Проставляем знаки плюса перед каждым номером телефона, и вы сразу видите информация теперь отображается корректно.
Как поставить знак в Excel? Смотря что имеется ввиду. Например, можно поставить в выражении знак числа: плюс или минус. Также в ячейках можно ставить знаки больше, меньше и другие. Этот вопрос мы сегодня и рассмотрим более подробно, чтобы ни у кого не возникало сомнений при установке различных основных знаков.
Смотрите видео после статьи
видео может дополнять статью или содержать её полностью
Сегодня мы отвечаем на весьма распространённый вопрос: «как поставить знак в Excel». Ещё раз хочется заметить, что поисковые системы работают таким образом, что Вы получаете ровно то, что набираете в поиске, а не то, о чём подумали про себя. Вот так и со «знаком в Excel». Какой знак? Куда ставить?
Но поскольку ситуация достаточно частая, рассмотрим несколько случаев, в которых нужно куда-то ставить какой-то там знак. Выбирайте то, что нужно Вам — может быть подойдёт…
Общие сведения о знаках в Excel
В программе предусмотрены различные символы в зависимости от ситуации. Например, это могут быть знаки математических операций:
- Знак равенства («=»);
- Знаки больше и меньше;
- Комбинация знаков больше и меньше со знаком равенства;
- Умножение и деление;
- Сложение и вычитание;
- Знак корня и возведения в степень;
- Знак модуля;
Общие сведения о формулах есть здесь.
Помимо символов математических операций, также часто используется знак доллара. И наконец стоит упомянуть о различных спецсимволах, которые к формулам и вычислениям не относятся, а используются просто в тексте.
Ниже рассмотрены те случаи, которые мы раньше не рассматривали. Для остальных ситуаций со знаками и заменяющими их операциями переходите по указанным выше ссылкам.
Знаки простейших математических операций
Эти символы мы сейчас рассмотрим именно при использовании их в формулах и различных выражениям. Если такие знаки использовать в тексте (внутри строк, заключённых в двойные кавычки), то Excel воспринимает их как простой текст и никакого другого смысла они не несут.
Как поставить знак больше в Excel
Знак «больше» находится на клавиатуре во втором ряду снизу на букве Ю. Чтобы поставить знак «больше», переключитесь на русский язык и нажмите указанную клавишу в комбинации с Shift.
Знак «больше» используется для операций сравнения в выражениях и выглядит так: «>». Ниже приведены несколько примеров использования этого символа в выражениях.
- =A5>B5
- =10>20
Таким образом, знак «больше» используется для операций сравнения. Результатом сравнения будет ИСТИНА, если значение слева от знака больше значения справа; в противном случае мы получим результат ЛОЖЬ.
Как поставить знак меньше в Excel
Знак «меньше» также используется при операциях сравнения, но имеет противоположный смысл. Если изменить примеры, приведённые выше, то получится вот так:
- =A5<B5
- =10<20
Соответственно, мы получим результат ИСТИНА, если левое значение меньше правого; в противном случае мы получим ЛОЖЬ.
Поставить знак «меньше» также можно без проблем с клавиатуры (находится на русской букве Б).
Как поставить знак плюс в Excel
Знак плюс («+») находится на клавиатуре в двух местах: в ряду с цифрами на той же клавише, где и знак равенства, а также на дополнительной клавиатуре справа (не забудьте включить NumLock). У знака плюса в Excel (как, впрочем, и везде) два назначения:
- Обозначает знак числа (не используется в Excel, так как число по умолчанию считается положительным, если перед ним не поставлен минус);
- Операция сложения;
Чтобы проверить, как работает знак плюс, скопируйте в ячейку таблицы следующее выражение: «=100+50» (без кавычек). В результате мы получим число 150.
В математических операциях Excel разрешает до и после знаков операций ставить пробелы и это не считается ошибкой.
Как поставить знак минус в Excel
Знак минус («-») имеет целых три смысловых значения:
- В качестве символа дефиса (короткое тире). К математике отношения не имеет;
- Указание на то, что число является отрицательным (ставится перед числом);
- Операция вычитания;
Для примера рассмотрим операцию вычитания с использованием знака минуса. Скопируйте в любую ячейку выражение «=100-50» (без кавычек). После нажатия Enter мы получим число 50 как результат вычитания.
Как поставить знак умножить в Excel
В качестве знака, соответствующего операции умножения, в Excel используется символ звёздочки «*». На клавиатуре знак умножения расположен на кнопке с цифрой 8 в верхнем ряду, а также на отдельной кнопке на дополнительной клавиатуре справа (если она есть).
Для примера скопируйте в ячейку Excel выражение «=2*5» (без кавычек). Мы получим число 10.
Как поставить знак деления в Excel
Для выполнения операции деления чисел в Excel используется знак «/». Скопируйте в любую ячейку выражение «=30/3» (без кавычек) и нажмите Enter (получим число 10).
Не путайте знак деления с обратной косой чертой «»
Как вставлять различные специальные символы в Excel
Для вставки символов, которых нет на клавиатуре, перейдите на вкладку Вставка верхнего меню программы. Выберите в меню пункт Символ. Появится всплывающее окно со списком доступных символов, как показано на рисунке ниже.
[нажмите на картинку для увеличения]
Справка: как сохранять фото с сайтов
Данные символы иногда требуется вставлять в обычный текст. К математическим операциям и формулам эти символы отношения не имеют.
Изучить Excel от начала и до конца, включая все важные особенности программы, Вы можете при помощи нашего видеокурса. Посмотрите примеры уроков здесь.
Уникальная метка публикации: 049CCC42-F6B3-8156-826B-69337B1DE8AE
Источник: //artemvm.info/information/uchebnye-stati/microsoft-office/kak-postavit-znak-v-excel/
Вы можете скачать прикреплённые ниже файлы для ознакомления. Обычно здесь размещаются различные документы, а также другие файлы, имеющие непосредственное отношение к данной публикации.

Для начала найдем на русской клавиатуре букву «Э», но Вам нужна английская раскладка, на английской раскладке это будет символ ‘ (половина кавычки) Поставив этот символ должно получится вот так:
Дальше выбираем любой знак формулы ровно (=), минус (-), плюс (+) и ставим его после ‘ (половина ковычки, буква Э)
Как показано на картинке Выше. Далее клавиша Enter, или просто перейдите на другую ячейку.
Все готово. Теперь мы сможем скопировать столько знаков плюс, минус или равно сколько нам нужно,
CTRL+C — скопировать ячейку
CTRL+V — вставить ячейку
Также ячейку можно скопировать правой кнопкой мыши, выберите копировать
Дополнительно: знак / по умолчанию используется в настройках как переход в меню, чтобы его вставить провалитесь в ячейку щелкнув по ней, или поменяйте его на другое значение зайдя в файл, параметры, дополнительно (в самом низу)
Чтобы ввести отрицательные значения в ячейку, можно использовать знак «минус» (–), а можно заключить нужное число в скобки.
При этом и в ячейке, и в окошке строки формул будет отображаться отрицательное значение без скобок. Для отрицательных значений можно задать и специальный способ отображения – красным цветом, со знаком минус или без него.
- В окне открытого листа выделите нужные ячейки и перейдите к вкладке «Главная».
- В группе «Число» щелкните по кнопке «Формат ячеек» (или используйте сочетание клавиш Ctrl+Shift+F).
- В окне «Формат ячеек» на вкладке «Число» в графе «Числовой формат» выберите из списка пункт «Числовой».
- После того как справа в окне отобразятся возможности данного формата, в группе «Отрицательные числа» выберите нужный способ отображения отрицательных величин в ячейках.
- Закройте окно кнопкой «ОК».
[stextbox id=»info» caption=»Примечание»]Если же при наборе числа перед числом ввести знак «плюс» (+), то Excel автоматически опустит знак и в ячейке будет отображаться только само число.[/stextbox]