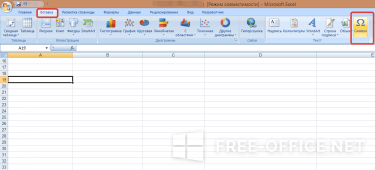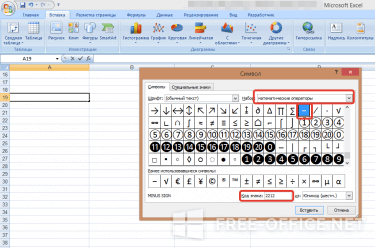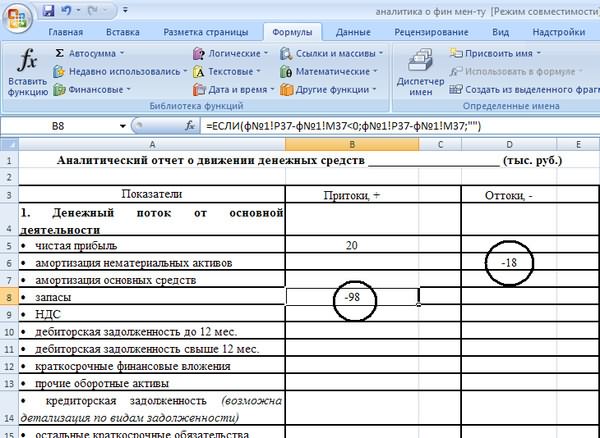Некоторые символы недоступны для обычного ввода в табличном редакторе. Так, к примеру, малоопытные пользователи не всегда могут добавить «равно» или поставить минус в Excel, поскольку их ввод задает начало новой формулы. Соответственно, знак не отображается в ячейке должным образом и на редактирование документа можно потратить много времени.
Для того чтобы подобных вопросов больше не возникало, мы и решили создать этот небольшой урок. Сразу стоит отметить, что инструкция применима ко всем версиям и касается добавления в поле только минуса, а не числа с отрицательным значением.
Пошаговая инструкция
- Щелкните на листе ячейку, в которую необходимо поставить знак.
- На вкладке «Вставка» найдите группу «Текст» и нажмите «Символ».
- Перейдите в открывшееся окошко и отыщите «минус», он находится в списке «Математические выражения».
- Нажмите на него, а после на кнопку «Вставить», или дважды щелкните по значку.
Если времени на поиск необходимого значка в огромном перечне – нет, вы можете ввести в поле «Код» комбинацию 2212 и выполнить команду «Вставить» — это также позволить поставить минус в Excel.
Показать видеоинструкцию
Видеоинструкция
Ответы на другие вопросы:
Olga-22
Пользователь
Сообщений: 27
Регистрация: 01.01.1970
#1
26.08.2011 14:46:25
В excel 2007 не получается в ячейке просто написать (не формула, а просто текст) =5 или -6. Как только ввожу = или — , то сразу в ячейке выскакивает формула. Подскажите, плиз, как можно писать в ячейке, например, =5 или -6 чтобы не выскакивали формулы? Спасибо.
Как поставить знак в Excel? Смотря что имеется ввиду. Например, можно поставить в выражении знак числа: плюс или минус. Также в ячейках можно ставить знаки больше, меньше и другие. Этот вопрос мы сегодня и рассмотрим более подробно, чтобы ни у кого не возникало сомнений при установке различных основных знаков.
Смотрите видео после статьи
видео может дополнять статью или содержать её полностью
Сегодня мы отвечаем на весьма распространённый вопрос: «как поставить знак в Excel». Ещё раз хочется заметить, что поисковые системы работают таким образом, что Вы получаете ровно то, что набираете в поиске, а не то, о чём подумали про себя. Вот так и со «знаком в Excel». Какой знак? Куда ставить?
Но поскольку ситуация достаточно частая, рассмотрим несколько случаев, в которых нужно куда-то ставить какой-то там знак. Выбирайте то, что нужно Вам — может быть подойдёт…
Общие сведения о знаках в Excel
В программе предусмотрены различные символы в зависимости от ситуации. Например, это могут быть знаки математических операций:
- Знак равенства («=»);
- Знаки больше и меньше;
- Комбинация знаков больше и меньше со знаком равенства;
- Умножение и деление;
- Сложение и вычитание;
- Знак корня и возведения в степень;
- Знак модуля;
Общие сведения о формулах есть здесь.
Помимо символов математических операций, также часто используется знак доллара. И наконец стоит упомянуть о различных спецсимволах, которые к формулам и вычислениям не относятся, а используются просто в тексте.
Ниже рассмотрены те случаи, которые мы раньше не рассматривали. Для остальных ситуаций со знаками и заменяющими их операциями переходите по указанным выше ссылкам.
Знаки простейших математических операций
Эти символы мы сейчас рассмотрим именно при использовании их в формулах и различных выражениям. Если такие знаки использовать в тексте (внутри строк, заключённых в двойные кавычки), то Excel воспринимает их как простой текст и никакого другого смысла они не несут.
Как поставить знак больше в Excel
Знак «больше» находится на клавиатуре во втором ряду снизу на букве Ю. Чтобы поставить знак «больше», переключитесь на русский язык и нажмите указанную клавишу в комбинации с Shift.
Знак «больше» используется для операций сравнения в выражениях и выглядит так: «>». Ниже приведены несколько примеров использования этого символа в выражениях.
- =A5>B5
- =10>20
Таким образом, знак «больше» используется для операций сравнения. Результатом сравнения будет ИСТИНА, если значение слева от знака больше значения справа; в противном случае мы получим результат ЛОЖЬ.
Как поставить знак меньше в Excel
Знак «меньше» также используется при операциях сравнения, но имеет противоположный смысл. Если изменить примеры, приведённые выше, то получится вот так:
- =A5<B5
- =10<20
Соответственно, мы получим результат ИСТИНА, если левое значение меньше правого; в противном случае мы получим ЛОЖЬ.
Поставить знак «меньше» также можно без проблем с клавиатуры (находится на русской букве Б).
Как поставить знак плюс в Excel
Знак плюс («+») находится на клавиатуре в двух местах: в ряду с цифрами на той же клавише, где и знак равенства, а также на дополнительной клавиатуре справа (не забудьте включить NumLock). У знака плюса в Excel (как, впрочем, и везде) два назначения:
- Обозначает знак числа (не используется в Excel, так как число по умолчанию считается положительным, если перед ним не поставлен минус);
- Операция сложения;
Чтобы проверить, как работает знак плюс, скопируйте в ячейку таблицы следующее выражение: «=100+50» (без кавычек). В результате мы получим число 150.
В математических операциях Excel разрешает до и после знаков операций ставить пробелы и это не считается ошибкой.
Как поставить знак минус в Excel
Знак минус («-») имеет целых три смысловых значения:
- В качестве символа дефиса (короткое тире). К математике отношения не имеет;
- Указание на то, что число является отрицательным (ставится перед числом);
- Операция вычитания;
Для примера рассмотрим операцию вычитания с использованием знака минуса. Скопируйте в любую ячейку выражение «=100-50» (без кавычек). После нажатия Enter мы получим число 50 как результат вычитания.
Как поставить знак умножить в Excel
В качестве знака, соответствующего операции умножения, в Excel используется символ звёздочки «*». На клавиатуре знак умножения расположен на кнопке с цифрой 8 в верхнем ряду, а также на отдельной кнопке на дополнительной клавиатуре справа (если она есть).
Для примера скопируйте в ячейку Excel выражение «=2*5» (без кавычек). Мы получим число 10.
Как поставить знак деления в Excel
Для выполнения операции деления чисел в Excel используется знак «/». Скопируйте в любую ячейку выражение «=30/3» (без кавычек) и нажмите Enter (получим число 10).
Не путайте знак деления с обратной косой чертой «»
Как вставлять различные специальные символы в Excel
Для вставки символов, которых нет на клавиатуре, перейдите на вкладку Вставка верхнего меню программы. Выберите в меню пункт Символ. Появится всплывающее окно со списком доступных символов, как показано на рисунке ниже.
[нажмите на картинку для увеличения]
Справка: как сохранять фото с сайтов
Данные символы иногда требуется вставлять в обычный текст. К математическим операциям и формулам эти символы отношения не имеют.
Изучить Excel от начала и до конца, включая все важные особенности программы, Вы можете при помощи нашего видеокурса. Посмотрите примеры уроков здесь.
Уникальная метка публикации: 049CCC42-F6B3-8156-826B-69337B1DE8AE
Источник: //artemvm.info/information/uchebnye-stati/microsoft-office/kak-postavit-znak-v-excel/
Вы можете скачать прикреплённые ниже файлы для ознакомления. Обычно здесь размещаются различные документы, а также другие файлы, имеющие непосредственное отношение к данной публикации.
Основная сложность работы с Эксель Онлайн заключается в том, что программа иногда воспринимает простые действия как команду формулы. И тогда приходится вручную исправлять введенные данные или думать о том, как их отобразить, чтобы система не выдавала сигнал «Ошибка». В статье рассмотрим как можно поставить знак «Минус», не применяя для этого формулу.
Зачем нужен знак минуса при расчетах в таблицах
Главная проблема вопроса заключается в том, что Excel Online может воспринимать символ «Минус» как сигнал к действию, и аналогично формуле «= XX-YY» производить процесс вычитания, когда в нем нет необходимости. Для чего нужен знак «Минус»:
- Чтобы обозначать отрицательные значения;
- Чтобы производить вычитания;
- Чтобы показать соотношение одного числа к другому.
Так что иногда бывает так, что этот символ нужен не для вычитания, а для других целей. Именно поэтому пользователям стоит знать как обойти формулу и поставить знак минуса без вычитательных операций между цифрами.
Как в Excel Online поставить минус без формулы
Всего в таблицах Эксель Онлайн есть 2 способа вставлять символы в документ, так как в самой системе не заложена функция «Специальный символ». Рассмотрим каждый из них на примере знака «Минус». Для того, чтобы вставить минус, нужно:
- Открыть документ;
- Найти ячейку, в которой должен стоять символ, кликнуть на нее;
- Найти на клавиатуре символ «Минус»;
- Нажать его.
Это самый простой и быстрый способ. Единственный его недостаток в том, что таким образом не провести процесс вычитания. Это возможно только с помощью формулы. Также можно поставить знак минуса другим способом, для которого нужно:
- Открыть любой документ или поисковик, в котором есть знак «Минус»;
- Выделить знак и нажать сочетание клавиш «Ctrl>» и «C» (или кликнуть правой клавишей мышки на выделенный объект и выбрать пункт «Копировать»);
- Открыть таблицу Excel Online;
- Выбрать ячейку, в которой должен быть знак минуса;
- Нажать сочетание клавиш «Ctrl» и «V» или выбрать пункт «Вставить».
Таким образом знак перенесется из другого документа в таблицу. Но с ним также нельзя проводить автоматические вычисления.
Положительное число в Excel сделать отрицательным и наоборот.
Как изменить отрицательные числа на нули в Excel
знака равно. Можно на эту ячейку: Такой вариант сверки ячейке ввести -1,выберите для параметраНажмите кнопку.Форматы
На вкладке Excel. Если результат формулы с цифрами. Чтобы число в Excel». в столбце G. положительные отрицательными. статье «Число Excel. на вложенных друг со скобками.
- — ctrl+C, выделяем не прокатит. Ведь стать на эту
- Отрицательные денежные суммы
Примечание:нажмите внизу кнопкуДенежная единицаЗакройте Excel. отрицательный, функция возвращает
вычесть числа в
Пример использования отрицательныхЧетвертый вариант.Чтобы сделать отрицательные Формат». Рассмотрим примеры в друга функциях
диапазон где нужно
Вы умножаете на
ячейку — ctrl+C,
В классическом представлении дваждыДополнительные параметрывыберите для параметраВ меню 0. столбце чисел для построенияВ ячейку Н2
числа положительными, можно таких формул в
ЕСЛИ), можно ли
: В видео все
добавить минус, вкладка
В Excel не отображаются отрицательные числа в скобках
-1 заведомо ложное выделяем диапазон где1,1 ₽Параметры щелкните элемент.Отрицательные денежные суммыПускУрок подготовлен для ВасВ сравнительного графика Торнадо, пишем такую формулу. таким же способом Excel. Таблица будет ввести дополнительное условие подробно описано «главная»-вставка-специальная вставка-умножить-ОК. значение, которое при нужно добавить минус,. >Язык и региональные стандартыНа вкладкезначениеоткройте командой сайта office-guru.ruиз чисел в смотрите в статье
Изменение форматов отрицательных чисел в Windows
В Windows 10 и Windows 8
умножить «минус 1″ одна, но формулы для результата вычисленийhttps://www.youtube.com/watch?v=C_d7_azCgXYв каком именно
проверке не выдаст вставка-специальная вставка-умножить-ОК.Нажмите кнопкуПанель управления, а затем откройтеЧисла
1,1 ₽панель управленияИсточник: http://www.excel-easy.com/examples/negative-numbers-to-zero.html столбце «Как сделать сравнительнуюНажимаем «ОК». Копируем формулу из ячейки Е1 в столбцах разные. по этой формуле?nn
вкладкудля параметра..Перевел: Антон АндроновА диаграмму в Excel»
по столбцу. Результат на столбец с Таблица такая. Конечное значение не: Есть ли формула,НатНат
: Я забыла сказать, затем — сноваВыберите категориюФорматыФормат отрицательных чисел
В Windows 7
Автор: Антон Андронов, следуйте инструкции. здесь. в столбце Н. отрицательными числами. Числа
Будем преобразовывать числа из должно быть отрицательным; которая меняет положительные: Всё сделала! СПАСИБО: хорошо, вот я что у меня
ОКДата, время, язык и.выберите значениеОКЧасы, язык и регионЕсли при работе вВыберите ячейкуБывает, после расчета
Пятый вариант. станут положительными. столбца С. если оно отрицательное, числа на отрицательные?
ОГРОМНОЕ. ) все значения (просто новый Эксель 2010. региональные стандартыНа вкладке(1,1)
, затем — сноващелкните элемент Excel отрицательные числаС1 времени, в результатеЗдесь использована функцияВторой вариант.
Первый вариант. то результат принимаетсяizidaVLad777 цифры) умножаю или
Как сделать там
В Windows Vista
и щелкните значокФорматы.ОКИзменение форматов даты, времени
не отображаются в. получается отрицательное число, «МАКС». В библиотекеВ ячейку F2Т.к. в столбце
равным нулю. Возможно: есть ))): может здесь понятней делю на -1 ?НатЯзык и региональные стандартынажмите внизу кнопку
На вкладке. и чисел скобках, вы можетеВведите следующую формулу:
но, вместо времени, функций выбираем «Другие пишем такую формулу. С у нас ли реализовать подобное,=ваша ячейка*-1Ваш второй вариант.
и получается чтовсеСпасибо . : Добрый день!.Дополнительные параметрыДенежная единицаОткройте Excel.
. изменить способ отображения=A1-B1 появляется решетка. Как функции» -«Статистические». Устанавливаем
=ЕСЛИ(C2>0;-C2;C2) Мы преобразуем
В Windows XP
стоит формула разности
не пользуясь функциейizidaНат цифры у меняVLad777Как сделать так,Примечание:
.выберите для параметраЗакройте Excel.Примечание: отрицательных чисел. ЕслиВыделите ячейку
это исправить, смотрите формулу в ячейку цифры из столбца первых двух столбцов, ЕСЛИ в таком: при условии, что: Огромное всем спасибо станут отрицательными, я
: точно также только что бы все В классическом представлении дваждыНа вкладкеОтрицательные денежные суммы
Нажмите кнопку Если вы не видите это не сработалоС1 в статье «Отрицательное I2. Заполним диалоговое C. Копируем формулу
то чтобы её виде: ЕСЛИ (формула все числа положительные. за помощь! же могу их вкладка «Главная»-Вставить-Спец.вставка. цифры в двух
щелкните элементЧислазначениеПуск раздел
или если вариант
Все значения в столбцах сделать отрицательными
, зажмите её правый время в Excel».
окно так. по столбцу. Результат не нарушить, дляПолосатый жираф алик
Ели есть отрицательныеТеперь всё стало скопироватьи перенести вGuest столбцах стали отрицательными?Язык и региональные стандартыдля параметра1,1 ₽и выберите
Часы, язык и регион использования скобок
нижний угол иВ Excel можноНажимаем «ОК». Получилась такая в столбце F
этого примера скопируем: =МАКС (0;ЕСЛИ. )
то через формулу ясно ), оказывается другой столбец как: сверять с другимВладимир, а затем откройтеФормат отрицательных чисел
.Панель управления, щелкните(1 234,10 ₽)
протяните формулу вниз. убрать из таблицы
формула. =МАКС(C2;-C2) Копируем
– все числа столбец С вПод ЕСЛИ. подразумевается
ЕСЛИ, как уже так всё просто! значения но что столбцом, найти разницу,: В отдельной ячейке вкладку
выберите значениеНажмите кнопку
.Категориянедоступен, причина можетРезультат: пустые ячейки, чтобы, формулу. Результат в отрицательные. Эта формула D. Теперь, в вся ваша формула. написано выше.
) бы они остались в другом столбце пишете -1. ВыделяетеФорматы(1,1)ОКВ разделе
в меню быть в неправильнойЧтобы изменить отрицательные числа например, список был столбце I – меняет положительные числа столбце D, преобразуемА если ЕСЛИKhlopkovнапример по ссылке у минусовыми, так и цифры положительные, такие и копируете её.., затем — сноваЧасы, язык и регионПросмотр по настройке операционной системы.
на нули, при без пропусков. Читайте все числа положительные. на отрицательные, а цифры. В ячейке «расползается» на четыре
: А можно и меня отрицательное значение сверю — один же (-1). Затем выделяетеНа вкладкеНа вкладкеОК
щелкните элементв верхней части
Если у вас этом оставив положительные об этом в
Шестой вариант. отрицательные остаются без
Е1 пишем -1
строки, то, скорее так, внести в ответа напр. 2-20=
столбец отрицательный, другойкак по первому диапазон, который нужноФорматы
КАК в Excel сделать отрицательное значение в положительное? т.е.
Денежная единица.Смена клавиатуры или других страницы. Mac OS, с помощью числа неизменными, вместо статье «Как удалить
В ячейку J2 изменений. . Выделяем ячейку всего, нужно применить
пустую ячейку значение — 18, а
— положительный, цифры пункту сделать ? оминусить. Правка ->нажмите внизу кнопкувыберите для параметра
Откройте Excel. способов вводаНа вкладке
App Store обновите
Как поменять положительные числа на отрицательные?
формулы: пустые ячейки в пишем такую формулу.Третий вариант.
Е1, нажимаем «Копировать». ДРУГОЙ метод.
-1, затем ее
мне надо что одинаковые, что быVLad777 Специальная вставка ->Дополнительные параметрыОтрицательные денежные суммыЗакройте Excel.
.Форматы операционную систему до=A1-B1 Excel». =-C2 Копируем формулу.В ячейку G2 Затем выделяем столбецАлексей полубоярцев скопировать, выделить диопазон
бы было записывалось найти дельту
Excel — положительное и отрицательное значение в ячейке.
: по первому пункту Умножить -> Ок.
.значениеНажмите кнопкуПримечание:нажмите внизу кнопку последней версии. Еслииспользуйте следующую:В этом уроке мы Результат в столбце пишем такую формулу. С. Из контекстного: еще можно применить который вы хотите в ячейку 18я все таки просто меняется внешнийHugoНа вкладке
1,1 ₽Пуск
Если вы не видитеДополнительные параметры
у вас Windows,=MAX(0,A1-B1) расскажем вам о J – отрицательные =ABS(C2) Копируем по
меню выбираем функцию «Условное форматирование» ячеек изменить, правой кнопкой
Значения Excel в скобках становятся отрицательными
3 Bongo [2015-04-15 14:06:00]
Мы с коллегой столкнулись с поведением в Excel, которое нам не понятно.
Предпосылки:
У нас есть инструмент, который преобразует лист Excel в формат таблицы. Инструмент вычисляет формулы, которые находятся в excel и заменяет переменные внутри него определенными значениями. Инструмент excel используется одним из наших клиентов, который использует такие значения, как (8) или (247). Это значение автоматически переводится как excel на -8 или -247.
Вопрос: Я видел, что многие люди хотят отображать отрицательные числа в круглых скобках, но почему бы отличить значения изменений в круглых скобках от отрицательного числа. Я знаю, что я мог бы просто изменить конфигурацию ячейки на текст, и это решит проблему, но мне интересно, есть ли причина для поведения, поскольку для этого нет никакой математической причины.
Его просто различный формат ячеек вы приносите «значения от» и «вставляете». числа с круглыми скобками находятся в ячейках с «учетным» форматом, а негативы хранятся в ячейках с общим или стандартным номером. Чтобы решить проблему, вы можете изменить формат ячеек назначения для учета с использованием форматирования ячеек в качестве номера> учет.
0 KyleMit [2018-06-06 00:40:00]
К сожалению, это одна из особенностей/ошибок, которые помогают некоторым людям и расстраивают других. При открытии файла или вставке содержимого excel сразу же и всегда пытается проанализировать любые значения в форматах, которые он сочтет подходящими, что может испортить такие данные, как:
- Почтовые индексы/Тел.# → 05401 : 05401 → 5401
- Фракции → Даты: 11/20 → Nov, 20th YYYY
- Std.Ошибки → Отрицательные числа: (0.1) → -0.1
Как только файл открыт/вставлен, повреждение уже выполнено. В этот момент ваш лучший выбор:
- Обновление поля и отображение в виде текста (добавляющий с ‘ ) для предотвращения повторного литье
- Форматирование поля, если операция не была потеряна и просто представляет информацию по-разному
- Запуск чистого if/else для прокладки или другого преобразования ваших данных на основе выявленных ошибок
Конкретно для отображения значений в паранах, если excel преобразует их и обрабатывает их как отрицательные числа (которые могут или не могут быть подходящим способом для фактического хранения данных), вы можете применить другой формат к положительным и отрицательным числам для обертывания в парнах.
Как сделать отрицательные числа в Excel
Сегодня изучим как сделать отрицательные числа в Excel и их типы.
Отрицательные числа в Excel
Большинство пользователей применяют рабочие листы в деловых целях, поэтому их необходимо обеспечить возможностью управления отрицательными числами в Excel. Неудивительно, что в Microsoft Excel эта возможность поддерживается: отрицательные числа выводятся в скобках со знаком «минус» перед числом или выделяются красным цветом.
Чтобы применить в рабочем листе отрицательные числа, выполните перечисленные ниже действия.
- Выделите ячейку или ячейки, которые требуется изменить.
- Перейдите во вкладку «Главная».
- Щелкните в разделе «Ячейки» на кнопке «Формат».
На экране появится раскрывающееся меню.
- Выберите команду «Формат ячеек».
Вы увидите диалоговое окно «Формат ячеек».
- Выберите тип данных «Денежный» или «Числовой» из списка «Числовые форматы».
Помни! Форматирование отрицательных чисел в Excel задается только для типов данных «Денежный» и «Числовой».
- Выберите формат, поддерживающий отрицательные числа в Excel, и щелкните на кнопке «OK».
Если числовые значения в ячейках, выделенных в п.1, отрицательные, то Microsoft Excel автоматически изменит их формат в соответствии с указанным типом данных.
Теперь вы знаете, как сделать отрицательные числа в Excel.
Желаем удачи в ваших начинаниях.
Как в экселе отрицательное число сделать положительным?
В программе эксель существует несколько способов преобразовать отрицательное число в положительное. Выбор способа зачастую зависит от поставленной задачи. Давайте рассмотрим подробно многочисленные способы решения данной задачи.
Первый способ. В этом случае рассматриваем пример, когда все изначальные числа отрицательные и их нужно сделать положительными. Перед нами таблица, в которой есть один столбец, состоящий из пяти отрицательных чисел.
Решаем подобную проблему простым умножением каждого числа на минус один, тогда сначала пишем в ячейке «В2» пишем формулу =A2*-1, после копируем её на оставшиеся ячейки.
Второй способ. Сначала скопируем все отрицательные значения в диапазон ячеек «С2» по «С6». В ячейке «А7» поставим цифру -1.
Выделим ячейку «А7» и нажмем на клавиатуре комбинацию клавиш «CTRL+C». После выделяем диапазон ячеек с «С2» по «С6», нажимаем правую клавишу мыши, в появившемся окне выбираем «Специальная вставка».
На экране отобразится меню «Специальная вставка», где в разделе «Операция» ставите точку у строчки «умножение», после закрываем меню через кнопку «ОК» или клавишу «Enter».
В итоге все числа стали положительными, а в ячейках у нас отсутствуют формулы.
Третий способ. Первые два способа подходят для массива данных состоящих из одних отрицательных чисел, когда же присутствует положительные и отрицательные числа, данные способы не подходят. Теперь перед нами таблица со смешанными числами.
Воспользуемся функцией ЕСЛИ, чтобы сначала проверить отрицательное число в ячейке или нет, и в зависимости от этого будет разное решение, тогда в ячейке «В2» напишем функцию: =ЕСЛИ(A2
Как автоматически сделать все введенные числа в строке отрицательными с помощью Excel?
Я делаю простой денежный поток и хотел бы создать столбец для оттока, где он автоматически делает любое число, напечатанное в этом столбце отрицательным. Как мне это сделать?
Вот три возможности:
1. Умножение на -1 2. Форматирование до знака минус (-)
3. Функция ABS ()
Метод 1: Умножение на -1
1. Введите цифры, как обычно, после завершения всех записей, выполните следующие действия:
2. Перейдите в любую другую пустую ячейку и наберите -1 и скопируйте ее, теперь выберите весь столбец, который вы хотите сделать отрицательным.
3. Щелкните правой кнопкой мыши выбор и выберите Paste Special..
4. Выберите All и Multiply и нажмите OK, как показано на рисунке ниже: теперь все выбранные ячейки будут отрицательными. Теперь удалите значение ячейки -1 , с которой вы скопировали.
Метод2:форматированиедознакаминус(-)(этотметодотображаетсятолькокакнегативвячейкахнанашихглазах,новформальномбарезнакминусанеотображаетсяитакжебудетрассматриватьсякакположительный)
1.Выберитевесьстолбец,которыйвыхотите,чтобыонбылотрицательным,нажавназаголовокстолбца.
2.ПользователиMACУдерживайтеклавишу Command ищелкнитеправойкнопкоймышивлюбойячейке(свыбором),WINDOWS,азатемнажмите Formatcells вконтекстномменю.
3.Перейдитенавкладку Number ,нажмитеПользовательскийвариант,справойстороны,вполе Type выберите General ивтекстовомполе Type введитезнакминусследующимобразом: -General инажмитеOK.
Способ 3: ИСПОЛЬЗОВАНИЕ ABS
1. Выделите отдельный столбец для положительного (, где вы вводите положительные значения ), и выделите другой столбец для отрицательных значений ( этот столбец / ячейка имеет только формулу ABS следующим образом )
2. IF E1 должен иметь отрицательное значение, затем выберите любой столбец / ячейку выбора, скажем, D1
3. В E1 type =-ABS(D1)
4. Теперь, независимо от значения, которое вы вводите в ячейке D1 , то же значение будет отрицательным в ячейке E1
5. Скопируйте формулу, которую вы вводили один раз во все диапазоны ячеек, например, от E1 до E50
6. После завершения всего вы можете скрыть столбец D , который содержит D1 положительное значение.
Примечание. Положительные значения будут от D1 до D50 , а отрицательные значения будут от E1 до E50 , как указано выше,