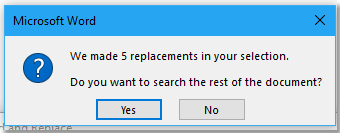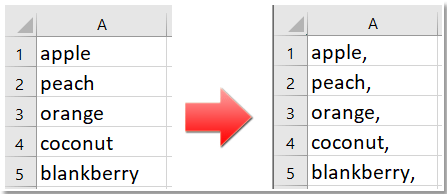Предположим, у вас есть список данных в документе Word, и теперь вы хотите добавить запятую в конце каждой строки, как показано на скриншоте ниже. Как вы можете быстро выполнить задание, не добавляя запятые одну за другой?
Добавьте запятую в конце каждой строки с помощью поиска и замены
Добавьте запятую в конце каждой ячейки в Excel с помощью Kutools for Excel
Добавьте запятую в конце каждой строки с помощью поиска и замены
В Word функция «Найти и заменить» окажет вам услугу в решении этой задачи.
1. Выберите содержимое, которое вы хотите добавить запятой в конце каждой строки, затем нажмите Ctrl + H для открытия Найти и заменить Диалог.
2. В появившемся диалоговом окне введите ^p в Найти то, что текстовое поле, затем введите , ^ p in Заменить текстовое окно. Смотрите скриншот:
3. Нажмите Заменить все, появится диалоговое окно, напоминающее о необходимости поиска остальной части документа, нажмите Да or Нет как вам нужно.
Затем в конце каждой строки были добавлены запятые.
Добавьте запятую в конце каждой ячейки в Excel с помощью Kutools for Excel
Если вы хотите добавить запятую в конце каждой ячейки в Excel, вы можете использовать Kutools for ExcelАвтора Добавить текст утилита для быстрого выполнения этой работы.
После установки Kutools for Excel, пожалуйста, сделайте следующее:(Бесплатная загрузка Kutools for Excel Сейчас!)
1. Выберите используемые ячейки, нажмите Kutools> Текст > Добавить текст.
2. в Добавить текст диалог, введите запятую , в Текст текстовое поле, отметьте После последнего символа опцию.
3. Нажмите Применить or Ok чтобы добавить запятую в каждую ячейку.
Просмотр и редактирование нескольких документов Word / книг Excel с вкладками в Firefox, Chrome, Internet Explore 10! |
|
Возможно, вы знакомы с просмотром нескольких веб-страниц в Firefox / Chrome / IE и возможностью переключения между ними, легко щелкая соответствующие вкладки. Здесь вкладка Office поддерживает аналогичную обработку, которая позволяет вам просматривать несколько документов Word или книг Excel в одном окне Word или Excel и легко переключаться между ними, щелкая их вкладки. |
 |
Рекомендуемые инструменты для повышения производительности Word
Kutools For Word — Более 100 расширенных функций для Word, сэкономьте 50% времени
- Сложные и повторяющиеся операции можно производить разово за секунды.
- Вставляйте сразу несколько изображений из папок в документ Word.
- Объединяйте и объединяйте несколько файлов Word из папок в одну в желаемом порядке.
- Разделите текущий документ на отдельные документы в соответствии с заголовком, разрывом раздела или другими критериями.
- Преобразование файлов между Doc и Docx, Docx и PDF, набор инструментов для общих преобразований и выбора и т. Д.
Комментарии (0)
Оценок пока нет. Оцените первым!
На чтение 3 мин. Просмотров 326 Опубликовано 28.05.2021
Предположим, у вас есть список данных в документе Word, теперь вы хотите добавить запятую в конце каждой строки, как показано на скриншоте ниже. Как вы можете быстро выполнить задание, не добавляя запятую? по одному?

Добавить запятую в конце каждой строки с помощью поиска и замены
Добавьте запятую в конец каждой ячейки в Excel с помощью Kutools for Excel 
Содержание
- Добавить запятую в конец каждой строки с помощью «Найти и заменить»
- Добавьте запятую в конце каждой ячейки в Excel с помощью Kutools for Excel
- Просмотр с вкладками и редактирование нескольких документов Word/книг Excel, таких как Firefox, Chrome, Internet Explore 10!
- Рекомендуемые инструменты для работы с Word
- Kutools For Word – Более 100 расширенных функций для Word, сэкономьте 50% времени
Добавить запятую в конец каждой строки с помощью «Найти и заменить»
В Word функция «Найти и заменить» окажет вам услугу при решении этой задачи.
1. Выделите содержимое, которое вы хотите добавить запятую в конце каждой строки, затем нажмите Ctrl + H , чтобы открыть диалоговое окно Найти и заменить .
2. В открывшемся диалоговом окне введите ^ p в текстовом поле Найти что , затем введите ^ p в текстовое поле Заменить на . См. Снимок экрана:

3. Нажмите Заменить все , появится диалоговое окно с напоминанием о необходимости поиска остальной части документа, нажмите Да или Нет по мере необходимости.

Затем в конце каждую строку.
Добавьте запятую в конце каждой ячейки в Excel с помощью Kutools for Excel
Если вы хотите добавить запятую в конце каждой ячейки в Excel, вы можете использовать утилиту Добавить текст в Kutools for Excel . чтобы быстро справиться с этой задачей.
| Kutools for Excel , с более 300 удобных функций, облегчающих вашу работу. |
|
Бесплатная загрузка |
После установки Kutools for Excel, сделайте следующее: (Загрузите Kutools for Excel сейчас бесплатно!)
1. Выберите используемые ячейки, нажмите Kutools> Text > Добавить текст .

2. В диалоговом окне Добавить текст введите запятую в текстовое поле Текст , установите флажок После последнего символа .

3. Нажмите Применить или Ok , чтобы добавить запятую в каждую ячейку.

Просмотр с вкладками и редактирование нескольких документов Word/книг Excel, таких как Firefox, Chrome, Internet Explore 10! |
|
Возможно, вы знакомы с просмотром нескольких веб-страниц в Firefox/Chrome/IE и переключением между ними, легко щелкая соответствующие вкладки.. Здесь вкладка Office поддерживает аналогичную обработку, которая позволяет просматривать несколько документов Word или книг Excel в одном окне Word или Excel и легко переключаться между ними, щелкая их вкладки. |
 |
Рекомендуемые инструменты для работы с Word


Kutools For Word – Более 100 расширенных функций для Word, сэкономьте 50% времени
- Сложные и повторяющиеся операции могут быть выполнены единовременно за секунды.
- Вставляйте сразу несколько изображений из папок в документ Word.
- Объединяйте и объединяйте несколько файлов Word в папках в один в желаемом порядке.
- Разделить текущий документ на отдельные документы в соответствии с заголовком, разрывом раздела или другими критериями.
- Преобразование файлов между Doc и Docx, Docx и PDF, сбор файлов в ols для обычных преобразований и выбора и так далее …
Подробнее Загрузить сейчас Купить
Не уверен, почему в вашем вопросе есть теги JavaScript и Java, но я предполагаю, что вы имели в виду Java. Возможное решение того, что вы хотите сделать с помощью Java:
1) Давайте сначала прочитаем файл со словами и создадим способ записи результата:
String contents = new String(Files.readAllBytes(Paths.get("path-to-input"))); // input
BufferedWriter writer = new BufferedWriter(new FileWriter("path-to-output")); // output
2) Мы прочитали содержимое файла как одну строку, теперь давайте разделим ее на отдельные слова. Мы сделаем это, разделив символы возврата каретки и новой строки (в зависимости от вашего файла может быть достаточно только новой строки):
String[] splitContents = contents.split("rn");
3) Давайте изменим строки в массиве выше на те, которые мы хотим видеть в нашем файле. Затем выведите их в файл:
for(int i = 0; i < splitContents.length; i++) {
splitContents[i] = """ + splitContents[i] + "","; //create new string
writer.write(splitContents[i]); //write new string to file
writer.newLine(); //append newline
}
4) И не забудьте flush() и close() writer:
writer.flush();
writer.close();
Not sure why you have both JavaScript and Java tags in your question, but I will assume you meant Java. A possible solution to what you want to do using Java:
1) Lets first read in the file with the words and create a way to write out the result:
String contents = new String(Files.readAllBytes(Paths.get("path-to-input"))); // input
BufferedWriter writer = new BufferedWriter(new FileWriter("path-to-output")); // output
2) We’ve read the contents of the file as a single String, lets split it now into individual words. We will do this by splitting by carriage return and newline (depending on your file, only newline may be sufficient):
String[] splitContents = contents.split("rn");
3) Let’s change the Strings in the array above to the ones that we want to see in our file. Then output them to file:
for(int i = 0; i < splitContents.length; i++) {
splitContents[i] = """ + splitContents[i] + "","; //create new string
writer.write(splitContents[i]); //write new string to file
writer.newLine(); //append newline
}
4) And don’t forget to flush() and close() the writer:
writer.flush();
writer.close();
Запятая вверху: способы написания в Word
Апостроф — специальный символ, который может пригодиться при написании слов на английском языке или во время форматирования текста. Такие знаки бывают разными. Например, одинарными и двойными, наклоненными вправо/влево или прямыми. Ниже мы рассмотрим все способы установки запятой вверху строки. Изучим возможные инструкции на примере Microsoft Word. Это самый популярный текстовый редактор, поэтому заострим внимание именно на нем.
Обычный апостроф и клавиатура
Начнем с того, что «запятая вверху» на клавиатуре компьютера имеет место. Данный символ может быть напечатан при помощи некоего сочетания клавиш.
К примеру, для установки самого обычного одинарного апострофа можно:
- Установить указатель-курсор в том месте, где хочется поставить запятую.
- Переключить раскладку клавиатуры на английский язык.
- Нажать на кнопку «Э».
После проделанных действий на экране появится запятая, повернутая в ту или иную сторону. Все зависит от того, где именно будет установлен курсор текстового редактора.
Двойной апостроф и клавиатурная панель
Запятую вверху строки можно установить иначе. В некоторых случаях пользователю приходится устанавливать «двойные кавычки» из запятых. Что делать при подобных обстоятельствах?
Рекомендуется повторить предыдущую инструкцию, но с некими корректировками. А именно — перед нажатием на «Э» необходимо зажать клавишу Shift.
Наклонный апостроф
Как поставить запятую вверху на клавиатуре? Мы рассмотрели самые простые приемы. Стоит обратить внимание на то, что обладатели ПК способны поставить наклоненный вправо апостроф. В этом случае он будет напоминать не запятую, а черту. Используется данный символ, как и уже рассмотренные ранее элементы.
Инструкция по установке соответствующего элемента имеет такую интерпретацию:
- Поставить курсор в том месте, где планируется постановка апострофа.
- Включить английскую раскладку клавиатуры.
- Нажать на кнопку с буквой «Е». Она расположена слева от клавиши «1» в верхней части клавиатурной панели.
Подобный алгоритм действий встречается все чаще и чаще. Он помогает быстро форматировать документы и не прибегать к лишним манипуляциям.
Тайное сочетание
Запятую вверху строчки юзеры способны поставить посредством использования специального сочетания клавиш. Назовем его «тайным». Почему? Все из-за того, что о нем мало кому известно. Соответственно, метод не пользуется особым спросом.
Вставка запятой в верхней части строки при помощи «тайного сочетания» клавиш осуществляется подобным способом:
- Открыть «Ворд» и активировать курсор-указатель.
- Нажать на Alt gr (правый «альт»).
- Удерживая соответствующую клавишу, набрать на цифровой клавиатуре 0146. Речь идет о панели в правой части клавиатуры, где расположена кнопка Num Lock.
- Отпустить зажатые кнопки.
После проделанных действий на экране появится одна простая запятая вверху строчки. Но на этом возможные варианты не заканчиваются.
Специальная вставка
Дело в том, что в Word имеется целый список с разнообразными символами. Запятая вверху строки не является исключением. В соответствующем пункте меню пользователь сможет увидеть массу интерпретаций апострофов. Это поможет выбрать подходящий символ для той или иной ситуации.
Пошаговая инструкция по воплощению поставленной задачи при помощи специальной вставки «Ворда» обладает формой такого типа:
- Зайти в Word.
- Нажать на «Вставка»-«Символ. «.
- На экране появится небольшое меню с различными символами. Среди них можно отыскать подходящий апостроф.
- Дважды кликнуть по тому или иному символу. Он будет напечатан в редакторе.
Важно: при желании в окне «Специальные символы» можно выделить запятую вверху строки и кликнуть по кнопке «Настроить сочетание клавиш». Посредством данной настройки пользователь способен установить «горячие» кнопки, при помощи которых будет осуществляться вставка символов.
Где на клавиатуре находится запятая
Поставить на обычной клавиатуре или ноутбука запятую очень легко. Другое дело, где именно в предложении ее присобачить, чтобы не было ошибки.
На 90% в этом поможет программа ворд или вот эта маленькая инструкция, хотя лучше всего изучить пунктуацию полностью.
Чтобы набрать запятую на клавиатуре нужно посмотреть, какая включена раскладка – русская или английская.
Именно от них зависит где будет находится запятая на клавиатуре вашего нетбука, ноутбука или usb компьютера.
Как написать запятую в русской раскладке клавиатуры
В ноутбуке и обычной клавиатуре русской раскладке запятая находится в одном и том же месте, только поставить ее одной клавишей не получится.
Чтобы ее напечатать зажмите кнопку Shift — можно с правой или левой стороны разницы нет никакой.
Затем кликните на кнопку с четырьмя символами: знак вопроса, точка с запятой и две палочки – она находится внизу с правой стороны. См. рис.
Как сделать запятую на клавиатуре в английской раскладке
В англоязычной клавиатуре ставить запятую намного проще, точнее нажимать нужно только одну клавишу – ту, где размещена русская буква «Б».
Если вам часто приходится менять раскладку, то рекомендую воспользоваться маленьким бесплатным приложением – Ruslat95.
Запустив его один раз, переключать язык сможете нажатием всего одной клавиши – «Ctrl». Это быстрее чем в стандартном способе – двумя.
Кстати есть много приложений, улучшающих ввод текста с клавиатуры, например программа автоматически выбирающая нужную вам раскладку.
Написание немецких и английских кавычек в Word
Кавычки в виде запятых, которые еще называют палочками, это немецкие и английские символы. Выглядят они следующим образом:
- Немецкие кавычки («лапки») — „лапки“;
- Английские двойные кавычки — “английские двойные” либо ” … ”;
- Английские одиночные кавычки — ‘английские одиночные’ либо ’ … ’.
Несмотря на то что визуально эти символы отличаются, способы их ввода в Microsoft Word практически идентичны, а потому рассмотрим их вместе.
Важно: В зависимости от используемого шрифта, кавычки любого из рассматриваемых типов могут иметь разный вид, немного (минимально) отличный от того, что вы увидите далее. Если по каким-то причинам он вас не устраивает, попробуйте выбрать другой шрифт.
Способ 1: Ввод с клавиатуры
Английские кавычки на клавиатуре находятся на клавише с русской буквой «Э», вводить их нужно в английской раскладке.
Для того чтобы получить «палочки», необходимо нажать комбинацию клавиш «Shift+Э», а для одинарных – только «Э». Первое нажатие добавляет открывающую кавычку, второе – закрывающую. Если же запись символов производится перед и после уже написанного слова, их тип будет определен автоматически.
Немецкие парные кавычки вводятся так же, как и французские – привычные для нас «елочки» — одновременным нажатием клавиш «Shift+2» (в верхнем цифровом блоке).
Только делать это нужно не в русской, а в немецкой раскладке, поэтому если таковая в системе отсутствует, ее сначала потребуется добавить через «Параметры» или «Панель управления», в зависимости от версии Windows.
Существует еще один тип кавычек, которые визуально хоть и не похожи на запятые (по крайней мере, на большинстве популярных шрифтов), все же относятся к «палочкам», коими являются рассмотренные выше английские и немецкие. Для того чтобы ввести их, необходимо отменить замену на «елочки», которая в Word происходит автоматически.
- В русской или другой кириллической раскладке нажмите клавиши «Shift+2» там, где требуется поставить первую кавычку.
Не делая отступа и не вводя никаких других символов, нажмите «Ctrl+Z».
Елочки будут заменены на прямые парные.
Введите текст, который должен быть взят в кавычки (или сделайте это после), после чего снова нажмите сначала «Shift+2», а затем «Ctrl+Z», чтобы отменить преобразование.
Отключение автозамены кавычек “палочек” на «елочки»
Прямые парные кавычки, в отличие от рассмотренных выше английских и немецких, выглядят одинаково, то есть нет разницы между открывающей и закрывающей. Если вы хотите по умолчанию использовать именно эти символы, можно отключить их автоматическую замену на «елочки». Делается это в «Параметрах» Word по следующему алгоритму:
- Используя меню «Файл» на верхней панели программы, откройте ее «Параметры».
Перейдите в раздел «Правописание» открывшегося окна.
В блоке опций «Параметры автозамены» кликните по одноименной кнопке.
Перейдите в новом окне ко вкладке «Автоформат при вводе».
В блоке «Заменять при вводе» снимите галочку напротив опции ‘‘прямые’’ кавычки «парными» и нажмите «ОК» для того, чтобы внесенные изменения вступили в силу.
С этого момента вводимые в русскоязычной раскладке в Ворд кавычки будут иметь вид парных «палочек» и не заменяться на «елочки».
Обратите внимание! Word предоставляет возможность более детальной настройки параметров автозамены. Так, к примеру, вводимые в русской раскладке «елочки» могут заменяться не на ‘‘прямые’’, а на немецкие „лапки“, английские “двойные” или ‘одиночные’. Сделать это поможет отдельная инструкция на нашем сайте:
Подробнее: Использование функции автозамены в Ворде
Способ 2: Вставка символа
Если вы не хотите переключаться между языковыми раскладками и запоминать комбинации клавиш, необходимые для ввода английских и немецких кавычек, воспользуйтесь встроенным в Word набором символов.
- Перейдите во вкладку «Вставка», нажмите на расположенную справа кнопку «Символ» и выберите пункт «Другие символы».
В открывшемся окне установите «Шрифт», который вы используете при вводе текста, в списке «Набор» выберите «знаки пунктуации». Поочередно выделите открывающие и закрывающие немецкие или английские кавычки, оба раза нажимая «Вставить» для их добавления в документ.
Закройте окно вставки символов и введите запись, которая должна находиться внутри кавычек.
Способ 3: Преобразование кода символа
Последний способ написания кавычек в виде запятых, который мы рассмотрим, представляет собой некую смесь двух предыдущих. Заключается он во вставке символов кавычек, но путем ввода специального кода и его преобразования.
Вариант 1: Юникод
За каждым символом, доступным для вставки в Word, закреплен специальный код. Зная его и комбинацию клавиш, позволяющую преобразовать выражение в необходимый знак, можно довольно быстро поставить любые из кавычек-палочек.
- 201E и 201D — немецкие „лапки“;
- 201C и 201D — английские “двойные”;
- 2018 и 2019 — английские ‘одинарные’.
Первый код в паре – открывающая, второй – закрывающая кавычка. Вводить эти выражения нужно в английской раскладке, поочередно нажимая после каждого из них клавиши «Alt+X».
Важно! Если перед кодом, без пробела, будет указана еще какая-то латинская буква или цифра, преобразование сработает некорректно – в результате вы получите совершенно иной символ или отсутствие такового (большой пробел). Поэтому либо сначала вводите кавычки и после записывайте текст в них, либо добавляйте отступы после первого кода и перед вторым, а затем, уже после преобразования, удаляйте их.
Вариант 2: Сочетание клавиш
Более простой, чем рассмотренный выше вариант записи кавычек-запятых заключается в использовании комбинации клавиш, фактически представляющей собой код символа. Выглядят все они следующим образом:
- 0132 и 0147 — немецкие „лапки“;
- 0147 и 0148 — английские “двойные”;
- 0145 и 0146 — английские ‘одинарные’.
Как и в рассмотренном выше случае, первый код в паре – открывающая кавычка, второй – закрывающая. Разница лишь в том, что вводить его нужно иначе: зажмите клавишу «Alt», наберите на цифровом блоке клавиатуры (NumPad) код открывающей кавычки и отпустите клавишу «Alt», затем выполните аналогичные действия, но уже с кодом закрывающей кавычки.
Мы рады, что смогли помочь Вам в решении проблемы.
Помимо этой статьи, на сайте еще 11903 инструкций.
Добавьте сайт Lumpics.ru в закладки (CTRL+D) и мы точно еще пригодимся вам.
Отблагодарите автора, поделитесь статьей в социальных сетях.
Опишите, что у вас не получилось. Наши специалисты постараются ответить максимально быстро.
|
Подстановка символов после каждого слова |
||||||||
Ответить |
||||||||
Ответить |
||||||||
Ответить |
||||||||
Ответить |
||||||||
Ответить |
||||||||
Ответить |
||||||||
Ответить |
Оглавление
- Вставка апострофа с клавиатуры
- Верхняя запятая с помощью кода
- Вставка верхней запятой с помощью «Символ»
В текстовом редакторе MS Word создается огромное количество статей, научных работ и отчетов. Использование английского или французского языков допускает необходимость вставки определенного символа над буквами. Каждому из нас приходилось вставлять апостроф в Ворде, указывая тем самым сокращение слова или транскрипцию фразы. Существует несколько вариаций добавления апострофа в тексте, а какие именно разберем ниже.
Вставка апострофа с клавиатуры
При необходимости поставить запятую над буквой можно воспользоваться самым простым способом. Поместить указатель мыши после нужной буквы, где нужен знак апострофа. Переключиться на английскую раскладку ввода текста посредством комбинации «Shift+Alt». Нажать по клавише «Э» дважды. Появятся два знака «‘’» верхняя открывающаяся запятая и запятая-апостроф. Необходимо удалить открывающуюся запятую и останется стандартная верхняя запятая в виде апострофа.
Верхняя запятая с помощью кода
Все символы, которые вставляются в Ворде, имеют индивидуальный код. Так называемый апостроф тоже подкреплен специальным кодовым числом. Чтобы поставить запятую сверху в нужном слове, установите курсор на определенное место и введите «02BC» без кавычек и обязательно учтите, что буквы «ВС» должны быть написаны на английской раскладке. Далее нужно нажать сочетание клавиш «Alt+X», где «Х» — английская буква. Для переключения на английскую клавиатуру воспользуйтесь «Shift+Alt».
Вставка верхней запятой с помощью «Символ»
Всевозможные математические знаки, символы и иероглифы, которые недоступны пользователям на обычной клавиатуре, вставляются посредством функции «Символ». В случае если нужна запятая сверху над буквой, кнопка «Символ» очень даже выручит. Итак, следует перейти во вкладку «Вставка» и нажать на «Символ». Далее выбрать «Другие символы».
В окне, что откроется, в разделе «Набор» нужно указать «буквы изменения пробелов». Раздел «Шрифт» остается без изменений. Выбрать из всех представленных символов знак апострофа и нажать «Вставить».
Примечание. Можно в области «Набор» указать «знаки пунктуации», найти нужный знак и вставить.