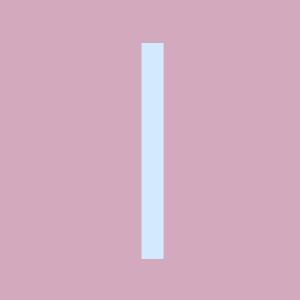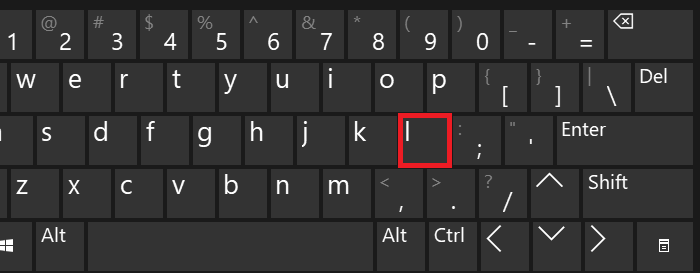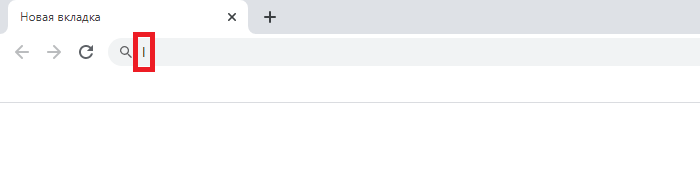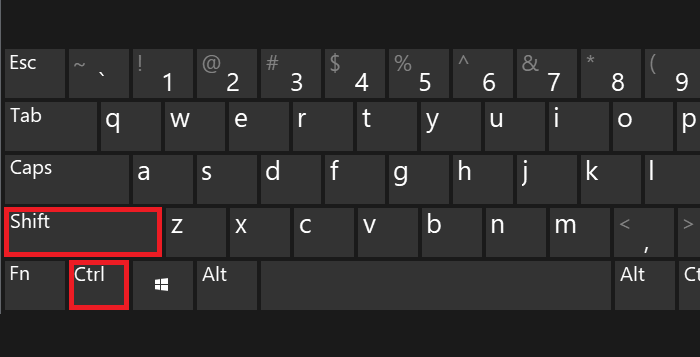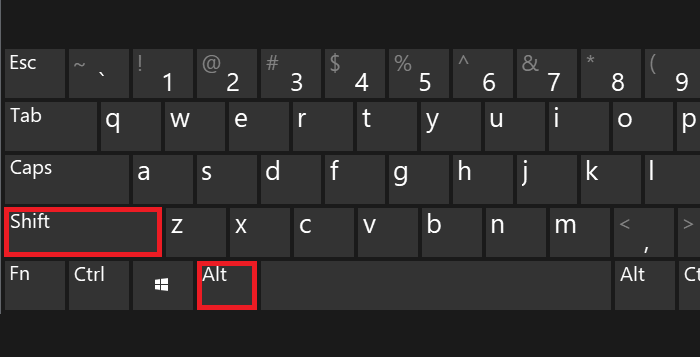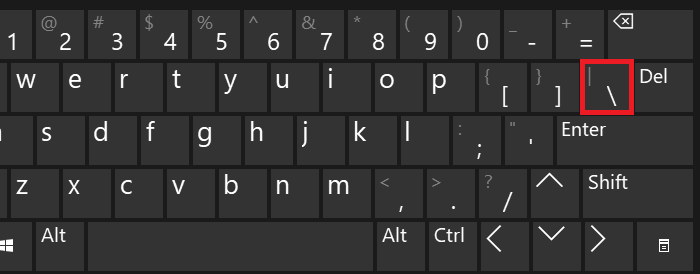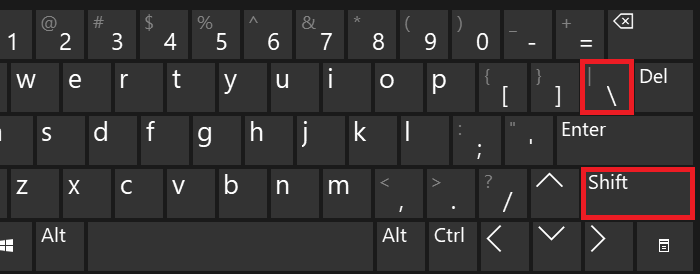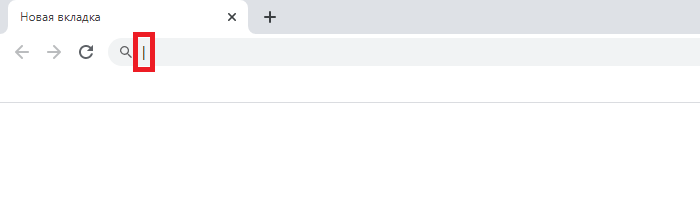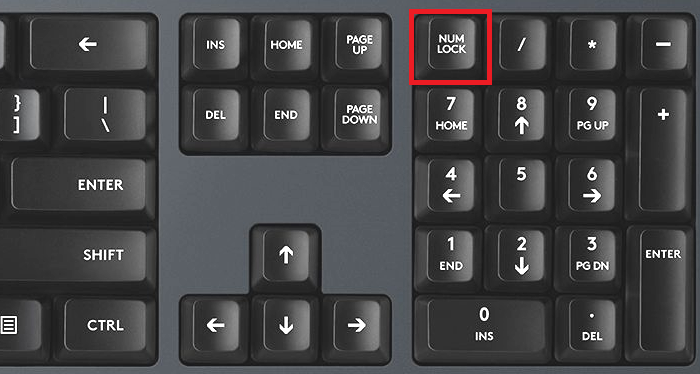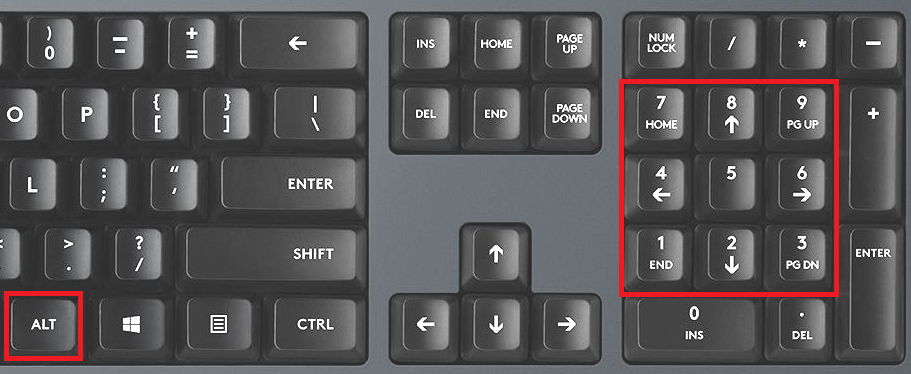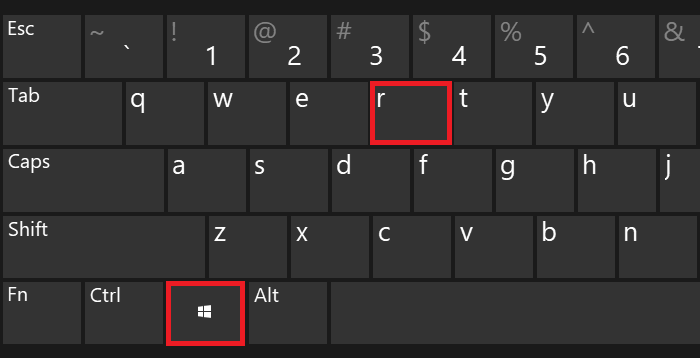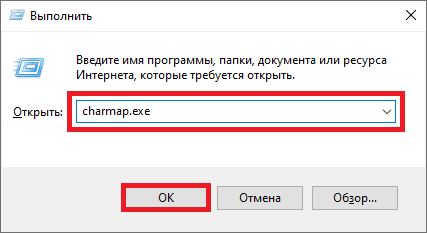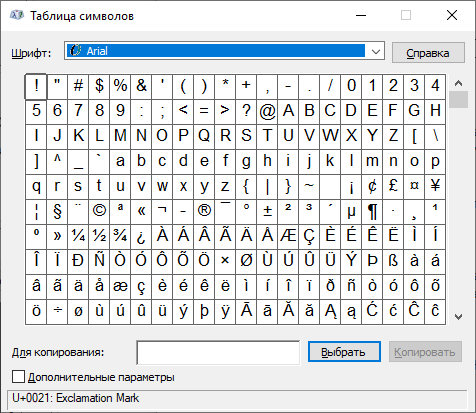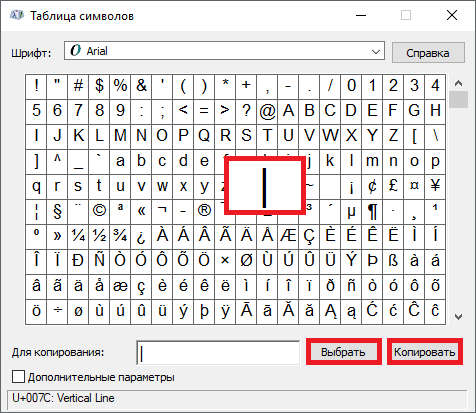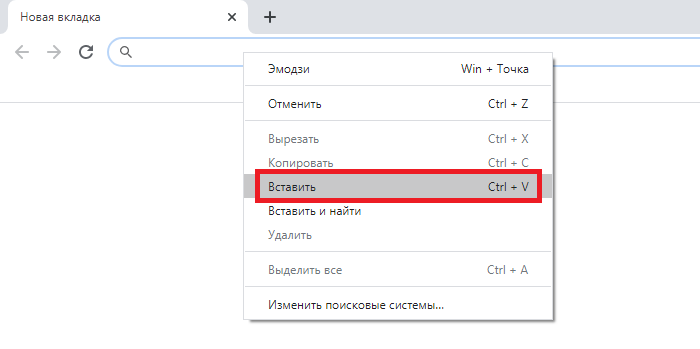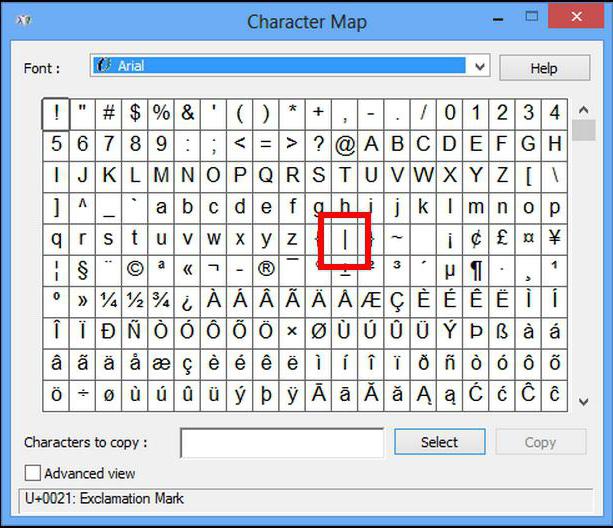Если вы хотите улучшить внешний вид или улучшить читабельность вашего документа, вы можете добавить строку в текст. Хотя вставка горизонтальной линии в Microsoft Word может быть интуитивно понятной, добавление вертикальной линии — нет.
Есть несколько способов вставить вертикальную линию в документ Word. Размещение линии может определять, какой вариант вы используете, поэтому давайте посмотрим на ваши варианты.
Способ 1: вставить границу страницы
Один из быстрых и простых способов добавить вертикальную линию — использовать функцию границы страницы. Это хорошо работает, если вы хотите, чтобы линия растягивалась по длине страницы и выходила за поля. С его помощью вы можете настроить линию для привлекательного внешнего вида или сделать ее простой.
Перейдите на вкладку «Главная», щелкните стрелку раскрывающегося списка «Границы» и выберите «Границы и заливка».
В появившемся окне выберите вкладку «Граница страницы» вверху. Затем с помощью инструментов предварительного просмотра справа добавьте вертикальную линию слева, справа или с обеих сторон страницы. В правом нижнем углу вы можете использовать раскрывающийся список «Применить к», чтобы выбрать, хотите ли вы, чтобы линия отображалась во всем документе или в определенном разделе.
Чтобы настроить линию, используйте настройки «Стиль», «Цвет», «Ширина» и «Образец» в центре окна. Когда вы закончите, нажмите «ОК».
И тогда у вас есть конечный продукт!
Способ 2: вставить границу абзаца
Возможно, вы хотите применить вертикальную линию только к части страницы, например к абзацу. В этом случае вы можете использовать инструмент границы, чтобы добавить одну слева, справа или и то, и другое, и сохранить линию в пределах верхнего и нижнего полей.
Если вы хотите вставить строку рядом с существующим абзацем, выберите весь абзац. Если вы хотите вставить строку, а затем добавить текст, поместите курсор в то место, где должна начинаться строка.
Откройте вкладку «Главная» и щелкните стрелку раскрывающегося списка «Границы». В верхней части вы можете выбрать «Левая граница» или «Правая граница». Чтобы добавить их обоих, выберите один, а затем другой.
Чтобы настроить вертикальные линии, выберите «Границы и заливка» в раскрывающемся списке «Границы». Используйте вкладку «Границы» и центральную часть, чтобы выбрать параметры стиля, цвета и ширины, которые вы хотите применить. Убедитесь, что «Абзац» выбран в раскрывающемся списке «Применить к» в правом нижнем углу окна. Нажмите «ОК», чтобы применить изменения.
Затем вы увидите красивую и аккуратную границу абзаца.
Способ 3: вставить вкладку панели
Если вам нужна возможность размещать вертикальную линию в разных местах абзаца, а не только слева или справа, вы можете использовать функцию табуляции.
Перейдите на вкладку «Главная», щелкните стрелку раскрывающегося списка «Интервал между строками и абзацами» и выберите «Параметры межстрочного интервала».
Когда появится окно, на вкладке «Отступы и интервалы» нажмите «Вкладки» в левом нижнем углу.
В разделе «Выравнивание» выберите «Панель».
Затем вы можете использовать раздел Tab Stop Positions в окне, чтобы выбрать места для табуляции и сопутствующих вертикальных линий. Или нажмите «ОК», чтобы закрыть окно, и используйте линейку, чтобы установить позиции табуляции.
Способ 4: вставьте фигуру линии
Может быть, вам нужна полная свобода в выборе места для вертикальных линий. Вы можете использовать функцию «Форма», чтобы вставить вертикальную линию, сделать ее любой длины, переместить ее в любое место и настроить ее внешний вид.
Откройте вкладку «Вставка», щелкните стрелку раскрывающегося списка «Фигуры» и выберите «Линия» в разделе «Линии».
Используйте курсор, чтобы нарисовать линию нужной длины. Затем выберите и перетащите линию, чтобы переместить ее в нужное место или изменить ее размер.
Чтобы настроить линию, выберите ее и перейдите на вкладку Формат формы. Затем вы можете использовать параметры на ленте, чтобы изменить стиль, применить другой цвет или добавить эффект.
Если ваш документ разбит на столбцы, вы можете вставить вертикальную линию между этими столбцами.
Поместите курсор в столбец и перейдите на вкладку «Макет». Щелкните стрелку раскрывающегося списка «Столбцы» и выберите «Другие столбцы».
В появившемся окне поставьте галочку напротив Line Between. Нажмите «ОК», чтобы применить вертикальную линию и закрыть окно.
Затем у вас есть чистая линия прямо между столбцами.
Какой бы метод вы ни использовали для вставки вертикальной линии в Microsoft Word, вы можете легко добавить тот элемент, который хотите улучшить внешний вид или читабельность вашего документа.
Как в ворде сделать вертикальную линию?
Как в ворде сделать вертикальную линию, по примеру этой?
Для вставки в документ MS Word линии либо любого другого объекта нужно войти в пункт «Вставка», на панели инструментов выбрать пункт «Фигуры» и выбрать из раскрывающегося списка ту фигуру, которую Вы хотите вставить.
Вставленный объект можно редактировать по форме, цвету, толщине линий. Предусмотрены также сплошные и градиентные заливки. Функций много и нужно просто поэкспериментировать со всеми, чтобы получить именно ту фигуру или эффект, который требуется.
Вставка линии между колонками на странице
В Word можно добавлять в документ столбцы стиля информационных бюллетеней. Если вы хотите добавить вертикальную линии между столбцами, откройте диалоговое окно столбцы .
Выберите Разметка страницы > столбцов. В нижней части списка выберите пункт дополнительные столбцы.
В диалоговом окне столбцы установите флажок рядом снадписью разделитель.
Если документ содержит более одного раздела, новый макет будет применен только к текущему разделу.
Для управления переносом текста между колонками можно вставить разрыв колонки. Например, можно вставить разрыв колонки, чтобы завершить абзац в одной колонке и начать новый абзац в начале следующей.
Примечание: Эта страница переведена автоматически, поэтому ее текст может содержать неточности и грамматические ошибки. Для нас важно, чтобы эта статья была вам полезна. Была ли информация полезной? Для удобства также приводим ссылку на оригинал (на английском языке).
Как поставить в тексте вертикальную черту?
Рядовому пользователю от своего ЭВМ нужно не многое. Обычно работа за компьютером у таких людей подразумевает просмотр интернет-страниц, использование офиса от «Майкрософт», просмотр медиафайлов и прохождение компьютерных игр. Однако возможности такой техники выходят далеко за обозначенные рамки. Но все нужно узнавать понемногу, а не окунаться в омут с головой. В этой статье мы поговорим о том, как поставить вертикальную черту. Особо полезно это знание будет пользователям, решившим обучиться кодингу, так как именно там чаще всего применяется представленный символ.
Вертикальная черта на клавиатуре
Способов поставить вертикальную черту очень много, но начнем мы с самого простого и быстрого. Он подразумевает использование клавиатуры в привычном понимании, так что у рядовых пользователей не должно возникнуть никаких затруднений.
Итак, клавиш с вертикальной чертой на клавиатуре несколько. Но их применение напрямую зависит от установленной раскладки клавиатуры. Так, если у вас стоит английская раскладка, необходимо использовать клавишу, расположенную в правой части клавиатуры, которая находиться рядом с клавишей Enter. Точное ее местонахождение вы можете видеть на фото ниже.
Если вы хотите поставить вертикальную черту при выбранной русской раскладке, то свое внимание необходимо перевести в левый нижний угол клавиатуры к клавише, находящейся рядом с Shift. Также ее точное расположение вы можете наблюдать на изображении ниже.
Стоит также отметить, что простое нажатие на них не принесет желаемого результата. Вертикальная черта ставится лишь, когда нажата клавиша Shift. Обратите еще внимание на то, что на некоторых клавиатурах нет клавиши, которая приведена на втором изображении, все зависит от модели. Но в любом случае всегда есть возможность поставить черту на английской раскладке.
Таблица символов
Если вы все же затрудняетесь поставить вертикальную черту при помощи клавиатуры или у вас попросту сломана указанная клавиша, то вы можете использовать второй способ, который подразумевает применение таблицы с символами. Это стандартная утилита в ОС Windows.
Итак, для начала необходимо открыть таблицу символов. Сделать это можно несколькими способами. Остановимся на самом простом и понятном. Вам необходимо провести поиск по системе, для этого войдите в меню «Пуск». В поисковой строке начните прописывать название «Таблица символов», и в результатах появится необходимая утилиты. Нажмите на нее.
Перед вами появится окно с кучей разнообразных символов. Именно там вам нужно отыскать и нажать на символ для его ввода в строку.
ALT-код
Печатание вертикальной черты с помощью ALT-кода — это третий способ. Кому-то он может показаться даже проще предыдущего, но, что точно — он в разы быстрее. Все что вам необходимо запомнить — это сам код. Он следующий: 124. Теперь, зная код символа, вам необходимо зажать клавишу Alt на клавиатуре и на Numpad`е набрать число «124». После прекращения удержания клавиши Alt в поле для ввода появится нужный символ.
Как видно, способов поставить вертикальную черту предостаточно. Главное — определить для себя, какой из них вам подходит лучше всего.

Вертикальные и горизонтальные линии имеют множество применений в документе. Они могут помочь разделить контент, привлечь внимание к определенному месту или просто придать визуальный оттенок. В этом руководстве мы собираемся показать вам, как вставить строку в Word, используя различные методы, которые часто имеют несколько разные результаты.
Вертикальные и горизонтальные линии в Word полезны
Например, вы можете добавлять линии в документ Word, используя символы на клавиатуре, инструмент таблицы, границы, фигуры, инструменты рисования или вкладки.
Как правило, вы обнаружите, что сделать вертикальную линию в Word сложнее, чем горизонтальную, но все же это вполне возможно. Вы даже можете сделать так, чтобы вертикальная линия автоматически разделяла ваш текст на две колонки, что полезно, если вы делаете газету или листовку.
Мы покажем вам это и многое другое ниже:
Один из самых простых способов вставить горизонтальную линию в Word — использовать символы на клавиатуре и возможности автоформата Word. Программное обеспечение автоматически превращает определенные символы в непрерывную линию, когда вы соединяете их вместе:
- Введите три дефиса, знак равенства, звездочку, подчеркивание, тильду или решетку и нажмите Enter.
Word автоматически нарисует линию на вашей странице, остановив поля. Вы можете удалить линию в любое время, настроив раздел «Границы» на вкладке «Главная».
Как использовать инструмент «Горизонтальная линия» для рисования линии в Word
Он спрятан, но в Microsoft Word есть специальный инструмент горизонтальной линии, который можно использовать для быстрого добавления горизонтальной линии в документ. Вот где его найти:
- Откройте ленту «Главная» и нажмите «Абзац > Значок границы > Горизонтальная линия».
- Горизонтальная линия появится там, где вы поместили курсор.
- Дважды щелкните линию, чтобы настроить ее ширину, толщину и цвет, затем нажмите «ОК».
Как вставить горизонтальную или вертикальную линию в Word
Один из методов, которые мы показали до сих пор для создания горизонтальных линий в Word, косвенно использовал функцию границы. Однако, если мы используем инструмент границы напрямую, мы также можем вставить вертикальную линию в Word. Вот как:
- Для горизонтальных линий: поместите курсор и вставьте нижнюю границу
Поместив курсор в нужное место на странице, откройте вкладку «Главная» на ленте, щелкните значок границы, затем нажмите «Нижняя граница».
- Линия появится там, где вы поместили курсор
- Для вертикальных линий: вставьте левую или правую границу
Вы можете добавить вертикальную линию в Word у левого или правого края документа. Имейте в виду, что это может быть не более 31 пикселя от края вашей страницы. Если вы хотите, чтобы он был дальше или в центре, используйте вместо этого один из способов ниже.
Выберите текст, откройте вкладку «Главная» на ленте, затем нажмите значок границы, а затем «Левая граница» и/или «Правая граница».
- Вертикальная линия будет следовать за вашим текстом вниз по странице.
- Нажмите «Главная > Значок границы > Границы и затенение…», чтобы настроить его стиль.
- Выберите тип линии, цвет и ширину вертикальной линии, затем нажмите «ОК».
Вы также можете нажать кнопку «Параметры», чтобы изменить расстояние между границами.
- Проверьте, как стиль выглядит в вашем документе
- Нажмите «Главная > Значок границы > Без границы», чтобы удалить линию.
- Ваша строка больше не будет отображаться в вашем документе
Как нарисовать линию в Word с помощью инструмента «Фигуры»
Если вам нужна полная свобода выбора места добавления строк в документ Word, инструмент «Фигуры» — ваш друг. Это позволит вам рисовать в любом месте вашего документа и даже иметь опции, позволяющие сдвигать текст, чтобы освободить для него место. Это вы бы использовали его:
- Откройте вкладку «Вставка» на ленте и нажмите «Фигуры > Линии > Линия».
- Нажмите и перетащите курсор по странице, чтобы нарисовать линию
- Измените форматирование на вкладке «Формат формы» с выбранной строкой.
Вы также можете нажать кнопку
значок рядом с линией, чтобы изменить способ взаимодействия текста с фигурой.
- Щелкните правой кнопкой мыши свою линию и нажмите «Формат формы…», чтобы получить дополнительные параметры.
- Измените параметры форматирования строки по своему вкусу
Строка будет мгновенно обновляться на вашей странице по мере внесения изменений.
Как сделать вертикальную линию в Word и разделить текст на столбцы
Если вы делаете газету или листовку, возможно, будет полезно разделить текст на несколько столбцов с вертикальной линией между ними. С помощью нескольких щелчков мыши это вполне возможно сделать в Word.
- Выделите текст, откройте вкладку «Макет», затем нажмите «Столбцы > Два».
- Щелкните столбец и нажмите «Столбцы > Дополнительные столбцы…» на вкладке «Макет».
- Установите флажок «Линия между» и нажмите «ОК».
- Word поместит линию между вашими столбцами для наглядности
Вставьте вертикальную линию в Word с помощью вкладки Bar
Вкладки в баре — это не просто способ упростить покупку алкоголя. В Microsoft Word они действуют как линия, которую вы можете разместить в любой точке линейки. Тем не менее, они очень сильно спрятаны, поэтому вы захотите узнать, как их использовать:
- Выберите абзац, откройте вкладку «Главная» и нажмите значок «Настройки абзаца» в разделе «Абзац» на ленте.
- Нажмите кнопку «Вкладки…» в левом нижнем углу всплывающего окна «Абзац».
- Установите позицию табуляции, отметьте «Панель» в разделе «Выравнивание» и нажмите «Установить > ОК».
Положение табуляции определяет положение, в котором Word поместит вертикальную линию на вашей странице. Вы можете установить здесь отрицательные значения, чтобы поместить линию за пределы полей страницы.
Проверьте линейку вашего документа, чтобы вы могли получить точное измерение.
- Word добавит вертикальную линию в ваш документ
- Удалите строку, открыв настройки абзаца и нажав кнопку «Очистить» в разделе «Вкладки».
Как вставить горизонтальную линию в Word Online
Функции Word Online значительно урезаны по сравнению с настольным приложением, но вы все равно можете вставить горизонтальную линию, проявив немного творчества. Нам нравится использовать функции таблицы и рисования:
- Откройте вкладку «Вставка» на ленте и нажмите «Таблица > Таблица 1 × 1».
- Нажмите раскрывающийся список рядом с разделом «Стили таблиц» на ленте.
- Выберите первый вариант в разделе «Список таблиц».
- Нажмите «Изменить цвета» и выберите цвет для вашей линии.
- ИЛИ: Нажмите кнопку «Рисунок» на вкладке «Вставка».
- Нажмите кнопку «Фигуры» в предварительном просмотре чертежа и выберите инструмент «Линия».
- Нажмите и перетащите, чтобы создать линию
- При необходимости отрегулируйте линию, используя ручки по краям.
- Нажмите три точки на панели инструментов и выберите параметры цвета, веса и стиля для вашей линии.
- Нажмите «Сохранить и закрыть»
- Теперь ваша горизонтальная линия появится в вашем документе.
Post Views: 863
Вертикальная палочка, которая на деле правильно называется вертикальная черта (также ее называют вертикальной линией), обычно используется в математике и информатике. Некоторые пользователи считают, что вертикальную черту невозможно набрать на клавиатуре — и ошибаются. Можно, а мы покажем, что для этого необходимо сделать.
Самый простой способ
Многие используют вместо вертикальной линии… Латинскую букву L! Ведь если написать ее с маленькой буквы, то мы увидим прямую вертикальную полосу.
При нажатии на клавишу получаем следующее:
Разумеется, необходимо использовать англоязычную раскладку. Если у вас используется русскоязычная, переключите ее с помощью нажатия на клавиши Shift+Ctrl:
Или Shift+Alt:
Хотя способ рабочий, разница между буквой l и вертикальной полосой заметна невооруженным взглядом.
Второй способ
Обратите свое внимание на клавишу, которая расположилась над или рядом с клавишей Shift — на ней вы можете видеть обратную косую черту, а также символ вертикальной черты (на некоторых клавиатурах):
На англоязычной раскладке нажмите Shift и, удерживая, нажмите на указанную выше клавишу, после отпустите Shift.
Если все сделано верно, вы увидите вертикальную черту:
Обратите внимание, насколько она длиннее буквы l.
Третий способ
Используйте Alt-коды.
С помощью клавиши Num lock включите цифровую клавиатуру основной клавиатуры при необходимости (находится в ее правой части).
Далее зажимаете Alt (правый или левый), удерживаете его и при этом набираете цифры 0124 на цифровой клавиатуре, после чего отпускаете Alt.
Вы увидите вертикальную черту:
Четвертый способ
Наконец, можно использовать таблицу символов.
Нажмите клавиши Win+R.
Появится окно «Выполнить». Вам необходимо указать команду charmap.exe, после чего нажать ОК.
Таблица символов — перед вами.
Находите значок вертикальной полосы, нажимаете на него, а после жмете на клавиши «Выбрать» и «Копировать».
Символ скопирован, вставьте его.
Вот что получилось:
Самый неудобный способ, но, тем не менее, рабочий.
Рядовому пользователю от своего ЭВМ нужно не многое. Обычно работа за компьютером у таких людей подразумевает просмотр интернет-страниц, использование офиса от «Майкрософт», просмотр медиафайлов и прохождение компьютерных игр. Однако возможности такой техники выходят далеко за обозначенные рамки. Но все нужно узнавать понемногу, а не окунаться в омут с головой. В этой статье мы поговорим о том, как поставить вертикальную черту. Особо полезно это знание будет пользователям, решившим обучиться кодингу, так как именно там чаще всего применяется представленный символ.
Вертикальная черта на клавиатуре
Способов поставить вертикальную черту очень много, но начнем мы с самого простого и быстрого. Он подразумевает использование клавиатуры в привычном понимании, так что у рядовых пользователей не должно возникнуть никаких затруднений.
Итак, клавиш с вертикальной чертой на клавиатуре несколько. Но их применение напрямую зависит от установленной раскладки клавиатуры. Так, если у вас стоит английская раскладка, необходимо использовать клавишу, расположенную в правой части клавиатуры, которая находиться рядом с клавишей Enter. Точное ее местонахождение вы можете видеть на фото ниже.
Если вы хотите поставить вертикальную черту при выбранной русской раскладке, то свое внимание необходимо перевести в левый нижний угол клавиатуры к клавише, находящейся рядом с Shift. Также ее точное расположение вы можете наблюдать на изображении ниже.
Стоит также отметить, что простое нажатие на них не принесет желаемого результата. Вертикальная черта ставится лишь, когда нажата клавиша Shift. Обратите еще внимание на то, что на некоторых клавиатурах нет клавиши, которая приведена на втором изображении, все зависит от модели. Но в любом случае всегда есть возможность поставить черту на английской раскладке.
Таблица символов
Если вы все же затрудняетесь поставить вертикальную черту при помощи клавиатуры или у вас попросту сломана указанная клавиша, то вы можете использовать второй способ, который подразумевает применение таблицы с символами. Это стандартная утилита в ОС Windows.
Итак, для начала необходимо открыть таблицу символов. Сделать это можно несколькими способами. Остановимся на самом простом и понятном. Вам необходимо провести поиск по системе, для этого войдите в меню «Пуск». В поисковой строке начните прописывать название «Таблица символов», и в результатах появится необходимая утилиты. Нажмите на нее.
Перед вами появится окно с кучей разнообразных символов. Именно там вам нужно отыскать и нажать на символ для его ввода в строку.
ALT-код
Печатание вертикальной черты с помощью ALT-кода — это третий способ. Кому-то он может показаться даже проще предыдущего, но, что точно — он в разы быстрее. Все что вам необходимо запомнить — это сам код. Он следующий: 124. Теперь, зная код символа, вам необходимо зажать клавишу Alt на клавиатуре и на Numpad`е набрать число «124». После прекращения удержания клавиши Alt в поле для ввода появится нужный символ.
Как видно, способов поставить вертикальную черту предостаточно. Главное — определить для себя, какой из них вам подходит лучше всего.